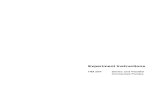Moodle : Prise en main rapide de l'activité "Test" (v1.5)
-
Upload
nicolas-defay -
Category
Education
-
view
118 -
download
3
Transcript of Moodle : Prise en main rapide de l'activité "Test" (v1.5)
TUTO Moodle
L’activité « test » sous Moodle 2.2.5 Prise en main rapide (v1.5)
Nicolas Defaÿ
V1.5 - oct. 2017 /TUTO Moodle - Les tests (prise en main rapide).docx/ Page 1 sur 13
Ce tutoriel vous indique comment rapidement créer et exploiter les
résultats d’un quiz sous Moodle. Le strict minimum est abordé.
On se place ici dans le cadre d’une évaluation sommative.
Pour un aperçu des possibilités de l’activité test : https://youtu.be/F1oZQ9XynfM
1. Créer l’activité « Test »
Note : Pour suivre ce tutoriel, vous devez déjà être familiarisé avec
l’environnement de Moodle.
Vous devez avoir créé un cours et avoir activé le mode édition.
Les actions (clics) sont repérées en rouge. Sans numérotation, elles sont à
réaliser séquentiellement (de haut en bas). Les saisies à réaliser sont repérées en vert.
Les flèches bleues indiquent le passage (automatique) à une autre page.
Dans la section de son choix
TUTO Moodle
L’activité « test » sous Moodle 2.2.5 Prise en main rapide (v1.5)
Nicolas Defaÿ
V1.5 - oct. 2017 /TUTO Moodle - Les tests (prise en main rapide).docx/ Page 2 sur 13
Donner un nom au test
Ne pas toucher aux autres options pour l’instant
TUTO Moodle
L’activité « test » sous Moodle 2.2.5 Prise en main rapide (v1.5)
Nicolas Defaÿ
V1.5 - oct. 2017 /TUTO Moodle - Les tests (prise en main rapide).docx/ Page 3 sur 13
2. Ajouter une question Pour ajouter une question il faut « modifier le test »
Objectif : Dans cet exemple, nous allons créer une question simple.
Il s’agit d’une question où seule une bonne réponse est attendue.
Résultat attendu :
Affiché si le test
ne comporte pas encore de question.
TUTO Moodle
L’activité « test » sous Moodle 2.2.5 Prise en main rapide (v1.5)
Nicolas Defaÿ
V1.5 - oct. 2017 /TUTO Moodle - Les tests (prise en main rapide).docx/ Page 4 sur 13
Choisir le type question souhaité
Définir la question
Nom interne (n’est pas visible par les élèves)
Le texte de la question…
Points
attribués à la question
Note : Par défaut, une seule réponse valide est attendue. Le cas des réponses multiples est abordé à la fin du tutoriel (p. 12).
TUTO Moodle
L’activité « test » sous Moodle 2.2.5 Prise en main rapide (v1.5)
Nicolas Defaÿ
V1.5 - oct. 2017 /TUTO Moodle - Les tests (prise en main rapide).docx/ Page 5 sur 13
Définir (plus bas sur la page) les réponses possibles (et préciser la bonne)
[ . . . ]
Retour à la page de modification du test…
3. Prévisualiser une question
Permet de
déterminer la bonne réponse :
100% des points
Permet de
prévisualiser la
question pour vérifier le rendu Cliquer !
TUTO Moodle
L’activité « test » sous Moodle 2.2.5 Prise en main rapide (v1.5)
Nicolas Defaÿ
V1.5 - oct. 2017 /TUTO Moodle - Les tests (prise en main rapide).docx/ Page 6 sur 13
Une nouvelle fenêtre apparaît…
Dans cette nouvelle fenêtre, modifier les paramètres de prévisualisation afin de tester plus facilement la question.
La fenêtre se recharge
Simuler le choix d’une réponse :
Valeurs à
modifier
3 paramètres
à modifier 3 paramètres
à modifier
TUTO Moodle
L’activité « test » sous Moodle 2.2.5 Prise en main rapide (v1.5)
Nicolas Defaÿ
V1.5 - oct. 2017 /TUTO Moodle - Les tests (prise en main rapide).docx/ Page 7 sur 13
Conformément au paramétrage précédent, on obtient :
En sélectionnant la bonne réponse, on obtiendra :
Retour à la page de modification du test (cf. §2 page3).
Point(s)
obtenu(s)
Suggestion d’activité : Modifier la question précédente de manière à
attribuer une pénalité de 50% des points pour une réponse fausse.
Résultat attendu à la prévisualisation :
Pour modifier la
question
Pour modifier
la question
Une mauvaise réponse
est désormais pénalisée. Attention : note
négative… !
TUTO Moodle
L’activité « test » sous Moodle 2.2.5 Prise en main rapide (v1.5)
Nicolas Defaÿ
V1.5 - oct. 2017 /TUTO Moodle - Les tests (prise en main rapide).docx/ Page 8 sur 13
4. Gérer les questions d’un test Les questions créées sont - par défaut - associées au cours depuis lequel le test a
été créé. Elles constituent la banque de questions.
Ajouter une question de type VRAI/FAUX à la banque de questions.
[créer la question... ]
Dans cet exemple, une question intitulée « Banque de questions » est
créée (cas 2). Elle est ensuite ajoutée au test ( une même question peut
figurer dans différents tests).
Vous devez obtenir :
Nom du cours actuel
Ajoutera une question
au test ET à la banque Ajoutera une question
uniquement à la banque
Cliquer pour faire passer
la question dans le test
Cas 1
Cas 2
TUTO Moodle
L’activité « test » sous Moodle 2.2.5 Prise en main rapide (v1.5)
Nicolas Defaÿ
V1.5 - oct. 2017 /TUTO Moodle - Les tests (prise en main rapide).docx/ Page 9 sur 13
Depuis la page du cours, la modification du test se fera comme ci-après.
Cliquer !
Cliquer !
TUTO Moodle
L’activité « test » sous Moodle 2.2.5 Prise en main rapide (v1.5)
Nicolas Defaÿ
V1.5 - oct. 2017 /TUTO Moodle - Les tests (prise en main rapide).docx/ Page 10 sur 13
5. Consulter les résultats
Depuis la page du cours, la consultation des résultats se fera comme ci-après
(inutile d’être en mode édition) :
Suggestion d’activité : Une fois la création du test terminée, utilisez le compte d’un élève fictif pour faire le test.
Vous pouvez garder votre session active en utilisant un autre navigateur. Les tentatives devront être supprimées pour modifier à nouveau le test (à
faire depuis la page d’affichage des résultats : cf. bouton en bas de page).
Indicateur de tentatives
Exportation des notes
TUTO Moodle
L’activité « test » sous Moodle 2.2.5 Prise en main rapide (v1.5)
Nicolas Defaÿ
V1.5 - oct. 2017 /TUTO Moodle - Les tests (prise en main rapide).docx/ Page 11 sur 13
Exemple plus significatif (24 participants, 18 questions) :
[ . . . ]
TUTO Moodle
L’activité « test » sous Moodle 2.2.5 Prise en main rapide (v1.5)
Nicolas Defaÿ
V1.5 - oct. 2017 /TUTO Moodle - Les tests (prise en main rapide).docx/ Page 12 sur 13
6. Évaluation des QCM à réponses multiples Les questions précédemment abordées (« Choix multiple » et « VRAI/FAUX »),
n’autorisaient qu’une seule réponse. Dans le cas d’une question à réponses multiples, une attention particulière doit être portée sur le calcul des points
attribués.
Soit la question suivante notée sur 2 points :
Il ya 2 bonnes réponses :
« C’est un logiciel libre »
« C’est ce que l’on appelle également un LMS1 »
Pour créer cette question, on choisira naturellement le type en
spécifiant et l’on affectera 50% des points de la
question aux bonnes réponses :
[…]
[…]
Voici les points attribués dans 2 cas de figure :
Cas 1 : une bonne réponse cochée
Le calcul est juste, 50% de 2 points représente bien un
résultat de 1 point sur 2.
Cas 2 : Toutes les réponses cochées La note est maximale (2 points) car toutes
les bonnes réponses ont été cochées.
Il suffit donc de tout cocher pour obtenir les points ! non satisfaisant.
1 LMS : Learning Management System
TUTO Moodle
L’activité « test » sous Moodle 2.2.5 Prise en main rapide (v1.5)
Nicolas Defaÿ
V1.5 - oct. 2017 /TUTO Moodle - Les tests (prise en main rapide).docx/ Page 13 sur 13
Pour éviter le résultat obtenu dans le cas 2, il faudra attribuer des points négatifs
aux réponses fausses. Exemple :
[…]
[…]
Voici les points attribués dans les 2 mêmes cas de figure :
Cas 1 : une bonne réponse cochée Le calcul est juste, 50% de 2 points pour
une bonne réponse et -50% pour une
mauvaise = 0 point sur 2.
Cas 2 : Toutes les réponses cochées Le résultat est nul (0 point sur 2)
car les bonnes réponses
sont annulées par les mauvaises.
À savoir : la note minimale ne sera jamais
négative même si les mauvaises réponses représentent moins de -100% des points.
Si vous ne souhaitez pas personnaliser les pénalités accordées aux mauvaises
réponses, l’utilisation du type de question permet de gagner du temps lors de la conception de la question.
Le pourcentage à attribuer à chaque réponse (bonne ou mauvaise) est calculé
automatiquement de manière équilibrée. Il suffit juste, lors de la création, d’indiquer si la réponse est bonne ou pas :
[…]
[…]
Pour aller plus vite : Choisir le type de question "OU multiple response"
Note : Avec ce type de question, les résultats diffèrent légèrement de ceux
abordés plus haut (- 50% pour une réponse fausse). Si les points attribués dans le cas 2 sont les mêmes (0/2), une note de 1/2 sera accordée dans le
cas 1. La note de 0/2 sera attribuée s’il y a une réponse juste et 2 fausses. À tester (cf. « 3. Prévisualiser une question », p. 5).