Moodle
-
Upload
serghei-urban -
Category
Documents
-
view
202 -
download
5
Transcript of Moodle

Оглавление: Структура i-Класса Ресурсы Задание Тест Урок Опрос Рабочая тетрадь Форум
Работа с созданным курсом Новости Задаем вопросы, предлагаем новые темы... Школа информатизации Скачать Firefox
Урок 1. Вводное занятие
Вся Ваша работа с учениками будет проходить в среде Moodle. Введение поможет Вам сделать первые шаги на пути к освоению этой среды.
Введение Первое, с чем Вам необходимо освоиться, - структура курса. Материалы следующего блока
дадут Вам возможность почувствовать себя свободно в этом пространстве.
Структура i-Класса.
Структура окна I-Класса. Обустройство рабочего пространства Как обмениваться сообщениями с участниками проекта. Блок календарь
Ресурсы
Как работать со встроенным редактором Rich Text Создание текстовой страницы Создание веб-страницы Как загрузить на сервер материалы, подготовленные на локальном комьютере Создание ссылки на файл или веб-страницу
Элемент курса Задание
Как отправить выполненное задание Создание элемента курса Задание Пример 2 (ответ - в виде текста)
Элемент курса Тест
Создание Теста Тест-пример (вложенные вопросы) Вопросы с вложенными ответами Несколько вложенных ответов в одном тексте.
1

Тест
Тесты Нот PotatoesИнструкции для подготовки тестов Hot Potatoes на РС.
Скачать Hot Potatoes Регистрация Hot Potatoes Hot Potatoes для Мас
Тест типа Jmix Пример теста типа JMix Тесты типа JClose Теорема Виета Теорема Виета (веб-страница) Создание теста типа Jcross Кроссворд
Элемент курса Урок
Задание параметров урока Наполняем урок содержанием: страницы с вопросами Наполняем урок содержанием: карточка-рубрикатор Решение квадратных уравнений (пример урока)
Создание вопросов для тестов и уроков в виде текстового файла
Создание вопросов в формате GIFT О дополнительных возможностях формата GIFT Вопросы в формате Gift
Элемент курса Опрос
Создание элемента курса Опрос Пример опроса
Элемент курса рабочая тетрадь Создание элемента курса Рабочая тетрадь и работа с ним. Рабочая терадь (пример1)
Элемент курса Форум
Познакомьтесь с кратким изложением двух первых глав книги «Сопровождение в онлайновом обучении. Эффективные стратегии для модераторов» Д. Коллинсона, Б. Элбаума, С. Наавинд, Р.Тинкера
Ключевые роли модератора (по материалам третьей главы книги «Сопровождение в онлайновом обучении. Эффективные стратегии для модераторов» )
Процветающее онлайновое сообщество (по материалам четвертой главы книги «Сопровождение в онлайновом обучении. Эффективные стратегии для модераторов» )
2

Создание элемента курса Форум Работа в форуме
Работа с созданным курсом
Запись учеников Ведение еженедельной отчетности
Шаблоны инструкций для учеников
Вставка диаграмм в документ WORD Как вставить таблицу в документ Word
3

Добрый день, дорогой коллега!
Вы стали учителем i-школы. Вы прекрасно знаете свой предмет. Уже выстроился план курса, Вы готовы начать его создание. Задерживает Вас только одно.
Войдя в Интернет и увидев свой класс, еще совершенно пустой, Вы теряетесь и не знаете, с чего же начать, как перенести в это непонятное пространство свои идеи. Давайте пройдем первые шаги вместе. Знакомство пока будет несколько поверхностным. По-немногу обо всем – для первого знакомства это не так уж плохо. Для того, чтобы Вы могли разобраться подробно с основными возможностями i-Класса, и подготовлен курс «Основы работы в среде i-Класс».
Все новые классы выглядят одинаково. Вся центральная часть страницы - это длинная колонка пустых прямоугольников, которые Вам предстоит наполнить. Здесь Вы будете излагать новый материал. Здесь будут размещаться Ваши уроки и тесты. Здесь расположатся Ваши форумы, в которых Вы будете обсуждать с учениками самые разные проблемы.
Справа и слева двумя колонками темы курса окружают служебные блоки. Они предоставляют и учителю и ученику многочисленные удобства при работе с курсом, ими необходимо научиться пользоваться, но сейчас, пожалуй, Вас больше интересует, как скорее начать создавать курс. Давайте об этом и поговорим.
Текстовый документ или веб-страница?
Основная часть Вашей работы с учениками будет проходить через Интернет. Это отчасти напоминает переписку. Только Вы большую часть того, что хотите рассказать ученику, напишете заранее. Он будет постепенно все это читать, выполнять задания, задавать вопросы, присылать Вам ответы, которые Вы, в свою очередь, будете рецензировать.
Прежде, чем начать знакомство с различными способами изложения материала в i-Школе, поговорим об ограничениях, которые накладывает на нас тот факт, что мы работаем через Интернет.
Наверное, Вам и ранее приходилось печатать документы. Скорее всего Вы делали это с помощью программы Word (или видели такие документы). Казалось бы, чего лучше? Выбираем шрифты; отмечаем наиболее важные фрагменты текста жирным шрифтом, курсивом или цветом; вставляем таблицы и картинки. Так почему же документы Word не подходят для использования в Интернет? Почему появляется новое для многих понятие - веб-страница. Основной недостаток документов, подготовленных в Word - размер. Если мы читаем материалы, отпечатанные на бумаге, нам не важно, сколько места занимает эторт материал на жестком диске компьютера. Если же мы просматриваем готовый документ с большим количеством рисунков на экране (даже когда документ хранится у нас на компьютере), приходится ждать, пока рисунки появятся на экране. А ведь компьютеры сейчас стали довольно мощными.
Если же информацию нужно вывести на экран из Интернета, то сначала она пройдет по телефонным линиям, потом модем "переведет" её на язык компьютера. На линиях часто возникают ошибки, информацию в этом случае приходится передавать повторно. Сколько времени понадобится на то, чтобы на экране появилась страничка Вашего урока?
Есть еще одно соображение. Для работы с Интернетом существуют разные программы. Да и компьютеры могут использоваться разные. Нет никаких гарантий, что Ваш документ, прекрасно выглядящий, снабженный иллюстрациями, после "пробега" через Интернет предстанет перед читателем в том же виде, каким ушел от Вас.
Веб-страница по самой своей природе предназначена для Интернета. Основными её преимуществами являются на порядок меньший размер файла и то, что пользователь сможет её
4

увидеть именно такой, как Вы задумали, независимо от того, какими программами будет пользоваться . Как Word дает возможность создать красивый, хорошо читающийся, яркий текстовый документ, так и для создания веб-страниц существуют специальные программы. Можно порекомендовать, например, Dreamweaver. Усилия, которые понадобятся для его освоения, с лихвой окупятся удобством создания учебных материалов.
Ресурсы
Формы, в которых подается материал в i-Школе, делятся на две группы. В одну собраны те, в которых активная роль полностью принадлежит учителю. Они предназначены для изложения нового материала. Это и есть ресурсы курса.
Самый простой путь – напечатать то, что Вы хотите рассказать ученикам, в виде текстовой страницы. Это можно сделать, не выходя из i-Класса и не пользуясь привычной для многих программой Word. Однако, эта простота лишает Вас возможности создания красиво отформатированного документа. Текст выглядит довольно бледно.
Намного ярче будет выглядеть Ваш материал, если Вы создадите веб-страницу. Как и текстовый документ, веб-страницу можно создать непосредственно в i-Классе. Для этого предназначен встроенный редактор, панель инструментов которого напоминает о привычных текстовых редакторах. Здесь можно не только отформатировать текст, но и вставить картинку (а в будущем, возможно, и звуковой комментарий или видеосюжет).
Гораздо удобнее создавать свои веб-страницы, используя уже упоминавшиеся специальные программы-редакторы Конечно, для работы с любой самостоятельной программой из i-Класса придется выйти. И созданный документ уже не будет частью нашего i-Класса. Но это – не беда. Если Вы заглядывали в Интернет, то знаете, как легко «гулять» по нему, щелкая мышкой по подчеркнутым словам, которые называются ссылками. Увидел название нужного материала, щелкнул по этому названию мышкой, и на экране появляется нужная информация. Именно так ученики и будут «добираться» до материалов, которые будут созданы вне i-Класса. Этой цели служит еще один вид ресурсов – ссылка на текстовую или веб-страницу.
Элементы курса
Элементы курса предполагают активное участие учеников. Такие элементы, как задание и тест, представления, казалось бы, не требуют. А ведь они могут быть очень разными. Так например, в качестве задания Вы можете предложить ученику нарисовать рисунок или построить график функции, затем отсканировать полученный рисунок и прислать Вам полученный файл. А можно предложить ему написать небольшое сочинение. Ну а что касается тестов, то их разнообразие простирается до возможности создать кроссворд.
Интересный способ работы с учеником - Урок. Он дает Вам возможность приблизить характер общения с учеником к уроку в обычной школе. Здесь Вы можете изложив часть нового материала, сразу же задать ученику несколько вопросов, чтобы выяснить, понял ли он прочитанное. В зависимости от того, как ученик ответил на вопросы, дальнейшая работа может пойти по разным веткам: можно вернуть ученика к чтению всего изложенного материала или его части, можно дать ему дополнительные разъяснения.
Еще один вид подачи материала в i-Классе - обсуждение, в котором могут принять участие все ученики. Этот элемент называется форумом. Представьте себе разговор, но в письменном виде. Вы задаете тему обсуждения или задаете вопрос, ученики высказываются. Причем, они могут отвечать или комметировать не только Ваши слова, но и высказывания своих соучеников.
5

Структура окна i-КлассаВсе новые классы выглядят одинаково. Вся центральная часть страницы - это длинная колонка пустых блоков, которые Вам предстоит заполнить. Здесь будут размещаться Ваши уроки и тесты. Здесь распложаться Ваши форумы, в которых Вы будете обсуждать с учениками самые разные проблемы. Справа и слева двумя колонками темы курса окружают служебные блоки.
Щелкнув мышкой по слову Участники Вы увидите всех, кто записался на курс в качестве ученика, а также учителей.
Блок Элементы курса содержит информацию обо всех составляющих Вашего курса. Впервые войдя в свой новый курс, Вы обнаружите, что в этом блоке нет ничего, кроме строки Форумы. Появление этой строки объясняется тем, что один форум в курсе всегда присутствует. Это - форум Новости.
По мере того, как Ваш курс будет наполняться содержанием, будет расти и этот перечень.
Название блока Управление полностью характеризует его назначение.
Щелкнув по слову Редактировать Вы перейдете в режим, который позволит вносить в курс новые элементы, а также изменять старые.
Пункт Установки даст Вам возможность изменить внешний вид курса, дать его краткое описание, определить сроки его открытия и закрытия, указать, можно ли зайти в курс "гостем" (т.е. не будучи записан на него) и т.д.
Пункты Учителя и Ученики позволят Вам ввести в курс новых учителей или учеников, а также удалить кого-либо из списка.
Пункт Группы откроет для Вас окно, в котором Вы сможете разделить своих учеников на группы. Не обязательно делать это при разработке курса, к формированию групп можно приступить тогда, когда необходимость в этом возникнет.
Пункты Резервная копия, Восстановить понадобятся Вам при работе с уже созданным курсом, а пункт Импортировать данные курса, скорее всего, не заинтересует Вас до создания второго курса.
Шкалы - здесь Вы найдете инструмент для создания собственной шкалы оценок, если Вас не удовлетворяет стандартная оценка работы ученика в баллах.
6

Оценки - здесь можно посмотреть результаты работы учеников с материалами курса.
Пункт Логи отражает всю деятельность на курсе: когда участники входили в курс, сколько времени и чем занимались. Для Вас это - одно из средств контроля за работой ученика.
Помощь - здесь Вы найдете краткое руководство для учителя.
Файлы - здесь вы увидите все файлы, которые уже загружены в Ваш курс, а также найдете инструменты для загрузки материалов, которые подготовите на своем компьютере, и для работы со своими файлами.
Назначением Учительского форума является обсуждение любых вопросов, связанных с данным курсом. Форум доступен только для учителей данного курса.
Формируя курс, для многих его элементов (тестов, заданий, уроков и т.д.) Вы укажете сроки их открытия и закрытия. В блоке Наступающие события будет появляться соответствующая информация. Вы можете задать максимальное количество наступающих событий, отображающихся на экране. Это делается при установке параметров, описывающих блок Календарь.
А в этом блоке представлен отчет обо всех изменениях, произошедших в Вашем курсе (например, о том, что Вы добавили в него новый материал).
Щелчок по строке Добавить новую тему - еще один способ войти в форум Новости, содержащийся в первом блоке курса. Здесь же появятся названия вновь добавленных тем для разговора.
В блоке Пользователи на сайте можно увидеть, кто в данный момент работает с курсом. При этом у всех, кроме Вас, рядом с именем будет значок в виде конверта. Щелкнув по этому конверту, можно послать сообщение коллеге.
А в этом блоке Вы увидите, что кто-то прислал сообщение Вам.
Все содержание Вашего курса будет размещаться в средней колонке.
Чтобы что-либо вставить в блок или что-либо изменить в нем нужно перейти в режим редактирования. Для этого щелкните по кнопке Редактировать в правом верхнем углу окна или
7

по опции Редактировать в блоке Управление. После этого блоки, предназначенные для тем курса примут такой вид:
Два появившихся меню содержат перечни всевозможных ресурсов и элементов курса, которые помогут Вам представить материал в интересной, разнообразной и доходчивой форме.
8

Обустройство рабочего пространства
Блоки, стоящие в правой и левой колонке рабочего пространства i-Класса можно удалять с экрана, передвигать по экрану. Можно добавлять новые блоки.
Для того, чтобы воспользоваться любой из этих возможностей, необходимо щелкнуть
мышкой по кнопке в правом верхнем углу рабочего пространства перейти в режим редактирования.
В данном режиме у Вас на экране появляется дополнительный блок, который позволяет Вам при желании добавить в свой класс дополнительные блоки, создающие новые удобства для работы.
Когда включен режим редактирования, в заголовке каждого блока появляются управляющие символы, щелчок мышкой по которым вызывает нужное Вам действие:
- делает блок видимым (глаз открыт) или невидимым (глаз закрыт) для учеников,
- удаляет блок из рабочего пространства Вашей страницы, но при этом название удаленного блока появляется в списке блоков, которые можно добавить в пространство i-Класса,
- передвигают блок вверх или вниз по колонке,
- передвигают блок с правой стороны экрана налево и наоборот.
Дополнительные удобства можно создать себе и ученикам-пользователям курса, используя более полно, чем это часто делается, возможности блоков.
Календарь
Данный блок дает пользователю возможность отметить значимые события в соответствии с уровнем его полномочий:
общие события (на уровне сайта) - отмечаются администратором,
события курса - отмечаются учителем,
9

групповые события - отмечаются учителем, видны только членам группы,
события пользователя - отмечаются пользователем (в том числе учеником) и видны только ему.
Стрелки, стоящие по бокам названия текущего месяца, позволяют просмотреть события предыдущего и следующего месяца.
Текущая дата всегда отмечена рамкой. Даты, соответствующие тем или иным событиям, отмечены цветом в соответствии с таблицей, приведенной в нижней части блока. Щелчком по цветному прямоугольнику в этой таблице можно спрятать или вновь показать даты событий соответствующего уровня.
Каждый раз, когда Вы задаете дату закрытия Задания, Теста или Форума, эти даты автоматически отмечаются на календаре.
Для того, чтобы самому отметить нужное Вам событие а календаре:
1. Щелкните по названию месяца.
2. В развернувшемся на экране окне щелкните по кнопке Новое событие.
3. В окне Новое событие выберите нужный уровень значимости.
4. Введите название и подробное описание события, укажите его дату и время и щелкните по кнопке Сохранить. Выбранная Вами дата будет отмечена в календаре соответствующим цветом.
Подведя указатель мышки к дате, отмеченной в календаре цветной меткой, во всплывающей подсказке Вы увидите название намеченного на эту дату события. Если же Вы щелкните по дате, то увидите и более подробную информацию (кстати, здесь можно описание и подкорректировать). Таким образом, при постоянной работе с курсом Вы можете использовать Календарь и в качестве личной памятки.
Раздел ссылок
Если Вам приходилось работать с длинным курсом, то Вы знаете, как надоедает прокручивать изображение на экране для того, чтобы добраться до темы в блоке с номером, например, 25.Простейшее решение этой небольшой но все же проблемы - добавить блок Раздел ссылок
Числа в этом блоке - это номера тем. Щелчок по номеру - и на экране появляется нужная Вам тема. Серым цветом отмечены номера тем, которые закрыты для просмотра учениками.
Блок HTML
10

Еще один редко используемый блок. Больше всего он похож на доску объявлений. Вы получаете пустой блок, который можете наполнить любым содержанием и отформатировать с помощью встроенного HTML-редактора.
11

Обмен сообщениями
В блоке Пользователи на сайте можно увидеть, кто в данный момент работает с курсом. При этом у всех, кроме Вас, рядом с именем будет значок в виде конверта. Щелкнув по этому конверту, можно послать сообщение коллеге. После щелчка вы увидите следующее окно:
Прямоугольное поле, в котором вы видите курсор, предназначено для ввода текста сообщения. После набора нужно нажать кнопку Отправить сообщение.
Щелкнув мышкой по словам Добавить собеседника, Вы запишите адресата (в данном случае Н.А. Горбачеву) в список Ваших постоянных собеседников. После этого можно будет послать ей сообщение, выбрав фамилию из данного списка, не дожидаясь, когда она зайдет на сайт.
Опция Блокировать сообщения от этого человека пояснений не требует.Опция История сообщений позволяет просмотреть весь "разговор" с данным
собеседником.
Если же сообщение придет Вам, то в блоке Обмен сообщениями Вы увидите фамилию отправителя и количество полученных сообщений (в том случае, если после прихода первого, Вы его сразу не прочли).
Щелкнув по значку-конверту, Вы увидите окно с текстом сообщения и уже знакомыми Вам опциями.
12

Календарь
Данный блок дает пользователю возможность отметить значимые события в соответствии с уровнем его полномочий:
общие события (на уровне сайта) - отмечаются администратором,
события курса - отмечаются учителем,
групповые события - отмечаются учителем, видны только членам группы,
события пользователя - отмечаются пользователем (в том числе учеником) и видны только ему.
Стрелки, стоящие по бокам названия текущего месяца, позволяют просмотреть события предыдущего и следующего месяца.
Текущая дата всегда отмечена рамкой. Даты, соответствующие тем или иным событиям, отмечены цветом в соответствии с таблицей, приведенной в нижней части блока. Щелчком по цветному прямоугольнику в этой таблице можно спрятать или вновь показать даты событий соответствующего уровня.
13

Каждый раз, когда Вы задаете дату закрытия Задания, Теста или Форума, эти даты автоматически отмечаются на календаре.
Для того, чтобы отметить нужное Вам событие а календаре щелкните по названию месяца. На экране появится следующее окно:
Календарь не только отображает все отмеченные Вами события цветными прямоугольниками. Он может предупреждать о наступающих событиях (в блоке, который так и называется Наступающие события).
Если Вы решили использовать возможности, которые предоставляет Календарь, не забудьте добавить в Ваш курс блок Наступающие события. Информация в этот блок выводится автоматически, но сам блок автоматически в курс не добавляется. Об этот должен позаботиться учитель. Более того, стоит подумать и о том, где разместить этот блок, чтобы он не ускользал от внимания ученика (см. о перемещении блоков в рамках курса в теме Обустройство рабочего пространства). Обратите внимание на ссылку Новое событие в окне Наступающие события. Щелчок мыши по этой ссылке - еще один способ записать новое событие в Ваш календарь.
Чтобы настроить свой Календарь, щелкните по кнопке Предпочтения. В открывшемся окне Вы увидите не только поля для установки значений параметров, но и довольно подробное их описание.
14

Определившись со значениями параметров, нажмите кнопку Сохранить. Это вернет Вас в предыдущее окно.
Щелкните по кнопке Новое событие.
Вначале Вам будет предложено определить Тип события
После нажатия кнопки ОК Вы увидите окно Новое событие.
15

Определите свойства события и щелкните по кнопке Сохранить.
Выбранная Вами дата будет отмечена в календаре соответствующим цветом, а в блоке Наступающие события появится соответствующая надпись.
Если Вы подведете указатель мышки к выбранному числу, то всплывет подсказка с названием события.
16

Можно отредактировать информацию об уже отмеченном в календаре событии. Для этого нужно щелкнуть по его дате в Календаре.
Теперь можно данное событие удалить или отредактировать.
17

Что такое редактор Rich TextЕсли для выхода в Интернет Вы используете Mozilla Firefox или Internet Explorer (версии не ниже 5.5), то во многих случаях при создании Web-страниц Вам будет доступен встроенный в i-Класс редактор Rich Text. Его окно появится на экране при написании текста нового сообщения в форум, при создании Web-страницы или пояснения в курсе и т.д.
Именно он предоставит Вам наиболее простые средства для вставки картинки, ссылки (в том числе на звуковой файл или флеш-ресурс).
Интерфейс этого редактора очень похож на интерфейс Microsoft Word.
Вот как выглядит окно редактора:
Верхняя часть окна занята двумя панелями инструментов (двумя рядами кнопок).
Если Вы работали в Word'е, то большинство кнопок Вам уже знакомо.
Кнопки , , , и позволяют сформатировать написание слов, т.е. сделать выделенные слова жирными, наклонными (курсив), подчеркнутыми, зачеркнутыми, цветными.
А и помогают оформить нижний и верхний индексы.
Кнопки , и - инструменты для того, чтобы вырезать, скопировать и вставить фрагмент текста с помощью буфера обмена. Причем, скопировать текст в буфер можно в одном документе, а вставить в другой. Другой вариант: скопировать текст в буфер в одном приложении (программе), а вставить в другом.
, , , - для выравнивания абзаца по левому краю, по центру, по правому краю, по ширине.
, - инструменты для создания списков, нумерованных или маркерованных.
Ну а как пользоваться кнопками для форматирования текста? При нажатой левой клавише проведите указателем мышки по участку текста. Он выделится черной подсветкой. Теперь при
18

нажатии любой из перечисленных кнопок ко всему выделенному фрагменту будет применена соответствующая данной кнопке операция.
Если Вам нужно вставить таблицу, поставьте курсор в нужное место документа и щелкните по кнопке .
Ну а что делать, если в материал, который Вы готовите с помощью редактора Rich Text, нужно вставить картинку? Во-первых, картинку нужно отправить на сайт, в область Файлы. Если Вам еще не приходилось загружать в курс материалы, подготовленные на локальном компьютере, посмотрите инструкцию по этой ссылке. Затем ставите в нужном месте текста курсор и щелкаете по кнопке . На экране появится следующее окно:
То, что окно выгладит несколько сложным не должно пугать Вас. Это - показатель его многофункциональности. Если рисунок уже загружен в область Файлы, то Вам остается только поставить галочку слева от его названия, ввести альтернативный текст и нажать кнопку ОК. Можно здесь же выбрать выравнивание, отступы, размер рисунка.
Кнопки, расположенные в нижней части окна, понадобятся Вам, если рисунок еще находится на жестком диске Ваше компьютера (или другом носителе). Тогда с помощью этих кнопок можно загрузить его.
Ну и, наконец, о создании ссылок. Выделите в тексте фрагмент, который должен стать гиперссылкой, и нажмите кнопку . Дальше работать нужно со следующим окном:
19

В первое полу вставьте адрес ресурса, на который Вы ссылаетесь. Если хотите, чтобы при подведении указателя мышки к ссылке, на экране появлялось всплывающее окошко с надписью, введите её текст в поле Заголовок. Ниспадающее меню из поля Фрейм поможет Вам выбрать способ появления на экране нужного материала. Например, будет ли это новое окно. Если же Вы
решили отказаться от ссылки, вновь выделите тот же текст и щелкните по кнопке .
И еще одна Очень важная возможность. Все мы при наборе текста не застрахованы от опечаток. Кнопка запускает процесс проверки орфографии.
20

Как создать текстовую страницу непосредственно на сайте
Этот ресурс дает Вам возможность добавить в курс страницу текста. Текст Вы можете напечатать непосредственно в среде i-Класса или скопировать из другого документа, напечатанного ранее (через буфер обмена с помощью команд "Копировать" и "Вставить").
Перейдите в режим Редактирование и выберите из меню Добавить ресурс пункт Текстовая страница.
На экране появится следующее окно, которое предоставит Вам возможность задать значения параметров, описывающих новую страницу.
Название: назвать Вашу текстовую страницу Вы можете по своему усмотрению.Название, данное Вами, появится в выбранном Вами блоке рядом со значком
.
Краткое описание: краткое изложение текста страницы. Оно нужно для того, чтобы ученик мог быстро определить, соответствует ли данная страница тому, что он ищет. Краткое описание можно полностью отредактировать с помощью кнопок панели инструментов. Для полного описания, к сожалению, такой возможности нет.
Полный текст: как ясно из названия блока, здесь вводится собственно содержание Вашей страницы.
По умолчанию из возможностей форматирования в этом блоке присутствуют лишь возможность вставки "Смайлов" и автоматическое преобразование веб-адресов в гиперссылки.
Изменить этот режим можно с помощью меню "Форматирование"
В раскрывающемся меню "Форматирование" по умолчанию стоит значение Авто-формат. Его и
21

рекомендуется оставить. В этом случае все напечатанные веб-адреса будут автоматически преобразованы в ссылки, будут сохранены переходы на новую строку, "cмайлы" будут заменены их графическими эквивалентами.
Если же Вы хотите внести какое-либо дополнительное форматирование, нужно воспользоваться некоторым количеством HTML-тегов.
Например: <h align="left"> - выравнивание текста по левому краю страницы;<h align="center"> - выравнивание текста по центру страницы;<h align="right"> - выравнивание текста по правому краю страницы;<h align="justify"> - выравнивание текста по ширине страницы.Можно также изменять начертание и цвет отдельных слов и целых блоков текста:<b> полужирный текст </b>;<i> курсив</i><font color="red">красный</font>;<font color="green">зеленый </font>.
Далее Вам следует определить, будет ли созданная текстовая страница появляться в всплывающем (pop-up) окне или займет то же окно, из которого она была вызвана. Попробуйте оба варианта, чтобы решить, какой больше нравится Вам.
Если Вы предпочтете новое окно, то сможете указать его размеры и прочие параметры.
22

Создаем веб-страницу непосредственно на сайте
По способу создания этот ресурс очень похож на текстовую страницу.
Перейдите в режим Редактирование и выберите из меню Добавить ресурс пункт Веб-страница.
На экране появится следующее окно, которое предоставит Вам возможность задать значения параметров, описывающих будущую веб-страницу.
Название: назвать Вашу веб-страницу Вы можете по своему усмотрению. Название, данное Вами, появится в выбранном блоке рядом со значком .
Краткое описание: краткое изложение текста страницы. Оно нужно для того, чтобы ученик мог быстро определить, соответствует ли данная страница тому, что он ищет.
Полный текст: как ясно из названия блока, здесь вводится собственно содержание Вашей страницы.
В отличие от текстовой страницы и Краткое описание и Полный текст можно полностью отредактировать с помощью встроенного редактора, что и дает возможность сделать страницу красивой, легко читаемой, вставить нужные рисунки и ссылки.
Далее Вам следует определить, будет ли созданная веб-страница появляться в всплывающем (pop-up) окне или займет то же окно, из которого она была вызвана. Попробуйте оба варианта, чтобы определить, какой больше нравится Вам.
23

Если вы предпочтете новое окно, то сможете указать его размеры и прочие параметры.
24

Как добавить в курс материал, созданный на локальном компьютере. Большая часть материалов для любого курса создается на компьютере учителя с помощью различных программ. Чтобы сделать эти материалы доступными для пользователей курса нужно выполнить несколько операций.
Первое, что необходимо сделать, это – загрузить файл с созданным для урока материалом на сервер.
Для этого войдите в Ваш курс.
В левой стороне экрана Вы увидите блок Управление, который содержит большое количество опций, дающих Вам возможность для полноценной работы с курсом.
Из опций, образующих меню Управление, выберите Файлы.
На экране появится следующее окно:
Прежде, чем загружать информацию в Ваш курс, подумайте, какие папки Вам следует создать. Если Вы будете держать все файлы вместе, найти нужный будет нелегко.
Для названий файлов и папок используйте только латинский алфавит.
25

Для создания новой папки предусмотрена кнопка Создать каталог. После её нажатия Вы увидите на экране:
Напечатайте название папки и щелкните по кнопке Создать.
Создав или выбрав нужный каталог из уже существующих, откройте его и щелкните по кнопке Закачать файл. Теперь на экране Вы увидите:
Кнопка Обзор даст Вам возможность найти и выбрать нужный файл. Когда его название появится в поле слева от кнопки Обзор, останется только щелкнуть по кнопке Отправить.
Таким образом, можно загрузить не более одного файла за раз и размер файла при этом ограничен, он не должен превышать 5 мбайт.
Для того, чтобы обойти эти ограничение, Вы можете перед загрузкой материала создать zip-архив, поместив в него все необходимые файлы (не забудьте проследить за размером zip-файла). После загрузки zip-файла разархивируйте его прямо на сервере. В одной строке с ним Вы увидите ссылку Распаковать zip-архив.
Теперь Ваш материал лежит на сервере, его можно перемещать, переименовывать, редактировать, удалять. Текстовые файлы и HTML-документы Вы сможете редактировать прямо на сервере. Файлы других типов придется редактировать на локальном компьютере, а потом заново загружать.
26

Вставка ссылки на файл или веб-страницуЭтот ресурс добавляет быструю ссылку на файлы, которые Вы уже загрузили в Ваш курс, или на другие веб-страницы.
Для того, чтобы добавить ссылку, из меню Добавить ресурс выберите Ссылка на файл или веб-страницу.
На экране появится следующее окно:
Название: это имя Вашей ссылки.
Краткое описание: краткое изложение содержания ресурса, на который добавлена ссылка. Оно появится в перечне всех ресурсов курса и поможет ученикам быстро определить, содержит ли данный ресурс информацию, которую они ищут.
Размещение: в этом поле нужно указать полное имя источника, ссылку на который Вы добавляете. Для того, чтобы выбрать имя файла уже загруженного в курс, щелкните по кнопке Выбрать или загрузить файл…. Вы увидите окно, которое уже видели, когда загружали файл.
27

Найдя нужный файл, щелкните по слову Выбрать в правой половине экрана.
Если файл еще не загружен, щелкните по кнопке Закачать файл. Теперь на экране Вы увидите:
Кнопка Обзор даст Вам возможность найти и выбрать нужный файл. Когда его название появится поле слева от кнопки Обзор, останется только щелкнуть по кнопке Отправить.
Загруженный таким образом файл можно теперь выбрать для формирования ссылки.
Если Вам нужно указать не файл, а веб-адрес, его можно просто впечатать или поискать с помощью кнопки Искать веб-страницу….
Когда Вы найдете нужную страницу, скопируйте её адрес и вставьте в поле Размещение.
Вернемся к окну Ссылка на файл или веб-страницу и установим параметры настойки.
28

Группа параметров Окно определяет режим показа вновь созданного ресурса. По умолчанию он появится в том же окне, откуда был вызван.
Если же Вы хотите, чтобы браузер открыл для Вашей страницы новое окно, щелкните мышкой в строке Новое окно. После этого можно определить размер нового окна и другие его параметры.
29

Как послать выполненное задание учителю
Если задание Вы выполняли на компьютере, например, печатали текст с помощью программы Word, то в результате получился файл на жестком диске вашего компьютера. Если для выполнения задания пришлось что-то делать вручную, например, построить график функции на листе бумаги, то для того, чтобы отправить результат работы учителю, придется этот лист отсканировать. И опять в результате получится файл на жестком диске. Теперь этот файл нужно отправить в i-Класс. Для этого:
1. Откройте опять страничку с заданием.
2. Нажмите кнопку “Обзор”.
3. Найдите свой файл и щелкните мышкой по его имени. Имя файла должно появиться в поле, которое находится слева от кнопки "Обзор" (см. первую картинку).
4. Щелкните по кнопке "Отправить" .
Внимание: если Вы захотите отправить какое-то дополнение, исправление или пояснение к уже загруженному ответу (если Вам разрешено сделать повторную загрузку файла), то новый файл заменит собой то, что было отправлено раньше. Так что будьте осторожны, чтобы не потерять выполненную работу.
Чтобы этого не случилось можно создать архив из нового и старого файла. И выполнить его загрузку (в пункте 3 выбираете уже файл архива).
30

Элемент курса ЗаданиеЗадание – элемент курса, близкий по характеру к обычной работе учителя в школе. Здесь учитель может поставить перед учеником задачу, проверить её выполнение, поставить оценку.
Откройте меню Добавить элемент курса и выберите пункт Задание. На экране появится следующее окно:
Название задания: в этом поле впечатайте имя Вашего задания.
Описание: Здесь Вы печатаете собственно задание, предназначенное для Ваших учеников. Весь текст задания может быть отформатирован с помощью панели инструментов. В выборе варианта задания Вы ничем не ограничены. Это может быть решение математических задач, построение графиков, письменные работы по русскому языку и т.д.
Оценка: Для оценки работы учеников Вы можете выбрать различные шкалы. Вы можете создать свою собственную шкалу оценок. Для этого воспользуйтесь пунктом «Шкалы» из меню Управления в Вашем курсе.Доступно с: и Последний срок сдачи: – эти поля задают сроки, в которые ученик должен выполнить данное задание.Prevent late submission (запретить отправление работы после указанного срока) назначение этого поля очевидно из названия.
Тип задания: Здесь Вы задаете способ, которым должно быть выполнено задание. В зависимости от того, какой способ выполнения будет выбран, при нажатии кнопки Дальше Вы увидите три разных окна.
31

1) Ответ - в виде файла. Ученики должны при выполнении задания получить файл, воспользовавшись одной из программ (Word, Excel, PowerPoint и т.д.), и загрузить его на сервер.
Выбирая максимальный размер файла, будьте уверены, что он достаточен.
Несколько попыток: если Вы включите эту опцию, ученики смогут исправлять свои ответы после того, как Вы оцените первый вариант.
Отправлять уведомления учителям: значение Да для этого параметра включает режим отправления коротких email- сообщений учителям курса о том, что ученик отправил решение или исправил его.
2) Ответ в виде текста. Появляющееся на экране окно содержит подробный комментарий.
3) Ответ - вне сайта. Появляющееся на экране окно содержит подробный комментарий.
32

33

Создание Теста
Как ясно из названия этот элемент курса предназначен для проверки знаний ученика. Учитель может создать набор вопросов различного вида и задать режим работы ученика с ними. Все созданные вопросы хранятся в базе данных. Вы сможете использовать их вновь, например, при создании элемента УРОК.Для добавления Теста в Ваш курс из меню Добавить элемент курса выберите пункт Тест.
На экране появится окно, которое Вы видите ниже. Характер информации, вводимой в первые два поля, очевиден из названий полей.
Поля Начать тестирование и Закончить тестирование задают временные рамки работы ученика с данным тестом.
Ограничение времени: по умолчанию тесты не ограничены во времени и позволяют ученику использовать столько времени, сколько необходимо для завершения теста. Если Вы все же ограничиваете время, то некоторые дополнительные возможности позволят вам быть уверенными, что тест завершен в течение этого времениПри выполнении теста на экране во всплывающем окне отображается обратный отсчет времени.Когда время заканчивается, результаты теста передаются на сервер автоматически вне зависимости от того, со всеми ли вопросами отработал ученик.
Questions per page (Количество вопросов на странице): Если в тест включено много вопросов, имеет смысл разбить его на страницы. Здесь Вы можете задать количество вопросов на одной странице. Впоследствии, при просмотре, при желании Вы сможете вручную перенести границу между смежными вопросами. изменив тем самым наполненность страницы.
Случайный порядок вопросов: если значение этого параметра – «Да», вопросы будут появляться на экране в случайном порядке при каждой попытке студента пройти тест. Данная опция позволит избежать автоматического
34

запоминания того, какому по счету вопросу какой ответ соответствует.
Случайный порядок ответов: если значение этого параметра – «Да», то ответы на каждый вопрос, имеющий несколько ответов, будут автоматически отображаться в случайном порядке при каждой попытке студента пройти тест. Здесь преследуется та же цель, что и при случайном порядке вопросов.
Количество попыток: ученикам может быть разрешено несколько раз пройти тест. В этом случае тест используется как средство обучения, а не проверки знаний.
Каждая попытка основывается на предыдущей: Если разрешено использовать несколько попыток пройти тест и здесь выбрано значение «Да», то в каждой новой попытке будут отображаться ответы, данные в предыдущей попытке. Это позволит выполнить тест за несколько попыток. Чтобы тест начинался каждый раз с чистого листа отключите данную опцию.
Метод оценивания: Если ученику разрешено несколько раз проходить тест, Вы можете по разному вычислять результирующую оценку за тест. Лучшая оценка Окончательной оценкой считается лучшая оценка из всех попыток. Средняя оценка Вычисляется средняя оценка всех попыток. Первая попытка В расчет принимается первая попытка (другие попытки - игнорируются). Последняя попытка Результирующей оценкой считается оценка последней попытки.
Adaptive mode: Если тест используется как средство обучения, а не проверки знаний, то этот режим может быть очень полезен. При значении этого параметра –"Да", ученик сможет несколько раз пытаться ответить на один и тот же вопрос даже при однократном прохождении теста. Так, например, если ученик дал неверный ответ, ему немедленно будет предоставлена возможность ответить опять. В то же время обычно при этом из результирующей оценки за каждую неудачную попытку ответа вычитается штраф. Этот режим разрешает также и использование адаптивных вопросов, т.е. вопросов, изменяющихся в зависимости от данных учеником ответов.При работе в этом режиме на экране появляется дополнительная кнопка "Submit" для каждого вопроса. Если ученик щелкнет по этой кнопке, ответ на этот конкретный вопрос будет отправлен на сервер, оценен и ученику будет показана результирующая оценка. В том случае, если вопорс является адаптивным, он появится теперь в следующей модификации, зависящей от полученного ответа, и как правило требующей от ученика нового ввода. В самом простом случае новая
35

модификация будет отличаться только наличием комметария учителя и приглашением попытаться ответить еще раз, в более сложных случаях может быть изменен и текст вопроса.
Apply penalties: Если Вы выберете значение "Да" для этого параметра, то из результирующей оценки за каждую неудачную попытку ответа будет вычитаться штраф.
Decimal points: выбрав значение данной опции, Вы укажете системе с точностью до скольких десятичных знаков должна быть показана оценка.
Students may review: эта опция задаёт режим просмотра учеником своего результата. Здесь Вы устанавливаете, что выводится на экран (ответы, комментарии, оценки) и когда (сразу по окончании попытки пройти тест, позже, но пока тест еще открыт или по закрытии теста).
Целью задания следующих трех параметров является защита от недобросовестности учеников.
Отображать тест в защищенном окне: если тест выводится в защищенном окне, то отключается часть команд для мыши и клавиатуры, что затрудняет,например, копирование текста. Впрочем, если Вас действительно заботит эта проблема, то полагаться на защищенное окно полностью не стоит. Лучше создать большую базу вопросов и выбирать их случайным образом или придать большее значение другим элементам курса: заданиям, обсуждениям в форумах и т.д.
Необходим пароль: Заполнять это поле не обязательно. Если вы укажите здесь пароль, то студент тоже должен будет его указать прежде чем ему будет позволено выполнить попытку пройти тест.
Необходим сетевой адрес: Заполнять это поле не обязательно. С помощью этой опции можно ограничивать доступ к тесту только с определенных компьютеров.
Закончив с выбором значений параметров, щелкните по кнопке Сохранить и после этого на экране появится следующее окно:
Теперь нужно наполнить тест вопросами. Вы можете либо создавать новые вопросы, либо
36

добавить их из уже существующих в базе данных.
Вопросы с вложенными ответамиДанный тип вопросов очень интересен. Собственно вопросы здесь могут чередоваться с текстом.
В настоящее время еще не существует графического интерфейса для создания таких вопросов и нужно прибегать к помощи условных выражений. Однако, синтаксис их очень прост.
Все выражение заключается в фигурные скобки. Сразу за открывающей скобкой стоит номер вопроса и двоеточие. Строгая нумерация вопросов не обязательна, т.к. номер не появляется на экране, но, если номер в тексте опустить, вопрос не будет создан правильно. Далее указываем тип вопроса: SHORTANSWER, NUMERICAL, MULTICHOICE и вновь ставим двоеточие. Тип вопроса обязательно вводится заглавными буквами. Варианты ответа отделяем один от другого знаком ~, перед верным ответом ставим знак =. Синтаксис предусматривает ввод комментариев к разным вариантам ответа. Признаком комментария является знак #. Правда, в настоящее время комментарии, введенные здесь, не появляются на экране. Возможно, в следующей версии это будет исправлено.
Для того, чтобы добавить в тест вопрос с вложенными ответами, из меню Создать новый вопрос выбираем пункт Вложенные ответы.
Вы не указываете здесь, какой именно вид вопроса с вложенными ответами решили вставить в свой тест. Окно для создания вопроса не зависит от этого.
Вид вопроса Вы назовете прямо в тексте.
Допустим, Вы хотите создать вопрос типа Короткий ответ. После заполнения окно для ввода вопроса будет выглядеть так:
37

Выражение в фигурных скобках обеспечивает появление в тексте окна для ввода. Само выражение состоит из следующих частей:1: - номер вопроса. SHORTANSWER: - тип вопроса (короткий ответ);=простым числом - после знака = дается верный ответ.
А так этот вопрос увидит ученик:
Следующий тип вопроса - числовой.
38

После указателя типа вопроса NUMERICAL: и знака равенства пишется значение ответа. Следует заметить, что в качестве разделителя после целой части числа нужно использовать точку. Вслед за значением ответа, после двоеточия, указывается требуемая точность ответа (в данном примере - :0.01).
В таком виде появится этот вопрос на экране компьютера ученика:
В нашем примере предусмотрены два варианта ответа. Если ученик укажет значение 3.1, то его ответ будет оценен лишь в 50%. В примере синтаксис вопроса приведен полностью.
А вот какое выражение нужно вставить в текст, если Вы хотите создать вопрос с множественным выбором:
39

5: - номер вопроса. MULTICHOICE: - тип вопроса (множественный выбор);=составным - после знака = дается верный ответ. Как уже говорилось, согласно синтаксису после знака # можно указать комментарий к варианту ответа, хотя пока комментарии на экране не появляются.
Ученик, открыв тест, увидит этот вопрос так:
А после открытия списка щелчком мыши так:
40

Урок
Этот элемент курса позволяет изложить материал в форме близкой к реальному школьному уроку.
Урок состоит из серии страниц. При создании урока они выстраиваются в определенный логический порядок. Однако навигация по уроку (порядок перехода от страницы к странице) может быть гибкой и при желании довольно сложной.
Познакомив ученика с какой-либо темой (или частью её), Вы можете задать ему несколько вопросов, чтобы проверить, усвоен ли материал. В зависимости от того, справился ли ученик с предложенными вопросами, он останется на той же странице, вернется на предыдущую, перейдет на следующую, а может быть на случай неправильного ответа Вы приготовите ему специальную страницу.
Чтобы добавить в курс урок, нужно перейти в режим редактирования, раскрыть в нужном блоке список "Добавить элемент курса" и выбрать пункт Урок. На экране появится окно для задания параметров урока. Параметров этих очень много, на экране они объединены в группы. По группам и будем с ними знакомиться.
Считайте это первым знакомством и сразу планируйте возврат на эту страницу, когда элементы, из которых состоит урок станут Вам понятны.
Название: выбрать название - Ваше право. Это название появится на странице Вашего курса рядом со значком .Ограничен по времени: Этот параметр устанавливает временное ограничение на длительность урока. Когда время истекает, ученик может продолжить работу с уроком, но ответы, данные по истечении времени, не будут засчитаны.Ограничение по времени (в минутах): Введите здесь значение временного ограничения (в минутах).Максимальное число ответов/переходов в карточке: Количество вопросов, которое может быть задано на одной странице. (На самом деле Вы можете задать и меньше). Он же устанавливает количество переходов, которые Вы можете предложить в карточке-рубрикаторе. При создании урока именно такое количество полей для вариантов ответа Вы увидите на экране. Если Вам для одного из вопросов понадобится большее число вариантов, можете смело щелкать по кнопке "Обновить урок" и изменять значение этого параметра. Для дальнейшей работы можно использовать новое значение, а можно вернуться к старому. Возврат не повлияет на уже созданные страницы.
41

Тренировочный урок: Если Вы выберете этот вариант урока, то оценки, полученные учеником нигде не будут отражены.
Баллы за каждый вопрос: Этот параметр дает возможность задать "вес" каждого ответа, который может быть как положительным, так и отрицательным числом.
Максимальная оценка: - максимальный балл, который ученик может набрать, правильно отвечая на вопросы урока. Это значение впоследствии может быть изменено. Любое изменение сразу отразится на всех страницах, где отображаются оценки.
Разрешены переэкзаменовки: Если выбрано значение "Да", ученик сможет пройти урок еще раз. Конечно, если Вы используете урок в качестве экзамена, пересдача не нужна. Если же Вы считаете, что усвоение данного материала очень важно, то, возможно сочтете полезным для ученика повторить урок.
Обработка переэкзаменовок: Здесь Вы указываете какой результат отображать на странице оценок. Можно выбрать среднее значение из полученных оценок или выбрать самую высокую. Заданный при создании урока, этот параметр в последствии может быть изменен.
Показать текущий балл: Если выбрано значение "Да", ученик во время работы над уроком видит на экране общее количество вопросов, на которые он ответил, а также количество вопросов, на которые он ответил правильно.
Разрешить студентам изменять ответы: Здесь Вы можете позволить ученику вернуться к уже пройденной части урока и изменить свой ответ.Показать кнопку "Исправить": Этот параметр задает появление на экране командной кнопки после каждого неверного ответа. Щелчок по этой кнопке дает возможность повторить попытку
42

ответить. Этот вариант не совместим с вопросами типа "Эссе". Максимальное число попыток: Здесь Вы устанавливаете, сколько раз ученик может пробовать ответить на вопрос прежде, чем урок будет автоматически продолжен. Ведь в некоторых типах вопросов нет возможности задать переход на случай неверного ответа (например, короткий ответ или числовой).Внимание: при работе в режиме проверки созданного вопроса или проверки навигации по уроку этот параметр не действует. Учителю дается лишь одна попытка. Действие после правильного ответа: Как поведет себя система, если ученик даст верный ответ? Вам предлагаются три варианта." Стандартный - согласно последовательности страниц урока "- это когда после верного ответа ученик видит страницу, указанную в поле "Переход".Но для модуля урока может быть использован и другой формат - формат показа флэш-карт. В этом случае у урока нет ни определенного начала, ни определенного конца. Есть только набор карточек с вопросами (и возможно еще с какой-то информацией), которые показываются ученику одна за другой в случайном порядке. Второй и третий варианты параметра "Действие после правильного ответа" и определяют порядок показа флэш-карт.Если выбрано значение "Показывать только новые вопросы", то система никогда не покажет одну и ту же страницу дважды (даже если ученик не ответил на приведенный на ней вопрос).Вариант "Показывать вопросы с неправильным ответом" допускает повторный показ страницы при условии, что на её вопрос не был дан правильный ответ.Минимальное число вопросов: Количество вопросов, на которые ученик должен ответить. Исходя из этого, вычисляется оценка. Если это число равно 10, а ученик ответил только на 5 вопросов, оценка будет 5 из 10, или 50%. Если задано значение 0, оценка рассчитывается, исходя из количества вопросов, на которые ученик попытался ответить.Если Вы используете карточки-рубрикаторы, то рекомендуется установить значение отличное от 0. Иначе ученик, ответив на вопросы лишь одной ветви и выйдя из урока, получит максимальную оценку, даже не увидев большей части материала.Если этот парамиетр установлен, то ученики видят информацию о том, на сколько вопросов они ответили и на сколько им еще предстоит ответить. Количество показанных страниц (карточек): Количество страниц, которые должны быть показаны ученику. Если этот параметр равен 0 или превосходит количество страниц урока, то они будут показаны все. Этот параметр используется только в случае урока типа флэш-карты.
43

Урок защищен паролем: теперь Вы получили возможность защитить урок паролем.
Пароль: Если Вы решили защитить урок паролем, впечатайте пароль в этом поле.
Доступен с: Здесь Вы устанавливаете начальную дату урока.
Крайний срок сдачи: После даты, установленной здесь урок уже недоступен.
Показать структуру урока: Выбор представления структуры урока в виде дерева удобен для многостраничных уроков. Страницы вопросов будут представлены красными ссылками, остальные - синими.
Показать лучшие результаты: Если урок идет в режиме оценки ответов (значение параметра Practice lesson - "Нет"), на экран будет выведен список высших оценок, полученных за этот урок. Для этого списка ученики, получившие высшие оценки, могут выбрать себе псевдоним.
Число отображаемых лучших результатов: Задайте количество лучших результатов, появляющихся на экране.
Использовать установки этого урока по умолчанию: Если до того, как Вы щелкните по кнопке "Сохранить", установить значение этого параметра "Да", то все выбранные Вами знвчения, станут значениями, назначаемыми по умолчанию, для всех уроков, которые Вы будете создавать в этом курсе. Доступно для учеников: Укажите здесь, виден ли урок ученикам.Когда Вы определились со значениями всех параметров, щелкните по кнопке "Сохранить".
44

Урок: создание страниц с вопросами
Итак, Вы определились со значениями всех параметров, задающих характер урока. Теперь щелкните по кнопке "Сохранить" и тогда Вы увидите на экране диалог "Что Вы хотите сделать в первую очередь?"
Давайте начнем с создания страницы с вопросами. Этот пункт меню и выберем.
Cтраница с вопросами - это самая распространенная страница урока. Такие страницы содержат информацию, вопросы, ответы и меню типа "перейти".После выбора "Добавить страницу с вопросами" на экране появится следующее окно:
Как видите, Вам предложены на выбор несколько разновидностей вопроса. В зависимости от того, какую Вы выберете, вид экрана может несколько изменяться. Однако в любом случае Вы увидите поля для ввода Заголовок страницы и Содержание страницы. Содержание страницы может состоять из некоторого текста и обычно заканчивается собственно вопросом.
В примере, приведенном выше, выбран вариант вопроса Множественный выбор. В этом случае над полем для ввода заголовка есть еще одно поле-флажок Несколько ответов. Если оставить его пустым, то изо всех предложенных вариантов ответа ученик должен будет выбрать всего один. Вы можете предложить и не один правильный вариант ответа и, если будет выбран любой
45

из них, считается, что ученик ответил верно.
Если же щелчком мыши Вы установите флажок, то для полного ответа ученик должен выбрать все верные варианты ответа. Если Вы остановились на этом варианте, проследите, чтобы после всех ваших верных ответов был указан переход на одну и ту же страницу (и для неверных тоже).
Ниже поля для ввода текста страницы-вопроса находятся несколько полей для вариантов ответа, ваших реплик-комментариев на тот или иной ответ и указаний, куда перейти после того или иного ответа.
Каждый приведенный ответ - это возможный вариант ответа вашего ученика, а каждая реплика - это информация (необязательная), которая появится на экране, если ученик выберет именно этот вариант ответа.
Возможность указать переход после каждого варианта ответа дает возможность сделать урок очень гибким средством и в зависимости от уровня знаний ученика изменять ход урока.
Еще в одном типе вопроса кроме заполнения стандартных полей типа Заголовок страницы, Содержание страницы, Вариант ответа и т.д. требуется установить флажок, который здесь называется Чувствителен к регистру.
46

В случае Короткого ответа ученик должен напечатать ответ, а не выбрать из предложенных. Возникают вопросы правописания!Вы можете ввести и верный и неверные ответы. Если ответ ученика совпадает с вашим верным вариантом, ответ засчитывается. Если для ответа, данного учеником, пары не находится - ответ считается неверным.При вводе ответов Вы можете пользоваться символом wild card (*). Как обычно, этот символ означает - "любой текст". Например вариант "компьютер*" означает, что верными будут ответы: компьютер, компьютеры, компьютерный и т. д.Короткие ответы обычно не различают заглавные и строчные буквы. Если Вас это не устраивает, то на помощь и придет флажок Чувствителен к регистру. Если флажок установлен, то ученик должен не только напечатать правильный по смыслу ответ, но и к заглавным буквам отнестись со всем вниманием.
Если речь идет о создании Числового вопроса, то в качестве ответа, естественно, ожидается число или числовой интервал. Во втором случае числа, задающие границы интервала, разделяются двоеточием. (Например, если введено 1:10, верным будет считаться любое число от 1 до 10). Вы можете указать более одного ответа. Программа будет проверять их по порядку. Если ответ ученика совпал с первым, проверка заканчивается. Если ответ ученика не совпадает с первым Вашим вариантом, он проверяется на совпадение со вторым и т.д. Примером может служить следующее задание "Назовите простое число меньше 10". Ответами здесь могут быть 1,2,3,5,7,9 - по одному в каждом поле ответа. Вы можете указать и типичные неверные ответы, если хотите, чтобы на экране появился комментарий к ним.
Обратите внимание: в качестве разделителя после целой части числа, нужно использовать точку.
Еще один тип вопросов - Вопрос на соответствие. В этом случае на экране появляются поля, которых нет в других типах вопросов.
47

Этому типу вопросов соответствуют два столбца данных. Для первого данные вводятся в поля Ответ..., для второго в поля Соответствие для ответа.... Например, вы можете предложить ученику указать, какие из приведенных чисел являются простыми, а какие составными.Обратите внимание: данные из первого столбца всегда будут появляться на экране в том же порядке, как Вы их ввели, а данные из второго столбца будут перемешаны. Это дает Вам возможность сформулировать вопрос так: "Приведи список в порядок".
Поля Комментарий на правильный ответ и Комментарий на неправильный ответ разъяснений не требуют.
Существует еще один вид вопроса - Эссе. В этом случае Вы предлагаете ученику написать небольшую письменную работу. Никаких специфических полей для этого вопроса заполнять не придется.
Когда все поля, описывающие Ваш новый вопрос заполнены, нажмите кнопку
Кроме создания вопросов описанным образом Вы можете импортировать в урок вопросы, созданные Вами заранее в формате gift (ссылка на инструкцию по созданию вопросов в формате gift Вы найдете здесь).
В меню, предлагающем Вам различные форматы вопросов для импорта, Вы увидите и HotPot. К сожалению, это не означает, что в урок можно включить тесты Hot Potatoes как составную часть. Так, если Вы попробуете импортировать кроссворд, то получите ряд коротких вопросов, каждый из которых соответствует одному слову, загаданному Вами в кроссворде. Внешний вид тестов Hot Potatoes (цвет фона, шрифта и т.д.) тоже не импортируется.
Обратите внимание на то, что при вводе Содержания страницы Вы можете пользоваться визуальным редактором. Это дает возможность сделать интересную и красочную страницу.
Если Вы владеете навыками работы с Dreamweaver, то можете создать заготовку для вашей страницы с его помощью. Затем Вам нужно скопировать из кодовой области весь HTML-текст, расположенный между тегами <body> и </body>, вернуться в визуальный редактор модуля Урок,
48

перейти в режим HTML-кода нажатием кнопки <> и вставить скопированный текст.
49

Урок: создание карточки-рубрикатора
Карточка-рубрикатор позволяет Вам определить в течении урока точку, из которой изложение может пойти по разным ветвям.
Если в уроке присутствуют два или более разделов, ветви дают ученику возможность выбирать в каком порядке с ними знакомиться. Когда ветвь кончается, урок может закончиться или программа может вернуться на исходную страницу ветви, на карточку-рубрикатор. В этом случае карточка играет роль своего рода оглавления.
Можно найти и другие применения для карточки-рубрикатора. Например, Вы задаете вопрос, от результата ответа на который и зависит, по какой ветви пойдет изложение.
Вставить карточку-рубрикатор можно или в самом начале урока
или после уже существующих в уроке страниц с вопросами.
Чтобы добавить ветвь, выберите опцию "Добавить карточку-рубрикатор". На экране появится следующее окно:
50

Как видите, Вам вновь предложены поля для ввода Заголовок страницы и Содержание страницы.
При написании содержания страницы всегда доступен визуальный редактор. Это дает возможность сделать страницу интересной и яркой. Здесь, как и при написании страницы с вопросом, возможен перенос кода из Dreamweaver'а. При работе с уроком варианты, задающие дальнейший переход, будут оформлены в виде кнопок. Флажок Расположить в слайд-шоу кнопки карточки-рубрикатора горизонтально? определяет как эти кнопки будут расположены.
Появится ли эта страничка на экране при показе структуры урока, определяется следующим флажком.
Ниже поля для ввода содержания находятся несколько полей для Описаний (рубрик), которые предлагает ученику данная карточка. После каждого поля Описание стоит поле Переход, определяющее к какому действию приводит выбор данного варианта: оставаться на той же странице, перейти к следующей странице, перейти на указанную страницу или выбрать "конец урока".
51

Обратите внимание на флажок, стоящий справа от слова Описание. Если он установлен (т. е. щелчком мышки по квадратику справа выставлена галочка), то появятся кнопки панели инструментов встроенного редактора.
К сожалению, корректная работа с редактором при создании описаний пока невозможна.
Замечание: может быть, во время работы над уроком Вы захотите поставить переход на страницу, которая еще не создана. В таком случае Вы можете вернуться позднее к уточнению полей "Переход".
Чтобы завершить работу с одной из ветвей, необходимо Добавить конец раздела. Когда система видит эту метку, она возвращается к карточке-рубрикатору, с которой ученик перешел к работе с данным разделом урока. Когда конец ветви добавлен, его можно отредактировать, заменив на переход к любой выбранной вами странице.
52

Импорт вопросов, подготовленных в виде текстового файла
Создание вопросов в формате GIFT
Данная функция позволяет использовать в тестах и уроках вопросы, подготовленные ранее в виде текстового файла.
Существует несколько форматов для таких файлов. Мы познакомимся с наиболее полным, дающим возможность подготавливать вопросы различных типов. Это так называемый формат GIFT.
В одном текстовом файле могут присутствовать вопросы различных типов, множественный выбор, короткий ответ, вопросы на соответствие и числовые вопросы. Кроме того, формат поддерживает создание комментариев, названий вопросов, обратную связь и оценку ответов в процентном выражении.
Вопросы записываются в виде обычных предложений, а варианты ответов помещаются в фигурные скобки. Один вопрос от другого отделяется пустой строкой (двойной знак возврата каретки). Чтобы текстовой файл легко читался, каждый вариант ответа может быть записан на отдельной строке.
Типы вопросов
Множественный выбор.При записи вопросов данного типа перед верным ответом ставится знак =, а неверные отмечаются знаком ~.Какая из приведенных в списке геометрических фигур является трехмерной? {~треугольник ~ромб =пирамида}
Формат Пропущенное слово автоматически ставит черту на месте вставки. Чтобы создать вопрос этого типа поместите в нужном месте предложения варианты ответов.
Как ты уже знаешь, числа бывают положительные и отрицательные. 10 – {~отрицательное =положительное} число, а -3 - {~положительное = отрицательное} число.
Если при создании очередного вопроса Вы ставите фигурные скобки с ответами до завершающего предложение знака пунктуации, то при импорте вопроса на этом месте появится черта для пропущенного слова. Так можно оформить вопрос любого типа.
Короткий ответ
В случае короткого ответа неверные варианты ответов недопустимы. Вы можете дать несколько вариантов правильных ответов, и все они должны быть отмечены знаком равенства.
Два плюс два {=4 =четыре}.
В том случае, когда Вы приводите лишь один вариант верного ответа, его можно не помечать знаком = (при условии, что не может возникнуть путаницы с вопросом типа Да-Нет).
Вопросы типа Да-Нет
В вопросах этого типа ученик должен ответить, верную ли информацию содержит приведенное в вопросе утверждение. Возможны два вида вопросов True и False или T и F.
53

Если четырехугольник – ромб, то его диагонали перпендикулярны. {T}
Вопросы на соответствие
Соответствующие друг другу пары начинаются со знака равенства, составляющие их части отделяются друг от друга символом ->. Всего в вопросе должно присутствовать не менее 3 пар.
{=Пирамида->многогранник =Призма->многогранник=Параллелограмм->многоугольник=Параллелепипед->многогранник}
В вопросах на соответствие не поддерживаются обратная связь и задание веса ответа в процентах.
Числовой вопрос
В числовом вопросе запись ответа начинается со знака #. Числовой ответ может содержать размер погрешности, который вводится после верного ответа, отделяясь от него двоеточием. Так, например, если правильный ответ находится в промежутке между 1,5 и 2.5, то это будет записано следующим образом: {#2:0.5}. Если размер погрешности не указан, он полагается равным 0.
Чему равен корень квадратный из 36?{#6}.
Каково значение числа пи (с точностью до 3 десятичных знаков)? {#3.1415:0.0005}.
Числовой ответ может быть записан и в виде числового промежутка следующим образом: {#Минимальное значение..Максимальное значение}.
Каково значение числа пи (с точностью до 3 десятичных знаков)? {#3.141..3.142}.
При использовании формата GIFT можно создать числовой вопрос с множественным выбором, при создании вопросов непосредственно в MOODLE невозможно. Это может быть особенно полезно, если задать вариантам ответа вес в процентном выражении. Если предполагается несколько вариантов ответа, то каждый из них должен начинаться со знака равенства.
Обратите внимание, что при редактировании вопросов непосредственно в системе MOODLE числовые вопросы с множественным выбором не могут быть отредактированы. Для внесения изменений вопрос нужно удалить и импортировать исправленный вопрос заново.
54

"Дополнительные возможности формата GIFT"
В дополнение к уже описанным типам вопросов, которые можно создать с помощью формата GIFT этот формат дает Вам следующие дополнительные возможности: включение комментариев в текстовый файл, возможность задать вопросу имя и вес в процентах.
Комментарии в текстовом файле:
При создании вопросов в текстовый файл могут быть включены комментарии, которые не будут импортированы в MOODLE.
Это дает возможность сделать файл с вопросами легко читаемым и более понятным.
Все строки, начинающиеся с // (не считая пробелов и знаков табуляции), игнорируются при импорте в MOODLE.
// Пример числового вопросаЧему равен корень квадратный из 25? {=5 =пяти =пять}
Имя вопроса:
Имя вопроса должно стоять непосредственно перед текстом вопроса и должно быть ограничено с каждой стороны двумя знаками :.
::Вычисление квадратного корня:: Чему равен корень квадратный из 25? {=5 =пяти =пять}
Если не приведено имя, то именем становится полный текст вопроса.
Вес ответа:
Указание веса для вариантов ответа возможно для вопросов типа Множественный выбор и Короткий ответ. Вес указывается сразу после знаков ~ или = и заключается в знаки %.
Задание нескольких верных ответов для вопросов типа Множественный выбор.
Дайте характеристику числу 37.{~%50%простое ~%50%положительное ~%-50%составное}
Обратите внимание, что среди вариантов ответа ни один не помечен знаком = и что в сумме значения весов не должны превышать 100. Чтобы не дать ученикам возможности набрать 100 баллов просто помечая все варианты ответа, лучше придать неверным вариантам отрицательный вес.
Включение в текст вопроса специальных символов
Символы ~ = # { } являются для формата GIFT служебными и не могут быть использованы в тексте вопроса. Они называются управляющими символами. Если же появляется необходимость использования этих символов, поставьте перед таким символом знак \. При импорте вопроса этот знак будет опущен.
55

Создание элемента курса ОпросОпросы - это инструмент, предназначенный для выяснения мнения учеников по какой-либо теме. Сформулировав тему для высказываний, учитель дает несколько вариантов ответа. Это может быть полезным в качестве быстрого опроса, или голосования по какому-либо поводу, или способа найти общее мнение в процессе исследования проблемы. Для добавления Опроса в Ваш курс, откройте меню Добавить элемент курса и выберите пункт Опрос.
Название опроса, введенное в одноименное поле появится в выбранном Вами блоке рядом со значком .
Поле Текст опроса предназначено для ввода вопроса, ответ на который должны дать Ваши ученики.
В полях, следующих за текстом опроса, Вы можете указать варианты, из которых будут выбираться ответы учеников. Вы можете заполнить любое количество вариантов (допускается оставлять поля пустыми).
Поля, следующие за вариантами ответа, задают формат, в котором опрос появится на экране компьютера ученика.
56

Limit the number of responses allowed - в этом поле допустимы лишь два значения: запретить и разрешить. Эта опция позволяет ограничить число участников опроса, которые могут выбрать конкретный вариант ответа. Если Вы выбрали значение Разрешить, то нужно для каждого варианта ответа указать это максимальное число. Когда предел будет достигнут, больше уже никто не сможет выбрать именно этот вариант. Указав в качестве лимита 0, Вы тем самым сделаете вариант недоступным.
Поля Ограничить время ответа, Открыть, Пока не задают ограничения по времени для ответа.
В поле Display mode Вы определяете, как будут располагаться на экране варианты ответов, горизонтально или вертикально.В поле Показать результаты Вы можете выбрать один из четырех вариантов. Если Вы разрешаете показ результатов опроса ученикам, то можно сделать это с упоминанием имен ответивших или без него.В поле Разрешить обновление Вы указываете, может ли ученик изменить свой ответ.
Название поля Показать колонки, оставшиеся без ответа переведено неудачно. На самом деле, выбрав здесь значение Да, Вы разрешаете вывод на экран имен тех, кто еще не ответил на вопрос.
В поле Групповой метод, как всегда, разрешены три значения: нет групп, отдельные группы, доступные группы. От их выбора будет зависеть, разделены ли здесь ученики на группы и, если да, то, видят ли участники разных групп ответы друг друга.
Значение поля Доступно для коллеги очевидно.
57

Рабочая тетрадьЭтот модуль очень важен для работы учащихся. Учитель просит ученика высказаться на определенную тему. Ученик имеет возможность спокойно подумать, ответить и отредактировать свой ответ. Очень важно, что разговор, который ведется в Рабочей тетради, в отличии от форума, виден только учителю и данному ученику. Учитель может прокомментировать записи, сделанные учеником, а также оценить каждую запись. А ученик вновь может ответить. Обычно одной рабочей тетради в неделю (или на одну тему) бывает достаточно.
Для добавления Рабочей тетради в курс нужно перейти в режим редактирования и в нужном блоке из меню Добавить элемент курса выбрать пункт Рабочая тетрадь.
Назначение поля Заголовок очевидно.
В поле Тема работы учитель делает свою первую запись, начиная тем самым разговор с учеником.
Поле Оценка предназначено для задания максимальной оценки, исходя из которой Вы будете оценивать каждую запись ученика. Когда ту же тетрадь откроет ученик, он увидит следующее:
Кнопка Работать с тетрадью "открывает" рабочую тетрадь и учителю и ученику. Так, прочитав
58

запись учителя и нажав на эту кнопку, ученик увидит следующее окно:
Здесь он может напечатать свой ответ.Теперь наступает очередь учителя вступить в диалог.
Пусть Вас не смущает надпись "В рабочей тетради отсутствуют записи" . Показателем того, что Ваш ученик Вам ответил является надпись Проверить тетради. Щелкнув по этой ссылке (проверить тетради) , Вы увидите:
59

В открывшемся окне есть и текстовое поле для Вашего комментария и поле Оценки. В данном примере максимальная оценка, заданная в самом первом окне при добавлении рабочей тетради в курс была определена в 30 баллов. Диалог с учеником может продолжаться. При повторной записи в рабочую тетрадь, предыдущие записи не исчезают. Более того, можно внести исправления и в записи, сделанные ранее.
Поскольку реплики ученика и учителя отражаются в разных окнах, возникает вопрос, как разобраться, что именно написал ученик после очередного высказывания учителя.
У ученика есть возможность писать разными цветами. При проверке тетради у учителя в распоряжении полнофункционального редактора нет. Можно, например, перед ответом ученику ставить дату. Можно и ученику рекомендовать ставить дату. Ведь даже в письмах люди, склонные к порядку, ставят дату.
Ниже приведен пример такой организации диалога в рабочей тетради.
60

Форумы Еще один вид подачи материала, возможный в i-Классе - обсуждение, в котором могут принять участие все ученики.
Для того, чтобы добавить форум в Ваш курс, перейдите в режим редактирования и откройте меню "Добавить элемент курса". Выберите из меню пункт Форум.
На экране откроется окно, в котором Вы зададите параметры, определяющие характер и особенности создаваемого форума.
Название форума: назвать форум Вы можете по своему усмотрению. Это название появится на странице курса рядом со значком .
Как всегда, не забывайте обратить внимание на кнопки вызова справки . С их помощью Вы найдете полезную информацию.
Меню Тип форума даст Вам возможность выбрать один из трех вариантов организации обсуждения в Вашем форуме:
Простое обсуждение. Каждый участник предлагает одну тему. Стандартный форум для общего использования.
В простом обсуждении ученики могут высказываться на предложенную учителем тему, могут отвечать на высказывание друг друга, но задать новую тему для обсуждения у них возможности нет.
В форуме типа Каждый участник предлагает одну тему каждый ученик может предложить новую тему разговора (как ясно из названия, только одну). Этот вариант может быть полезен в том случае, когда они работают над разными темами, отчетами, книгами и т.д. Отвечать участники форума могут каждый каждому.
В стандартном форуме для обсуждения все участники форума в любое время могут начать обсуждение новой темы (если Вы не задали ограничений). Стандартные форумы используются наиболее часто.
61

Вступление для форума. В этом поле рекомендуется сформулировать цель, ради которой создан данный форум. Если он посвящен изучению какой-либо темы курса, то вступлением может служить название темы.
А теперь подробнее рассмотрим параметры, задающие характер форума.
Название поля Может ли Ученик участвовать в этом форуме? говорит само за себя.
Здесь Вы можете разрешить ученикам писать в форум или запретить им это. Если Вы запретите ученикам писать, то форум может быть использован как новостной (примером является форум, по умолчанию добавляемый в первый блок каждого класса). В этом случае Вы как учитель сможете добавлять сообщения в форум. Для задания этого режима нужно выбрать "Никаких обсуждений, никаких ответов".
Вы можете разрешить ученикам только высказываться на заданную Вами тему. Такой режим задается выбором опции "Никаких обсуждений, но ответы разрешены".
Наконец, Вы можете дать ученикам в форуме полную свободу, чтобы они могли посылать в форум любые сообщения, участвовать в обсуждении, задавать темы для новых обсуждений. Если Вам нужен этот вариант, выберите опцию "Разрешены дискуссии и ответы".
Следующее поле Подписать всех на этот форум? Если пользователь подписан на форум, он будет получать по электронной почте копию каждого сообщения. Копии рассылаются по электронным адресам через 30 минут после того, как пользователь отправил сообщение в форум. 30 минут даются на то, чтобы прочесть и, возможно, отредактировать свое сообщение.
Если выбрано значение Да, все все участники курса автоматически будут подписаны на данный форум, в том числе и те, кто будет записан на курс позднее. Это может быть полезно в случае новостного форума.
Если выбрано значение Нет, каждый участник будет решать сам, подписываться ли ему на данный форум.
"Отслеживать прочитанные/непрочитанные сообщения" - если включен режим отслеживания, то для участника курса сообщения, с которыми он еще не ознакомился, будут помечаться. При этом, учитель может либо установить обязательный режим отслеживания, либо позволить ученикам самим решать, включать ли этот режим.
При работе в i-Классе любой участник может послать в форум не только текстовое сообщение, но и прикрепить к нему файл. Следующий параметр задает Максимальный размер вложений, что дает Вам возможность ограничивать объем информации, которую ученики загрузят. Это важно для экономии памяти на сервере.
62

Как и любой элемент курса, форум используется в целях обучения. Есть возможность оценивать присланные сообщения. В том случае, если Вы выберете вариант Использовать оценивание, станут доступными еще несколько опций. Так Вы сможете дать возможность оценивать сообщения в форуме каждому участнику или же позволить это только только учителям.
Меню Просмотр позволяет Вам решить, может ли пользователь видеть чужие оценки.
После того, как Вы решили, кто будет оценивать сообщения в форуме, выберите метод оценки. Этой цели служит меню Оценка.
Групповой метод. Для каждого элемента, поддерживающего групповой режим, можно выбрать его собственный метод. Если же для курса установлен единый групповой режим, то установки каждого отдельного элемента курса игнорируются.
63

Работа в форумеИтак, Вы добавили в свой курс элемент Форум. Он еще пуст, и только вступление для форума дает возможность заглянувшему в него участнику курса понять, какую информацию он сможет здесь найти и о чем сам может (или должен) сюда написать.
Обратите внимание на надпись Все подписаны на этот форум. Она появится лишь в том случае, если в поле Подписать всех на этот форум? выбрано значение Да.
Иначе, вместо этой надписи Вы увидите:
В этом режиме каждый участник курса сам решает, подписываться ли ему на данный форум. Щелкнув по надписи Показать/отредактировать состав подписчиков, Вы увидите следующее окно:
Если Вы хотите отредактировать список подписчиков, щелкните по кнопке Редактировать:
64

Работа с этими двумя списками аналогична записи ученика в курс.
Обратите внимание еще на одну особенность! После щелчка по надписи Все подписаны на этот форум, она исчезает и ее место занимают три строки группы Все могут подписаться... В свою очередь надпись Все могут подписаться на этот форум работает как переключатель для перехода в режим обязательной подписки.
Собственно работа в форуме начинается с нажатия кнопки Добавить тему для обсуждения. Этим Вы начинаете разговор с учениками или коллегами.
Не забывайте, что Вы задаете тему для разговора в визуальном текстовом редакторе, а это значит, что её можно хорошо оформить. Это особенно важно для учебных форумов, предназначенных для работы с детьми.
При открытии форума все уже заданные темы выводятся на экран в виде "оглавления".
65

Колонка Не прочитано появится в окне только в том случае, если Вы задали режим отслеживания в поле "Отслеживать прочитанные/непрочитанные сообщения" при установке параметров форума.
При работе в i-Классе любой участник может послать в форум не только текстовое сообщение, но и прикрепить к нему файл. Кнопка Обзор дает возможность отыскать нужный файл на жестком диске Вашей машины, дискете и т.д.
Чтобы прочитать сообщение, достаточно щелкнуть мышкой по его названию.
Чтобы ответить на сообщение, нужно щелкнуть по надписи Ответить. Причем, именно в том сообщении, на которое Вы отвечаете. Казалось бы это очевидно. Но очень часто, когда в разговоре участвуют несколько человек, последний отвечающий щелкает по надписи Ответить последнего сообщения. Конечно, это - не фатально, и его ответ не пропадет. Но, если реплик будет достаточно много, и ответы будут поступать не только автору начального сообщения, то понадобится дополнительное внимание и время, чтобы понять кто кому и что хотел сказать.
При аккуратной работе со ссылкой Ответить весь "разговор" выстраивается на экране в стройную логическую структуру.
Однако, здесь следует сказать еще об одной возможности организации разговора. Когда Вы открываете какую-либо тему, над самым первым сообщением на экране есть поле, в котором предлагается небольшой список возможных размещений ответов на заданную тему.
Только выбор опции ДревовРабота в форуме66

Итак, Вы добавили в свой курс элемент Форум. Он еще пуст, и только вступление для форума дает возможность заглянувшему в него участнику курса понять, какую информацию он сможет здесь найти и о чем сам может (или должен) сюда написать.
Обратите внимание на надпись Все подписаны на этот форум. Она появится лишь в том случае, если в поле Подписать всех на этот форум? выбрано значение Да.
Иначе, вместо этой надписи Вы увидите:
В этом режиме каждый участник курса сам решает, подписываться ли ему на данный форум. Щелкнув по надписи Показать/отредактировать состав подписчиков, Вы увидите следующее окно:
Если Вы хотите отредактировать список подписчиков, щелкните по кнопке Редактировать:
67

Работа с этими двумя списками аналогична записи ученика в курс.
Обратите внимание еще на одну особенность! После щелчка по надписи Все подписаны на этот форум, она исчезает и ее место занимают три строки группы Все могут подписаться... В свою очередь надпись Все могут подписаться на этот форум работает как переключатель для перехода в режим обязательной подписки.
Собственно работа в форуме начинается с нажатия кнопки Добавить тему для обсуждения. Этим Вы начинаете раговор с учениками или коллегами.
68

Не забывайте, что Вы задаете тему для разговора в визуальном текстовом редакторе, а это значит, что её можно хорошо оформить. Это особенно важно для учебных форумов, предназначенных для работы с детьми.
При открытии форума все уже заданные темы выводятся на экран в виде "оглавления".
Колонка Не прочитано появится в окне только в том случае, если Вы задали режим отслеживания в поле "Отслеживать прочитанные/непрочитанные сообщения" при установке параметров форума.
При работе в i-Классе любой участник может послать в форум не только текстовое сообщение, но и прикрепить к нему файл. Кнопка Обзор дает возможность отыскать нужный файл на жестком диске Вашей машины, дискете и т.д.
Чтобы прочитать сообщение, достаточно щелкнуть мышкой по его названию.
69

Чтобы ответить на сообщение, нужно щелкнуть по надписи Ответить. Причем, именно в том сообщении, на которое Вы отвечаете. Казалось бы это очевидно. Но очень часто, когда в разговоре участвуют несколько человек, последний отвечающий щелкает по надписи Ответить последнего сообщения. Конечно, это - не фатально, и его ответ не пропадет. Но, если реплик будет достаточно много, и ответы будут поступать не только автору начального сообщения, то понадобится дополнительное внимание и время, чтобы понять кто кому и что хотел сказать.
При аккуратной работе со ссылкой Ответить весь "разговор" выстраивается на экране в стройную логическую структуру.
Однако, здесь следует сказать еще об одной возможности организации разговора. Когда Вы открываете какую-либо тему, над самым первым сообщением на экране есть поле, в котором предлагается небольшой список возможных размещений ответов на заданную тему.
Только выбор опции Древовидно даст Вам возможность увидеть с первого взгляда кто кому ответил. Остальные варианты расположения сообщений не обеспечивают такой наглядности.
Учитель должен и учеников приучать именно к такому стилю поведения в форуме. А ведь нередки случаи, когда ученик вместо того, чтобы ответить учителю в рамках одной темы, заходит в форум и нажимает кнопку Добавить тему для обсуждения. В этом случае общего разговора не получается, и действенность учебного форума явно снижается.
Работа в форумеИтак, Вы добавили в свой курс элемент Форум. Он еще пуст, и только вступление для форума дает возможность заглянувшему в него участнику курса понять, какую информацию он сможет здесь найти и о чем сам может (или должен) сюда написать.
70

Обратите внимание на надпись Все подписаны на этот форум. Она появится лишь в том случае, если в поле Подписать всех на этот форум? выбрано значение Да.
Иначе, вместо этой надписи Вы увидите:
В этом режиме каждый участник курса сам решает, подписываться ли ему на данный форум. Щелкнув по надписи Показать/отредактировать состав подписчиков, Вы увидите следующее окно:
Если Вы хотите отредактировать список подписчиков, щелкните по кнопке Редактировать:
71

Работа с этими двумя списками аналогична записи ученика в курс.
Обратите внимание еще на одну особенность! После щелчка по надписи Все подписаны на этот форум, она исчезает и ее место занимают три строки группы Все могут подписаться... В свою очередь надпись Все могут подписаться на этот форум работает как переключатель для перехода в режим обязательной подписки.
Собственно работа в форуме начинается с нажатия кнопки Добавить тему для обсуждения. Этим Вы начинаете раговор с учениками или коллегами.
72

Не забывайте, что Вы задаете тему для разговора в визуальном текстовом редакторе, а это значит, что её можно хорошо оформить. Это особенно важно для учебных форумов, предназначенных для работы с детьми.
При открытии форума все уже заданные темы выводятся на экран в виде "оглавления".
Колонка Не прочитано появится в окне только в том случае, если Вы задали режим отслеживания в поле "Отслеживать прочитанные/непрочитанные сообщения" при установке параметров форума.
При работе в i-Классе любой участник может послать в форум не только текстовое сообщение, но и прикрепить к нему файл. Кнопка Обзор дает возможность отыскать нужный файл на жестком диске Вашей машины, дискете и т.д.
Чтобы прочитать сообщение, достаточно щелкнуть мышкой по его названию.
73

Чтобы ответить на сообщение, нужно щелкнуть по надписи Ответить. Причем, именно в том сообщении, на которое Вы отвечаете. Казалось бы это очевидно. Но очень часто, когда в разговоре участвуют несколько человек, последний отвечающий щелкает по надписи Ответить последнего сообщения. Конечно, это - не фатально, и его ответ не пропадет. Но, если реплик будет достаточно много, и ответы будут поступать не только автору начального сообщения, то понадобится дополнительное внимание и время, чтобы понять кто кому и что хотел сказать.
При аккуратной работе со ссылкой Ответить весь "разговор" выстраивается на экране в стройную логическую структуру.
Однако, здесь следует сказать еще об одной возможности организации разговора. Когда Вы открываете какую-либо тему, над самым первым сообщением на экране есть поле, в котором предлагается небольшой список возможных размещений ответов на заданную тему.
Только выбор опции Древовидно даст Вам возможность увидеть с первого взгляда кто кому ответил. Остальные варианты расположения сообщений не обеспечивают такой наглядности.
Учитель должен и учеников приучать именно к такому стилю поведения в форуме. А ведь нередки случаи, когда ученик вместо того, чтобы ответить учителю в рамках одной темы, заходит в форум и нажимает кнопку Добавить тему для обсуждения. В этом случае общего разговора не получается, и действенность учебного форума явно снижается.
идно даст Вам возможность увидеть с первого взгляда кто кому ответил. Остальные варианты расположения сообщений не обеспечивают такой наглядности.
Учитель должен и учеников приучать именно к такому стилю поведения в форуме. А ведь нередки случаи, когда ученик вместо того, чтобы ответить учителю в рамках одной темы, заходит в форум и нажимает кнопку Добавить тему для обсуждения. В этом случае общего разговора не получается, и действенность учебного форума явно снижается.
74

Начало работы в курсе
После принятия курса руководством школы к началу записи учеников его нужно открыть. Для этого в блоке Управление нужно выбрать пункт Установки.
Этот пункт предназначен для определения параметров, которые задают многие особенности Вашего курса.
Пункт Установки даст Вам возможность изменить внешний вид курса, дать его краткое описание, определить сроки его открытия и закрытия, указать, можно ли зайти в курс "гостем" (т.е. не будучи записанным на него) и, наконец, открыть его для учеников.
Заявки от учеников на запись в Ваш курс придут к Вам по электронной почте. К этому моменту ученик уже будет занесен в общую базу данных i-Школы.
У Вас есть два способа записать ученика в свой курс.
Первый - написать ему по внутренней почте и, сообщив кодовое слово, пригласить зайти в i-Класс, так же, как в обычной школе перед первым уроком учитель приглашает детей в класс. Как только ученик впервые попробует войти в курс, система предложит ему ввести кодовое слово. Нажав кнопку Записать меня на этот курс, он тем самым сам себя запишет.
Текст письма-приглашения стоит заранее набрать в каком-нибудь текстовом редакторе и скопировать в буфер обмена, а затем просто копировать.
Второй способ, не требует контакта с учеником. Вы все сделаете сами. Возможно, это быстрее, но личного контакта со слушателем еще установлено не будет.
Итак, вновь возвращаемся к меню Управление, но теперь выбираем пункт Ученики.
75

В правом списке нужно выделить фамилию ученика. Список очень велик и простым прокручиванием найти нужную фамилию нелегко. Введите её в поле для поиска и нажмите кнопку Найти.
После этого в списке Результаты поиска выделите имя нужного ученика и нажмите кнопку . Выбранный ученик будет включен в список Записанные студенты.
76

Ведение еженедельной отчетностиДля создания еженедельных отчетов учитель должен войти на свою Контрольную панель
Выберите пункт Работать с отчетами.
После щелчка по ссылке Написать отчет откроется окно для формирования Вашего недельного отчета.
В левом верхнем углу приводится тема этой недели.Ниже - список учеников, записанных на курс. Против каждой фамилии - шесть полей для заполнения.
Переписка: общение с учениками в форумах, переписка по внутренней почте, обмен сообщениями на сайте, обмен мнениями в опросах.
Проверка: проверка и рецензирование выполненных заданий, тестов, рабочих тетрадей, уроков, ответом учеников, данных в режиме опросов и форумов.
Коррекция: повторная проверка работы после внесения учеником изменений и дополнений в соответствии с полученными от учителя рекомендациями.
77

Онлайн занятия: конференции в чате, видеоконференции, возможно даже телефонные переговоры, вести которые желательно с использованием программы Skype (так как в этом случае фиксируется время разговора.
Обучение: оценка учебной деятельности ученика в течение данной недели. Здесь возможны следующие характеристики: Достоверность этих данных существенна, так как они поступают кураторам.
Следующее поле предназначено для свободного комментария к оценке учебной деятельности ученика, который также поступает куратору.
Фоновое время - это время, затраченное на подготовку учебных материалов: - подготовка сценария занятия,- подбор заданий, - выбор формы предъявления материала, - поиск информации в литературе,- поиск ресурсов в Internet’е,- подготовка графических, аудио- и видеоматериалов,- написание и выкладка материалов на сайт,- редактирование ранее созданных материалов с учетом результатов текущей работы учеников.
Отчитываясь за фоновое время, нужно учитывать время, затраченное на редактирование учебных материалов текущей недели, подготовку дополнительных заданий, разработку новых материалов. Кроме ввода общего количества времени, затраченного за неделю, в поле комментария, расположенном справа, необходимо указать, какие конкретные виды работ были выполнены. Важно иметь в виду, что можно сохранить черновик отчета, нажав одноименную кнопку. Не обязательно заполнять журнал в конце недели по итогам всех семи дней. Выполнив определенную часть работы, можно занести информацию о ней в журнал, сохранить черновик, а затем вернуть к нему для окончательного оформления отчета и отправки его администрации. Для того, чтобы отправить отчет, нужно поставить галочку в поле Да, я ввел корректные данные и готов отправить их на сервер и нажать кнопку Сдать отчет. После этого, внесение изменений в отчет невозможно.
78

Вставка диаграмм в документ Word
Для того, чтобы вставить диаграмму в документ Word, откройте меню Insert и выберите пункт Object (щелкните мышкой, установив её указатель на этом пункте).
В открывшемся окне в меню Object type выберите пункт Microsoft Graph Ghart.
Теперь Вы уже будете работать не с Word, а с программой Graph. Как и любая программа, она требует отдельного знакомства, разбора и освоения.
Но для того, чтобы вставить график в свой документ, достаточно и краткого знакомства.
Итак на экране должна появиться вот такая таблица и соответствующий ей график.
Не удивляйтесь, что в таблице стоят данные, которых Вы не печатали. Это - всего лишь пример.
Если окно с графиком загораживает таблицу, то можно его отодвинуть, "взявшись" за строку заголовка.
79

Теперь можно работать с этой таблицей так, словно Вы сами её вставили в документ для ввода данных.
Впечатайте в неё данные, по которым Вам нужно построить диаграмму.
По мере того, как Вы будете печатать, все изменения будут отражаться в образце диаграммы.
Когда все нужные данные введены, из программы Graph можно выходить. Откройте меню Graph и выберите пункт Quit & return...
Полученный график появится в документе.
Если нужно что-то изменить в данных, достаточно дважды щелкнуть мышкой по диаграмме и вновь откроется окно программы Microsoft Graph Ghart.
Если нужно изменить размер диаграммы, выделите её, щелкнув по ней один раз. Потянув мышкой за проявившиеся вокруг диаграммы черные метки, можно изменить её размер.
Все очень просто. Но, может быть, Вам бы хотелось вставить диаграмму совсем другого вида.
В этом случае нужно открыть меню Chart и выбрать в нем пункт Chart Type...
80

В открывшемся окне на двух вкладках Standart Types и Custom Types приведено много видов диаграмм. Достаточно щелкнуть мышкой по выбранному виду.
Чтобы переключиться с одной вкладки на другую, щелкните по ярлычку с наименованием (Standart Types или Custom Types).
Если же Вы захотите переместить диаграмму, то сначала нужно выделить её щелчком мыши, а потом открыть меню Format и выбрать пункт Format Object...
Переместить диаграмму можно лишь в том случае, если выбран любой вариант положения в тексте, кроме первого (in line with text). Кстати, это относится и к любому рисунку в тексте.
81

Вставка таблицы в документ Word
Добавить в документ простую таблицу совсем несложно. Допустим, Вы хотите добавить такую таблицу:
Щелкните мышкой по названию меню Table. В раскрывшемся меню указатель мышки нужно поставить на пункт Insert (Вставить), но не нажимать клавишу. Аккуратно передвиньте мышку вправо, откроется еще одно меню.
В последнем открывшемся меню должен быть выделен пункт Table. Теперь кнопку мыши можно отпустить.
На экране появляется новое окно. В нем нужно описать таблицу.
Number of columns - число столбцов.
Number of rows - число строк.
Если сразу после указания числа столбцов и строк нажать ОК, то появится таблица шириной во всю страницу. Потом будет несложно изменить ширину любого столбца, но если Вы хотите,
82

столбцы сразу получились нужной ширины, введите нужную величину в поле, где сейчас стоит слово Auto.
Если щелкнуть мышкой по кружку слева от слов AutoFit to contents, то сначала столбцы получаться узкие, но потом при вводе информации расширятся до нужной величины.
Теперь осталось только ввести в таблицу информацию.
А как быть, если у таблицы более сложная шапка? Например. такая:
В этом случае сначала нарисуйте таблицу простую:
Потом нажмите клавишу мыши и, не отпуская её, проведите указателем по трем ячейкам таблицы, которые нужно объединить, чтобы получить одну большую ячейку и написать в ней "Население, тыс. чел.". Когда все три ячейки заполнятся черным цветом, отпустите клавишу мыши. Таблица примет такой вид:
83

Теперь осталось только открыть меню Table и выбрать команду Merge cells. Выделенные ячейки объединятся в одну, расположенную сразу в трех столбцах.
Точно также нужно поступить и с двумя ячейками, в которых после объединения можно написать слово Город.
84
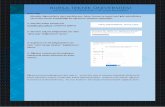



![Plateforme Moodle de - SCSEent-scse.fr/moodle/tutos/tuto_enseignants.pdf · Tutoriel Moodle [Enseignants] Février 2017 Morgane GAZALS – Communication Numérique 1 Plateforme Moodle](https://static.fdocument.pub/doc/165x107/5b4446877f8b9a2d328bd764/plateforme-moodle-de-scseent-scsefrmoodletutostuto-tutoriel-moodle-enseignants.jpg)














