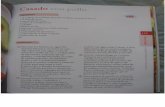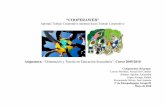Moodle 1.5 - Manual de consulta - iesleonardo.com · en un diseño global que tienda hacia el...
-
Upload
phamkhuong -
Category
Documents
-
view
218 -
download
0
Transcript of Moodle 1.5 - Manual de consulta - iesleonardo.com · en un diseño global que tienda hacia el...
-
-
Moodle 1.5 - Manual de consultaPropuesta pedaggica
Herramientas transmisivas, interactivas y colaborativas
Organizacin, gestin
y administracin de un portal
(borrador n 4 enero 2006)
ndice de contenido1. Antes de empezar... algunas reflexiones.......................................................................................5
1.1 - Para situarnos.......................................................................................................................5a) Tecnologas transmisivas.................................................................................................... 7b) Tecnologas interactivas......................................................................................................7c) Tecnologas colaborativas................................................................................................... 8
1.2 - Para concluir esta reflexin................................................................................................112. Introduccin al EVAE.................................................................................................................13
2.1 - El EVAE............................................................................................................................ 142.2 - Creacin de una categora comn...................................................................................... 15
3. Estructura y organizacin del curso virtual.................................................................................173.1 - La interfaz de la asignatura................................................................................................ 183.2 - Modo de edicin................................................................................................................ 21
a) Modificar los paneles laterales.......................................................................................... 21b) Editar los contenidos didcticos........................................................................................22c) Reorganizar los bloques de contenidos............................................................................. 24d) Edicin de elementos individuales ...................................................................................26
3.3 - Configuracin del curso.....................................................................................................263.4 - El editor de texto HTML................................................................................................... 313.5 - Los filtros de expresiones embebidas................................................................................ 38
a) Expresiones matemticas.................................................................................................. 38b) Contenidos multimedia (audio, vdeo, animaciones)........................................................40c) Expresiones multi-idioma................................................................................................. 40d) Autoenlaces.......................................................................................................................41
4. Recursos y mdulos transmisivos...............................................................................................424.1 - Recursos ...........................................................................................................................42
a) Recurso Pgina de texto.................................................................................................... 44b) Recurso Pgina Web (HTML).......................................................................................... 45
1
-
-
c) recurso Enlace a archivo o Web........................................................................................ 46d) Recurso Directorio............................................................................................................ 48e) Etiquetas .......................................................................................................................... 48
4.2 - Libros................................................................................................................................. 50a) creacin de un recurso tipo Libro......................................................................................50b) Modificacin de un libro...................................................................................................51
5. Recursos y mdulos interactivos................................................................................................ 545.1 - Lecciones ......................................................................................................................... 54
a) estructura de una leccin................................................................................................... 54b) creacin y configuracin de una leccin........................................................................... 57c) gestin de la leccin.......................................................................................................... 62
5.2 - Cuestionarios ................................................................................................................... 67a) Tipos de preguntas............................................................................................................ 68b) configuracin de un cuestionario...................................................................................... 78c) generacin de la lista de preguntas....................................................................................82d) gestin del cuestionario.....................................................................................................85e) formatos de importacin y exportacin de preguntas........................................................88
5.3 - SCORM............................................................................................................................. 945.4 - Glosarios .......................................................................................................................... 95
a) creacin de un glosario......................................................................................................95b) gestin de un glosario........................................................................................................98
5.5 - Tareas .............................................................................................................................100a) Tipos de tareas: ...............................................................................................................100b) gestin y revisin de una tarea........................................................................................ 103
6. Recursos y mdulos colaborativos............................................................................................1056.1 - Foros ............................................................................................................................... 105
a) Creacin y configuracin de un foro............................................................................... 106b) Gestin del foro: privilegios del profesor....................................................................... 109
6.2 - Talleres ...........................................................................................................................110a) creacin de un Taller....................................................................................................... 111b) gestin de una actividad de tipo Taller........................................................................... 119
6.3 - Wikis................................................................................................................................121a) configuracin de un wiki.................................................................................................122b) Cmo escribir Wiki.........................................................................................................124c) gestin de un wiki .......................................................................................................... 126
7. Los mdulos de comunicacin................................................................................................. 1287.1 - Correo electrnico............................................................................................................1287.2 - Chats .............................................................................................................................. 128
a) Creacin y configuracin de un chat .............................................................................. 129b) Gestin de la sala de chat................................................................................................130
7.3 - Mensajes ........................................................................................................................ 130
2
-
-
a) Creacin y configuracin del sistema de mensajes......................................................... 1307.4 - Consultas ........................................................................................................................132
a) creacin de una Consulta.................................................................................................132b) gestin de una Consulta.................................................................................................. 134
7.5 - Encuestas ....................................................................................................................... 1348. Gestin y administracin del sitio / portal................................................................................ 137
8.1 - El panel de Administracin..............................................................................................1378.2 - Gestin de usuarios..........................................................................................................138
a) la lista de participantes: vista como profesor.................................................................. 138b) Altas y bajas de profesores..............................................................................................140c) Altas y bajas de estudiantes.............................................................................................140d) Gestin de grupos............................................................................................................141
8.3 - Revisin, evaluacin y calificaciones.............................................................................. 143a) Informe de actividades.................................................................................................... 143b) Libro de calificaciones.................................................................................................... 144c) Escalas de calificacin.....................................................................................................145
8.4 - Gestor de archivos del curso............................................................................................1468.5 - Copias de seguridad......................................................................................................... 1488.6 - Configuracin general de un sitio Moodle.......................................................................153
a) Variables: Configurar variables que inciden en la operacin general del sitio .............. 153b) Configurar el sitio........................................................................................................... 157c) Temas.............................................................................................................................. 158d) Idioma: descargar ltima traduccin, cambiar cadenas...................................................158e) Administrar mdulos.......................................................................................................159f) Administrar bloques.........................................................................................................159g) Filtros activos e inactivos................................................................................................160h) Copias de seguridad........................................................................................................ 160i) Opciones HTML.............................................................................................................. 161j) Configurar el calendario...................................................................................................161k) Habilitar o deshabilitar el sitio........................................................................................ 162
9. Anexo I Sugerencias metodolgicas de algunos recursos y componentes.............................1639.1 - Foros................................................................................................................................ 163
a) Para qu usar los foros.................................................................................................... 163b) Por qu usar los foros......................................................................................................163c) Sugerencias......................................................................................................................163
9.2 - Glosario............................................................................................................................165a) Por qu usar el Glosario.................................................................................................. 165b) Sugerencias..................................................................................................................... 165
9.3 - Consultas..........................................................................................................................166a) Por qu usar la Consulta..................................................................................................166b) Sugerencias..................................................................................................................... 166
3
-
-
9.4 - Tarea................................................................................................................................ 1679.5 - Recursos...........................................................................................................................1699.6 - Wiki................................................................................................................................. 1709.7 - Cuestionarios................................................................................................................... 1729.8 - Leccin.............................................................................................................................1739.9 - Taller................................................................................................................................1739.10 - Chat................................................................................................................................1749.11 - Encuesta.........................................................................................................................1759.12 - Libro...............................................................................................................................1759.13 - Hot Potatoes...................................................................................................................1759.14 - Bloques.......................................................................................................................... 175
10. Anexo II Posibilidades de Moodle en el mbito escolar......................................................17810.1 - Segn la modalidad educativa....................................................................................... 17810.2 - Segn el criterio de los destinatarios:............................................................................ 178
El presente manual es una reestructuracin y ampliacin del manual de Enrique Castro Lpez-Tarruella (ULPGC), en documentos similares creados por Matt Riordan (Cuyahoga Valley Christian Academy) y Juan Bournissen (Universidad Adventista del Plata ), as como en los cursos de demostracin disponibles en el sitio Web oficial de Moodle (http://moodle.org). Se incluyen las aportaciones de Antonio Vicent.
Este manual se distribuye bajo la licencia de Documentacin Libre de GNU, sin restricciones adicionales. Es libre de copiar, distribuir y modificar este texto segn los trminos de esta licencia. El texto completo de la licencia puede consultarse en la URL http://www.gnu.org/copyleft/fdl.es.html
Copyleft 2006 Jess Martn Gmez.Secretariado de Educacin La Salle - Distrito de Valladolid
4
http://moodle.org/ -
1 - Antes de empezar... algunas reflexiones
1. Antes de empezar... algunas reflexiones
El uso de las Tecnologas de la Informacin y la Comunicacin (TIC) est generando una reflexin, no sin tensiones, en el mundo educativo. Su aparicin y desarrollo estn haciendo repensar los modos tradicionales de ensear y aprender. En este proceso de replanteamiento, surgen algunas constataciones e interrogantes. As, por ejemplo:
- A veces seguimos actuando como si la escuela fuera todava la fuente primera de informacin y conocimiento para los alumnos en casi todos los mbitos.
- Otras, damos por supuesto que dar informacin es lo mismo que generar conocimiento. En esta sociedad de la informacin, con frecuencia nuestros muchachos se enfrentan a una informacin deslavazada, fragmentaria e, incluso, deformada. Qu necesitan de nosotros? Ms informacin o capacitacin para organizar, interpretar, dar sentido a esa informacin? Dicho de otro modo: lo que van a necesitar son capacidades para buscar, seleccionar e interpretar la informacin; adquirir formas de pensamiento que les permitan usar de forma estratgica la informacin que reciben. Es el mejor camino para convertir esa informacin en verdadero conocimiento.
- Si en los centros escolares nuestros jvenes, entre otros aspectos, deberan aprender cosas tiles para la vida adulta, es coherente que el currculo y la metodologa actuales sean los mismos que hace 20 aos?
- Como no puede ser de otro modo, intentamos que nuestros Centros cuenten con una poderosa infraestructura tecnolgica: aulas informticas, mediatecas, videoproyectores, pizarras digitales Hay equilibrio entre la apuesta tecnolgica y el uso pedaggico que damos a estas herramientas?
1.1 - Para situarnos
El elemento constructivo de la sociedad del conocimiento es la educacin. Ante la necesidad de tener que hacer frente a cambios cada vez ms rpidos, esta sociedad nos ha situado en un nuevo escenario: dar respuesta al aprendizaje y a la formacin no slo para unos aos, sino para toda la vida. La acumulacin de conocimientos originada por los cambios profundos, rpidos y crecientes de nuestra poca, exige hoy atender de una manera especial a la consecucin de objetivos formativos de carcter estructural y metodolgico que siten al alumno en condiciones de poder asimilar los cambios a los que continuamente tendrn que hacer frente. De ah la necesidad de aprender a aprender, de aprender a reflexionar, a analizar, a argumentar correctamente; de ah la necesidad tambin de desarrollar la capacidad crtica, de sntesis, de comprensin de los fenmenos y situaciones o de discernimiento de lo esencial y duradero frente a lo accidental y pasajero. En otro plano, es igualmente crucial el saber ser, en la forma de capacidades de innovacin, de adaptacin, de gestin y de trabajo en equipo, de transmisin de valores libremente asumidos...
Como consecuencia de este nuevo concepto educativo la formacin tendr que ir adaptndose progresivamente a un proceso de mayor colaboracin entre el profesor y el estudiante, de modo que ste sea cada vez ms protagonista y responsable de su propio proceso de desarrollo y aprendizaje y aqul vaya asumiendo cada vez ms funciones de tutora y coordinacin en detrimento de sus funciones magistrales tradicionales. En este proceso de renovacin pedaggica, la aplicacin de las tecnologas de la informacin y la comunicacin (TIC) ofrecen nuevos caminos y posibilidades que habra que aprovechar.
La clave, por lo tanto, est en la relacin entre la tecnologa y la pedagoga. Lo que nos interesa de las tecnologas sobre todo es: cmo aprende el que aprende? cmo hacer para que su uso en este proceso de enseanza-aprendizaje sea ms eficaz?
5
-
1 - Antes de empezar... algunas reflexiones
Una de nuestras convicciones es que para conseguir el xito en esta aventura, hemos de combinar distintos elementos pedaggicos y tecnolgicos en un diseo global que tienda hacia el aprendizaje cooperativo.
Tomamos de Rafael Casado Ortiz la clasificacin1 de modelos de tecnologas por ser clara, sencilla y adaptarse muy bien a todos los entornos educativos.
1 Casado Ortiz, Rafael, El aprovechamiento de las Tecnologas de la Informacin y la Comunicacin (TIC) para la creacin de redes de aprendizaje cooperativo: La experiencia de Telefnica de Espaa, Training & Development Digest, Mayo 2001
6
Figura 2. Relacin entre las tecnologas y la pedagoga
-
1 - Antes de empezar... algunas reflexiones
a) Tecnologas transmisivas
Algunas de las tecnologas que hasta el momento se utilizan en nuestros Centros ponen el acento en la necesidad de ofrecer informacin a los receptores. Las presentaciones multimedia (OpenOffice Impress, Microsoft PowerPoint) son instrumentos pedaggicos centrados en el profesor, que estimulan un poco ms a los alumnos que la llamada clase magistral por poner en juego ms sentidos (vista, odo). En todo caso, el alumno sigue siendo sujeto pasivo ya que toda la actividad est centrada en el profesor, quien ejerce la funcin de emisor de manera habitual.
Ejemplos de tecnologas transmisivas:
b) Tecnologas interactivas
Estas tecnologas se centran ms en el alumno, quien tiene determinado control de navegacin sobre los contenidos. Cuanto menos lineales sean los contenidos y la propia navegacin, mayor interactividad habr. Se pone el peso por lo tanto en definir el sistema por el cual el que aprende accede a la informacin que se le quiere transmitir. De ah la importancia de la interfaz entre el usuario y el sistema. Es en estas tecnologas interactivas donde situamos los programas de enseanza asistida por ordenador (EAO) y los productos multimedia en CD-ROM. El ordenador acta como un sistema que aporta la informacin (contenidos formativos, ejercicios, simulaciones, etc.). En ocasiones, en funcin de la interaccin del usuario, este le propone actividades, lleva un seguimiento de sus acciones y realiza una retroalimentacin hacia el usuario-alumno.
7
-
1 - Antes de empezar... algunas reflexiones
Ahora bien, con las tecnologas interactivas hay aprendizaje o ms bien habra que hablar de refuerzo? Nuestra opinin se decanta sobre todo por la segunda opcin. La pedagoga que sustenta estas tecnologas es fundamentalmente conductista. Por otro lado, la interaccin suele ser individual: cada nio con su ordenador va siguiendo los contenidos, ejercicios
Ejemplos de tecnologas interactivas:
c) Tecnologas colaborativasLas TIC pueden introducir en nuestras escuelas la posibilidad de disponer de recursos altamente orientados a la interaccin y el intercambio de ideas y materiales tanto entre el profesor y los alumnos como de los alumnos entre s. Si en el proceso de enseanza-aprendizaje se opta por una pedagoga activa, el trabajo de grupo constituye, si est bien concebido, una metodologa fuertemente eficaz para garantizar ocasiones de aprendizaje para todos sus miembros.
Ejemplos de tecnologas colaborativas:
8
-
1 - Antes de empezar... algunas reflexiones
Actividad: sita en los recuadros de las pginas anteriores los siguientes recursos (u otros que se te ocurran) segn su uso justificndolo adecuadamente: mapas conceptuales, pgina wiki, vdeo, presentacin multimedia (powerpoint...), demostracin de laboratorio, actividades con clic, pizarra normal, pizarra interactiva, mapas, diapositivas, resolucin en grupo de problemas complejos, explicacin magistral, enciclopedia en CD...
Los que habis usado Moodle o cualquier otro entorno similar habris podido ver que algunos alumnos alcanzan los objetivos que se exigen en una determinada materia; sin embargo otros alumnos, en las mismas condiciones, es probable que no sean capaces de asimilar los contenidos o alcanzar los mismos objetivos.
Todo esto nos lleva a formular la siguiente pregunta: Porqu hay alumnos que aprenden y otros no con este tipo de herramientas educativas? Parece que una pista importante para responder a esta pregunta est relacionada con los estilos cognitivos o de aprendizaje que tiene una persona.
El ser humano es nico e irrepetible. Esta singularidad establece una gran diversidad para percibir e interpretar la realidad, adquirir y procesar la informacin, pensar, hablar, actuar... En el mbito educativo se concreta en los diferentes Estilos de Aprendizaje.
Aunque no existe un acuerdo a la hora de definir el trmino estilo, la mayora de los autores admiten que cada persona tiene una peculiar manera de percibir y procesar la informacin. Una de las definiciones ms acertadas es la de Keefe:
"Los Estilos de Aprendizaje son los rasgos cognitivos, afectivos y fisiolgicos, que sirven como indicadores relativamente estables, de cmo los discentes perciben, interaccionan y responden a sus ambientes de aprendizaje".
Estas diferencias individuales aplicadas al proceso de enseanza-aprendizaje dan lugar a los distintos estilos de ensear en el docente y de aprender en el discente.
Catalina Alonso2 hace una afirmacin que compartimos y que conviene tener en cuenta por encima de otras bondades tecnolgicas: Cuando el ordenador lo que hace es repetir los esquemas de la docencia tradicional centrada en el profesor, no se tienen en cuenta los estilos de aprendizaje de los alumnos. Pero, sin embargo, cuando se preparan contenidos con caminos de aprendizaje plurales a eleccin del alumnos, los estilos de aprendizaje se convierten en un elemento ms a tener en cuenta en el diseo.
P. Honey y A. Mumford (1986) consideran el aprendizaje como un proceso circular de cuatro etapas que corresponden a su vez con los cuatro Estilos de Aprendizaje:
Estilo Activo. Son personas abiertas, entusiastas, sin prejuicios ante las nuevas experiencias, incluso aumenta su motivacin ante los retos.
Estilo Reflexivo. Son individuos que observan y analizan detenidamente. Consideran todas las opciones antes de tomar una decisin. Les gusta observar y escuchar, se muestran cautos, discretos e incluso a veces quiz distantes.
Estilo Terico. Presentan un pensamiento lgico e integran sus observaciones dentro de teoras lgicas y complejas. Buscan la racionalidad, la objetividad, la precisin y la exactitud.
Estilo Pragmtico. Son personas que intentan poner en prctica las ideas. Buscan la rapidez y eficacia en sus acciones y decisiones. Se muestran seguros cuando se enfrentan a los proyectos que les ilusionan.
2 Alonso, C.; Gallego, D.; Honey, P.: Los estilos de aprendizaje, Mensajero, Bilbao, 1994
9
-
1 - Antes de empezar... algunas reflexiones
Qu tiene que ver todo esto con Moodle? Unos mismos contenidos, secuenciacin, actividades... pueden ser vlidos para unos alumnos
y no para otros. La gran ventaja es que Moodle nos permite utilizar un abanico muy amplio de actividades y recursos, con lo que la adaptacin a distintos estilos de aprendizaje, incluso dentro de un mismo curso, es posible. As, se pueden crear varios grupos, tantos como estilos distintos queramos diferenciar. Evidentemente, los grupos no son cerrados. Es conveniente buscar la interaccin mutua.
En un artculo interesante, varios autores3 aportan esta reflexin:Consideremos slo los estilos de aprendizaje Activo y Reflexivo del modelo de Alonso et al. (1997), para ejemplificar la metodologa propuesta anteriormente. Podemos relacionar las caractersticas principales de cada uno de estos estilos con las estrategias instruccionales ms adecuadas en funcin de las preferencias para aprender de los estudiantes con estos estilos predominantes.
Estilo Caractersticas Estrategias instruccionales
Activo
- Intentar cosas nuevas, nuevas experiencias, nuevas oportunidades
- Competir en equipo, resolver problemas en equipo, encontrar personas de mentalidad semejante para dialogar, dirigir debates y reuniones
- Generar ideas sin formalismos ni estructura, cambiar y variar las cosas, arriesgarse, sentirse ante un reto con recursos inadecuados, intentar algo diferente
- Control centrado en el estudiante
- Trabajo interdisciplinario
- Trabajo con pares
- Interaccin con pares
Reflexivo
- Considerar las experiencias desde distintas perspectivas
- Recoger datos y analizarlos antes de establecer conclusiones
- Son pacientes, detallistas, previsores y estudiosos de comportamientos
- Control ms centrado en el profesor.
- Trabajo orientado al dominio y tpico.
- Trabajo individual ms que grupal.
- Interaccin con material impreso, audiovisual.
De acuerdo a las estrategias descritas, a la hora de presentar los contenidos, por ejemplo, se sugiere lo siguiente:
Para el estilo Activo:- Incluir informacin tanto en formato textual como de imgenes incluyendo mens de ayuda para la descripcin de cada componente del sistema.- Establecer las distintas actividades (revisin de contenidos, ejercicios y proyectos colaborativos), de manera que el estudiante escoja libremente la secuencia. - Proporcionarle herramientas que inviten a trabajar de manera conjunta con sus pares, por ejemplo, pizarras compartidas, chat o foros.
3 Metodologa para disear la adaptacin de la presentacin de contenidos en sistemas hipermedia adaptativos basados en estilos de aprendizaje, en http://www3.usal.es/~teoriaeducacion/rev_numero_06_2/n6_02_art_prieto_leighton_garcia_gros.htm
10
-
1 - Antes de empezar... algunas reflexiones
Para el estilo Reflexivo:- Incluir informacin tanto en formato textual como de imgenes y animaciones, mens de ayuda para la descripcin de cada componente del sistema.- Las actividades tendrn una secuencia que incluya la revisin de los contenidos y luego el desarrollo de ejercicios.- Proporcionar documentos anexos complementarios que contengan distintos formatos de informacin.
Queremos dejar claro desde el primer momento que la simple incorporacin de las TIC e internet al proceso de enseanza-aprendizaje no garantiza nada. Por otro lado, el aprendizaje cooperativo puede darse satisfactoriamente sin necesidad de utilizar estas tecnologas. Pero no es menos cierto que pueden ayudar mucho. Con estas tecnologas estamos buscando, entre otros objetivos:
1. Crear una interdependencia positiva entre los miembros del grupo para que cada uno no slo se preocupe y se sienta responsable del propio trabajo, sino tambin del trabajo de los dems.
2. Desarrollar competencias relacionales: confianza mutua, comunicacin eficaz, gestin de conflictos, toma de decisiones
3. Mejorar los resultados acadmicos.4. Evaluar de manera adecuada al grupo y a cada uno de sus miembros.5. Dar solucin a problemas de falta de motivacin.
Conviene insistir en que una apuesta seria por esta tecnologa supone un cambio de modelo pedaggico. Este se centrar en el aprendizaje ms que en la enseanza, donde los alumnos no son meros receptores pasivos de datos estticos, sino que deben resolver problemas utilizando para ello los contenidos adquiridos. Este modelo pedaggico es el constructivismo social. La concepcin constructivista del aprendizaje explica de qu manera la persona construye sus propios significados a travs de una reconstruccin activa y progresiva de interaccin con su medio sociocultural y las personas que lo integran. Esta interaccin social es el origen y el motor del aprendizaje y del desarrollo intelectual, precisamente por el proceso de interiorizacin que dicho proceso conlleva. Aqu s que nos atrevemos a hablar ms de aprendizaje que de refuerzo.
1.2 - Para concluir esta reflexin...
Insistimos en la necesidad de que el enfoque pedaggico prime sobre el tecnolgico. No es infrecuente ver centros con muchos medios tecnolgicos pero con un pobre aprovechamiento pedaggico.
Los tres tipos de tecnologas son necesarias. La combinacin adecuada de las tres, en funcin de las necesidades de los distintos protagonistas del proceso de enseanza-aprendizaje, nos permitir trabajar desde un modelo global de manera eficaz.
Una misma herramienta puede trabajar las tres tecnologas. Es el caso de Moodle. Ser el uso que se le d lo que haga que integre una o varias tecnologas. En todo caso, el nivel ms alto de aprendizaje y, por tanto, el mayor valor pedaggico est en las tecnologas colaborativas.
El modelo pedaggico que mejor sustenta este proceso es, en nuestra opinin, el constructivismo social. Una de las mejores opciones metodolgicas, el aprendizaje cooperativo, tal y como lo definen David y Roger Johnson.
11
-
1 - Antes de empezar... algunas reflexiones
El software libre es un buen ejemplo de trabajo cooperativo; quizs, el mejor. Optar por l es fomentar desde la base el proceso de aprendizaje basado en la colaboracin y en la construccin de conocimiento comn. La seleccin de Moodle tiene una implicacin tambin educativa en su propia base: es el resultado del esfuerzo comn. James Watson, ganador de un premio Nobel como codescubridor de la doble hlice, afirma: Nada nuevo realmente interesante surge sin colaboracin.
Las TIC suelen ser un catalizador de cambio, pero no determinan de por s la direccin de dicho cambio. De hecho, tanto pueden apoyar y conservar los mtodos tradicionales como ser un medio o un apoyo- para transformar los mtodos pedaggicos y la organizacin de la situacin de aprendizaje.
12
-
2 - Introduccin al EVAE
2. Introduccin al EVAE
El Entorno Virtual de Aprendizaje y Enseanza (en adelante, EVAE) est basado en una plataforma Web llamada Moodle (Modular Object Oriented Distance Learning Enviroment). Este manual pretende dar una visin del manejo de Moodle segn estos criterios:
Adoptaremos el punto de vista del profesor y administrador Intentar hacerlo teniendo siempre como teln de fondo el esquema de los tres
tipos de tecnologas: transmisivas, interactivas y colaborativas. Procuraremos acompaar la explicacin tcnica con comentarios y sugerencias
pedaggicas. No olvidemos que es una herramienta, un entorno... para incidir en el proceso de enseanza/aprendizaje.
Este manual va dirigido a los profesores. Intentaremos dotarles de conocimientos y estrategias para crear situaciones de aprendizaje en un entorno de aprendizaje y enseanza (EVAE). Es evidente que, antes de emprender esta tarea, es necesario que tengamos una mnima idea de cmo van a manejarlo los alumnos, es decir, conocer cmo entrar y navegar, cmo utilizar los diferentes mdulos de actividades de que dispone Moodle...
La funcin principal como profesor de una asignatura, proyecto... del EVAE es doble:a) dotar de contenido al curso, definiendo e instalando los recursos materiales que los alumnos necesiten trabajar para aprender. b) ser un experto en relaciones, ya que en el EVAE se aprende CON otros. Hay que ser capaces de crear interdependencia positiva entre los estudiantes y los logros de sus objetivos.
Una ltima sugerencia: para entrar en este juego hay que ser capaz de aprender y de desaprender. La mayor parte de nosotros, siendo alumnos, nos hemos sentado muchos aos en las aulas con el objetivo implcito de escuchar al docente y memorizar la informacin para repetirla
13
-
2 - Introduccin al EVAE
en un examen. Hemos sido sobre todo sujetos pasivos de nuestro propio aprendizaje. Ahora que estamos en el otro lado se nos pide un cambio metodolgico importante. Lo ms natural es que reproduzcamos las conductas que han tenido con nosotros o que, de hecho, estamos teniendo con nuestros alumnos. Ah est el reto: ser mediadores y concebir el aprendizaje como algo que el alumno hace y no como algo que se le hace a un alumno.
2.1 - El EVAERecordemos algunos elementos bsicos. Para acceder, necesitar un nombre de usuario y
una contrasea. Damos por supuesto que el administrador del EVAE ya se la ha entregado. Como los casos de que alguien olvide su contrasea no son tan infrecuentes, el EVAE tiene la opcin de recordrnosla de nuevo. Para ello, presionamos el botn . Nos ser enviada a la direccin de correo que tengamos activado en nuestro perfil. Es responsabilidad de cada uno el que la cuenta de correo est activa y actualizada.
Hay un rbol de categoras y cursos en la pgina principal que nos permitir acceder con facilidad a los que nos interesen. Recordemos el significado de algunos de los iconos que aparecen junto a los cursos en la pantalla:
El icono significa que este curso acepta el acceso de invitados, es decir, usuarios que no estn registrados en el EVAE. Los invitados pueden ver el curso aunque no pueden participar en ninguna de las actividades. El acceso de invitados puede ser adecuado para hacer alguna demostracin. Si no ve este icono, es que la asignatura NO permite el acceso de invitados, siendo obligatorio estar registrado en el EVAE para acceder a la asignatura.
El icono nos indica que es necesaria una clave de acceso para poder entrar a la asignatura. Como medida de seguridad es aconsejable que los cursos del EVAE tengan una clave de acceso para evitar la entrada de alumnos que s estn dados de alta en el EVAE pero no tienen por qu tener acceso a todos los cursos. Tenemos dos posibilidades:
a) Como profesores del curso que somos, dar de alta a nuestros alumnos desde el men de administracin del curso. Si lo hacemos as, no les pedir la clave de acceso. Basta con que se registren en el EVAE para acceder automticamente a ese curso o cursos. Es lo ms habitual.b) Comunicar a los alumnos la contrasea que hemos puesto para que puedan acceder a ese curso. El sistema les pedir que la introduzcan slo la primera vez. No es lo ms aconsejable ya que ellos mismos podran pasrsela a otros compaeros...
14
Figura 3. La presentacin de una asignatura.
Descripcin o sumario de la asignatura
Nombre completo de la asignatura
Lista de profesores
Icono de invitados
Contrasea activa
-
2 - Introduccin al EVAE
El administrador del EVAE es el nico que tiene potestad para crear cursos o dar permisos a los que considere oportuno para que lo hagan. En su men tiene, entre otras, las siguientes opciones:
Asignar profesores Seleccione un curso y utilice el icono para agregar profesoresAsignar creadores Los creadores pueden crear nuevos cursos y ensear en ellosAsignar administradores Los administradores pueden hacer cualquier cosa en cualquier parte del sitio.
Una vez que tengas los permisos oportunos y el curso est creado, podrs acceder al men de administracin del curso. Iremos viendo poco a poco todas las opciones. Adelantamos algunas pistas:
Activar edicin: Mientras no est activada la edicin, no podremos introducir actividades, recursos... Es el mismo botn que podemos encontrar en la parte superior derecha de la pantalla.
Configuracin: cambiar el nombre del curso, su descripcin, permisos de acceso, temporalizacin...
Editar informacin: edita tu perfil (datos personales, cuenta de correo...)
Profesores: dar de alta o de baja en el curso a otros profesores. Estudiantes: gestin de los alumnos Grupos: gestin de los alumnos en grupos Copia de seguridad: hacer una copia de seguridad del curso. Restaurar: restaurar una copia de seguridad hecha previamente Importar datos del curso: importar recursos, actividades... de
otro curso. Escalas: editar, aadir... escalas de valoracin del trabajo de los
estudiantes. Calificaciones: ver las calificaciones de los estudiantes Registros: ver la actividad de cada uno de los alumnos, es decir,
cundo han entrado, qu han hecho... Archivos: carpeta para guardar archivos. Ayuda: documentacin breve que ofrece el programa. En el
momento de redactar este manual, la ayuda estaba redactada en el ao 2002 (?).
Foro de profesores: cuando en un curso hay varios profesores, es importante tener canales suficientes y adecuados de comunicacin entre ellos. Este es uno de ellos.
2.2 - Creacin de una categora comnEs importante reservar una zona en la que dar respuesta a necesidades y preguntas
comunes. Parte de esa zona ser compartida por todos los usuarios. Otra parte parece conveniente que slo sea accesible para los profesores. Una posible organizacin puede ser la siguiente:
Crear una categora llamada Zona comn, Comunidad o algo semejante. Que, dentro de esta categora, haya cursos a los que tengan acceso todos los usuarios
(alumnos y profesores). Por ejemplo:1. Punto de encuentro:
Foros pblicos para la interaccin entra todos los usuarios y tambin el acceso al Servicio tcnico general.
2. Moodle para Estudiantes:
15
Figura 4. Men de administracin
-
2 - Introduccin al EVAE
Se recomienda poner el Manual del Estudiante o del Usuario (cada Centro tendra que adecuarlo a sus necesidades) y adems recursos textuales y actividades para aprender a usar Moodle desde el punto de vista de un usuario normal (alumno, estudiante).
Que en esa misma categora haya otros cursos que slo sean visibles por los profesores. Por ejemplo:
1. Sala de profesores:Es bueno poner algn foro de servicio tcnico especfico para profesores as como un cursillo de utilizacin de Moodle como docente (similar a este manual).
2. Caractersticas de Moodle:Puede ser un curso estndar de demostracin, con explicaciones y ejemplos de cmo instalar y cmo funcionan los diferentes mdulos de recursos y actividades de Moodle.
3. Curso de pruebas:Curso o cursos ficticios para que los profesores hagan pruebas, experimenten cmo funcionan los mdulos, qu ocurre al cambiar la configuracin...
Se aconseja que en estos cursos TODOS los usuarios estn matriculados como estudiantes, es decir, que no puedan editar ni modificar el curso, slo trabajar con l. Para facilitar el acceso como profesor al Curso de Pruebas se puede poner un nombre de usuario y contrasea fcil. Por ejemplo, nos podemos registrar con el nombre profesor" y la contrasea "profesor".
16
Ilustracin 1. Pgina principal de Moodle http://moodle.org
-
3 - Estructura y organizacin del curso virtual
3. Estructura y organizacin del curso virtual
De acuerdo con las tres tecnologas que nombrbamos en la introduccin (transmisivas, interactivas y colaborativas), podemos distribuir los mdulos que ofrece la plataforma Moodle tambin en tres grupos. Segn dnde pongamos el peso a la hora de disear el curso, tambin optaremos por un modelo pedaggico u otro. Recordamos que no son compartimentos estancos, y que en algunos casos estarn en un mbito o en otro segn el uso que se haga de ellos.
Recursos basados en tecnologas transmisivas: Ponen su peso en la transferencia de informacin. En principio, el protagonismo se lo lleva el profesor. Entran aqu todos los textos, los accesos a otras pginas web, grficos, archivos de audio y vdeo, presentaciones multimedia, libros...
Recursos basados en tecnologas interactivas: Estas tecnologas se centran ms en el alumno, quien tiene determinado control de navegacin sobre los contenidos. El EVAE acta como un sistema que aporta la informacin (contenidos formativos, ejercicios, simulaciones, etc.) y, en funcin de la interaccin del usuario, le propone actividades, lleva un seguimiento de sus acciones y realiza una retroalimentacin hacia el usuario-alumno en funcin de sus acciones. Ejemplo: los cuestionarios, la leccin, los paquetes SCORM... Recordemos que la interaccin suele ser individual: cada alumno con su ordenador va siguiendo los contenidos, ejercicios No hay duda de que hay una mayor actividad por parte de alumno que en los usos transmisivos de las tecnologas.
Si el peso del curso est en las tecnologas transmisivas e interactivas, el planteamiento pedaggico es, en buena medida, conductista: hay refuerzo de aprendizajes. Tambin est ms acorde con la llamada enseanza tradicional. Hasta aqu no hay innovacin metodolgica. Es, hasta ms cmodo para el profesor. Tenemos datos para afirmar que el alumno aprende ms?
Recursos basados en tecnologas colaborativas: hay una mayor actividad por parte de los alumnos con un matiz fundamental: lo que se aprende, se aprende con otros. Los recursos, por tanto, estn altamente orientados a la interaccin y el intercambio de ideas y materiales tanto entre el profesor y los alumnos como de los alumnos entre s. Si en el proceso de enseanza-aprendizaje se opta por una pedagoga activa, el trabajo de grupo constituye, si est bien concebido, una metodologa fuertemente eficaz para garantizar ocasiones de aprendizaje para todos sus miembros. Destacamos claramente los foros, los textos wiki, el taller... Entendemos que utilizar adecuadamente estos recursos hace que el modelo pedaggico est cerca del constructivismo social del que hablan los autores de Moodle.
La labor de todo maestro es que el alumno atribuya significado al contenido que debe aprender. Eso tiene al menos dos implicaciones a la hora de organizar los recursos y crear un curso:
a) Los contenidos que pongamos han de tener significatividad lgica: organizacin interna, estructura... Esto podemos garantizarlo con un poco de entrenamiento. Parece evidente, por ejemplo, que un curso o una unidad didctica bien organizada tendr al menos: actividades de motivacin, objetivos didcticos, contenidos (conceptuales, procedimentales, actitudinales), actividades y herramientas de evaluacin.
b) Tan importante como la anterior o ms es la significatividad psicolgica: que los alumnos -todos y cada uno- ejerzan una actividad mental constructiva que garantice una construccin ptima de significados y sentidos en torno al nuevo contenido de
17
-
3 - Estructura y organizacin del curso virtual
aprendizaje. Que aprendan, vamos. Y esto, desde nuestro punto de vista, slo se puede garantizar con la ayuda educativa del profesor-mediador. Ayudar al aprendizaje virtual, por tanto, no es simplemente una cuestin de presentar informacin o de plantear tareas a realizar por parte del alumno. Es, esencialmente, seguir de manera continuada el proceso de aprendizaje que ste desarrolla, y ofrecerle los apoyos y soportes que requiera en aquellos momentos en que esos apoyos y soportes sean necesarios. Lo importante de las tecnologas colaborativas es que esta significatividad psicolgica la trabajamos todos con todos4.
Veamos primero cul es la estructura visual de la asignatura virtual, cmo estn dispuestos los diferentes elementos. En un segundo momento veremos cmo crearlos, cambiarlos o borrarlos.
3.1 - La interfaz de la asignaturaUna vez dentro de un curso, proyecto, asignatura... veremos su pgina principal donde se
recogen todos los elementos de comunicacin y pedaggicos del curso. Recordemos que esta pgina se compone de 4 zonas bien definidas:
Cabecera:
Es la porcin superior, contiene el logotipo del Centro, Institucin... (es recomendable configurarlo para que, pulsando sobre l, se vaya a la pgina principal), el nombre del curso o asignatura y la informacin de registro (con hipervnculo al perfil personal).
Tambin tendremos un enlace para "salir" que permite anular el registro de la sesin en el EVAE. Es muy conveniente acostumbrarse a terminar la sesin de trabajo utilizando este enlace (u otro similar en el pie de pgina) y no cerrando sin ms el navegador. De esta forma se evita que quede abierta en el servidor una sesin con nuestro nombre y que otra persona pueda utilizarla con nuestros datos.
La cabecera cambiar segn las actividades que estemos realizando dentro del curso. Cuando nos vayamos adentrando en la asignatura visitando sus diferentes elementos, nos guiar mostrando una barra de navegacin:
4 Johnson & Johnson, Los nuevos crculos del aprendizaje, ed. Aique, Buenos Aires, 1999 Onrubia, Javier, Aprender y ensear en entornos virtuales: actividad conjunta, ayuda pedaggica y construccin del
conocimiento - http://www.um.es/ead/red/M2
18
Identificacindel usuario
Figura 5. Barra principal: cabecera
Barra de navegacin
Nombre del curso
Salir
-
3 - Estructura y organizacin del curso virtual
Cada uno de los textos (normalmente en azul) de esta barra es un enlace para facilitarnos el acceso a diversos lugares de la asignatura o curso. Se puede usar esta barra para navegar fcilmente por la estructura del curso virtual. En particular, los dos primeros vnculos nos conducirn a la pgina principal del EVAE y a la pgina principal de la asignatura en la estamos trabajando. El "nombre corto" de la asignatura es su cdigo numrico o alfanumrico que hayamos seleccionado. Son unos "atajos" muy convenientes.
A la derecha se encuentra una lista desplegable que relaciona todos los recursos y actividades disponibles dentro de la asignatura que pueden visitarse. Los botones laterales sirven para ir a la actividad anterior o posterior a la actual. Desplegando la lista se puede saltar directamente de una pgina de la asignatura a otra sin tener que navegar por varios hiperenlaces intermedios. Tambin aparece el icono de estadsticas, , permitindonos acceder a la lista de todos los accesos registrados al recurso en cuestin por los usuarios del curso virtual.
Columnas izquierda y derecha.
En principio, podremos configurar qu bloques van a aparecer y dnde. Veamos, partiendo de la versin 1.5 de Moodle, las posibilidades que trae instaladas por defecto:
19
Vnculo a la pgina inicial Lista de elementos del cursoFigura 6. Barra de navegacin de la asignatura
Acceso a las estadsticas del recurso
Nombre cortode la asignatura
Vnculo a la pgina de inicio
Elementos del curso o asignatura
Figura 7. Disposicin de los bloques
-
3 - Estructura y organizacin del curso virtual
En la columna de la izquierda, sin ningn tipo de criterio de ordenacin por el momento, hemos puesto los siguientes bloques:
Personas Actividades Buscar en los foros Administracin Categoras
En la columna de la derecha: Calendario Novedades Eventos prximos Actividad reciente
Si pulsamos el botn Activar edicin, aparecer un nuevo bloque llamado Bloques que nos permitir, a su vez, aadir otros, tal y como se puede ver en la figura de la derecha. Slo aparecen aquellos que no tenemos activados. Si nos gusta la aventura, en la pgina web del proyecto (http://moodle.org) podremos descargar otros y probarlos. Eso s: todava estn en fase de desarrollo y no todos son suficientemente estables.
Alguna sugerencia:- Se pueden agrupar por funcin. Por ejemplo: a la izquierda los bloques de informacin y a la derecha los de organizacin temporal...- Habr que utilizar slo los que vayamos a necesitar. No hay por qu ponerlos todos ni mucho menos. La experiencia nos ir diciendo cules son tiles segn los destinatarios y el objetivo que se busque.- El bloque Administracin es distinto para alumnos y profesores. Ya hemos adelantado algunas de las funciones de este bloque en pginas anteriores.
Columna centralContiene los elementos propios de cada asignatura: vnculos a los contenidos y materiales textuales del curso, actividades didcticas...
Aparecern una serie de enlaces de texto identificados por iconos que nos permitirn acceder a cada uno de los elementos didcticos dispuestos por el profesor: recursos textuales, actividades, herramientas de comunicacin, etc.
El contenido de estos bloques depende enteramente de sus necesidades, preferencias y estilo docente. Puede aadir y cambiar elementos e, incluso, modificar la estructura del curso virtual. Ms adelante veremos cmo hacerlo.
Pie de pginaMuestra cmo nos hemos autentificado (nombre y apellidos del usuario), permite salir y tambin volver a la pgina principal desde cualquier lugar del curso (vnculo "Pgina Principal" o bien el nombre corto del curso). Es otro atajo til.
20
Figura 8. Aadir Bloques
http://moodle.org/ -
3 - Estructura y organizacin del curso virtual
3.2 - Modo de edicinA los profesores les compete organizar todos los recursos para lograr esas significatividad
lgica de la que hablbamos antes. El primer paso es entrar en modo de edicin (activar edicin) del curso. En este modo de funcionamiento podremos modificar la disposicin de los paneles laterales, reorganizar los bloques temticos de la columna central y aadir, cambiar, mover o borrar los recursos didcticos que componen el contenido de su curso.
Para activar el modo de edicin usted dispone de dos mtodos con idntica funcin:
En la parte superior derecha de la barra de navegacin del cabecero del curso dispone del botn .
Alternativamente, puede usar el enlace que se encuentra en el bloque de Administracin.
Tras pulsar en cualquiera de estos botones observaremos que la interfaz se modifica y se aaden toda una serie de pequeos iconos por doquier. Pulsando en esos iconos podremos ejecutar las acciones de editar, aadir mover y borrar los diferentes elementos del curso. Ahora los botones que controlan el modo de edicin muestran la opcin "Desactivar edicin".
a) Modificar los paneles lateralesEn el modo de edicin aparecen unos pequeos iconos en los cabeceros de los bloques de
las columnas laterales. Estos iconos permiten alterar la disposicin de los bloques en la pantalla.
Veamos sus funciones:
Iconos de visibilidad ( y ): El ojo abierto indica que el bloque es visible. Funciona como un conmutador. Si pulsa en l queda oculto para los alumnos, nunca para el profesor. El icono nos muestra ahora un ojo cerrado . pulsando en el icono el bloque se hace visible otra vez.
Iconos de movimiento ( , , y ): Permiten mover el bloque en la direccin indicada por la flecha. Subiendo o bajando el panel en su columna ( , ) o bien cambiando de columna ( , ).
Icono de borrado ( ): Sirve para eliminar el panel por completo.
La configuracin de los paneles se realiza exclusivamente por el profesor. Los estudiantes de una asignatura no pueden activarlos o moverlos. Por ello, es conveniente que sopesemos las preferencias de sus estudiantes cuando vaya a realizar cambios demasiado drsticos. Puede que un panel no nos sea til, pero s a nuestros alumnos... Tengamos en cuenta que si nuestros alumnos
21
Figura 9. Pie de pgina de un curso
-
3 - Estructura y organizacin del curso virtual
acceden a varios cursos, asignaturas... del EVAE, pueden llegar a despistarse si cada profesor dispone estos paneles de una forma demasiado radical o limitada.
b) Editar los contenidos didcticos
En el modo de edicin podemos tambin modificar los contenidos didcticos de la asignatura, alterando las cajas centrales de contenidos. Aparecen toda una serie de nuevos iconos al lado de cada componente individual, que nos van a permitir ejecutar las diversas acciones sobre l. Tambin aparecen sendas cajas con listas desplegables que permitirn aadir nuevos componentes al curso: aqu tenemos los ladrillos de construccin del curso, con ellos aadiremos contenido y actividades a la asignatura virtual.
Basta seleccionar un tipo de recurso o de actividad y se aadir un elemento de esa clase al final de la lista de elementos del tema en cuestin. Automticamente entrar en los formularios de configuracin de dicho mdulo para especificar las caractersticas concretas del recurso o actividad que est aadiendo. Cuando termine esta configuracin ver su nuevo elemento didctico en el bloque temtico al final del mismo (lo podr mover en el momento que lo desee). Las funciones, caractersticas y modo de uso de estos diferentes mdulos didcticos se describen ms adelante.
22
Figura 10. Edicin de los contenidos del curso
Recurso etiqueta
Iconos de edicin
Aade un nuevo recurso
Aade una nueva actividad
Botn de ayuda
-
3 - Estructura y organizacin del curso virtual
Agregar recurso: Esta caja contiene una lista desplegable de los mdulos de Moodle que permiten manejar materiales textuales. Seleccione uno y se aadir al final del tema actual. Los recursos son textos, pginas Web o archivos binarios descargables (documentos PDF, presentaciones de diapositivas, programas ejecutables)
Agregar actividad:
Esta caja contiene una lista desplegable de los mdulos de Moodle que permiten manejar actividades didcticas: estn diseadas para que lo que tenga que aprender el alumno, lo aprenda haciendo. Lo ms habitual es que el profesor configure las actividades para que sean evaluables y reciban una calificacin.
Adems de esta caja para aadir componentes nuevos a la asignatura, tendremos tambin una serie de iconos para manipular los componentes ya existentes. Veamos su funcin:
Icono de edicin ( ):Pulsando en este icono podemos cambiar cualquier parmetro del recurso o actividad que se trate: desde el nombre con el que aparece listado en el bloque temtico a sus caractersticas internas de funcionamiento. La edicin consiste en recorrer de nuevo los formularios de configuracin usados al crear el elemento para repasar y corregir, borrar o aadir los cambios que creamos oportunos. Obviamente, eso requiere conocer los detalles de funcionamiento de cada actividad.
Iconos de sangrado ( y ):Permiten sangrar la lista de elementos didcticos presentada en cada caja temtica. Podemos ver un ejemplo en la Figura 10. Son convenientes para romper la monotona de listas muy largas y darles una estructura ms lgica y/o jerarquizada.
Icono de borrado ( ):Elimina completamente el recurso o la actividad en cuestin, incluyendo los archivos (del profesor y de los alumnos) que pudieran estar asociados a la misma. El sistema pide confirmacin. Tengamos cuidado, ya que no existe una opcin de deshacer o restaurar lo borrado. Si eliminamos accidentalmente una actividad compleja tendremos que rehacer todo el trabajo desde el principio. Ms adelante veremos cmo realizar copias de seguridad del contenido de la asignatura.
23
-
3 - Estructura y organizacin del curso virtual
Iconos de visibilidad ( y ):Permiten controlar si un elemento es mostrado a los alumnos o no. El ojo abierto indica que el elemento es visible y los alumnos pueden entrar y trabajar con l. Si pulsamos en este icono, el elemento quedar oculto y se marcar con el ojo cerrado . El profesor ver siempre el elemento en el modo de edicin, no as los alumnos. Pulsando de nuevo sobre l, el bloque se hace visible otra vez para los alumnos. Funciona como un conmutador.
Icono de desplazamiento ( ):Permite mover el elemento en cuestin a un nuevo lugar en la lista de temas y actividades del curso. Cuando se pulsa en este icono se modifica la ventana y aparecen una serie de recuadros indicadores de los lugares posibles en el que podemos ponerlo a lo largo de la lista de elementos del curso, en todos los bloques temticos (vea la Figura 11). Basta con pulsar en el nuevo lugar que queremos que ocupe (en cualquier tema) para que el recurso que marcamos en su momento se inserte all.
Iconos de grupos ( , y ): Indican el funcionamiento de este componente respecto a los grupos de estudiantes que pueda haber definido en la asignatura, lo que se denomina modo de grupo de la misma:
Sin grupos : todos los alumnos pueden acceder y trabajar con este componente. Grupos visibles : todos los alumnos ven el trabajo de los dems, pero slo pueden
participar y compartir con los de su propio grupo. Grupos separados : cada alumno slo puede ver a los compaeros de su propio grupo.
El resto de estudiantes no existen para l en esta actividad. Tambin se usan estos iconos para cambiar el modo de grupo del componente. Pulsando repetidas veces, el icono ir cambiando cclicamente.Una explicacin ms detallada de cmo crear y gestionar grupos de estudiantes en una asignatura de Moodle se ofrece ms adelante en la seccin Gestin de grupos.
c) Reorganizar los bloques de contenidosAdems de los elementos individuales de recursos y actividades didcticas, el profesor
tambin puede redefinir la visualizacin y el significado lgico de las cajas que representan los bloques temticos.
24
Figura 11. Desplazamiento de elementos didcticos
Marcador de posicin
Nos informa de la actividad que se va a mover. Nos deja tambin cancelar la operacin.
-
3 - Estructura y organizacin del curso virtual
Existe siempre una caja no numerada, la primera del curso, destinada a elementos generales y comunes para todo el curso (foro de dudas...). El resto de las cajas (tantas como se especifique en la configuracin del curso) se numeran del nmero 1 en adelante. Si al dar de alta el curso seleccionamos el formato semanal, cada caja representa una semana. Si formato del curso es por temas, tendremos ms libertad para poner en cada caja lo que deseemos. Por ejemplo, podemos hacer corresponder cada tema del curso con un tema del libro de texto, aunque habr que ver si salen tantas cajas que resulta molesto desplazarse por la pantalla. Una sugerencia para evitar este problema es dividir un temario muy largo en cuatro o cinco grandes bloques, y dedicar una caja a cada uno de estos bloques temticos.
Otra posibilidad es dedicar unas cajas a actividades de tecnologas transmisivas, otras para actividades interactivas... Est limitado tan slo por la imaginacin del profesor. En todo caso, al menos habra que garantizar la significatividad lgica.
Como ya hemos dicho, las cajas o bloque temticos pueden ser visibles por los alumnos o quedar ocultas a los mismos. Por ejemplo, podemos ir construyendo y aadiendo recursos a una caja poco a poco y, finalmente, cuando est lista, activar su atributo de visibilidad para mostrarlo
25
Figura 12. Reorganizacin de bloques temticos
Selector de vista nica
Marcar como actual
Iconos de desplazamiento
Control de visibilidad
-
3 - Estructura y organizacin del curso virtual
a los alumnos y que stos puedan trabajar con l. Los bloques inactivos se indican por un sombreado gris. El bloque marcado como actual aparece en un color ms intenso.
Veamos las funciones de los iconos de gestin de las cajas de contenidos:
nico ( ): este icono hace que el bloque actual sea el nico mostrado a los alumnos, todos los dems quedan escondidos. Cuando esto es as, el bloque aparece con el icono , que permite volver a mostrar todos los bloques temticos escondidos previamente.
Actual ( ): este icono marca el bloque como el tema actual. Esto queda reflejado por unos colores del recuadro ms intensos. El profesor puede usar esta funcin para dirigir a sus alumnos a la parte relevante de la asignatura virtual en cada momento.
Visibilidad ( y ): controla si el bloque entero es visible por los alumnos o no, de la misma forma que los otros iconos de ojo que ya hemos visto.
Desplazamiento ( y ): Permite mover el bloque arriba y abajo en la lista de bloques, alterando su orden. El movimiento es secuencial y de uno en uno as que reorganizaciones grandes tomarn su tiempo. Se aconseja disear la pgina de su curso en papel antes de plasmarla en la Web.
d) Edicin de elementos individuales Adems de activar el modo de edicin general del curso, puede optar por navegar por los
diferentes recursos y actividades didcticas. Cuando entre en cada una de ellas, tendr la opcin de editarla, usando el botn , colocado arriba a la derecha, en la barra de navegacin del curso.
Actualizar la actividad usualmente significa editar su configuracin inicial recorriendo otra vez los formularios rellenados al crear la actividad. De esta forma se pueden modificar aquellos parmetros que sea necesario.
3.3 - Configuracin del cursoLa estructura que acabamos de ver es la predefinida en el EVAE pero no es la nica ni, tal
vez, la ms adecuada para su asignatura, proyecto... Como profesor podremos configurar muchos parmetros que controlan cmo se muestra la interfaz visual del curso a los estudiantes y cmo funcionarn los mdulos didcticos que vayamos aadiendo al curso.
26
Figura 13. Edicin de recursos individuales
botn de edicin del recurso
Lista de seleccin de recursos
-
3 - Estructura y organizacin del curso virtual
Para acceder al formulario de configuracin del curso hay que ir al bloque de Administracin (normalmente en la parte inferior izquierda) y pulsar en el enlace
. Pasaremos entonces a la pgina de configuracin, donde veremos un gran formulario con muchas opciones que rellenar. Vamos a verlas paso a paso:
Categora: Corresponde al elemento del rbol de centros y titulaciones de la pgina principal. Las categoras son definidas por la administracin del EVAE. En principio, no hay por qu cambiar esta opcin.
Nombre completo: El nombre de la asignatura.
Nombre corto: Es el cdigo numrico de identificacin de matrcula de su asignatura. Se utiliza el cdigo abreviado. No lo cambie.
Nmero de matrcula: El nmero ID de un curso nicamente se usa cuando se compara este curso contra un sistema externo, lo cual nunca es mostrado dentro de Moodle. Si tiene un cdigo oficial para este curso selo aqu... si no, lo podemos dejar en blanco.
27
Figura 14. Formulario de configuracin del curso
-
3 - Estructura y organizacin del curso virtual
Resumen: Es la descripcin de su asignatura que aparecer en el listado de asignaturas del EVAE (ver la Figura 3). El texto introducido puede incluir formatos de texto, listas, tablas, imgenes insertadas y muchos otros elementos de estilo.
Usualmente este campo dispone de un editor de texto HTML. Podremos comprobarlo si en el cuadro de texto aparece una barra de herramientas similar a la de un procesador de textos de oficina. En este caso podremos aadir estilos directamente usando los diferentes botones, como si estuviramos tecleando texto en su procesador de textos normal. Tambin podemos copiar-y-pegar texto (con formatos) desde un software ofimtico al editor de texto HTML de Moodle.Si el editor no est disponible (no aparece la barra de herramientas) podemos aadir formatos utilizando texto con marcas HTML.
En cualquier caso, pulsando el icono de ayuda que aparece al lado de muchos campos podremos consultar los textos de ayuda de Moodle correspondientes a cada opcin.
Formato: El formato es la estructura visual del curso, el modo de presentacin de la informacin. La eleccin del formato afecta a la disposicin de los paneles de funciones y, sobre todo, cambia el significado lgico de los bloques de la columna central. Existen tres posibles formatos seleccionables:
Temas: Es el formato que se aconseja por defecto en el EVAE. Es este formato la columna central consta de una serie de cajas que representan Temas o Bloques temticos de la asignatura (u otro tipo de organizacin lgica). La primera caja es especial. Contiene el foro de Novedades de la asignatura y est siempre visible. El resto se pueden ocultar o borrar.
Semanal: En este formato las cajas de la columna centra representan SEMANAS de tiempo real del curso. La primera caja es general y no tiene una fecha asociada. Este formato es adecuado para asignaturas con una estructura cronolgica muy definida. Requiere del profesor una gran organizacin, ya que habr que ir colocando cada semana los materiales o actividades a realizar en la misma.
Social: En este formato no aparecen contenidos del curso de forma explcita en la interfaz. El curso se organiza alrededor de un foro de debate donde alumnos y profesores pueden aadir mensajes (y adjuntar contenidos como ficheros adjuntos) y discutir sobre las aportaciones de unos y otros.
28
Figura 15. Configuracin: formato semanal
Cada caja corresponde a una semana del calendario
-
3 - Estructura y organizacin del curso virtual
Este formato es normalmente ms adecuado para mantener en contacto a una comunidad donde las relaciones que se generan en su seno constituyen su base pedaggica. Tambin puede utilizarse para asignaturas con poco contenido formal donde se primar todo lo comunicativo.
El muchos casos, el contenido formal del curso (temas, materiales de lectura, etc.) se puede colocar en el propio foro directamente o mediante archivos adjuntos.
Fecha de inicio del curso: Es la fecha en la que comienzan las clases de la asignatura. Esta opcin es la base sobre la que se construyen las cajas semanales en el formato semanal. No afecta a cursos con formato social o de temas.
Perodo de vigencia de la matrcula: Indica el periodo que permanecer matriculado un estudiante en la asignatura, contado en das, desde la fecha de inicio del curso. Es til cuando se trata de cursos cortos que se repiten varias veces al ao. Una vez expirado el plazo, todos los estudiantes con acceso son automticamente dados de baja.
29
Figura 16. Configuracin: formato social
El foro de debate es el contenido y la actividad
Figura 17. Configuracin de un curso - II
-
3 - Estructura y organizacin del curso virtual
Nmero de semanas o temas: Es nmero de cajas que aparecen predefinidas en la columna central. Sern "semanas" o "temas" segn el formato del curso. No es aplicable al formato social. Por defecto son 10. Las cajas sobrantes (no utilizadas para aadir contenidos) se pueden ocultar, aunque siempre es posible cambiar esta configuracin reduciendo o ampliando el valor.
Modo de Grupo: Define los tipos de grupos de usuarios que utilizan el curso. Hay tres posibles opciones: No hay grupos: todos los usuarios del curso (alumnos y profesores) trabajan juntos en una
nica clase. Grupos separados: Cada estudiante trabaja en el curso slo con los miembros de su propio
grupo. Grupos visibles: cada estudiante trabaja slo con los miembros de su grupo, pero puede ver
la existencia de otros grupos. Puede leer sus debates y observar sus actividades, aunque slo puede contribuir dentro de su propio grupo.
En Moodle, cada usuario puede pertenecer a un nico grupo. Los grupos representan "clases" distintas dentro de una asignatura. NO son equipos de alumnos reunidos ocasionalmente para realizar una actividad concreta. La ventaja es obvia: un nico curso puede ser utilizado con dos o ms clases (o grupos).
La opcin "forzar" define si el modo de grupo se aplica obligatoriamente a todas las actividades del curso o no. Si se deja en "No forzar", entonces cada actividad puede funcionar en distinto modo de grupos (sin/visibles/separados) segn est configurado el parmetro en el momento de crear la actividad, pudindose modificar usando los iconos ad hoc del modo de edicin. Si se opta por forzar el modo de grupo a nivel de curso, todas las actividades se comportarn igual respecto a los grupos.
Disponibilidad: Indica si la asignatura es visible para los alumnos y as como si pueden entrar y empezar a trabajar con el curso. Normalmente (salvo que se importe el curso) hay un perodo en el que no estn disponibles: el tiempo que les lleva a los profesores preparar todos los contenidos.
Contrasea de acceso: Es la contrasea que representa el icono en la lista de cursos. Sirve de filtro para que no todos los matriculados en el EVAE puedan acceder a todas las asignaturas. Si el profesor ha dado de alta a los alumnos en su curso, no se la pedir.
Acceso de invitados: Este parmetro define si usted quiere permitir que usuarios no registrados puedan entrar en su asignatura virtual y curiosear por ella. Los invitados no pueden en ningn caso participar en las actividades del curso (publicar mensajes en foros, enviar trabajos, etc.). Su modo de acceso es de slo lectura.
Normalmente este parmetro est configurado como NO. Activarlo depende de consideraciones de privacidad (no slo nuestra, ya que tambin afectarn a las contribuciones de sus alumnos). Adems, puede tener en cuenta otras consideraciones. Permitir acceso a invitados puede condicionar el tipo de material que se ofrece.
Temas ocultos: Las cajas de la columna central se pueden mostrar u ocultar a voluntad (ver ms adelante Modo de edicin). Esta opcin controla si una seccin oculta se muestra como
30
-
3 - Estructura y organizacin del curso virtual
una caja colapsada (vaca y sombreada en gris, normalmente), o simplemente no se muestra en absoluto.
Item de noticias para ver: Determina el nmero de mensajes del foro de Novedades que aparecen en el panel de Novedades, normalmente en la columna derecha, arriba. Los ltimos n mensajes enviados por el profesor a ese foro estarn listados en ese panel.
Los siguiente campos del formulario son ajustes que afectan a algunas prerrogativas que el profesor puede atribuir a los alumnos.
Mostrar calificaciones: Si est en "S", cada alumno ver automticamente los resultados de todas sus actividades evaluables del curso a travs del EVAE. Es una opcin muy recomendable.
Mostrar informe de actividades: Si est en "S" se mostrar el enlace al Informe de actividades en el panel de Administracin de los alumnos. Cada uno podr llevar un registro de los recursos visitados y actividades completadas. Tambin es conveniente que habilite esta capacidad para los alumnos. Les facilita la gestin de su trabajo en el EVAE.
Tamao mximo de archivos: define lo que su nombre indica. Este lmite es aplicable a archivos adjuntos en foros, wikis, glosarios, etc. y archivos entregados como producto en tareas o talleres. Este es un lmite genrico para el curso completo. Se pueden establecer otros lmites inferiores en la configuracin de cada actividad completa. Si se quiere ampliar el lmite, habra que avisar al administrador del servidor para que cambie el archivo de configuracin del PHP.
Los ltimos parmetros del formulario sirven para personalizar el tratamiento entre los usuarios del EVAE, profesores y alumnos. Puede elegir con qu vocablo quiere identificar su figura y la de la alumnos o estudiantes en los mensajes y la interfaz de Moodle. Salvo causas muy justificadas, es muy recomendable mantener la denominacin predefinida.
Forzar idioma: Puede hacer que el idioma de la interfaz de Moodle quede fijado para todos los usuarios. El parmetro idioma afecta a los nombre de los paneles presentados en la pantalla ("Personas", "Novedades" etc.) y a los nombres de los mdulos de actividades de Moodle. NO afecta para nada a los contenidos que usted haya introducido (no traduce los contenidos), salvo que usted haya utilizado el filtro multilinge y disponga de traducciones (hechas por usted) de los materiales y recursos didcticos. Si no fuerza un idioma concreto cada usuario ser libre de elegir el que le sea ms conveniente. Actualmente, el paquete de idioma "Espaol Internacional-es" es el ms completo. Si usa otro puede encontrarse con textos no traducidos correctamente.
3.4 - El editor de texto HTMLLa mayora de reas para introducir texto (recursos, mensajes de los foros, diarios, etc.)
que presenta Moodle tienen embebido el editor HTML. ste es un editor grfico de texto HTML, es decir que funciona en el modo que se ha venido en denominar WYSIWYG (del ingls what you see is what you get, lo que se ve es lo que hay). Es el modo habitual de trabajo de los procesadores de textos de oficina ms conocidos (MS-Word, OOo-Writer, Corel WordPerfect, AbiWord, etc.)
31
-
3 - Estructura y organizacin del curso virtual
No olvidemos que, aunque no lo parezca, el texto que introducimos en cualquier lugar de Moodle es texto plano con marcas HTML. Este editor es simplemente una forma cmoda de maquetar este texto HTML para la Web sin necesidad de conocer y dominar este lenguaje. En este sentido, el editor embebido de Moodle ofrece unas funciones similares a otros programas bien conocidos, tales como MS-FrontPage, Macromedia Dreamweaver o Mozilla Composer. Como ellos, adems de componer el texto directamente en el editor, tambin permite copiar-y-pegar texto con formatos y estructuras a partir de documentos generados en su procesador de textos habitual.
El editor de texto HTML es una pieza de software bastante sofisticada. Requiere un navegador Web de ltima generacin. Si est utilizando una versin antigua o bien un navegador web poco conocido y no estndar (en el sentido de no seguir las normas del consorcio W3C5) es posible que el editor no funcione y slo vea cuadros de texto para introducir texto plano normal. El editor ha sido probado con los navegadores MS-Internet Explorer, versiones 6.0 y superiores, Mozilla1.4 y superiores, y Firefox 1. Nuestro consejo es que se trabaje con Firefox.
Cuando el editor de texto HTML est activado aparecer una barra de herramientas en la parte superior del cuadro de introduccin de texto. Si esta barra no aparece es que el editor no est disponible. La barra de herramientas dispone de los botones clsicos de cualquier procesador de texto para dar formatos al texto: negrillas, cursiva, subrayado, sub-y superndices etc. Tambin existen botones para alinear el texto, sangrar los prrafos y crear listas. Las funciones de estos botones son las esperadas intuitivamente y no requieren mayor comentario.
Veamos en cambio los botones de insertar elementos especiales:
5 W3C: World Wide Web Consortium, un organismo internacional encargado de velar por los estndares que permiten la interoperabilidad de todos los protocolos y sistemas Web.
32
Figura 18. Editor HTML de Moodle
-
3 - Estructura y organizacin del curso virtual
Seleccin de colores ( y ):Estos botones activan una paleta de seleccin de colores que aparece en una ventana separada. Basta pulsar con el ratn en el color deseado (o escribir su cdigo HTML) y la ventana se cerrar automticamente aplicando el color a la seleccin, o a todo el texto subsiguiente si no hay nada seleccionado.
Insertar lnea horizontal ( ):Inserta una lnea horizontal de separacin.
Crear anclaje ( ):Establece enlaces que nos lleven a diferentes partes o secciones de la pgina en que estn incluidos, pudiendo con ellos navegar dentro de una pgina.
Insertar hiperenlace ( ):Permite vincular un hiperenlace al texto seleccionado (si no hay seleccin no se crea el enlace). Al presionar el botn aparece un pequeo dilogo para introducir los datos del hiperenlace: la URL de la pgina o recurso al que apuntamos, el texto alternativo que aparecer al poner el curso sobre el enlace y el marco de destino. Segn se establezca el marco de destino el hiperenlace se mostrar en la pgina o marco actuales (desde donde se invoca), o bien en una nueva ventana del navegador.
No slo puede establecer enlaces a otras pginas web externas. Tambin puede vincular recursos HTML internos que residen en su propio espacio personal del servidor Web del EVAE. El botn abre el gestor de ficheros de Moodle, con lo que usted podr recorrer los directorios del sitio web de su curso para seleccionar un fichero e introducir directamente su URL en este dilogo, sin tener que recordar y teclear esos datos manualmente. Los detalles del uso del gestor de ficheros de Moodle se describen ms adelante en la seccin de Gestin y administracin del curso.
Anular hiperenlace ( ):Elimina el vnculo como hiperenlace a otra pgina. Site el cursor en un hiperenlace y presione este botn para anular el vnculo.
Insertar imagen ( ):Permite insertar una imagen en el texto actual. Debemos tener en cuenta que en los documentos Web las imgenes no son realmente insertadas y embebidas en el texto, sino que lo que se inserta es un hiperenlace al fichero de la imagen. Este fichero previamente debe estar en un espacio accesible va Web (no puede residir en su ordenador personal, los otros usuarios no veran esa imagen).
33
Figura 19. Paleta de seleccin de color.
Figura 20. Editor HTML: insertar un hiperenlace
-
3 - Estructura y organizacin del curso virtual
Este botn abre un cuadro de dilogo (mostrado en la Figura 21) que permite seleccionar el fichero de imagen que queremos vincular. Podremos especificar los atributos de visualizacin (tamao, alineacin, etc.) de la imagen...
La parte inferior de este cuadro de dilogo corresponde la gestor de ficheros de Moodle. Puede seleccionar cualquier archivo de imagen (en formatos adecuados para la Web: gif, jpg, png, tiff) del servidor o bien buscar uno y cargarlo desde su ordenador personal al servidor (recordamos que mientras no est en el servidor no se ver la imagen en la Web). Al seleccionar un archivo se introducir automticamente su URL en el cuadro de texto adecuado (el primero). Si conoce la URL de una imagen puede introducirla directamente en ese campo sin necesidad de usar el gestor de ficheros.
En la parte superior de la ventana de dilogo, adems del campo de la URL, tiene los campos para introducir los atributos HTML de la imagen que quiere insertar. Usualmente los atributos de tamao, alineacin, etc. toman valores vlidos a partir de la propia imagen o de forma predefinida. Consulte un manual de HTML para un explicacin detallada del significado y uso de estos atributos. No obstante, debe introducir, necesariamente, un texto alternativo para la imagen (este es el texto que aparecer en el navegador cuando deja reposar el ratn sobre la imagen, y el que indicarn los navegadores Web de slo texto, como lynx). Es tambin un requisito bsico de accesibilidad para personas de visin disminuida que utilicen lectores de pantalla.
34
Figura 21. Editor: dilogo de insercin de una imagen
Gestor de ficheros: archivos residentes en el servidor Web
Texto alternativo
Ejecutar la insercin
Cargar el archivo desde el PC al servidor
Previsualizacin de la imagenGestor de ficheros:
botones de acciones
Buscar una imagen en su PC
URL de la imagen
Atributos de la imagen
-
3 - Estructura y organizacin del curso virtual
Una vez seleccionado el fichero de imagen y especificados los atributos de la misma, presione el botn para ejecutar realmente la insercin de la imagen en el texto. Si quiere cambiar la imagen (o su posicin y alineamiento), tendr que hacer lo siguiente, respetando el orden: seleccione la imagen en el editor pulsando una vez sobre la misma y presione otra vez el botn . Obtendr de nuevo este cuadro de dilogo y podr cambiar los atributos de la imagen.
Insertar tabla ( ):Este botn nos permite insertar una tabla HTML en el texto. Aparecer un pequeo cuadro de dilogo donde podr especificar las caractersticas de la tabla: nmero de filas y columnas y el ancho total de la misma. Tengamos en cuenta que la forma de especificar el aspecto de una tabla HTML es diferente de cmo se estructuran las tablas utilizando un editor de texto de oficina. Consulte un manual de HTML/CSS si necesita posicionar y estructurar con suma precisin las tablas.
Reestructurar una tabla HTML no es una tarea sencilla. Sobre todo si utilizamos tablas anidadas. Siempre que sea posible, evitemos insertar tablas dentro de otras tablas en HTML.
Para facilitar la tarea de editar una tabla, el editor dispone de una barra de herramientas especfica para el manejo de tablas. Esta barra est disponible slo en el editor a pantalla completa que se obtiene al activar el botn .
35
Figura 22. Editor: insertar una tabla
-
3 - Estructura y organizacin del curso virtual
Insertar emoticones ( ):Permite insertar el smbolo grfico de un emoticono. Estos elementos son muy tiles para indicar el tono de una expresin y permiten expresar una gran variedad de matices para un mismo texto. Es muy recomendable usarlos con liberalidad en los mensajes de foros y correo electrnico. Desde luego, no tienen la misma aplicabilidad en un texto formal.
Puede escribir las formas textuales de los emoticones y el editor las convertir automticamente en un pequeo grfico cuando se visualice el texto en Moodle. Por ejemplo si escribe ":-)" aparecer luego el icono. (en el editor seguir viendo la forma textual)
Insertar caracteres especiales ( ):Este botn hace aparecer en una paleta el juego de caracteres que est usando en ese momento en su navegador. La paleta nos permite seleccionar e insertar un carcter cualquiera. Tengamos cuidado con el uso de estos caracteres, no est garantizado que otros usuarios vena el mismo carcter que usted en el texto. Si cambiamos el juego de caracteres de su navegador lo comprobar. La forma ms segura de aadir smbolos no estndar (como las letras griegas) es recurrir a los cdigos denominados entidades HTML. De nuevo, es conveniente consultar un manual HTML para recabar ms informacin.
Buscar y reemplazar ( )
Permite buscar y reemplazar cualquier cadena de texto. Permite cambiar cdigo HTML.
Limpiar HTML ( ):La funcin de este botn es recorrer el cdigo HTML generado por el texto introducido, corregir pequeos problemas e inconsistencias y comprobar que respeta el estndar W3C.
36
Figura 23. Editor: barra de herramientas para tablas
Propiedades de la fila
Borrar la fila
Dividir la columna
Propiedades de la celda
Borrar la celdaPropiedades
de la tabla
Aadir fila delante/detrs
Aadir celda delante/detrs
Aadir columna delante/detrs
Dividir la fila Borrar la
columna
Combinar celdas
Dividir la celda
Figura 24. Editor: lista de emoticones
-
3 - Estructura y organizacin del curso virtual
El uso ms comn de este botn es corregir el texto despus de pegar grandes fragmentos de texto (con varios prrafos) desde el portapapeles de Windows (tpicamente desde MS-Word, de ah el icono). Comprobaremos que Windows aade lneas extra entre los prrafos (adems de otros cdigos no tan visibles). Presionando este botn esos pequeos defectos del cdigo sern corregidos y desparecern.
Esto ltimo puede ocasionarnos molestias de vez en cuando. En ocasiones un texto se visualiza bien en la pantalla, pero su estructura HTML subyaciente puede ser defectuosa. Si aplica esta funcin correctora a ese texto puede ocurrir que se pierdan formatos aplicados al texto (negrillas, cursiva etc.). Esto slo ocurrir con texto con formatos importados o pegados de otras fuentes, no con formatos creados por el editor. En todo caso, no es mal momento para pasarse a OpenOffice...
marcas HTML ( ):Como ya se ha mencionado, este editor simplemente genera cdigo HTML. Podemos usar el icono de marcas HTML, , para visualizar el cdigo HTML y editarlo manualmente (la barra de herramientas quedar desactivada). En cualquier momento podremos volver al editor WYSIWYG volviendo a presionar este botn.
Maximizacin del editor ( ):Este botn permite activar el editor a pantalla completa. Se abrir una nueva ventana del navegador conteniendo nicamente el editor HTML. De esta forma podremos trabajar ms cmodamente, especialmente si vamos a introducir grandes cantidades de texto. Adems, en esta forma agrandada la barra de edicin de tablas es visible y se puede utilizar.El cuadro de texto original queda inactivo mientras est desplegada la ventana del editor a pantalla completa. Si intentamos usarlo no podremos aadir texto. Para volver a la ventana de Moodle otra vez, basta con pulsar en el botn de minimizar el editor o bien cerrar la ventana del editor a pantalla completa.
El editor de texto HTML es una caracterstica opcional. Podemos desactivar el uso del editor en todos los cuadros de texto de Moodle editando su perfil personal (pinche en su nombre) y cambiando la opcin disponible ad hoc. Si somos expertos en HTML, probablemente podamos componer un texto HTML de mayor calidad escribindolo a mano que usando el editor.
37
-
3 - Estructura y organizacin del curso virtual
3.5 - Los filtros de expresiones embebidasAdems de los diferentes mdulos que hemos visto y que permiten aadir contenidos
materiales a nuestra asignatura, Moodle incluye otras caractersticas genricas que pueden facilitar esta labor. Se trata de