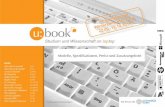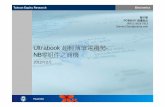Modulo Erogatore v. 3.14 - farmalinesrl.itfarmalinesrl.it/wp-content/uploads/2017/04/... ·...
Transcript of Modulo Erogatore v. 3.14 - farmalinesrl.itfarmalinesrl.it/wp-content/uploads/2017/04/... ·...
Pag. 2 di 24
Premessa
G_Open_Care è un software "Web-based" sviluppato da Goodmen.IT Srl per la Gestione
dell'Assistenza Integrativa.
Il presente manuale vuole essere una semplice guida che accompagni l'utente a muovere con
disinvoltura i primi passi all'interno del Sistema.
Tale Sistema è stato progettato per facilitare il più possibile l'utente ad evitare errori di
compilazione nel rispetto delle normative regionali e aziendali, ma non può completamente
sostituirsi al controllo umano.
L'erogatore, per tanto, resta comunque responsabile dei dati da lui inseriti all'interno del sistema.
Pag. 3 di 24
Indice
Requisiti di Sistema Pag. 5
Requisiti di Accesso Pag. 6
Primo Approccio al Software Pag. 7
- Effettuare l'Accesso Pag. 7
- Primo Accesso Pag. 8
- Home Page Pag. 10
1. Ricerca di un'autorizzazione Pag. 11
2. Visualizzazione del Dettaglio Pag. 13
3. Erogazione Pag. 15
- Inserimento di un prodotto in Carrello Pag. 16
- Principali Messaggi di Errore in inserimento Pag. 17
- Modifica delle quantità Pag. 20
- Rimozione di un prodotto dal carrello Pag. 20
- Conferma dell'erogazione Pag. 22
Pag. 4 di 24
- Stampa della ricevuta del movimento Pag. 22
4. Storico Erogazioni Pag. 23
- Ricerca di un movimento Pag. 23
- Annullamento di un movimento Pag. 24
- Ristampa di un movimento Pag. 24
- Modifica di un movimento Pag. 24
5. Integrazione con il gestionale di farmacia Pag. 25
Pag. 5 di 24
Requisiti di Sistema
Dispositivi Supportati
Essendo un applicazione web, GOpenCare, è fruibile da diversi dispositivi tra i quali PC Desktop,
Notebook, Netbook, Ultrabook, Tablet PC e Smartphone (quest'ultimi non ufficialmente
supportati) a patto che si abbia una connessione internet funzionante ed un Browser Web.
Browser Web Consigliati
Per un corretto funzionamento ed una migliore esperienza utente si consiglia l'utilizzo di Mozilla
Firefox v.11 o successive con plugin Adobe Reader 11 installato.
Browser Web supportati
Nonostante si consigli l'utilizzo di Firefox per una migliore esperienza d'uso è possibile utilizzare
l'applicativo senza particolari malfunzionamenti anche attraverso:
- Google Chrome
- Safari
- Internet Explorer 11 o successivi
Nel caso di Microsoft Internet Explorer verificare che il browser permetta “i file temporanei”, quindi seguire
questa procedura:
1. Dal menu “strumenti” selezionare la voce “opzioni internet”
2. Nella sezione “cronologia esplorazioni” selezionare il tasto “impostazioni”
3. Nella sezione “File temporanei Internet” attivare l’opzione “All’apertura della pagina Web”
4. Selezionare il tasto “OK”
Selezionare di nuovo il tasto “OK”
Pag. 6 di 24
Requisiti di Accesso
Indirizzo Web
https://mycareweb.it/gopencare
Credenziali di Accesso
Per poter accedere al servizio è necessario disporre del proprio username e password.
Identificazione dell'utente
Ogni persona fisica abilitata ad accedere al sistema è legata in maniera univoca al proprio
username e password e per tanto è responsabile di tutte le attività svolte con tali dati di
accesso.
Sicurezza delle credenziali
Il sistema è stato progettato per garantire il massimo livello di protezione possibile ed evitare
accessi non autorizzati, ma nessun dispositivo tecnologico è in grado di far fronte alla
negligenza umana.
Detto questo si raccomanda di non divulgare le proprie credenziali a terzi e di non lasciarle a
disposizione di tutti (post-it sul monitor del pc! ndr).
Pag. 7 di 24
Primo approccio al Software
In questi paragrafi vi verrà illustrato come muovere i primi passi all'interno dell'applicazione e
prendere familiarità con le interfacce grafiche in modo da rendervi subito estremamente operativi
in maniera efficace ed efficiente.
Effettuare l'accesso (Login)
Una volta collegati all'indirizzo web dell'applicazione come indicato in precedenza, all'apparire
della seguente schermata sarà necessario inserire le proprie credenziali di accesso (nome
utente e password) e cliccare sul pulsante 'Accedi' ( ).
Pag. 8 di 24
Primo Accesso
La prima volta che effettuerete l'accesso al sistema vi verrà richiesto di modificare a piacimento
la vostra password tramite la maschera riportata nella figura qui sotto.
Dopo aver digitato la vostra password attuale nel campo (“Vecchia Password”) dovrete
inserirne una a vostra piacimento nel campo “Nuova Password” e scriverla nuovamente in
“Conferma Password”.
Durante la vostra digitazione un indicatore grafico vi indicherà il livello di sicurezza della vostra
password (“Debole”, Media”, “Forte”).
Al fine di ottenere una password sicura è consigliato sceglierne una non troppo corta e che
contenga almeno numeri, lettere maiuscole e minuscole e caratteri speciali.
Pag. 9 di 24
Completati tutti i campi, cliccando sul tasto 'Conferma' ( ), sarete reindirizzati alla pagina
di Login (“User” e “Password”) dalla quale potrete effettuare l'accesso con la nuova password
inserita.
Per maggior tutela della vostra sicurezza la password avrà una validità di 90gg, al termine dei
quali il sistema vi chiederà di modificarla attraverso una procedura automatica.
Nel caso in cui il sistema sia stato integrato all'interno del vostro gestionale per la procedura di
accesso automatico è necessario modificare la password anche all'interno di quest'ultimo
tramite il pannello di gestione parametri.
Pag. 10 di 24
Home Page
Una volta effettuato l'accesso con le vostre credenziali vi troverete all'interno della pagina
principale dell'applicazione, chiamata Home Page.
Da qui è possibile accedere alle funzioni principali dell'applicazione che saranno descritte
dettagliatamente nei paragrafi seguenti.
Pag. 11 di 24
1. Ricerca di un autorizzazione
E' possibile ricercare le autorizzazioni secondo due diverse modalità
1.1 Ricerca Diretta tramite numero Autorizzazione
Inserendo il codice autorizzazione visibile sul foglio eventualmente rilasciato dalla ASL
Autorizzatrice è possibile cercare in maniera diretta l'autorizzazione in questione.
Pag. 12 di 24
1.2 Ricerca tramite Tessera Sanitaria
Inserendo il codice fiscale dell'assistito è possibile visualizzare tutte le autorizzazioni in corso di
validità.
Pag. 13 di 24
N.B. Le autorizzazioni scadute e/o annullate rimangono visibili, ma ovviamente non erogabili, per
un periodo di 30gg.
2. Visualizzazione del Dettaglio
Dopo aver ricercato le autorizzazioni desiderate è possibile vedere in maniera sintetica i presidi
autorizzati semplicemente posizionandosi con il mouse sopra il tasto "Apri dettaglio” (
)".
Pag. 14 di 24
Se, invece, si desidera avere una visione più dettagliata di tutta l'autorizzazione è possibile aprire il
dettaglio di quest'ultima cliccando sull'apposito tasto "Apri Dettaglio" ( )
Pag. 15 di 24
Per proseguire nell'erogazione, da qui è sufficiente premere il tasto "Prosegui Erogazione"
( )
3. Erogazione
Effettuata la ricerca descritta nella sezione 1 è possibile procedere direttamente all'erogazione dei
prodotti premendo il tasto "Prosegui Erogazione" ( ).
Nell'immagine qui sotto viene raffigurato quello che nel prosieguo di questa guida verrà definito
"Carrello" e descriveremo nei sottoparagrafi successivi le principali operazioni possibili.
Pag. 16 di 24
3.1 Inserimento prodotto in carrello
Il cursore è inizialmente posizionato nella casella di inserimento in attesa che vengano letti o digitati
i codici a barre degli articoli.
L'operazione di inserimento va ripetuta per tutti i prodotti che si intendono erogare per
l'autorizzazione selezionata.
Il programma riconosce solo codici AIC/PARAF o EAN.
Pag. 17 di 24
In alto sulla barra blu viene riportato il riepilogo della mensilità attiva.
. AUTORIZZATO: Totale della mensilità autorizzata corrente
. EROGATO: L’importo erogato in precedenza
.CARRELLO: Totale della spesa attuale
. RIMANENTE: la quota rimanente della mensilità ancora a disposizione.
Principali messaggi di errore durante l'inserimento di un prodotto
a. Prodotto non catalogato
Può trattarsi di un prodotto nuovo, da poco sul mercato o che viene erogato per la prima volta attraverso il sistema.
Effettuare una segnalazione all'assistenza che provvederà alla catalogazione del prodotto in questione.
Pag. 18 di 24
b. Prodotto duplicato in banca dati
Si tratta di un prodotto che è presente in banca dati con due codici AIC/PARAF diversi ma stesso codice EAN. Per
procedere all'erogazione inserire manualmente uno dei codici AIC indicati nel messaggio di errore.
c. Prodotto non presente in banca dati
Il prodotto non è presente all'interno della banca dati e quindi non può essere erogato. Prima di contattare l'assistenza
verificare che il codice inserito sia corretto (AIC=9 cifre , EAN=13 cifre) e che il vostro lettore di codici a barre interpreti
correttamente la fustella.
Pag. 19 di 24
d. Prodotto non erogabile per patologia
Si sta cercando di erogare un prodotto non appartenente alle categorie di presidi erogabili per la patologia indicata
nell'autorizzazione in questione. Controllare di aver aperto l'autorizzazione corretta nel caso l'assistito abbiapiù di una
autorizzazione attiva.
f. Prodotto non autorizzato
Pag. 20 di 24
Si sta cercando di erogare un prodotto non appartenente e non riconducibile alle categorie ISO autorizzate. Non è
possibile erogare tale prodotto su quella autorizzazione.
3.2 Modifica delle quantità
E' possibile aggiungere o rimuovere confezioni di prodotti in carrello utilizzando gli appositi pulsanti
e oppure agendo direttamente all'interno della casella testuale .
3.3 Rimozione di un prodotto dal carrello
Per rimuovere completamente un prodotto dal carrello basta premere sul pulsante "Cestino" ( ).
3.4 Conferma dell'erogazione
Una volta inseriti correttamente presidi e quantità si prema "Conferma Erogazione"( )
per concludere l'operazione.
3.5 Stampa ricevuta del movimento
Pag. 21 di 24
Compiuta l'operazione descritta al punto 3.6 il sistema aprirà una finestra con la conferma
dell'avvenuto inserimento; cliccare su “stampa” ( )se si desidera stampare la ricevuta
del movimento appena eseguito.
La pagina del movimento verrà aperta in una nuova finestra.
Se la finestra non appare automaticamente controllare che il browser permetta l'apertura dei pop-up, quindi
impostando consenti di aprire pop up e ricliccando “stampa” la finestra apparirà correttamente.
Pag. 22 di 24
4.Storico Erogazioni
Raggiungibile dalla Home Page con il tasto in alto a destra "Storico Erogazioni" ( )
permette di accedere all' archivio di tutti i movimenti effettuati dalla propria struttura.
4.1 Ricerca di un movimento
Un movimento può essere ricercato attraverso il suo numero univoco inserendolo nel campo
Codice Movimento oppure è possibile effettuare una ricerca multipla per intervallo di data (anche
solo data di inizio).
Come ultima alternativa è possibile vedere tutte le erogazioni del giorno premendo il pulsante
"Cerca movimenti Odierni" ( )
Pag. 23 di 24
4.2 Annullamento di un movimento
Per annullare un movimento, dopo aver fatto la ricerca, è sufficiente premere il tasto "Cestino"
sulla riga corrispondente del movimento.
4.3 Ristampa di un movimento
Per ristampare la ricevuta di un movimento, dopo aver fatto la ricerca, è sufficiente premere il
tasto "Stampa " sulla riga corrispondente del movimento
4.4 Modifica di un movimento
Per modificare un movimento è necessario annullarlo (vedi 4.2) e poi effettuare di nuovo
l'erogazione (vedi 3.1). Tale operazione può essere eseguita in autonomia solo all'interno della
cadenza corrente dell'autorizzazione. In tutti gli altri casi contattare l'assistenza.