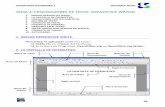MÓDULO DE OPENOFFICE
Transcript of MÓDULO DE OPENOFFICE

Colegio Nacional “7 de Septiembre”ÁREA INSTRUMENTAL
MÓDULO DE COMPUTACIÓN
SISTEMA OPERATIVO UBUNTU Y OPENOFFICE
ALUMNO: ________________________________________
PRIMER AÑO DE BACHILLERATO - NIVEL COMÚN
PROFESOR: MGS. MANUEL GEOVANNY ARMIJOS LIGUACorreo: [email protected]
Celular: Claro 082568987
MULUNCAY – ZARUMA – EL ORO - ECUADORAÑO LECTIVO 2011-2012
HORARIO
HORA
LUNES MARTES MIÉRCOLES JUEVES VIERNES
1

2
Colegio Nacional “7 de Septiembre” Módulo de Computación
2
3
RECREO
4
5
6
RECREO
7
8
9
MIS COMPAÑEROS DE CURSO
NOMBRES CORREO ELECTRÓNICO TELÉFONO
Mgs. Manuel Geovanny Armijos Ligua
Si siente placer aprendiendo cosas nuevas, si es curioso y la colaboración o el altruismo forman parte de sus prioridades, si
considera que el progreso humano se basa en compartir el conocimiento, si simplemente ama la libertad, entonces esta guía
está hecha para usted.

3
Módulo de Computación Colegio Nacional “7 de Septiembre”
Este módulo será útil sobre todo a quienes están dando sus primeros pasos en el mundo del software libre. El objetivo principal es proporcionar una serie de explicaciones sencillas y prácticas, de tal modo que cualquiera, sin grandes conocimientos de informática, pueda convertirse en usuario de GNU/Linux y aprovechar todas las ventajas que ofrecen los sistemas libres. No obstante si el vocabulario le resulta especialmente complicado puede consultar al maestro y si la explicaciones son demasiado simples, puede ampliarlas con el conjunto de enlaces que le iremos sugiriendo.
Casi toda la información aquí contenida se encuentra dispersa en Internet, por nuestra parte hemos procurado sintetizarla y estructurarla de modo que cuando necesite saber algo pueda tenerlo siempre a mano. GNU/Linux no se presenta al usuario como un sistema único y monolítico, sino como una gran familia de versiones a las que llamamos distribuciones. Probablemente la mejor forma de introducirse en el software libre es comenzar a usarlo. Para ello hemos elegido Ubuntu, una de las distribuciones más modernas y dinámicas de GNU/Linux. Con ser ésta una decisión importante no es sin embargo transcendental puesto que todas comparten un mismo conjunto de aplicaciones básicas y un entorno de trabajo común. Ubuntu presenta además la enorme ventaja de que puede ejecutarse desde el CD-ROM sin necesidad de instalación. En este modo de ejecución, Ubuntu no modifica de ningún modo su disco duro, es por tanto un modo de probar el sistema sin correr riesgos.
Aprovechar los conocimientos adquiridos del computador, sus elementos, características y aplicaciones, así como sobre el sistema operativo UBUNTU en el desarrollo de actividades personales y profesionales.
Manejar herramientas de informática: Write, Calc e Impress en la creación de todo tipo de documentos y presentaciones sobre diversas temáticas.
Ministerio de Educación del Ecuador – Escuela Superior Politécnica del Ecuador Ministerio de Educación y Ciencia de España. Varias páginas de internet
UNIDAD DE TRABAJO # 1: SISTEMA OPERATIVO UBUNTUUNIDAD DE TRABAJO # 2: PROCESADOR DE TEXTOS WRITEUNIDAD DE TRABAJO # 3: HOJA ELECTRÓNICA CALCUNIDAD DE TRABAJO # 4: PRESENTACIONES CON IMPRESS
Mgs. Manuel Geovanny Armijos Ligua

4
Colegio Nacional “7 de Septiembre” Módulo de Computación
¿Qué es Ubuntu?
Ubuntu es una distribucion GNU/Linux que ofrece un sistema operativo predominantemente enfocado a ordenadores personales, aunque también proporciona soporte para servidores. Se basa en Debian GNU/Linux y concentra su objetivo en la facilidad y libertad de uso, la fluida instalación y los lanzamientos de nuevas versiones cada 6 meses: las versiones .04 en abril y las .10 en octubre. El principal patrocinador es Canonical Ltd., una empresa privada fundada y financiada por el empresario sudafricano Mark Shuttleworth. El nombre de la distribucion proviene del concepto zulú de Ubuntu, que significa "humanidad hacia otros" o "yo soy porque nosotros somos".
Mgs. Manuel Geovanny Armijos Ligua

5
Módulo de Computación Colegio Nacional “7 de Septiembre”
Ubuntu se caracteriza por:
Es software libre, esto quiere decir que puedes instalarlo, copiarlo, distribuirlo o modificarlo sin restricciones.
Al estar basado en GNU/Linux es un sistema muy estable. Contiene la suite de oficina OpenOffice completamente compatible con MS Office, el navegador de Internet Firefox, el programa de gráficos GIMP, el gestor de correos Evolution y más de 16,000 programas listos para instalar.
PREGUNTAS FRECUENTES
¿Puedo instalar Ubuntu y mantener Windows en mi PC?
Si, el sistema te permite probarlo desde el CD y en caso que decidas instalarlo, se puede instalar junto a Windows. Cada vez que inicies tu PC el sistema te preguntará que sistema deseas utilizar.
¿Es verdad que en Ubuntu/Linux no hay virus ni spyware?
Así es, los sistemas basados en Linux son inmunes a los virus, y es la razón de porque es el sistemaelegido por Google, Peugeot, Citroen, IBM, HP, Audi y cerca de 60 millones de usuarios en todo elmundo, en constante aumento.
¿Es verdad que es gratis? Si
¿Pero si es gratis, quien gana?
En general, las grandes empresas, como los bancos, pagan por el soporte técnico y las siguientes empresas que pagan por el desarrollo de Linux mediante la Free Software Foundation (entre muchas):
¿Pero si es gratis, quizás no tiene la misma calidad que los programas comerciales?
Todo lo contrario, al ser desarrollado por la comunidad, cualquiera puede mejorarlos. Por ejemplo, una mejora de un sistema Linux tarda en promedio 1 a dos días versus 1 a 2 meses que demoran mejorar un error en un sistema propietario como Windows.
No creo que tengan la misma o mejor calidad que los programas comerciales
OK, pero prueba el navegador Firefox, y compáralo con Explorer en seguridad, estabilidad y rapidez… Tienes razón, pero si es tan bueno el software libre, ¿por qué más gente no lo ocupa? Solo porque les venden los equipos con todo incluido sin posibilidad de elegir y no conocen las alternativas libres Ok, me interesó, pero mi equipo no es ultimo modelo...
No importa, a diferencia de Windows, que solo hay una o dos versiones, en el software libre tienescientos de opciones. Puedes probar la versión light de Ubuntu: Xubuntu o el ultraconfigurable Kubuntu. Si deseas un sistema que funcione de manera sencilla, bien y con todo lo necesario, prueba el original Ubuntu
Una última consulta: ¿puedo leer, editar o crear archivos de texto DOC, hojas de cálculo XLS o presentaciones PPT? Si, la suite de oficina OpenOffice es totalmente compatible con
Mgs. Manuel Geovanny Armijos Ligua

6
Colegio Nacional “7 de Septiembre” Módulo de Computación
MS Office. Incluso mejor, es más compatible que el mismo MSOffice, ya que puede abrir archivos hechos con cualquier versión de MS Office.
ELEMENTOS DEL ESCRITORIO DE UBUNTU
El escritorio de UBUNTU contiene todos los elementos que esperamos encontrar en cualquier sistema operativo moderno.
Aunque todo el sistema es absolutamente personalizable y, en particular, el escritorio podrá configurarlo a su medida, la primera vez que inicia Ubuntu, podrá observar tres áreas principales:
En la parte superior de la pantalla se encuentra un panel. En él y de izquierda a derecha encontrará:
El menú "Aplicaciones" desde donde podremos ejecutar todos los programas instalados. El menú "Lugares" que nos permitirá acceder rápidamente a documentos, carpetas y sitios
de red, así como buscar archivos o grabar cómodamente un CD o DVD. El menú "Sistema". Desde aquí puede administrar completamente el sistema o cambiar el
aspecto y comportamiento del escritorio. Tiene también aquí el acceso a la ayuda de Ubuntu.
Iconos de acceso directo al navegador Mozilla Firefox Control de volumen. Es un pequeño aplique que le permite controlar el nivel de sonido de
los altavoces Fecha del sistema Botón de apagado. Que le permite terminar la sesión, cambiar de usuario, bloquear la
pantalla o apagar el equipo.
La parte central de la pantalla ocupa el área más amplia es el escritorio. Aquí puede colocar sus propios iconos de accesos directos.
En la parte inferior de la pantalla está la barra de tareas. De izquierda a derecha encontramos:
Botón "Mostrar escritorio". Nos permite acceder directamente al escritorio minimizando todas las ventanas que pudiera tener abiertas.
Área de notificación de ventanas. Donde se mostrará un rectángulo por cada aplicación abierta de un modo similar a como ocurre en Windows.
Escritorios virtuales. Más adelante explicaremos en qué consisten y para qué sirven. Botón "Papelera de reciclaje". Desde aquí accedemos a los archivos borrados y contenidos
en la papelera.
USO DEL RATÓN
El ratón es la herramienta habitual para acceder a los distintos elementos del sistema y las opciones de los correspondientes menús. Consiste en un dispositivo apuntador representado normalmente por una punta de flecha (aunque puede adoptar otras formas en determinados contextos) con el que podemos recorrer
Mgs. Manuel Geovanny Armijos Ligua

7
Módulo de Computación Colegio Nacional “7 de Septiembre”
todos los elementos de la pantalla al deslizarlo sobre una superficie plana. En un ratón estándar distinguiremos:
Botón izquierdo: Una pulsación de este botón suele seleccionar el elemento sobre el que está situado el puntero. Si este elemento es un menú, entonces se desplegará y nos ofrecerá todas las opciones que contenga. Una doble pulsación equivale a seleccionar y confirmar la selección y provocará que se ejecute la acción asociada al elemento pulsado. Por ejemplo, al realizar un doble clic sobre una carpeta, se abrirá y nos mostrará su contenido en una ventana del explorador de archivos.
Botón derecho: Al pulsar este botón suele aparecer un menú contextual, es decir, depende de la zona o del elemento sobre el que se realice la pulsación para que obtengamos unas opciones u otras. Por ejemplo, al pulsar con el botón derecho sobre un archivo se nos ofrecerá la posibilidad de realizar tareas específicas con archivos, es decir, abrirlo, copiarlo, borrarlo, moverlo, obtener información, etc.
Botón central/rueda: Es un dispositivo auxiliar utilizado por muchas aplicaciones para determinadas tareas específicas que, además suelen ser configurables por el usuario. En los sistemas GNU/Linux cuando el ratón no dispone de botón central suele estar emulado por la pulsación simultánea del izquierdo y el derecho. Por ejemplo, es normal utilizar la rueda central en los navegadores web para desplazarse por el contenido de una página que ocupe un tamaño mayor que la pantalla.
Otra de las operaciones típicas del ratón es lo que podemos denominar "arrastrar y soltar". Consiste en efectuar y mantener una pulsación con el botón izquierdo, desplazar el puntero por la pantalla y soltar el botón. En el escritorio cuando seleccionamos un icono y lo arrastramos hasta otro lugar provocaremos que el icono cambie de sitio. En el Navegador de archivos si seleccionamos un fichero y lo arrastramos hasta una carpeta lo movemos a esa carpeta desde su ubicación actual.
ABRIR UN PROGRAMA
La mayoria de programas o apliacciones que podemos utilizar en ubuntu se encontran en el menú aplicación de la barra de menú, ordenas en grupos según la tarea que desempeñan, para abrir un programa debemos seleeccionarlo en la lista.
Ejemplo: Abrimos el menú aplicaciones, dentro de el la opción gráficos y seleccionamos el editor de gráficos vectoriales.
Mgs. Manuel Geovanny Armijos Ligua

8
Colegio Nacional “7 de Septiembre” Módulo de Computación
UNIDAD 1EL ENTORNO DE TRABAJO DE WRITER Y MANEJO DE DOCUMENTOS
INTRODUCCIÓN AL PROCESADOR DE TEXTOS WRITER
OpenOffice.org Writer es un avanzado procesador de textos y es parte de la suite de ofimática OpenOffice.org de Oracle.
Esta herramienta es un potente procesador de texto, compatible con Microsoft Word en todas sus versiones (incluida la 2007) (Ver Abrir un documento de MS Office Word desde Writer) y además nos provee de nuevas funcionalidades que iremos descubriendo a lo largo de éste manual.Toda la suite Ofimática es multiplataforma, esto quiere decir que puede correr en la mayoría de los sistemas operativos actuales (GNU/Linux, Mac OS X, FreeBSD, Microsoft Windows, etc.) y a fecha de este post cuenta con traducciones para más de 110 de idiomas.
ENTORNO DE TRABAJO DE WRITER
DESCRIPCIÓN DEL ENTORNO DE TRABAJO DE OPENOFFICE WRITER
Al abrir la aplicación como describimos anteriormente nos encontramos con la siguiente pantalla:
Mgs. Manuel Geovanny Armijos Ligua

9
Módulo de Computación Colegio Nacional “7 de Septiembre”
Como podemos apreciar en el entorno de Writer disponemos de los siguientes elementos:
Barra de título Barra de Menú Barras de Herramientas Barra de Estado Reglas Horizontal y Vertical Botones de Navegación (ver La barra de herramientas Navegación) Botones de Zoom Área de trabajo
La barra de Título
En la Barra de Título encontraremos el nombre del archivo actual de trabajo y el nombre de la aplicación que lo trata (OpenOffice.org Writer). También encontramos los controles básicos de manejo de la aplicación (minimizar, maximizar/restaurar y cerrar).
La barra de Menú
En la Barra de Menú encontraremos todas las opciones disponibles en Writer.
Algunas de ellas son:
Archivo para crear, abrir, guardar, cerrar y exportar documentos (en formato PDF, HTML, XHTML y MediaWiki), gestionar la plantilla, activar la vista preliminar, imprimir y configurar la impresora.
Editar nos permite copiar, cortar y pegar texto; también podremos buscar y reemplazar texto dentro del documento activo de trabajo, deshacer y rehacer
Tabla que nos permite crear, modificar y personalizar tablas, convertir texto en tablas y viceversa, insertar fórmulas.
Herramientas en donde encontraremos las opciones para comprobar ortografía y gramática, contar palabras, cambiar el idioma, acceder a la galería de imágenes, activar el asistente para combinar correspondencia, grabar y ejecutar macros y definir opciones generales del programa.
Mgs. Manuel Geovanny Armijos Ligua

10
Colegio Nacional “7 de Septiembre” Módulo de Computación
acciones, gestionar campos de las bases de datos y administrar vínculos.
Ver nos permite mostrar las barras de herramientas, la barra de estado, las reglas, los caracteres no imprimibles y definir la escala de visualización del documento (zoom).
Insertar para insertar saltos manuales, símbolos, campos, hiperenlaces, notas al pie, encabezados y tablas, notas, referencias, imágenes, sonidos y vídeos, índices y tablas de contenidos.
Formato para formatear los caracteres y los párrafos del texto, encontraremos las opciones de numeración y viñetas, conversión de mayúsculas a minúsculas y viceversa, columnas, aplicación de estilos y formatos, configurar las opciones de autocorrección, definir alineaciones y manejar objetos.
Ventana, con la cual podemos ir cambiando entre los diversos documentos que tengamos abiertos en la aplicación o abrir nuevas ventanas para ver un mismo documento.
Ayuda desde donde podrás activar la ayuda de Writer y la herramienta ¿Que es esto? (ver La ayuda de Writer). Dispone de opciones para que registres tu licencia de OpenOffice.org, compruebes y descargues e instales actualizaciones y te da información de la versión actual de OpenOffice.org que tienes instalada.
Atajos de teclado Pulsar esa combinación de teclas es equivalente a seleccionar la opción del menú con el ratón. Aprender y utilizar los atajos de teclado puede ahorrarte muchos clics. Las opciones que poseen un icono a la izquierda las puedes integrar en las barras de herramientas o bien ya están integradas en ellas. Las combinaciones de
teclas que se ven a la derecha de cada opción del menú son los llamados atajos de teclado.
Las barras de Herramientas.- Desde las diversas Barras de Herramientas podemos utilizar las funciones más importantes de la aplicación a manera de atajo en lugar de ir directamente a los menús que explicamos con anterioridad, de una forma más rápida e intuitiva.
La barra de herramientas denominada Estándar es la siguiente:
La barra de herramientas denominada Formato es la siguiente:
Cuando seleccionamos un marco o una imagen, la barra de formato se presenta como ves aquí:
En la zona inferior, justo encima de la barra de estado, podemos ver la Barra de Herramientas de Dibujo, con opciones para insertar distintos gráficos, cuadros de texto, llamadas y otros elementos.
Mgs. Manuel Geovanny Armijos Ligua

11
Módulo de Computación Colegio Nacional “7 de Septiembre”
Esta barra se muestra u oculta con el icono de la barra de herramientas estándar.
Las barras de herramientas las puedes mover de posición situando el cursor del ratón sobre la línea de puntos que hay al principio de todas ellas. El cursor toma la forma de una cruz de flechas. Haz clic y arrastra la barra hasta su nueva posición.
Puedes seleccionar los botones visibles de la barra, o personalizarla fácilmente haciendo clic en el desplegable que aparece al final de cada barra.
Las reglas
También contamos con una Regla Horizontal y una Regla Vertical, las cuales dan una ubicación en pantalla para alinear gráficos y utilizar tabulaciones, además de ajustar los márgenes de página y las sangrías de los párrafos. Puedes activar o desactivar las reglas desde el menú Ver / Regla
La barra de Estado.- La Barra de Estado nos brinda información sobre el formato de texto actual, la página donde nos encontramos y si estamos en modo de Escritura o de Reemplazo, así como el diccionario activo para el texto seleccionado. Puedes activarla o desactivarla desde el menú Ver / Barra de estado
El área de trabajo
El Área de trabajo es el lugar principal donde escribimos nuestros textos, insertamos imágenes, tablas, etc., y damos formato a los mismos.
Mgs. Manuel Geovanny Armijos Ligua

12
Colegio Nacional “7 de Septiembre” Módulo de Computación
El punto de inserción.- El elemento que define la posición dentro de un documento de Writer es el punto de inserción. Representado por una barra vertical parpadeante, nos indica donde se va a escribir la siguiente letra que tecleemos, o donde se insertarán los nuevos elementos en el texto (imágenes, campos, símbolos, etc.).
No se debe de confundir el punto de inserción con el puntero del ratón, que en ocasiones adopta una forma similar.
Trabajo individual:
¿Cuál es la utilidad de writer?
____________________________________________________________________
_________________________________________________________________________________________________
_________________________________________________________________________________________________
¿Qué entiende por atajos de teclado y escriba un ejemplo?
______________________________________
_________________________________________________________________________________________________
_________________________________________________________________________________________________
Mgs. Manuel Geovanny Armijos Ligua

13
Módulo de Computación Colegio Nacional “7 de Septiembre”
Escriba el nombre de 3 comandos o acciones que se pueden realizar desde el menú
archivo y 3 desde el menú formato.
_________________________________________________________________________
_________________________________________________________________________________________________
_________________________________________________________________________________________________
¿Cuál es la utilidad de las reglas?
________________________________________________________________
_________________________________________________________________________________________________
_________________________________________________________________________________________________
¿Qué utilidad prestan las barras de herramientas?
________________________________________________
_________________________________________________________________________________________________
_________________________________________________________________________________________________
¿Qué diferencia hay entre el área de trabajo y el punto de inserción?
_____________________________
_________________________________________________________________________________________________
_________________________________________________________________________________________________
MANEJO DE DOCUMENTOS
En este tema aprenderemos las operaciones básicas que podemos realizar con los documentos de Writer. Veremos también como exportar un documento para generar un archivo PDF que podemos enviar por correo electrónico o copiar a un pen, o exportarlo en formato HTML para ser publicado en una web.
Crear un Documento Nuevo.- Para crear un documento nuevo disponemos de varias opciones:
Hacemos clic en el Botón Nuevo ubicado en la barra de herramientas estándar. Utilizando la combinación de teclas Control + U Desde el Menú Archivo / Nuevo / Documento de Texto.
Abrir un Documento Existente.- Para abrir un documento anteriormente creado y guardado también contamos con diversas opciones:
Hacemos clic en el Botón Abrir de la barra de herramientas estándar. Utilizamos la combinación de teclas Control + A Desde el Menú Archivo / Abrir.
Una vez hecho esto nos encontramos con el siguiente Cuadro de Diálogo:
Deberemos movernos por la estructura de directorios hasta encontrar el archivo deseado, lo seleccionamos y hacemos clic en el botón Abrir.
Mgs. Manuel Geovanny Armijos Ligua

14
Colegio Nacional “7 de Septiembre” Módulo de Computación
Abrir un documento reciente
La opción Archivo / Documentos recientes nos presenta una lista de los últimos documentos con los que hemos estado trabajando recientemente.
Guardar un Documento
Una vez terminado nuestro trabajo en un documento, o en el caso de querer salvar copias intermedias del mismo, procedemos a guardarlo. Para ello tenemos diferentes caminos:
Clic en el botón Guardar de la barra de herramientas estándar. Utilizamos la combinación de teclas Control + G Desde el Menú Archivo / Guardar.
La primera vez que se guarda un documento Writer presenta el siguiente cuadro de Diálogo:
Elegiremos el lugar para guardar el documento, el nombre y el tipo de archivo del mismo (el desplegable Tipo presenta una lista con todos los formatos para guardar, incluyendo los de la suite de Microsoft). Después de guardar por primera vez un documento, cada vez que activemos la opción guardar no será necesario seguir todos estos pasos. Sencillamente el documento se guardará reemplazando la versión guardada anteriormente.
Guardar Como:
Si queremos guardar un documento con un nombre distinto contamos con la opción de guardar el mismo documento con otro nombre, para lo cual desde el Menú Archivo seleccionamos la opción Guardar como... y nos encontramos con un cuadro de diálogo similar al anterior en el cual cambiamos el nombre del archivo y procedemos a guardarlo.
Cerrar un Documento
Para cerrar el documento activo activaremos la opción del menú Archivo / Cerrar.
También podemos cerrar un documento abierto haciendo clic sobre el icono Cerrar que se presenta arriba a la izquierda, justo debajo del botón de control Cerrar:
La aplicación continua abierta, y en caso de no haber guardado el documento, la aplicación nos preguntará si deseamos guardarlo.
Salir de OpenOffice Writer
Contamos con varias formas para salir de OpenOffice Writer:
Seleccionamos la opción Terminar, del Menú Archivo.
Mgs. Manuel Geovanny Armijos Ligua

15
Módulo de Computación Colegio Nacional “7 de Septiembre”
Pulsamos la combinación de teclas Control + Q
Hacemos clic en el Botón de Control de la ventana Cerrar
Pulsamos la combinación de teclas Alt + F4 + .
En este caso, Writer cerrará todos los documentos que tengamos abiertos. Al igual que en el caso de cerrar un documento, Writer nos preguntará si deseamos guardar aquellos archivos que se hayan modificado y que están pendiente de ser guardados.
Cambiar la escala de visualización de un documento
Puedes modificar la escala de visualización del documento (efecto zoom):
Seleccionando desde el menú Ver / Escala... Desde la barra de herramientas Estándar con el
botón Escala Haciendo doble clic en el indicador de Porcentaje
de Zoom situado en La barra de Estado Desde la herramienta de Zoom situada en La barra de Estado
En los tres primeros casos se presentará el cuadro de diálogo Zoom y vista de diseño
Exportar un documento
Writer nos permite exportar nuestros documentos en los formatos Adobe PDF, XHTML y MediaWiki.
Desde el documento abierto selecciona en el menú Archivo / Exportar....
Se presentará el diálogo Exportar: Escribe el Nombre que deseas asignar al archivo exportado. En el desplegable Formato de selecciona el tipo de documento que vas a crear. Puedes optar entre PDF, XHTML o MediaWiki. Si sólo deseas exportar una parte del documento, selecciona ésta previamente y activa en este diálogo la casilla Selección. También puedes exportar a formato PDF seleccionando desde el menú Archivo / Exportar en PDF..., o desde la barra de herramientas Estándar haciendo clic en el botón Exportar directamente como PDF
.
Trabajo individual
Describa los pasos para guardar un documento con formato pdf.
_________________________________
Mgs. Manuel Geovanny Armijos Ligua

16
Colegio Nacional “7 de Septiembre” Módulo de Computación
_________________________________________________________________________________________________
_________________________________________________________________________________________________
_________________________________________________________________________________________________
Cuál es la diferencia entre guardar y guardar como.
_____________________________________________
_________________________________________________________________________________________________
_________________________________________________________________________________________________
_________________________________________________________________________________________________
Para qué sirve la escala de visualización de un documento y cómo la ajustamos.
__________________
_________________________________________________________________________________________________
_________________________________________________________________________________________________
_________________________________________________________________________________________________
AGREGAR Y EDITAR TEXTO
En este tema vamos a aprender como manejar el texto de forma eficiente con el teclado y el ratón. Operaciones como copiar o mover textos, deshacer o rehacer, buscar y reemplazar textos y algunas operaciones desconocidas para usuarios noveles como son mostrar caracteres no imprimibles o contar palabras y caracteres
Eliminar texto.- Sitúa con un clic el punto de inserción…
Justo delante del texto que deseas eliminar y pulsa la tecla Supr, o... Justo detrás del texto que deseas eliminar y pulsa la tecla Retroceso
(BackSpace)
O bien, selecciona el texto que deseas eliminar (con clic y arrastrar) y pulsa la tecla Supr o la tecla Retroceso (BackSpace)
Seleccionar texto.- La selección de texto se podrá hacer de las siguientes maneras:
Utilizando el botón principal del ratón Clic y arrastrar para seleccionar texto por letras Doble clic (y arrastrar) para seleccionar texto por palabras Triple clic (y arrastrar) para seleccionar texto por frases Cuádruple clic (y arrastrar) para seleccionar texto por párrafos Utilizando el botón principal del ratón haciendo clic y arrastrando, o doble, triple o cuádruple
clic mientras mantenemos pulsada la tecla Ctrl podremos seleccionar texto no contiguo Utilizando el botón principal del ratón haremos clic en el principio del texto a seleccionar, y
mientras mantenemos pulsada la tecla Shift haremos clic en el final del texto a seleccionar Mantendremos pulsada la tecla Alt y posteriormente, utilizando el botón principal del ratón,
hacemos clic y arrastramos seleccionando un área de texto Con el teclado, manteniendo pulsada la tecla Shift mientras pulsamos las teclas de cursor
(flechas arriba, abajo, derecha, izquierda, Inicio, Fin, RePag, AvPag). Opcionalmente, si al mismo tiempo también mantenemos pulsada la tecla Ctrl la selección será por palabras o párrafos.
Desde el menú Editar / Seleccionar todo, o su equivalente, pulsar Ctrl+E. El texto seleccionado quedará resaltado con texto en negro sobre fondo en gris.
Mgs. Manuel Geovanny Armijos Ligua

17
Módulo de Computación Colegio Nacional “7 de Septiembre”
Copiar un texto.- Podremos utilizar la combinación Copiar / Pegar para crear duplicados del texto seleccionado. Podemos activar esta acción mediante varios procedimientos:
Desde la Barra de herramientas estándar haz clic en el
botón Copiar , o bien Desde el menú contextual del texto, selecciona Copiar. Desde el menú Editar / Copiar Pulsando la combinación de teclas Ctrl + C o Ctrl + Insert
Cortar un texto.- Podremos utilizar la combinación Cortar / Pegar para mover el texto seleccionado a otra posición. Podemos activar esta acción mediante varios procedimientos: Desde la Barra de herramientas estándar haz clic en el
botón Cortar , o bien Desde el menú contextual del texto, selecciona Cortar Desde el menú Editar / Cortar Pulsando la combinación de teclas Ctrl + X o Ctrl + Supr
Pegar texto.- Una vez indicada la acción de cortar o copiar haremos clic con el botón principal del ratón en el lugar donde deseamos pegar el texto, desplazando de esta forma el punto de inserción, y procederemos de una de las siguientes formas:
Desde la Barra de herramientas Estándar haciendo clic sobre el botón Pegar Desde el menú contextual del texto, seleccionando Pegar. Desde el menú Editar / Pegar. Con la combinación de teclas Ctrl + V o Shift + Insert
Deshacer.- Para deshacer los cambios producidos en el texto disponemos de dos opciones:
Desde la barra de herramientas estándar haciendo clic sobre el botón Deshacer
Desde el menú Editar / Deshacer. Con el teclado con la combinación de teclas Ctrl + Z.
Restaurar o Rehacer.- Para restaurar los cambios deshechos en el texto disponemos de dos caminos:
Desde la barra de herramientas estándar haciendo clic sobre el botón Rehacer Desde el menú Editar / Restaurar. Con el teclado con la combinación de teclas Ctrl + Y.
Buscar y Remplazar texto.- Para buscar y/o reemplazar texto disponemos de las siguientes opciones:
En la Barra de Herramientas Estándar con el botón Buscar y Reemplazar Desde el menú Editar / Buscar y Remplazar.
Mgs. Manuel Geovanny Armijos Ligua

18
Colegio Nacional “7 de Septiembre” Módulo de Computación
Con la combinación de teclas Ctrl + B.
Writer nos presentará un cuadro de dialogo el cual veremos a continuación donde pondremos el texto a buscar y si es nuestra necesidad el texto por el cual deseamos reemplazarlo.
Botón Más opciones
Desde el botón Más opciones podremos ampliar las condiciones de búsqueda, por ejemplo, a estilos, formato o atributos del texto.
Trabajo individual:
Enumere 2 formas de seleccionar texto en write.
__________________________________________________
_________________________________________________________________________________________________
_________________________________________________________________________________________________
_________________________________________________________________________________________________
Qué diferencia existe entre copiar y cortar texto.
_________________________________________________
_________________________________________________________________________________________________
_________________________________________________________________________________________________
_________________________________________________________________________________________________
Para qué sirven las opciones deshacer y rehacer.
________________________________________________
_________________________________________________________________________________________________
_________________________________________________________________________________________________
_________________________________________________________________________________________________
PRÁCTICA DE LABORATORIO
Mgs. Manuel Geovanny Armijos Ligua

19
Módulo de Computación Colegio Nacional “7 de Septiembre”
Transcriba el siguiente texto:
¿EXISTE EL MAL?
¿Existe el mal? El profesor universitario retó a sus alumnos con esta pregunta. "¿Dios creó todo lo que existe?" Un estudiante contestó valiente: Sí, lo hizo. ¿Dios creó todo?: Sí señor, respondió el joven. El profesor contestó, "Si Dios creó todo, entonces Dios hizo al mal, pues el mal existe, y bajo el precepto de que nuestras obras son un reflejo de nosotros mismos, entonces Dios es malo".
El estudiante se quedó callado ante tal respuesta y el profesor, feliz, se jactaba de haber probado una vez más que la fe Cristiana era un mito. Otro estudiante levantó su mano y dijo: ¿Puedo hacer una pregunta, profesor? Por supuesto, respondió el profesor. El joven se puso de pie y preguntó: ¿Profesor, existe el frío?, ¿Qué pregunta es esa? Por supuesto que existe, ¿acaso usted no ha tenido frío?
El muchacho respondió: De hecho, señor, el frío no existe. Según las leyes de la Física, lo que consideramos frío, en realidad es ausencia de calor. "Todo cuerpo u objeto es susceptible de estudio cuando tiene o transmite energía, el calor es lo que hace que dicho cuerpo tenga o transmita energía. El cero absoluto es la ausencia total y absoluta de calor, todos los cuerpos se vuelven inertes, incapaces de reaccionar, pero el frío no existe. Hemos creado ese término para describir cómo nos sentimos si no tenemos calor".
Y, ¿existe la oscuridad? Continuó el estudiante. El profesor respondió: Por supuesto. El estudiante contestó: Nuevamente se equivoca, señor, la oscuridad tampoco existe. La oscuridad es en realidad ausencia de luz. La luz se puede estudiar, la oscuridad no, incluso existe el prisma de Nichols para descomponer la luz blanca en los varios colores en que está compuesta, con sus diferentes longitudes de onda. La oscuridad no.
Un simple rayo de luz rasga las tinieblas e ilumina la superficie donde termina el haz de luz. ¿Cómo puede saber cuan oscuro está un espacio determinado? Con base en la cantidad de luz presente en ese espacio, ¿no es así? Oscuridad es un término que el hombre ha desarrollado para describirlo que sucede cuando no hay luz presente.
Finalmente, el joven preguntó al profesor: señor, ¿existe el mal? El profesor respondió: Por supuesto que existe, como lo mencioné al principio, vemos violaciones, crímenes y violencia en todo el mundo, esas cosas son del mal. A lo que el estudiante respondió: El mal no existe, señor, o al menos no existe por si mismo. El mal es simplemente la ausencia de Dios, es, al igual que los casos anteriores un término que el hombre ha creado para describir esa ausencia de Dios. Dios no creó al mal. No es como la fe o el amor, que existen como existe el calor y la luz.
El mal es el resultado de que la humanidad no tenga a Dios presente en sus corazones Es como resulta el frío cuando no hay calor, o la oscuridad cuando no hay luz. Entonces el profesor, después de asentar con la cabeza, se quedó callado.
EL JOVEN SE LLAMABA ALBERT EINSTEIN
Mgs. Manuel Geovanny Armijos Ligua

20
Colegio Nacional “7 de Septiembre” Módulo de Computación
FORMATO DE TEXTO
En este capítulo veremos como modificar las características propias del texto con las opciones que ofrece Writer, y que son muchas. Todas las características que vamos a aplicar a los textos en este capítulo se engloban en lo que viene a conocerse como propiedades de carácter o también propiedades de fuente.
Fuente del Texto
Podemos cambiar la fuente o tipografía del texto (lo que se conoce comúnmente como el tipo de letra). Para ello seleccionamos el texto y:
Seleccionamos el desplegable de tipo de fuente de la barra de herramientas Formato
Desde el menú Formato / Carácter, que presenta esta ventana de diálogo:
A medida que vayamos seleccionando los distintos tipos de fuente en la parte inferior de la pantalla podemos ver como va a quedar el texto.
Desde el menú contextual del texto seleccionado, opción Tipo de Letra o la opción Carácter.
Tamaño del Texto
También podemos cambiar el tamaño de la fuente, y esto podemos hacerlo de dos maneras:
Utilizando el desplegable de la Barra de Herramientas Formato
Desde menú Formato / Carácter, en el cuadro de diálogo mostrado anteriormente.
Desde el menú contextual de texto seleccionado, opción Tamaño.
Estilo del Texto
Existen multitud de estilos para aplicarle al texto. Los más conocidos son negrita, cursiva y subrayado. Podemos aplicar un sólo estilo o combinarlos. Para aplicarlos podemos proceder de varias formas:
Mgs. Manuel Geovanny Armijos Ligua

21
Módulo de Computación Colegio Nacional “7 de Septiembre”
Con las teclas de acceso rápido (atajos) del teclado:
Para estilo negrita pulsaremos Control + N. Para estilo cursiva pulsaremos Control + K. Para estilo subrayado pulsaremos Control + S.
Desde la Barra de Herramientas Formato:
Para estilo negrita hacemos clic en el Botón:
Para estilo cursiva hacemos clic en el Botón:
Para estilo subrayado hacemos clic en el Botón:
Desde el menú Formato / Carácter, como ya hemos visto anteriormente.
Desde el menú contextual de texto seleccionado, opción Estilo.
Para quitar un estilo previamente aplicado, selecciona el texto y aplica de nuevo el estilo que deseas eliminar.
Efectos de fuente
Existen multitud de efectos para aplicar al texto. Podemos aplicar un sólo efecto o combinarlos. Algunos se pueden aplicar desde el menú contextual al hacer clic con el botón secundario del ratón sobre el texto seleccionado. Para aplicarlos con un mayor control y opciones:
Desde el menú Formato / Carácter, pestaña Efectos de Fuente.
Color del Texto
Se puede cambiar el color del texto utilizando la paleta de colores predefinida de Writer. Disponemos de dos formas de proceder:
Desde el Botón Color del Carácter en la Barra de Herramientas Formato:
Si hacemos clic sobre el icono, se aplicará el último color seleccionado.
Si hacemos clic sobre el desplegable, veremos la paleta de colores de la cual podremos seleccionar el color deseado.
PRÁCTICA DE LABORATORIO
Mgs. Manuel Geovanny Armijos Ligua

22
Colegio Nacional “7 de Septiembre” Módulo de Computación
Transcriba el siguiente texto:
¿Qué significa ser pobre?
Un Padre económicamente acomodado, queriendo que su hijo supiera lo que es ser pobre, lo llevó para que pasara un par de días en el monte con una familia campesina.
Pasaron tres días y dos noches en su vivienda del campo. En el carro, retornando a la ciudad, el padre preguntó a su hijo
—¿Qué te pareció la experiencia?... Buena, contestó el hijo con la mirada puesta a la distancia. —Y... ¿qué aprendiste?, insistió el padre...
El hijo contestó:
Que nosotros tenemos un perro y ellos tienen cuatro. Nosotros tenemos una piscina con agua estancada que llega a la mitad del jardín... y
ellos tienen un río sin fin, de agua cristalina, donde hay pececitos, berro y otras bellezas.
Que nosotros importamos linternas del Oriente para alumbrar nuestro jardín...mientras que ellos se alumbran con las estrellas y la luna.
Nuestro patio llega hasta la cerca...y el de ellos llega al horizonte. Que nosotros compramos nuestra comida;...ellos, siembran y cosechan la de ellos. Nosotros oímos CD's... Ellos escuchan una perpetua sinfonía de bimbines, chuíos,
pericos, ranas, sapos cocorrones y otros animalitos....todo esto a veces dominado por la sonora saloma de un vecino que trabaja su monte.
Nosotros cocinamos en estufa eléctrica...Ellos, todo lo que comen tiene ese glorioso sabor del fogón de leña.
Para protegernos nosotros vivimos rodeados por un muro, con alarmas.... Ellos viven con sus puertas abiertas, protegidos por la amistad de sus vecinos.
Nosotros vivimos 'conectados' al celular, a la computadora, al televisor... Ellos, en cambio, están 'conectados' a la vida, al cielo, al sol, al agua, al verde del monte, a los animales, a sus siembras, a su familia.
El padre quedó impactado por la profundidad de su hijo...y entonces el hijo terminó:¡Gracias papá, por haberme enseñado los pobres que somos!
Cada día estamos más pobres de espíritu y de apreciación por la naturaleza que son las grandes obras de nuestro creador. Nos preocupamos por TENER, TENER, TENER Y MAS TENER en vez de preocuparnos por SER.
2. Aplique los formatos respectivos a fin de que el texto tenga la siguiente apariencia
¿QUÉ SIGNIFICA SER POBRE?
Mgs. Manuel Geovanny Armijos Ligua

23
Módulo de Computación Colegio Nacional “7 de Septiembre”
Un Padre económicamente acomodado, queriendo que su hijo supiera lo que es ser pobre, lo llevó para que pasara un par de días en el monte con una familia campesina.
Pasaron tres días y dos noches en su vivienda del campo. En el carro, retornando a la ciudad, el padre preguntó a su hijo. ¿Qué te pareció la experiencia?...
Buena, contestó el hijo con la mirada puesta a la distancia.
Y... ¿qué aprendiste?, insistió el padre...
El hijo contestó: Que nosotros tenemos un perro y ellos tienen cuatro.
Nosotros tenemos una piscina con agua estancada que llega a la mitad del jardín... y ellos tienen un río sin fin, de agua cristalina, donde hay pececitos, berro y otras bellezas.
Que nosotros importamos linternas del Oriente para alumbrar nuestro jardín...mientras que ellos se alumbran con las estrellas y la luna.
Nuestro patio llega hasta la cerca...y el de ellos llega al horizonte.
Que nosotros compramos nuestra comida;...ellos, siembran y cosechan la de ellos.
NOSOTROS OÍMOS CD'S... ELLOS ESCUCHAN UNA PERPETUA SINFONÍA DE BIMBINES, CHUÍOS, PERICOS, RANAS, SAPOS COCORRONES Y OTROS ANIMALITOS....TODO ESTO A VECES DOMINADO POR LA SONORA SALOMA DE UN VECINO QUE TRABAJA SU MONTE.
NOSOTROS COCINAMOS EN ESTUFA ELÉCTRICA...ELLOS, TODO LO QUE COMEN TIENE ESE GLORIOSO SABOR DEL FOGÓN DE LEÑA.
Para protegernos nosotros vivimos rodeados por un muro, con alarmas.... Ellos viven con sus puertas abiertas, protegidos por la amistad de sus vecinos.
Nosotros vivimos 'conectados' al celular, a la computadora, al televisor... Ellos, en cambio, están 'conectados' a la vida, al cielo, al sol, al agua, al verde del monte, a los animales, a sus siembras, a su familia.
El padre quedó impactado por la profundidad de su hijo...y entonces el hijo terminó: Gracias papá, por haberme enseñado lo pobres que somos!
Cada día estamos más pobres de espíritu y de apreciación por la naturaleza que son las grandes obras
de nuestro creador. Nos preocupamos por TENER, TENER, TENER Y MAS TENER en vez de preocuparnos por SER.
MANEJO DE IMÁGENES EN EL TEXTO
Writer es un procesador de textos... y mucho más. En el mundo actual, las imágenes han invadido cualquier tipo de soporte gráfico. Integrar las imágenes con el texto es tarea sencilla
Mgs. Manuel Geovanny Armijos Ligua

24
Colegio Nacional “7 de Septiembre” Módulo de Computación
con Writer. La multitud de herramientas que integra te garantizan un resultado de muy alta calidad con muy poco esfuerzo. Este capítulo te ayudará a conocer el gran potencial que se encierra en nuestro procesador de textos.
Insertando una imagen desde un archivo.- Para insertar una imagen desde un archivo debes situar el punto de inserción donde deseas insertarla. A continuación, selecciona la opción desde el menú Insertar / Imagen / A partir de archivo....
También se puede acceder desde el botón A partir
de archivo de la barra de herramientas de dibujo. Writer presenta el cuadro de diálogo Insertar imagen.
Al pie de la ventana de dialogo se muestran dos opciones interesantes:
Previsualizar: Nos permite examinar a la derecha en un tamaño mayor la imagen que deseamos insertar en el documento
Vincular: No inserta la imagen, sino un vínculo a ésta. Si se produce una modificación en el archivo de origen, dicha modificación se vera reflejada en el documento.
Si deseas introducir una imagen mediante el escáner selecciona la opción Insertar / Imagen / Escanear. Utiliza la opción Seleccionar fuente para seleccionar de qué escáner procederá la imagen. Utiliza la opción Solicitar... para acceder a la ventana de escaneo.
Insertando una imagen prediseñada.- Las imágenes prediseñadas son una colección de imágenes y sonidos que se pueden utilizar como fondos de página, viñetas, límites, etc., y que se instalan con el paquete OpenOffice quedando disponibles para el usuario.
Puedes insertar una imagen prediseñada:
Con el botón Galería de la Barra de Herramientas Estándar Desde el menú Herramientas / Galería
Tras activar esta opción aparecerá la ventana de Writer dividida en dos zonas. En la parte superior podrás ver la ventana de la galería, con un aspecto similar al que aquí te presento:
Mgs. Manuel Geovanny Armijos Ligua

25
Módulo de Computación Colegio Nacional “7 de Septiembre”
Podemos seleccionar la imagen de las distintas categorías presentadas a la izquierda de la ventana.
Haz un doble clic sobre la imagen para previsualizarla a mayor tamaño. Haz un clic con el botón secundario del ratón sobre la imagen deseada para presentar su
menú contextual. Selecciona Añadir / Copia o Añadir / Vínculo para insertar la imagen en el documento. Selecciona Añadir / Fondo / Párrafo o Añadir / Fondo / Página para insertar la imagen como fondo.
Para cerrar la galería de imágenes, vuelve a hacer clic sobre el icono Galería .
Modificación de las propiedades de la imagen.- Al insertar una imagen podemos notar que aparece junto a ella un icono con un ancla, que identifica la forma en que nuestra imagen se encuentra insertada dentro del texto.
Si deseas modificar las propiedades de imágenes tienes varias opciones:
Desde el menú Formato / Imagen Haciendo doble clic sobre la imagen Haciendo clic con el botón secundario del ratón y seleccionando Imagen del menú
contextual
En cualquier caso Writer presenta el cuadro de dialogo de Imagen.
Eliminar una imagen.- Para eliminar una imagen debemos primero seleccionarla y
luego presionar la tecla Supr del teclado.
Práctica de laboratorio:
Mgs. Manuel Geovanny Armijos Ligua

26
Colegio Nacional “7 de Septiembre” Módulo de Computación
EL VUELO DE LOS GANSOS
La ciencia ha descubierto que los gansos vuelan formando una V porque cuando cada pájaro bate sus alas, produce un movimiento en el aire que ayuda al ganso que va detrás de él. Volando en V, toda la bandada aumenta por lo menos en 71% más su poder de vuelo que si cada pájaro lo hiciera solo.
Deducción: Cuando compartimos una dirección común y tenemos sentido de comunidad podemos llegar a donde deseamos más fácil y más rápido.Este es el beneficio de apoyo mutuo.
Cada vez que un ganso se sale de la formación y siente la resistencia del aire, se da cuenta de la dificultad de volar solo y de inmediato se incorpora de nuevo a la fila para beneficiarse del poder del compañero que va adelante.
Deducción: Si tuviéramos la lógica de un ganso nos mantendríamos con aquellos que se dirigen en nuestra misma dirección.
Cuando el líder de los gansos se cansa, se pasa a uno de los puestos de atrás y otro ganso toma su lugar.
Deducción: Obtenemos resultados óptimos cuando hacemos turnos para realizar los trabajos difíciles.
Los gansos que van detrás producen un sonido propio de ellos, y hacen esto con frecuencia para estimular a los que van adelante a mantener la velocidad.
Deducción: Una palabra de aliento produce grandes resultados.
Finalmente, cuando un ganso enferma o cae herido por un disparo, dos de sus compañeros se salen de la formación y lo siguen para ayudar y protegerlo. Se quedan con él hasta que este nuevamente en condiciones de volar o hasta que muere, solo entonces los dos acompañantes vuelven a la bandada o se unen a otro grupo.
Deducción: Si tuviéramos la inteligencia de un ganso nos mantendríamos uno al lado del otro ayudándonos y acompañándonos.
USO DE TABLAS EN WRITER
“Las tablas son realmente la conjugación entre el pensamiento abstracto y la necesidad de visualizar. Nos aportan información concentrada en muy poco espacio”.Writer nos provee de una herramienta indispensable como son las tablas dentro del texto.
Mgs. Manuel Geovanny Armijos Ligua

27
Módulo de Computación Colegio Nacional “7 de Septiembre”
Su uso sustituye casi siempre de manera ventajosa al uso de los tabuladores.Pero las tablas van mucho más allá, puesto que además de texto pueden contener en sus celdas casi cualquier tipo de objeto: imágenes, gráficas, videos, sonidos...Crear un catálogo de productos o un álbum de fotos es muy sencillo con Writer. Usando tablas muchas ideas se hacen posibles con resultados muy vistosos y con unos pocos clics.
Creación de tablas en Writer
Para insertar una tabla disponemos de varias opciones:
La más sencilla, hacer clic en el desplegable del
icono Tabla de la Barra de herramientas estándar
Hacer clic en el icono Tabla de la Barra de herramientas estándar
Desde el menú Tabla / Insertar / Tabla Desde el menú Insertar / Tabla Pulsando la combinación de teclas Ctrl + F12
+
En el primer caso (hacemos clic sobre el desplegable del icono tabla) se abrirá un pequeño cuadro con el que podremos definir las filas y columnas de la tabla a insertar.
En el resto de los casos (si haces clic sobre el icono, utilizas las opciones del menú o pulsas Ctrl + F12), deberás que completar el siguiente cuadro de diálogo Insertar tabla.
En Nombre puedes definir como deseas que se llame la tabla. Es interesante si vas a hacer un Índice de tablas. Indica el número de Columnas y Filas, si bien por éste último no te preocupes demasiado. Agregar una nueva fila es tan sencillo como situarte en la última celda y pulsar la tecla Tab.
En la sección Opciones puedes activar Encabezado. En este caso la primera fila toma el estilo Encabezado de tabla (alineación centrada, fuente negrita), mientras que el resto de filas toman el estilo Contenido de la tabla (alineación izquierda). Si la tabla ocupa más de una página el encabezado se repetirá automáticamente en cada página en la parte superior de la tabla activando Repetir encabezado. Puedes definir el número de filas que se repetirán como encabezado en Las ___ primeras filas.
Activando No dividir tabla evitas que la tabla se parta cuando hay un salto de página o columna. Si activas Borde, la tabla se dibujará con un borde de línea fina alrededor de todas las celdas.
Desde el botón Formateo automático activas el cuadro de diálogo Autoformato, en el que podrás seleccionar entre varios diseños de tabla predefinidos (ver Autoformato de tablas).
INSERTAR TABLAS, FILAS Y COLUMNAS
Mgs. Manuel Geovanny Armijos Ligua

28
Colegio Nacional “7 de Septiembre” Módulo de Computación
¿Cómo insertar columnas en una tabla?
Sitúate en la columna tras la cual quieres insertar la nueva columna y...
Haz clic en el icono de la barra de
herramientas Tabla O bien, desde el menú Tabla / Insertar /
Columnas..., bien desde el menú contextual Tabla seleccionando Columna / Insertar. En estos casos deberás completar el siguiente diálogo:
Puedes elegir insertar la nueva columna delante o detrás de la actual.
¿Cómo insertar filas en una tabla?
Sitúate en la fila tras la cual quieres insertar la nueva fila y...
Haz clic en el icono de la barra de herramientas
Tabla, o... Desde el menú Tabla / Insertar / Filas... o desde
el menú contextual Tabla seleccionando Fila / Insertar. En estos casos deberás completar el siguiente diálogo:
Puedes elegir insertar la nueva fila delante o detrás de la actual.
Eliminar tabla, filas y columnas
¿Cómo eliminar columnas en una tabla?
Sitúate en la columna que quieres eliminar y...
Haz clic en el icono de la barra de herramientas Tabla, o bien... Desde el menú Tabla / Borrar / Columna o desde el menú contextual Tabla seleccionando
Columna / Eliminar.
¿Cómo eliminar filas en una tabla?
Sitúate en la fila que quieres eliminar y...
Haz clic en el icono de la barra de herramientas Tabla O bien desde el menú Tabla / Borrar / Fila, bien desde el menú contextual Tabla
seleccionando Fila / Eliminar
¿Cómo eliminar una tabla? ¿Y si está anidada en otra tabla?
Sitúate en cualquier celda de la tabla (o de la tabla anidada si es la que quieres eliminar), y...
Desde el menú Tabla / Borrar / Tabla.
Mgs. Manuel Geovanny Armijos Ligua

29
Módulo de Computación Colegio Nacional “7 de Septiembre”
O bien, selecciona toda la tabla con el icono Seleccionar tabla (que hemos agregado a
la barra de herramientas) y luego haz clic en Eliminar filas o en Eliminar columnas
Práctica de Laboratorio:
Diseña las siguientes tablas en un documento de writer
Tabla (irregular) con bordes y sombreados personalizados: Tabla Normal:
FICHA DE PROVEEDORES
PRODUCTOS O SERVICIOS QUE SUMINISTRA
CONDICIONES COMERCIALES
Precio DescuentosForma de
pagoPlazo de entrega
Transporte SegurosOtros gastos Servicios
Tabla irregular
REGISTRO DE FACTURAS EMITIDAS
FECHA
Nº FRA.
CLIENTEBASE
IMPONIBLE
IVA REPERCUTIDO RECARGO EQUIVALENCIA TOTAL
FRA.Día Mes Año Nombre NIF
TipoCuota Tipo Cuota
Tabla con autoformato
Obra Autor Editorial
Los miserables Victor Hugo Cátedra
Crítica de la razón práctica Inmanuel Kant Austral
Las minas del Rey SalomónH. R. Haggard Anaya
Mgs. Manuel Geovanny Armijos Ligua

30
Colegio Nacional “7 de Septiembre” Módulo de Computación
NUMERACIÓN, VIÑETAS Y ESQUEMAS
Si en tu documento integras una lista que deseas enumerar, o marcar con un símbolo especial, entonces necesitas utilizar la herramienta de Numeración y viñetas que te ofrece Writer.En el caso de que esta lista presente niveles de jerarquía (está estructurada por varios niveles y subniveles) necesitarás emplear los esquemas de Numeración y viñetas.Bajo estas líneas, un ejemplo de lista numerado, otro utilizando viñetas, y un tercero con un esquema combinado de números, letras y viñetas.
Aplicar manualmente Numeración y viñetas
Para aplicar manualmente numeración o viñetas a un conjunto de párrafos deberás seleccionarlos y...
Hacer clic sobre el botón Activar/desactivar numeración de la barra de herramientas Formato para aplicar numeración, o...
Hacer clic sobre el botón Activar/desactivar viñetas de la barra de herramientas Formato para aplicar viñetas, o...
Seleccionar desde el menú Formato/Numeración y viñetas..., o... Selecciona desde el menú contextual Numeración y viñetas....
En los dos últimos casos se mostrará el diálogo Numeración y viñetas. Desde las pestañas Viñetas, Tipo de numeración o Esquema podrás seleccionar el formato que prefieras. Si al final de una lista con numeración o viñetas pulsas Intro, el nuevo párrafo hereda el formato de numeración o viñeta del párrafo anterior. Para quitar la numeración o viñeta del párrafo nuevo, pulsa otra vez Intro.
¡ TRUCO !
Para disminuir el nivel jerárquico de una viñeta en una lista, haz clic
en el comienzo del párrafo y pulsa la tecla Tabulador .
Pulsa la combinación de teclas Shift + Tabulador + para aumentar su nivel jerárquico.
Práctica de laboratorio:
Realice las siguientes listas utilizando numeración y viñetas
Mgs. Manuel Geovanny Armijos Ligua

31
Módulo de Computación Colegio Nacional “7 de Septiembre”
USAR DOCUMENTOS DE WORD
Abrir un documento de MS Office Word desde Writer
Puedes abrir un documento en formato MS Office Word desde Writer siguiendo el mismo método que para abrir un documento de Writer. Sencillamente selecciona desde el menú Archivo / Abrir.
Los documentos existentes de MS Office Word, en cualquiera de sus versiones, se mostrarán en el cuadro de diálogo Abrir.
Sin embargo algunas características de diseño y atributos de formateado de los documentos de MS Office Word más complejos se gestionan de forma diferente en Writer o no se admiten.
Como resultado los archivos abiertos o convertidos necesitan algunos retoques.
Puedes ver en la lista siguiente aquellas funciones de MS Office Word que pueden provocar dificultades en la conversión:
Autoformas Marcas de revisión Objetos OLE Algunos controles y campos de formularios de Microsoft Office Índices Tablas, marcos y formateado de varias columnas Hiperenlaces y marcadores Imágenes de Microsoft WordArt Caracteres y textos animados
Guardar un documento Writer como documento de MS Office Word
Puedes puntualmente almacenar un documento de Writer en formato de documento de MS Office Word. Para hacerlo, deberás…
Seleccionar desde el menú Archivo / Guardar como..., o...
Pulsar la combinación de teclas Ctrl + Shift + S.
Se presentará el diálogo Guardar como. Desde el desplegable Tipo:, selecciona el formato deseado de Microsoft Office Word.
Como puedes ver, los formatos disponibles son: Word versión 6.0, Word 95, Word 97/2000/XP y Word 2003 XML.
También lo puedes guardar en formato Rich Text Format (RTF), aceptado por Word.
No se pueden guardar documentos en formato MS Office Word 2007 y posteriores, al menos hasta la actual versión 3.2 de Writer.
Mgs. Manuel Geovanny Armijos Ligua

32
Colegio Nacional “7 de Septiembre” Módulo de Computación
UNIDAD 2HOJA DE CALCULO CALC
INTRODUCCIÓN
OOo Calc es una magnífica hoja de cálculo que dispone de múltiples herramientas que aumentarán tu productividad en proyectos largos. Además de otros formatos estándares y ampliamente utilizados, puede abrir y guardar en el formato propietario .xls de MS Excel (sólo abrir desde la vers.2007), y exportar a ficheros PDF sin usar programas intermedios. Permite proteger documentos con contraseña, crear gráficas, tablas dinámicas, firmas digitales, hiperenlaces, marcadores, formularios, etc.
El entorno de trabajo de OpenOffice Calc
Al abrir la aplicación como describimos anteriormente nos encontramos con la siguiente pantalla:
Como podemos apreciar en el entorno de Calc disponemos de los siguientes elementos:
Barra de Menú Barras de Herramientas Barra de fórmulas y cuadro de nombres Selector y navegador de hojas Barra de Estado Herramienta de Zoom Área de trabajo
Mgs. Manuel Geovanny Armijos Ligua

33
Módulo de Computación Colegio Nacional “7 de Septiembre”
Algunos de estos elementos fueron descritos en la unidad 1 de writer, por este motivo se los ha obviado y describiremos aquellos que no fueron mencionados y que forman parte de Calc.
El cuadro de nombres de Calc
Situado en la barra de fórmulas (o línea de entrada), nos indica el nombre de la celda seleccionada.
Permite también definir un nombre para una celda o rango de celdas, así como saltar a una celda o rango de celdas con nombre.
La barra de fórmulas de Calc
Llamada también Línea de entrada, presenta el cuadro de nombres y dispone de tres botones y un área de edición. El primer botón invoca al asistente de funciones, el segundo, permite introducir una fórmula con la función Suma, y el tercero activa el modo edición de fórmulas.
El área de edición presenta el valor o fórmula contenida en una celda.
Al activar el modo edición de fórmulas presenta el siguiente aspecto:
Ahora, el cuadro de nombres se ha convertido en un selector donde se muestran las últimas funciones utilizadas, y se muestran dos nuevos botones, que permiten cancelar o aplicar la edición realizada en el contenido de la celda.
El área de trabajo de Calc
El Área de trabajo es el lugar principal donde escribimos datos y textos en las celdas, insertamos imágenes, objetos, etc., y damos formato a los mismos.
El selector y el navegador de hojas de Calc
El selector de hojas presenta varias pestañas en donde se muestra el nombre de cada hoja. Haciendo clic sobre una pestaña activamos esa hoja, que pasa a un primer plano para ser editada o consultada.
A veces no hay espacio suficiente para mostrar todas las pestañas, bien por que tienen nombres muy largos bien por que el documento posee un gran número de hojas. Para presentar las pestañas de las hojas que no se muestran podemos utilizar los botones del navegador de hojas, que desplazará las pestañas que se muestran a la primera hoja, una hoja anterior, una hoja posterior o a la última hoja.
Mgs. Manuel Geovanny Armijos Ligua

34
Colegio Nacional “7 de Septiembre” Módulo de Computación
La celda activa de Calc
El elemento que define la posición de edición en una hoja de Calc es la celda activa. Se muestra como un marco grueso alrededor de la celda de color negro, con un punto cuadrado situado el extremo inferior derecho. Nos indica donde se va a escribir la siguiente letra o número que tecleemos, o donde se insertarán los nuevos elementos en la hoja (imágenes, símbolos, etc.).
Moverse por la hoja de cálculo de Calc
Para desplazarnos por la hoja de cálculo podemos utilizar el ratón y las barras de desplazamiento, pero también podemos hacerlo utilizando teclas y combinaciones de teclas. Las indicadas en la siguiente tabla se aplican cuando estamos en modo selección de celda; al desplazarnos, desplazaremos la celda activa:
Mgs. Manuel Geovanny Armijos Ligua

35
Módulo de Computación Colegio Nacional “7 de Septiembre”
MANEJO DE DOCUMENTOS EN CALC
En este tema aprenderemos las operaciones básicas que podemos realizar con los documentos de Calc. Veremos también como exportar un documento para generar un archivo PDF que podemos enviar por correo electrónico o copiar a un pen, o exportarlo en formato HTML para ser publicado en una web. Tengamos presente que un documento de Calc es un libro de hojas de cálculo (hasta 256 hojas por documento).
Crear un Documento Nuevo en Calc
Para crear un documento nuevo disponemos de varias opciones:
Hacemos clic en el Botón Nuevo ubicado en la barra de herramientas estándar. Utilizando la combinación de teclas Control + N Desde el Menú Archivo / Nuevo / Hoja de cálculo. Guardar un Documento en Calc
Mgs. Manuel Geovanny Armijos Ligua

36
Colegio Nacional “7 de Septiembre” Módulo de Computación
Una vez terminado nuestro trabajo en un documento, o en el caso de querer salvar copias intermedias del mismo, procedemos a guardarlo. Para ello tenemos diferentes caminos:
Clic en el botón Guardar de la barra de herramientas estándar. Utilizamos la combinación de teclas Control + G Desde el Menú Archivo / Guardar.
La primera vez que se guarda un documento, Calc presenta el siguiente cuadro de Diálogo:
Elegiremos el lugar para guardar el documento, el nombre y el tipo de archivo del mismo (el desplegable Tipo presenta una lista con todos los formatos para guardar, incluyendo los de la suite de Microsoft).
Después de guardar por primera vez un documento, cada vez que activemos la opción guardar no será necesario seguir todos estos pasos. Sencillamente el documento se guardará reemplazando la versión guardada anteriormente.
Gestión de las hojas de cálculo de Calc
Desde las opciones disponibles en los menús Editar, Insertar o Formato, lo mismo que desde el menú contextual del selector de hojas, podremos insertar, eliminar, cambiar de nombre, mover y copiar las distintas hojas que componen el documento.
También podremos seleccionar todas las hojas del documento o utilizar Cortar, Copiar y Pegar a nivel de hoja.
Insertar hoja Eliminar hoja Cambiar nombre a la hoja Mover o copiar hoja Seleccionar varias o todas las hojas Edición múltiple de hojas Cortar, Copiar y Pegar hojas Cambiar el espacio ocupado por las pestañas
Insertar hoja en Calc
Puedes insertar una nueva hoja de cálculo en el documento:
Seleccionando desde el menú Insertar / Hoja... Seleccionando desde el menú contextual del selector de hojas la opción Insertar hoja...
En cualquiera de los dos casos, Calc te presenta el cuadro de diálogo Insertar hoja.
Mgs. Manuel Geovanny Armijos Ligua

37
Módulo de Computación Colegio Nacional “7 de Septiembre”
Desde el área Posición podrás seleccionar si deseas que la nueva hoja se inserte delante o detrás de la hoja actual.
Desde el área Hoja puedes:
Crear una nueva hoja en blanco marcando Crear nueva. En Núm. de hojas puedes especificar el número de hojas que deseas insertar. En Nombre puedes especificar el nombre que tomará la hoja insertada. Si especificas un número de hojas mayor que uno, este cuadro quedará desactivado.
Crear una nueva hoja A partir de un archivo, lo que en realidad importará las hojas seleccionadas del archivo indicado. Utiliza el botón Examinar... para seleccionar el archivo desde el cual importarás la hoja u hojas insertadas. Activa la casilla Vincular si deseas que las hojas importadas queden vinculadas al archivo del que proceden. En el cuadro de lista, haz clic para que la hoja que deseas importar quede resaltada. Si deseas importar más de una hoja, mantén pulsada la tecla Ctrl cuando hagas clic para seleccionarlas.
Haciendo clic sobre el botón Aceptar, la o las nuevas hojas se insertarán en tu documento.
También puedes insertar una nueva hoja con un sólo clic del ratón. Haz clic en la zona existente entre la última pestaña y el botón que define el área ocupada por las pestañas.
Calc admite un máximo de 256 hojas por cada documento.
Eliminar hoja en Calc
Puedes eliminar la hoja activa de tu documento:
Seleccionando desde el menú Editar > Hoja > Borrar... Seleccionando desde el menú contextual del selector de pestañas la opción Eliminar hoja...
En ambos casos, Calc te presentará un diálogo para que confirmes la eliminación de la hoja seleccionada.
Haciendo clic sobre el botón Sí la hoja seleccionada será eliminada. Esta acción se puede deshacer.
¿Por qué Calc pregunta si deseo eliminar las hojas seleccionadas? Puedes eliminar varias hojas si las seleccionaste previamente utilizando la combinación Ctrl + Clic sobre las pestañas del selector de hojas, o si seleccionaste desde el menú contextual del selector de hojas Seleccionar todas (ver Seleccionar varias o todas las hojas).
Cambiar nombre a la hoja en Calc
Puedes cambiar de nombre la hoja activa. Para ello:
Selecciona desde el menú Formato > Hoja > Cambiar nombre...
Mgs. Manuel Geovanny Armijos Ligua

38
Colegio Nacional “7 de Septiembre” Módulo de Computación
Desde el menú contextual del selector de hojas selecciona la opción Cambiar nombre... Haz doble clic sobre la pestaña de la hoja en el selector de hojas Hacer clic sobre la pestaña de la hoja manteniendo pulsada la tecla Alt
En cualquiera de los tres primeros casos, Calc presentará el diálogo Cambiar nombre de hoja. Tan solo tendrás que escribir el nuevo nombre y hacer clic sobre el botón Aceptar.
En el último caso, puedes editar el nombre de la hoja directamente sobre la pestaña. Para finalizar la edición, pulsa Intro o haz clic en cualquier zona fuera de la etiqueta.
Calc admite nombres de hojas de más de 80 caracteres, y pueden contener prácticamente cualquier carácter. Pero si
quieres exportar tus documentos a Excel o guardarlos en ese formato, deberás de tener en cuenta que ésta aplicación no admite los siguientes caracteres en el nombre de una hoja:
Dos puntos : Barra oblicua \
Barra de división /
Signos de interrogación ¿?
Asterisco * Corchetes [ ]
Comilla simple ' como primer o último carácter del nombre
Siempre que hagas referencia a una hoja, recuerda que en el caso de contener su nombre caracteres distintos de los alfanuméricos y del guión bajo deberás encerrar éste entre comillas simples. Si el nombre contiene una comilla simple, deberás de poner la comilla simple dos veces al hacer referencia a la hoja.
Mover o copiar hoja en Calc
Puedes mover una hoja a otro lugar dentro de un documento, o a otro documento abierto, o a un nuevo documento. También puedes crear una copia de la hoja en lugar de moverla.
Para ello:
Selecciona desde el menú Editar > Hoja > Mover/Copiar... Selecciona desde el menú contextual del selector de hojas la opción Mover/Copiar hoja...
En ambos casos, Calc mostrará el diálogo Desplazar/Copiar hoja. Desde el selector Al documento podrás seleccionar:
Hoja de Cálculo: la hoja se moverá a otra posición del documento activo. La nueva posición la indicarás seleccionando en la lista Insertar delante de el nombre de la hoja delante de la cual moverás la hoja activa, o seleccionando desplazar a la última posición será movida al final de la lista de hojas
Selecciona cualquier otro documento abierto, en cuyo caso, la lista Insertar delante de mostrará las hojas existentes en el documento seleccionado, y se aplicará el mismo criterio que hemos expuesto en el párrafo anterior.
Nuevo documento: en este caso, se creará un nuevo documento y la hoja será movida al nuevo documento, que sólo presentará esta hoja.
Si activas la casilla Copiar, en lugar de mover la hoja activa, crearás una copia de la misma.
Mgs. Manuel Geovanny Armijos Ligua

39
Módulo de Computación Colegio Nacional “7 de Septiembre”
Pulsa Aceptar para finalizar el proceso.
También puedes mover o copiar una hoja en el documento activo utilizando solamente el ratón. Para ello haz clic sobre la pestaña de la hoja que quieres copiar o mover, y sin soltar el botón del ratón, arrastra sobre el selector de hojas hasta la posición en que deseas depositar la hoja. Dos pequeños triángulos negros mostrarán la posición en la que se insertará la hoja.
Manteniendo pulsada la tecla Ctrl mientras arrastras, en lugar de mover la hoja crearás una copia de la misma. Suelta el botón principal del ratón, y si pulsaste Ctrl suelta la tecla después de soltar el botón del ratón. La hoja será movida o copiada en su nuevo destino. En el caso de crear una copia utilizando el ratón, la nueva hoja se presentará con el mismo nombre que la hoja original, añadiéndole un sufijo del tipo _2, _2_2, _2_3, etc.
Seleccionar varias o todas las hojas en Calc
Puedes seleccionar varias o todas las hojas de un documento.
Cuidado: Algunos comandos de Calc ejecutados cuando has seleccionado varias hojas pueden hacer que Calc se bloquee. Guarda antes por si acaso.
Para ello:
Selecciona desde el menú Editar > Hoja > Seleccionar... Selecciona desde el menú contextual del selector de hojas la opción Seleccionar todas
En el segundo caso, quedarán seleccionadas todas las hojas del documento. En el primero, Calc mostrará el diálogo Seleccionar hojas. Marca con un clic la hoja a seleccionar, o manteniendo la tecla Ctrl pulsada, marca con un clic las hojas que quieras seleccionar. Haz clic sobre el botón Aceptar para cerrar el diálogo.
También puedes seleccionar varias hojas con el ratón haciendo clic sobre su pestaña en el selector de hojas manteniendo pulsada la tecla Ctrl.
¿Para qué me sirve seleccionar varias hojas? Puedes imprimir, borrar, copiar o mover varias hojas con una sola orden.
Edición múltiple de hojas en Calc
Seleccionar varias hojas también sirve para activar el modo de Edición múltiple de hojas (en la ayuda se muestra como Copiar en múltiples hojas).
Éste modo consiste en que al editar una de las varias hojas seleccionadas, las modificaciones se realizarán en todas ellas, como si estuviéramos utilizando un papel de calco.
Para finalizar éste modo especial de edición, haz clic sobre la pestaña de una de las hojas no seleccionadas, o sobre una de las hojas seleccionadas pero que no sea la hoja activa, o en su lugar, deselecciona las hojas haciendo clic sobre su pestaña manteniendo la tecla Ctrl pulsada.
Cortar, Copiar y Pegar hojas en Calc
Al desplegar el menú contextual del selector de hojas se muestran también los comandos Cortar, Copiar y Pegar.
Estos comandos no hacen referencia a la hoja completa, sino a las celdas o rangos que tienes seleccionados en la hoja activa.
Mgs. Manuel Geovanny Armijos Ligua

40
Colegio Nacional “7 de Septiembre” Módulo de Computación
Cambiar el espacio ocupado por las pestañas en Calc
Las pestañas comparten espacio con la barra de desplazamiento horizontal.
Puedes aumentar el espacio destinado a las pestañas en detrimento del espacio dedicado a la barra de desplazamiento, o viceversa, arrastrando con el ratón el botón que separa ambas zonas.
Verás que al situar el ratón sobre éste botón, cambia su forma, como puedes ver en la imagen.
Cambiar la escala de visualización de un documento en Calc
Puedes modificar la escala de visualización del documento (efecto zoom):
Seleccionando desde el menú Ver / Escala...
Desde la barra de herramientas Estándar con el botón Escala Haciendo doble clic en el indicador de Porcentaje de Zoom situado en La barra de Estado
Desde la herramienta de Zoom situada en La barra de Estado
En los tres primeros casos se presentará el cuadro de diálogo Diseño de vista y escala:
¡ TRUCO !
También puedes utilizar Ctrl + Rueda del ratón
SELECCIONAR CELDAS, FILAS, COLUMNAS Y RANGOS EN CALC
La mayoría de las acciones a realizar sobre una celda o un rango de celdas requieren que éstas sean previamente seleccionadas. A la
Mgs. Manuel Geovanny Armijos Ligua

41
Módulo de Computación Colegio Nacional “7 de Septiembre”
hora de seleccionar un grupo de celdas podremos también realizar esta selección por filas, por columnas, o incluso toda la hoja.
Veamos los distintos procedimientos que podemos efectuar:
Seleccionar celdas y rangos de celdas Seleccionar filas y rangos de filas Seleccionar columnas y rangos de columnas Seleccionar varios rangos Seleccionar todas las celdas de la hoja
Seleccionar celdas y rangos de celdas en Calc
Para seleccionar una celda, tan sólo tienes que hacer clic con el botón principal del ratón dentro de los límites de la misma. Lo ideal es hacerlo en la zona central de la celda. Para seleccionar un rango de celdas, selecciona la primera celda del rango y arrastra el ratón hasta la última celda del rango.
Si deseas seleccionar un rango de celdas contiguas, también puedes seleccionar la primera celda, y manteniendo pulsada la tecla Mayúsculas, seleccionar la última celda del rango.
Si deseas seleccionar un rango de celdas no contiguas, puedes seleccionar la primera celda, y manteniendo pulsada la tecla Ctrl, seleccionar otras
celdas o seleccionar otros rangos.
Para seleccionar una celda o un rango de celdas con el teclado, desplázate por la hoja utilizando las teclas como se indicó en Moverse por la hoja de cálculo.
¡ TRUCO !
El uso de la combinación de teclasMayúsculas + Ctrl + Inicio
+ +
te permite fácilmente seleccionar todas las celdas desde la celda actual a la celda A1
Seleccionar filas y rangos de filas en Calc
Para seleccionar una fila haz clic con el ratón sobre el número de la fila. Puedes hacer clic en cualquier zona del recuadro que contiene el número, si bien, apuntando al número seguro que no fallas. Para seleccionar un rango de filas, selecciona la primera fila del rango y arrastra el ratón hasta la última fila del rango.
Si deseas seleccionar un rango de filas contiguas, también puedes seleccionar la primera fila, y manteniendo pulsada la tecla Mayúsculas, seleccionar la última fila del rango.
Si deseas seleccionar un rango de filas no contiguas, puedes seleccionar la primera fila, y manteniendo pulsada la tecla Ctrl, seleccionar otras filas o
seleccionar otros rangos de filas.
Mgs. Manuel Geovanny Armijos Ligua

42
Colegio Nacional “7 de Septiembre” Módulo de Computación
Seleccionar columnas y rangos de columnas en Calc
Para seleccionar una columna haz clic con el ratón sobre la letra de la columna. Puedes hacer clic en cualquier zona del recuadro que contiene la letra, si bien, apuntando a la letra seguro que no fallas. Para seleccionar un rango de columnas, selecciona la primera columna del rango y arrastra el ratón hasta la última columna del rango.
Si deseas seleccionar un rango de columnas contiguas, también puedes seleccionar la primera columna, y manteniendo pulsada la tecla Mayúsculas, seleccionar la última columna del rango.
Si deseas seleccionar un rango de columnas no contiguas, puedes seleccionar la primera columna, y manteniendo pulsada la tecla Ctrl, seleccionar otras
columnas o seleccionar otros rangos de columnas.
Seleccionar varios rangos en Calc
Puedes seleccionar varios rangos de celdas, filas o columnas.
Para ello, selecciona el primer rango, y manteniendo pulsada la tecla
Ctrl, selecciona el resto de rangos.
Tampoco te preocupe equivocarte al seleccionar un rango. Si vuelves a seleccionar un rango previamente seleccionado mientras mantienes la tecla Ctrl pulsada, lo que en realidad conseguirás es deseleccionarlo.
Puedes utilizar también la tecla Mayúsculas para agregar otro rango; selecciona la primera celda, fila o columna del nuevo rango manteniendo pulsada la tecla Ctrl, y selecciona la última celda, fila o columna manteniendo pulsada la tecla Mayúsculas. Para deseleccionar todos los rangos seleccionados, haz clic sobre una celda cualquiera.
Seleccionar todas las celdas de la hoja en Calc
Puedes seleccionar todas las celdas de la hoja con un solo clic.
Haz clic en el rectángulo que se muestra en la esquina superior izquierda del área de trabajo, justo donde coinciden la fila de letras de las columnas y la columna de números de las filas. Este trabalenguas se aclara fácilmente con una imagen: hablamos del rectángulo marcado en la imagen en rojo.
Mgs. Manuel Geovanny Armijos Ligua

43
Módulo de Computación Colegio Nacional “7 de Septiembre”
También puedes utilizar la combinación de teclas Ctrl + E.
COPIAR, CORTAR Y PEGAR DATOS
Copiar celdas, filas o columnas en Calc
Podremos utilizar la combinación Copiar / Pegar para crear duplicados del contenido de los rangos seleccionados, bien sean una o más celdas, filas o columnas.
Por lo tanto, primero seleccionaremos el rango a copiar. Después, podemos activar esta acción mediante varios procedimientos:
Desde la Barra de herramientas estándar haz clic en el botón
Copiar , o bien Desde el menú contextual del rango seleccionado, selecciona
Copiar. Selecciona desde el menú Editar / Copiar Pulsando la combinación de teclas Ctrl + C o Ctrl + Insert
Cortar celdas, filas o columnas en Calc. Podremos utilizar la combinación Cortar / Pegar para mover el rango seleccionado a otra posición, bien sea una o más celdas, filas o columnas.
Por lo tanto, primero seleccionaremos el rango a cortar. A continuación, activaremos esta acción mediante uno de estos procedimientos:
Desde la Barra de herramientas estándar haz clic en el botón Cortar , o bien Desde el menú contextual del rango seleccionado, selecciona Cortar Selecciona desde el menú Editar / Cortar Pulsando la combinación de teclas Ctrl + X o Ctrl + Supr
Pegar celdas, filas o columnas en Calc
Una vez indicada la acción de cortar o copiar haremos clic con el botón principal del ratón en la celda, fila o columna donde deseamos pegar el rango y procederemos de una de las siguientes formas:
Desde la Barra de herramientas Estándar haremos clic sobre el botón Pegar o bien...
Desde el menú contextual de la celda, fila o columna seleccionada donde queremos pegar, seleccionando Pegar.
Seleccionando desde el menú Editar / Pegar. Con la combinación de teclas Ctrl + V o Mayúsculas + Insert
¡TRUCO!
A la hora de pegar varias celdas, tan solo tienes que copiarlas y luego seleccionar la primera celda destino para ordenar Pegar
Mgs. Manuel Geovanny Armijos Ligua

44
Colegio Nacional “7 de Septiembre” Módulo de Computación
Pegado especial en Calc
Calc dispone de una opción de pegado que nos permite seleccionar qué es lo que deseamos pegar, y cómo.
Para utilizar esta opción, previamente copiaremos la celda o rango de celdas que deseamos pegar. A continuación, haremos clic en la primera celda destino, y bien, desde el menú contextual de la celda, bien desde el menú Edición, activaremos el comando Pegado especial...
Se presentará el diálogo Pegado especial, desde el que podremos definir que queremos pegar:
Desde el área Selección Pegar todo: Pega todo el contenido del rango seleccionado Texto: Pega el texto, pero no los formatos ni las fórmulas, números o fechas Números: Pega los números, pero no los formatos ni las fórmulas, textos o fechas Fecha y hora: Pega los valores de fecha y de hora, pero no los formatos ni las fórmulas,
textos o números Fórmulas: Pega las fórmulas, pero no los formatos ni los textos, números o fechas Notas: Pega los comentarios agregados a las celdas, pero no los formatos ni las fórmulas,
textos, números o fechas Formatos: Pega los atributos aplicados a las celdas del rango, pero no las fórmulas, textos,
números o fechas Objetos: Pega los objetos insertados en las celdas del rango, pero no los formatos ni las
fórmulas, textos, números o fechas
Desde el área Operaciones:
Ninguna: es la opción por defecto. No se realizará ninguna operación entre las celdas del rango origen y las celdas del rango destino. Sencillamente, se reemplazará el contenido de éstas.
Sumar, Sustraer, Multiplicar o Dividir: Opera el contenido de las celdas destino con el contenido de las celdas origen, reemplazando las celdas destino con el resultado de la operación.
Desde el área Opciones:
Ignorar celdas vacías: En el caso de que en rango origen existiesen celdas vacías, éstas no sustituirán el contenido de las celdas destino correspondiente. Si en el área opciones seleccionaste una operación, las celdas vacías origen se tratarán como si fueran ceros.
Transponer: “Gira” el rango de celdas copiadas situando en el destino como filas lo que en origen eran columnas y viceversa.
Vínculo: Inserta en el área de celdas destino la referencia a las celdas origen, de forma que si éstas se modifican, se mostrarán los cambios en las celdas destino. Ten en cuenta que lo que se actualizará en caso de modificar las celdas origen es el contenido, no el formato. Si editas el contenido de una celda destino, eliminarás el vínculo.
Desde el área Desplazar celdas:
No desplazar: Es la opción por defecto; el rango de celdas origen sustituye al rango de celdas destino.
Hacia abajo: El rango de celdas origen desplaza el rango de celdas destino hacia abajo, y se pega ocupando el espacio libre creado.
Mgs. Manuel Geovanny Armijos Ligua

45
Módulo de Computación Colegio Nacional “7 de Septiembre”
Hacia la derecha: El rango de celdas origen desplaza el rango de celdas destino hacia la derecha, y se pega ocupando el espacio libre creado.
Para pegar sólo los valores, activar en el área Selección las opciones Texto, Números y Fecha y hora
Deshacer en Calc
Para deshacer los cambios aplicados a una celda o rango disponemos de tres opciones: Desde la barra de herramientas estándar haciendo clic sobre el botón Deshacer
Desde el menú Editar / Deshacer. Con el teclado con la combinación de teclas Ctrl + Z.
No todas las acciones pueden deshacerse
¡TRUCO! El botón Deshacer dispone de un pequeño icono con forma de triángulo a su derecha que activa un desplegable, para que puedas seleccionar de la lista varias acciones a deshacer de una sola vez.
Restaurar o Rehacer en Calc
Para restaurar los cambios deshechos a una celda o rango disponemos de tres caminos:
Desde la barra de herramientas estándar haciendo clic sobre el botón Restaurar Desde el menú Editar / Restaurar. Con el teclado con la combinación de teclas Ctrl + Y.
No todas las acciones pueden restaurarse
Mgs. Manuel Geovanny Armijos Ligua

46
Colegio Nacional “7 de Septiembre” Módulo de Computación
¡TRUCO!El botón Restaurar dispone de un pequeño icono con forma de triángulo a su derecha que activa un desplegable, para que puedas seleccionar de la lista varias acciones a restaurar de una sola vez
Repetir en Calc
Podemos repetir (si bien no siempre) la última acción realizada a una celda o rango. Para ello:
Desde la barra de herramientas estándar haciendo clic sobre el botón Repetir Desde el menú Editar / Último Comando. Con el teclado con la combinación de teclas Ctrl + Shift + Y.
¡TRUCO!
Si no tienes disponible el botón Repetir puedes agregarlo, por ejemplo, a la barra de herramientas Estándar
Buscar y Remplazar texto en Calc Para buscar y/o reemplazar texto disponemos de las siguientes opciones:
En la Barra de Herramientas Estándar con el botón Buscar y Reemplazar
Desde el menú Editar / Buscar y Remplazar. Con la combinación de teclas Ctrl + B.
Calc nos presentará un cuadro de dialogo como el que veremos a continuación donde pondremos el texto a buscar y si es nuestra necesidad el texto por el cual deseamos reemplazarlo.
FORMATEAR CELDAS BÁSICO EN CALC
Al introducir un nuevo dato en una celda, Calc detectará si se trata de un número o de un texto y aplicará el formato predeterminado. En el primer caso, asignará por defecto un formato numérico, alineándolo a la derecha; en el segundo, lo alineará a la izquierda. Pero, además:
Si es un número, y posee decimales, Calc presentará éste número con todos sus decimales, hasta un máximo de ocho. El resto de decimales se tienen en cuenta para los cálculos, pero no se presentan. Si tecleas 0,123456789 Calc mostrará 0,12345679, o sea, el número con ocho decimales redondeados, pero para los cálculos utilizará el número introducido.
Si tecleas el signo negativo tras introducir el número, Calc considera ese número como negativo. Así, si tecleas 12- Calc mostrará -12.
Mgs. Manuel Geovanny Armijos Ligua

47
Módulo de Computación Colegio Nacional “7 de Septiembre”
Si Calc interpreta que el dato introducido es una fecha (por ejemplo, introducimos 12-10, o 12-10-11) automáticamente le aplicará el formato de fecha, y en la celda se mostrará 12/10/11; si no se introduce el año, tomará como año de la fecha el año actual.
Cuando introduces una fecha, es más sencillo utilizar los guiones – que las barras inclinadas / , sobre todo en equipos portátiles. Calc cambia el formato al predeterminado para tu sistema operativo. Además, si la fecha es del año en curso, no necesitas teclear el año
Si introduces el símbolo de la moneda, bien antes o después del número, Calc mostrará la celda en formato moneda. Por ejemplo, al teclear €1500 Calc mostrará 1.500,00 €.
Si el número es muy grande, Calc automáticamente le aplicará el formato científico; por ejemplo, al introducir el número 1000000000000 la celda mostrará 1,0000+E012.
Si Calc muestra en la celda ########## es porque el dato introducido no puede mostrarse con el ancho actual de la columna. Deberás hacer más ancha la columna para que el valor se muestre.
¡TRUCO!
Si deseas que Calc no aplique el formato predeterminado, y considere el dato introducido como un texto, inicia la edición de la celda con una comilla simple ' (por ejemplo '12). Calc alineará el dato a la izquierda y lo tratará como un texto.
Podemos aplicar fácilmente otros formatos predeterminados al contenido de las celdas.
Desde la barra de herramientas Formato podremos cambiar:
Botón Acción
Aplicar formato numérico Moneda
Aplicar formato numérico Porcentual
Aplicar formato numérico Predeterminado
Añadir o quitar decimales
Aplicar formato Fecha[2]
Todas estas características se pueden aplicar también al texto seleccionado desde el modo edición de celda. Un detalle muy importante: aunque al cambiar el formato los datos se puedan presentar redondeados con más o menos decimales, cualquier operación que Calc realice sobre esas celdas utilizará todos los decimales del valor contenido en la celda.
Podemos aplicar otros formatos más personalizados seleccionando desde el menú contextual de la celda o rango de celdas seleccionadas la opción Formatear de celdas, o también desde el menú Formato > Celdas...
En ambos casos se mostrará el diálogo Formato de celdas, en el que activaremos la pestaña Números. De los múltiples formatos posibles vamos a destacar tres de los más usados:
Otros formatos de número Otros formatos de moneda Otros formatos de fecha y hora
Mgs. Manuel Geovanny Armijos Ligua

48
Colegio Nacional “7 de Septiembre” Módulo de Computación
Otros formatos de número en Calc
Seleccionando la Categoría Número en la lista situada a la izquierda del diálogo podrás activar uno de los muchos formatos de número disponibles desde la lista Formato.
Como verás, dispones de formatos que presentan el signo o en su lugar muestran el número de color rojo si es negativo. También puedes elegir entre formatos que presentan o no el separador de miles, así como el número de decimales que se mostrarán en las celdas.
En el área Opciones podrás modificar el número de decimales que se mostrarán a la derecha de la coma decimal, los
ceros que se presentarán a la izquierda de la coma decimal, si deseas que los números negativos se muestren automáticamente en color rojo, o si quieres que se muestre o no el punto separador de los miles, millones...
Otros formatos de moneda en Calc
Seleccionando la Categoría Moneda en la lista situada a la izquierda del diálogo podrás elegir entre uno de los muchos formatos de moneda disponibles desde la lista Formato.
Dispones de formatos que presentan el signo o en su lugar muestran el número de color rojo si es negativo. También puedes elegir entre formatos que presentan o no el separador de miles, así como el número de decimales que se mostrarán en las celdas, y si deseas que se muestre el símbolo € o el literal EUR. También encontrarás opciones con el símbolo Pts y el literal ESP. Puedes seleccionar otras monedas desde
el desplegable situado justo encima de la lista Formato. En el área Opciones podrás modificar el número de decimales que se mostrarán a la derecha de la coma decimal, los ceros que se presentarán a la izquierda de la coma decimal, si deseas que los números negativos se muestren automáticamente en color rojo, o si quieres que se muestre o no el punto separador de los miles, millones...
Otros formatos de fecha y hora en Calc
Seleccionando la Categoría Fecha en la lista situada a la izquierda del diálogo podrás aplicar uno de los muchos formatos de fecha disponibles desde la lista Formato. Existen distintos formatos que incluyen separación con guiones o con barras, mostrar el mes
Mgs. Manuel Geovanny Armijos Ligua

49
Módulo de Computación Colegio Nacional “7 de Septiembre”
con números, nombre corto o largo, mostrar uno o dos dígitos para el año, mostrar el día con uno o dos dígitos, mostrar o no el día de la semana, incluso algunos que muestran el número del trimestre o que muestran fecha y hora.
Seleccionando la Categoría Tiempo en la lista situada a la izquierda del diálogo podrás aplicar uno de los muchos formatos de hora disponibles desde la lista Formato. Entre los distintos formatos que se incluyen en esta categoría destacamos los que te permiten indicar una fecha y una hora, así como el que te permite mostrar el número total de horas en formato decimal (no en formato de 24 horas), y que detectarás fácilmente por que en la cadena Formato de código se muestra la siguiente clave: [HH]:MM:SS (la clave para la hora encerrada entre corchetes).
Propiedades de texto en Calc
Desde la barra de herramientas Formato podremos cambiar:
Botón Acción
Tipo de fuente
Tamaño de fuente
Estilo de fuente Negrita, Cursiva o Subrayado
Alineación izquierda, centrado, derecha, justificado
Aumentar o disminuir sangría
Cambiar los bordes de celdas
Cambiar el color de fondo de las celdas
Cambiar el color de la fuente
Alineación vertical superior, centrada o inferior
Filas y columnas en Calc
No podemos modificar las dimensiones de ancho y alto de una celda. Pero sí podemos modificar el ancho de una columna o el alto de una fila. Si seleccionas un rango, el cambio aplicado a una fila o columna afectará a todas las del rango seleccionado.
Cambiar el alto de filas Cambiar el ancho de columnas
Cambiar el alto de filas en Calc
Selecciona una fila o un rango de filas. Para cambiar su altura:
Selecciona Altura de fila... desde el menú contextual de fila. Para activar este menú, haz clic con el botón secundario del ratón sobre el encabezado de cualquiera de las filas seleccionadas, o bien...
Selecciona desde el menú Formato > Fila > Alto..., o bien...
Mgs. Manuel Geovanny Armijos Ligua

50
Colegio Nacional “7 de Septiembre” Módulo de Computación
Haz clic y arrastra sobre la línea de separación de cualquiera de las filas seleccionadas en la zona de su encabezado.
En los dos primeros casos, se mostrará el diálogo Altura de fila, desde donde podrás especificar en cm el alto de cada una de las filas del rango seleccionado.
Marcando Valor predeterm., la altura se ajustará en función del mayor tamaño de fuente de cualquier celda situada en esa fila.
Cambiar el ancho de columnas en Calc
Selecciona una columna o un rango de columnas. Para cambiar su ancho:
Selecciona Ancho de columna... desde el menú contextual de columna. Para activar este menú, haz clic con el botón secundario del ratón sobre el encabezado de cualquiera de las columnas seleccionadas, o bien...
Selecciona desde el menú Formato > Columna > Ancho..., o bien... Haz clic y arrastra sobre la línea de separación de cualquiera de las columnas seleccionadas
en la zona de su encabezado.
En los dos primeros casos, se mostrará el diálogo Ancho de columna, desde donde podrás especificar en cm el ancho de cada una de las columnas del rango seleccionado.
Marcando Valor predeterm., el ancho se ajustará en función del mayor tamaño de fuente de cualquier celda situada en esa fila.
CALCULOS EN CALC
Qué es una fórmula en Calc
La verdadera potencia de una hoja de cálculo es su capacidad para programar las celdas de forma que éstas muestren el resultado de operar con números o con otras celdas.
Imagina que anoche tuviste un sueño. Tenías que completar una tabla como la siguiente.
En tu sueño echas mano de una calculadora y sumas para la primera provincia los meses correspondientes a cada uno de los trimestres. Sumas los dos trimestres para calcular el resultado del semestre. Repites esta operación para las otras dos provincias
Ahora sumas cada columna para calcular el total de cada mes, trimestre y semestre.
Como las provincias son tres, en total, tuviste que realizar 16 sumas con la calculadora, sumando 51 cifras. Luego, seguro que vuelves a realizar el proceso para asegurarte que no has cometido ningún error.
Mgs. Manuel Geovanny Armijos Ligua

51
Módulo de Computación Colegio Nacional “7 de Septiembre”
Y ahora te das cuenta de que equivocaste la cifra de ventas del mes de Enero de la primera provincia.
Tienes que rehacer 6 sumas, sumando 14 cifras, y repetir el proceso para verificar que no te equivocaste. Más que un sueño, parece una pesadilla. ¡Y tan sólo son tres provincias!
Pero como es un sueño... ¿por que no soñar que podemos hacer magia?
Miras la celda H2 y piensas... ¿no sería genial que con una fórmula mágica sume las celdas B2, C2 y D2 y complete la celda H2 con el resultado de la suma?
Lo mismo podríamos hacer con la celda I2, en donde la fórmula mágica sume los valores de las celdas E2, F2 y G2. Finalmente, podríamos crear otra fórmula mágica que nos sume las celdas H2 e I2 y que introduzca su resultado en la celda J2, la del primer semestre.
Vamos a seguir soñando. Ahora copiamos el rango de celdas H2:J2 y lo pegamos en el rango H3:J4, y nuestra magia suma en las celdas correspondientes los totales para cada trimestre y el total del semestre para cada una de las provincias.
Esto te está gustando. Y todavía no quieres despertar, así que utilizamos más magia para sumar el total del mes de Enero en la celda B5. Copiamos esa fórmula mágica y la pegamos en el rango C5:J5, mostrándose los totales para cada columna.
Bien, en total has creado 4 fórmulas mágicas, y has copiado y pegado dos veces. Te gusta esta magia.
¡¡¡¡Ohhhh!!!! Suena el despertador. No puedes seguir soñando.
Pero la buena noticia es que esto no es un sueño. Calc lo hace. Tu puedes hacerlo. Es muy sencillo. Y no es magia.
Por cierto; recuerdo que la cifra del mes de Enero de la primera provincia estaba equivocada. Corriges la cifra y... todo se recalcula en una fracción de segundo, sin hacer nada más. ¿Acaso no es como un sueño?
¿Qué es una fórmula? Las fórmulas son el principal recurso en una hoja de cálculo, y en donde reside toda su potencia. Una fórmula es una expresión escrita en una celda. La expresión indica determinadas operaciones que se realizarán con valores constantes, celdas o rangos de celdas, y funciones. El resultado de las operaciones se reflejará en la celda, si bien su contenido real será la propia fórmula.
Definiremos fórmula del siguiente modo:
Una fórmula es una expresión que relaciona mediante operadores uno o más valores, que pueden ser valores constantes, celdas, rangos de celdas, o funciones, y devuelve un resultado que aparecerá directamente en la celda que la contiene
Mgs. Manuel Geovanny Armijos Ligua

52
Colegio Nacional “7 de Septiembre” Módulo de Computación
Está compuesta por un signo = seguido de la expresión que indica la operación a realizar.
El signo = es el detonante. Cuando iniciamos una celda con este signo, Calc activa un modo especial de trabajo: el modo edición de fórmulas .
En realidad, dispones de distintas formas de activar el modo edición de fórmulas. Sitúate en la celda y:
Teclea el signo =, o... Haz clic en la Línea de entrada de la Barra de fórmulas y teclea el signo =, o...
Haz clic en la Barra de Fórmulas sobre el botón
Una vez iniciado el modo edición de fórmulas deberás introducir la expresión. A lo largo de este capítulo vamos a explicar las distintas posibilidades disponibles.
Para finalizar la edición de la fórmula pulsaremos la tecla Intro o Tabulador
, o bién haremos clic sobre el botón Aplicar de la barra de fórmulas.
Puedes cancelar el modo edición de fórmula pulsando la tecla Esc OPERADORES EN CALC
A la hora de escribir fórmulas podemos usar varios operadores aritméticos. Es muy importante tener en cuenta el uso de los paréntesis, pues en informática las operaciones siguen una jerarquía que no tiene por qué coincidir con nuestra lógica. Veamos los siguientes ejemplos:
Fórmula Resultado Cómo ha operado Calc
=100 + 25 :* 100 – 25 2.575 Multiplicó 25*100 = 2.500Le sumó 100 = 2.600Le restó 25 = 2.575
=(100 + 25 ) :* ( 100 – 25)
9.375 Sumó 100+25 = 125Restó 100-25 = 75Multiplicó 125 :* 75 = 9.375
Como vemos, Calc aplica una determinada prioridad a los operadores: sin paréntesis, multiplicó, sumó y restó; con paréntesis, sumó, restó y multiplico. El resultado lo dice todo. En la siguiente tabla se muestran los operadores aritméticos que podemos utilizar en las fórmulas y su orden de prioridad.
Operador
Descripción
() Paréntesis
+ - Signos Positivo, negativo
% Porcentaje
Mgs. Manuel Geovanny Armijos Ligua

53
Módulo de Computación Colegio Nacional “7 de Septiembre”
^ Exponente
:* / Multiplicación, división.
+ - Sumar, restar (operación)
Primero se ejecutarán las operaciones con mayor prioridad. En caso de que existan diferentes operaciones con la misma prioridad, se resolverán de derecha a izquierda.
LAS FUNCIONES EN CALC
Hemos visto que son las fórmulas, y como incorporarlas a nuestra hoja de cálculo para poder realizar operaciones con los datos introducidos en ella. Y hemos visto que esas fórmulas pueden albergar funciones. Analicemos profundamente como sacar partido de ellas y como aprovechar las herramientas que Calc ofrece para que nos resulte más fácil incorporarlas en nuestras hojas de cálculo.
La función SUMA en Calc
La única función que posee un botón propio para ser introducida en una fórmula es la función
SUMA .
En el capítulo anterior vimos un sencillo ejemplo del uso de este botón. Veamos algunas de sus propiedades menos conocidas:
Cuando haces clic sobre el botón Suma Calc introduce de forma automática una fórmula en la celda, pero no aparece inmediatamente el resultado. ¿Por qué? Calc espera que confirmemos aquello que deseamos sumar. En particular, el botón Suma localiza aquellas celdas contiguas que contengan valores numéricos y que estén situados justo por encima, o en su defecto, por la izquierda de la celda, y las remarca con un rectángulo azul, con un manejador (pequeño punto) en su extremo inferior derecho.
Al quedar esperando nos dice “si no quieres que sume lo que he localizado, díme que sumo”; podremos por tanto seleccionar otro rango de celdas a sumar; tan sencillo como hacer clic y arrastrar seleccionando el nuevo rango.
También podremos hacer clic y arrastrar sobre ese pequeño punto del rectángulo azul para cambiar el rango de celdas indicado.
La función suma admite un total de 30 argumentos. Éstos pueden ser valores constantes o referencias a celdas o a rangos de celdas. Sería perfectamente válida una fórmula como la siguiente:
=SUMA(B4:B200;1500;H8;J14:L22)
La fórmula calcularía la suma del rango de celdas B4 a la B200, más el valor 1500, más el valor de la celda H8, más el valor de todas las celdas desde la J14 a la L22.
Mgs. Manuel Geovanny Armijos Ligua

54
Colegio Nacional “7 de Septiembre” Módulo de Computación
Salvo el valor constante 1500 que deberemos escribirlo, el resto de rangos pueden seleccionarse con el ratón. Tras seleccionar el primer rango de celdas, podrás seleccionar otros rangos manteniendo pulsada la tecla Ctrl. Los distintos rangos se agregarán dentro de los paréntesis, separados por puntos y comas. El guión para nuestro ejemplo sería el siguiente:
Selecciona el primer rango B4:B200 Teclea ;1500 (es el único caso en que debes teclear el punto y coma) Manteniendo pulsada la tecla Ctrl haz clic sobre la celda H8 Manteniendo pulsada la tecla Ctrl selecciona el rango J14:L22 Finaliza el modo edición de fórmula
Posteriormente, si editamos la fórmula, veremos como Calc nos muestra cada argumento remarcado por un rectángulo de un color diferente, que coincide con el color utilizado para ese argumento en la fórmula. Cada rectángulo posee un manejador en su extremo inferior derecho para modificar, si así lo necesitamos, el rango de celdas.
La función PROMEDIO en Calc
Ésta función devuelve un valor resultante de calcular la media de los valores indicados en los argumentos. En el diálogo Asistente de funciones selecciona la categoría Estadística. Selecciona la función PROMEDIO haciendo doble clic sobre su nombre, y observa la zona derecha del diálogo.
Observa la información acerca de su sintaxis y de los argumentos (flecha naranja); vemos que precisa argumentos numéricos, hasta un total de 30 como máximo, y que requiere al menos uno.
Dado que todavía no le hemos especificado de que datos tiene que calcular el promedio, es normal que como resultado se presente un mensaje de error (flechas rojas) Observa el cuadro Fórmula, donde el asistente ya ha escrito la función y espera que introduzcamos los argumentos (flecha azul). Los argumentos los
introduciremos en la zona marcada por la flecha verde. Observa que cada vez que haces clic en uno de los argumentos, la ayuda mostrada te dará información sobre el argumento requerido.
La barra de desplazamiento situado a la derecha (flecha morada) nos permite navegar entre los diferentes argumentos indicados.
Si deseas introducir un valor constante puedes hacerlo en el cuadro de edición (flechas amarillas). Puedes teclear directamente una referencia relativa, rango, absoluta o
mixta.
Puedes también directamente hacer clic sobre la celda o seleccionar el rango de celdas; Calc incorporará su referencia relativa al cuadro de edición.
Si el diálogo te oculta la hoja de cálculo, puedes temporalmente reducirlo haciendo
clic sobre el botón Seleccionar . El
Mgs. Manuel Geovanny Armijos Ligua

55
Módulo de Computación Colegio Nacional “7 de Septiembre”
diálogo se reducirá a una línea como se muestra en la imagen junto estas líneas. Selecciona la
celda o rango y haz clic sobre el botón Maximizar para restaurar la ventana del asistente.
El botón situado en la línea de cada argumento nos permite introducir otra función como argumento.
Una vez indicados los rangos de celdas de los que quieres calcular el promedio, pulsa sobre el botón Aceptar.
Las celdas vacías no se tendrán en cuenta para calcular el promedio.
Las funciones MÁX y MÍN en Calc
Estas funciones devuelven respectivamente el mayor valor o el menor valor de una lista formada por los argumentos facilitados. Al igual que la función PROMEDIO, se admiten hasta 30 argumentos.
Las celdas vacías no se tendrán en cuenta.
La función CONTAR en Calc
Cuenta cuantos valores de la lista de argumentos son números.
Las celdas vacías no se tendrán en cuenta.
Las funciones CONTAR.SI y SUMAR.SI en Calc
Éstas funciones evalúan si un grupo de celdas cumplen una determinada condición, en cuyo caso, cuentan o suman (respectivamente) el rango de celdas indicado.
En el caso de SUMAR.SI precisa tres argumentos:
Área: Es el rango de celdas que deseas evaluar. Por ejemplo, rango de celdas que contienen el nombre de la provincia. Puede ser el mismo que el área de suma.
Criterios: es el criterio que ha de cumplirse. Por ejemplo “VALENCIA” para evaluar si la provincia es igual a “VALENCIA” o “>=VALENCIA” para provincias con nombre mayor o igual a “VALENCIA”. Puede ser la referencia a una celda donde escribir el valor (por ejemplo, D13).
Mgs. Manuel Geovanny Armijos Ligua

56
Colegio Nacional “7 de Septiembre” Módulo de Computación
Área de suma: Son las celdas que deben de sumarse si se cumple el criterio.
La función CONTAR.SI sigue la misma mecánica, salvo que requiere un argumento menos, pues no necesitas especificar el área de suma.
La función SI en Calc
La función SI nos permite tomar decisiones evaluando si una celda cumple o no una determinada condición, devolviendo un valor u otro a la celda que contiene la fórmula.
Los argumentos que maneja son:
Prueba_lógica: Es la condición que se tiene que evaluar. Por ejemplo, si una determinada celda contiene un valor, o es mayor o menor que un determinado valor o que otra celda. Por ejemplo, podemos evaluar si una celda que contiene la nota de un examen es mayor o igual que 5.
Valor_si_verdadero: En el caso de que la prueba lógica de como resultado VERDADERO, en este argumento especificaremos el valor que presentará la celda que alberga la fórmula. Por ejemplo, podríamos escribir el texto “Apto” para el caso de que se cumpla la condición.
Valor_si_falso: En el caso contrario –no se cumple la condición y la prueba lógica da como resultado FALSO– en este argumento especificaremos el valor que presentará la celda que alberga la fórmula. Por ejemplo, podríamos escribir el texto “No apto” para el caso de que no se cumpla la condición.
CAPÍTULO 1
INTRODUCCIÓN
A OPENOFFICE IMPRESS
1.1Introducción
OpenOffice Impress es parte de la suite de ofimática OpenOffice de Sun Microsystems. Esta herramienta es un potente generador de diapositivas y presentaciones, totalmente compatible con Microsoft PowerPoint y además
nos provee de nuevas funcionalidades que iremos descubriendo a o largo de esta guía. Toda la suite Ofimática es multiplataforma, esto quiere decir que puede correr en cualquier sistema operativo actual (GNU/Linux, Mac OS X, FreeBSD, Microsoft Windows, etc.) y cuenta con traducciones para una gama muy variada de idiomas.
1.2 Ejecutar OpenOffice Impress
Esta aplicación se encuentra en el menú Oficina dentro de la barra de programas del escritorio KDE, para ejecutarla hacemos click en el botón K, ubicado en la parte inferior izquierda de la pantalla, luego elegimos la opción Oficina y luego elegimos la opción OpenOffice Writer 3.0, comoVemos en la figura:
Mgs. Manuel Geovanny Armijos Ligua

57
Módulo de Computación Colegio Nacional “7 de Septiembre”
Y luego nos encontramos con la aplicación lista para utilizarse. Como vemos en la figura.
Nota: La secuencia de ejecución para abrir el programa es: Menú K > Oficina > OpenOffice.org 3.0 Impress.
Descripción del entorno de trabajo de OpenOffice Impress
Al abrir la aplicación como describimos anteriormente nos encontramos con la siguiente pantalla:
Como podemos apreciar en el entorno de Impress tenemos los siguientes elementos:
Barra de título Barra de menú Barra de herramientas Barra de estado Visor de diapositivas Panel de tareas
En la Barra de título tenemos el nombre del archivo actual de trabajo y el nombre de la aplicación que lo trata y en este caso es Impress. También encontramos los controles básicos de manejo de la aplicación (minimizar, maximizar y cerrar).
En la Barra de menú encontramos todas opciones de Impress. En la opción Archivo nos encontramos con opciones para crear, abrir, guardar y cerrar un archivo. Luego sigue la opción Editar que nos permite copiar, cortar y pegar texto; también podemos buscar y reemplazar texto dentro de la diapositiva actual de trabajo. La opción Ver que prosigue nos permite cambiar las diversas vistas y modos de visualización que brinda Impress y nos permite iniciar la reproducción de las diapositivas. La cuarta opción es Insertar, que permite duplicar la diapositiva actual, insertar una nueva, insertar campos y números de página. Luego prosigue la opción Formato desde la cual podremos formatear los caracteres y los párrafos del texto, encontraremos las opciones de numeración y viñetas, pasaje de mayúsculas a minúsculas y viceversa, columnas y más opciones que iremos detallando en el transcurso del curso. Luego nos encontramos con la opción Herramientas en donde tenemos opciones para comprobar ortografía y gramática, contar palabras, cambiar el idioma y demás. A su lado se encuentra la opción Ventana, con la cual podemos ir cambiando entre los diversos documentos que tengamos abiertos al mismo tiempo.
Además contamos con una Barra de Herramientas desde la cual podemos utilizar las funciones más importantes de la aplicación a manera de atajo en vez de ir directamente a los menús que explicamos con anterioridad, con el objetivo de ahorrar tiempo. Además en el Visor de Diapositivas obtenemos una previsualización de todo el trabajo con diapositivas que iremos realizando y podremos navegar entre ellas. Además desde el Panel de Tareas se irán agregando opciones a medida que vayamos seleccionando opciones como crear una nueva diapositiva, dar formato a áreas específicas y demás, cosas que iremos explicando a lo largo de este documento.
Crear una presentación nueva
Para crear una presentación nueva disponemos de varias opciones:
● Simplemente hacemos click en el Botón Nuevo ubicado en la barra de Menú. ● Utilizando la combinación de teclas Control + U● Haciendo click primero en el Menú Archivo, luego en Nuevo y luego seleccionar Presentación.
Mgs. Manuel Geovanny Armijos Ligua

58
Colegio Nacional “7 de Septiembre” Módulo de Computación
Y nos encontramos con una diapositiva nueva ya lista para trabajar.
Abrir una presentación existente
Para abrir una presentación anteriormente creada y guardada también contamos con diversas opciones:● Hacemos click en el Botón Abrir ubicado en la barra
de Menús. ● Utilizando la combinación de teclas Control + A
Haciendo click primero en el Menú Archivo, luego en Abrir. Una vez hecho esto nos encontramos con el siguiente Cuadro de Diálogo:
Donde debemos seleccionar la presentación que queremos abrir, para hacer esto nos movemos por toda la estructura de directorios hasta encontrar el archivo deseado y luego lo seleccionamos y hacemos click en el botón Abrir y nos encontramos con nuestro documento abierto y listo para trabajar.
Guardar una presentación
Una vez terminado nuestro trabajo en una presentación, o en el caso de querer salvar copias intermedias de la misma, procedemos a guardarla, esto podemos realizarlo de diversas maneras: Hacemos click en el botón Guardar en la barra de
Menús. Utilizamos la combinación de teclas Control + G Haciendo click primero en el Menú Archivo, y luego
en la opción Guardar.MANEJO DE DIAPOSITIVAS EN OPENOFFICE
IMPRESS
Crear una nueva Diapositiva
Para crear una nueva diapositiva contamos con varias opciones:
● Hacemos click en la opción Diapositiva del menú Insertar.● Hacemos click en el botón derecho del mouse en el Visor de Diapositivas y seleccionamos laOpción Nueva Diapositiva.
● Hacemos click en el botón Diapositiva ubicado en la Barra de Herramientas.
Mgs. Manuel Geovanny Armijos Ligua

59
Módulo de Computación Colegio Nacional “7 de Septiembre”
Modificar secuencia de las Diapositivas
Para modificar la secuencia o el orden de las diapositivas simplemente seleccionamos la diapositiva que queremos cambiar de lugar con el mouse y la arrastramos hasta el lugar donde deseemos ubicarla. Para hacer esto seleccionamos primero la diapositiva en el Visor de Diapositivas haciendo click con el mouse sobre la misma y sin soltar el botón izquierdo del mouse arrastramos la diapositiva hasta el lugar donde queremos ubicarla y luego liberamos el botón izquierdo del mouse y listo, vemos que la diapositiva se acomoda al lugar donde la ubicamos.
Además de esto también podemos cortar una diapositiva y pegarla en otro lugar (de la misma forma en la que manejábamos texto en OpenOffice Writer), para hacer esto hacemos click con el botón derecho del mouse sobre la diapositiva que queremos mover y seleccionamos la opción Cortar, luego nos posicionamos en el lugar donde deseamos colocar la diapositiva, hacemos click con el botón derecho del mouse y seleccionamos la opción Pegar y vemos que la diapositiva se coloca justo en el lugar que nosotros lo deseamos. Estas mismas opciones se encuentran el en menú Editar, de manera que podemos realizar la misma operación seleccionando la diapositiva y utilizando estas opciones desde ese menú.Duplicar Diapositivas
Para duplicar una diapositiva primero debemos seleccionarla (como vimos en el paso anterior), luego presionamos el botón derecho del mouse sobre ella y seleccionamos la opción Copiar, luego de esto nos posicionamos en la posición donde queremos insertar la copia de la diapositiva y presionamos el botón derecho del mouse y seleccionamos la opción Pegar y vemos que se inserta una copia de la diapositiva antes copiada en el lugar seleccionado. Al igual que en el caso anterior también podemos proceder a realizar esta acción utilizando las mismas opciones que se encuentran en el menú Editar.
Eliminar Diapositivas
Mgs. Manuel Geovanny Armijos Ligua

60
Colegio Nacional “7 de Septiembre” Módulo de Computación
Para eliminar una diapositiva primero debemos seleccionarla (como vimos en el paso anterior), y luego contamos con varias opciones para proceder a eliminarla: Hacemos click con el botón derecho del mouse y seleccionamos la opción Borrar.
Cambiar el nombre de una Diapositiva
Para renombrar una diapositiva primero se selecciona la misma y luego presionamos el botón derecho del mouse y se selecciona la opción Cambiar nombre a la diapositiva, luego nos encontramos con una ventana similar a la mostrada donde escribimos el nuevo nombre que deseamos tenga la diapositiva y luego hacemos click en el botón aceptar.
MANEJO DE LA PRESENTACIÓN
Configurar una Presentación
Una vez ya creadas y personalizadas las diapositivas a gusto, podemos configurar la presentación de las mismas, para esto hacemos click en el Menú Presentación y luego en la opción Configuración de la Presentación y luego nos encontramos con el siguiente cuadro de diálogo:
Donde vemos que podemos configurar opciones como la Diapositiva a partir de la cual queremos comenzar la presentación, si queremos permitir animaciones en las mismas (ya veremos esto un poco más adelante), si queremos cambiar de diapositivas haciendo un click con el botón izquierdo del mouse (ya veremos que también podemos prefijar cambios a un determinado tiempo entre cada diapositiva) y demás opciones.
Transición de las diapositivas en la presentación
Para fijar tiempos específicos en los que deseamos cambiar de diapositiva (lo que se conoce como transición de diapositiva) o en caso de que al hacer una transición queremos presentar una animación entre una diapositiva y otra contamos con distintas opciones que encontramos en la opción Transición de diapositivas del menú Presentación, al hacer click en dicha opción vemos que se nos habilita el siguiente cuadro en la parte derecha de la pantalla:
Donde vemos que podemos aplicar efectos de transición entre las distintas diapositivas, especificar una velocidad de las mismas, y además de todo establecer un tiempo entre el cual queremos que ocurra una transición de diapositivas. Vemos también que podemos aplicar esto a todas las diapositivas o solamente a la diapositiva actual, lo que nos permite establecer animaciones y tiempos distintos para cada diapositiva en el caso de que lo deseemos.Animación personalizada
En el caso de querer establecer alguna animación personalizada para algún objeto insertado en la diapositiva actual (imagen, cuadro de diálogo, etc.) primero debemos seleccionar el objeto en cuestión haciendo click con el botón izquierdo del mouse sobre él y luego hacer click en la pestaña Animación Personalizada, mostrada en cuadro anterior. Al hacer esto nos encontramos con lo siguiente:
Como vemos, en la parte inferior del cuadro encontramos el nombre del objeto que tenemos seleccionado (en este caso un
Mgs. Manuel Geovanny Armijos Ligua

61
Módulo de Computación Colegio Nacional “7 de Septiembre”
cuadrado), así como también aparecen los nombres de todos los objetos para los cuales ya hemos establecido una animación anteriormente. Para dar animación a un objeto primero lo seleccionamos en la parte inferior del cuadro y luego hacemos click en el botón Agregar, encontrándonos con el siguiente cuadro de diálogo:
Como vemos podemos elegir el efecto deseado y además la velocidad del mismo, en la pestaña Énfasis podemos además decidir si queremos cambiar el color del objeto en la animación, en la pestaña Salir elegimos un efecto en caso de querer que el objeto desaparezca y en la pestaña Trayectorias de desplazamiento podemos seleccionar desde que ubicación queremos que aparezca el objeto.
Ejecutar presentación
Una vez que terminemos nuestra presentación, o en el caso de necesitar previsualizar la misma, podemos ver en pantalla como va a quedar nuestra presentación, para ello hacemos click en la opción Presentación del menú Presentación o presionamos la tecla F5 de nuestro teclado y vemos que la presentación empieza a mostrarse, para navegar
por la misma hacemos click para pasar de diapositiva (en el caso que no hayamos establecido un cronómetro para la misma) y al final de la presentación nos encontramos con una pantalla que nos avisa de su finalización, al pulsar una vez más el botón izquierdo del mouse volvemos a OpenOffice Impress.
Ejecutar presentación con cronómetro
En el caso de desear establecer intervalos de tiempo entre los que queremos cambiar de presentación cronometrados hacemos click en la opción Presentación con cronometraje, del menú Presentación, con lo cual la presentación misma comienza mostrándonos la primera diapositiva, hacemos un click con el botón izquierdo del mouse y vemos que un cronómetro en la parte inferior izquierda de la pantalla comienza, para pasar de diapositiva simplemente volvemos a hacer click hasta a llegar al final y se irán grabando los intervalos de tiempo deseados. Para comprobar que la presentación está a gusto, la visualizamos y vemos como ahora las diapositivas cambian automáticamente en el tiempo prefijado. En caso de no estar conformes con el cronometrado podemos repetir el proceso cuantas veces deseemos.
Mgs. Manuel Geovanny Armijos Ligua