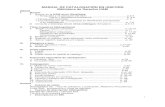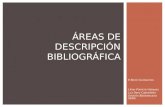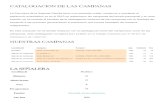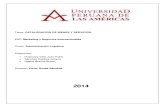MODULO DE CATALOGACION · 3. Por último, para eliminar cualquier otro componente del programa y...
Transcript of MODULO DE CATALOGACION · 3. Por último, para eliminar cualquier otro componente del programa y...

Autoridades
Ministro de Educación, Ciencia y Tecnología Lic. Daniel F. Filmus
Secretario de Educación Lic. Juan Carlos Tedesco
Secretario de Políticas Universitarias Dr. Alberto Dibbern
Subsecretaria de Equidad y Calidad Lic. Alejandra Birgin
Subsecretario de Coordinación Administrativa Lic. Gustavo Iglesias
Directora de la Biblioteca Nacional de Maestros Lic. Graciela T. Perrone


Tutorial de uso para el software de gestión bibliotecaria AGUAPEY
Por Laura González del Valle
Edición revisada y aumentada por Sandra C. Casas y
Rosario Sagasti
Coordinación Programa BERA Lic. Graciela Perrone
Co-coordinación Programa Bera Lic. Adriana Redondo
BIBLIOTECA NACIONAL DE MAESTROS
BUENOS AIRES, 2007

2ª. Edición 2007, Biblioteca Nacional de Maestros Pizzurno 953 – Ciudad de Buenos Aires – C.P. C1020ACA Teléfono: 4129-1272/ fax: 4129-1268 e-mail: [email protected] [email protected] Todos los derechos reservados ISBN: 978-987-23918-2-9 Coordinación: Lic. Graciela Perrone Autora: Lic. Laura González del Valle Revisión: Sandra C. Casas y Rosario Sagasti Diseño de tapa: DG. Patricia Fortes Pereiro

TABLA DE CONTENIDO
INSTALACIÓN __________________________________________________________________________________ 1 INSTALANDO AGUAPEY MONOUSUARIO__________________________________________________1 INSTALANDO AGUAPEY MULTIUSUARIO__________________________________________________2 DESINSTALANDO ___________________________________________________________________2
ACTUALIZACIONES DEL PROGRAMA_________________________________________________________ 3 ACTUALIZACIÓN ___________________________________________________________________3 PARCHE DE CATALOGACIÓN POR COPIA PARA WINDOWS XP, 2000 O MILENIUM __________________3
CLAVES ________________________________________________________________________________________ 4 CÓMO INCLUIR UN NUEVO OPERADOR ___________________________________________________4 CAMBIANDO DE OPERADOR ___________________________________________________________4 OLVIDÉ MI CLAVE __________________________________________________________________5
CONFIGURACIÓN DE ALGUNOS PARÁMETROS ______________________________________________ 5
CATALOGACIÓN _______________________________________________________________________________ 6 BÚSQUEDAS _______________________________________________________________________6
Cómo ejecutar una búsqueda _______________________________________________________7 Búsqueda asistida ________________________________________________________________7 Búsqueda experta ________________________________________________________________9 Cómo visualizar las búsquedas _____________________________________________________10 Formatos ______________________________________________________________________11 Impresión______________________________________________________________________12 Listados RTF ___________________________________________________________________12 Editar_________________________________________________________________________13 Búsquedas anteriores ____________________________________________________________14
EDICIÓN _________________________________________________________________________14 Barra de herramientas ___________________________________________________________14 Soportes_______________________________________________________________________15 Analíticas______________________________________________________________________16 Tablas ________________________________________________________________________17 Teclas de función, botón de operador... ______________________________________________18 Repetibilidad de campos y subcampos _______________________________________________18 Eliminar un subcampo____________________________________________________________19
UTILITARIOS _____________________________________________________________________19 Mantenimiento de bases e índices ___________________________________________________20 Backups _______________________________________________________________________21 Conversiones y migraciones _______________________________________________________22Cambios globales________________________________________________________________22
CIRCULACIÓN_________________________________________________________________________________ 25 USUARIOS _______________________________________________________________________25 PRÉSTAMOS ______________________________________________________________________26
Préstamo de ítems no catalogados __________________________________________________26 RENOVACIONES ___________________________________________________________________27 DEVOLUCIONES ___________________________________________________________________27 ESTADÍSTICAS ____________________________________________________________________28 MOROSOS - HOY __________________________________________________________________28
OPAC __________________________________________________________________________________________ 28

CATALOGACIÓN POR COPIA (CXC)__________________________________________________________ 29 DESDE LA BASE DEL CD-ROM _______________________________________________________29 DESDE EL SITIO WEB DE LA BNM______________________________________________________32
CANALES DE CONSULTA_____________________________________________________________________ 35
ANEXO DE PREGUNTAS FRECUENTES (FAQ) _______________________________________________ 37

INSTALACIÓN Aguapey puede instalarse en entorno monousuario o multiusuario. Se recomienda no modificar los nombres que, por defecto, se le asignarán a las carpetas y a los archivos. Instalando Aguapey monousuario 1. Inserte el CD-ROM en la lectora. Al cabo de unos segundos se desplegará la siguiente
pantalla:
2. Seleccione la opción “Instalación”. 3. Lea las instrucciones y haga clic sobre “Siguiente” o “Aceptar”. 4. Al terminar la instalación se desplegará una pantalla para identificación de la Institución.
Registre el nombre de la Institución en la forma más completa por la que se la conozca y el código de instalación que le fuera proporcionado en la capacitación y que queda registrado en el Acta Compromiso que ha firmado el responsable de la biblioteca. Consérvelo porque se requerirá en el caso de necesitar reinstalar el programa. Este código es único e intransferible.
Todos los campos deben completarse, de no ser así no podrá acceder a Aguapey
1

5. Al abrir el programa por primera vez deberá registrar el administrador y la contraseña para
ese usuario. Recuerde que la persona que instala el programa quedará registrada con los permisos para acceder a todos los módulos de trabajo (ver Claves).
Tenga en cuenta que se diferencia entre mayúsculas y minúsculas, es decir, si usted registró la clave en minúsculas siempre deberá acceder del mismo modo. No es válida una clave vacía. Si no se completa esa información el programa no podrá ejecutarse. Una vez instalado el software no es necesario el uso del CD-ROM. Guárdelo en lugar seguro. Ante cualquier duda consulte con un informático. Instalando Aguapey multiusuario Cuando dos programas se comunican por una red, el cliente es el que inicia la comunicación, mientras que el programa que espera ser contactado es el servidor. Si quisiera configurar Aguapey en red siga estas instrucciones: En el servidor: 1. Verifique la existencia del cableado y funcionamiento de la red. 2. Instale Aguapey (ver Aguapey monousuario) 3. Defina en esa máquina la unidad de disco a la que se le van a asignar las bases de datos
(por ejemplo G:). 4. Comparta la carpeta donde están las bases de datos. En los clientes: 1. Instalar Aguapey (ver Aguapey monousuario) 2. Buscar la unidad de red. 3. Buscar la carpeta en la que están las bases de datos. 4. Conectar a la unidad de red seleccionando esta opción haciendo clic con el botón derecho
del mouse. 5. En Aguapey ir a “Ayuda” – “Configuración”, cambiar la unidad de disco (por defecto será
C:) por la unidad de red que se ha asignado siempre guarde los cambios de la configuración para que sea efectiva.
Ante cualquier duda consulte con un informático. Desinstalando Para ejecutar la desinstalación el programa deberá estar cerrado. 1. Ir a: “Inicio”, “Configuración”, “Panel del control”, “Agregar o quitar programas”, seleccionar “Aguapey” y apretar el botón “Quitar o agregar”, luego aparecerá un mensaje confirmando la desinstalación.
2

2. Es importante eliminar también el archivo de claves. Abriendo el Explorador de Windows y dentro de la carpeta Windows seleccione el archivo aguapey1.ini, seleccionándolo con un clic y apretando la tecla “suprimir” o con el botón derecho del mouse y haciendo clic sobre la opción “Eliminar” quedará eliminado de su computadora. 3. Por último, para eliminar cualquier otro componente del programa y desde el Explorador de Windows, seleccione la carpeta Aguapey y elimínela siguiendo las instrucciones dadas para eliminar el archivo de claves. Advertencia: al eliminar la carpeta Aguapey, se eliminarán todas las bases de datos y los backups. Si ésta no fuera su intención asegúrese de copiar las bases a una carpeta que no se elimine en el proceso de desinstalación, es decir, fuera del directorio de Aguapey. ACTUALIZACIONES DEL PROGRAMA Antes de proceder a instalar una actualización, verifique la versión que actualmente tiene en uso y que está indicada dentro del programa Aguapey en “Ayuda” – “Acerca de”. Actualización En la página de la Comunidad Aguapey (ver Canales de consulta) se irán “subiendo“ las actualizaciones periódicamente, con los cambios y mejoras que harán más operativo este programa. La actualización se puede bajar al disco rígido o copiar a un disquete en el caso de no poseer conexión a internet en la computadora en que se instaló Aguapey. Para instalar dicha Actualización, debe tener cerrado el programa Aguapey y tener instalado en la computadora un programa de descompresión de archivos (por ej. winzip que se puede bajar gratis desde www.winzip.com). Para poder descomprimirlo y ejecutarlo hago doble clic sobre dicho archivo. Proceso de instalación de la actualización:
1- Hacer doble clic sobre la actualización:
2- El sistema le avisará que se instalará la actualización de Aguapey y si desea continuar.
Haga clic en aceptar. 3- El instalador le da la Bienvenida. Hacer un clic en siguiente. 4- Le avisa en que carpeta va a incluir la Actualización. Clic en siguiente. Se le desplegará una pantalla avisando que la carpeta Aguapey ya existe y consultando si desea instalar de todas formas. Hacer un clic sobre el botón “Sí”. 5- La actualización ya está lista para instalar. Hacer un clic sobre el botón “Instalar”. Una
vez finalizada la instalación hacer un clic en “Terminar” La información que pudiera tener registrada en su base de datos no sufrirá alteraciones. Al finalizar la instalación verifique nuevamente la versión, como se indicó anteriormente, para confirmar que la actualización se realizó correctamente. (Aguapey en “Ayuda” – “Acerca de”) Parche de catalogación por copia para Windows XP, 2000 o Milenium Si su sistema operativo es Windows XP, Windows 2000 o Windows Milenium, también debe instalar, además de la actualización del software, un parche para poder realizar la catalogación por copia (CxC). Dicho archivo se baja de la página de la Comunidad Aguapey, http://www.bnm.me.gov.ar:8080/aguapey y se encuentra en la solapa de Actualizaciones. Ver Canales de consulta para registrarse y bajar dichos archivos. Proceso de instalación de la actualización:
3

1. Hacer doble clic sobre la actualización:
2. El sistema le avisará que se instalará la actualización de Aguapey y si desea continuar. Haga clic en aceptar.
3. El instalador le da la Bienvenida. Hacer un clic en siguiente. 4. Le avisa en que carpeta va a incluir la Actualización. Clic en siguiente. 5. Se le desplegará una pantalla avisando que la carpeta Aguapey ya existe y
consultando si desea instalar de todas formas. Hacer un clic sobre el botón “Sí”. 6. La actualización ya está lista para instalar. Hacer un clic sobre el botón “Instalar”. Una
vez finalizada la instalación hacer un clic en “Terminar” Para verificar que el mismo se haya instalado correctamente, debe ir a “Inicio-Programas-Aguapey” y allí debe tener la opción “CxCcdActualización”, que es el programa a utilizar si tiene uno de estos sistemas operativos, para realizar correctamente la CxC. Importante: La actualización para CXC no funciona desde el navegador Mozilla. CLAVES Cómo incluir un nuevo operador El administrador, es decir, la persona que instaló el software, será la primera persona habilitada para generar nuevos operadores. El administrador es la persona autorizada a conceder permisos a los demás operadores. Generará los permisos que crea convenientes para cada uno de ellos. Haciendo clic en “Nuevo operador” le pedirá al nuevo operador que introduzca un nombre y una clave. Recuerde que la clave de cada operador es secreta y no debe proporcionársela a ninguna otra persona.
Los permisos habilitan al operador en el uso de los distintos módulos y ciertas funciones que, por ser delicadas, se incluyen separadamente. Si, por ejemplo, se habilita una máquina para la consulta de los usuarios, es decir alumnos y docentes que concurren a la biblioteca, se podrá ingresar un nombre y una clave conocida por todos, por ejemplo “alumno” “alumno”. Al habilitar los permisos se tildará sólo la opción del OPAC. Con esto evitaremos que los usuarios ingresen a módulos desde donde se podría alterar la información registrada. Recuerde que se diferencia entre minúsculas y mayúsculas por lo que se recomienda como práctica habitual mantener el uso de minúsculas en la asignación de claves. También tenga en cuenta que no es válida una clave vacía. Si no se completa esa información el programa no podrá ejecutarse Cambiando de operador Recuerde, la creación o modificación de registros incluirá automáticamente el nombre del operador que generó o editó ese registro por lo tanto es muy importante que al iniciar una sesión de trabajo estando el programa abierto, cambie de operador y se registre bajo su nombre.
4

Para cambiar de operador es conveniente cerrar el programa e ingresar con la clave del operador que corresponda. Olvidé mi clave Si sólo una persona tiene acceso a Aguapey y olvidó su clave, debe eliminar el archivo aguapey1.ini que se encuentra en C:\WINDOWS. Una vez eliminado dicho archivo al ingresar a Aguapey se le pedirá que se identifique nuevamente como operador. Si varias personas tienen acceso con distintas claves, recurra a quien tenga habilitados todos los permisos para que lo habilite nuevamente como operador. CONFIGURACIÓN DE ALGUNOS PARÁMETROS Antes de comenzar a operar con el software, especifique los parámetros del cuadro de Configuración accediendo desde el menú “Ayuda”.
Ubicación de la bases de datos: Las cuatro primeras celdas incluyen la ruta de cada una de las bases de datos incluidas en este software. Si quisiese trabajar en entorno multiusuario (ver Instalando Aguapey multiusuario) es necesario cambiar la ruta para indicar la nueva ruta en la unidad que corresponda. Configuración del préstamo: Si la cantidad de días de préstamo determinada es siempre la misma para cualquier tipo de material, se consignará el número de días en la celda correspondiente, por ejemplo 7. Si esta cantidad de días se aplica a la mayoría de los materiales pero no a todos, es conveniente tildar la opción “Modificable por el operador” para que éste pueda cambiar el dato que se incluirá por defecto, es decir el que se consignó en la celda de “Días de préstamo”. La opción “Días de suspensión por cada día de retraso” especifica la cantidad de días que el operador determinará por cada día de retraso en la devolución.
5

En la configuración también se podrá determinar si se habilita la opción para imprimir boletas de préstamos, boletas de devolución y además cada boleta podrá llevar un encabezado, por ejemplo el nombre de la institución, dirección, etc. Sistema de clasificación: Es muy importante que antes de comenzar a cargar registros indique el tipo de sistema de clasificación se utiliza en la biblioteca. Por defecto aparecerá tildada la opción CDD (Clasificación Decimal de Dewey), si por el contrario usa CDU (Clasificación Decimal Universal) marque la opción correspondiente. Si no usa ninguno de los sistemas mencionados, deje la opción tildada por defecto. Si seleccionó CDD, en la etiqueta 082 de la visualización en formato MARC aparecerá la información correspondiente a esa clasificación, si seleccionó CDU aparecerá en la etiqueta 080. Inventario: La configuración del inventario incluye dos opciones.
1- Impedir cargar inventarios duplicados: al seleccionar esta opción, Aguapey detectará duplicaciones en nuestro inventario.
2- Generar inventarios automáticos: si tildamos esta opción el sistema le pondrá a un nuevo registro un número de inventario teniendo en cuenta cual es el número de inventario más alto en nuestros registros.
Recuerde que deberá “Guardar Cambios” antes de cerrar la ventana para que los mismos sean efectivos.
CATALOGACIÓN Búsquedas Al seleccionar el módulo de Catalogación, se abrirá en la solapa correspondiente a “Búsquedas”. Esto le permitirá ejecutar una búsqueda para verificar si el material a ingresar ya fue registrado con anterioridad. Por defecto siempre se verá el último registro cargado en la base de datos.
6

Cómo ejecutar una búsqueda Existen dos tipos de búsqueda: la búsqueda asistida y la búsqueda experta. Búsqueda asistida La búsqueda asistida le permitirá combinar hasta 4 (cuatro) puntos de acceso. Cada punto de acceso puede seleccionarse a partir de la tabla que aparece a la izquierda del recuadro. Por defecto, la primera celda contiene el punto de acceso “Nombres”, la segunda “Título”, la tercera “Término controlado” y la cuarta “Inventario”. No obstante, como se dijo anteriormente, esos puntos de acceso pueden ser intercambiados por otros. La tabla es la misma para las cuatro celdas e incluye:
• Nombre • Entidad • Título • Término controlado • Término propuesto • Congreso • Colección • Idioma • Nivel • Soporte • Tema • Inventario • Signatura • Editorial • Cualquier campo: palabras sueltas de cualquiera de los campos precedentes (se puede
incluir sólo una palabra por celda seleccionada con esta opción) Aclaración: no escriba sobre dichas tablas, la expresión de búsqueda se registra en las celdas vacías.
Los puntos de acceso mencionados tienen tablas asociadas. Estas tablas permiten ahorrar tiempo de tipeado. Con sólo escribir las primeras letras que se incluirán en un subcampo y al apretar luego la tecla F3 se activa la tabla que mostrará el índice a partir de la letra o letras tipeadas. Haciendo doble clic sobre el término a incluir o seleccionándolo con un clic y luego apretando la tecla “Pegar”, se registrará en la celda correspondiente.
7

Operadores booleanos Los operadores AND, OR y NOT permiten combinar dos o más puntos de acceso.
Una búsqueda AND permite recuperar todos losregistros que contienen ambos puntos de acceso. Esdecir, si se quisiera recuperar la obra de Borges escritaconjuntamente con Bioy Casares, éste es el operadorque deberá usar.
Una búsqueda OR permite recuperar todos los registrosque contienen cualquiera de los puntos de acceso. Esdecir, si se quisiera recuperar toda la obra de Borges ytoda la obra de Bioy Casares, independientemente de quela hayan escrito conjuntamente o no, éste es el operadorque deberá usar.
Una búsqueda NOT permite recuperar todos los registrosque contienen el primer punto de acceso pero no elsegundo. Es decir, si se quisiera recuperar toda la obrade Borges excluyendo la que haya escrito conjuntamentecon Bioy Casares, éste es el operador que deberá usar.
Truncamiento de términos
Si la opción está tildada se recuperarán todos los términos que inicien con la raíz tipeada en las celdas. Es decir, si se registra en la celda vacía la palabra EDUCA, se recuperarán todos los
8

términos que comiencen con dicha palabra, por ejemplo: EDUCAR, EDUCACION, EDUCATIVO, EDUCACIONAL, etc. Para buscar un término exacto, se quitará la marca en “Truncar términos”. Búsqueda experta
Para ejecutar una búsqueda experta es necesario conocer los símbolos que representan a los operadores booleanos y el prefijo del campo o subcampo sobre el que se realizará la búsqueda. Este tipo de búsqueda resulta conveniente cuando se intenta realizar una búsqueda que incluya más de cuatro puntos de acceso. Operadores booleanos Reemplace los operadores por los siguientes símbolos:
* (asterisco)
+ (signo de adición)
9
^ (acento circunflejo) Prefijos de campos y subcampos 0(cero): nombre 3: nivel A: entidad 8: soporte T: título X: tema 5: término controlado I: inventario 6: término propuesto S: signatura 2: congreso E: editorial K: colección G: término de materia - geográfico L: idioma P: cualquier campo En la celda correspondiente a la búsqueda experta se escribirá la expresión. Por ejemplo, si se desean recuperar 6 números de inventarios en una sola búsqueda la expresión resultante sería la siguiente:

Truncamiento de términos Si se quisiesen truncar términos agregar a la raíz el signo $. Ej. T:Educa$ Cómo visualizar las búsquedas La búsqueda se ejecutará al apretar el botón “Buscar”.
En el cuadro de visualización aparecerá el primero de los registros que cumplieron con la expresión buscada. El botón “Toda la base” de la barra superior de este cuadro indica (si es de color gris) que se ha ejecutado una búsqueda y se podrá recorrer el resultado, registro por registro, mediante las flechas simples. Con las flechas dobles se podrá ir al último registro o al primero de esa búsqueda. A la derecha del botón “Toda la base” aparece un recuadro de fondo blanco en el que figura el MFN del registro que se está visualizando, es decir, el lugar que ocupa dentro de la base de datos. El recuadro celeste indica el total de registros que arrojó como resultado la búsqueda y cuál de ellos, dentro de la búsqueda, se está visualizando.
Si el botón “Toda la base” estuviese de color verde, indica que no se ha ejecutado ninguna búsqueda y se aplicará lo mencionado anteriormente sobre toda la base.
Debajo del cuadro de visualización se presenta la siguiente barra:
10

Los botones permiten agrandar o achicar el tamaño de la letra. Formatos
El botón permite visualizar los registros en formato MARC o en formato ISBD. Por defecto, siempre se visualizará en formato Etiquetado -cuya imagen omitimos en este tutorial-.
Formato MARC
Formato ISBD
11

Impresión
Al hacer clic sobre el botón aparecerá un cuadro que le permite seleccionar la impresora e imprimir el registro actual, el resultado de la búsqueda o toda la base. Se imprimirá en el formato seleccionado.
Listados RTF
Son listados predefinidos que permiten guardar e imprimir el resultado de una búsqueda o de la totalidad de la base de datos. Los listados se guardan como archivos RTF y se abren desde Word o desde cualquier otro procesador de textos que lea esos archivos.
Listado “Inventario”: está ordenado por número de inventario e incluye, además de ese campo, el título y la mención de responsabilidad. Ej.
121923 - Pedagogía, identidad y poder / Peter McLaren ; con prólogo de Adriana Hernández y Silvia Serra
122724 - Crítica pos-estructuralista y educación / compilado por
Alfredo J. Veiga-Neto, y Francesc Calvo Ortega
12

Listado “Título”: está ordenado por título y además de este campo incluye mención de responsabilidad, edición, lugar, editor y fecha. Ej. El hombre y sus problemas / John Dewey, traducido por Prieto,
Eduardo. 2° ed. Buenos Aires : Paidós, 1961 Enciclopedia de educación. 1 / Carlos Vaz Ferreira. Montevideo :
Dirección de Enseñanza Primaria y Normal, 1954
Listado “Autor”: está ordenado por autor y además de este campo incluye título, mención de responsabilidad, edición, lugar, editorial y fecha, y signatura topográfica. Ej.
Bunge, Carlos Octavio. La educación / Carlos Octavio Bunge. 6ª ed. Buenos Aires : Vaccaro, 1920 SA 40-12 44
Carlgren, Frans. Una educación hacia la libertad. La pedagogía de
Rudolf Steiner / Frans Carlgren. Madrid : Rudolf Steiner, 1989 37.01 CARL
Listado “Topográfico”: está ordenado por signatura topográfica y además de este campo incluye autor, título, mención de responsabilidad, edición, lugar, editorial y fecha. Ej.
37.01 CAR - Carlgren, Frans. Una educación hacia la libertad. La pedagogía de Rudolf Steiner / Frans Carlgren. Madrid : Rudolf Steiner, 1989
37.01 PET - . Education and the postmodern condition / editado
por Michael Peters ; con prólogo de Jean- François Lyotard. 1ª ed. Westport : Bergin & Garvey, 1995
Tenga en cuenta que para una misma búsqueda la cantidad de citas bibliográficas puede variar en relación al tipo de listado seleccionado. Es decir, si existen 4 ejemplares de un mismo título, el listado por inventario arrojará 4 citas como resultado mientras que el listado por títulos sólo incluirá una. Editar
Para editar los registros recuperados en una búsqueda se hace clic sobre el botón y se accede así a la solapa de edición. Esta solapa se abre en el registro que se está visualizando en la solapa de búsquedas.
13

Búsquedas anteriores Para volver a ejecutar una búsqueda que ya se ha realizado, se deberá seleccionar a partir de la tabla que se despliega haciendo clic sobre la flecha. Una vez seleccionada hacer clic sobre “Buscar”. Cuando el programa se cierra, esas búsquedas se pierden.
Búsquedas especiales Las búsquedas especiales, búsqueda de vacíos, nos permiten recuperar aquellos registros que no contengan información. Edición La solapa de edición permite editar registros ya ingresados a la base de datos o generar nuevos registros. Para editar registros ya ingresados deberá haberse recuperado ese registro a través de una expresión de búsqueda en la solapa correspondiente o deberá conocer el MFN (Master File Number).
Barra de herramientas En la barra superior de esta solapa y de izquierda a derecha los íconos indican las operaciones que podrán ejecutarse a partir de esta solapa.
14

Permite visualizar el registro en formato Etiquetado o en formato MARC. El registro se visualizará hasta el momento en que fue grabado.
Genera un nuevo registro.
Borra el registro que se está editando. Al borrar el registro el programa le pediráconfirmación y luego aparecerá una marca de “Borrado”. El registro borrado puede serrecuperado sólo si se conoce el número de MFN, grabándolo nuevamente.
Graba el registro que se está editando.
Anula los cambios hechos a partir de la última vez en que se grabó el registro.
Duplica el registro que se está editando. Esta función es útil para registrar, por ejemplo,distintas ediciones de una misma obra en la que varían sólo algunos campos. Elprograma le indicará que el registro ha sido duplicado y podrá editar, es decir, hacermodificaciones sobre el nuevo registro que se ha generado.
15
El color gris de este botón indica que a partir del MFN que se está editando, se podrárecorrer toda la base de datos. Las flechas simples permiten recorrer, a partir del registroeditado y de uno en uno, los registros anteriores y posteriores. La flecha doble hacia laizquierda nos posicionará en el primer registro de la base de datos y la flecha hacia laderecha en el último. En el recuadro de fondo blanco aparece el número de MFN que lecorresponde a cada registro en la base.
El color celeste indica que ese botón ha sido presionado para poder recorrer la búsqueda.Las flechas simples permiten recorrer, a partir del registro editado y de uno en uno, todoslos registros de esa búsqueda. La flecha doble hacia la izquierda nos posicionará en elprimer registro de la búsqueda y la flecha hacia la derecha en el último. En el recuadro defondo blanco aparece el número de MFN que le corresponde a cada registro en la base.Debajo de ese recuadro se muestra el resultado de la búsqueda. En el ejemplo, labúsqueda arrojó un total de 8 registros y el primero de ellos corresponde al MFN 2.
Soportes A la derecha de la solapa de edición aparecen los íconos correspondientes a los distintos soportes contemplados. Al hacer clic sobre cada uno de ellos se accede a la hoja correspondiente al soporte seleccionado. Cada hoja incluye los campos y subcampos específicos para cada soporte. Antes de seleccionar el soporte se debe crear el registro, si cambiase el soporte sin haber creado un nuevo registro, el registro que se está editando se grabará en otra hoja.

Libros, documentos y material impreso (excepto publicaciones periódicas)
16
Recursos electrónicos
Material cartográfico
Material visual
Partituras y grabaciones sonoras musicales y no musicales
Publicaciones periódicas
Analíticas La hoja de analíticas es común para todos los soportes. Al crear un registro analítico se deberá estar editando la monografía a partir de la cual se crearán analíticas. Al hacer clic sobre el ícono de analíticas aparecerá un cuadro con opciones:
La primera opción marcada por defecto permite generar una analítica a partir del registro que se está editando. Recuerde al completar los datos de esta hoja de carga, agregar, en la etiqueta “773 – Documento Fuente”, el subcampo “Parte relacionada”. Luego de grabar el registro, regrese al registro mayor haciendo clic sobre la M (editar la monografía de esta analítica). Si desea realizar varias analíticas de un mismo ítem, siempre edite el registro mayor y genere nuevamente una analítica desde allí. Nunca duplique registros analíticos. La segunda opción permite crear una analítica de un registro que se ha ingresado como monografía. Es decir, si se ha querido crear una analítica pero no se hizo clic sobre el ícono de analíticas, se habrá creado un registro monográfico sin conexión con otro registro. Para proceder a crear una analítica mediante esta opción es necesario conocer el MFN del registro madre.

La tercera opción permite seleccionar las analíticas que deseen editarse. En primer lugar se seleccionará una analítica a partir de la tabla que incluye los MFN y luego se presionará “Proceder”.
Tablas La solapa de edición presenta dos tipos de tablas. • Tablas fijas: a la derecha de la celda, la flecha descendente indica que existe una tabla
asociada a ese campo o subcampo y que a partir de ella se deberá seleccionar la opción correspondiente. Si se escribe sobre la celda, se grabará esa información pero no se incluirá en la tabla, es decir no se podrá recuperar como punto de acceso.
• Tablas variables: en algunos campos y subcampos es posible activar este tipo de tablas.
Estas tablas permiten ahorrar tiempo de tipeado y llevar un control de autoridades. Con sólo escribir la primera letra que se incluirá en un subcampo y apretando luego la tecla F3 se activa la tabla que mostrará el diccionario a partir de la letra o letras tipeadas. Haciendo doble clic sobre el término a incluir o seleccionándolo con un clic y luego apretando la tecla “Pegar”, se registrará en la celda correspondiente.
17

Teclas de función, botón de operador... Tab Permite pasar al siguiente elemento en la hoja de trabajo, campos, ayudas, indicador
de repetibilidad. F1 Despliega una ayuda en pantalla con indicaciones para el registro de campos y
subcampos. Cumple la misma función que el botón con el signo de interrogación. F2 Pasa al campo siguiente. F3 Despliega una tabla variable. F4 Indica el prefijo para el campo o subcampo. F5 Indica número de campo, indicadores, subcampo y longitud. F6 Borra toda la información de un subcampo. F7 Genera una nueva ocurrencia si el campo es repetible. Cumple con la misma función
que el botón con el signo +.
18
Al hacer clic sobre este ícono se abre un cuadro que registra el nombre d
Al hacer clic sobre este ícono se abre un cuadro que registra el nombre del operador yla fecha en que ha sido generado el registro. Se incluirán también todos aquellosoperadores que hayan editado el registro. El nombre del operador corresponderá alnombre de la persona que se ha registrado en esa sesión, es decir, el programa loincorpora automáticamente (ver Claves). Por este motivo es muy importante que quieninicia una sesión de trabajo se registre con su nombre de operador en “Claves” –“Cambiar operador”.
Repetibilidad de campos y subcampos
o F7

La repetibilidad de campo se ejecuta al hacer clic en el botón + o al apretar la tecla F7. El botón + desactivado indica que ese campo no es repetible. La repetibilidad de un subcampo se ejecuta al hacer clic sobre la tabla de subcampos. Si el subcampo no fuese repetible aparecerá una leyenda indicándolo.
Eliminar un subcampo Para eliminar un subcampo se debe hacer un clic sobre la etiqueta de un determinado subcampo.
Utilitarios La solapa de utilitarios le permitirá realizar las siguientes operaciones:
1. Mantenimiento de bases e índices. 2. Backups. 3. Conversiones y migraciones 4. Cambios globales.
19

Mantenimiento de bases e índices
Regenerar archivo invertido Este procedimiento puede aplicarse a la base de datos bibliográfica, a la base de datos de préstamos y/o a la base de datos de usuarios. Una de las funciones básicas de una base de datos es buscar y acceder a la información que contiene a través de múltiples caminos. El archivo invertido es un diccionario de términos de búsqueda, ordenados alfabéticamente, extraídos de distintos campos y subcampos. El archivo invertido se actualiza automáticamente, es decir a medida que se graban los registros se van incorporando los términos de búsqueda al diccionario.
En algunas ocasiones es necesario regenerar el archivo invertido:
• cuando el archivo invertido se ha alterado como consecuencia de un desperfecto • luego de realizar catalogación por copia (CxC) • cuando se quieren hacer desaparecer del diccionario los términos que ya no apuntan a
ningún documento • luego de importar registros • luego de restaurar un backup
20

¿Cómo nos damos cuenta de que el archivo invertido tiene problemas y hay que regenerarlo? Cuando en las ventanas de autoridades un término aparece repetido muchas veces, o no aparece ningún término, o varios términos que deberían aparecer no aparecen. Reorganizar la base Este procedimiento opera sobre la base de datos bibliográfica, préstamos y/o usuarios y permite compactar el tamaño de la base de datos. Cuando los registros de una base sufren muchas modificaciones, el tamaño de la base crece injustificadamente. Esta operación puede realizarse a grandes intervalos, por ejemplo: anualmente. Realizar siempre un backup de las bases antes de operar con estas funciones. Vaciar la base Borra todos los registros de la base de datos indicada. Antes de comenzar a trabajar sobre sus bases de datos, recuerde vaciar las tres bases de datos (Bibliográfica, Préstamos y Usuarios) debido a que Aguapey incluye registros de muestra. Desbloquear la base Si algún usuario sale abruptamente del programa, la base puede quedar bloqueada y se debe usar esta opción para desbloquearla. Si no pudiera acceder al programa, tendrá que abrir el explorador de Windows, ir a la carpeta MARC, y ahí tiene un archivo llamado arreglolibros.bat, hacer clic sobre el mismo y esperar a que aparezca la leyenda “Presione cualquier tecla para continuar”, esto significa que el proceso terminó y que puede cerrar la ventana. Lo mismo debe hacerse para reparar la base PRESTA (arreglopresta.bat) y USUA (arreglousua.bat) Backups Permite generar copias de resguardo de nuestras bases de datos. Podemos realizar estas copias de tres maneras diferentes.
1
2
3
1) Backups diarios automáticos: Si se tilda esta opción, el programa realizará automáticamente un backup diario de las bases de datos. Cada backup diario se realiza la primera vez que se cierra una sesión durante el día y se guarda en la carpeta BACKUPS dentro de la carpeta Aguapey de su disco rígido. Este procedimiento genera copias de seguridad de las tres bases de datos que componen Aguapey, Bibliográfica, Usuarios y préstamos. Los nombres de la carpeta corresponden al código ISO de la fecha en que se realizó, es decir AAAAMMDD. Es conveniente eliminar periódicamente backups innecesarios debido a que, al generarse uno diario, ocuparán mucha memoria del disco. 2) Backups rápidos en disco: El operador generará backups cuando lo crea oportuno sobre la base de datos seleccionada. Para guardarlo en el disco rígido presione “Realizar Backup rápido en disco”. Este procedimiento puede realizarse sobre todas las bases de datos o sobre una de ellas. Los backups se guardan en C:\aguapey\backups. 3) Backups rápidos en disquete: Para guardar el backup en disquete, presione en “Realizar Backup en disquete” y elija la opción “Backup en:” a:
21

Restauración de backups Para restaurar un backup se deberá, en primer lugar, seleccionar cuál base de datos se dea restaurar. Luego, hacer clic sobre el botón de restaurar. Se le desplegará la ventana del explorador de Windows y deberá buscar el archivo en la carpeta correspondiente.
La extensión de los archivos que contienen las copias de seguridad es “mst”. Marc corresponde a la base de datos bibliográfica, usua a la de usuarios, y presta a la de préstamos. Un mensaje le pedirá confirmación para ejecutar el backup y el programa se cerrará para concluir la restauración.
Si el backup se hiciese en disquete, recuerde que previamente deberá seleccionar la unidad y luego proceder a ejecutar el backup. Conversiones y migraciones El programa Aguapey permite intercambiar información a través de las opciones de Exportación e Importación. Este intercambio es conveniente realizarlo sobre archivos ISO (con extensión iso) en formato Marc (Aguapey trabaja con formato Marc).
22
Las exportaciones e importaciones permiten extraer o incorporar datos hacia o desde una base de datos.

Exportaciones Para realizar una exportación lo primero que debemos definir es el formato de los datos, MARC, y el tipo de archivo, ARCHIVO ISO. Aguapey nos permite diferentes opciones de exportación:
- Toda la base. - La última búsqueda. - Un rango de registros.
Una vez que se han indicado los parámetros necesarios, el programa solicitará el dispositivo y/o directorio donde almacenará el archivo de salida. Un mensaje de confirmación aparecerá en pantalla.
Al finalizar la exportación aparecerá el siguiente mensaje:
El contador indicará la cantidad de registros que se han exportado.
Importaciones Para realizar una importación lo primero que debemos definir es el formato de los datos, MARC, y el tipo de archivo, ARCHIVO ISO de los registros que se desean importar. Una vez definidos el formato de los datos y el tipo de archivo, deberá hacer un clic en el botón de “Importar”. Se desplegará el explorador de Windows y deberemos buscar el archivo que desea importar. Una vez seleccionado el archivo, hacer un clic en “Abrir”
23

Al seleccionar “Abrir” se desplegará en siguiente mensaje:
Un contador indicará a partir del último MFN los nuevos registros que se van importando. Al finalizar, el programa le indicará que la operación ha sido completada. Recuerde luego, “Regenerar archivo invertido” de su base bibliográfica.
Cambios globales Los cambios globales aún no se encuentran habilitados.
24

CIRCULACIÓN Usuarios El módulo de Circulación le permite, entre otras operaciones, generar una base de datos de usuarios para el préstamo de material.
Haciendo clic sobre la opción “Usuarios” se acceden a los registros de esta base de datos permitiendo incorporar nuevos usuarios o efectuar modificaciones sobre la información de registros existentes. La celda de la izquierda permite ejecutar una búsqueda por apellido del usuario o por su número de documento. Debajo, se irá desplegando la tabla de usuarios. Haciendo doble clic sobre el usuario correspondiente y luego sobre el botón “Buscar”, aparecerá el registro correspondiente con los datos de ese usuario. Es muy importante no omitir la información correspondiente al DNI debido a que el programa efectúa el préstamo relacionando el DNI con el número de inventario (que deberá tener seis dígitos) del material ofrecido en préstamo. No registre puntos entre los números ni palabras que indiquen el tipo de documento. Los íconos de la barra de herramientas cumplen con las mismas funciones que se han explicado para la solapa de Edición del módulo de Catalogación. Esto es: crear un nuevo registro, grabar el registro, borrar el registro actual, duplicar el registro o deshacer los cambios introducidos a partir de la última vez que se grabó el registro. El cartel “Habilitado” (en color azul) o “Suspendido” (en color rojo) indica la condición del usuario para el préstamo del material. Haciendo clic sobre esa leyenda podrá suspender o habilitar al usuario indicando, en el caso de la inhabilitación el programa le pedirá que introduzca la fecha (día/mes/año) en que expirará la suspensión y el motivo. El ícono que aparece abajo a la derecha permite acceder al historial de ese usuario para conocer el registro de préstamos.
25

Préstamos
Haciendo clic sobre “Prestar” aparece una celda donde deberá registrarse el apellido del usuario o su número de documento. Se desplegará la tabla de usuarios y haciendo doble clic sobre el usuario correspondiente aparecerán los datos del usuario y un cuadro con los ítems que tiene ese usuario en préstamo. En el cuadro inferior se visualizará otra celda donde deberá registrarse el número de inventario del documento a prestar. Se desplegará la tabla de números de inventario y haciendo doble clic sobre el número de inventario aparecerá el registro correspondiente. Al intentar efectuar el préstamo se pueden generar las siguientes situaciones: • Si apareciera una leyenda indicando que no está permitido prestar ese ítem no se podrá
efectuar el préstamo de ese material debido a que el catalogador ya lo ha definido previamente en la edición de ese registro.
• Si el ítem estuviera prestado, una leyenda indicará a quién se le ha prestado y hasta
cuando. • Si el ítem no estuviera prestado y estuviera disponible para el préstamo se consignará la
cantidad de días por la que se prestará y el préstamo quedará registrado al hacer clic sobre el botón “Efectuar el préstamo por” (ver Configuración)
Si se quisiera prestar otro ítem al mismo usuario se ejecutará una nueva búsqueda haciendo clic sobre el ícono del libro, en cambio si se quisiese registrar un préstamo a otro usuario se hará clic sobre el ícono de la figura del usuario. Todos los documentos prestados quedarán registrados en el historial del usuario al que puede accederse a partir del ícono H. El bibliotecario, además, puede imprimir su historial. Préstamo de ítems no catalogados
Aguapey permite prestar material que aún no ha sido catalogado en la base de datos. Al ingresar en el casillero de “Documento a prestar” un número de inventario que aún no existe en su base de datos, aparece un mensaje avisando que el mismo no figura en la base de datos y
26

si desea prestarlo de todas formas. De optar por “Sí”, se abrirá una ventana en la que debe colocar autor y título del ítem y elegir “Prestar e incorporar a la base” o “Prestar sin incorporar a la base”. La primera opción registrará al ítem con una carga catalográfica mínima que deberá completar cuando el mismo sea devuelto. La segunda opción se utiliza cuando el ejemplar en cuestión no va a formar parte de su fondo bibliográfico (por ejemplo, para realizar préstamos de material que pertenece a un profesor, etc.) En este caso, se recomienda utilizar un número de inventario ficticio (por ej. 900000), para no confundir el rango que se esté utilizando. Recuerde que de utilizar esta segunda opción, el registro de este material desaparece al ejecutar su devolución.
Renovaciones Haciendo clic en renovar e ingresando el número de inventario se puede renovar el préstamo de un documento. También es posible generar la renovación habiendo buscado al usuario y haciendo clic sobre el documento a renovar, habiendo cancelado previamente la opción “Devolver”. El programa le preguntará por cuántos días desea renovar el préstamo. Devoluciones Haciendo clic sobre el botón “Devolver” se puede registrar la devolución a partir del ingreso del número de inventario del documento. También es posible generar la devolución habiendo buscado al usuario y haciendo un clic sobre el documento a devolver. Un mensaje de confirmación de la operación aparecerá en pantalla.
27

Estadísticas Haciendo clic sobre el botón “Estadísticas” podrá conocer la cantidad de préstamos que se realizaron por mes y el tipo de usuario sobre el que se registraron esos préstamos. El operador tiene la posibilidad de imprimir estas estadísticas. Morosos - Hoy El listado de morosos permite llevar un control sobre los documentos no devueltos. Se ordena por número de inventario e incluye además los datos de signatura topográfica, título, nombre del usuario, número de documento del usuario, fecha en que expiró el préstamo y fecha en que se efectuó el préstamo. El bibliotecario tiene la opción de imprimir este listado y de actualizarlo mediante el botón "Regenerar índice". También puede tildar la opción “Prestados hoy”, para ver o imprimir los préstamos del día. OPAC El OPAC (catálogo de acceso público en línea) es el módulo de búsqueda para los usuarios de la biblioteca. Las búsquedas pueden hacerse sobre la totalidad de los soportes existentes o específicamente por cada uno de ellos. La búsqueda se ejecutará a partir de los términos ingresados por el usuario. Es importante aclarar que se pueden hacer búsquedas combinadas que incluyan todas las palabras de la expresión de búsqueda (ver búsquedas AND). Los términos se escribirán separados por un espacio, sin ningún operador lógico interpuesto. Las búsquedas se realizan automáticamente sobre los campos de título, autor y materia El resultado de la expresión de búsqueda puede recorrerse mediante la barra superior del cuadro de visualización.
28

CATALOGACIÓN POR COPIA (CXC) La catalogación por copia nos permite copiar registros desde la página web de la Biblioteca Nacional de Maestros y desde una base de datos elaborada por la BNM con registros de libros de temática educativa y que se instala al instalar Aguapey. Para realizar la Catalogación por Copia Aguapey debe estar cerrado. Desde la base del CD-ROM Al instalar Aguapey, se instala en su disco rígido una carpeta que incluye una base de datos elaborada por la BNM con registros de libros de temática educativa. Si desea copiar registros de dicha base de la BNM a su propia base bibliográfica deberá tener cerrado el programa Aguapey y luego ejecutar “Inicio” – “Programas” – “Aguapey” – “CxCcd”. Si ud. posee Windows XP, Windows 2000 o Windows Milenium, debe ingresar a través de “Inicio – Programas – Aguapey – CxCcdActualización”, previa instalación de la actualización “cxcactualizacion” (ver Parche de catalogación por copia para Windows XP, 2000 o Milenium)
29

Por defecto, el programa buscará esta base de datos en la unidad D:/, motivo por el cual, la primera vez que ingrese al programa de CxC, un cartel advertirá “No existe la base de datos”. Haga un clic en Aceptar.
Al abrirse el programa de CxC, deberá hacer clic en “Configuración” en el ángulo superior izquierdo. En origen, debe hacer un clic en “examinar” y seguir el camino de la base de datos de la BNM, que será C:\bnm\marc.mst. El destino indicará el camino a su propia base bibliográfica, es decir, C:\aguapey\marc\marc.mst. Cierre dicha ventana haciendo clic en “Aceptar”.
30

Luego, se procede a realizar la búsqueda del registro que se desea incorporar. La expresión de búsqueda se registrará sobre la celda de la izquierda. Las búsquedas pueden ser combinadas, es decir, pueden contener más de un término separados por espacios (ver Búsquedas AND). Si dentro del resultado de la búsqueda se encuentra el documento que deseamos copiar se procederá a hacer clic en el botón “Copiar este registro”.
31

El programa le pedirá que confirme la incorporación del registro seleccionado y, si acepta, una leyenda le indicará la base a la que ha sido copiado y el MFN que ocupará en ella.
32
Aguapey-DOC: esta versión no instala la carpeta de copia (bnm) en el C:/Aguapey, en ese caso es necesario colocar el CD-ROM en la lectora para realizar el proceso de CxC, o copiar la carpeta BNM dentro de la carpeta Aguapey de su disco rígido, a fin de evitar insertar el CD-ROM cada vez que se quiera realizar la CxC. Desde el sitio web de la BNM Accediendo al sitio web de la BNM (www.bnm.me.gov.ar) es posible consultar los catálogos de de la BNM y copiar los registros a su base de datos. El procedimiento de copia se puede hacer directamente desde la página hacia su base de datos o guardando los registros en un disquete en el caso de que no tenga internet en la biblioteca. Importante: La actualización para CXC no funciona desde el navegador Mozilla.
1. Catalogación por copia directamente desde la página web. A- En primer lugar deberá buscar dentro del catálogo de la BNM los registros que desea copiarse.
B- Al ejecutar una búsqueda se mostrará el resultado. Para poder realizar catalogación por copia los registros deben visualizarse en formato detallado. En el margen inferior derecho de cada registro la palabra MARC le indicará que tiene la posibilidad de visualizarlo en ese formato.

33
C- Al hacer clic sobre “Marc” se abrirá otra ventana con el registro en formato Marc. Al final del registro aparece la indicación que permite copiar el registro.

D- Al hacer un clic en “Copiar el registro” se desplegará la siguiente pantalla:
34
E- Deberá hacer un clic en “Abrir” y se ejecutará la función de Catalogación por Copia. La primera vez que utilice este módulo se le desplegará el siguiente cartel:
Al hacer clic en “Aceptar” Usted deberá consignar el path (camino) de la base de datos de destino donde se ingresarán los registros. El camino de su base bibliográfica será C:\aguapey\marc\marc.mst. Al hacer un clic en “Abrir” se ejecutará el módulo de CXC:
F- Debe hacer un clic en “Pasar a base” y un mensaje de confirmación aparecerá en pantalla. Para añadir nuevos registros de catalogación por copia, deberá repetir el procedimiento descripto.

2. Guardar registros en disquete.
Repetir los tres primeros pasos del procedimiento “Catalogación por copia directamente desde la página web.” Al desplegarse el cuadro de “Descargar archivo”, deberá seleccionar la opción “Guardar” para archivar el registro en el disquete. No es necesario cambiar el nombre y no se debe cambiar la extensión de dichos archivos. Debe repetir este procediemitno para cada uno de los registros que desea copiar. Para introducirlos luego en su base de datos bibliográfica, debe cerrar Aguapey, colocar el disquete en su computadora, e ir a MiPC - Disco de 3½ y hacer clic en cada uno de los archivos iso que ha guardado, de a uno por vez. Se abrirá una ventana de CxC que indica el destino de su base bibliográfica, sólo debe hacer un clic en “Pasar a base” y un mensaje de confirmación aparecerá en pantalla. (puntos E y F) CANALES DE CONSULTA Los canales de consulta se establecen con cada provincia a través de un referente designado a tal fin. Ante cualquier duda o sugerencia acuda en primera instancia a él. El Programa BERA tiene su portal en http://www.bnm.me.gov.ar/bera/, donde podrá consultar los datos de su referente (nombre, mail, teléfonos, etc.), además de acceder a los recursos y novedades del Programa. Si no pudiese evacuar su duda por ese medio, comuníquese con la Biblioteca Nacional de Maestros a través del Foro de la Comunidad Aguapey que funciona en http://www.bnm.me.gov.ar:8080/aguapey o llamando al teléfono 0800 666 6293.
Portal BERA
http://www.bnm.me.gov.ar/bera/
Comunidad Aguapey (Foro – Actualizaciones, etc.)
http://www.bnm.me.gov.ar:8080/aguapey
Consultas telefónicas 0800 666 6293
Correo electrónico BERA [email protected]
Recuerde que para registrarse en la Comunidad Aguapey debe hacer clic sobre el ícono de la derecha "Darse de Alta" y llenar el formulario con sus datos. El administrador del Foro le otorga en 24/48hs. aproximadamente, los permisos necesarios para navegar dentro del Portal de la Comunidad Aguapey.
35

Tenga en cuenta que debe recordar su nombre de usuario y contraseña exactamente como los ingresó respetando mayúsculas o minúsculas según las haya elegido. Pasadas las 24/48hs., debe seguir los siguientes pasos: 1) Ingrese a la página http://www.bnm.me.gov.ar/aguapey 2) Haga un clic sobre el ícono de "Entrar" que figura en el costado superior derecho de la misma. 3) Ingrese su nombre de usuario y contraseña elegida. 4) Presione el botón "Entrar" que figura al final de la página. Luego de estos sencillos pasos, podrá acceder libremente a las solapas de la Comunidad: Foro, actualizaciones, documentos, etc. Para dejarnos su mensaje, ingrese en la solapa Foro, haga clic en “Poner nuevo” – “Mensaje” y escríbanos. Al presionar “Guardar” su consulta queda registrada en dicho Foro. En breve, personal capacitado de la BNM le responderá su consulta.
36

37
ANEXO DE PREGUNTAS FRECUENTES (FAQ) Aquí encontrará las preguntas más frecuentes (FAQs) extraídas del Foro. Instalación ¿Qué pasos debo seguir si coloco el CD-Rom y no aparece la pantalla de instalación de Aguapey? Cuando se introduce el CD, normalmente debe aparecer una pantalla muy amigable que guía la instalación. Si no se activa sola, debe hacer doble clic en MiPC, luego en el ícono del CD, y luego en el ícono del programa Instalar.exe. Para mayor información, consulte nuestro Tutorial. Actualizaciones ¿Cómo actualizo el software Aguapey? La actualización puede bajarse directamente de la web (si en la computadora con Aguapey posee internet), o copiarla a un disquete (y luego trasladarla a la computadora con Aguapey) y ejecutarla. Es importante poseer un programa de descompresión de archivos (winzip o winrar) y tener cerrado el software Aguapey al momento de ejecutar. La actualización debe instalarse obligatoriamente sobre la carpeta donde se instaló Aguapey para poder sobreescribir los antiguos archivos. No hace falta tener actualizaciones anteriores, alcanza con instalar la última versión disponible. Para mayor información, consulte el Tutorial. Claves ¿Por qué tengo inconvenientes algunas veces para entrar con mi clave personal al software? Eso sucede porque Aguapey distingue mayúsculas de minúsculas, y entonces debe ingresar siempre su clave teniendo en cuenta este dato. Para mayor información, consulte nuestro Tutorial. Catalogación Con Aguapey, ¿tengo una base de datos para cada tipo de soporte? En Aguapey hay una hoja de carga para cada soporte, pero todos se incluyen en una misma base de datos. Cada nuevo documento que se crea aparece con el soporte por defecto (libros) pero si ingresa material en otro soporte, debe crear un nuevo registro y luego elegir la hoja de carga correspondiente. Para mayor información, consulte nuestro Tutorial. ¿Cómo salgo de una hoja de carga de analíticas? Cuando se termina de ingresar una analítica debe apretarse el botón M para volver al documento madre, y una vez allí, volver a apretar A para crear otra analítica. Es decir, para crear una analítica debe estar posicionado en el registro madre, crear un registro hijo, editarlo, y luego regresar al registro madre, ya sea para seguir creando analíticas de esa madre, o para trabajar con otras hojas de carga. ¿Cuándo utilizo la opción “duplicar registros” y cuando “nuevo ejemplar”? Duplicar registros se utiliza cuando se ingresa una segunda edición de un título, o cuando se quieren aprovechar muchos datos de un título ya cargado. Nuevo ejemplar se utiliza para ejemplares idénticos, y/o un registro editado en varios volúmenes o tomos, y allí se genera una solapa de pie de software para cada ejemplar o tomo (colocándole un número de inventario distinto a cada uno de ellos), les va a corresponder un mismo MFN, y esa solapa da cuenta de los ejemplares que hay de ese libro, o los volúmenes en que se editó.

Mensajes de error Si aparece el mensaje de error “ISIS_DLL Error_Versión 7.0 Invalid space handle IsisSpaDelete (0) handle: 0 ERR_PARSPAHAND”, ¿qué hago?
Ese error se da cuando hay dos versiones de Aguapey corriendo actualmente en la máquina o cuando se ingresa erróneamente una clave de operador o de institución, entonces el programa aborta pero puede quedar corriendo el proceso abortado en segundo plano. Antes de volver a llamar a Aguapey hay que cerrar el proceso anterior (presionando las teclas Control-Alt-Supr), allí se abre un cuadro de Administrador de tareas, haga clic sobre Aguapey o Proyecto1 y presione en Finalizar tarea. Luego vuelva a ingresar.
---
Programa BERA
http://www.bnm.me.gov.ar/bera/http://www.bnm.me.gov.ar:8080/aguapey
0800 666 6293 [email protected]
38