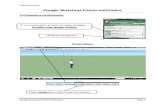Módulo básico de Google SketchUp
-
Upload
edwar-paiva -
Category
Documents
-
view
257 -
download
0
description
Transcript of Módulo básico de Google SketchUp

I.E. “Cristo Rey” – José L. Ortiz - Chiclayo
Prof. Edwar Paiva Macharé - 1 -
MÓDULO DE APRENDIZAJE

I.E. “Cristo Rey” – José L. Ortiz - Chiclayo
Prof. Edwar Paiva Macharé - 2 -
DEFINICIÓN Es una herramienta muy sencilla, aunque extremadamente poderosa,
para crear, ver y modificar ideas en 3D de manera fácil y rápida. Ha sido diseñado para ofrecer la elegancia y espontaneidad del dibujo a mano con la velocidad y flexibilidad de los medios digitales.
Es un programa informático (gratuito) de diseño y modelaje en 3D para entornos arquitectónicos, ingeniería civil, videojuegos o películas. El programa es desarrollado y publicado por Google.
CARACTERÍSTICAS
• SketchUp fue diseñado para usarlo de una manera intuitiva y flexible, facilitando ampliamente su uso en comparación con otros programas de modelado 3D. Cualquier persona, desde un niño hasta un adulto puede de manera muy sencilla aprender a utilizar esta herramienta para diseño tridimensional.
• SketchUp permite conceptualizar y modelar imágenes en 3D de edificios, autos,
personas y cualquier objeto o artículo dentro de la imaginación del diseñador. El programa incluye una galería de objetos, texturas e imágenes para descargar.
COMO INGRESAR AL SOFTWARE GOOGLE SKETCHUP
Para ingresar al programa existen dos formas:
1. Hacer Clic en el icono del programa ubicado en el escritorio.
2. Siguiendo la ruta: Inicio / programas / Google SketchUp 6 / Google SketchUp.

I.E. “Cristo Rey” – José L. Ortiz - Chiclayo
Prof. Edwar Paiva Macharé - 3 -
ELEMENTOS DE LA VENTANA PRINCIPAL DE GOOGLE SKETCHU P 6

I.E. “Cristo Rey” – José L. Ortiz - Chiclayo
Prof. Edwar Paiva Macharé - 4 -
HERRAMIENTAS PRINCIPALES
���� SELECCIONAR:
Utiliza la herramienta "Seleccionar" para especificar las entidades que se modificarán al utilizar otras herramientas o comandos. Las entidades seleccionadas forman lo que se denomina selección. Activa la herramienta "Seleccionar" desde la barra de herramientas principales o desde el menú "Herramientas".
Al activar la herramienta "Seleccionar" el cursor adquiere la forma de una flecha.
���� BORRAR:
Utiliza la herramienta "Borrar" para eliminar entidades. También puede usarse para ocultar y suavizar aristas. Activa la herramienta "Borrar" en la barra de herramientas principales o seleccionando "Borrar" en el menú "Herramientas". Para borrar imágenes: 1. Selecciona la herramienta "Borrar". El cursor adquiere la forma de un borrador con
un pequeño cuadrado.
2. Haz clic en una entidad para borrarla. También puedes borrar varias imágenes a la vez manteniendo pulsado el botón del ratón y arrastrando el cursor sobre la imágenes que quieras eliminar. Todas las formas seleccionadas se borrarán al soltar el botón del ratón.
Si seleccionas sin querer una geometría que no quieres eliminar, pulsa la tecla Esc para cancelar la operación antes de que se borre la selección.
���� PINTAR:
Utiliza la herramienta "Pintar" para asignar materiales y colores a las entidades del modelo. Puedes utilizar esta herramienta para pintar entidades independientes, rellenar varias caras conectadas entre sí o sustituir un material en todo el modelo. Activa la herramienta "Pintar" desde la barra de herramientas principales o desde el menú "Herramientas".

I.E. “Cristo Rey” – José L. Ortiz - Chiclayo
Prof. Edwar Paiva Macharé - 5 -
Para aplicar materiales: 1. Selecciona la herramienta "Pintar". El
cursor se convierte en un bote de pintura y se activa el "Explorador de materiales". El "Explorador de materiales" contiene bibliotecas de materiales que pueden aplicarse a las caras del modelo.
2. Selecciona una biblioteca de materiales
en la lista desplegable del "Explorador de materiales". SketchUp incorpora diversos materiales predeterminados que incluyen materiales diversos para paisajes, tejados y materiales transparentes.
3. Selecciona un material en la biblioteca de materiales. 4. Haz clic en las caras que quieras pintar. El material se asigna a la cara.
HERRAMIENTAS DE DIBUJO
���� LINEA:
Utiliza la herramienta "Línea" para dibujar aristas o entidades de línea. Las entidades de línea se pueden unir desde una cara. También se utiliza para dividir caras o recuperar caras eliminadas. Activa la herramienta "Línea" desde la barra de herramientas de dibujo o desde el menú "Dibujo". Las líneas se pueden colocar sobre caras existentes o separadas de cualquier geometría anterior. Para dibujar una línea: 1. Selecciona la herramienta "Línea". El cursor adquiere forma de lápiz. 2. Haz clic para establecer el punto de inicio de la línea. 3. Mueve el cursor. 4. Haz clic en el punto final de la línea.
���� ARCO:
Utiliza la herramienta "Arco" para dibujar entidades de arco, formadas por un gran número de segmentos (que se pueden editar como un solo arco). Activa la herramienta "Arco" desde barra de herramientas de dibujo o desde el menú "Dibujo".

I.E. “Cristo Rey” – José L. Ortiz - Chiclayo
Prof. Edwar Paiva Macharé - 6 -
Las entidades de arco constan de tres partes: el punto de inicio, el punto final y la distancia de curvatura. La distancia entre el punto de inicio y el punto final también se denomina longitud de cuerda. Para dibujar un arco: 1. Selecciona la herramienta "Arco". El cursor adquiere la forma de un lápiz con un
arco. 2. Haz clic donde quieras situar el punto de inicio
del arco. 3. Mueve el cursor hacia el punto final de la
cuerda. 4. Haz clic donde quieras situar el punto final del
arco. Se crea una línea recta. 5. Mueve el cursor en sentido perpendicular a la recta para ajustar la distancia de
curvatura. Se extenderá una línea en sentido perpendicular a la línea recta. 6. Haz clic para definir la distancia de curvatura.
���� MANO ALZADA:
Utiliza la herramienta "Mano alzada" para dibujar líneas irregulares dibujadas a mano en forma de entidades de curva y entidades de polilínea 3D. Activa la herramienta "Mano alzada" desde el menú "Dibujo" o desde la barra de herramientas de dibujo. Para dibujar una curva: 1. Selecciona la herramienta "Mano alzada".
El cursor adquiere la forma de un lápiz con una curva.
2. Haz clic y mantén pulsado el botón del ratón para situar el punto de inicio de la curva.
3. Arrastra el cursor para dibujar. 4. Suelta el botón del ratón para dejar de
dibujar.
���� RECTÁNGULO:
Utiliza la herramienta "Rectángulo" para dibujar entidades de cara rectangulares, que se definen haciendo clic en dos ángulos opuestos con la forma deseada. Activa la herramienta "Rectángulo" desde la barra de herramientas "Dibujo" o desde el menú "Dibujo". Para dibujar un rectángulo:

I.E. “Cristo Rey” – José L. Ortiz - Chiclayo
Prof. Edwar Paiva Macharé - 7 -
1. Selecciona la herramienta "Rectángulo". El cursor adquiere la forma de un lápiz con un rectángulo.
2. Haz clic para definir la primera esquina del rectángulo. 3. Mueve el cursor en diagonal. 4. Haz clic de nuevo para definir la segunda esquina del rectángulo.
���� CIRCULO:
Utiliza la herramienta "Círculo" para dibujar entidades de círculo. Puedes activar la herramienta "Círculo" desde la barra de herramientas "Dibujo" o desde el menú "Dibujo". Para dibujar un círculo: 1. Selecciona la herramienta "Círculo". El cursor adquiere forma de lápiz con un
círculo. 2. Haz clic donde quieras situar el punto central del círculo. 3. Aleja el cursor del punto central para definir el radio. Al mover el cursor, el valor
del radio se muestra de modo dinámico en el CCV (cuadro de control de valores) y se puede especificar escribiendo una longitud y pulsando la tecla Intro o Retorno. También puedes especificar la segmentación del círculo en el CCV.
4. Haz clic para finalizar el círculo.
���� POLÍGONO:
Utiliza la herramienta "Polígono" para dibujar entidades de polígono regulares. Activa la herramienta "Polígono" desde la barra de herramientas "Dibujo" o seleccionando "Polígono" desde el menú "Dibujo".
Para dibujar un polígono:

I.E. “Cristo Rey” – José L. Ortiz - Chiclayo
Prof. Edwar Paiva Macharé - 8 -
1. Selecciona la herramienta "Polígono". El cursor adquiere la forma de un lápiz con un polígono.
2. Haz clic donde quieras situar el punto central del polígono. 3. Aleja el cursor del punto central para definir el radio del polígono. Al mover el
cursor, el valor del radio se muestra de modo dinámico en el CCV (cuadro de control de valores) y se puede especificar escribiendo una longitud y pulsando la tecla Intro o Retorno.
4. Haz clic otra vez para completar el polígono. También puedes hacer clic una vez para fijar el centro del polígono y arrastrarlo hacia fuera sin soltar el botón para definir el radio. Suelta el botón del ratón para completar el polígono.
HERRAMIENTAS DE MODIFICACIÓN
���� EMPUJAR/TIRAR: pasa rápidamente de dos a tres dime nsiones
Con la herramienta patentada Empujar/Tirar de SketchUp, podrás insertar cualquier superficie plana hasta convertirla en una forma tridimensional. Para iniciar la extrusión, solo tendrás que hacer clic, mover el ratón y volver a hacer clic para detenerla. Podrás empujar y tirar de un rectángulo hasta convertirlo en una caja. O bien dibujar el contorno de una escalera y después utilizar esta herramienta para hacerla tridimensional. ¿Quieres crear una ventana? Crea un agujero y empújalo y tira de él para que atraviese la ventana. Funcionamiento: 1. Selecciona la herramienta "Empujar/tirar". El
cursor adquiere la forma de una caja con una flecha hacia arriba.
2. Haz clic sobre la cara a modificar. 3. Mueve el cursor para crear o reducir volumen. 4. Haz clic para finalizar la operación.
���� ROTAR:
Utiliza la herramienta "Rotar" para rotar, alargar, distorsionar o copiar entidades siguiendo un recorrido circular. Activa la herramienta "Rotar" desde la barra de

I.E. “Cristo Rey” – José L. Ortiz - Chiclayo
Prof. Edwar Paiva Macharé - 9 -
herramientas de modificación o desde el menú "Herramientas". La geometría puede rotarse en tres planos distintos en un entorno 3D. Funcionamiento: 1. Selecciona la herramienta "Rotar". El cursor adquiere la forma de un transportador
con una flecha circular. 2. Haz clic en la entidad. 3. Mueve el cursor en círculo, hasta que esté en el punto final de la rotación. 4. Haz clic para definir el punto de inicio de la rotación. Utiliza las notas de inferencia
como ayuda para encontrar el centro de la rotación.
���� ESCALA:
Utiliza la herramienta "Escala" para cambiar de tamaño o ampliar partes de la geometría con respecto a otras entidades del modelo. Puedes activar la herramienta "Escala" desde la barra de herramientas de modificación o desde el menú "Herramientas". Funcionamiento: 1. Selecciona la herramienta "Escala". El cursor adquiere la forma de
una caja dentro de otra. 2. Haz clic en la entidad. Aparecen unos asideros alrededor de la
geometría seleccionada. 3. Haz clic en uno de los asideros de escala. El asidero seleccionado
y su opuesto se resaltan en rojo. Cada asidero permite un ajuste de escala distinto.
4. Mueve el cursor para cambiar la escala de la entidad. El CCV (cuadro de control de valores) va mostrando el tamaño relativo del elemento. Puedes introducir las dimensiones de escala deseadas una vez completada la operación.
5. Haz clic para finalizar la operación.
���� SÍGUEME: crea extrusiones complejas y formas torne adas
"Sígueme", la original herramienta multiuso de SketchUp, sirve para crear formas 3D extruyendo las superficies bidireccionales por rutas predeterminadas. Funcionamiento: 1. Identifica la arista de la geometría que quieres
modificar. Esta arista marcará el recorrido a seguir.
2. Dibuja una cara que quieras que siga el recorrido. Asegúrate de que este perfil sea aproximadamente perpendicular al recorrido.

I.E. “Cristo Rey” – José L. Ortiz - Chiclayo
Prof. Edwar Paiva Macharé - 10 -
3. Haz clic en la herramienta "Sígueme" de la barra de herramientas. El cursor adquiere la forma de un cilindro inclinado con una flecha.
4. Haz clic en la cara que has creado. 5. Arrastra el cursor por el recorrido. SketchUp resalta en color rojo el recorrido a
medida que se arrastra el cursor por el modelo. 6. Haz clic para completar la operación "Sígueme" cuando llegues al final del
recorrido.
���� MOVER:
Utiliza la herramienta "Mover" para desplazar, alargar y copiar geometrías. Esta herramienta también se puede utilizar para efectuar rotaciones de componentes y grupos. Puedes activar la herramienta "Mover" desde la barra de herramientas de modificación o desde el menú "Herramientas". Para seleccionar y mover una entidad: 1. Selecciona la herramienta "Mover". El cursor adquiere la forma de cuatro flechas. 2. Haz clic en una entidad para iniciar la operación. 3. Mueve el cursor para desplazar la entidad. La entidad seleccionada seguirá el
movimiento del cursor. 4. Haz clic en el punto de destino para finalizar la operación.
���� EQUIDISTANCIA:
Utiliza la herramienta "Equidistancia" para crear copias de líneas y caras a una distancia uniforme de las originales. Activa la herramienta "Equidistancia" desde la barra de herramientas de modificación o desde el menú "Herramientas". Para aplicar la herramienta "Equidistancia" a una cara: 1. Selecciona la herramienta "Equidistancia". El cursor
adquiere la forma de dos ángulos de equidistancia. 2. Haz clic en la cara.

I.E. “Cristo Rey” – José L. Ortiz - Chiclayo
Prof. Edwar Paiva Macharé - 11 -
3. Mueve el cursor para definir la dimensión de la equidistancia. La distancia se indica en el CCV (cuadro de control de valores). Puedes utilizar esta herramienta hacia adentro o hacia afuera de la cara; sobre caras rectangulares o circulares.
4. Haz clic para finalizar la operación.
���� INTERSECAR CON MODELO:
Utiliza la herramienta "Intersecar con modelo" para crear formas geométricas complejas. Esta herramienta permite intersecar dos elementos, como una caja y un cilindro, creando de forma automática aristas y caras nuevas donde los elementos se tocan. Estas caras se pueden empujar, se puede tirar de ellas pueden eliminarse para crear una geometría nueva. Activa la herramienta "Intersecar con modelo" en el menú contextual o desde el menú "Edición". Creación de geometrías complejas Para crear geometrías complejas utilizando la herramienta "Intersecar con modelo": 1. Crea dos geometrías distintas, por ejemplo una caja y un cilindro.
2. Activa la herramienta "Seleccionar". El cursor adquiere la forma de una flecha.
3. Haz triple clic en el cilindro para seleccionar todas las entidades que lo componen.
4. Selecciona la herramienta "Mover". El cursor adquiere la forma de cuatro flechas.
5. Mueve el cilindro hasta que forme una intersección completa con la caja, de la manera que quieras. Observa que no existen aristas en los puntos en los que el cilindro toca las caras de la caja en la cara superior de la caja. El cilindro debe permanecer seleccionado, aunque se encuentre en el interior de la caja.
6. Haz clic contextual en el cilindro seleccionado. 7. Selecciona "Intersecar con modelo" en el menú que
aparece. La herramienta crea aristas en las intersecciones entre el cilindro y la caja.

I.E. “Cristo Rey” – José L. Ortiz - Chiclayo
Prof. Edwar Paiva Macharé - 12 -
8. Borra o desplaza las partes del cilindro que no quieras conservar. Observa que SketchUp habrá creado caras nuevas subdividas donde el cilindro intersecaba con la caja.
���� SITUAR TEXTURA:
En SketchUp, las imágenes de materiales se aplican en forma de mosaico, de forma que el patrón se repite horizontal y verticalmente hasta cubrir toda la extensión de la entidad pintada. La herramienta "Situar textura" se utiliza para ajustar un material sobre una superficie de varias formas, por ejemplo, cambiando su posición o tamaño, o bien distorsionando el material. Esta herramienta también permite llevar a cabo otras acciones sobre las imágenes, como envolver ángulos con una textura determinada o proyectar una textura sobre un modelo. Puedes activar la herramienta "Situar textura" en el menú contextual de una entidad de cara.
HERRAMIENTAS AUXILIARES
���� MEDIR: trabaja con precisión
Esta herramienta permite medir distancias, crear líneas o puntos auxiliares, así como cambiar la escala de un modelo. Funcionamiento: 1. Selecciona la herramienta
"Medir". El cursor adquiere la forma de una huincha.
2. Haz clic en el punto de inicio de la medición.
3. Mueve el cursor. 4. Haz clic en el punto final de la
medición.
���� TRANSPORTADOR:
Utiliza la herramienta "Transportador" para medir ángulos y crear líneas auxiliares en ángulo. Puedes activar la herramienta "Transportador" desde la barra de herramientas auxiliares o desde el menú "Herramientas".

I.E. “Cristo Rey” – José L. Ortiz - Chiclayo
Prof. Edwar Paiva Macharé - 13 -
Mide un ángulo cuando quieras duplicarlo en otro lugar del modelo o crear planos, por ejemplo, para un proyecto de ebanistería. Para medir un ángulo: 1. Activa la herramienta "Transportador". El cursor
se convierte en un transportador, alineado al plano rojo/verde y con el punto central fijado al cursor.
2. Sitúa el centro del transportador en un vértice del ángulo (donde se junten dos líneas).
3. Haz clic para fijar el vértice del ángulo que quieres medir. La imagen siguiente muestra cómo se coloca el transportador en el vértice del ángulo.
4. Mueve el cursor en círculo hasta que toque el inicio del ángulo (una de las líneas). La imagen siguiente muestra la primera línea del ángulo (desde el vértice hasta el cuadrado rojo).
5. Haz clic para fijar el inicio del ángulo. 6. Mueve el cursor en círculo hasta que toque el
extremo del ángulo (otra línea). Observa que el transportador muestra unas marcas en el borde que indican incrementos de 15 grados. El ángulo se ajustará a estas marcas cuando el cursor esté cerca del transportador mientras se mueve. En cambio, el ángulo se moverá en incrementos más pequeños y precisos cuando el cursor esté lejos del centro del transportador.
7. Haz clic para medir el ángulo. La medida del ángulo aparecerá en el CCV (cuadro de control de valores). El valor que aparece en el CCV se denomina valor de rotación angular. La imagen siguiente muestra la segunda línea del ángulo (desde el vértice hasta el cuadrado rojo). El ángulo mide 120 grados.
���� ACOTACIÓN: añade información a tus diseños:
Puedes utilizar la superintuitiva herramienta "Acotación" para añadir entidades de acotación en un modelo. Las acotaciones en SketchUp se basan en un modelo 3D. Las aristas y los puntos se pueden usar para medir dimensiones e insertar acotaciones. Pueden usarse todos estos puntos: puntos finales, puntos medios, puntos en aristas, intersecciones y centros de arcos y círculos. Las guías de las acotaciones pueden ajustarse para que

I.E. “Cristo Rey” – José L. Ortiz - Chiclayo
Prof. Edwar Paiva Macharé - 14 -
se extiendan entre puntos no lineales de un modelo, para que resulten de gran utilidad en tres dimensiones. Para añadir una acotación entre dos puntos del mode lo: 1. Selecciona la herramienta "Acotación". El cursor
adquiere la forma de una flecha. 2. Haz clic en el punto de inicio de la acotación. 3. Mueve el cursor hacia el punto final de la
acotación. 4. Haz clic en el punto final de la acotación. 5. Mueve el cursor en perpendicular para crear un
texto de acotación. 6. Haz clic para corregir la situación del texto de acotación.
���� TEXTO:
Utiliza la herramienta "Texto" para insertar entidades de texto en el modelo. Puedes activar la herramienta "Texto" desde la barra de herramientas auxiliares o desde el menú "Dibujo". Existen dos tipos de texto en SketchUp: el texto de guía y el texto de pantalla. El texto de guía contiene caracteres y una línea de guía que señala a una entidad. Para crear y colocar un texto de guía: 1. Activa la herramienta "Texto". El cursor
adquiere forma de flecha con un cursor de texto.
2. Haz clic en una entidad para indicar el punto final de la línea de guía (el lugar al que debe apuntar la guía).
3. Mueve el cursor para colocar el texto. La línea de guía se amplía y se encoge al mover el cursor por la pantalla.
4. Haz clic para colocar el texto. Aparece un cuadro de entrada de texto con texto predeterminado, como el nombre de un componente (si el punto final de la línea de guía está vinculado a un componente) o la superficie de un cuadrado (si el punto final está vinculado a la cara de un cuadrado).
5. (opcional) Haz clic en el cuadro de texto.
6. (opcional) Introduce texto en el cuadro de texto.
7. Haz clic fuera del cuadro de texto o pulsa la tecla Intro dos veces para confirmar el texto.

I.E. “Cristo Rey” – José L. Ortiz - Chiclayo
Prof. Edwar Paiva Macharé - 15 -
���� TEXTO 3D:
Utiliza la herramienta "Texto 3D" para crear geometrías tridimensionales a partir de texto. Activa esta herramienta desde la barra de herramientas auxiliares o desde el menú Herramientas".
Creación de texto 3D El texto 3D es texto que se ha extruido (empujar / tirar). Para crear texto 3D: 1. Selecciona la herramienta "Texto 3D". Aparece el cuadro de diálogo "Texto 3D". 2. Escribe texto en el cuadro de texto. 3. (opcional) Modifica los ajustes en el cuadro de diálogo "Situar texto 3D". 4. Haz clic en el botón "Situar". Se inicia una operación de desplazamiento con el
texto 3D y la herramienta "Mover". 5. Mueve el texto 3D a la ubicación deseada. 6. Haz clic para finalizar la operación.
���� PLANO DE SECCIÓN:
Utiliza la herramienta "Plano de sección" para crear cortes de sección que permiten visualizar la geometría del modelo. Puedes activar la herramienta "Plano de sección" desde la barra de herramientas auxiliares o desde el menú "Herramientas". Para añadir una entidad de plano de sección: 1. Selecciona la herramienta "Plano de sección". El cursor adquiere la forma de un
puntero con un plano de sección. 2. Haz clic en una cara para crear una entidad de plano de sección y un efecto de
corte de sección resultante.

I.E. “Cristo Rey” – José L. Ortiz - Chiclayo
Prof. Edwar Paiva Macharé - 16 -
���� IMPORTAR IMÁGENES E INSERTAR COMPONENTES:
El "Explorador de componentes" se utiliza para crear entidades de componentes a partir de las definiciones creadas por el usuario o de los componentes que vienen incorporados con el programa para utilizarlos en los modelos. SketchUp añade las definiciones de los componentes que se crean a la biblioteca "En el modelo", una de las que figuran en la lista de bibliotecas de componentes de SketchUp. Activa el "Explorador de componentes" desde el menú "Ventana". Inserción de un componente: Pueden insertarse componentes en el área de dibujo del modelo desde cualquier biblioteca. Para insertar un componente en el área de dibujo: 1. Desplázate hasta un componente en el
"Explorador de componentes". 2. Haz clic en el componente. 3. Mueve el ratón a la posición del área de
dibujo donde quieres situar el componente. El cursor se convierte en la herramienta "Mover".
4. Haz clic otra vez para soltar el componente.
���� SOMBRAS
La función de sombras de SketchUp está diseñada para ofrecerte una idea general de cómo afectan el sol y las sombras al modelo durante el transcurso de un día y a lo largo del año. Para insertar sombra en el diseño 1. Selecciona Ventana ���� Sombras . Se
abre el cuadro de diálogo "Ajustes de sombras".

I.E. “Cristo Rey” – José L. Ortiz - Chiclayo
Prof. Edwar Paiva Macharé - 17 -
2. Haz clic en "Mostrar sombras" para ver las sombras de tu modelo. 3. Para manipular las sombras, utiliza los controles del cuadro de diálogo "Ajustes de
sombras".
���� ESCENAS: guarda las vistas y crea animaciones.
Creamos "Escenas" con el propósito de permitirte guardar las vistas precisas de tu modelo para que puedas volver a ellas después. ¿Necesitas crear una animación? Sólo tendrás que crear unas cuantas escenas y hacer clic en un botón. El "Gestor de escenas" se utiliza para controlar las distintas características de las escenas de SketchUp. Procedimiento: 1. Activa el cuadro de diálogo "Escenas" desde el menú "Ventana" o desde las
pestañas de las escenas.

I.E. “Cristo Rey” – José L. Ortiz - Chiclayo
Prof. Edwar Paiva Macharé - 18 -
2. Haz clic en el botón “Añadir escena”. Se añade una escena nueva a la lista de escenas, con un nombre predeterminado, y aparece la pestaña correspondiente sobre el área de dibujo.
3. (opcional) Cambia el nombre predeterminado de la escena por uno que represente la vista del modelo que aparece en esa escena. Por ejemplo, si la escena contiene una vista de la planta del modelo, puedes asignar a la escena el nombre "Planta".
4. (opcional) Indica una descripción de la escena. 5. (opcional) Anula la selección de las propiedades que no quieras guardar con la
escena