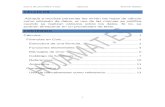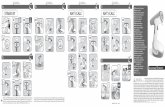Modulo 4 calc
-
Upload
monica-alahe -
Category
Education
-
view
62 -
download
0
Transcript of Modulo 4 calc
OPENOFFICE CALC
Es una aplicación similar a Microsoft office EXCEL pero basado en software libre
El objetivo principal de Calc es brindarte herramientas que te permitan hacer cálculos de
manera sencilla y rápida a partir de datos.
Barras de Calc
Barra de Menú
Permite accedera todos los menús
de la aplicacióncon el fin de realizardiversas funcionesdentro de la misma
Barra de Título
Muestra elnombre de Archivo y
la aplicacion;contiene los botones
de manejo como minimizar,maximizar y cerrar
Barras de Calc
Barra de FórmulasBarra de
Herramientas
Se puede agregar cualquier texto,
número, formula o función en una celda
para obtener un resultado. Así
mismo, al seleccionar una celda permite visualizar su
contenido
Compuesta por varias barras, tales como: Barra estándar, de
formato, de imágen, de dibujos, de
fórmulas, entre otras
Barras de Calc
Barra EstándarBarra de Formatos
Presenta los íconos principales para
abrir documentos nuevos o ya
existentes, guardar o imprimir archivos,
asi como cortar, copiar y pegar
objtos, entre otros
Presenta los íconos necesarios para darle formato al texto, cambiar el
tipo de letra, tamaño, color,
además de alinear el texto en las celdas,
entre otros
Barras de Calc
Barra de EstadoÁrea de Trabajo
Muestra información sobre el documento,
ya que muestran distints mensajes sobre las acciones
que se están realizando en la
aplicación
Es la parte principal de la herramienta, donde
el usuario realiza el trabajo o edición, en
la que nos disponemos para trabajar con la
hoja de cálculo
Barras de Calc
Pestaña de Hojas
Permite visualizar las diferentes hojas de un documento de OpenOffice.org Calc. Cada
Archivo puede tener difierentes hojas en las cuales se podrán realizar cálculos individuales
o asociarlos entre sí, o incluso asociarse con otros documentos
¿Qué es una Celda?
Es cada uno de los rectágulos que divide la hoja de cálculo
Es necesario tener claro que las celdas tienen como referencia la barra horizontal que se encuentra en la parte superior con letras
ordenadas alfabéticamente (las columnas) y la barra vertical que se encuentra a la
izquierda (las filas).
Para seleccionar rangos no adyacentes de celdas
Para seleccionar celdas o rangos que no se encuentren continuo, se realiza una primera selección y antes de iniciar la siguiente, se manttiene presionada la tecla Control (ctrl.) y luego con el puntero se seleccionan las otras celdas. Por ejemplo:
a.- Selecciona el rango C3:C8.
b.- Presiona la tecla Control (ctrl.) (no la suelte), selecciona el rango E5:F10 y, finalmente, suelta la tecla Control.
¿Como combinar celdas?
La combinación de celdas nos permite unir dos o más celdas en una sola, haciéndola más grande, de manera que nos permite introducir un texto que sea mayor al tamaño de una sola celda, veamos como hacerlo:
a.- Para combinar varias celdas, primero debemos seleccionar las celdas que deseamos combinar, el rango A1:C2:
¿Como combinar celdas?
Posteriormente, hacemos clic en el menú Formato ubicado en la Barra de Menú y
ahora vemos que aparece la opción Combinar Celdas. Al pulsar sobre esta opción se unen las celdas seleccionadas automáticamente. También podemos
utilizar el icono que aparece en la barra de herramientas
Insertando y eliminando filas y Columnas
● Las opciones Insertar fila, Insertar columna o Insertar celda, te permitirán agregar información adicional a la que ya posee, incluso en documentos realizados previamente. Estas acciones la realizamos haciendo clic en el menú Insertar/Celdas, Filas o Columnas dependiendo de la acción que necesitamos realizar. Pueden incluirse más de una fila o columna simultáneamente, si antes de llamar al menú seleccionamos las guías de columnas o filas, que es el área gris con letras (en el caso de las columnas) o el área gris con números (en el caso de las filas) y posteriormente hacemos clic en el menú.
Insertando y eliminando filas y Columnas
● Ahora seleccionemos una columna por ejemplo la F, haciendo clic en el botón
secundario del ratón, en la que se desplegará una ventana donde se
seleccionará la acción de insertar Columnas o en el menú Insertar en la barra de menú->
Columnas. Tal como observamos en la siguiente figura.
Insertando y eliminando filas y Columnas
Las celdas se pueden insertar o eliminar en el menú Insertar ubicado en la barra de menú
->Celdas, o haciendo clic en el botón secundario del ratón, inmediatamente se
desplegará una ventana donde se seleccionará la acción de insertar celdas o
eliminar celdas, luego una segunda ventana se abrirá; en esta se plantea la acción que desea realizarse con las celdas próximas.
Mostrando/Ocultando Columnas y Filas
La opción de ocultar filas y/o columnas es muy útil si se tiene información que es necesaria
para el documento como cálculos y especificaciones, pero que no se desean presentar impresas o en pantalla en un
momento determinado.
Mostrando/Ocultando Columnas y Filas
a.- Para ocultar una fila o columna, sin eliminarla, se seleccionan las filas o columnas que se desean ocultar, se hace clic en el menú Formato/Fila/Columna /Ocultar y quedan ocultas.
b.- Las filas o columnas que se oculten podrán mostrarse nuevamente al seleccionar las filas o columnas de los lados, luego clic en menú Formato/Fila/Columna/Mostrar.
¿Como formatear las celdas?
● Si es a todas las celdas se abre la aplicacion open office calc y se marca la combinacion de teclas Ctrl + 1
● Si es a solo algunas celdas se seleccionan las celdas a cambiar el formato y se marca la combinacion de teclas antes mencionada
¿Como formatear las celdas?
Si quieres darle un formato atractivo a las celdas de manera fácil y rápida, puedes utilizar la herramienta de Formateado automático.
Para empezar, selecciona el área o celdas a las que quieres aplicar un formato; luego, en la barra de
menú Formato/Formato automático, inmediatamente se desplegará una ventana como
la siguiente, donde observarás varias opciones para dar formato a un área determinada. Toma
el formato deseado ¡y listo!, se obtiene un formato completo en pocos pasos.
Proteger Celdas
La pestaña Protección de Celdas en el recuadro de Formato, en el caso de que deba realizar una hoja
de cálculo en la que otras personas incluyan información, esta opción te podría ser muy útil, porque permiten indicar cuáles celdas estarán protegidas, y que solo las celdas seleccionadas sean cambiadas a menos que se sepan la clave para hacerlo, al igual de definir cuáles deben
ocultarse al momento de imprimir el documento.
Proteger Celdas
● a.- Haz clic en el menú Herramientas/Proteger documento/Hoja o
Documento.● b.- Si seleccionamos la opción Hoja, sólo protegeremos aquellas sobre la cual estamos
trabajando, si le decimos Documento, protegeremos el documento entero.
¿Cómo insertar hojas adicionales?
Los documentos de Calc traen tres hojas predeterminadas que pueden manejarse
individualmente; si requieres agregar mayor cantidad de hojas, pueden crearse siguiendo estos
pasos:● a.- Haz clic en menú Insertar/Hoja, se desplegará
la ventana Insertar hoja. Selecciona las características deseadas como el nombre de la hoja, la cantidad, la posición, y si pertenece o no a otro archivo de calc.
● b.- Haz clic en Aceptar y contamos con una nueva hoja.
Fórmulas y Funciones
Te preguntarás ¿para qué me sirve una Función? Imagínate por un momento
poder sacar, por ejemplo, un promedio sin la necesidad de sumar cada dato y luego dividirlo, pues, Calc te permite
realizar el mismo cálculo seleccionando sólo el rango que contiene los datos.
Fórmulas y Funciones
Existen varias maneras:● a.- Haz clic en menú Insertar/Función.● b.- Pulsa las teclas Ctrl + F2.● c.- Pulsa el icono de la barra de fórmulas.● d.- Escríbela directamente en la celda teniendo en
cuenta colocar el símbolo “=” al inicio
Fórmulas y Funciones● Las tres primeras opciones desplegarán una ventana
como la siguiente, en donde podrás escoger la fórmula o función deseada.
Fórmulas y Funciones
● Anotemos cinco cantidades en cinco celdas consecutivas y nos colocamos en la celda siguiente, como aparece en la siguiente figura. Luego aplicamos algunos de los pasos descritos anteriormente para desplegar la ventana Asistente: Funciones, donde ubicaremos la función Producto (están en orden alfabético) y se presiona el botón Siguiente, como la siguiente ventana
Crear Diagramas o Gráficos
● a.- Selecciona los datos a graficar● b.- Haz clic en el menú Insertar y selecciona la
opción Diagrama /Gráfico, también puede hacerse con el icono El puntero del ratón cambia y se debe escoger el área donde se quiere colocar el gráfico (hacer clic en la hoja). Una vez realizado esto debe desplegarse la siguiente ventana.
● c.- Si el área es la deseada haz clic en siguiente.
Crear Diagramas o Gráficos
● Luego insertar Datos como nombre de columnas y ejes. Y luego hacemos Click en crear