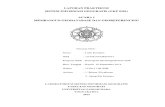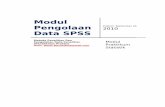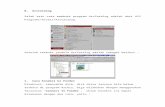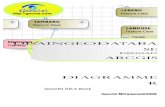MODUL PRAKTIKUM SISTEM INFORMASI GEOGRAFISlab.ilkom.unila.ac.id/modul/semester genap/S1 Ilmu...
Transcript of MODUL PRAKTIKUM SISTEM INFORMASI GEOGRAFISlab.ilkom.unila.ac.id/modul/semester genap/S1 Ilmu...
MODUL PRAKTIKUM SISTEM INFORMASI GEOGRAFIS
OLEH
ASISTEN SISTEM INFORMASI GEOGRAFIS
S1 ILMU KOMPUTER
JURUSAN ILMU KOMPUTER
FAKULTAS MATEMATIKA DAN ILMU PENGETAHUAN ALAM
UNIVERSITAS LAMPUNG
2017
MODUL PEMBELAJARAN SISTEM INFROMASI GEOGRAFIS\S1 ILMU KOMPUTER FMIPA
UNIVERSITAS LAMPUNG
MODUL PEMBELAJARAN SISTEM INFROMASI GEOGRAFIS\S1 ILMU KOMPUTER FMIPA
UNIVERSITAS LAMPUNG 1
Modul Praktikum
Sistem Informasi Geografis
Dosen Pengampu:
Astria Hijriani, M.Kom.
Dr. Ir. Kurnia Muludi, M.Sc.
Penyusun:
Dedi Pratama
Feri Krisnanto
Firmansyah
Hanfah Atiya
Garnies Hafitma Yora
Annisa Nur Fadhilah
Yenni
Edisi II (2017)
®
Laboratorium Komputasi Dasar
Jurusan Ilmu Komputer
FMIPA Universitas Lampung
MODUL PEMBELAJARAN SISTEM INFROMASI GEOGRAFIS\S1 ILMU KOMPUTER FMIPA
UNIVERSITAS LAMPUNG
MODUL PEMBELAJARAN SISTEM INFROMASI GEOGRAFIS\S1 ILMU KOMPUTER FMIPA
UNIVERSITAS LAMPUNG 2
Deskripsi Mata Kuliah
Mata kuliah ini merupakan kuliah dasar sebagai bekal para mahasiswa untuk mengetahui
lebih dalam mengenai bagaimana Sistem Informasi Geografis . Mata kuliah ini
diharapkan mengembangkan potensi lain dari mahasiswa praktikan terhadap sistem
informasi geografis. Melalui mata kuliah mahasiswa diharapkan dapat mengetahui dan
memahami pengerjaan suatu sistem informasi geografis dengan media aplikasi
Qgis(quantum gis). Implementasi pembelajaran mata kuliah ini menggunakan
pendekatan ekspositori dalam bentuk ceramah, diskusi, tanya jawab, dan pembelajaran
mandiri menggunakan berbagai media dan fasiltas seperti whiteboard dan infokus.
Ketercapaian panguasaan materi di evaluasi melalui beberapa quiz, tugas rumah individu
dan tugas kelompok langsung di sampaikan di kelas atau melalui e-mail, diskusi,
keaktifan mahasiswa, ujian tengah semester dan ujian akhir semester.
Tujuan Perkuliahan
Untuk memahami dan memiliki dasar dalam sistem informasi geografis
Deskripsi Isi Kuliah
Pengenala Qgis, Digitasi ,Georeferencer, Printcomposer, Topology checker, Map layout,
Analisis Spasial, Geotracker, Geoserver.
MODUL PEMBELAJARAN SISTEM INFROMASI GEOGRAFIS\S1 ILMU KOMPUTER FMIPA
UNIVERSITAS LAMPUNG
MODUL PEMBELAJARAN SISTEM INFROMASI GEOGRAFIS\S1 ILMU KOMPUTER FMIPA
UNIVERSITAS LAMPUNG 3
Daftar Isi
Pengenalan Sistem Informasi Geografis........................................................................... 4
Pengenalan Tools Quantum Gis Dan Digitasi .................................................................. 8
Georeference ................................................................................................................... 11
Pengenalan Digitasi ........................................................................................................ 16
Digitasi Peta .................................................................................................................... 19
Digitasi Lanjutan ............................................................................................................ 30
Print Composer ............................................................................................................... 44
Map Layout .................................................................................................................... 54
Topology Checker .......................................................................................................... 69
Analisis Spasial .............................................................................................................. 69
Vector Analysis .............................................................................................................. 74
Geodatabase .................................................................................................................... 85
Geoprocessing ................................................................................................................ 94
Pengenalan Geo Tracker ............................................................................................... 118
Pengenalan Geoserver .................................................................................................. 121
MODUL PEMBELAJARAN SISTEM INFROMASI GEOGRAFIS\S1 ILMU KOMPUTER FMIPA
UNIVERSITAS LAMPUNG
MODUL PEMBELAJARAN SISTEM INFROMASI GEOGRAFIS\S1 ILMU KOMPUTER FMIPA
UNIVERSITAS LAMPUNG 4
PENGENALAN SISTEM INFORMASI GEOGRAFIS
Tujuan Instruksional:
Pokok bahasan ini menjelaskan tentang pengertian Sistem Informasi Geografis, dan
Pemahaman Spasial dan penggunaan Software GIS menggunakan Quantum GIS.
Kompetensi yang Diharapkan:
Mahasiswa diharapkan dapat.
1. Memahami Definisi Sistem Informasi Geografis
2. Memahami Istilah dalam GIS berupa Data Spasial, Data Raster, Data Kuaitatif, dan
lainnya.
3. Mengetahui Software Untuk Qgis
Waktu Pertemuan: 120 menit
1. Definisi
Geographic information system (GIS) atau Sistem Informasi Berbasis Pemetaan
dan Geografi adalah sebuah alat bantu manajemen berupa informasi berbantuan
komputer yang berkait erat dengan sistem pemetaan dan analisis terhadap segala
sesuatu serta peristiwa-peristiwa yang terjadi di muka bumi.
Menurut para ahli
• Menurut Aronaff (1989)
SIG adalah sistem informasi yang didasarkan pada kerja komputer yang
memasukkan, mengelola, memanipulasi dan menganalisa data serta memberi
uraian.
• Menurut Burrough (1986)
MODUL PEMBELAJARAN SISTEM INFROMASI GEOGRAFIS\S1 ILMU KOMPUTER FMIPA
UNIVERSITAS LAMPUNG
MODUL PEMBELAJARAN SISTEM INFROMASI GEOGRAFIS\S1 ILMU KOMPUTER FMIPA
UNIVERSITAS LAMPUNG 5
SIG merupakan alat yang bermanfaat untuk pengumpulan, penimbunan,
pengambilan kembali data yang diinginkan dan penayangan data keruangan yang
berasal dari kenyataan dunia.
• Menurut Murai (1999)
SIG sebagai sistem informasi yang digunakan untuk memasukkan, menyimpan,
memanggil kembali, mengolah, menganalisis dan menghasilkan data bereferensi
geografis atau data geospatial, untuk mendukung pengambilan keputusan dalam
perencanaan dan pengelolaan penggunaan lahan, sumber daya alam, lingkungan,
transportasi, fasilitas kota, dan pelayanan umum lainnya.
• Menurut Bernhardsen (2002)
SIG sebagai sistem komputer yang digunakan untuk memanipulasi data geografi.
Sistem ini diimplementasikan dengan perangkat keras dan perangkat lunak
komputer yang berfungsi untuk akusisi dan verifikasi data, kompilasi data,
penyimpanan data, perubahan dan pembaharuan data, manajemen dan pertukaran
data, manipulasi data, pemanggilan dan presentasi data serta analisa data.
2. Istilah Dalam GIS
a. Atribut adalah keterangan atau informasi tentang sebuah bentukan/feature
dalam SIG/GIS. Biasanya berbentuk tabel yang masing-masing catatannya
mempunyai kaitan dengan bentuk/feature tertentu. Contohnya
bentukan/feature sungai mungkin memiliki atribut antara lain: nama sungai,
panjang, tingkat sedimentasi, dapat dilintasi untuk berlayar atau tidak, dan lain
sebagainya.
b. Buffering memiliki Fungsi inimenghasilkan data spasial baru yang berbentuk
poligon atau area dengan jarak tertentu daridata spasial yang menjadi
masukannya.
c. Data Kualitatif adalah data yang menyajikan unsur unsur topografi berupa
gambar atau keterangan, seperti jalan, sungai, perumahan, nama daerah, dan
sebagainya.
MODUL PEMBELAJARAN SISTEM INFROMASI GEOGRAFIS\S1 ILMU KOMPUTER FMIPA
UNIVERSITAS LAMPUNG
MODUL PEMBELAJARAN SISTEM INFROMASI GEOGRAFIS\S1 ILMU KOMPUTER FMIPA
UNIVERSITAS LAMPUNG 6
d. Data Kuantitatif adalah data yang menyajikan unsur-unsur topografi dalam
besaran tertentu, seperti ketinggian titik, nilai kontur, jumlah penduduk,
prosentase pemeluk agama tertentu, dan sebagainya.
e. Data Raster adalah data yang terdiri sel-sel yang disusun menurut baris dan
kolom. Pada masing-masing sel tersebut tersimpan sebuah nilai tunggal. Data
raster biasanya merupakan sebuah gambar (beragam warna). Nilai sel tersebut
bisa juga melambangkan sesuatu yang berbeda-beda, seperti tata guna lahan.
f. Data Spasial adalah keterangan tentang lokasi dan bentukannya di permukaan
bumi serta keterkaitan satu aspek dengan lainnya. Biasanya data spasial
menyimpan koordinat dan topologi dari bentukan tersebut. Definisi lainnya,
data spasial adalah semua data yang dapat dipetakan
g. Digitasi merupakan proses konversi dari peta analog menjadi peta digital
dengan mempergunakan meja digitasi. Cara kerjanya adalah dengan
mengkonversi fitur-fitur spasial yang ada pada peta menjadi kumpulan
koordinat x,y. Untuk menghasilkan data yang akurat, dibutuhkan sumber peta
analog dengan kualitas tinggi.
h. Feature adalah bentukan atau gambaran secara sederhana atas
benda/fenomena/objek dipermukaan bumi yang disederhanakan sebagai titik,
garis atau polygon(daerah/luasan).
i. Geoprocessing adalah sekumpulan fungsi yang melakukan operasi dengan
didasarkan dari lokasi geografis layer-layer input.
j. Layer adalah representasi visual dari data geografis pada peta digital. Secara
konseptual sebuahlayer adalah irisan atau strata tertentu atas realitas geografis
pada sebuah daerah tertentu yang kurang lebih sejenis atau mempunyai
kriteria yang sama maupun mirip. Misalnya jaringan jalan, batas administrasi
pemerintahan, batas kawasan taman nasional, sungai.
k. Overlay merupakan proses penyatuan data dari lapisan layer yang berbeda.
Secara sederhana overlay disebut sebagai operasi visual yang membutuhkan
lebih dari satu layer untuk digabungkan secara fisik.
MODUL PEMBELAJARAN SISTEM INFROMASI GEOGRAFIS\S1 ILMU KOMPUTER FMIPA
UNIVERSITAS LAMPUNG
MODUL PEMBELAJARAN SISTEM INFROMASI GEOGRAFIS\S1 ILMU KOMPUTER FMIPA
UNIVERSITAS LAMPUNG 7
l. Point/Dot dalam kaitannya dengan data vektor, sebuah titik adalah sebuah
bentukan yang memiliki koordinat X dan Y yang merepresentasikan suatu
pusat atau tempat. Misalnya, Ibukota, Negara, Titik Sample.
m. Georeference digunakan untuk menyelaraskan data geografis agar ia dapat
tepat berada pada koordinat yang tepat. Sehingga data tadi dapat dilihat,
dilakukan query dan dianalisa serta diperbandingkan dengan data geografis
lain yang memiliki cakupan wilayah yang sama. Proses-proses georeference
meliputi pergeseran, pemutaran, perubahan skala dan kadang kala dibutuhkan
warping, rubber sheeting dan orthorectification
3. Software Qgis
a. ArcView
b. ArcGIS
c. QGIS
d. MapInfo
e. Geoserver
MODUL PEMBELAJARAN SISTEM INFROMASI GEOGRAFIS\S1 ILMU KOMPUTER FMIPA
UNIVERSITAS LAMPUNG
MODUL PEMBELAJARAN SISTEM INFROMASI GEOGRAFIS\S1 ILMU KOMPUTER FMIPA
UNIVERSITAS LAMPUNG 8
PENGENALAN TOOLS QUANTUM GIS DAN DIGITASI
Tujuan Instruksional:
Pokok bahasan ini menjelaskan tentang fungsi dari tools yang ada di dalam quantum GIS.
Kompetensi yang Diharapkan:
Mahasiswa diharapkan dapat.
1. Menggunakan Quantum GIS
2. Melakukan digitasi peta dari gambar
Waktu Pertemuan: 120 menit
Panduan Penggunaan.
1. Buka Quantum GIS
2. Pilih tools yang ada di masing-masing toolbar.
MODUL PEMBELAJARAN SISTEM INFROMASI GEOGRAFIS\S1 ILMU KOMPUTER FMIPA
UNIVERSITAS LAMPUNG
MODUL PEMBELAJARAN SISTEM INFROMASI GEOGRAFIS\S1 ILMU KOMPUTER FMIPA
UNIVERSITAS LAMPUNG 9
Keterangan:
: merupakan toolbar manage layer yang berfungsi untuk mengatur layer pada
QGIS. Seperti memanggil atau menampilkan data dengan tipe atau jenis yang berbeda-
beda. Contoh data vector, spatial, raster dan lain-lain.
: merupakan toolbar digitizing yang berfungsi untuk mengedit feature,
membuat, memindahkan, menghapus dan lain-lain.
: merupakan toolbar map navigation yang berfungsi untuk memindahkan atau
menggeser peta, memperbesar atau memperkecil dan lain-lain.
: merupakan toolbar attribute yang berfungsi untuk menampilkan tabel data
ayer yang aktif, mengukur jarak, memilih dan menghapus feature.
Pengenalan Tools
1. Buka file gambar yang ingin didigitasi dengan mengklik Add Raster Layer
2. Setelah gambar muncul, klik New Shapefile Layer
3. Pilih tipe gambar yang akan didigitasi (point, line, atau polygon), kemudian tambahkan
attribute jika diperlukan. Setelah selesai, klik OK lalu simpan.
MODUL PEMBELAJARAN SISTEM INFROMASI GEOGRAFIS\S1 ILMU KOMPUTER FMIPA
UNIVERSITAS LAMPUNG
MODUL PEMBELAJARAN SISTEM INFROMASI GEOGRAFIS\S1 ILMU KOMPUTER FMIPA
UNIVERSITAS LAMPUNG 10
4. Klik icon Toogle Editing untuk mengaktifkan tool digitasi
5. Kemudian klik icon Add Features untuk memulai digitasi
MODUL PEMBELAJARAN SISTEM INFROMASI GEOGRAFIS\S1 ILMU KOMPUTER FMIPA
UNIVERSITAS LAMPUNG
MODUL PEMBELAJARAN SISTEM INFROMASI GEOGRAFIS\S1 ILMU KOMPUTER FMIPA
UNIVERSITAS LAMPUNG 11
GEOREFERENCE
Tujuan Instruksional:
Pokok bahasan ini menjelaskan tentang Georeference yang terdapat dalam software QGIS
dan Fungsi-Fungsi yang terdapat dalam Georeference QGIS
Kompetensi yang Diharapkan:
Mahasiswa diharapkan dapat.
1. Mengenal tools Georeference untuk mencocokan peta pada qgis dan bentuk aslinya.
2. Dapat Melakukan Georefernce.
Waktu Pertemuan: 120 menit
Georeference
Georeferencing digunakan untuk memberi proyeksi geografi pada suatu data yang
belum memiliki proyeksi, dengan memberikan titik kontrol. Georeferencing dilakukan
untuk memberi koordinat proyeksi pada peta hasil scan, atau foto udara dan citra yang
belum memiliki koordinat.
Dalam praktikum ini, titik kontrol ditentukan dengan mengambil perpotongan garis
koordinat pada peta data raster.
Koordinat pada peta yang berbentuk derajat dikonversi ke dalam bentuk
desimal.
Cara Melakukan Georefernce
1. Buka Quantum Gis
2. Klik Raster-->Georeferencer ---> Georeferencer
3. Tampil jendela georeferencer
MODUL PEMBELAJARAN SISTEM INFROMASI GEOGRAFIS\S1 ILMU KOMPUTER FMIPA
UNIVERSITAS LAMPUNG
MODUL PEMBELAJARAN SISTEM INFROMASI GEOGRAFIS\S1 ILMU KOMPUTER FMIPA
UNIVERSITAS LAMPUNG 12
4. Pilih file-->Open Raster
5. Klik Add Point
6. Letakkan pada titik yang ingin di Georeference
MODUL PEMBELAJARAN SISTEM INFROMASI GEOGRAFIS\S1 ILMU KOMPUTER FMIPA
UNIVERSITAS LAMPUNG
MODUL PEMBELAJARAN SISTEM INFROMASI GEOGRAFIS\S1 ILMU KOMPUTER FMIPA
UNIVERSITAS LAMPUNG 13
7. Isi Kolom Georeference
8. Hasil Georeference
MODUL PEMBELAJARAN SISTEM INFROMASI GEOGRAFIS\S1 ILMU KOMPUTER FMIPA
UNIVERSITAS LAMPUNG
MODUL PEMBELAJARAN SISTEM INFROMASI GEOGRAFIS\S1 ILMU KOMPUTER FMIPA
UNIVERSITAS LAMPUNG 14
9. Lakukan sebanyak minimal empat kali seperti gambar berikut
Kiri Atas ---> x = 112 22
30
y = -7 30
00
Kanan Atas ---> x = 112 23
00
y = -7 30
00
Kiri Bawah ---> x = 112 22
30
y = -7 30
30
Kanan Bawah ---> x = 112 23
00
y = -7 30
30
10. Untuk menghapus titik pilih Delete Point pilih
11. Klik Settings---> Transformation Settings
12. Simpan file dengan memilih Output Raster 13. Klik Start Georeferencing
MODUL PEMBELAJARAN SISTEM INFROMASI GEOGRAFIS\S1 ILMU KOMPUTER FMIPA
UNIVERSITAS LAMPUNG
MODUL PEMBELAJARAN SISTEM INFROMASI GEOGRAFIS\S1 ILMU KOMPUTER FMIPA
UNIVERSITAS LAMPUNG 15
14. Maka hasil georeference akan tampil di jendela
MODUL PEMBELAJARAN SISTEM INFROMASI GEOGRAFIS\S1 ILMU KOMPUTER FMIPA
UNIVERSITAS LAMPUNG
MODUL PEMBELAJARAN SISTEM INFROMASI GEOGRAFIS\S1 ILMU KOMPUTER FMIPA
UNIVERSITAS LAMPUNG 16
PENGENALAN DIGITASI
Tujuan Instruksional:
Pokok bahasan ini menjelaskan tentang bagaimanna cara menggambar peta secara digital
menggunakan software Quantum GIS
Kompetensi yang Diharapkan:
Mahasiswa diharapkan dapat.
1. Mengenal Jenis Vektor Layer di GIS
2. Memahami Penggunaan Layer dalam Map.
Waktu Pertemuan: 120 menit
Digitasi adalah merupakan proses pembentukan data yang berasal dari data raster
menjadi data vektor. Dalam sistem informasi geografis dan pemetaan digital, data vektor
banyak digunakan sebagai dasar analisis dan berbagai proses.
Digitasi menggunakan Quantum GIS mempunyai 3 jenis vektor yang digunakan dalam
pembuatan peta digital, yaitu:
1. Point (Bentuk Titik)
2. Line (Bentuk Garis)
MODUL PEMBELAJARAN SISTEM INFROMASI GEOGRAFIS\S1 ILMU KOMPUTER FMIPA
UNIVERSITAS LAMPUNG
MODUL PEMBELAJARAN SISTEM INFROMASI GEOGRAFIS\S1 ILMU KOMPUTER FMIPA
UNIVERSITAS LAMPUNG 17
3. Polygon (Bentuk Bangun datar 2 dimensi)
Membuat Sebuah Dataset Vektor Baru
Mendefinisikan dataset adalah seperti melakukan digitasi awal. Misalnya dalam digitasi
kita memilih poligon pada new shapefile layer maka data tersebut ada dalam dataset
poligon dan tidak dapat di tambah/diedit dengan point/garis.
Sistem Referensi Koordinat (Coordinate Reference System). Sebuah CRS menentukan
bagaimana mendefinisikan suatu titik di bumi dalam hal koordinatnya. CRS di
Indonesia sendiri secara umum menggunakan proyeksi WGS 84.
Editing
Dalam digitasi, dapat dilakukan edit menggunakan Node Tool
.
Tool tersebut digunakan untuk memperbaiki hasil digitasi yang tidak sesuai dengan
data rasternya.
Topologi Fitur
Topologi adalah aspek yang berguna dari layer-layer data vektor, karena
meminimalkan kesalahan seperti overlap atau gap.
MODUL PEMBELAJARAN SISTEM INFROMASI GEOGRAFIS\S1 ILMU KOMPUTER FMIPA
UNIVERSITAS LAMPUNG
MODUL PEMBELAJARAN SISTEM INFROMASI GEOGRAFIS\S1 ILMU KOMPUTER FMIPA
UNIVERSITAS LAMPUNG 18
Arahkan menu Settings → Snapping Options
Atur kotak dialog Snapping options Anda seperti yang ditunjukkan gambar berikut:
Pastikan Kotak pada kolom Avoid Int. telah dicentang.
Avoid Int. ( Menghindari
perpotongan) Klik OK
Hasilnya seperti gambar di bawah.
MODUL PEMBELAJARAN SISTEM INFROMASI GEOGRAFIS\S1 ILMU KOMPUTER FMIPA
UNIVERSITAS LAMPUNG
MODUL PEMBELAJARAN SISTEM INFROMASI GEOGRAFIS\S1 ILMU KOMPUTER FMIPA
UNIVERSITAS LAMPUNG 19
DIGITASI PETA
Tujuan Instruksional:
Pokok bahasan ini melakukan digitasi sebuah map dengan menggunakn 3 jenis vector
layer yang sudah di pelajari sebelumnya
Kompetensi yang Diharapkan:
Mahasiswa diharapkan dapat.
1. Dapat melakukan digitasi
2. Membuat gambar Shape, Dot, dan Line pada Software Qgis.
Waktu Pertemuan: 120 menit
Langkah-langkah Digitasi
1. Pilih gambar peta yang akan dibuat digitasinya. Untuk praktikum
ini menggunakan contoh peta dibawah ini.
MODUL PEMBELAJARAN SISTEM INFROMASI GEOGRAFIS\S1 ILMU KOMPUTER FMIPA
UNIVERSITAS LAMPUNG
MODUL PEMBELAJARAN SISTEM INFROMASI GEOGRAFIS\S1 ILMU KOMPUTER FMIPA
UNIVERSITAS LAMPUNG 20
Pilih alat Add Raster Layer ( ) untuk menambahkan gambar peta
jenis raster pada bagian Manage Layer Toolbar
2. Untuk memulai proses digitasi, yang harus dilakukan adalah
menambahkan
Shapefile Layer ( ). Shapefile layer mempunyai 3 tipe vektor yang
akan dibuat, yaitu Point, Line dan Polygon.
MODUL PEMBELAJARAN SISTEM INFROMASI GEOGRAFIS\S1 ILMU KOMPUTER FMIPA
UNIVERSITAS LAMPUNG
MODUL PEMBELAJARAN SISTEM INFROMASI GEOGRAFIS\S1 ILMU KOMPUTER FMIPA
UNIVERSITAS LAMPUNG 21
3. Vektor pertama yang akan coba dibuat adalah vector tipe Point (titik).
Pilih type Point, kemudian pilih pada kolom Name yang ada di
New field sesuai yang diinginkan, misal nama vector Point_coba,
setelah itu klik Add
to fields list ( ) dan atribut point akan
masuk ke dalam fields list. Lalu klik OK. Kemudian akan muncul
simpan file .shp
yang merupakan format file untuk shapefile layer. Save file
Point_coba.shp di tempat yang diinginkan.
Apabila file berhasil di simpan, akan muncul layer baru di
Layers Panel dengan nama atribut sesuai yang di berikan.
MODUL PEMBELAJARAN SISTEM INFROMASI GEOGRAFIS\S1 ILMU KOMPUTER FMIPA
UNIVERSITAS LAMPUNG
MODUL PEMBELAJARAN SISTEM INFROMASI GEOGRAFIS\S1 ILMU KOMPUTER FMIPA
UNIVERSITAS LAMPUNG 22
4. Pilih layer Point_coba, dan lihat pada bagian Digitizing Toolbar.
Untuk membuat vector baru, pilih alat Toogle Editing ( )
yang juga akan mengaktifkan alat lainnya.
5. Pilih Add Feature untuk menambahkan vektor titik yang
akan dibuat. Lalu klik di bagian yang akan di berikan titik.
Kemudian berikan nama atribut id dan point_coba sesuai keinginan.
Setelah klik OK akan muncul vector titik yang telah dibuat,
lakukan penitikan sesuai kebutuhan.
MODUL PEMBELAJARAN SISTEM INFROMASI GEOGRAFIS\S1 ILMU KOMPUTER FMIPA
UNIVERSITAS LAMPUNG
MODUL PEMBELAJARAN SISTEM INFROMASI GEOGRAFIS\S1 ILMU KOMPUTER FMIPA
UNIVERSITAS LAMPUNG 23
Pada bagian ini selesai dalam melakukan penitikan, selanjutnya
mencoba untuk membuat vektor Line atau garis.
6. Sama seperti membuat vektor titik, Pilih New Shapefile Layer , pilih
Type nya jenis Line, dan jangan lupa isi nama atribut yang
dibutuhkan dan simpan file .shp nya
Setelah berhasil menyimpan, akan muncul layer baru berjenis line vektor.
MODUL PEMBELAJARAN SISTEM INFROMASI GEOGRAFIS\S1 ILMU KOMPUTER FMIPA
UNIVERSITAS LAMPUNG
MODUL PEMBELAJARAN SISTEM INFROMASI GEOGRAFIS\S1 ILMU KOMPUTER FMIPA
UNIVERSITAS LAMPUNG 24
7. Sama seperti sebelumnya, pilih tool Toogle Editing yang akan
mengaktifkan tool yang lainnya, lalu pilih Add Features untuk
menambah vektor garis.
Klik di bagian yang akan dibuat garis.
8. Apabila setelah melakukan penempatan garis, klik kanan agar
muncul atribut yang akan diisikan seperti yang ada di vektor point.
MODUL PEMBELAJARAN SISTEM INFROMASI GEOGRAFIS\S1 ILMU KOMPUTER FMIPA
UNIVERSITAS LAMPUNG
MODUL PEMBELAJARAN SISTEM INFROMASI GEOGRAFIS\S1 ILMU KOMPUTER FMIPA
UNIVERSITAS LAMPUNG 25
9. Setelah klik ok, akan muncul garis yang telah dibuat. Untuk mengatur
besar kecilnya lebar garis dijelaskan di pertemuan yang akan datang.
Penambahan vektor garis telah selesai, lanjut ke vektor Polygon.
10. Pilih New Shapefile Layer , lalu pilih Type Polygon, isi
nama atribut dan simpan file .shp nya.
MODUL PEMBELAJARAN SISTEM INFROMASI GEOGRAFIS\S1 ILMU KOMPUTER FMIPA
UNIVERSITAS LAMPUNG
MODUL PEMBELAJARAN SISTEM INFROMASI GEOGRAFIS\S1 ILMU KOMPUTER FMIPA
UNIVERSITAS LAMPUNG 26
11. Setelah berhasil menyimpan, akan muncul layer baru berjenis
Polygon vektor.
12. Pilih tool Toogle Editing untuk mengaktifkan tool yang lain
13. Pilih Add Features untuk menambah vektor polygon pada layer.
14. Klik pada bagian yang akan di vektor hingga selesai. Kemudian
klik kanan apabila telah selesai menentukan area yang akan di
vektor.
MODUL PEMBELAJARAN SISTEM INFROMASI GEOGRAFIS\S1 ILMU KOMPUTER FMIPA
UNIVERSITAS LAMPUNG
MODUL PEMBELAJARAN SISTEM INFROMASI GEOGRAFIS\S1 ILMU KOMPUTER FMIPA
UNIVERSITAS LAMPUNG 27
15. Isi atribut sesuai ketentuan.
16. Setelah setelah memberi nama atribut akan muncul area yang telah
di vektor polygon.
MODUL PEMBELAJARAN SISTEM INFROMASI GEOGRAFIS\S1 ILMU KOMPUTER FMIPA
UNIVERSITAS LAMPUNG
MODUL PEMBELAJARAN SISTEM INFROMASI GEOGRAFIS\S1 ILMU KOMPUTER FMIPA
UNIVERSITAS LAMPUNG 28
17. Untuk melihat isi data atribut bisa menggunakan tool Open Attribut Table
MODUL PEMBELAJARAN SISTEM INFROMASI GEOGRAFIS\S1 ILMU KOMPUTER FMIPA
UNIVERSITAS LAMPUNG
MODUL PEMBELAJARAN SISTEM INFROMASI GEOGRAFIS\S1 ILMU KOMPUTER FMIPA
UNIVERSITAS LAMPUNG 29
18. Tool Move Features digunakan untuk menggeser hasil
vektor atau digitasi yang telah dibuat.
19. Node Tool berguna untuk mengedit bagian dari hasil digitasi.
MODUL PEMBELAJARAN SISTEM INFROMASI GEOGRAFIS\S1 ILMU KOMPUTER FMIPA
UNIVERSITAS LAMPUNG
MODUL PEMBELAJARAN SISTEM INFROMASI GEOGRAFIS\S1 ILMU KOMPUTER FMIPA
UNIVERSITAS LAMPUNG 30
DIGITASI LANJUTAN
Tujuan Instruksional:
Pokok bahasan ini melakukan digitasi sebuah Peta dan memberikan sebuah label
keterengan
Kompetensi yang Diharapkan:
Mahasiswa diharapkan dapat.
1. Dapat melakukan digitasi
2. Membuat menambahkan keterangan Peta beruba label.
Waktu Pertemuan: 120 menit
Digitasi Lanjutan
Polygon
1. Lakukan digitasi pada gambar dibawah ini
MODUL PEMBELAJARAN SISTEM INFROMASI GEOGRAFIS\S1 ILMU KOMPUTER FMIPA
UNIVERSITAS LAMPUNG
MODUL PEMBELAJARAN SISTEM INFROMASI GEOGRAFIS\S1 ILMU KOMPUTER FMIPA
UNIVERSITAS LAMPUNG 31
Pilih alat Add Raster Layer ( ) untuk menambahkan gambar
peta jenis raster pada bagian Manage Layer Toolbar
2. lakukan digitasi polygon sehingga menjadi seperti ini
MODUL PEMBELAJARAN SISTEM INFROMASI GEOGRAFIS\S1 ILMU KOMPUTER FMIPA
UNIVERSITAS LAMPUNG
MODUL PEMBELAJARAN SISTEM INFROMASI GEOGRAFIS\S1 ILMU KOMPUTER FMIPA
UNIVERSITAS LAMPUNG 32
3. Klik 2x pada layer polygon di layers panel yang kita buat, dan akan
muncul menu seperti dibawah ini
4. Pilih Style pada kotak di sebelah kiri jendela tersebut.
5. Klik panah ke bawah pada tombol yang berada di kiri atas dari
kotak sebelah kanan (kelabu) yang pada saat ini bertuliskan single
symbol dan pilihlah categorized.
6. Klik panah kebawah pada sebelah kanan garis column dan pilihlah column
nama.
7. Pilih tipe gradasi warna dengan klik panah ke bawah di sebelah kanan
color ramp.
Pilih salah satu gradasi yang sesuai.
8. Klik tombol classify lalu klik OK.
MODUL PEMBELAJARAN SISTEM INFROMASI GEOGRAFIS\S1 ILMU KOMPUTER FMIPA
UNIVERSITAS LAMPUNG
MODUL PEMBELAJARAN SISTEM INFROMASI GEOGRAFIS\S1 ILMU KOMPUTER FMIPA
UNIVERSITAS LAMPUNG 33
Maka akan diperoleh pada dialog layer properties seperti diatas dan pada
peta akan dihasilkan gambar seperti dibawah ini.
MODUL PEMBELAJARAN SISTEM INFROMASI GEOGRAFIS\S1 ILMU KOMPUTER FMIPA
UNIVERSITAS LAMPUNG
MODUL PEMBELAJARAN SISTEM INFROMASI GEOGRAFIS\S1 ILMU KOMPUTER FMIPA
UNIVERSITAS LAMPUNG 34
Jika diperlukan perubahan warna makan tahapan-tahapan perubahan warna
pada kategori adalah:
1. Klik 2x pada layer polygon di layers panel yang kita buat, dan akan
muncul menu seperti dibawah ini
2. Kemudian klik 2x pada warna yang akan kita ubah, misalnya warna kab budug,
klik 2x pada warna yang ada disebelah kiri budug lalu akan muncul jendela
symbol selector
3. Pilih Warna yang di inginkan, atau jika ingin menggunakan warna lain seperti
pola, klik pada baris color.
MODUL PEMBELAJARAN SISTEM INFROMASI GEOGRAFIS\S1 ILMU KOMPUTER FMIPA
UNIVERSITAS LAMPUNG
MODUL PEMBELAJARAN SISTEM INFROMASI GEOGRAFIS\S1 ILMU KOMPUTER FMIPA
UNIVERSITAS LAMPUNG 35
Silahkan lanjutkan dengan mencoba menggunakan pola dan lakukan perubahan
warna setiap kategori.
Label Pada Polygon
Label bertujuan untuk pemberian nama lokasi yang ada pada peta yang telah kita
digitasi, pemberian label ini bertujuan agar peta menjadi lebih jelas. Adapun
tahapan pembuatan label adalah :
1. Klik 2x pada layer polygon di layers panel yang kita buat, dan akan muncul
jendela layer properties kemudian pada sidebar kanan pilihlah labels
MODUL PEMBELAJARAN SISTEM INFROMASI GEOGRAFIS\S1 ILMU KOMPUTER FMIPA
UNIVERSITAS LAMPUNG
MODUL PEMBELAJARAN SISTEM INFROMASI GEOGRAFIS\S1 ILMU KOMPUTER FMIPA
UNIVERSITAS LAMPUNG 36
2. Selanjutnya klik menu dropdown no_labels kemudian pilih nama properti
yang akan ditampilkan, misal pada saat ini nama properti adalan “nama”.
MODUL PEMBELAJARAN SISTEM INFROMASI GEOGRAFIS\S1 ILMU KOMPUTER FMIPA
UNIVERSITAS LAMPUNG
MODUL PEMBELAJARAN SISTEM INFROMASI GEOGRAFIS\S1 ILMU KOMPUTER FMIPA
UNIVERSITAS LAMPUNG 37
3. Lalu klik Ok dan hasil dari pelabelan tersebut akan menghasilkan :
Digitasi Lanjutan Pada Garis (LINE)
Digitasi pada tipe garis ini memiliki beberapa tahapan, selain itu tujuan dari digitasi
lanjutan pada garis adalah untuk membedakan antara garis batas, garis jalan, dan garis
lain-lain. Adapun tahapan dalam melakukan digitasi pada garis adalah :
1. Melakukan digitasi pada peta yan sudah ada (dlanggu.jpg), buka peta
dengan cara klik open raster kemudian pilih gambar yang ada.
2. Lakukan digitasi pada garis-garis yang nampak pada peta seperti dibawah.
MODUL PEMBELAJARAN SISTEM INFROMASI GEOGRAFIS\S1 ILMU KOMPUTER FMIPA
UNIVERSITAS LAMPUNG
MODUL PEMBELAJARAN SISTEM INFROMASI GEOGRAFIS\S1 ILMU KOMPUTER FMIPA
UNIVERSITAS LAMPUNG 38
3. Setelah digitasi selesai, klik 2x pada layer line tersebut, dan akan muncul
tampilan layer properties
MODUL PEMBELAJARAN SISTEM INFROMASI GEOGRAFIS\S1 ILMU KOMPUTER FMIPA
UNIVERSITAS LAMPUNG
MODUL PEMBELAJARAN SISTEM INFROMASI GEOGRAFIS\S1 ILMU KOMPUTER FMIPA
UNIVERSITAS LAMPUNG 39
4. Klik menu dropdown single symbol menjadi categorized seperti pada saat
melakukan digitasi pada polygon lakukan cassify sesuai dengan nama
properti yang ada pada saat ini digunakan “nama_line”.
MODUL PEMBELAJARAN SISTEM INFROMASI GEOGRAFIS\S1 ILMU KOMPUTER FMIPA
UNIVERSITAS LAMPUNG
MODUL PEMBELAJARAN SISTEM INFROMASI GEOGRAFIS\S1 ILMU KOMPUTER FMIPA
UNIVERSITAS LAMPUNG 40
5. Selanjutnya klik OK untuk melihat hasil digitasi, maka hasilnya :
Masih banyak lagi pengaturan pada garis, seperti pelabelan, penebalan garis dan
lain-lain. Selanjutnya akan dibahas bagaimana merubah ketebalan garis itu.
Merubah ketebalan garis
Merubah ketebalan garis merupakan hal yang tentu sudah pokok dalam pengaturan
digitasi
garis, mungkin pada peta garis tidak terlihat dengan jelas, pada peta karena terlalu
tipis. Adapun tahapan melakukan penebalan garis adalah :
1. Klik 2x pada layer line, dan akan muncul layer properties.
2. Klik pada symbol garis yang akan kita buat menjadi lebih tebal.
MODUL PEMBELAJARAN SISTEM INFROMASI GEOGRAFIS\S1 ILMU KOMPUTER FMIPA
UNIVERSITAS LAMPUNG
MODUL PEMBELAJARAN SISTEM INFROMASI GEOGRAFIS\S1 ILMU KOMPUTER FMIPA
UNIVERSITAS LAMPUNG 41
3. Rubah kolom width menjadi ukuran yang kita inginkan. Lalu klik OK,
maka akan terlihat hasil seperti gambar dibawah ini :
Silahkan lakukan perubahan simbol, ukuran, dan model garis masing-masin
MODUL PEMBELAJARAN SISTEM INFROMASI GEOGRAFIS\S1 ILMU KOMPUTER FMIPA
UNIVERSITAS LAMPUNG
MODUL PEMBELAJARAN SISTEM INFROMASI GEOGRAFIS\S1 ILMU KOMPUTER FMIPA
UNIVERSITAS LAMPUNG 42
Pelabelan pada garis (LINE).
Pelabelan Garis Pada line ini bertujuan untuk memberi nama pada garis, seperti nama
jalan atau nama batas lokasi, adapun tahapan pelabelan garis adalah :
1. Klik 2x pada layer line dan akan muncul layer properties lalu pilih pada
sidebar
kanan “label”
2. Sama seperti tahapan pada pelabelan pada polygon, klik No labels dan
pilih show label at this layer, selajutnya pada form label with, pilih
nama label yang kita inginkan, seperti “nama_garis.
MODUL PEMBELAJARAN SISTEM INFROMASI GEOGRAFIS\S1 ILMU KOMPUTER FMIPA
UNIVERSITAS LAMPUNG
MODUL PEMBELAJARAN SISTEM INFROMASI GEOGRAFIS\S1 ILMU KOMPUTER FMIPA
UNIVERSITAS LAMPUNG 43
3. Selanjutnya klik OK maka akan menghasilkan
4. Tahapan pelabelan pun selesai.
MODUL PEMBELAJARAN SISTEM INFROMASI GEOGRAFIS\S1 ILMU KOMPUTER FMIPA
UNIVERSITAS LAMPUNG
MODUL PEMBELAJARAN SISTEM INFROMASI GEOGRAFIS\S1 ILMU KOMPUTER FMIPA
UNIVERSITAS LAMPUNG 44
PRINT COMPOSER
Tujuan Instruksional:
Pokok bahasan ini Kita akan menggunakan map hasil scan India Utara dari 1870 dan
melakukan georeferensi menggunakan QGIS..
Kompetensi yang Diharapkan:
Mahasiswa diharapkan dapat.
1. bagaimana menentukan datum dan sistem koordinat pada peta yang asli atau peta
gambar.
Waktu Pertemuan: 120 menit
1. Masukkan file . Shp yang ada
Untuk mencetak peta, Quantum Gis menyedikan fasilitas Print Composer pada
menu utama file.
MODUL PEMBELAJARAN SISTEM INFROMASI GEOGRAFIS\S1 ILMU KOMPUTER FMIPA
UNIVERSITAS LAMPUNG
MODUL PEMBELAJARAN SISTEM INFROMASI GEOGRAFIS\S1 ILMU KOMPUTER FMIPA
UNIVERSITAS LAMPUNG 45
2. Pada jendela utama QGIS klik Project--->New Print Composer, maka akan
tampil jendela Composer Title.
3. Isi kolom dengan nama Peta Praktikum.
4. Klik OK, maka akan muncul jendela baru dengan nama Peta Praktikum.
Pada sisi kanan jendela Print Composer, anda dapat melihat satu bagian yang
bertuliskan
MODUL PEMBELAJARAN SISTEM INFROMASI GEOGRAFIS\S1 ILMU KOMPUTER FMIPA
UNIVERSITAS LAMPUNG
MODUL PEMBELAJARAN SISTEM INFROMASI GEOGRAFIS\S1 ILMU KOMPUTER FMIPA
UNIVERSITAS LAMPUNG 46
Paper and quality dan pilih ukuran A4 dan orientasi landscape.
5. Aktifkan Guides and Grip agar layout tersusun lebih rapi, dan ubah ukuran
spacing menjadi 7,00 mm
MODUL PEMBELAJARAN SISTEM INFROMASI GEOGRAFIS\S1 ILMU KOMPUTER FMIPA
UNIVERSITAS LAMPUNG
MODUL PEMBELAJARAN SISTEM INFROMASI GEOGRAFIS\S1 ILMU KOMPUTER FMIPA
UNIVERSITAS LAMPUNG 47
6. Kemudian klik add new map pada menubar
7. Drag peta ke dalam canvas,
Untuk menggeser peta gunakan move item content
B. Menambahkan Judul Peta
1. Klik pada tombol Add new label pada bagian atas print composer,
2. Pada Item Properties, terdapat main properties, ketikkan Peta QGIS
MODUL PEMBELAJARAN SISTEM INFROMASI GEOGRAFIS\S1 ILMU KOMPUTER FMIPA
UNIVERSITAS LAMPUNG
MODUL PEMBELAJARAN SISTEM INFROMASI GEOGRAFIS\S1 ILMU KOMPUTER FMIPA
UNIVERSITAS LAMPUNG 48
3. Edit tampilan label menggunakan font, color, dan lignment
MODUL PEMBELAJARAN SISTEM INFROMASI GEOGRAFIS\S1 ILMU KOMPUTER FMIPA
UNIVERSITAS LAMPUNG
MODUL PEMBELAJARAN SISTEM INFROMASI GEOGRAFIS\S1 ILMU KOMPUTER FMIPA
UNIVERSITAS LAMPUNG 49
B. Menambahkan Legend pada Peta
1. Klik pada tombol Add new vector legend
2. Klik pada tempat kosong di halaman untuk membuat legenda.
Pada Item Properties, terdapat Legend Item
D. Menambahkan Gambar
1. Pilih add image
2. Pada Item Properties terdapat image dan klik Search Directories
MODUL PEMBELAJARAN SISTEM INFROMASI GEOGRAFIS\S1 ILMU KOMPUTER FMIPA
UNIVERSITAS LAMPUNG
MODUL PEMBELAJARAN SISTEM INFROMASI GEOGRAFIS\S1 ILMU KOMPUTER FMIPA
UNIVERSITAS LAMPUNG 50
3. Pilih gambar dan letakkan pada tempat yang kosong
MODUL PEMBELAJARAN SISTEM INFROMASI GEOGRAFIS\S1 ILMU KOMPUTER FMIPA
UNIVERSITAS LAMPUNG
MODUL PEMBELAJARAN SISTEM INFROMASI GEOGRAFIS\S1 ILMU KOMPUTER FMIPA
UNIVERSITAS LAMPUNG 51
E. Menambahkan Skala Angka dan Skala Garis
1.
Untuk menambah satu Skala angka dan Skala Garis klik pada Add new
scalebar
.
2. Skala Garis peta pada Item Properties di Style pilih Single Box
3. Untuk Kilometer pada units per bar unit dengan nilai 1000,00 (untuk konversi meter
ke kilometer)
MODUL PEMBELAJARAN SISTEM INFROMASI GEOGRAFIS\S1 ILMU KOMPUTER FMIPA
UNIVERSITAS LAMPUNG
MODUL PEMBELAJARAN SISTEM INFROMASI GEOGRAFIS\S1 ILMU KOMPUTER FMIPA
UNIVERSITAS LAMPUNG 52
F. Bingkai Peta
1. Untuk menambah satu bingkai pada peta anda, dapat digunakan tombol add ellipse
2. Pada Item Properties, di Main Properties pilih bentuk bingkai yang diinginkan.
3. Hilangkan cekbox pada background
G. Menyimpan Template
1. Klik pada tombol Save as Template, simpan dengan yang sesuai.
File akan berekstensi .qpt
MODUL PEMBELAJARAN SISTEM INFROMASI GEOGRAFIS\S1 ILMU KOMPUTER FMIPA
UNIVERSITAS LAMPUNG
MODUL PEMBELAJARAN SISTEM INFROMASI GEOGRAFIS\S1 ILMU KOMPUTER FMIPA
UNIVERSITAS LAMPUNG 53
2. Mengekspor peta sebagai file PDF atau file gambar. Untuk mengekspor, gunakan
tombol “Export as Image” dan “Export as PDF”.
MODUL PEMBELAJARAN SISTEM INFROMASI GEOGRAFIS\S1 ILMU KOMPUTER FMIPA
UNIVERSITAS LAMPUNG
MODUL PEMBELAJARAN SISTEM INFROMASI GEOGRAFIS\S1 ILMU KOMPUTER FMIPA
UNIVERSITAS LAMPUNG 54
MAP LAYOUT
Tujuan Instruksional:
Pokok bahasan ini menjelaskan bagiamana proses tahap akhir dalam pembuatan peta, dan
menambahkan beberapa unsur-unsur dari sebuah peta.
Kompetensi yang Diharapkan:
Mahasiswa diharapkan dapat.
1. Memahami Pengertian Map Layout
2. Memahami Unsur-Unsur Layout Peta.
3. Dapat melayout sebuah peta di Qgis
Waktu Pertemuan: 120 menit
Layout peta merupakan sebuah tahapan akhir dalam pembuatan sebuah peta. Hal yang
harus diingat dalam membuat layout adalah unsur-unsur peta harus masuk dalam peta
seperti :
• Peta Utama
• Judul Peta
• Arah Mata Angin
• Skala (batang dan angka)
• Keterangan (legend)
• Riwayat Peta
• Inset peta
• Pembuat Peta
• Grid dan koordinat
• Sistem Koordinat apa yang dipakai
• dan hal lainnya yang bisa saja ditambahkan seperti tabel, logo, gambar
MODUL PEMBELAJARAN SISTEM INFROMASI GEOGRAFIS\S1 ILMU KOMPUTER FMIPA
UNIVERSITAS LAMPUNG
MODUL PEMBELAJARAN SISTEM INFROMASI GEOGRAFIS\S1 ILMU KOMPUTER FMIPA
UNIVERSITAS LAMPUNG 55
salah satu kelemahan dari layout di qgis adalah tidak bisa memunculkan sistem koordinat
geografis (yang ada derajat/menit/detik) sampai dengan menit dan detik. yang muncul
hanya derajatnya saja.
Pengaturan yang harus diperhatikan sebelum melakukan layout :
• atur unit peta
• atur coordinat reference system sesua dengan koordinat peta atau bisa juga dirubah
menjadi yang lain secara lengkap bisa lihat ditulisan project properties
• pastikan peta sudah sesuai dengan yang diinginkan
Tahap Membuat Map Layot
Masukkan file ov_munacipality99.shp, ov_overijssel99.shp, dan Netherlands.
1. Aktifkan layer ov_munacipality99
Ubah style pada layer ov_munacipality dengan cara klik dua kali pada layer
ov_munacipality. Pilih style, dan ganti Single symbol menjadi Categorized .
Isi Column dengan GEMNAAM dan pilih classify.
MODUL PEMBELAJARAN SISTEM INFROMASI GEOGRAFIS\S1 ILMU KOMPUTER FMIPA
UNIVERSITAS LAMPUNG
MODUL PEMBELAJARAN SISTEM INFROMASI GEOGRAFIS\S1 ILMU KOMPUTER FMIPA
UNIVERSITAS LAMPUNG 56
Berikan label pada peta dengan cara pilih Labels seperti pada gambar berikut.
MODUL PEMBELAJARAN SISTEM INFROMASI GEOGRAFIS\S1 ILMU KOMPUTER FMIPA
UNIVERSITAS LAMPUNG
MODUL PEMBELAJARAN SISTEM INFROMASI GEOGRAFIS\S1 ILMU KOMPUTER FMIPA
UNIVERSITAS LAMPUNG 57
Pilih OK, dan peta akan tampil seperti pada gambar.
2. Aktifkan layer ov_munacipality99
MODUL PEMBELAJARAN SISTEM INFROMASI GEOGRAFIS\S1 ILMU KOMPUTER FMIPA
UNIVERSITAS LAMPUNG
MODUL PEMBELAJARAN SISTEM INFROMASI GEOGRAFIS\S1 ILMU KOMPUTER FMIPA
UNIVERSITAS LAMPUNG 58
Ubah style pada layer ov_munacipality dengan cara klik dua kali pada layer
ov_munacipality. Pilih style, dan ganti Single symbol menjadi Graduated.
Pilih AREA pada Column, Ubah color ramp nya dan Pilih classify.
Pilih OK.
MODUL PEMBELAJARAN SISTEM INFROMASI GEOGRAFIS\S1 ILMU KOMPUTER FMIPA
UNIVERSITAS LAMPUNG
MODUL PEMBELAJARAN SISTEM INFROMASI GEOGRAFIS\S1 ILMU KOMPUTER FMIPA
UNIVERSITAS LAMPUNG 59
Maka akan tampil seperti gambar berikut.
3. Aktifkan layer ov_overijssel99
Ubah stylenya , pilih wine kemudian OK
MODUL PEMBELAJARAN SISTEM INFROMASI GEOGRAFIS\S1 ILMU KOMPUTER FMIPA
UNIVERSITAS LAMPUNG
MODUL PEMBELAJARAN SISTEM INFROMASI GEOGRAFIS\S1 ILMU KOMPUTER FMIPA
UNIVERSITAS LAMPUNG 60
Tampilan peta menjadi seperti pada gambar di bawah.
MODUL PEMBELAJARAN SISTEM INFROMASI GEOGRAFIS\S1 ILMU KOMPUTER FMIPA
UNIVERSITAS LAMPUNG
MODUL PEMBELAJARAN SISTEM INFROMASI GEOGRAFIS\S1 ILMU KOMPUTER FMIPA
UNIVERSITAS LAMPUNG 61
4. Aktifkan Layer netherland
Ubah stylenya dengan kategori Categorized.
Pilih ADMIN_NAME pada field Column. Pilih Classify.
MODUL PEMBELAJARAN SISTEM INFROMASI GEOGRAFIS\S1 ILMU KOMPUTER FMIPA
UNIVERSITAS LAMPUNG
MODUL PEMBELAJARAN SISTEM INFROMASI GEOGRAFIS\S1 ILMU KOMPUTER FMIPA
UNIVERSITAS LAMPUNG 62
Ubah setiap warnanya dengan klik dua kali pada warna yang ingin
diubah. Ubah warna pada bagian Color.
Pilih Ok, tampilan akan seperti pada gambar di bawah ini.
MODUL PEMBELAJARAN SISTEM INFROMASI GEOGRAFIS\S1 ILMU KOMPUTER FMIPA
UNIVERSITAS LAMPUNG
MODUL PEMBELAJARAN SISTEM INFROMASI GEOGRAFIS\S1 ILMU KOMPUTER FMIPA
UNIVERSITAS LAMPUNG 63
Dan berikan label pada peta tersebut.
Tampilan peta seperti pada gambar di bawah
MODUL PEMBELAJARAN SISTEM INFROMASI GEOGRAFIS\S1 ILMU KOMPUTER FMIPA
UNIVERSITAS LAMPUNG
MODUL PEMBELAJARAN SISTEM INFROMASI GEOGRAFIS\S1 ILMU KOMPUTER FMIPA
UNIVERSITAS LAMPUNG 64
5. Aktifkan peta pertama
Pilih project- New print composer
Ketikan judul peta
Pilih OK maka akan masuk ke jendela maplayout
MODUL PEMBELAJARAN SISTEM INFROMASI GEOGRAFIS\S1 ILMU KOMPUTER FMIPA
UNIVERSITAS LAMPUNG
MODUL PEMBELAJARAN SISTEM INFROMASI GEOGRAFIS\S1 ILMU KOMPUTER FMIPA
UNIVERSITAS LAMPUNG 65
Pilih Add new map atau pilih layout Add map
Drag ke dalam tempat yang kosong.
MODUL PEMBELAJARAN SISTEM INFROMASI GEOGRAFIS\S1 ILMU KOMPUTER FMIPA
UNIVERSITAS LAMPUNG
MODUL PEMBELAJARAN SISTEM INFROMASI GEOGRAFIS\S1 ILMU KOMPUTER FMIPA
UNIVERSITAS LAMPUNG 66
Pada Item properties, cross pada bagian Lock layer for map item dan Lock layer style
for map item.
Kemudian cross pada Map 0 di bagian bawah kunci .
Setelah itu, non aktifkan peta pertama dan aktifkan peta
kedua. Ikuti langkah tersebut sampai peta ke empat.
Berikan label Population of Overijssel in 1999 dengan memilih Add
new label. Ubah font sesuai keinginan dan pilih Center.
Sehingga tampilan seperti pada gambar.
MODUL PEMBELAJARAN SISTEM INFROMASI GEOGRAFIS\S1 ILMU KOMPUTER FMIPA
UNIVERSITAS LAMPUNG
MODUL PEMBELAJARAN SISTEM INFROMASI GEOGRAFIS\S1 ILMU KOMPUTER FMIPA
UNIVERSITAS LAMPUNG 67
Berikan scale bar dan frame dan ubah warna
background framenya sesuai keinginan.
Tambahan penunjuk arah dengan add image
. Pilih Search directory , kemudian
Add.
Sehingga tampilan peta seperti gambar berikut.
MODUL PEMBELAJARAN SISTEM INFROMASI GEOGRAFIS\S1 ILMU KOMPUTER FMIPA
UNIVERSITAS LAMPUNG
MODUL PEMBELAJARAN SISTEM INFROMASI GEOGRAFIS\S1 ILMU KOMPUTER FMIPA
UNIVERSITAS LAMPUNG 68
TUGAS
Export ke dalam bentuk jpeg maupun pdf.
Simpan peta Anda, dan print. Dikumpul pada praktikum selanjutnya ^_^
MODUL PEMBELAJARAN SISTEM INFROMASI GEOGRAFIS\S1 ILMU KOMPUTER FMIPA
UNIVERSITAS LAMPUNG
MODUL PEMBELAJARAN SISTEM INFROMASI GEOGRAFIS\S1 ILMU KOMPUTER FMIPA
UNIVERSITAS LAMPUNG 69
TOPOLOGY CHECKER
Tujuan Instruksional :
Pokok bahasan ini menjelaskan tentang bagaimana menggunakan tools “topology
checker” pada QGis untuk menemukan layer topologi peta yang mengalami “error”
berdasarkan rule-rule yang sudah ditentukan.
Kompetensi yang Diharapkan :
Mahasiswa diharapkan dapat.
Menemukan kesalahan (error topology) peta hasil digitasi pada QGis.
Waktu Pertemuan : 120 menit
1. Mahasiswa membuka file hasil digitasi (.SHP) yang sudah dikerjakan pada
pertemuan sebelumnya
2. Mahasiswa diberikan penjelasan mengenai bagaimana menggunakan tools
Topology checker pada QGis.
3. Pada QGis, langkah yang dilakukan untuk melakukan topology checker adalah
sebagai berikut:
a. Klik pada menu Vector -> Topology checker ->Topology Checker
b. Pada processing Toolbox, Klik “Configure”, kemudian akan muncul
“Topology Rule Setting” yang akan digunakan untuk mengatur topology error
yang akan dicari.
c. Pilih layer yang akan diproses, kemudian pilih rule yang akan digunakan.
d. Klik add Rule untuk menambahkan rule yang sudah dipilih, kemudian OK.
e. Kembali pada processing toolbox, klik validate All., dan jangan lupa ceklis
kotak “Show error”.
ANALISIS SPASIAL
MODUL PEMBELAJARAN SISTEM INFROMASI GEOGRAFIS\S1 ILMU KOMPUTER FMIPA
UNIVERSITAS LAMPUNG
MODUL PEMBELAJARAN SISTEM INFROMASI GEOGRAFIS\S1 ILMU KOMPUTER FMIPA
UNIVERSITAS LAMPUNG 70
Tujuan Instruksional :
Pokok bahasan ini menjelaskan tentang bagaimana melakukan analisis spasial
menggunakan peralatan geoprocessing (geoprocessing tools) pada Quantum GIS.
Kompetensi yang Diharapkan :
1. Mahasiswa diharapkan dapat memahami kegunaan geoprocessing dalam analisis
spasial.
2. Mahasiswa diharapkan dapat memahami pemakaian masing-masing alat dalam
geoprocessing tools (clip, intersec, dissolve, buffer, dll.).
3. Mahasiswa diharapkan mampu menghasilkan dan menganalisis layer peta
berdasarkan kondisi yang diberikan menggunakan filter layer dan geoprocessing
tools.
Waktu Pertemuan : 120 menit
1.
DISSOLVE
Fungsi Dissolve adalah menggabungkan object-object dalam sebuah layer
yang mempunyai nilai/isi field yang sama.
MODUL PEMBELAJARAN SISTEM INFROMASI GEOGRAFIS\S1 ILMU KOMPUTER FMIPA
UNIVERSITAS LAMPUNG
MODUL PEMBELAJARAN SISTEM INFROMASI GEOGRAFIS\S1 ILMU KOMPUTER FMIPA
UNIVERSITAS LAMPUNG 71
Gambar 1 : Sebelum
Dissolve
Gambar 2 : Sesudah
Dissolve
MODUL PEMBELAJARAN SISTEM INFROMASI GEOGRAFIS\S1 ILMU KOMPUTER FMIPA
UNIVERSITAS LAMPUNG
MODUL PEMBELAJARAN SISTEM INFROMASI GEOGRAFIS\S1 ILMU KOMPUTER FMIPA
UNIVERSITAS LAMPUNG 72
2. CLIP
Clip berfungsi untuk memotong peta dengan bentuk potongan berdasarkan
bentuk objek dari peta lain.
+ =
3. INTERSECT
Intersect digunakan untuk menggabungkan dua set data spasial yang
saling berpotongan.
+ =
MODUL PEMBELAJARAN SISTEM INFROMASI GEOGRAFIS\S1 ILMU KOMPUTER FMIPA
UNIVERSITAS LAMPUNG
MODUL PEMBELAJARAN SISTEM INFROMASI GEOGRAFIS\S1 ILMU KOMPUTER FMIPA
UNIVERSITAS LAMPUNG 73
4. UNION
Union digunakan untuk membuat data spasial baru hasil dari penggabungan
dari dua data spasial.
MODUL PEMBELAJARAN SISTEM INFROMASI GEOGRAFIS\S1 ILMU KOMPUTER FMIPA
UNIVERSITAS LAMPUNG
MODUL PEMBELAJARAN SISTEM INFROMASI GEOGRAFIS\S1 ILMU KOMPUTER FMIPA
UNIVERSITAS LAMPUNG 74
VECTOR ANALYSIS
Tujuan Instruksional:
Pokok bahasan ini menjelaskan bagiaman me-filter dan menganalisis sebuah peta untuk
mendpatkan informasi dari data yang disediakan.
Kompetensi yang Diharapkan:
Mahasiswa diharapkan dapat.
1. Memahami Pengertian Vector Analysis
2. Memahami Query pada Software Qgis
3. Dapat Menganalisi hasil informasi yang didapatkan.
Waktu Pertemuan: 120 menit
Dalam praktikum ini kita akan mencari lokasi untuk pembangunan sekolah
dengan ketentuan sebagai berikut.
- Harus berada di Swellendam dan lokasi ber jarak 500 meter dari jalan utama,
berada dalam radius 10 km dari sekolah
1. Buka file vektor baru, klik (Add new vector)
2. Pilih source type “FILE” lalu “Browse”. Masukkan satu persatu
file schools_33S, roads_33S and farms_33S yang bertipe .shp.
MODUL PEMBELAJARAN SISTEM INFROMASI GEOGRAFIS\S1 ILMU KOMPUTER FMIPA
UNIVERSITAS LAMPUNG
MODUL PEMBELAJARAN SISTEM INFROMASI GEOGRAFIS\S1 ILMU KOMPUTER FMIPA
UNIVERSITAS LAMPUNG 75
3. Klik open.
4. Klik kanan pada layer farm_33S. lalu pilih Filter
MODUL PEMBELAJARAN SISTEM INFROMASI GEOGRAFIS\S1 ILMU KOMPUTER FMIPA
UNIVERSITAS LAMPUNG
MODUL PEMBELAJARAN SISTEM INFROMASI GEOGRAFIS\S1 ILMU KOMPUTER FMIPA
UNIVERSITAS LAMPUNG 76
5. Akan muncul kotak dialog Query Builder, lalu pilih field
“TOWN” dan pada kotak value klik “ALL”.
6. Pilih operator = , lalu pada kotak values pilih “swellendam” --> OK.
Maka tampilan jadi seperti gambar berikut.
MODUL PEMBELAJARAN SISTEM INFROMASI GEOGRAFIS\S1 ILMU KOMPUTER FMIPA
UNIVERSITAS LAMPUNG
MODUL PEMBELAJARAN SISTEM INFROMASI GEOGRAFIS\S1 ILMU KOMPUTER FMIPA
UNIVERSITAS LAMPUNG 77
7. Lalu klik kana lagi pada layer farms_33S dan Save As. Pada kotak dialog
Save As, klik Browse lalu simpan dengan nama Swellendam_Farms.
8. Klik kanan pada Farms_33S --> Remove
MODUL PEMBELAJARAN SISTEM INFROMASI GEOGRAFIS\S1 ILMU KOMPUTER FMIPA
UNIVERSITAS LAMPUNG
MODUL PEMBELAJARAN SISTEM INFROMASI GEOGRAFIS\S1 ILMU KOMPUTER FMIPA
UNIVERSITAS LAMPUNG 78
9. Lakukan perintah no 4 pada layer Roads_33S.
10. Pada kotak dialog Query Builder lakukan hal yang sama seperti perintah
no. 5, hanya saja yang dipilih pada kolom Field adalah Type.
11. Pilih operator = , lalu pada kotak values pilih “primary”. Lakukan hingga
membentuk hasil seperti dibawah ini.
12. Hasilnya adalah sebagai berikut.
MODUL PEMBELAJARAN SISTEM INFROMASI GEOGRAFIS\S1 ILMU KOMPUTER FMIPA
UNIVERSITAS LAMPUNG
MODUL PEMBELAJARAN SISTEM INFROMASI GEOGRAFIS\S1 ILMU KOMPUTER FMIPA
UNIVERSITAS LAMPUNG 79
13. Ulangi langkah no. 7 dan 8 hanya saja dengan nama new_roads.
14. Lakukan langkah no. 4, 5, dan 6 pada layer school_33S. dan buat query
hingga membentuk "has_high_s" = ’y’ seperti gambar berikut.
15. Klik Ok, lalu Ulangi langkah no. 7 dan 8 hanya saja dengan nama
new_school.
16. Klik Vector → Geoprocessing Tools → Buffer(s) tool.
MODUL PEMBELAJARAN SISTEM INFROMASI GEOGRAFIS\S1 ILMU KOMPUTER FMIPA
UNIVERSITAS LAMPUNG
MODUL PEMBELAJARAN SISTEM INFROMASI GEOGRAFIS\S1 ILMU KOMPUTER FMIPA
UNIVERSITAS LAMPUNG 80
17. Atur seperti gambar dibawah ini.
18. Simpan dengan nama importan_road_buffer.shp. lalu OK.
19. Lakukan langkah 16, 17 dan 18 pada layer new School dengan buffer
distance 10Km (10000).
MODUL PEMBELAJARAN SISTEM INFROMASI GEOGRAFIS\S1 ILMU KOMPUTER FMIPA
UNIVERSITAS LAMPUNG
MODUL PEMBELAJARAN SISTEM INFROMASI GEOGRAFIS\S1 ILMU KOMPUTER FMIPA
UNIVERSITAS LAMPUNG 81
Hasilnya seperti gambar berikut:
20. Klik Vector → Geoprocessing Tools → intersect tool
MODUL PEMBELAJARAN SISTEM INFROMASI GEOGRAFIS\S1 ILMU KOMPUTER FMIPA
UNIVERSITAS LAMPUNG
MODUL PEMBELAJARAN SISTEM INFROMASI GEOGRAFIS\S1 ILMU KOMPUTER FMIPA
UNIVERSITAS LAMPUNG 82
21. Atur seperti gambar berikut:
22. Simpan dengan nama road_school_intersect.shp, lalu klik OK.
Hasil:
Mencari Lokasi.
23. Klik Vector → Research Tools → Select by location.
MODUL PEMBELAJARAN SISTEM INFROMASI GEOGRAFIS\S1 ILMU KOMPUTER FMIPA
UNIVERSITAS LAMPUNG
MODUL PEMBELAJARAN SISTEM INFROMASI GEOGRAFIS\S1 ILMU KOMPUTER FMIPA
UNIVERSITAS LAMPUNG 83
24. Atur seperti gambar berikut:
25. Klik Ok. Lalu uncheklist pada layer important_school Buffer
MODUL PEMBELAJARAN SISTEM INFROMASI GEOGRAFIS\S1 ILMU KOMPUTER FMIPA
UNIVERSITAS LAMPUNG
MODUL PEMBELAJARAN SISTEM INFROMASI GEOGRAFIS\S1 ILMU KOMPUTER FMIPA
UNIVERSITAS LAMPUNG 84
Hasil
MODUL PEMBELAJARAN SISTEM INFROMASI GEOGRAFIS\S1 ILMU KOMPUTER FMIPA
UNIVERSITAS LAMPUNG
MODUL PEMBELAJARAN SISTEM INFROMASI GEOGRAFIS\S1 ILMU KOMPUTER FMIPA
UNIVERSITAS LAMPUNG 85
GEODATABASE
Tujuan Instruksional:
Pokok bahasan ini menjelaskan bagiamana proses mengkoneksikan Database dengan
Software Qgis dengam bantuan Microsoft ODBC.
Kompetensi yang Diharapkan:
Mahasiswa diharapkan dapat.
1. Memahami Membuat Koneksi ke database
2. Memahami cara menggunakan Database pada Qgis
Waktu Pertemuan: 120 menit
A. Setting Geodatabase
1. Buka ODBC Data Source Administrator (32/64 bit, sesuai QGIS yang telah
diinstal), bisa search di: Start → (ketikkan ODBC pada textfield pencarian)
→ OK.
MODUL PEMBELAJARAN SISTEM INFROMASI GEOGRAFIS\S1 ILMU KOMPUTER FMIPA
UNIVERSITAS LAMPUNG
MODUL PEMBELAJARAN SISTEM INFROMASI GEOGRAFIS\S1 ILMU KOMPUTER FMIPA
UNIVERSITAS LAMPUNG 86
2. Pilih System DSN → Add.
3. Pilih Microsoft Access Driver (*mdb, *.accdb) → Finish.
MODUL PEMBELAJARAN SISTEM INFROMASI GEOGRAFIS\S1 ILMU KOMPUTER FMIPA
UNIVERSITAS LAMPUNG
MODUL PEMBELAJARAN SISTEM INFROMASI GEOGRAFIS\S1 ILMU KOMPUTER FMIPA
UNIVERSITAS LAMPUNG 87
4. ODBC Microsoft Access Setup,
Pada Data Source Name ketik (misal:
qgis) Pada Database klik Select.
5. Cari direktori penyimpanan file .mdb (analysis.mdb) → Klik file .mdb → OK.
MODUL PEMBELAJARAN SISTEM INFROMASI GEOGRAFIS\S1 ILMU KOMPUTER FMIPA
UNIVERSITAS LAMPUNG
MODUL PEMBELAJARAN SISTEM INFROMASI GEOGRAFIS\S1 ILMU KOMPUTER FMIPA
UNIVERSITAS LAMPUNG 88
6. Maka akan kembali ke menu ODBC Microsoft Access Setup dengan database
yang telah terpilih, lalu → OK.
7. Kembali ke menu ODBC Data Source Administrator → OK.
MODUL PEMBELAJARAN SISTEM INFROMASI GEOGRAFIS\S1 ILMU KOMPUTER FMIPA
UNIVERSITAS LAMPUNG
MODUL PEMBELAJARAN SISTEM INFROMASI GEOGRAFIS\S1 ILMU KOMPUTER FMIPA
UNIVERSITAS LAMPUNG 89
A. Membuka file baru dari
database
1. Pada QGIS, klik Add vector Layer
Source type : Database, Encoding: System
Database : type: ESRI Personal GeoDatabase → NEW.
2. Maka akan muncul kotak dialog Create a New OGR Database Connection.
Type : ESRI Personal GeoDatabase
Name : (sesuai yang diisikan)
Database : (nama tersebut harus sesuai dengan Data Source Name yang
diberikan saat setting Geodatabase (panduan no. 4)).
Klik → Test Connect.
MODUL PEMBELAJARAN SISTEM INFROMASI GEOGRAFIS\S1 ILMU KOMPUTER FMIPA
UNIVERSITAS LAMPUNG
MODUL PEMBELAJARAN SISTEM INFROMASI GEOGRAFIS\S1 ILMU KOMPUTER FMIPA
UNIVERSITAS LAMPUNG 90
3. Apabila muncul pesan seperti ini maka proses setting database telah berhasil.
Klik → OK.
4. Maka akan kembali ke menu Add Vector Layer. Klik → Open.
MODUL PEMBELAJARAN SISTEM INFROMASI GEOGRAFIS\S1 ILMU KOMPUTER FMIPA
UNIVERSITAS LAMPUNG
MODUL PEMBELAJARAN SISTEM INFROMASI GEOGRAFIS\S1 ILMU KOMPUTER FMIPA
UNIVERSITAS LAMPUNG 91
5. Pada kotak dialog Enter password klik → OK (tanpa mengisikan password
apapun).
6. Akan muncul kotak dialog Select vector layer to add…
Sortir Layer ID
Klik → Select All → OK.
Geoprocessing_Praktikum GIS 1
MODUL PEMBELAJARAN SISTEM INFROMASI GEOGRAFIS\S1 ILMU KOMPUTER FMIPA
UNIVERSITAS LAMPUNG
7. Pada kotak dialog Coordinate Reference System Selector
Coordinate Reference System, klik → WGS 84.
Klik → OK.
Geoprocessing_Praktikum GIS 1
MODUL PEMBELAJARAN SISTEM INFROMASI GEOGRAFIS\S1 ILMU KOMPUTER FMIPA
UNIVERSITAS LAMPUNG
8. Hasil:
Geoprocessing_Praktikum GIS 1
MODUL PEMBELAJARAN SISTEM INFROMASI GEOGRAFIS\S1 ILMU KOMPUTER FMIPA
UNIVERSITAS LAMPUNG
GEOPROCESSING
Tujuan Instruksional:
Pokok bahasan ini menjelaskan bagiamana proses proses pengolahan data spasial dengan
fasiltas Geoprocessing.
Kompetensi yang Diharapkan:
Mahasiswa diharapkan dapat.
1. Memahami Fasilitas geoprocessing di Quantum GIS
2. Memahami cara Proses Proses Geoprocessing
Waktu Pertemuan: 120 menit
Geoprocessing adalah salah satu proses pengolahan data spasial. Fasilitas
geoprocessing memudahkan pengguna Quantum GIS untuk melakukan berbagai proses
data spasial yang sebenarnya akan terjadi secara berulang-ulang jika tanpa bantuan
fasilitas ini. proses geoprocessing diberlakukan terhadap satu data spasial dengan dasar
batasan-batasan pada data spasial yang lainnya. Proses ini akan menghasilkan satu data
spasial baru yang merupakan hasil
proses geoprocessing tersebut.
Rangkaian proses
geoprocessing
Masukan
Data
Perangkat
Geoprocessing
Data Spasial
Geoprocessing_Praktikum GIS 1
MODUL PEMBELAJARAN SISTEM INFROMASI GEOGRAFIS\S1 ILMU KOMPUTER FMIPA
UNIVERSITAS LAMPUNG
Langkah-langkah dari geoprocessing pada QGIS v2.18.4 akan diuraikan di bawah
ini. Data spasial yang akan digunakan dalam geoprocessing ini adalah peta jaringan
jalan (road), landuse, dan reserve.
Menggunakan Menu Filter Layer
1. Buka data Analysis.mdb dengan cara klik Add Vector Layer
Source type : Database, Encoding: System
Database : type: ESRI Personal GeoDatabase → Open.
2. Pada kotak dialog Enter password klik → OK (tanpa mengisikan password
apapun).
3. Kotak dialog Select vector layer to add… Klik → Select All → OK.
4. Akan muncul seperti pada gambar berikut.
MODUL PEMBELAJARAN SISTEM INFROMASI GEOGRAFIS\S1 ILMU KOMPUTER FMIPA
UNIVERSITAS LAMPUNG
5. Pada Layer Panel, hanya pilih layer Admin → klik kanan → Filter.
Geoprocessing_Praktikum GIS
9
MODUL PEMBELAJARAN SISTEM INFROMASI GEOGRAFIS\S1 ILMU KOMPUTER FMIPA
UNIVERSITAS LAMPUNG
6. Pada kotak dialog Query Builder
Pilih Fields → name (klik 2x)
Pada Values → All
Klik Operators =
Pilih Values → Cheju-shi (klik 2x)
Lalu → OK.
7. Pada layer Admin akan menjadi seperti pada gambar berikut.
Geoprocessing_Praktikum GIS
9
MODUL PEMBELAJARAN SISTEM INFROMASI GEOGRAFIS\S1 ILMU KOMPUTER FMIPA
UNIVERSITAS LAMPUNG
A. INTERSECT
Proses Intersect dilakukan pada area yang saling berpotongan atau
tumpang tindih, area tersebut akan dipotong dan menjadi sebuah file poligon baru
yang hanya berisi area perpotongan.
1. Aktifkan layer Reserve dan Admin.
2. Pilih menu Vector → Geoprocessing Tools→ Intersect.
Geoprocessing_Praktikum GIS
9
MODUL PEMBELAJARAN SISTEM INFROMASI GEOGRAFIS\S1 ILMU KOMPUTER FMIPA
UNIVERSITAS LAMPUNG
3. Pada kotak dialog Intersect
Tentukan data Input Vector Layer : Reserve, Intersect layer : Admin.
Tentukan folder penyimpanan Intersection/Output shapefile : Save to
file/Browse.
Simpan dengan nama Intersectresult.shp → Run / OK.
Geoprocessing_Praktikum GIS 100
MODUL PEMBELAJARAN SISTEM INFROMASI GEOGRAFIS\S1 ILMU KOMPUTER FMIPA
UNIVERSITAS LAMPUNG
4. Hasil Intersect dari layer Reserve dan Admin, jika mengaktifkan layer
Intersectresult, Reserve, dan Admin adalah seperti pada gambar.
Geoprocessing_Praktikum GIS 101
MODUL PEMBELAJARAN SISTEM INFROMASI GEOGRAFIS\S1 ILMU KOMPUTER FMIPA
UNIVERSITAS LAMPUNG
B. UNION
Proses Union adalah menghasilkan poligon baru dengan bentuk
dan atribut dari proses penggabungan dua data poligon.
1. Aktifkan layer Landuse.
3. Pilih menu Vector → Geoprocessing Tools→ Union.
4.
3. Pada kotak dialog Union
Tentukan data Input Vector Layer : Landuse, Union layer : Admin.
Tentukan folder penyimpanan Union : Save to file.
Simpan dengan nama Unionresult.shp → Run.
Geoprocessing_Praktikum GIS 102
MODUL PEMBELAJARAN SISTEM INFROMASI GEOGRAFIS\S1 ILMU KOMPUTER FMIPA
UNIVERSITAS LAMPUNG
5. Hasil Union dari layer Landuse dan layer Admin seperti pada gambar.
6.
5. Aktifkan layer Unionresult → klik kanan → Filter.
Geoprocessing_Praktikum GIS 103
MODUL PEMBELAJARAN SISTEM INFROMASI GEOGRAFIS\S1 ILMU KOMPUTER FMIPA
UNIVERSITAS LAMPUNG
6. Pada kotak dialog Query Builder, Landuse = 1
Pilih Fields → landuse_id (klik 2x)
Pada Values → All
Klik Operators =
Pilih Values → 1 (klik 2x)
Lalu → OK
Geoprocessing_Praktikum GIS 104
MODUL PEMBELAJARAN SISTEM INFROMASI GEOGRAFIS\S1 ILMU KOMPUTER FMIPA
UNIVERSITAS LAMPUNG
7. Hasil Filter Unionresult.
8. Jika layer Unionresult dan layer Landuse diaktifkan, seperti pada gambar.
Geoprocessing_Praktikum GIS 105
MODUL PEMBELAJARAN SISTEM INFROMASI GEOGRAFIS\S1 ILMU KOMPUTER FMIPA
UNIVERSITAS LAMPUNG
9. Hasil akhir (semua layer diaktifkan).
C. BUFFER
Geoprocessing_Praktikum GIS 106
MODUL PEMBELAJARAN SISTEM INFROMASI GEOGRAFIS\S1 ILMU KOMPUTER FMIPA
UNIVERSITAS LAMPUNG
Buffer adalah pembentukan area sekitar objek dengan jarak tertentu
dari objek tersebut. Proses buffer dapat dilakukan terhadap seluruh ataupun
sebagian objek pada sebuah data spasial.
1. Aktifkan layer Road dan layer Landuse.
2. Pilih menu Vector → Geoprocessing Tools → Fixed Distance Buffer.
Geoprocessing_Praktikum GIS 107
MODUL PEMBELAJARAN SISTEM INFROMASI GEOGRAFIS\S1 ILMU KOMPUTER FMIPA
UNIVERSITAS LAMPUNG
3. Pada kotak dialog Fixed Distance Buffer
Tentukan data Input Vector Layer : Road, Distance : 1000 m, Segments : 5.
Tentukan folder penyimpanan Union : Save to file.
Simpan dengan nama Bufferresultfixed.shp → Run.
Geoprocessing_Praktikum GIS 108
MODUL PEMBELAJARAN SISTEM INFROMASI GEOGRAFIS\S1 ILMU KOMPUTER FMIPA
UNIVERSITAS LAMPUNG
4. Hasil Proses Buffer akan menghasilkan sebuah file baru yang berupa
poligon. Hasil proses Buffer dari semua objek pada layer Road (tanpa
pemilihan opsi Use only selected features), jika mengaktifkan layer
Bufferresultfixed, Road, dan Landuse adalah seperti pada gambar.
Geoprocessing_Praktikum GIS 109
MODUL PEMBELAJARAN SISTEM INFROMASI GEOGRAFIS\S1 ILMU KOMPUTER FMIPA
UNIVERSITAS LAMPUNG
5. Hasil Buffer dari semua layer Road, jika mengaktifkan layer
Road dan
Bufferresultfixed adalah seperti pada gambar.
Hasil diatas menunjukkan setiap buah objek garis memiliki sebuah
buffer, sehingga jika terdapat objek yang berimpit, akan menghasilkan
objek-objek buffer yang saling bertumpang tindih. Untuk dapat
menghasilkan buffer yang tidak bertumpang tindih tersebut, lakukan
langkah langkah berikut:
1. Aktifkan layer Road dan layer Landuse.
2. Pilih menu Vector → Geoprocessing Tools → Fixed Distance Buffer.
3. Pada kotak dialog Fixed Distance Buffer
Tentukan data Input Vector Layer : Road, Distance : 1000 m, Segments : 5.
Klik Opsi Dissolve Result
Geoprocessing_Praktikum GIS 110
MODUL PEMBELAJARAN SISTEM INFROMASI GEOGRAFIS\S1 ILMU KOMPUTER FMIPA
UNIVERSITAS LAMPUNG
Tentukan folder penyimpanan Union : Save to file.
Simpan dengan nama Bufferresultfixed-Dissolve.shp → Run.
4. Hasil proses buffer akan menghasilkan sebuah file baru yang berupa
poligon. Seperti gambar dibawah ini:
Geoprocessing_Praktikum GIS 111
MODUL PEMBELAJARAN SISTEM INFROMASI GEOGRAFIS\S1 ILMU KOMPUTER FMIPA
UNIVERSITAS LAMPUNG
D. CLIP
Proses Clip akan memotong sebuah theme yang bertipe titik, garis
atau poligon dengan mengambil bagian dalam dan membuang bagian
luarnya dengan bantuan sebuah theme poligon lain. Theme yang
memotong harus bertipe poligon.
1. Aktifkan layer Admin
2. Pilih menu Vector → Geoprocessing Tools → Clip.
3. Pada kotak dialog Clip
Tentukan data Input Vector Layer : Road, Clip layer : Admin.
Tentukan folder penyimpanan Clip : Save to file.
Simpan dengan nama Clipresult.shp → Run.
Geoprocessing_Praktikum GIS 112
MODUL PEMBELAJARAN SISTEM INFROMASI GEOGRAFIS\S1 ILMU KOMPUTER FMIPA
UNIVERSITAS LAMPUNG
4. Hasil Clip dari layer Admin dan Road, jika mengaktifkan layer
Clipresult dan Admin adalah seperti pada gambar.
5. Hasil Clip dari layer Admin dan Road, jika semua layer di
aktifkan adalah seperti pada gambar. (sesuai urutan Layer Panel).
Geoprocessing_Praktikum GIS 113
MODUL PEMBELAJARAN SISTEM INFROMASI GEOGRAFIS\S1 ILMU KOMPUTER FMIPA
UNIVERSITAS LAMPUNG
E. Dissolve
Proses Dissolve akan menggabungkan poligon-poligon yang saling
tumpang tindih pada sebuah file data spasial berdasar pada kesamaan
informasi yang ditentukan. Objek poligon yang berdampingan akan
digabungkan menjadi sebuah poligon jika memiliki kesamaan informasi
tersebut.
Geoprocessing_Praktikum GIS 114
MODUL PEMBELAJARAN SISTEM INFROMASI GEOGRAFIS\S1 ILMU KOMPUTER FMIPA
UNIVERSITAS LAMPUNG
1. Aktifkan layer Bufferresultfixed.
2. Pilih menu Vector → Geoprocessing Tools → Dissolve.
3. Pada kotak dialog Dissolve
Tentukan data Input Vector Layer : Bufferresultfixed, Pilih Dissolve all.
Tentukan Unique ID fields : OBJECTID
Tentukan folder penyimpanan Dissolve : Save to file.
Simpan dengan nama Dissolveresult.shp → Run.
Geoprocessing_Praktikum GIS 115
MODUL PEMBELAJARAN SISTEM INFROMASI GEOGRAFIS\S1 ILMU KOMPUTER FMIPA
UNIVERSITAS LAMPUNG
4. Hasil Dissolve dari layer Bufferresultfixed adalah seperti pada gambar.
F. Symetrical Difference
Proses Symetrical Difference menghasilkan penggabungan dua file
poligon dan mengosongkan data pada berbagai titik perpotongannya.
1. Aktifkan layer yang akan di Symetrical Difference.
Geoprocessing_Praktikum GIS 116
MODUL PEMBELAJARAN SISTEM INFROMASI GEOGRAFIS\S1 ILMU KOMPUTER FMIPA
UNIVERSITAS LAMPUNG
2. Pilih menu Vector → Geoprocessing Tools → Symetrical Difference.
3. Pada kotak dialog Symetrical Difference
Tentukan data Input Vector Layer dan Difference layer.
Tentukan folder penyimpanan Symetrical Difference
Simpan dengan nama Symetricaldifferenceresult.shp → Run
Hasil proses ini kebalikan dari proses Union, dimana area tumpeng tindih
dari kedua polygon akan dihilangkan.
G. Eliminate Sliver Polygons
Proses Eliminasi ini akan menggabungkan poligon-poligon kecil ke
dalam poligon di sekitarnya yang berbatasan yang paling dominan (luas).
Langkahnya adalah sebagai berikut:
1. Pilih poligon yang akan dieliminasi.
2. Pilih menu Vector → Geoprocessing Tools → Eliminate sliver polygons.
MODUL PEMBELAJARAN SISTEM INFROMASI GEOGRAFIS\S1 ILMU KOMPUTER FMIPA
UNIVERSITAS LAMPUNG
MODUL PEMBELAJARAN SISTEM INFROMASI GEOGRAFIS\S1 ILMU KOMPUTER FMIPA
UNIVERSITAS LAMPUNG 117
3. Tentukan data input pada baris Input vector layer.
4. Pilih dasar penggabungannya: luas area atau batas yang paling dominan.
5. Tentukan folder penyimpanan hasil eliminate dan namanya pada baris
Output
Shapefile.
6. Klik OK.
MODUL PEMBELAJARAN SISTEM INFROMASI GEOGRAFIS\S1 ILMU KOMPUTER FMIPA
UNIVERSITAS LAMPUNG
MODUL PEMBELAJARAN SISTEM INFROMASI GEOGRAFIS\S1 ILMU KOMPUTER FMIPA
UNIVERSITAS LAMPUNG 118
PENGENALAN GEO TRACKER
Tujuan Instruksional :
Pokok bahasan ini membahas tentang cara menggunakan aplikasi Geo Tracker untuk
melakukan tracking daerah tertentu.
Kompetensi yang Diharapkan :
Mahasiswa diharapkan dapat.
1. Menggunakan aplikasi Geo Tracker.
2. Melakukan tracking untuk mendapatkan koordinat lokasi tertentu.
Waktu Pertemuan : 120 menit
MODUL PEMBELAJARAN SISTEM INFROMASI GEOGRAFIS\S1 ILMU KOMPUTER FMIPA
UNIVERSITAS LAMPUNG
MODUL PEMBELAJARAN SISTEM INFROMASI GEOGRAFIS\S1 ILMU KOMPUTER FMIPA
UNIVERSITAS LAMPUNG 119
1. Membuat file baru pada Geo Tracker
2. Menekan tombol record untuk mulai merekam jalur perjalanan
3. Tandai tempat yang dianggap penting dengan menekan tombol Add Point
MODUL PEMBELAJARAN SISTEM INFROMASI GEOGRAFIS\S1 ILMU KOMPUTER FMIPA
UNIVERSITAS LAMPUNG
MODUL PEMBELAJARAN SISTEM INFROMASI GEOGRAFIS\S1 ILMU KOMPUTER FMIPA
UNIVERSITAS LAMPUNG 120
4. Setelah selesai, tekan tombol Stop untuk menghentikan proses merekam
5. Pilih icon Share untuk mengunduh file hasil record
6. Pilih tipe file yang diinginkan
7. Terakhir, pilih media sharing yang akan digunakan
MODUL PEMBELAJARAN SISTEM INFROMASI GEOGRAFIS\S1 ILMU KOMPUTER FMIPA
UNIVERSITAS LAMPUNG
MODUL PEMBELAJARAN SISTEM INFROMASI GEOGRAFIS\S1 ILMU KOMPUTER FMIPA
UNIVERSITAS LAMPUNG 121
PENGENALAN GEOSERVER
Tujuan Instruksional :
Pokok bahasan ini menjelaskan tentang dasar-dasar penggunaan Geoserver untuk
membuat SIstem Informasi Geografis Berbasis WEB.
Kompetensi yang Diharapkan :
Mahasiswa diharapkan dapat.
1. Meng-install Geoserver pada computer masing-masing
2. Meng-import peta hasil digitasi (.SHP) ke geoserver dan dapat ditampilkan di
halaman browser.
3. Membuat Sistem informasi geografis berbasis WEB dengan menggunakan
Geoserver.
Waktu Pertemuan : 120 menit
MODUL PEMBELAJARAN SISTEM INFROMASI GEOGRAFIS\S1 ILMU KOMPUTER FMIPA
UNIVERSITAS LAMPUNG
MODUL PEMBELAJARAN SISTEM INFROMASI GEOGRAFIS\S1 ILMU KOMPUTER FMIPA
UNIVERSITAS LAMPUNG 122
1. Mahasiswa diperintahkan untuk men-download file instalasi Geoserver di situs resmi
Geoserver dan meng-install di computer masing-masing.
2. Mahasiswa diberikan penjelasan mengenai apa itu Geoserver beserta dasar-dasar
penggunaan Geoserver.
3. Mahasiswa diberikan perintah untuk membuat sebuah layer dari file hasil digitasi
(.SHP), langkah yang harus dilakukan adalah sebagai berikut:
a. Membuat workspace, klik menu workspace->add new workspace, isikan nama
workspace sesuai dengan yang diinginkan, kemudian klik submit.
b. Membuat store, klik menu Stores->Add new store, pilih “vector data sources”
Shapefile.
c. Pilih workspace sesuai pilihan, isi data source name, isi direktori lokasi shapefile,
klik save.
d. Setelah muncul itu akan muncul “new layer”, pada layer yang telah kita buat tadi
pada saatmembuat store klik “Publish”, kemudian isikan name layer sesuai
keinginan.
e. Pada “coordinate reference systems” pilih “declared SRS” code 4326 (WGS 84).
f. Pada “Bounding Boxes” klik “Compute from data” dan “compute from native
Bound”, kemudian klik “Save”
g. Untuk melihat hasilnya, klik menu “Layer Preview” klik “OpenLayers” pada layer
yang sudah kita buat.