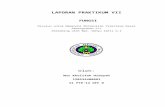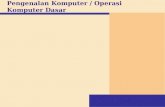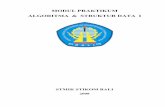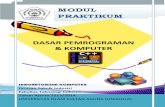Modul komputer dasar & word
-
Upload
pusat-informasi-kesehatan-reproduksi-dan-jender-pikir -
Category
Education
-
view
391 -
download
5
Transcript of Modul komputer dasar & word

SIKMA EDUCARE CENTER ©copyright_idham SIKMA EDUCARE CENTER ©copyright_idham
KATA PENGANTAR
Puji syukur penyusun panjatkan kehadirat Allah SWT, atas limpahan
rahmat dan karunia-Nya,sehingga penyusun dapat menyelesaikan modul
ini dengan lancar.
Penyusun menyadari bahwa terlaksananya ini berkat bantuan dari
berbagai pihak. Modul ini dibuat penyusun untuk mempermudah siswa
kursus komputer ‘SIKMA EDUCARE CENTER” dalam mempelajari materi
tentang “Komputer Dasar & Microsoft Office Word”.
Penyusun menyadari sepenuhnya bahwa modul ini masih jauh dari
kesempurnaan. Oleh karena itu, saran dan kritik yang bersifat
membangun sangat penyusun harapkan demi kesempurnaan modul ini.
Penyusun berharap modul ini dapat bermanfaat bagi para guru dan siswa
kursus komputer ‘SIKMA EDUCARE CENTER” dan pembaca yang budiman
umumnya.
Tasikmalaya, 5 Januari 2015

SIKMA EDUCARE CENTER ©copyright_idham
DAFTAR ISI
KATA PENGANTAR ………………………………………………………………………
DAFTAR ISI………………………………………………………………………………..
BAB I SEJARAH KOMPUTER……………………………………………….......
Komputer Generasi Pertama …………………………………………
Komputer Generasi Kedua ……………………………………………
Komputer Generasi Ketiga ………………………………………
Komputer Generasi Keempat ………………………………………………..
Komputer Generasi Kelima ………………………………………………
BAB II PENGENALAN KOMPUTER…………………………………………
Hubungan antara Hardware, Software dan Brainware
Latihan 1 ………………………………………………………………………………..
BAB III SISTEM OPERASI WINDOWS……………………………………….
Sistem Operasi Windows ……………………………………………………….
Latihan 2 ………………………………………………………………………………..
Latihan 3 …………………………………………………………………………………
BAB IV PENGENALAN MICROSOFT WORD ……………………………
Perintah-perintah yang ada di Microsoft Word ………………………
Latihan 4 …….…………………………………………………………………………..
Latihan 5 …………………………………………………………………………………
Latihan 6 …………………………………………………………………………………
Latihan 7……………..………………………………………………………………….
Mengubah Ukuran Kolom/Baris ………..…………………………………
Menggabung Sel (Merge Cells) …………………………………………
Membagi Sel (Split Cells) ……………………………………………………
Latihan 8 ……………………………………………………………………………
idham SIKMA EDUCARE CENTER
……………………………………………………………………… i
……………………………………………………………………………….. ii
………………………………………………....... 1
…………………………………………………. 3
……………………………………………………. 3
……………………………………………………. 3
……………………………………………….. 4
……………………………………………………. 4
……………………………………………. 6
Hubungan antara Hardware, Software dan Brainware …………. 11
……………………………………………………………………………….. 13
……………………. 15
…………………………. 15
……………………….. 23
……………………………………………………… 24
…………………………… 25
……………………… 27
…………………………………….. 38
………………………………………………………………………………… 40
……………………… 42
……………………………………. 50
………..…………………………………… 51
………………………………………………. 52
……………………………………………………….. 53
……………………………………………………………………………….. 53
Latihan 9 …………………………………………………………
DAFTAR PUSTAKA …………………………………
©copyright_idham
……………………………………………………………………………….. 59
………………………………………………………. 60

SIKMA EDUCARE CENTER ©copyright_idham SIKMA EDUCARE CENTER ©copyright_idham
BAB I
SEJARAH KOMPUTER
Sejak dahulu kala, proses pengolahan data telah dilakukan oleh
manusia. Manusia juga menemukan alat-alat mekanik dan elektronik
untuk membantu manusia dalam penghitungan dan pengolahan data
supaya bisa mendapatkan hasil lebih cepat. Komputer yang kita temui
saat ini adalah suatu perkembangan yang sangat panjang dari penemuan-
penemuan manusia sejak dahulu kala berupa alat mekanik maupun
elektronik.
Saat ini komputer dan piranti pendukungnya telah masuk dalam
setiap aspek kehidupan dan pekerjaan. Komputer yang ada sekarang
memiliki kemampuan yang lebih dari sekedar perhitungan matematik
biasa. Diantaranya adalah sistem komputer di kassa supermarket yang
mampu membaca kode barang belanjaan, sentral telepon yang
menangani jutaan panggilan dan komunikasi, jaringan komputer dan
internet yang mennghubungkan berbagai tempat di dunia.
Bagaimanapun juga alat pengolah data dari sejak jaman purba
sampai saat ini bisa kita golongkan ke dalam 4 golongan besar.
1. Peralatan manual: yaitu peralatan pengolahan data yang sangat
sederhana, dan faktor terpenting dalam pemakaian alat adalah
menggunakan tenaga tangan manusia.
2. Peralatan Mekanik: yaitu peralatan yang sudah berbentuk mekanik
yang digerakkan dengan tangan secara manual.
3. Peralatan Mekanik Elektronik: Peralatan mekanik yang digerakkan
secara otomatis oleh motor elektronik.
4. Peralatan Elektronik: Peralatan yang bekerjanya secara elektronik
penuh.
Tulisan ini akan memberikan gambaran tentang sejarah
komputer dari masa ke masa, terutama alat pengolah data pada
golongan 2, 3, dan 4. Klasifikasi komputer berdasarkan Generasi juga
akan dibahas secara lengkap pada tulisan ini.
Awal mula komputer yang sebenarnya dibentuk oleh seoarang
profesor matematika Inggris, Charles Babbage (1791-1871). Tahun 1812,
Babbage memperhatikan kesesuaian alam antara mesin mekanik dan
matematika : mesin mekanik sangat baik dalam mengerjakan tugas yang
sama berulangkali tanpa kesalahan; sedang matematika membutuhkan
pengulangan sederhana dari suatu langkah-langkah tertentu. Masalah
tersebut kemudian berkembang hingga menempatkan mesin mekanik
sebagai alat untuk menjawab kebutuhan mekanik.
Usaha Babbage yang pertama untuk menjawab masalah ini
muncul pada tahun 1822 ketika ia mengusulkan suatu mesin untuk
melakukan perhitungan persamaan differensil. Mesin tersebut
dinamakan Mesin Differensial. Dengan menggunakan tenaga uap, mesin
tersebut dapat menyimpan program dan dapat melakukan kalkulasi serta
mencetak hasilnya secara otomatis. Setelah bekerja dengan Mesin
Differensial selama sepuluh tahun, Babbage tiba-tiba terinspirasi untuk
memulai membuat komputer general-purpose yang pertama, yang
disebut Analytical Engine. Asisten Babbage, Augusta Ada King (1815-
1842) memiliki peran penting dalam pembuatan mesin ini. Ia membantu
merevisi rencana, mencari pendanaan dari pemerintah Inggris, dan
mengkomunikasikan spesifikasi Anlytical Engine kepada publik. Selain itu,

SIKMA EDUCARE CENTER ©copyright_idham SIKMA EDUCARE CENTER ©copyright_idham
pemahaman Augusta yang baik tentang mesin ini memungkinkannya
membuat instruksi untuk dimasukkan ke dalam mesin dan juga
membuatnya menjadi programmer wanita yang pertama. Pada tahun
1980, Departemen Pertahanan Amerika Serikat menamakan sebuah
bahasa pemrograman dengan nama ADA sebagai penghormatan
kepadanya.
Komputer Generasi Pertama
Dengan terjadinya Perang Dunia Kedua, negara-negara yang
terlibat dalam perang tersebut berusaha mengembangkan komputer
untuk mengeksploit potensi strategis yang dimiliki komputer. Hal ini
meningkatkan pendanaan pengembangan komputer serta mempercepat
kemajuan teknik komputer. Pada tahun 1941, Konrad Zuse, seorang
insinyur Jerman membangun sebuah komputer, Z3, untuk mendesain
pesawat terbang dan peluru kendali.
Komputer Generasi Kedua
Pada tahun 1948, penemuan transistor sangat mempengaruhi
perkembangan komputer. Transistor menggantikan tube vakum di
televisi, radio, dan komputer. Akibatnya, ukuran mesin-mesin elektrik
berkurang drastis.
Komputer Generasi Ketiga
Walaupun transistor dalam banyak hal mengungguli tube
vakum, namun transistor menghasilkan panas yang cukup besar, yang
dapat berpotensi merusak bagian-bagian internal komputer. Batu kuarsa
(quartz rock) menghilangkan masalah ini. Jack Kilby, seorang insinyur di
Texas Instrument, mengembangkan sirkuit terintegrasi (IC : integrated
circuit) di tahun 1958. IC mengkombinasikan tiga komponen elektronik
dalam sebuah piringan silikon kecil yang terbuat dari pasir kuarsa. Pada
ilmuwan kemudian berhasil memasukkan lebih banyak komponen-
komponen ke dalam suatu chip tunggal yang disebut semikonduktor.
Hasilnya, komputer menjadi semakin kecil karena komponen-komponen
dapat dipadatkan dalam chip. Kemajuan komputer generasi ketiga
lainnya adalah penggunaan sistem operasi (operating system) yang
memungkinkan mesin untuk menjalankan berbagai program yang
berbeda secara serentak dengan sebuah program utama yang memonitor
dan mengkoordinasi memori komputer.
Komputer Generasi Keempat
Setelah IC, tujuan pengembangan menjadi lebih jelas:
mengecilkan ukuran sirkuit dan komponen-komponen elektrik. Large
Scale Integration (LSI) dapat memuat ratusan komponen dalam sebuah
chip. Pada tahun 1980-an, Very Large Scale Integration (VLSI) memuat
ribuan komponen dalam sebuah chip tunggal.
Komputer Generasi Kelima
Mendefinisikan komputer generasi kelima menjadi cukup sulit
karena tahap ini masih sangat muda. Contoh imajinatif komputer

SIKMA EDUCARE CENTER ©copyright_idham SIKMA EDUCARE CENTER ©copyright_idham
generasi kelima adalah komputer fiksi HAL9000 dari novel karya Arthur C.
Clarke berjudul 2001: Space Odyssey. HAL menampilkan seluruh fungsi
yang diinginkan dari sebuah komputer generasi kelima. Dengan
kecerdasan buatan (artificial intelligence), HAL dapat cukup memiliki
nalar untuk melakukan percakapan dengan manusia, menggunakan
masukan visual, dan belajar dari pengalamannya sendiri.
Hampir seluruh aspek kehidupan manusia saat ini tidak dapat
dilepaskan dari teknologi, khususnya teknologi komputer. Dapat dilihat
bahwa untuk menuliskan suatu dokumen, orang cenderung sudah
meninggalkan mesin ketik manual dan sudah digantikan perannya oleh
komputer. Kasir di suatu pertokoan besar (supermarket) sudah
menggunakan peralatan otomatis berupa komputer yang didesain khusus
untuk keperluan itu. Kumpulan lagu-lagu yang sebelumnya hanya dapat
didengarkan melalui media kaset atau piringan hitam, saat ini sudah
mulai dikemas dalam bentuk compact disk (CD) yang dapat didengarkan
dengan menggunakan komputer multimedia. Belum lagi perkembangan
teknologi komputer di bidang kesehatan yang maju sangat pesat untuk
membantu diagnosa penyakit dan proses penyembuahnnya. Dan masih
banyak lagi bidang-bidang kehidupan manusia yang saat ini sudah
menggunakan peralatan komputer.
BAB II
PENGENALAN KOMPUTER
Apakah Komputer itu ?
Komputer adalah sarana alat hitung sesuai dengan artinya yaitu
berasal dari bahasa Latin “computare” (to compute atau to reckon) yang
artinya menghitung, dengan kata lain komputer dapat didefinisikan
sebagai alat elektronik yang dapat menerima masukan data (input data),
mengolah data, menyimpan hasil pengolahan data dan menyajikan
informasi. Namun dewasa ini perkembangan teknologi yang terjadi pada
dunia komputer sudah mampu menempatkan sebagai alat bantu utama
bagi manusia dalam menjalankan aktifitas sehari-hari. Mencermati
kecenderungan perkembangannya, sangatlah penting bahwa pengenalan
dan pengetahuan teknologi komputer sejak usia dini menjadi salah satu
prioritas untuk di pelajari oleh generasi usia pelajar tingkat dasar hingga
menengah dalam rangka mengembangkan keterampilan hidup (life skill).
Dengan pengertian yang lain Komputer merupakan sekumpulan
alat logic yang dapat menerima data, mengolah data dan menyimpan
data dengan menggunakan program yang terdapat pada memory, dan
kemudian sistem komputer memberikan hasil pengolahan tersebut
dalam bentuk output (pengeluaran). Dengan kata lain, komputer juga
bisa diartikan sebagai sekumpulan peralatan elektronika yang terdiri dari
input unit, proses unit, dan output unit.
Supaya komputer dapat digunakan untuk mengolah data, maka
harus berbentuk suatu sistem yang disebut dengan sistem komputer.
Secara umum, sistem terdiri dari elemen-elemen yang saling

SIKMA EDUCARE CENTER ©copyright_idham SIKMA EDUCARE CENTER ©copyright_idham
berhubungan membentuk satu kesatuan untuk melaksanakan suatu
tujuan pokok dari sistem tersebut.
Tujuan pokok dari sistem komputer adalah mengolah data untuk
menghasilkan informasi sehingga perlu didukung oleh elemen-elemen
yang terdiri dari perangkat keras (hardware), perangkat lunak (software),
dan brainware.
Pengenalan Hardware
Hardware yang disebut juga sebagai perangkat keras komputer,
terbagi menjadi 5 bagian utama, yaitu:
1. CPU (Central Processing Unit)
� CPU bertugas mengatur dan menghitung data.
� CPU terletak di dalam system unit.
� CPU merupakan “jantung” dari komputer.
� CPU bersama dengan perangkat komputer lainnya yang ada
dalam system unit mengatur kerja komputer secara bersama
dan berkesinambungan.
2. Monitor
Monitor merupakan perangkat keras yang fungsinya
menampilkan informasi dan status data secara visual seperti pada
televisi. Meskipun bukan pesawat televisi, monitor memiliki resolusi
(ketajaman) gambar yang tinggi, sehingga memungkinkan pemakai
(user) untuk membaca huruf-huruf yang berukuran kecil pada layar
monitor. Monitor komputer juga mempunyai tiga jenis saat ini, yaitu
CRT (Catode Ray Tube), LCD (Liquid Crystal Display) dan Plasma.
3. Peralatan Masukan (Input Devices)
Namun dalam hal ini, peralatan masukan sangat banyak
diantaranya, yaitu :
� Keyboard, Keyboard adalah alat input utama yang digunakan
oleh semua komputer. Keyboard mempunyai semua huruf
alphabet (A – Z, a - z), angka 0 – 9 dan tambahan kunci (key)
operasional khusus, seperti tombol Enter, Ctrl, Alt dll. Colokan
(Port) yang digunakan oleh keyboard adalah PS/2, USB dan infra
red (infra merah).
� Mouse, Mouse adalah alat input yang digunakan oleh user untuk
mengatur posisi kursor pada layar monitor dengan mengklik
tombol kiri atau kanan. Gerakkanlah mouse pada permukaan
yang rata, maka kursor pada layar monitor akan bergerak
mengikuti gerakan mouse. Secara umum mouse terhubung ke
komputer melalui port PS/2, USB dan ada juga yang sudah
menggunakan port infrared atau infra merah.
� Scanner, untuk memindah gambar atau teks ke dalam komputer
(dalam bentuk digital) sehingga dapat dipakai sesuai keperluan.
Speaker
Monitor
CD-ROM
CPU Floppy disk
Mouse
Speaker
Speaker
Keyboar
d

SIKMA EDUCARE CENTER ©copyright_idham SIKMA EDUCARE CENTER ©copyright_idham
Scanner adalah suatu alat elektronik yang fungsinya mirip
dengan mesin fotokopi. Mesin fotocopy hasilnya dapat langsung
kamu lihat pada kertas sedangkan scanner hasilnya ditampilkan
pada layar monitor komputer dahulu kemudian baru dapat
dirubah dan dimodifikasi sehingga tampilan dan hasilnya
menjadi bagus yang kemudian dapat disimpan sebagai file text,
dokumen dan gambar.
4. Peralatan Penyimpanan (Storage Devices)
� Ploppy Disk Drive, alat pemutar disket untuk penyimpanan dan
pembacaan data (berupa gambar atau teks) dari suatu disket.
� CD-RW / DVD-RW Drive media penyimpanan yang hanya bisa
dibaca, dan yang mempunyai kapasitas (tempat) besar
berbentuk cakram.
� Ploppy Disk, biasa dikenal dengan sebutan “disket”, yaitu alat
untuk menyimpan data dari komputer yang berukuran kecil
(kurang dari 1.44 Mb).
� CD Blank / DVD Blank, tempat menyimpan data yang berbentuk
CD dengan kapasitas (tempat) penyimpanan yang lumayan
besar.
� Hard Disk, tempat menyimpan data di dalam komputer dengan
kapasitas (tempat) memori yang besar dan berkecepatan tinggi.
5. Peralatan Keluaran (Output Devices)
� Printer, alat untuk mencetak sebuah karya baik berupa teks
maupun gambar. Printer ada 3 macam yaitu :
� Printer Dot Matrix, printer dengan tusukan pin ke pita.
� Printer Ink-Jet, printer dengan butir-butir kecil tinta.
� Printer Laser, printer dengan laser serta bubuk tinta (toner),
kualitas pencetakan yang baik, berkecepatan tinggi, dan
harganya pun relatif mahal.
� Speaker, untuk mengeluarkan suara (audio), biasanya sepasang
ada 2 (dua) buah speaker (left and right).
Namun ada juga yang mengatakan bahwa perangkat keras
komputer dapat di simpulkan menjadi 3 bagian utama, yaitu:
1. Input Unit.
2. Processing Unit atau CPU.
3. Output Unit.
� Input Unit.
Merupakan bagian dari hardware komputer yang berfungsi
sebagai alat untuk memasukkan data ke dalam komputer. Input
device ini sangat sering kita temui, antara lain keyboard, mouse,
Scanner, dan lain sebagainya.
� Processing Unit atau CPU.
Merupakan jantung dari komputer yang melakukan
pekerjaan utama seperti perhitungan logika, kontrol, serta
penyimpanan. Perangkat utamanya berupa Processor dan Chip yang
terdapat pada Motherboard.
� Output Unit.
Adalah hardware yang mempunyai fungsi untuk menyajikan
hasil output dari proses pada komputer. Bentuk dari peralatan
output ini antara lain speaker, printer, projector, dll.

SIKMA EDUCARE CENTER ©copyright_idham SIKMA EDUCARE CENTER ©copyright_idham
Hubungan antara Hardware, Software dan Brainware
Mengapa kamu dapat menggunakan komputer untuk
mengerjakan sesuatu? Karena ada komputer yang dapat digunakan untuk
menggambar atau mengetik.
Pada materi sebelumnya kita sudah mengetahui apa yang
sebenarnya komputer itu?, hasil dari kemajuan teknologi elektronika dan
informatika yang berfungsi sebagai alat bantu untuk menulis,
menggambar, menyunting gambar atau foto, membuat animasi,
mengoprasikan program analisis ilmiah, simulasi, dan untuk kontrol
peralatan.
Software adalah sebuah perangkat lunak yang terdiri atas
kumpulan program-program mengolah data yang bermacam-macam
jenisnya diantaranya adalah berbentuk teks, gambar dan lain-lain.
Dengan adanya hardware dan software, komputer dapat berfungsi
menjadi alat yang berguna. Setelah kamu mengetahui bahwa komputer
sudah dapat digunakan, siapakah yang menggunakan komputer ? Orang
yang menggunakan atau mengoperasikan komputer disebut brainware.
Beberapa orang yang ahli dapat mengembangkan kemampuan
komputer biasa menjadi alat pengontrol peralatan mesin perindustrian
atau peralatan rumah tangga. Dengan menambah rangkaian elektonika
buatannya, komputer dapat dipergunakan untuk mengendalikan
peralatan-peralatan industri. Bahkan dapat digunakan untuk membuat
robot kecil yang berguna dalam misi ruang angkasa.
Dengan demikian, ketiga elemen sistem komputer tersebut
harus saling berhubungan dan membentuk satu kesatuan. Perangkat
keras tanpa perangkat lunak tidak akan berarti apa-apa, hanya berupa
benda mati. Kedua perangkat keras dan lunak juga tidak dapat berfungsi
jika tidak ada manusia yang mengoperasikannya.
Booting
Booting adalah proses mengaktifkan sistem komputer sampai
komputer siap untuk digunakan user untuk menjalankan perintah. Ada
dua jenis booting, yaitu cold booting dan warm booting.
1. Cold Booting
Adalah proses mengaktifkan sistem komputer untuk
pertama kalinya dari keadaan listrik mati, dengan cara menekan
tombol Power yang ada pada CPU.
2. Warm Booting
Adalah mengaktifkan sistem komputer dalam keadaan
masih hidup (on) dengan cara menekan tombol Ctrl+Alt+Del
secara bersamaan, atau dengan menekan tombol Reset yang
ada pada CPU.

SIKMA EDUCARE CENTER ©copyright_idham SIKMA EDUCARE CENTER ©copyright_idham
Latihan 1 :
I. Berilah tanda silang (x) pada huruf a, b, c, atau d yang merupakan
jawaban yang paling benar pada lembar jawaban..!!
1. Kata “Komputer” dalam bahasa Latin adalah ....
a. Compiuter b. Computer
c. Computare d. Camputer
2. Kata “Komputer” dalam bahasa Inggris adalah ....
a. Compiuter b. Computer
c. Computare d. Camputer
3. Pada awal mula komputer dibentuk oleh seoarang profesor
matematika Inggris, Charles Babbage, yaitu pada tahun …..
a. 1791-1871 b. 1795-1875
c. 1800-1880 d. 1891-1971
4. Suatu Perangkat Komputer terdiri dari ....
a. 4 bagian utama b. 5 bagian utama
c. 6 bagian utama d. 7 bagian utama
5. Apa yang dimaksud dengan Hardware ....
a. Perangkat Keras b. Perangkat Lunak
c. Brainware d. Software
6. Apa yang dimaksud dengan Software ....
a. Perangkat Keras b. Perangkat Lunak
c. Brainware d. Hardware
7. Orang yang menggunakan atau mengoperasikan komputer disebut ....
a. Pasien b. Software
c. Brainware d. Hardware
8. Kepanjangan dari CPU adalah ....
a. Computer Pentium Unit b. Computer Prossesing Unit
c. Central Pentium Unit d. Central Prossesing Unit
9. Printer termasuk bagian dari ....
a. Peralatan keluaran b. Peralatan masukkan
c. Peralatan penyimpanan d. Peralatan rumah tangga
10. Proses mengaktifkan sistem komputer untuk pertama kalinya dari
keadaan listrik mati, dengan cara menekan tombol Power yang ada
pada CPU. Pernyataan tersebut adalah pengertian dari …..
a. Booting b. Cold Booting
c. Warm Booting d. Reset
II. Isilah titik-titik di bawah ini dengan teliti dan benar pada lembar
jawaban yang telah disediakan..!!
1. Floppy Disk biasa dikenal dengan sebutan …..
2. Ada berapakah macam-macam printer …..
3. Arti dari Storage Devices adalah …..
4. Keyboard dan Mouse merupakan kategori peralatan …..
5. Menurut anda kenapa hardware, software dan brainware
mempunyai hubungan yang erat ? Jelaskan !

SIKMA EDUCARE CENTER ©copyright_idham SIKMA EDUCARE CENTER ©copyright_idham
BAB III
SISTEM OPERASI WINDOWS
Sistem operasi atau operating system merupakan software yang
berfungsi uintuk mengeksekusi komputer agar dapat menerima perintah-
perintah dasar yang diberikan sebagai masukan. Sistem operasi juga
memiliki peran menjembatani komunikasi antara Brainware dengan
Hardware. Tanpa sistem operasi, sebuah komputer tidak akan berguna.
Contoh sistem operasi yang digunakan saat ini adalah Windows, Linux,
Unix, OS/2, Machintosh, BeOS, dan lain sebagainya. Dalam kesempatan
ini sistem operasi yang akan dibahas adalah Windows.
Sistem Operasi Windows
Sistem operasi Windows adalah sistem operasi yang paling
umum digunakan di Indonesia pada saat ini. Windows diluncurkan oleh
Microsoft Company pimpinan Bill Gates. Saat ini sudah banyak versi dari
Windows, dari Windows ’95 sampai Windows XP Service Pack 2.
Gambar Desktop Windows XP
� Start Menu
Secara default Windows, tombol start menu terletak di
pojok kiri bawah desktop Windows dilengkapi sebuah logo Windows.
Dengan mengklik tombol ini, user bisa memulai program yang telah
terinstall di Windows.
� Mengenal Windows Explorer
Windows Explorer adalah sebuah fasilitas di Windows yang
menjadi jembatan antara brainware (user) dengan berbagai file,
dokumen, serta isi yang ada pada harddisk sebuah komputer.
Dengan Windows Explorer, kita bisa mengeksplorasi semua isi file-
file pada komputer.
Windows Explorer ini digunakan untuk mengelola file dan
folder sehingga kamu dapat membuat folder dan menggunakan file-
file dengan mudah. Windows Explorer yaitu suatu software aplikasi
yang ada dalam Sistem Operasi Windows, dimana ketika Sistem
Operasi Windows sudah ter-install pada suatu komputer maka
Windows Explorer sudah pasti ada di dalamnya, jadi kita tidak perlu
pusing-pusing mencari software Windows Explorer karena sudah ada
pada bawaannya Sistem Operasi Windows.

SIKMA EDUCARE CENTER ©copyright_idham SIKMA EDUCARE CENTER ©copyright_idham
Gambar Ikon Windows Explorer pada Start Menu
Oleh karena itu coba kita perhatikan pada gambar di bawah ini :
Untuk mengaktifkan Windows Explorer, dapat dilakukan dengan 4
(empat) cara, diantaranya adalah :
1. Klik kiri 2 kali pada ikon Windows Explorer.
2. Klik start, pilih program, klik sub program Windows Explorer seperti
terlihat pada gambar di bawah ini ;
3. Klik kanan pada start, pilih Explorer seperti pada gambar berikut ;
4. Cara yang terakhir ini adalah cara yang paling praktis, yaitu ; Tekan
tombol windows + E pada keyboard.
� Mengenal File dan Folder
File adalah unit penyimpanan dasar dalam sebuah
komputer. Sebuah file memungkinkan sistem operasi windows
memisahkan sekumpulan informasi yang satu dengan yang lain.
Sebagai contoh ketika menggunakan pengolah kata untuk menulis
surat, kamu akan menyimpan file surat tersebut ke dalam sebuah
nama dan jenis yang unik. Pada saat menggunakan pengolah
gambar, kamu akan menyimpan file gambar dalam sebuah jenis file
unik yang berbeda. Kumpulan dari file-file itu disebut folder.
Folder di sini dapat dibayangkan sebagai sebuah map yang
isinya terdapat berbagai file atau dokumen. Kita bisa menyimpan
Gambar Ikon Windows Explorer
Windows Explorer
Gambar Ikon Windows Explorer pada Start Menu
Windows

SIKMA EDUCARE CENTER ©copyright_idham SIKMA EDUCARE CENTER ©copyright_idham
berbagai file atau dokumen kita ke dalam folder-folder sesuai
keinginan kita.
Perhatikan pada gambar Windows explorer di bawah ini ;
Penjelasan Gambar di atas ;
Jenis kumpulan-kumpulan folder dimana fungsinya yaitu untuk
menampung semua jenis file dan berapapun jumlah file folder
itu pasti bisa menampungnya.
Jenis-jenis tipe file yang ada pada komputer diantaranya adalah
*.dat, *.avi, *.doc, *.dll, *.ini, *.jpg, *.bmp dan lain-lainnya
masih banyak lagi tipe file yang belum bisa disebutkan disini.
Yang pasti setiap tipe file fungsinya berbeda-beda. Untuk lebih
jelasnya nanti kita pertemuan berikutnya bisa langsung dilihat di
komputer pada saat jam praktikum.
� Membuat folder baru (New)
Langkah-langkah membuat folder :
1. buka Windows Explorer
2. pilih Desktop � My Documents, atau Drive yang terdapat di My
Computer, di mana akan dibuatkan folder
3. klik menu File � New � Folder
4. beri nama folder tersebut sesuai keinginan
� Mengganti nama folder (Rename)
1. klik kanan di folder yang ingin diubah namanya.
2. sorot dan klik Rename
3. beri nama baru pada folder, lalu tekan Enter.
� Properties pada folder
Properties pada folder berguna untuk melihat tipe folder,
lokasi, ukuran file, status folder, juga bisa digunakan untuk sharing
atau berbagi data dengan komputer lain melalui jaringan, serta
kegunaan lainnya.
Untuk masuk ke properties pada sebuah folder, klik kanan pada
folder tersebut lalu sorot dan klik Properties.
� Delete folder
Fasilitas ini digunakan untuk menghapus atau men-delete
sebuah folder. Caranya sangat mudah, klik kanan pada folder yang
ingin dihapus, lalu pilih Delete dan pilih Yes pada kotak dialog
konfirmasi. Atau dengan klik pada folder lalu tekan tombol Delete
pada keyboard.
1
2
1
2

SIKMA EDUCARE CENTER ©copyright_idham SIKMA EDUCARE CENTER ©copyright_idham
� Search / Find
Ada saatnya pada saat kita ingin bekerja pada suatu file atau
direktori, kita lupa di mana kita menyimpan file atau direktori
tersebut. Untuk mengatasi hal ini, Windows menyediakan fasilitas
Search (pada Windows XP) atau Find (pada Windows ’98).
Adapun langkah-langkah untuk memulai menu ini adalah :
� Klik pada tombol Start.
� Sorotlah menu Search atau Find.
� Sorotlah Files or Folders.
� Tekan Enter. Sebuah kotak dialog akan muncul. Isilah kriteria-
kriteria file atau direktori yang diinginkan.
� Running program via Start Menu
Cara memulai program melalui Start Menu adalah sebagai
berikut :
� Klik kiri pada tombol Start .
� Sorot pada Programs yang akan diikuti oleh munculnya Program
Menu.
� Jika Anda melihat ada tanda panah, artinya pada bagian itu
terdapat menu bagian. Carilah program yang ingin Anda
jalankan dan klik pada program tersebut 2 kali untuk
memulainya.
� Running program via shortcut.
Sebelum bisa memulai running via shortcut, kita harus membuat
shortcut program terlebih dahulu pada desktop. Desktop shortcut
dilambangkan dengan sebuah icon yang merupakan file kecil yang
mewakili sebuah program, file, direktori, dokumen, atau alamat
internet yang terdapat di desktop atau layer komputer.
Ada beberapa cara untuk membuat shortcut :
1. Cara pertama
� Klik pada Start dan temukan item atau program yang ingin
Anda buat shortcutnya.
� Klik kanan pada item tersebut tanpa melepasnya dan bawa
item tersebut ke desktop Anda (drag).
2. Cara kedua
� Bukalah Windows Explorer.
� Temukan item yang ingin Anda buat shortcutnya.
� Klik kanan item tersebut, lalu sorot Send To.
� Klik pada Desktop (created Shortcut).
Setelah membuat shortcut, maka langkah selanjutnya untuk
menjalankan program adalah dengan mengklik kiri 2 kali pada
shortcut tersebut.
� Running program via Run Menu
� Klik pada tombol Start
� Sorot menu Run
� Pada kotak dialog ketikkan nama program yang ingin dijalankan,
cara mengetikkannya harus sesuai dengan alamat path program
itu berada. Biar lebih enak kita bisa klik tombol Browse
kemudian kita cari program yang akan kita jalankan, setelah itu
baru klik tombol OK.

SIKMA EDUCARE CENTER ©copyright_idham
Latihan 2 :
I. Berilah tanda silang (x) pada huruf a, b, c, atau d yang merupakan
jawaban yang paling benar pada lembar jawaban..!!
1. Tempat kumpulan dari file-file pada komputer disebut ....
a. System b. Folder
c. Shortcut d. Icon
2. Gambar disamping merupakan gambar ....
a. File b. Folder
c. Shortcut d. Icon
3. Gambar disamping merupakan gambar ….
a. File word b. Folder word
c. Shortcut word d. Icon word
4. lihat gambar disamping, jika meng
kiri dua kali pada ikon
yang ada di dekstop, maka ....
a. Windows Explorer
b. Windows Explorer
c. Windows Explorer
d. Windows Explorer
sama sekali
5. Maksud dari Delete adalah .....
a. Menutup b. Membuka
c. Menghapus d. Menggandakan
6. Windows diluncurkan oleh Microsoft Company
a. Charles b. Bill Gates
c. Babbage d. Augusta
idham SIKMA EDUCARE CENTER
Berilah tanda silang (x) pada huruf a, b, c, atau d yang merupakan
jawaban yang paling benar pada lembar jawaban..!!
file pada komputer disebut ....
Gambar disamping merupakan gambar ....
Gambar disamping merupakan gambar ….
b. Folder word
lihat gambar disamping, jika meng-klik
kiri dua kali pada ikon windows Explorer
yang ada di dekstop, maka ....
Windows Explorer terbuka
Windows Explorer tertutup
Windows Explorer tersembunyi
Windows Explorer tidak merespon
b. Membuka
d. Menggandakan
yang dipimpin oleh …..
7. Ada berapa carakah untuk mengaktifkan
a. 2 cara
c. 4 cara
8. Maksud dari Search / Find
a. Mencari
c. Mengganti
9. Maksud dari Rename adalah ….
a. Mencari
c. Mengganti
10. Agar bisa melihat tipe , lokasi, ukuran dan status
melalui ….
a. Search
c. Properties
II. Isilah titik-titik di bawah ini dengan teliti dan benar pada lembar
jawaban yang telah disediakan..!!
11. Maksud dari Running Program
12. Windows yang pertama kali adalah Windows …..
13. Folder adalah tempat kumpulan …..
14. Menurut anda bisakah di dalam folder ada folder ? Jelaskan !
15. Jelaskan apa perbedaannya
Latihan 3 :
Buatlah sebuah folder pribadi Anda di drive
menggunakan nomor induk siswa Anda..!
©copyright_idham
Ada berapa carakah untuk mengaktifkan Windows Explorer …..
b. 3 cara
d. 5 cara
Search / Find adalah …..
b. Melihat
d. Membuka
adalah ….
b. Melihat
d. Membuka
Agar bisa melihat tipe , lokasi, ukuran dan status file maupun folder
b. Find
d. Browse
titik di bawah ini dengan teliti dan benar pada lembar
disediakan..!!
Running Program adalah …..
Windows yang pertama kali adalah Windows …..
Folder adalah tempat kumpulan …..
Menurut anda bisakah di dalam folder ada folder ? Jelaskan !
Jelaskan apa perbedaannya file dan folder ?
tlah sebuah folder pribadi Anda di drive D:\ dengan nama folder
menggunakan nomor induk siswa Anda..!

SIKMA EDUCARE CENTER ©copyright_idham
BAB IV
PENGENALAN MICROSOFT WORD
Microsoft Word adalah sebuah program aplikasi yang berfungsi
untuk mengetik sebuah dokumen yang berupa teks atau gambar,
Microsoft Word juga merupakan salah satu program aplikasi dari
Microsoft Office yang berfungsi sebagai pengolah kata. Dengan
menggunakan aplikasi ini dimungkinkan untuk membuat naskah
dalam bentuk dokumen seperti laporan, karya tulis, surat menyurat,
proposal dan sebagainya dengan menggunakan format dan tampilan
yang menarik. Selain itu dimungkinkan pula untuk menyisipkan tabel,
gambar, atau grafik pada naskah yang sedang dibuat dengan kemudahan
kemudahan yang disediakan oleh Microsoft Word.
Program Microsoft word sangat mudah sekali untuk dipelajari
oleh para pemula, karena memang benar microsoft word itu alur
programnya dapat dipahami oleh semua orang, saya yakin microsoft
word itu dikenal oleh semua orang, dan yang pasti ketika orang mengen
komputer maka yang pertama kali orang kenal program komputer itu
adalah microsoft word, kenapa demikian? Karena microsoft word dari
dulu benar-benar dijadikan sebagai kebutuhan pokok oleh semua orang.
Untuk mulai bekerja dengan Microsoft Word, arahkan
mouse pada Taskbar Start lalu pilih menu All Program/Program
pada pilihan Microsoft Word, seperti alur di bawah ini :
Start All Program
idham SIKMA EDUCARE CENTER
PENGENALAN MICROSOFT WORD
adalah sebuah program aplikasi yang berfungsi
untuk mengetik sebuah dokumen yang berupa teks atau gambar,
juga merupakan salah satu program aplikasi dari
yang berfungsi sebagai pengolah kata. Dengan
i dimungkinkan untuk membuat naskah-naskah
dalam bentuk dokumen seperti laporan, karya tulis, surat menyurat,
proposal dan sebagainya dengan menggunakan format dan tampilan
yang menarik. Selain itu dimungkinkan pula untuk menyisipkan tabel,
rafik pada naskah yang sedang dibuat dengan kemudahan-
Program Microsoft word sangat mudah sekali untuk dipelajari
oleh para pemula, karena memang benar microsoft word itu alur
programnya dapat dipahami oleh semua orang, saya yakin microsoft
word itu dikenal oleh semua orang, dan yang pasti ketika orang mengenal
komputer maka yang pertama kali orang kenal program komputer itu
adalah microsoft word, kenapa demikian? Karena microsoft word dari
benar dijadikan sebagai kebutuhan pokok oleh semua orang.
Untuk mulai bekerja dengan Microsoft Word, arahkan kursor
All Program/Program dan click
seperti alur di bawah ini :
Atau lihat gambar di bawah ini :
Bila pertama kali Microsoft Word
area kerja tempat membuat naskah baru yang diinginkan. Area kerja
tersebut seperti di bawah ini :
Microsoft Word Reading Layout
Outline View
Print Layout View
Web Layout View
Normal View
Tombol Indikator
Garis Mistar Tegak
Garis Mistar Mendatar
Kursor
Baris Status
©copyright_idham
Atau lihat gambar di bawah ini :
Bila pertama kali Microsoft Word dijalankan akan ditampilkan
area kerja tempat membuat naskah baru yang diinginkan. Area kerja
tersebut seperti di bawah ini :
Keterangan Gambar:
Untuk mulai masuk ke
program Microsoft W
anda langsung klik S
� kemudian pilih
Microsoft Office �
setelah itu klik logo
(Microsoft Word),
kemudian anda tunggu
saja…microsoft word
akan siap di gunakan.
Tombol Indikator
Garis Mistar Mendatar
Garis Penggulung Mendatar
Garis Penggulung Tegak

SIKMA EDUCARE CENTER ©copyright_idham SIKMA EDUCARE CENTER ©copyright_idham
Work area tersebut adalah tempat mengetikkan naskah yang
dimaksud, tiap perpindahan baris tidak perlu menekan tombol enter,
karena akan dilakukan secara otomatis oleh Microsoft Word.
Perintah-perintah yang ada di Microsoft Word
� Membuat File Baru (New)
Bila sudah berada pada work area dan hendak membuat file
baru lainnya maka cara yang harus anda lakukan adalah :
� Click pada menu File dan Click pilihan New
Selanjutnya pada bagian kanan working area akan
ditampilkan menu pilihan New Document kemudian pilihlah Blank
Document.
� Mengenal Menu Bar sekaligus keterangannya
Menu Bar
1. Menu File
2. Menu Edit
3. Menu View
4. Menu Insert
Untuk membatalkan perintah menuju keadaan sebelumnya.
Untuk menghilangkan, memindahkan dan menempatkan
kembali obyek/teks yang terpilih di dalam clipboard.
Untuk menyalin teks/gambar ke dalam clipboard.
Untuk memindahkan dan menempelkan
teks/gambar yang sebelumnya telah dilakukan
perintah copy atau cut.
Untuk memilih semua obyek atau teks yang
ada di dalam dokumen.
Menu ini akan memberikan kemudahan bagi kita
untuk melihat- orientasi hasil efek pra cetak pada
layar monitor.
Untuk memberikan nomor sisip halaman otomatis ketika
menambah atau mengurangi jumlah halaman.
Untuk menyisipkan simbol atau karakter tertentu.
Untuk menyisipkan gambar dari clipart atau file lain.
Untuk membuat dokumen baru atau lembaran kerja baru.
Untuk membuka dokumen yang telah dibuat/disimpan
sebelumnya
Untuk menutup dokumen yang sedang aktif.
Untuk menyimpan dokumen yang sebelunya
belum tersimpan
Untuk menyimpan ulang dokumen yang sedang aktif.
Untuk mengatur ukuran kertas dan menentukan margins (jarak tepi teks dari semua sisi).
Untuk melihat dokumen sebelum di print, biar kita yakin
bahwa dokumen tersebut siap untuk di print (cetak)
Untuk mencetak dokumen melalui print,
tentunya print sudah dalam keadaan siap pakai.
Untuk keluar dari program Microsoft Word.

SIKMA EDUCARE CENTER ©copyright_idham SIKMA EDUCARE CENTER ©copyright_idham
5. Menu Format
6. Menu Table
� Mengenal Menu Toolbar
� Membuka File (Open)
File yang telah dibuat sebelumnya dapat dibuka kembali
untuk dilakukan perbaikan (edit), hanya untuk dilihat, atau hendak
dicetak ke kertas (Print). Untuk itu lakukan langkah berikut ini :
� Click menu File selanjutnya click pada pilihan Open
� Selanjutnya akan ditampilkan dialog open file dan pilihlah file
yang akan dibuka lalu click tombol Open.
Maka file yang dipilih akan ditampilkan pada Work Area.
Untuk mengubah jenis dan bentuk huruf.
Untuk mengubah indentasi paragraf, perataan teks
pada halaman, garis spasi dan format paragraf
lainnya.
Untuk membuat paragraf berbutir dan
bernomor secara otomatis.
Untuk memperindah tampilan dokumen yang
kita buat, dapat kita tambahkan bingkai
dengan menggunakan perintah ini.
Untuk menyisipkan tabel, baris atau kolom.
Untuk menghapus tabel, baris atau kolom.
Untuk memilih/menyorot tabel, baris atau kolom.
Untuk memformat tabel secara otomatis.
Cut Copy Paste
Equation
Editor
Too
Option
New Blank
document Open Print
Preview Save Print
Undo Redo
Insert
Table Columns
Drawing
Zoom
Find
Style and
Formatting
Font Font Size
Bold Italic
Underline
Align Left
Center
Align
Right
Justify
Line
Spacing
Left-to-right
Right-to-left
Numbering
Bullets
Decrease
Indent Increase
Indent
Outside
Border
Highlight
Font Color

SIKMA EDUCARE CENTER ©copyright_idham SIKMA EDUCARE CENTER ©copyright_idham
� Mengenal Dasar-dasar penyunting Dokumen di Work Area
Ketika proses pengetikan berlangsung, mungkin kita perlu
menggunakan beberapa tombol berikut ini untuk memudahkan
penyuntingan teks yang sedang kita ketikkan :
� Untuk menghapus satu karakter di kiri titik sisip, gunakan
tombol Backspace.
� Untuk menghapus satu karakter di kanan titik sisi, gunakan
tombol Delete
� Untuk membuat huruf besar, tekan tombol Shift kemudian
tahan, dan tekan Huruf yang akan diketikkan atau bisa juga
menggunakan tombol Caps Lock
� Untuk berpindah baris tekan tombol Enter
� Menggunakan fasilitas Undo dan Redo
Bila kita membuat kesalahan dalam memberikan suatu
perintah, kita dapat membatalkan perintah yang terlanjur telah kita
berikan tersebut, yaitu dengan menggunakan perintah Edit ���� Undo
(Ctrl+Z). atau klik tombol Undo pada Toolbar. Jika kita pernah
melakukan perintah Undo, maka perintah Undo tersebut dapat kita
batalkan dengan cara memilih dan klik menu Edit ���� Redo (Ctrl+Y)
atau klik tombol Redo pada Toolbar.
� Mengatur Layout Halaman (Page Setup)
Untuk menata tata letak halaman dapat dilakukan seting
halaman baik sebelum mulai mengetikkan naskah maupun setelah
naskah yang dimaksud sudah ada. Seting halaman dapat dilakukan
untuk mengatur Ukuran Kertas, Orientasi Kertas, Margin Halaman,
Ukuran Header dan Footer.
Beberapa Istilah :
� Margin : Batas ukuran halaman
� Header : Kepala halaman (teks-yang diulang pada-
bagian atas tiap-halaman)
� Footer : Kaki halaman (teks yang diulang pada bagian
bawah tiap- halaman).
� Paper Size : Ukuran Kertas
Langkah-langkah untuk mengatur layout halaman adalah :
� Click menu File lalu click pada pilihan Page Setup
� Selanjutnya akan ditampilkan kotak dialog Page Setup seperti
pada gambar di bawah ini :
Dialog Page Setup terdiri atas beberapa pilihan antara lain :
Margins : menentukan batas halaman
� Top : Batas atas (jarak antara ujung- atas kertas
dengan baris- pertama naskah yang tercetak)

SIKMA EDUCARE CENTER ©copyright_idham SIKMA EDUCARE CENTER ©copyright_idham
� Bottom : Batas bawah (jarak antara- ujung bawah kertas
dengan- baris terakhir naskah yang- tercetak).
� Left : Batas kiri (jarak antara tepi kiri kertas dengan
huruf pertama- dari teks paling kiri yang
tercetak).
� Right : Batas kanan (jarak antara tepi kanan kertas
dengan huruf- terakhir dari teks paling kanan
yang tercetak).
� Gutter : Batas halaman (jarak ujung kertas dengan teks
halaman- tempat pengetikan).
� Gutter position : Pilihan batas halaman yang diinginkan
(umumnya terdiri dari atas dan kiri).
Orientation adalah seting layout kertas
� Portrait : Naskah dicetak dengan layout kertas tegak.
� Landscape : Naskah dicetak dengan layout kertas mendatar.
Pages : Digunakan untuk membuat halaman dalam jumlah banyak terdiri
dari :
� Normal; Ukuran halaman penuh sesuai ukuran margin
� Mirror Margin; Menentukan ukuran dua halaman yang saling
berhadapan sesuai dengan ukuran margin dalam dan luar (inside dan
outside) yang telah ditentukan.
� Membagi halaman menjadi dua bagian yang sama besar
� Membuat halaman buku (lihat perbedaannya pada menu Preview.
� Apply to; Untuk memberlakukan format tersebut ke seluruh dokumen
(Whole Document) atau hanya untuk halaman aktif saja (This point
forward).
Paper : Menentukan ukuran kertas
� Paper Size : Ukuran kertas (Kuarto/Letter, Folio/Legal, A4, dan
lainnya)
� Width : Ukuran lebar kertas sesuai dengan jenis ukuran kertas
yang dipilih pada Paper Size.
� Height : Ukuran tinggi kertas sesuai dengan jenis ukuran kertas
yang dipilih pada Paper Size
� Editing Naskah
Melakukan editing pada naskah dapat dilakukan dengan
mudah seperti melakukan perbaikan teks, menghapus teks,
menyisipkan teks, memindahkan teks bahkan menyalin teks, kalimat
atau paragraf dari satu posisi ke posisi lainnya.
� Cara click pada mouse
� Single click : menekan tombol mouse satu kali (tekan +
lepas).
� Double click : menekan dengan cepat tombol mouse
sebanyak 2 kali (tekan + lepas + tekan +lepas)
� Hold click : menekan tombol mouse lalu ditahan beberapa
waktu kemudian dilepas untuk mengakhirinya (tekan +
tahan + lepas)
� Menempatkan kursor pada posisi tertentu
� Geser penunjuk mouse pada posisi yang akan ditempatkan
kursor
� Lakukan single click pada posisi tersebut
� Menandai teks / Membuat Blok pada teks
� Tempatkan kursor pada awal teks yang akan diblok

SIKMA EDUCARE CENTER ©copyright_idham SIKMA EDUCARE CENTER ©copyright_idham
� Lakukan hold click sambil menggeser mouse hingga akhir
teks yang akan diblok
� Menghilangkan tanda blok pada teks
Click pada sembarang tempat/posisi
� Menghapus teks
� Untuk menghapus satu karakter arahkan kursor pada teks
yang akan dihapus
� Tombol Backspace : Digunakan untuk menghapus karakter
yang terletak di belakang kursor
� Tombol Delete : Untuk menghapus karakter yang berada di
depan posisi kursor
� Menghapus lebih dari satu karakter sekaligus Blok teks yang
akan dihapus Tekan tombol Delete
� Memperbaiki teks
� Tempatkan kursor pada teks yang akan diperbaiki
� Hapus karakter yang akan diperbaiki
� Ketik teks yang menjadi perbaikannya
� Menyisipkan teks
� Tempatkan kursor pada posisi yang akan disisipkan teks
baru
� Ketiklah teks yang menjadi sisipannya
� Mengganti satu blok teks
� Blok teks yang akan diganti
� Tulislah teks baru
� Menyalin teks dari satu posisi ke posisi lainnya
� Buatlah blok pada teks yang akan disalin
� Click menu Edit, pilih dan click menu Copy
� Letakkan kursor pada posisi yang akan ditempatkan salinan
teks tersebut
� Click menu Edit, pilih dan click menu Paste
� Memindahkan teks dari satu posisi ke posisi lainnya
� Buatlah blok pada teks yang akan dipindahkan
� Click menu Edit, pilih dan click menu Cut
� Letakkan kursor pada posisi yang akan ditempatkan teks
tersebut
� Click menu Edit, pilih dan click menu Paste
� Menyimpan File (Save)
Naskah yang dibuat harus disimpan pada media penyimpanan
bisa berupa Disket, Fashdisk atau Hardisk, agar sewaktu-waktu dapat
dipanggil untuk dapat disunting kembali. Setiap file yang tersimpan
mempunyai identitas berupa nama file yang mempunyai akhiran
(extention) .DOC extention ini dibuat secara otomatis oleh Microsoft
Word.

SIKMA EDUCARE CENTER ©copyright_idham SIKMA EDUCARE CENTER ©copyright_idham
Langkah-langkah menyimpan file :
� Click menu File, lalu click menu Save Selanjutnya ditampilkan kotak
dialog save
� Tentukan lokasi tempat menyimpan data dengan memilih drive dan
direktori
� Tulis nama file pada lokasi media penyimpanan yang diinginkan.
Catatan :
- Bila file sudah pernah disimpan, pada save yang kedua dan
seterusnya tidak akan ditampilkan kembali kotak dialog ini
- Bila ingin menyimpan dengan nama file lain maka pilihlah Save As
pada menu File
� Menutup File (Close)
Bila sudah selesai bekerja dengan sebuah file, anda bisa
menutup file tersebut dengan memilih menu File dan click pada
menu Close.
� Selesai Bekerja (Exit)
Untuk selesai bekerja dengan Microsoft Word dan kembali
ke Windows, click pada menu File dan click menu Exit. Menu exit ini
sekaligus menutup file yang sedang terbuka.
Latihan 4 :
1. Buatlah sebuah file baru, atur halaman dengan ketentuan :
a. Ukuran Kertas A4
b. Margin : Left 4 cm, Top 4 cm, Right 3 cm, Bottom 3 cm
c. Orientasi Portrait
2. Ketiklah naskah di bawah ini
3. Simpan file tersebut dengan nama Latihan01.doc
4. Tutuplah file tersebut.
Kerusakan Pada Salah Satu Bagian Otak
Sistem pengontrol yang mengatur perilaku makan terletak pada suatu
bagian otak yang disebut hipotalamus, sebuah kumpulan inti sel
dalam otak yang langsung berhubungan dengan bagian-bagian lain
dari otak dan kelenjar dibawah otak. Hipotalamus mengandung lebih
banyak pembuluh darah dari daerah lain pada otak, sehingga lebih
mudah dipengaruhi oleh unsur kimiawi dari darah.
Dua bagian hipotalamus yang mempengaruhi penyerapan makan
yaitu hipotalamus lateral (HL) yang menggerakan nafsu makan (awal
atau pusat makan); hipotalamus ventromedial (HVM) yang bertugas
merintangi nafsu makan (pemberhentian atau pusat kenyang). Dari
hasil penelitian didapatkan bahwa bila HL rusak/hancur maka individu
menolak untuk makan atau minum, dan akan mati kecuali bila dipaksa
diberi makan dan minum (diberi infus). Sedangkan bila kerusakan
terjadi pada bagian HVM maka seseorang akan menjadi rakus dan
kegemukan.

SIKMA EDUCARE CENTER ©copyright_idham SIKMA EDUCARE CENTER ©copyright_idham
� Pengaturan Huruf (Font)
Penampilan huruf-huruf dapat diatur menjadi sesuatu yang
menarik dengan memberikan format sesuai selera. Jenis format
huruf meliputi :
� Pengaturan jenis huruf : Arial, Times New Roman, Tahoma,
Monotype Corsiva, dll
� Font Style : Reguler (biasa), Bold (tebal), Italic (miring), Bold-
Italic (miring-tebal)
� Font Size (ukuran huruf) : 10pt, 12pt, 14,pt, 16pt, dst. [ukuran
normal 12pt]
� Underline (garis bawah) : Single, Double, Word Only, Dotted,
Dash, dll
� Font Color : Warna huruf (hasil cetak hanya berefek pada printer
berwarna)
� Efek huruf : Strikethrough (Coret), Superscript (X2), Subscript
(CO2), dll
Untuk membuat pengaturan huruf dapat dilakukan langkah
berikut :
� Pilih huruf/teks yang akan diberi format font
� Click menu Format, click menu Font, akan tampil kotak dialog
font
� Lakukan format pada kotak dialog tersebut, lihat perubahannya
pada kotak Preview.
� Click tombol OK untuk mengakhiri pengaturan format
Tampilan kotak dialog font :
Latihan 5 :
1. Tulislah teks berikut : X
n-1 K2SO4 Coretan dinding Dianggap Penting
Tegas
2. Tulislah teks ini dengan jenis huruf Arial size 12pt
3. Semua berawal dari pandangan lalu turun ke hati bermuara menjadi
cinta
4. Ubahlah teks tersebut dengan Font Size yang lebih besar
5. Ubahlah teks tersebut dengan jenis huruf Book Antiqua size 14pt
6. Ubahlah dengan memberi jenis huruf dan size yang berbeda
7. Ulangi terus hingga anda dapat melihat bedanya

SIKMA EDUCARE CENTER ©copyright_idham SIKMA EDUCARE CENTER ©copyright_idham
� Format Paragraph
Teks akan dianggap satu paragraph bila diakhiri dengan
menekan tombol enter. Format pada paragraph meliputi :
*) Indentation � Indentasi Paragraph
Left : Batas kiri paragraph menjorok ke dalam
Right : Batas kanan paragraph lebih masuk ke dalam
First Line : Baris pertama sebuah paragraph menjorok ke
dalam
Hanging : Baris kedua dan seterusnya menjorok ke dalam
*) Spacing � Batas antar Paragraph
Line Spacing : Spasi/jarak antar baris dalam sebuah paragraph
(single/1 spasi, Double / 1½ spasi, 2 spasi)
Before : Jarak antara baris pertama paragraph dengan
baris terakhir dari paragraph sebelumnya.
After : Jarak antara baris terakhir paragraph dengan baris
pertama dari paragraph berikutnya/dibawahnya.
*) Alignment � Perataan paragraph
Left : Paragraph diatur rata kiri
Right : Paragraph diatur rata kanan
Center : Paragraph diatur rata ditengah (sentris)
Justified : Paragraph diatur rata kiri dan kanan
Untuk membuat format pada paragraph adalah :
� Letakkan kursor pada paragraph yang aan diformat.
� Bila paragraph yang akan diformat terdiri dari beberapa paragraph
maka harus dilakukan blok pada paragraph-paragraph yang
dimaksud
� Click menu Format, lalu click Paragraph, selanjutnya akan
ditampilkan dialog
� Aturlah format yang diinginkan atau sesuai kebutuhan
� Click tombol OK bila sudah selesai
Latihan 6 :
Tolong dibuka kembali hasil ketikan latihan 01 yang nama filenya
Latihan01.doc, kemudian silahkan dihias sesuai yang diperintahkan oleh
pembimbing.
� Tabulasi
Fasilitas lain yang disediakan oleh Microsoft Word adalah
pemberian tanda tabulasi yang memungkinkan teks mempunyai
jarak yang sama pada beberapa baris. Tanda tabulasi ditempatkan
pada ruler horizontal (garis atas). Beberapa Jenis Tabulasi :
� Left Tab ( ) : teks yang ditulis diatur rata kiri pada posisi
tanda tab
� Right Tab ( ) : teks yang ditulis diatur rata kanan pada posisi
tanda tab
� Center Tab ( ⊥ ) : teks yang ditulis diatur sentris pada posisi
tanda tab

SIKMA EDUCARE CENTER ©copyright_idham SIKMA EDUCARE CENTER ©copyright_idham
Cara membuat tanda tab adalah dengan meng-click mouse
di ruler atas pada posisi yang akan diberikan tanda tab. Sedangkan
untuk memilih jenis tanda tab adalah dengan meng-click tanda yang
terletak pada ujung kiri ruler atas.
Contoh, untuk membuat naskah seperti di bawah ini diperlukan
tanda tabulasi :
⊥
NIS Nama Siswa Saldo Rekening Autodebet
08003 Ali Ma’nawi 3.000.000,00 Ya
08019 Jazuli Ruben 500.000,00 Tidak
09010 Risti Ulul Azmi 2.500.000,00 Tidak
08021 Amin Nugroho 3.000.000,00 Ya
08034 Almax Nawo 5.000.000,00 Ya
Langkah untuk membuat tab pada naskah tersebut :
1. Tempatkan kursor pada baris di work area dimana naskah
tersebut akan dibuat
2. Pilihlah jenis tab yang akan dibuat
3. Arahkan mouse pada ruler atas, bila sudah berada pada posisi
yang benar, lakukan single click hingga muncul tanda tab.
4. Ulangi langkah tersebut di atas untuk membuat tanda tab
lainnya
5. Bila semua tanda tab yang dibutuhkan sudah dibuat, maka
tulislah teks yang dimaksud dan untuk berpindah antara tabulasi
digunakan tombol Tab.
� Bullets and Numbering
Salah satu kemudahan yang diberikan oleh Microsoft Word
adalah fasilitas bullet dan penomoran yang diatur secara otomatis.
Fungsi ini berguna untuk memberikan uraian-uraian yang
membutuhkan poin-poin ulasan.
Ruler atas Tanda tab Tombol untuk
memilih jenis tab
Gambar Tombol Tab

SIKMA EDUCARE CENTER ©copyright_idham SIKMA EDUCARE CENTER ©copyright_idham
Bullets : Poin-poin ulasan disajikan dalam bentuk lambang/simbol
Numbering : Poin-poin ulasan disajikan dalam bentuk nomor-nomor
Cara memberikan Bullets atau Numbering sebagai berikut :
*) Tempatkan kursor pada posisi yang akan diberikan bullet atau
number
*) Menampilkan dialog bullet atau number
Cara 1. : Pilih menu Format, click pada menu Bullets and Numbering
Cara 2. : Click pada toolbar Bullets atau Toolbar Numbering
*) Selanjutnya akan ditayangkan kotak dialog
*) Pilihlah jenis bullet atau jenis penomoran yang dikehendaki dengan
cara meng-click gambar-gambar yang disajikan
*) Click tombol OK bila sudah selesai
*) Bila pada Work Area telah tampil lambang bullet atau nomor, anda
bisa langsung mengetikkan teks yang dimaksud, jika sudah selesai
tekan tombol enter.
Bila ingin memberikan bullet atau penomoran pada teks yang sudah
tersedia maka sebelumnya lakukan dulu blok pada teks yang dimaksud
kemudian pilih toolbar bullet atau toolbar numbering.
� Catatan kaki (Footnote)
Untuk memberikan penjelasan suatu pokok bahasan,
terkadang diperlukan catatan kaki yang memberikan keterangan
terhadap teks tertentu. Ada 2 jenis catatan kaki yang disediakan :
1. Footnote � dituliskan pada halaman yang bersangkutan.
2. Endnote � dituliskan pada akhir dokumen/halaman terakhir.
Langkah pembuatan catatan kaki adalah :
� Tempatkan kursor pada akhir teks yang akan diberikan catatan
kaki
� Click menu Insert dan click Footnote
� Pilih Footnote atau Endnote
� Click tombol OK untuk mengakhiri dialog
� Tulislah catatan kaki pada tempat yang disediakan dibagian
bawah work area
� Untuk mengakhirinya click mouse pada sembarang tempat di
work area
� Kepala Halaman dan Kaki Halaman (Header dan Footer)
Header merupakan teks yang selalu diulang pada bagian
atas tiap halaman sedangkan Footer adalah teks yang selalu diulang
pada bagian bawah tiap halaman. Ini berguna untuk memberikan
penomoran halaman atau tulisan lainnya.
Contoh :
Yang termasuk group Microsoft Office:
� Microsoft Word
� Microsoft Excel
� Microsoft Access
� Microsoft Power Point
Contoh :
Untuk mengidupkan komputer lakukan langkah berikut:
1. Pastikan kabel telah tersambung pada saklar listrik
2. Tekan tombol ON/OFF pada CPU
3. Tekan tombol Power pada Monitor
4. Tunggu hingga pada monitor menampilkan sistem windows

SIKMA EDUCARE CENTER ©copyright_idham SIKMA EDUCARE CENTER ©copyright_idham
� Click menu View lalu click pada menu Header and Footer
� Selanjutnya akan ditampilkan area untuk menuliskan Header
atau Footer
� Ketiklah teks yang diinginkan sebagai Header atau Footer
Toolbar yang ditampilkan pada pemberian Header atau Footer
� Border and Shading
Untuk membuat asesori penampilan dapat diberikan Border
atau Shading pada paragraph. Dengan border dimungkinkan untuk
membuat garis-garis dengan berbagai style pada sebuah paragraph,
sedangkan dengan menggunakan shading paragraph dapat diberikan
warna latar belakang sesuai dengan keinginan.
Pembuatan Border dan Shading adalah :
� Tempatkan kursor pada paragraph yang akan diberikan border
atau shading
� Click pada menu Format dan click pada menu Border and
Shading
� Selanjutnya pilihlah format border atau shading yang diinginkan.
� Menyisipkan Character Symbol
Beberapa character khusus yang tidak terdapat pada
keyboard seperti dan lain-lain dapat disisipkan dengan
cara :
� Click menu Insert, lalu click pada menu Symbol
� Pada dialog symbol pilih character yang ingin disisipkan
� Bila character yang dimaksud tidak nampak pada layar, anda
dapat memilih font lainnya yang mengandung character yang
dimaksud
� Click tombol Insert dan click tombol Close
� Pengaturan Kolom (Columns)
*) Bila semua halaman diformat dengan kolom yang sama
� Click menu Format, click menu Column
� Pilih bentuk kolom yang diinginkan
� Click tombol OK

SIKMA EDUCARE CENTER ©copyright_idham SIKMA EDUCARE CENTER ©copyright_idham
*) Bila tidak semua halaman diformat dengan kolom yang sama
� Tempatkan kursor pada awal paragraph yang akan dibuatkan kolom
� Pada posisi tersebut buatlah section continues
� Lalu click menu Format, dan click menu Column
� Pilih bentuk kolom yang diinginkan
� Click tombol OK
� Pada akhir paragraph buat lagi section continues
� Atau pilih paragraph yang hendak dibentuk kolom, kemudian pilih
bentuk yang diinginkan. Pada menu Apply to : pilih Selected texs
untuk bentuk kolom hanya pada teks yang dipilih, dan Selected
Sections untuk keseluruhan halaman.
Bentuk-bentuk kolom yang disediakan :
� One : naskah hanya terdiri atas satu kolom
� Two : naskah dibentuk menjadi dua kolom simetris
� Three : naskah dibentuk menjadi tiga kolom simetris
� Left : naskah dibentuk menjadi dua kolom asimetris kiri
� Right : naskah dibentuk menjadi dua kolom asimetris kanan
Latihan 7 :
Buatlah Daftar Isi berikut ini (Simpan dengan nama Daftar Isi.doc)
� Mengenal Table (Tabel)
Sebuah tabel terdiri atas baris dan kolom, maksimum baris
yang dapat ditampung oleh sebuah tabel adalah 32767 baris
sedangkan kolom maksimum sebanyak 63 kolom. Langkah-langkah
membuat kolom adalah :
� Tempatkan kursor pada posisi dimana akan dibuat tabel
� Click pada menu Table, lalu sorot menu Insert maka akan
ditampilkan submenu lagi dan pilihlah dengan meng-click menu
Table
� Selanjutnya akan ditayangkan dialog table
- Number of Columns : Jumlah kolom yang akan dibuat
- Number of Rows : Jumlah baris yang akan dibuat
� Click tombol OK
“Orang pesimis melihat
kesulitan pada setiap
kesempatan. Orang
optimis melihat
kesempatan dalam setiap
kesulitan”

SIKMA EDUCARE CENTER ©copyright_idham SIKMA EDUCARE CENTER ©copyright_idham
� Setelah tabel terbentuk, ketiklah teks pada tempat yang tersedia
sesuai dengan kebutuhan, untuk berpindah ke sel lain gunakan
tombol Tab pada keyboard.
� Untuk memformat huruf lakukan cara yang sama seperti sedang
memformat huruf pada paragraph
� Untuk memberikan garis-garis pada tabel gunakan Border and
Shading
Ilustrasi :
Istilah :
*) Bagian yang mendatar disebut Baris (Row)
*) Bagian yang menurun disebut Kolom (Column)
*) Perpotongan antara baris dan kolom disebut Sel (Cell)
Mengubah Ukuran Kolom/Baris
Cara Pertama :
- Tempatkan kursor pada kolom/baris yang akan diubah
ukurannya
- Click menu Table dan pilih menu Select, lalu click menu Column
untuk mengubah ukuran kolom atau Row untuk mengubah
ukuran baris, maka kolom/baris tersebut akan diberi tanda blok
- Click kembali menu Table, dan click menu Table Properties
- Ubahlah ukuran sesuai dengan kebutuhan
- Jika telah selesai click tombol OK
Cara Kedua :
- Untuk kolom : Arahkan mouse pada bagian atas kolom yang
akan diubah lebarnya hingga kursor berubah bentuk menjadi
seperti � lalu single click pada mouse dan kolom tersebut akan
diberi tanda blok
- Untuk baris : Arahkan mouse pada bagian tepi baris yang akan
diubah ukurannya hingga kursor berubah bentuk seperti lalu
single click pada mouse sehingga baris diberi tanda blok
- Arahkan mouse pada bagian tepi kolom/baris tersebut hingga
kursor berubah menjadi
- Lakukan hold click dan geserlah mouse hingga ukuran
kolom/baris berubah, bila perubahan dirasakan cukup lepaskan
mouse.
Memblok Sel
� Memblok satu sel : Double click pada sel yang dimaksud
� Memblok beberapa sel : Tempatkan kursor pada sel yang berada
paling awal dari sel yang akan diblok
� Hold click mulai dari sel tersebut hingga sel terakhir yang akan
diblok
� Jika sudah selesai lepaskan mouse
Menggabung Sel (Merge Cells)
Beberapa sel dapat digabungkan (merger) menjadi satu sel,
dengan cara :
� Blok sel-sel yang akan digabung
� Click menu Table dan click menu Merge Cells
� Hilangkan tanda blok dengan meng-click mouse pada posisi lain

SIKMA EDUCARE CENTER ©copyright_idham SIKMA EDUCARE CENTER ©copyright_idham
Membagi Sel (Split Cells)
Split Cells dilakukan untuk membagi satu atau beberapa sel
menjadi sejumlah sel yang lebih banyak dari aslinya.
� Split pada Satu Sel
- Tempatkan kursor pada sel yang akan di-split
- Click menu Table, lalu click menu Split Cells
- Tentukan jumlah kolom dan baris
- Click tombol OK
� Split pada Beberapa Sel
- Blok sel-sel yang akan di-split
- Click menu Table, lalu click menu Split Cells
- Tentukan jumlah kolom dan baris
- Click tombol OK
Latihan 8 : Buatlah tabel berikut ini :
� Shape
Microsoft Word menyediakan fasilitas untuk membuat
lambang-lambang gambar seperti flowchart, kotak, lingkaran, block
arrows dan lain-lain sehingga dimungkinkan untuk membuat
gambar-gambar skema, alur proses, struktur organisasi dan
sebagainya.
Contoh penggunaan shape :
Langkah-langkah membuat shape :
� Click pada toolbar AutoShapes yang berada pada bagian bawah,
selanjutnya akan ditampilkan pilihan-pilihan kelompok Shapes
� Sorotlah kelompok shape tersebut dan akan ditampilkan
gambar-gambar shape yang masuk dalam kelompok tersebut
� Pilihlah gambar yang diinginkan dengan cara meng-click gambar
tersebut

SIKMA EDUCARE CENTER ©copyright_idham SIKMA EDUCARE CENTER ©copyright_idham
� Lalu arahkan mouse pada Work Area dimana shape tersebut
akan ditempatkan
� Hold click dan geser mouse hingga mendapatkan shape sesuai
ukuran yang dibutuhkan
Cara membuat teks pada shape :
� Lakukan click kanan (menekan tombol kanan pada mouse) pada
shape yang dimaksud
� Selanjutnya akan ditampilkan popup menu disebelah gambar
shape
� Click pada pilihan Add Text
� Tulislah teks pada posisi kursor yang berada di dalam shape
� Menyisipkan Text Box
Text Box adalah serangkaian text yang ditempatkan pada
sebuah kotak yang bisa ditempatkan dimana saja pada work area
dan terpisah dari paragraph. Rangkaian text yang dapat dituliskan
pada text box bisa berupa paragraph, format bulet atau number.
Contoh text box seperti berikut ini :
Langkah-langkah membuat text box :
� Click menu Insert lalu click menu Text Box
� Maka kursor berubah bentuk menjadi ┼
� Lakukan hold click pada work area dimana akan ditempatkan
text box tersebut dan geserkan mouse hingga terbentuk kotak
sesuai ukuran yang dibutuhkan
� Ketiklah teks di dalam kotak tersebut
� Jika sudah selesai, click mouse pada work area diluar kotak
� Menyisipkan Clip Art
Langkah-langkah menyisipkan Clip Art :
� Tempatkan kursor pada posisi yang akan disisipkan gambar Clip
Art
� Click menu Insert, lalu sorot menu Picture dan click menu Clip
Art
� Pada bagian kanan layar ditampilkan kategori clip art, pilih salah
satu
� Jika sudah terlihat gambar-gambar clip art pilihlah salah satu
Contoh-contoh clip Art :

SIKMA EDUCARE CENTER ©copyright_idham SIKMA EDUCARE CENTER ©copyright_idham
� Menyisipkan WordArt
Yang dimaksud dengan WordArt adalah teks berbentuk
artistik dengan berbagai bentuk dan ukurannya pun bisa disesuaikan
kebutuhan.
Langkah-langkah menyisipkan Teks Artistik
� Tempatkan kursor pada posisi yang akan disisipkan WordArt
� Click menu Insert, lalu sorot menu Picture dan click menu
WordArt
� Selanjutnya akan ditampilkan bentuk-bentuk WordArt, pilihlah
salah satu dengan meng-click salah satunya
� Lalu pada dialog berikutnya ketiklah teks yang diinginkan
Contoh Word Art
� Menyisipkan File Gambar
Gambar yang tersimpan pada file berformat image (BMP,
JPG, GIF, WMF, PIC) seperti gambar logo, photo, atau gambar lainnya
dapat ditempatkan pada file text yang sedang dibuat menjadi sebuah
file gabungan antara text dan gambar.
Langkah-langkah menyisipkan file gambar (JPG, BMP, GIF)
� Tempatkan kursor pada posisi yang akan disisipkan Gambar
� Click menu Insert, lalu sorot menu Picture dan click menu From
File
� Selanjutnya akan menampilkan file-file gambar, pilihlah file
dengan meng-click salah satu file gambar tersebut.
� Penempatan Posisi Object
Posisi Object (Shape, WordArt, Gambar, Text Box, Clip Art) dapat
ditempatkan pada naskah dengan beberapa pengaturan, antara lain :
� Bring to front (object ditempatkan pada posisi paling depan)
� Send to back (object ditempatkan pada posisi paling belakang)
� Bring to forward (object ditempatkan satu posisi ke depan dari
posisi semula)
� Send backward (object ditempatkan satu posisi ke belakang dari
posisi semula)
� Bring in front of text (object ditempatkan didepan text)
� Send behind text (object ditempatkan di belakang text)
Langkah-langkah menempatkan object :
� Right Click (tekan tombol kanan mouse) pada object yang
dimaksud
� Selanjutnya pada popup menu pilih Order
� Click pada pilihan posisi yang diinginkan
� Mencetak Documen (Print)
Untuk mencetak naskah yang telah dibuat dapat dilakukan langkah
berikut :
� Pastikan dokumen yang akan dicetak telah terbuka pada Work
Area
� Click menu File kemudian click menu Print
� Tentukan jenis printer, halaman yang akan dicetak, banyaknya
pencetakkan
• All : Mencetak semua halaman
• Current Page : Mencetak hanya satu halaman yang
sedang tampil
• Range : Menentukan beberapa halaman yang
dicetak
� Click tombol OK.

SIKMA EDUCARE CENTER ©copyright_idham SIKMA EDUCARE CENTER ©copyright_idham
Latihan 9 :
I. Berilah tanda silang (x) pada huruf a, b, c, atau d yang merupakan
jawaban yang paling benar pada lembar jawaban..!!
1. Microsoft Word merupakan kategori dari ....
a. Hardware b. Software
c. Brainware d. Perangkat keras
2. Undo bisa juga dilakukan dengan keyboard yaitu menggunakan
tombol ....
a. Ctrl + Z b. Ctrl + Y
c. Ctrl + A d. Ctrl + S
3. Untuk mengeblok daerah pengetikan (work area) menjadi hitam
secara keseluruhan, menggunakan 2 (dua) tombol pada keyboard,
yaitu ....
a. Ctrl + Z b. Ctrl + Y
c. Ctrl + A d. Ctrl + S
4. Untuk menghapus satu karakter di sebelah kiri menggunakan
tombol ….
a. Enter b. Delete
c. Backspace d. Shift
5. Untuk berpindah baris atau bikin paragraf baru, menggunakan
tombol ….
a. Enter b. Delete
c. Backspace d. Shift
6. Pengaturan paragraph agar bisa rata kanan dan kiri menggunakan
perintah ....
a. Left b. Right
c. Center d. Justified
7. Perhatikan gambar tabel di bawah ini :
Dari
tabel
tersebut, mempunyai …. Baris, …. Kolom, dan …. Sel.
a. 4 – 3 – 12 b. 3 – 4 – 12
c. 12 – 3 – 4 d. 12 – 4 – 3
8. Yang merupakan bagian-bagian dari pada Menu File, antara lain
adalah …..
a. Save As, Page Setup, Copy b. Save As, Close, Copy
c. New, Open, Print Layout d. Open, Save, Print
9. Bullets and Numbering ada di Menu …..
a. Edit b. View
c. Insert d. Format
10. Maksud dari Merge Cells adalah …..
a. Memblok sel b. Menggabung sel
c. Menghapus sel d. Membagi sel
II. Isilah titik-titik di bawah ini dengan teliti dan benar pada lembar
jawaban yang telah disediakan..!!
11. Apa pengertian dari Microsoft Word ?
12. Apa Perbedaannya Save dengan Save As ?
13. Windows yang pertama kali adalah Windows …..
14. Sebutkan nama-nama ketiga toolbar dari gambar di bawah ini ?
Jelaskan fungsi-fungsinya !
15. Ada berapa menu yang ada pada Menu Bar ? Sebutkan !

SIKMA EDUCARE CENTER ©copyright_idham SIKMA EDUCARE CENTER ©copyright_idham
DAFTAR PUSTAKA
Mueller, Scott. Upgrading and Repairing PCs 14th
Edition-Buku 3;
Diterjemahkan oleh; Bayu Probo. Yogyakarta, 2003.
Syafrizal, Melwin. Modul Praktikum Hardware-Software. Stmik Amikom
Yogyakarta, 2005.
Pelatihan Microsoft Word – Kantor Pengembangan Sistem Informasi IPB.
Bandung, 2001
http://www.guruvalah.tk
http://IlmuKomputer.com
http://www.computer.howstuffworks.com
“Tidak ada istilah menyerah. Pemenang tidak pernah
menyerah, karena orang yang menyerah tidak akan
pernah menang”