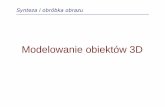Modelowanie bryłowe zespołów i elementów maszyn w programach ...
Transcript of Modelowanie bryłowe zespołów i elementów maszyn w programach ...

Publikacja współfinansowana ze środków UNII EUROPEJSKIEJ
w ramach Europejskiego Funduszu Społecznego Projekt „Plan Rozwoju Politechniki Częstochowskiej
Dawid CEKUS ● Ludwik KANIA
Modelowanie bryłowe zespołów i elementów maszyn
w programach grafiki inżynierskiej
Częstochowa 2009

188
Autorzy: Dawid Cekus – część druga Ludwik Kania – część pierwsza Recenzenci: dr hab. inż. Tadeusz Smolnicki prof. PWr. dr hab. inż. Wojciech Sochacki prof PCz. Wszystkie występujące w tekście nazwy produktów oraz znaki firmowe są zastrzeżonymi nazwami, znakami firmowymi lub znakami towarowymi ich właścicieli. Zastrzeżonych nazw i symboli (w tym graficznych) firm i produktów użyto w książce jedynie w celu identyfikacji. © Copyright by Politechnika Częstochowska „Plan Rozwoju Politechniki
Częstochowskiej” 2009

189
Część druga
Program CATIA

190
Spis treści
Część druga ...........................................................................................................189 4. Organizacja programu .......................................................................................193
4.1. Interfejs programu.......................................................................................193 4.2. Drzewo strukturalne modelu .......................................................................194 4.3. Elementy modelu i system plików ..............................................................196 4.4. Tryby pracy .................................................................................................198 4.5. Skróty klawiszowe ......................................................................................200 4.6. Poruszanie się w przestrzeni modelu oraz sposoby wyświetlania modelu .201 4.7. Budowa złożonych modeli bryłowych........................................................205 4.8. Dostosowanie programu do potrzeb użytkownika ......................................206 4.9. Rozpoczęcie pracy z programem ................................................................210
5. Tworzenie profilów ...........................................................................................211 5.1. Uruchamianie i wybór rodzaju szkicownika...............................................211 5.2. Ustawienia szkicownika..............................................................................213 5.3. Narzędzia rysunkowe..................................................................................217
5.3.1. Profile ..................................................................................................218 5.3.2 Osie.......................................................................................................218 5.3.3. Profile zdefiniowane............................................................................218 5.3.4. Okręgi i łuki.........................................................................................220 5.3.5. Splajny.................................................................................................220 5.3.6. Krzywe stożkowe ................................................................................222 5.3.7. Linie ....................................................................................................223 5.3.8. Punkty..................................................................................................225
5.4. Narzędzia edycyjne .....................................................................................226 5.4.1. Zaokrąglanie i fazowanie ....................................................................226 5.4.2. Docinanie, wydłużanie, przerywanie linii oraz zamykanie i dopełnianie łuków.............................................................................................................227 5.4.3. Transformacje......................................................................................228 5.4.4. Rzutowanie elementów 3D na płaszczyznę szkicownika....................231
5.5. Więzy geometryczne i wymiarowe.............................................................232 5.5.1. Definiowanie więzów..........................................................................233 5.5.2. Animacja i edycja więzów ..................................................................236
5.6. Diagnozowanie poprawności profilów .......................................................237 5.7. Wizualizacja elementów bryłowych i krawędziowych w szkicowniku......242 5.8. Funkcje ułatwiające pracę z profilami ........................................................244
5.8.1. Zaznaczanie krzywych ........................................................................244 5.8.2. Wyszukiwanie elementów w drzewie topologicznym i na profilu......244 5.8.3. Zmiana płaszczyzny bazowej dla szkicu.............................................245
6. Modelowanie bryłowe.......................................................................................246 6.1. Elementy referencyjne ................................................................................246
6.1.1. Punkty..................................................................................................246 6.1.2. Linie ....................................................................................................251

191
6.1.3. Płaszczyzny .........................................................................................254 6.2. Narzędzia do tworzenia modeli bryłowych.................................................257
6.2.1. Wyciąganie profilów i powierzchni oraz tworzenie „kieszeni” ..........257 6.2.2. Bryły obrotowe....................................................................................263 6.2.3. Otwory o przekroju kołowym .............................................................266 6.2.4. Bryły tworzone poprzez wyciąganie profilu po ścieżce......................269 6.2.5. Użebrowania........................................................................................270 6.2.6. Tworzenie brył na podstawie, co najmniej dwóch profili ...................271
6.3. Modyfikowanie kształtu modeli bryłowych................................................276 6.3.1. Zaokrąglanie krawędzi ........................................................................276 6.3.2. Fazowanie............................................................................................282 6.3.3. Pochylenia ...........................................................................................282 6.3.4. Elementy cienkościenne ......................................................................287 6.3.5. Zmiany grubości elementów ...............................................................288 6.3.6. Gwinty .................................................................................................289 6.3.7. Usuwanie i zastępowanie powierzchni................................................290
6.4. Modyfikacja elementów bryłowych z użyciem powierzchni......................291 6.5. Transformacje .............................................................................................293
6.5.1. Podstawowe narzędzia do transformacji .............................................293 6.5.2. Szyk.....................................................................................................295 6.5.3. Skalowanie ..........................................................................................300
6.6. Operacje Boolowskie ..................................................................................302 6.7. Nadawanie własności materiałowych .........................................................306
7. Wykonywanie złożeń ........................................................................................309 7.1. Struktura drzewa topologicznego w złożeniach..........................................309 7.2. Dodawanie elementów do złożenia.............................................................310
7.3. Manipulowanie położeniem komponentów ...........................................315 7.4. Więzy kontaktowe.......................................................................................319 7.5. Operacje na złożeniach ...............................................................................327 7.6. Pomiary .......................................................................................................331 7.7. Analiza więzów...........................................................................................334 7.8. Analiza złożeń.............................................................................................334
7.8.1. Analiza kolizji .....................................................................................335 7.8.2. Analiza przekrojów .............................................................................338 7.8.3. Analiza odległości ...............................................................................341
7.9. Części znormalizowane...............................................................................342 7.10. Zapis plików..............................................................................................344
8. Ćwiczenia ..........................................................................................................347 Ćwiczenie 1 ...................................................................................................347 Ćwiczenie 2 ...................................................................................................355 Ćwiczenie 3 ...................................................................................................359 Ćwiczenie 4 ...................................................................................................361 Ćwiczenie 5 ...................................................................................................365 Ćwiczenie 6 ...................................................................................................369

192
Ćwiczenie 7 ...................................................................................................371 Ćwiczenie 8 ...................................................................................................375 Ćwiczenie 9 ...................................................................................................379 Ćwiczenie 10 .................................................................................................383 Ćwiczenie 11 .................................................................................................386 Ćwiczenie 12 .................................................................................................389 Ćwiczenie 13 .................................................................................................400
Literatura ...............................................................................................................407

193
4.1. ORGANIZACJA PROGRAMU
CATIA to bardzo rozbudowany pakiet inżynierski, umożliwiający przepro-wadzenie całego procesu konstrukcyjnego, od budowy wirtualnego prototypu do-wolnego urządzenia lub maszyny, poprzez jego analizę po optymalizację.
Ze względu na zakres niniejszego podręcznika, który obejmuje jedynie mode-lowanie bryłowe, zostaną omówiono tylko te moduły programu, które są wykorzy-stywane podczas tworzenia takiego rodzaju modeli. W przypadku stosowania wcześniejszych wersji programu niż CATIA V5 R19, czytelnik może natrafić na nieistniejące lub zmienione opcje i elementy programu lub na nieco inną postać okien dialogowych. Jednak podczas nauki podstawowych mechanizmów modelo-wania nie powinno stanowić to istotnych trudności.
4.1. Interfejs programu
Okno główne programu CATIA zilustrowano na rysunku 4.1.
Rys. 4.1. Okno główne programu CATIA

194
Można na nim wyróżnić jedenaście podstawowych elementów, takich jak: 1. menu górne, którego zawartość we wszystkich modułach jest jednakowa, za
wyjątkiem zakładki Insert, zawierającej wszystkie dostępne funkcje występują-ce w aktywnym module,
2. menu dolne, którego zawartość można dowolnie konfigurować, zazwyczaj zawiera między innymi część funkcji z zakładek File i View menu górnego,
3. pasek podpowiedzi informujący użytkownika, co należy wykonać po urucho-mieniu funkcji,
4. ikona umożliwiająca „szybkie” przełączanie się pomiędzy ustalonymi przez użytkownika modułami oraz informująca, w jakim module obecnie się on znaj-duje,
5. menu boczne (paski narzędziowe) zawierające narzędzia dostępne w danym module (użytkownik może w dowolny sposób zmieniać zarówno zawartość, jak i położenie poszczególnych funkcji),
6. symbol oznajmujący, że w menu dolnym lub bocznym są jeszcze ukryte paski narzędziowe,
7. kompas (manipulator), który umożliwia obrót oraz przemieszczanie obiektów geometrycznych (można go włączyć lub wyłączyć poprzez wybór z menu gór-nego funkcji View→Compass),
8. symbol określający aktualne położenie układu współrzędnych, 9. „róża płaszczyzn”, czyli trzy podstawowe płaszczyzny przecinające się
w początku układu współrzędnych, na których miedzy innymi tworzone są szkice,
10. drzewo strukturalne modelu (drzewo topologiczne), 11. tworzony model geometryczny.
4.2. Drzewo strukturalne modelu
Drzewo strukturalne modelu nazywane także drzewem topologicznym jest jednym z najistotniejszych elementów programu podczas modelowania. Zawiera ono całą historię operacji wykonywanych przez użytkownika na tworzonym mode-lu i pozwala na dostęp do każdej operacji modelowania z możliwością dokonania zmian wymiarowych oraz zmian wybranych opcji modelowania.
Na rysunku 4.2 przedstawiono przykładowy model geometryczny wraz z odpowiadającym mu drzewem topologicznym. W drzewie tym można wyróżnić: nazwę tworzonej części (rys. 4.2: 1), podstawowe płaszczyzny szkicowania (rys. 4.2: 2), ikonę (rys. 4.2: 3) do zwijania (‘-’) lub rozwijania (‘+’) gałęzi drzewa, rodzaje operacji wykonanych na modelu (rys. 4.2: 4), wszystkie zrealizowane ope-racje w kolejności chronologicznej (rys. 4.2: 5) oraz tak zwane miejsce zdefinio-wania (rys. 4.2: 6).
Miejsce zdefiniowania może być zastosowane, jako: element wyznaczający koniec modelowania, wówczas wszystkie operacje wy-
konane za nim nie będą widoczne na modelu (rys. 4.3: b),

195
element, po którym zostanie wykonane następne polecenie, element wskazujący, w której gałęzi drzewa będą wykonywane oraz zapisywa-
ne operacje (rys. 4.3c).
Rys. 4.2. Drzewo topologiczne dla przykładowej bryły
Rys. 4.3. Miejsce zdefiniowania: a) sposób aktywowania, b) jako koniec etapu modelowania, c) jako
element informujący, w której gałęzi będą wykonywane i zapisywane operacje
Ustalenie miejsca zdefiniowania realizuje się za pomocą menu podręcznego, uruchamianego prawym przyciskiem myszy, na wybranym elemencie i aktywowanie funkcji Define In Work Object (rys. 4.3a).
Użytkownik ma możliwość przełączania aktywności pomiędzy trybem mode-lowania a edycją drzewa topologicznego, poprzez kliknięcie na jedną z pionowych

196
linii drzewa strukturalnego lub symbolu określającego aktualne położenie układu współrzędnych lub za pomocą klawiszy skrótów. Jeżeli aktywna jest edycja drzewa topologicznego, wówczas model staje się ciemniejszy (rys. 4.4) i nie ma możliwo-ści prowadzenia na nim dalszych operacji.
Rys. 4.4. Aktywna edycja drzewa topologicznego
4.3. Elementy modelu i system plików
Obecnie projektowane urządzenia lub maszyny są zbiorem wielu elementów. W programie CATIA każdy pojedynczy składnik nazywany jest częścią
(Part), natomiast zespół części nazywany jest produktem (Product). Produkt może składać się z dowolnej liczby innych produktów, części i komponentów (Compo-nents).
Na drzewie strukturalnym, każdy z powyższych elementów oznaczony jest innym symbolem, co pokazano na rysunku 4.5.
Rys. 4.5. Symbol: a) produktu, b) części, c) komponentu
Produkt (rys. 4.6: 1) nie ma własnej geometrii, jest to zbiór linków do części i więzów, jakie zostały użyte do połączenia tych elementów. Produkt jest zapisy-wany w pliku z rozszerzeniem *.CATProduct.
Część (rys. 4.6: 2,3) może być kombinacją elementów typu Body (rys. 4.6: 4,5), Geometrical Set (rys. 4.6: 6) lub Ordered Geometrical Set (rys. 4.6: 7). Części zapisywane są w plikach z rozszerzeniem *.CATPart.
Komponent to element, który nigdy nie zostanie zapisany na dysku. Służy on wyłącznie do segregowania elementów w drzewie topologicznym.

197
Rys. 4.6. Drzewo topologiczne: a) pojedynczej części (Part), b) produktu (Produkt)
Body jest to zbiór przede wszystkim elementów bryłowych, ale może także zawierać elementy krawędziowe i powierzchniowe. Elementy typu Body dziedzi-czą cechy od „rodziców” oraz posiadają tak zwaną hierarchię liniową, która po-zwala na zmianę położenia wybranego elementu na drzewie topologicznym. Zmia-nę położenia realizuje się za pomocą polecenia Reorder (prawy przycisk myszy na wybranej gałęzi i aktywowanie nazwa funkcji.x object→Reorder). Wskazany ele-ment (rys. 4.7: 1) zostanie przeniesiony za (After), przed (Before) lub wewnątrz (Inside) (rys. 4.7: 3) innego wybranego elementu (rys. 4.7: 2). W miejscach, gdzie gałęzie są podświetlone na kolor żółty nie można wstawić przenoszonego elemen-tu. Part Body jest to Body główne, które zawsze jest pierwsze w drzewie topolo-gicznym części i nie może zmienić swojego miejsca. Aby uczynić z Body podrzęd-nego Body główne, należy najechać na nie myszką, przycisnąć prawy klawisz i z menu podręcznego wybrać polecenie Body.x object→Change Part Body.
Gałąź Geometrical Set zawiera elementy bazowe i referencyjne do tworzenia powierzchni i krzywych. Posiada ona hierarchię nieliniową, czyli nie istnieje moż-liwość stosowanie opcji Reorder oraz nie dziedziczy cech od „rodziców".
Natomiast gałąź Ordered Geometrical Set zawiera powierzchnie i krzywe. Elementy mają strukturę liniową i hierarchiczną (podobnie jak Body). Obiekt ten może zawierać elementy typu Body.
Ze względu na fakt, iż niniejszy podręcznik poświęcony jest jedynie modelo-waniu bryłowemu, korzystać będzie się tylko z obiektów typu Product, Part, Body i Geometrical Set.

198
Rys. 4.7. Zastosowanie funkcji Reorder
4.4. Tryby pracy
W programie CATIA istnieją dwa tryby pracy, tj. modelowanie hybrydowe i modelowanie „tradycyjne” (niehybrydowe).
W modelowaniu „tradycyjnym” występuje podział na elementy bryłowe i powierzchniowe, co oznacza, że w drzewie topologicznym w gałęzi Body będą występowały tylko elementy bryłowe, natomiast podczas tworzenia nowych płasz-czyzn, punktów, krzywych i powierzchni automatycznie zostanie wstawiona gałąź Geometrial Set, w której te elementy się znajdą.
Natomiast tryb hybrydowy charakteryzuje się tym, że wszystkie elementy bryłowe, krawędziowe oraz powierzchniowe będą znajdować się w drzewie struk-turalnym w aktywnym elemencie typu Body.
W zależności od tego, w jakim trybie model został utworzony, a następnie otwarty, ikony elementów w drzewie strukturalnym modelu mogą mieć kolor (rys. 4.8):

199
Rys. 4.8. Kolory ikon w zależności od trybu utworzenia i otwarcia modelu
szary (rys. 4.8a) – jeżeli Body wykonano w wersji niższej niż R14 i otwarto w wersji R14 i wyższej lub, jeżeli Body wykonano w trybie niehybrydowym i otwarto w trybie hybrydowym,
żółty (rys. 4.8 b) – jeżeli Body wykonano w trybie hybrydowym i otwarto w trybie niehybrydowym,
zielony (rys. 4.8c) – jeżeli jest zachowana zgodność trybów (model wykonany i otwarty w tym samym trybie).
Należy pracować tylko w przypadku, kiedy wszystkie ikony są koloru zielo-nego. Nie ma możliwości wykonywania operacji Boolowskich pomiędzy obiekta-mi różnego typu.
Rozpoczynając pracę w programie CATIA, po wyborze modułu, pojawia się okno (rys. 4.9), w którym ustala się nazwę tworzonej części (rys. 4.9: 1) oraz tryb modelowania (rys. 4.9: 2). Aktywna opcja Enable hybrid design uaktywnia tryb hybrydowy, w przeciwnym przypadku modelowanie będzie prowadzone w sposób „tradycyjny”. Ponadto można stworzyć automatycznie w nowej części gałąź typu Geometrical Set (rys. 4.9: 3) i Ordered Geometrical Set (rys. 4.9: 4). Okno edycyj-ne New Part (rys. 4.9) będzie widoczne tylko w przypadku, kiedy nie aktywujemy funkcji Do not show this dialog at startup (rys. 4.9: 5) oraz włączona jest opcja Display the ‘New Part’ dialog box w ustawieniach programu (rys. 4.10: 1).
Rys. 4.9. Okno edycyjne New Part
Włączanie i wyłączanie hybrydowego trybu pracy realizuje się także w opcjach programu, uruchamianych za pomocą menu górnego Tools→Options w gałęzi Infrastructure→Part Infrastructure w zakładce Part Document, poprzez zaznaczenie (odznaczenie) funkcji Enable hybrid design inside part bodies and bodies (rys. 4.10: 2).

200
Rys. 4.10. Aktywacja okna edycyjnego New Part oraz włączanie hybrydowego trybu pracy
4.5. Skróty klawiszowe
Tak jak w każdym programie, tak i w programie CATIA występują skróty klawiszowe. Podstawowe skróty zestawiono w tabeli 4.1.
Tabela 4.1. Skróty klawiszowe
Esc zaniechanie wykonania aktywnej operacji (należy kliknąć dwukrotnie),
F1 jeżeli jest zainstalowana pomoc kontekstowa w systemie, wówczas można uzyskać szczegółowe informacje na temat wybranej funkcji,
Shift + F1 krótka pomoc w postaci hasła, aktywowana po wskazaniu ikony narzędzia,
Shift + F2 podgląd drzewa specyfikacji w nowym oknie, F3 włączanie i wyłączanie drzewa strukturalnego modelu, Shift + F3 przełączanie aktywności pomiędzy trybem modelowania
a edycją drzewa topologicznego modelu, Home / End w trybie edycji drzewa strukturalnego wyświetlanie po-
czątku lub końca grafu,

201
Tabela 4.1 cd. Skróty klawiszowe
PageUp lub strzałka w górę / PageDown lub strzałka w dół
w trybie edycji drzewa strukturalnego modelu przewijanie po elementach drzewa w górę lub w dół,
strzałka w lewo / prawo
w trybie edycji drzewa topologicznego, przemieszczanie się po elementach drzewa wraz ze zwijaniem lub rozwija-niem wskazanego elementu,
Ctrl + PageUp / Ctrl + PageDown
w zależności od trybu edycji powiększanie/pomniejszanie widoku modelu lub powiększanie/pomniejszanie drzewa strukturalnego modelu,
Ctrl + strzałki w zależności od trybu edycji przemieszczanie widoku modelu lub przemieszczanie drzewa topologicznego,
Shift + strzałki w trybie edycji modelu obrót widoku modelu, Ctrl + Tab przełączanie pomiędzy otwartymi oknami.
Użytkownik może także sam utworzyć własne skróty do najczęściej wykorzy-
stywanych operacji, za pomocą funkcji dostępnych w oknie Customize (To-ols→Customize) w zakładce Commands, gdzie należy najpierw wyszukać potrzeb-ną komendę, a następnie poprzez klawisz Show Properties w polu Accelerator ustalić klawisz skrótu.
4.6. Poruszanie się w przestrzeni modelu oraz sposoby wy-świetlania modelu
Poruszanie się w przestrzeni modelu może odbywać się za pomocą: kompasu (rys. 4.1: 7), klawiatury (skróty klawiszowe), kontrolerów (manipulatorów) 3D, myszki, funkcji dostępnych na pasku narzędziowym View (rys. 4.12).
Coraz częściej, projektanci i konstruktorzy, podczas modelowania korzystają z kontrolerów 3D, które zapewniają sterowanie, przesuwanie i przybliżania modeli 3D przy użyciu 6 stopni swobody ruchu. W programie CATIA, za obsługę manipu-latorów odpowiada pasek narzędziowy 3Dx Device (rys. 4.11).
Rys. 4.11. Funkcje obsługujące kontrolery 3D

202
W tabeli 4.2 zestawiono sposoby manipulowania widokiem modelu w obszarze roboczym za pomocą funkcji dostępnych na pasku narzędziowym View (rys 4.12), kompasu, klawiatury i myszy.
Tabela 4.2. Sposoby manipulowania widokiem modelu
Przesuwanie widoku modelu względem obszaru roboczego
Pasek View funkcja Pan (rys. 4.12: 3),
Kompas
wskazanie jednej z osi kom-pasu, względem której ma nastąpić przesunięcie mode-lu,
Klawiatura Ctrl + strzałki
Mysz
przyciśnięcie środkowego klawisza myszy, ruch myszy w kierunku, w którym ma nastąpić przemieszczenie modelu,
Obracanie widoku modelu względem obszaru roboczego
Pasek View funkcja Rotate (rys. 4.12: 4),
Kompas
wskazanie jednego z łuków kompasu względem którego ma nastąpić obrót modelu (ewentualnie górnej jego części),
Klawiatura Shift + strzałki
Mysz
przyciśnięcie środ-kowego klawisza myszy, następnie prawego i przytrzymaniu ich obu, ruch myszą w wybranym kie-runku,

203
Tabela 4.2 cd. Sposoby manipulowania widokiem modelu
Powiększanie / pomniejszanie widoku modelu w obszarze roboczym
Pasek View funkcje Zoom In (rys. 4.12: 5)/ Zoom Out (rys. 4.12: 6)
Klawiatura Ctrl + PageUp / Ctrl + PageDown
Mysz
wciśnięcie środko-wego przycisku myszy, następnie prawego, po czym należy zwolnić pra-wy przycisk przy wciśniętym środko-wym, ruch w górę i dół myszą powo-duje przybliżenie lub oddalenie mode-lu
Obrót widoku modelu odbywa się zawsze względem środka obszaru robocze-
go (środka ekranu), dlatego często istnieje potrzeba usytuowania w tym miejscu interesującego użytkownika punktu. Najszybszym sposobem na realizację tego jest ustawienie myszy nad elementem, który ma znaleźć się na środku ekranu i przyciśnięcie jej środkowego klawisza.
Dopasowania obszaru roboczego, tak aby wszystkie elementy tworzonego modelu były widoczne następuje poprzez wybór funkcji Fit All In (rys. 4.12: 2).
Model geometryczny można także ustawić równolegle względem ekranu do dowolnej jego płaszczyzny lub powierzchni za pomocą funkcji Normal View (rys. 4.12: 7). Jeżeli użytkownik znajduje się w szkicowniku, narzędzie to powodu-je także zmianę zwrotu kierunku normalnej do płaszczyzny rysowania, na przeciw-ny.
Obszar roboczy można podzielić na cztery okna, w których mogą znajdować się dowolne rzuty modelu (funkcja Create Multi View – rys. 4.12: 8). Istnieje moż-liwość ustalenia rzutu widoku modelu, zgodnie ze zdefiniowanymi z góry wido-kami, dostępnymi na pasku Quick View (rys. 4.12: 9: widok izometryczny, rzut z przodu, z tyłu, z lewej i prawej strony, z góry i dołu oraz rzut zdefiniowany przez użytkownika).
W programie CATIA istnieją dwa sposoby wyświetlania widoków modeli geometrycznych, tzn. wyświetlanie perspektywiczne (Perspective – rys. 4.13a) lub równoległe względem ekranu (Parallel – rys. 4.13b). Przełączanie pomiędzy po-wyższymi trybami realizuje się w menu górnym View→Render Style.

204
Rys. 4.12. Pasek narzędziowy View
Rys. 4.13. Wyświetlania widoku modelu: a) z perspektywy, b) równolegle
Bardziej złożone modele geometryczne można także oglądać z tzw. „lotu pta-ka” – Fly Mode (rys. 4.12: 1). Szczególnie narzędzie to jest przydatne, kiedy użyt-kownik chce obejrzeć niedostępne na zewnątrz elementy modelu. Funkcja Fly Mode dostępna jest jedynie, kiedy model jest wyświetlany z perspektywy. Po jej wyborze na pasku narzędziowym View, pojawiają się nowe ikony (rys. 4.12: 1ae). Powrót do podstawowych parametrów paska odbywa się za po-mocą funkcji Examine Mode (rys. 4.12: 1a). Wybór funkcji Fly (rys. 4.12: 1c – opcja ta dostępna jest także poprzez menu górne View→Navigation Mode) powo-

205
duje pojawienie się na dole obszaru roboczego zielonej strzałki sterującej, której położenie ustala się za pomocą myszy, przy wciśniętym jej lewym przycisku. Tryb Walk z menu View→Navigation Mode ogranicza „lot” do poruszania się tylko w jednej płaszczyźnie. Aktualną prędkość poruszania się, która wyświetlana jest pod zieloną strzałką, można zmieniać za pomocą funkcji Accelerate (rys. 4.12: 1d) i Decelerate (rys. 4.12: 1e). Ostatnią nową ikoną umożliwiającą obrót modelu względem wybranego przez użytkownika punktu w przestrzeni, która pojawia się po wyborze trybu Fly Mode jest Turn Head.
W programie CATIA istnieje kilka trybów wyświetlania widoku modelu (rys. 4.12: 10), takich jak: cieniowanie gładkie (rys. 4.12: 10a i rys. 4.14a), cienio-wanie gładkie wraz z krawędziami widocznymi (rys. 4.12: 10b i rys. 4.14b), cie-niowanie gładkie wraz z krawędziami widocznymi bez ich wygładzania (rys. 4.12: 10c i rys. 4.14c), cieniowanie gładkie z krawędziami widocznymi i niewidocznymi (rys. 4.12: 10d i rys. 4.14d), wyświetlanie z nałożoną teksturą materiału (rys. 4.12: 10e i rys. 4.14e), wyświetlanie szkieletowe (rys. 4.12: 10f i rys. 4.14f) lub wyświetlanie zgodnie z ustawieniami własnymi użytkownika (rys. 4.12g).
Rys. 4.14. Tryby wyświetlania widoku modelu
Poszczególne elementy modelu (poprzez ich wybór na drzewie strukturalnym) lub cały model, można „ukryć” lub, jeżeli został ukryty – „odkryć” (funkcja Hi-de/Show – rys. 4.12: 11 lub za pomocą menu podręcznego uruchamianego prawym przyciskiem myszy i wybór Hide/Show).
Natomiast, jeżeli mają być widoczne tylko profile (szkice), z których tworzo-ne były modele 3D, należy wybrać polecenie Swap visible space (rys. 4.12: 12).
4.7. Budowa złożonych modeli bryłowych
Budowę modelu bryłowego rozpoczyna się zazwyczaj od narysowania jego profilu w tak zwanym szkicowniku (moduł Sketcher), po czym np. poprzez wycią-gnięcie lub jego obrót tworzy się bryłę (moduł Part Design). W przeciwieństwie do niektórych dostępnych na rynku programów (np. AutoCAD), CATIA nie oferuje gotowych brył.
System CATIA posiada bazę elementów znormalizowanych (Cata-log Browser), które można wykorzystać podczas tworzenia produktów. Zagadnie-nia z tym związane zostaną omówione w rozdziale dotyczącym złożeń w dalszej części książki.

206
Podobnie, jak ma to miejsce w programie Inventor, istnieje stałe powiązanie poszczególnych plików składających się na produkt, co oznacza, że zmiany doko-nane w jednym z plików są automatycznie wprowadzane do innych z nim powią-zanych.
Na rysunku 4.15 przedstawiono wykorzystywane moduły (omawiane w niniejszym podręczniku) oraz ich zastosowanie przy budowie złożonych modeli bryłowych maszyn i urządzeń.
Rys. 4.15. Tworzenia modelu i montaż produktu w programie CATIA
4.8. Dostosowanie programu do potrzeb użytkownika
Przed rozpoczęciem modelowania, warto w ustawieniach programu CATIA, dokonać pewnych modyfikacji i przystosować okno główne programu do własnych potrzeb.
Po pierwszym uruchomieniu programu pojawia się okno (rys. 4.16) pozwala-jące na wybór modułu (rys. 4.16: 1), w którym rozpocznie się proces modelowania. Wyświetlanie tego okna podczas startu programu można wyłączyć poprzez zazna-

207
czenie opcji Do not show this dialog at startup (rys. 4.16: 2), co spowoduje, że CATIA rozpocznie działanie w ostatnio otwartym module ściśle powiązanym z tworzeniem produktu (w przypadku modelowania bryłowego, będzie to moduł Assembly Design).
Zawartość okna „powitalnego” (rys. 4.16) każdy użytkownik może dowolnie ustalić. W tym celu należy z menu górnego aktywować Tools→Customize i w oknie dialogowym, które się pojawi w zakładce Start Menu (rys. 4.17) wybrać interesujące moduły z okna Available (rys. 4.17: 1) i przenieść je za pomocą przy-cisków z strzałkami do okna Favorites (rys. 4.17: 2), lub na odwrót.
Rys. 4.16. Okno pozwalające na szybki wybór modułu startowego
Rys. 4.17. Ustawienia modułów dostępnych na pasku Workbenches i w oknie „powitalnym”

208
Każdy moduł programu CATIA posiada wiele pasków narzędziowych, i nie wszystkie są automatycznie włączone, często istnieje potrzeba uruchomienia któ-regoś z nich. Można to zrealizować na dwa sposoby, pierwszy to wybór z menu górnego View→Toolbars, drugi to najechanie myszą na dowolny pasek narzędzio-wy, przyciśnięcie prawego przycisku i wybór interesującego paska narzędziowego.
Możliwa jest taka sytuacja, że liczba wyciągniętych pasków jest tak duża, że przysłania część obszaru roboczego, dlatego można zamiast wyciągania pasków na ekran, korzystać z dostępnych funkcji poprzez menu górne i zakładkę Insert, w której znajdują się wszystkie dostępne w bieżącym module narzędzia.
Ponadto, istnieje możliwość obrotu paska narzędziowego w pionie lub pozio-me (rys. 4.18). Realizuje się to za pomocą klawisza Shift, przyciśnięcie lewego przycisku myszy, delikatne przesunięcie paska a następnie puszczenie przycisku myszy.
Rys. 4.18. Ustawianie paska narzędziowego w poziomie, lub w pionie
Często użytkownicy chcą wrócić do pierwotnego położenia pasków narzę-dziowych w danym module, w tym celu należy z menu górnego uruchomić: To-ols→Customize i w zakładce Toolbars wybrać przycisk Restore position (rys. 4.19: 1).
Rys. 4.19. Powrót do domyślnych ustawień pasków narzędziowych

209
Bardziej zaawansowani operatorzy programu, którzy wiedzą, z jakich narzę-dzi będą korzystać, mogą zablokować na stałe rodzaj oraz położenie pasków na-rzędziowych w wybranym module poprzez aktywację funkcji Lock Toolbar Position (rys. 4.20: 2) z zakładki Options okna dialogowego Custo-mize. W zakładce tej można również ustalić rozmiar ikon występujących na pa-skach narzędziowych (rys. 4.20: 1).
Rys. 4.20. Blokowanie położenia pasków narzędziowych oraz ustalenie rozmiaru ikon
Wszystkie zmiany związane z działaniem programu, jego interfejsem oraz po-szczególnymi modułami realizuje się poprzez ustawienia programu aktywowane w menu górnym Tools i wybór polecenia Options.
W opcjach programu w gałęzi General odpowiadającej za ustawienia doty-czące wszystkich modułów można między innymi ustalić: dokładność wizualizacji modelu (gałąź Display zakładka Performance), kolor tła (gałąź Display zakładka Visualisation), stosowane jednostki rysunkowe (gałąź Parame-ters and Measurements zakładka Units) oraz kolory więzów geometrycznych i wy-miarowych (gałąź Parameters and Measurements zakładka Constra-ints and Dimensions).

210
4.9. Rozpoczęcie pracy z programem
Posiadając już podstawowe informacje na temat programu CATIA, można przejść do uruchomienia modułu, w którym będzie prowadzone modelowanie. Moduły, które zostaną omówione w niniejszej książce, znajdują się w środowisku do projektowania mechanicznego Mechanical Design (rys. 4.21).
Rys. 4.21. Moduły do projektowania mechanicznego bryłowego
Jeżeli użytkownik w ustawieniach Customize→Start Menu (rys. 4.17) w oknie Favorites umieścił jakieś moduły, wówczas bezpośrednio będzie do nich dostęp z menu górnego Start (rys. 4.22). Moduły te także będą dostępne na pasku narzę-dziowym Workbenches (rys. 4.23), służącym do szybkiego przełączania się pomię-dzy nimi.
Rys. 4.22. Bezpośredni dostęp do wybranych przez użytkownika modułów
Rys. 4.23. Pasek narzędziowy Workbenches

211
5. TWORZENIE PROFILÓW
Tworzenie, edycja oraz przekształcenia wszelkiego rodzaju profilów (szki-ców), na podstawie których tworzone są elementy bryłowe w programie CATIA wykonuje się w module Sketcher inaczej nazywanym szkicownikiem.
5.1. Uruchamianie i wybór rodzaju szkicownika
Uruchomienie szkicownika w każdym module programu CATIA, w którym istnieje możliwość tworzenia profilów, może odbyć się na dwa sposoby.
Rys. 5.1. Uruchamianie szkicownika
Pierwszy to wybór z paska narzędziowego Sketcher (lub z menu górnego In-sert→Sketcher) funkcji Sketch lub Positioned Sketch, a następnie wskazanie płasz-czyzny lub powierzchni planarnej, na której ma być tworzony profil. Kolejność ta

212
może być odwrotna, czyli najpierw można wskazać płaszczyznę, potem z kolei wybrać funkcję Sketch lub Positioned Sketch (rys. 5.1). Płaszczyznę można wybrać za pomocą drzewa struktury modelu (rys. 5.1a), róży płaszczyzn (rys. 5.1b) lub poprzez pokazanie jednej z planarnych powierzchni już istniejącego modelu (rys. 5.1c).
Drugi sposób to aktywacja szkicownika za pomocą menu górnego Start→(Mechanical Design)→Sketcher i wskazanie odpowiedniej płaszczyzny, na której ma zostać umieszczony profil. Jeżeli nie jest uruchomiony żaden moduł, wówczas szkicownik uruchomi się w module Part Design, który zostanie otwarty automatycznie.
System CATIA oferuje dwa rodzaje szkicowników: „zwykły” (Sketch) oraz pozycjonowany (Positioned Sketch).
Szkicownik pozycjonowany (Type→Positioned – rys. 5.2) jest powiązany z płaszczyzną odniesienia (Reference) oraz punktem wstawienia (Origin). Szki-cownik pozycjonowany może być także, tzw. szkicownikiem „ślizgającym” (Ty-pe→Sliding), w którym szkic jest przywiązany jedynie do płaszczyzny referencyj-nej. Typ ten stosowany jest głównie, aby zapewnić zgodność ze szkicownikami niepozycjonowanymi, utworzonymi za pomocą polecenia Sketch oraz umożliwić przesuwanie takiego szkicownika względem szkicownika pozycjonowanego. Jed-nak podczas dowolnej modyfikacji części, szkic „ślizgający” pozostaje w swoim pierwotny miejscu, co nie jest korzystne w procesie modelowania. Istnieje także szkicownik odizolowany (Type→Isolated), który nie posiada żadnych powiązań z istniejącą geometrią.
Rys. 5.2. Wybór trybu szkicownika i ustalanie jego położenia
Tworząc szkic pozycjonowany w polu Reference określa się płaszczyznę, na której szkic ma być utworzony. Punkt wstawienia (Origin – początek układu

213
współrzędnych) musi leżeć na płaszczyźnie odniesienia (Reference) i może zostać określony jako: Implicit – domyślny, czyli położony w miejscu ustalonym za pomocą kursora
myszy, Part origin – początek układu współrzędnych już istniejącej części, Projection point – rzut dowolnego punktu na płaszczyznę odniesienia, Intersection 2 lines – punkt przecięcia się dwóch linii, Curve intersection – punkt przecięcia się krzywej z płaszczyzną, na której ma
leżeć układ współrzędnych, Middle point – punkt środkowy dowolnej krzywej (krzywa nie musi leżeć na
płaszczyźnie odniesienia), Barycentre – środek ciężkości.
Natomiast kierunek układu współrzędnych (Orientation) można zdefiniować jako: Implicit – domyślny, X, Y, Z Axis – zgodny z wybraną osią X, Y lub Z, Components – zdefiniowany za pomocą współrzędnej X, Y i Z, Through point – przechodzący przez punkt (punkt musi leżeć na płaszczyźnie
odniesienia), Parallel to line – równoległy do linii, Intersection plane – zgodnie z wybraną płaszczyzną, Normal to surface – prostopadły do wybranej powierzchni.
Zarówno oś pozioma (H Direction) jak i pionowa (V Direction) mogą zostać określone niezależnie od siebie. Funkcja Reverse H / Reverse V zmienia zwrot osi na przeciwny, natomiast opcja Swap zamienia osie pomiędzy sobą. Podczas modelowania zaleca się stosowanie szkicowników pozycjonowanych, ponieważ podczas modyfikacji (rozwoju) geometrii, sprzężone położenie szkicow-nika automatycznie zmieni się, co pozwoli na pozostanie niezmienionego kształtu profilu (nawet, jeżeli nałożone są więzy). Po narysowaniu profilu szkicownik opuszcza się za pomocą narzędzia Exit workbench umieszczonego na pasku narzędziowym Workbench (rys. 5.3).
Rys. 5.3. Wyjście ze szkicownika
5.2. Ustawienia szkicownika
Po uruchomieniu szkicownika pojawia się okno przedstawione na rysunku 5.4. Charakterystyczne jest, że w oknie tym istnieje możliwość wyświetlania i przyciągania elementów do siatki.

214
Rys. 5.4. Widok okna roboczego w module Sketcher
Ustawienia dotyczące gęstości siatki znajdują się w ustawieniach programu, które uruchamia się w menu górnym Tools→Options, w gałęzi Mechani-cal Design→Sketcher (rys. 5.5: 1).
Rys. 5.5. Ustawienia gęstości siatki
Odstęp pomiędzy głównymi elementami siatki (grubsze linie widoczne na ry-sunku 5.6) w poziomie (H) i pionie (V) określa się w polach Primary spacing

215
(rys. 5.5: 1). Aktywacja funkcji Allow Distortions umożliwia ustawienie różnych wartości odstępów w pionie i poziomie. Liczba elementów pomiędzy głównymi elementami siatki (Primary Spacing) ustalana jest w polu Graduations. Odstęp pomiędzy węzłami siatki jest zawsze równy ilorazowi wielkości Primary spacing i Graduations (rys. 5.6).
Rys. 5.6. Wielkości definiujące odległości pomiędzy elementami siatki
Jednym z najbardziej istotnych pasków narzędziowych w szkicowniku jest pasek Sketch tools (rys. 5.7), który umożliwia włączenie/wyłączenie siatki (Grid –rys. 5.7: 1), przyciąganie kursora do siatki (Snap to Point – rys. 5.7: 2), zmianę tworzonej geometrii docelowej na konstrukcyjną i odwrotnie (Constructio-nal/Standard Element – rys. 5.7: 3) oraz automatyczne tworzenie więzów geome-trycznych (Geometrical Constraints – rys. 5.7: 4) i wymiarowych (Dimensio-nal Constraints – rys. 5.7: 5). Pasek Sketch tools w zależności od wybranej funkcji może uzupełniać się o dodatkowe opcje oraz o pola do wprowadzania wartości za pomocą klawiatury.
Rys. 5.7. Pasek narzędziowy Sketch tools
Różnica pomiędzy krzywymi konstrukcyjnymi (linia przerywana) a krzywymi docelowymi (linia ciągła) jest taka, że krzywe konstrukcyjne nie są uwzględniane

216
(oraz widoczne) po wyjściu ze szkicownika i nie biorą udziału w tworzeniu geome-trii 3D (rys. 5.8).
Rys. 5.8, Krzywe docelowe i konstrukcyjne
Istnieje możliwość, aby krzywe konstrukcyjne po wyjściu ze szkicownika by-ły widoczne (rys. 5.9b), ale w dalszym ciągu nie będą one uwzględniane przy mo-delowaniu bryłowym. Wystarczy zaznaczyć te krzywe i uaktywnić funkcję Out-put feature (rys. 5.9a) dostępną na pasku narzędziowym Tools. Operacja ta dotyczy także osi rysowanych w szkicowniku, z tym wyjątkiem, że osie są wykorzystywane podczas tworzenia modeli 3D.
Rys. 5.9. Zastosowanie funkcji Output feature
W celu ułatwienia wyboru poszczególnych elementów tworzonej geometrii i uniknięcia dwuznaczności (zarówno w szkicowniku jak i w pozostałych modu-łach) można zastosować narzędzie filtrowania (pasek narzędziowy User Selection Filter przedstawiony na rysunku 5.10). Elementy można filtrować według ich typu, tj. jako: punkty (rys. 5.10: 1), krzywe (rys. 5.10: 2), powierzchnie (rys. 5.10: 3) i objętości (rys. 5.10: 4). Jeżeli uruchomi się jedną z powyższych funkcji, będzie niemożliwy wybór pozostałych nieaktywowanych elementów. Na-tomiast polecenie Feature Element Filter (rys. 5.10: 5) umożliwia wybór na pod-stawie właściwości modelu, takich jak: profil, produkt, pad joint, itd.,

217
a Geometrical Element Filter (rys. 5.10: 6) na podstawie części modelu, czyli: powierzchni, krawędzi czy wierzchołków.
Rys. 5.10. Pasek narzędziowy User Selection Filter
Po najechaniu myszką na elementy modelu geometrycznego, w zależności od wybranego filtru, kursor może przybrać następujący kształt: – kiedy wybór wskazanego elementu jest zakazany,
– jeżeli został wybrany inny filtr niż Geometrical Element Filter,
– kiedy kursor znajduje się nad wybranym elementem, przy aktywnej funk-cji Geometrial Element Filter.
5.3. Narzędzia rysunkowe
Wszystkie narzędzia do rysowania profilów w szkicowniku znajdują się na pasku narzędziowym Profile (rys. 5.11) lub są dostępne bezpośrednio w menu górnym w zakładce Insert→Profile.
Rys. 5.11. Pasek narzędziowy Profile

218
5.3.1. Profile
Podstawowym narzędziem rysunkowym jest funkcja Profile (rys. 5.11: 1), która pozwala tworzyć profile otwarte lub zamknięte. Podczas rysowania profilu, na pasku narzędziowym Sketch tools pojawiają się dodatkowe funkcje (rys. 5.12). Tworzony profil może składać się z prostych (rys. 5.12: 1) lub/i z łuków (rys. 5.12: 2 – łuk styczny do krzywej, rys. 5.12: 3 – łuk tworzony za pomocą trzech punktów). Rysowanie profilu można jednak rozpocząć jedynie od naryso-wania linii lub łuku wykonanego za pomocą wskazania trzech punktów.
Łuk za pomocą narzędzia Profile tworzy się poprzez aktywację odpowiedniej funkcji na pasku narzędziowym Sketch tools (rys. 5.12: 2,3) lub przytrzymując wciśnięty lewy klawisz myszy i przesuwając kursor aktywuje się opcję rysowania łuku stycznego do poprzednio utworzonej krzywej.
Rys. 5.12. Pasek Sketch tools dla narzędzia Profile
Zakończenie tworzenia profilu (działania funkcji Profile) następuje po dwu-krotnym kliknięciu lewym przyciskiem myszy lub dwukrotnym aktywowaniu kla-wisza Esc. Jeżeli profil ma być profilem zamkniętym, to podczas kończenia ryso-wania (domykania) powinna pojawić się następująca ikona: .
5.3.2 Osie
Kolejnym narzędziem rysunkowym jest funkcja Axis (rys. 5.11: 7), służąca do rysowania osi (na ekranie widoczna jako linia kreska-kropka-kreska), która jest wykorzystywana podczas tworzenia brył i wyżłobień obrotowych. Istnieje możli-wość utworzenia tylko jednej osi w danym szkicowniku. W przypadku stworzenia kolejnej osi, poprzednia zostaje automatycznie przekształcona w linię konstrukcyj-ną. Można także zamienić już istniejącą linię w oś, poprzez zaznaczenie tej linii i wybór funkcji Axis.
Jeżeli w danym szkicu jest utworzona oś, to po wyjściu z modułu szkicownika i przy tworzeniu dowolnej bryły obrotowej, oś ta będzie automatycznie przyjęta jako oś obrotu nowo tworzonego elementu 3D.
5.3.3. Profile zdefiniowane
Podczas tworzenia profili, użytkownik ma możliwość korzystania z tak zwa-nych profili zdefiniowanych pierwotnie, znajdujących się na pasku narzędziowym Predefined Profile (rys. 5.13) dostępnym poprzez pasek Profile (rys. 5.11: 2). Do profili zdefiniowanych należą: prostokąt (Rectangle – rys. 5.13: 1), tworzony poprzez wskazanie dwóch prze-
ciwległych wierzchołków,

219
prostokąt zorientowany (Oriented Rectangle – rys. 5.13: 2), definiowany po-przez wskazanie dwóch punktów podstawy i trzeciego punktu określającego je-go wysokość. Różnica pomiędzy prostokątem zorientowanym, a „zwykłym” prostokątem jest taka, iż boki prostokąta zorientowanego nie muszą być prosto-padłe lub równoległe do osi układu współrzędnych,
równoległobok (Parallelogram – rys. 5.13: 3), tworzony poprzez wskazanie trzech punktów (dwóch sąsiadujących ze sobą oraz trzeciego wierzchołka),
Rys. 5.13. Pasek narzędziowy Predefined Profile
otwór w kształcie rowka wpustowego (Elongated Hole – rys. 5.13: 4), rysowa-ny poprzez określenie długości osi oraz promienia zaokrąglenia,
otwór rozciągnięty cylindrycznie (Cylindrical Elongated Hole – rys. 5.13: 5), tworzony poprzez określenie środka oraz promienia okręgu (punkt definiujący promień jest jednocześnie punktem początkowym łuku), na którym będzie po-wstawał profil, następnie końca łuku oraz promienia otworu,
profil w kształcie dziurki od klucza (Keyhole Profile – rys. 5.13: 6), rysowany poprzez zdefiniowanie osi, na końcach której będą miały środek okręgi oraz określenie wartości promieni tych okręgów,
sześciokąt opisany na okręgu (Hexagon – rys. 5.13: 7), definiowany za pomocą środka i promienia okręgu,
prostokąt rysowany względem swojego środka (Centered Rectangle – rys. 5.13: 8), tworzony poprzez ustalenie środka prostokąta oraz połowy jego przekątnej,
równoległobok rysowany względem swojego środka (Centered Parallelogram – rys. 2.13: 9), definiowany na podstawie już istniejących dwóch prostych, któ-rych punkt przecięcia będzie środkiem równoległoboku (proste definiują rów-nież położenie jego boków), a następnie określenie połowy wysokości i szerokości równoległoboku.

220
5.3.4. Okręgi i łuki
Do rysowania łuków oraz okręgów w szkicowniku służą funkcje dostępne na pasku narzędziowym Circle (rys. 5.14), który znajduje się na pasku Profile (rys. 5.11: 3).
Rys. 5.14. Pasek narzędziowy Circle
Narzędzia te umożliwiają tworzenie: okręgu (Circle – rys. 5.14: 1), poprzez określenie jego środka oraz promienia, okręgu (Three Point Circle – rys. 5.14: 2), za pomocą trzech punktów leżących
na jego obwodzie, okręgu (Circle Using Coordinates – rys. 5.14: 3), którego parametry są zdefi-
niowane za pomocą współrzędnych kartezjańskich lub biegunowych, okręgu (Tri-Tangent Circle – rys. 5.14: 4), stycznego do trzech dowolnych ele-
mentów, łuku (Three Point Arc – rys. 5.14: 5), za pomocą trzech punktów (początkowe-
go, „przejściowego” i końcowego), łuku (Three Point Arc Starting With Limits – rys. 5.14: 6), za pomocą trzech
punktów (początkowego, końcowego i „przejściowego”), łuku (Arc – rys. 5.14: 7), poprzez zdefiniowanie środka okręgu, na którym ten
łuk będzie rozpięty, promienia okręgu, który jest jednocześnie punktem począt-kowym łuku oraz punktu końcowego łuku.
5.3.5. Splajny
Rysowanie krzywych gładkich (splajnów) odbywa się za pomocą funkcji Spline z paska narzędziowego o tej samej nazwie (rys. 5.15: 1) dostępnego poprzez pasek narzędziowy Profile (rys. 5.11: 4).
Rys. 5.15. Pasek narzędziowy Spline

221
Splajn musi składać się, co najmniej z trzech punktów, jeżeli są to tylko dwa punkty, wtedy efektem końcowym jest prosta. Każdy splajn może zostać poddany edycji. Wystarczy kliknąć na niego dwa razy myszą, lub najechać na niego myszą, przycisnąć prawy przycisk i wybrać z menu rozwijanego Spline.object→Definition, po czym otworzy się okno edycyjne widoczne na rysunku 5.16.
Rys. 5.16. Okno edycyjne narzędzia Spline
W trybie edycji można modyfikować punkty „kontrolne” (rys. 5.16: 1), na podstawie, których zbudowany jest splajn, poprzez: dodanie nowych punktów (Add Point After / Add Point Before – rys. 5.16: 2), zastąpienie (Replace Point – rys. 5.16: 2) lub usunięcie (Remove Point – rys. 5.16: 5) już istniejących. Splajn można również „zamknąć” (Clone Spline – rys. 5.16: 3), określić styczność (Tan-gency – rys. 2.16: 4) lub promień krzywizny (Curvature Radius – rys. 2.16: 6) we wskazanym punkcie.
Za pomocą krzywych gładkich można także połączyć ze sobą dwa punkty lub dwa profile. Do tego celu wykorzystuje się funkcję Connect (rys. 5.15: 2). Do-myślnie elementy łączone są ze sobą za pomocą krzywej typu splajn (rys. 5.17: 2), jednak łącząca krzywa może być także łukiem (aktywna opcja 1 na rysunku 5.17).
Rys. 5.17. Pasek Sketch tools dla narzędzia Connect
Krzywa, która łączy punkty jest asocjacyjna i może mieć zachowaną ciągłość w punkcie (rys. 5.17: 3), w styczności (rys. 5.17: 4) lub w krzywiźnie (rys. 5.17: 5).

222
Można zdefiniować także wartość „naprężenia” (rys. 5.17: 6) krzywej i kierunek ciągłości. Zmiana kierunku ciągłości następuje w trybie edycji, poprzez kliknięcie na czerwone strzałki, które pojawią się na początku i końcu utworzonej krzywej lub poprzez naciśnięcie przycisku Reverse Direction (rys. 5.18: 7). Edycja krzywej (rys. 5.18) łączącej jest możliwa podobnie jak miało to miejsce w przypadku krzy-wej typu splajn, poprzez dwukrotne kliknięcie na tę krzywą lub najechanie na nią myszką, przyciśnięcia prawego przycisku myszy i wybranie z menu podręcznego Connect.object→Definition.
Rys. 5.18. Okno edycyjne narzędzia Connect
Wartość funkcji Tension („naprężenia”) (rys. 5.18: 6) odpowiada zwielokrot-nionemu współczynnikowi dotyczącemu stycznego wektora normalnego i jest do-stępna tylko w przypadku ciągłości w styczności (rys. 5.18: 4) lub ciągłości w krzywiźnie (rys. 5.18: 5). Wartość równa 0 odpowiada ciągłości w punkcie (rys. 5.18: 3).
5.3.6. Krzywe stożkowe
Krzywe stożkowe tworzone są za pomocą funkcji znajdujących się na pasku narzędziowym Conic (rys. 5.19), który występuje na pasku Profile (rys. 5.11: 5).
Rys. 5.19. Pasek narzędziowy Conic
Do krzywych stożkowych należą: elipsa (Ellipse – rys. 5.19: 1), tworzona poprzez określenie środka i dwóch
średnic (głównej i pomocniczej),

223
parabola (Parabola by Focus – rys. 5.19: 2), rysowana poprzez określenie ogni-skowej, wierzchołka oraz dwóch punktów będących ograniczeniem jej ramion,
hiperbola (Hyperbola by Focus – rys. 5.19: 3), definiowana poprzez określenie ogniskowej, wierzchołka oraz rozstawu ramion i dwóch punktów ograniczają-cych te ramiona,
inne krzywe stożkowe (Conic – rys. 5.19: 4), które można utworzyć na kilka sposobów, poprzez wybór odpowiedniej funkcji z paska narzędziowego Ske-tch tools zilustrowanego na rysunku 5.20: krzywa stożkowa bazująca na już ist-niejącej krzywej (rys. 5.20: 1), krzywa stożkowa definiowana za pomocą dwóch punktów (punkt początkowy i końcowy) oraz dwóch stycznych do tych punk-tów lub punktu środkowego (Passing point) (rys. 5.20: 2), krzywa stożkowa tworzona za pomocą czterech punktów (punkt początkowy i końcowy, pośred-nie dwa punkty chwilowe wybrane w logicznej kolejności), jednej stycznej do jednego z tych punktów (rys. 5.20: 3), krzywa stożkowa rysowana za pomocą pięciu punktów (punkt początkowy i końcowy, trzy pośrednie punkty chwilowe wybrane w logicznej kolejności) (rys. 5.20: 4). Opcja Start and End Tangent (rys. 5.20: 5) pozwala ustalić styczność punktu początkowego i końcowego, na-tomiast opcja Tangent Intersection Point (rys. 5.20: 6) pozwala zdefiniować przecięcie się punktu początkowego i końcowego stycznej.
Rys. 5.20. Pasek Sketch tools dla narzędzia Conic
5.3.7. Linie
Linie w szkicowniku programu CATIA rysuje się narzędziami z paska Line (rys. 5.21), który jest dostępny poprzez pasek Profile (rys. 5.11: 6).

224
Rys. 5.21. Pasek narzędziowy Line
Odcinek linii (rys. 5.21: 1) tworzony jest poprzez zdefiniowanie punktu po-czątkowego i końcowego, lub w przypadku aktywacji opcji Symmetrical Extension (rys. 5.22: 1) na pasku narzędziowym Sketch tools poprzez określenie punktu środ-kowego i wartości rozciągnięcia symetrycznego linii.
Rys. 5.22. Pasek Sketch tools dla narzędzia Line
Za pomocą funkcji Infinite Line (rys. 5.21: 2) rysuje się linię nieskończoną, która może być pozioma lub pionowa do aktualnego układu współrzędnych, ewen-tualnie może przebiegać przez dwa dowolne punkty w zależności od wybranej opcji na pasku Sketch tools (rys. 5.23: 1,2,3).
Rys. 5.23. Pasek Sketch tools dla narzędzia Infinite Line
Kolejnymi liniami, jakie można utworzyć w szkicowniku są: linia styczna (rys. 5.21: 3) do dwóch obiektów oraz dwusieczna kąta (rys. 5.21: 4) przechodząca przez punkt przecięcia się dwóch linii. W przypadku dwusiecznej, kiedy obie linie są równoległe, to dzieli ona przestrzeń pomiędzy nimi na dwie równe części.
Narzędzie Line Normal to Curve (rys. 5.21: 5) służy do narysowania linii pro-stopadłej do krzywej i przechodzącej przez dowolny punkt nieleżący na tej krzy-wej. Kolejność wskazywania elementów jest dowolna. Jednak w przypadku, kiedy krzywa ma być określona jako pierwsza trzeba aktywować opcję Se-lect a Curve before (rys. 5.24: 1) na pasku Sketch tools.

225
Rys. 5.24. Pasek Sketch tools dla narzędzia Line Normal to Curve
5.3.8. Punkty
Ostatnią grupą narzędziową stosowaną do rysowania elementów profilów jest grupa Point (rys. 5.25), służąca do wstawiania punktów, znajdująca się na pasku narzędziowym Profile (rys. 5.11: 8).
Rys. 5.25. Pasek narzędziowy Point
Najprościej punkt można wstawić poprzez wybranie funkcji Point by Clicking (rys. 5.25: 1) i kliknięcie lewym przyciskiem myszy w miejscu, gdzie ten punkt ma się znajdować. Można także wstawić punkt poprzez określenie jego współrzędnych kartezjańskich lub biegunowych (Point by Using Coordinates – rys. 5.25: 2). Za pomocą funkcji Equidistant Points (rys. 5.25: 3) można umieścić punkty na dowolnie wskazanej krzywej. Domyślnie w oknie edycyjnym tego narzędzia okre-śla się liczbę punktów (rys. 5.26: 2) mających znaleźć się na tej krzywej. Punkty te będą leżały w jednakowych odległościach od siebie.
Rys. 5.26. Okno edycyjne narzędzia Equidistant Points
Jednak, kiedy wskaże się punkt na początku lub końcu krzywej, na której two-rzone są punkty, aktywne stają się opcje umożliwiające: ustalenie liczby punktów oraz długości, na jakiej mają one wystąpić (Points & Length – rys. 5.26: 2), okre-ślenie liczby punktów oraz odstępów pomiędzy nimi (Points & Spacing –

226
rys. 5.26: 3), zdefiniowanie odległości pomiędzy punktami oraz długości, na jakiej mają te punkty wystąpić (Spacing & Length – rys. 5.26: 4).
W celu utworzenia punktu (punktów) w miejscu przecięcia się krzywych sto-suje się narzędzie Intersection Point (rys. 5.25: 4).
Narzędzia Projection Point (rys. 5.25: 5) rzutuje punkt lub grupę punktów na dowolną krzywą. Punkty będą rzutowane na krzywą w kierunku normalnym do tej krzywej, jeżeli aktywna jest opcja Orthogonal Projection (rys. 5.27: 1) lub pod dowolnym kątem zdefiniowanym poprzez kierunek rzutowania (aktywne pole Along a Direction – rys. 5.27: 2).
Rys. 5.27. Pasek Sketch tools dla narzędzia Projection Point
5.4. Narzędzia edycyjne
Narzędzia do edycji krzywych w szkicowniku znajdują się na pasku narzę-dziowym Operation (rys. 5.28) lub są dostępne z menu górnego In-sert→Operation.
Rys. 5.28. Pasek narzędziowy Operations
5.4.1. Zaokrąglanie i fazowanie
Podstawowymi narzędziami edycyjnymi są funkcje Corner (rys. 5.28: 1) i Chamfer (rys. 5.28: 2) służące odpowiednio do zaokrąglania i fazowania.

227
Rys. 5.29. Pasek Sketch tools dla narzędzia Corner i Chamfer
Podczas stosowania powyższych narzędzi, w zależności od wybranej opcji na pasku narzędziowym Sketch Tools (rys. 5.29) możliwe jest: usunięcie wystających linii (Trim All Elements – rys. 5.29: 1), usunięcie tylko pierwszej (wybranej do zaokrąglenia lub fazowania) wystającej linii (Trim First Element – rys. 5.29: 2), pozostawienie obu wystających linii jako standardowych (No Trim – rys. 5.29: 3) lub jako konstrukcyjnych (Construction Lines No Trim – rys. 5.29: 6), pozostawie-nie wystających linii jako standardowych (Standard Lines Trim – rys. 5.29: 4) lub konstrukcyjnych (Construction Lines Trim – rys. 5.29: 5) tylko do punktu ich prze-cięcia się.
5.4.2. Docinanie, wydłużanie, przerywanie linii oraz zamykanie i dopełnianie łuków
Na pasku narzędziowym Relimitations (rys. 5.30), który z kolei występuje na pasku Operation (rys. 5.28: 3) znajdują się funkcje umożliwiające docinanie, wy-dłużanie, przerywanie linii oraz zamykanie i dopełnianie łuków.
Rys. 5.30. Pasek narzędziowy Relimitations
Funkcja Trim (rys. 5.30: 1) pozwala przyciąć do siebie dwie krzywe, lub jeże-li krzywe się ze sobą nie przecinają wydłużyć jedną krzywą do drugiej. W przypadku aktywnej opcji Trim All Elements (rys. 5.31: 1) na pasku narzędzio-wym Sketch tools zostanie usunięty nadmiar w punkcie przecięcia się krzywych lub dla aktywnej opcji Trim First Element (rys. 5.31: 2) zostanie usunięty tylko nadmiar jednej linii w punkcie (pierwszy wskazany) przecięcia się z drugą linią.

228
Rys. 5.31. Pasek Sketch tools dla narzędzia Trim
Narzędzie Break (rys. 5.30: 2) umożliwia przerwanie krzywej w miejscu przecięcia się z innym elementem, lub w miejscu podanym przez użytkownika.
Dzięki funkcji Quick Trim (rys. 5.30: 3) użytkownik może tylko przerwać wskazany element bez jego usuwania (jeżeli aktywna jest opcja Break And Keep z rysunku 5.32: 3), lub jednocześnie przerwać i usunąć wskazaną część krzywej (aktywne pozostałe dwie opcje). Wówczas narzędzie to działa jak „standardowa gumka”, która usuwa część wskazanej krzywej aż do najbliższego elementu, który ją przecina. Jeżeli wskazana część krzywej jest ograniczona z dwóch stron, wów-czas można pozostawić część wewnętrzną (Break and Rubber In – rys. 5.32: 1) lub zewnętrzna (Break and Rubber Out – rys. 5.32: 2) tej krzywej.
Rys. 5.32. Pasek Sketch tools dla narzędzia Quick Trim
Domknięcie otwartego profilu, który musi być łukiem można wykonać za pomocą narzędzia Close (rys. 5.30: 4).
Natomiast utworzenie elementu komplementarnego (uzupełnienie łuku do okręgu lub elipsy i usunięcie wskazanego łuku) realizuje się poprzez funkcję Com-plement (rys. 5.30: 5)
5.4.3. Transformacje
Transformacje są to operacje służące do modyfikacji, zmiany położenia lub powielenia już istniejących obiektów. Funkcje do transformacji mieszczą się na pasku narzędziowym Transformation (rys. 5.33) i są dostępne poprzez pasek na-rzędziowy Operation (rys. 5.28: 4).

229
Rys. 5.33. Pasek narzędziowy Transformation
Pierwszym z narzędzi do transformacji jest kopia lustrzana (rys. 5.33: 1), któ-rą wykonuje się poprzez wybór elementu (elementów) do odbicia a następnie wskazuje oś odbicia. Osią odbicia może być dowolna prosta (standardowa lub kon-strukcyjna) lub osie układu współrzędnych.
Narzędzie Symmetry (rys. 5.33: 2) różni się od kopii lustrzanej tylko tym, że element pierwotny (odbijany) zostaje po wykonaniu tej funkcji usunięty.
Przesuwanie obiektu (obiektów) realizuje się za pomocą narzędzia Translate (rys. 5.33: 3). Po zdefiniowaniu elementów do przesunięcia, określa się punkt, względem którego przesunięcie to będzie realizowane oraz odległość i kierunek przesunięcia. Podczas działania tej funkcji aktywne jest okno edycyjne przedsta-wione na rysunku 5.34, w którym w polu Value (rys. 5.34: 5) definiuje się wartość przesunięcia. Aktywna opcja Snap Mode (rys. 5.34: 6) powoduje, że przemieszcze-nie odbywa się o wartości, które są wielokrotnością rozmiaru siatki. Narzędzie Translate może zostać także wykorzystane jako szyk liniowy (w szkicowniku nie ma typowych narzędzi do tworzenia szyków). Wówczas musi zostać zaznaczona opcja Duplicate Mode (rys. 5.34: 2), a w polu Instance(s) (rys. 5.34: 1) należy wpi-sać liczbę ewentualnych kopii elementów. Kiedy funkcja Keep internal constraints (rys. 5.34: 3) jest aktywna, wówczas podczas przesunięcia zostają zachowane wię-zy wewnętrzne występujące w wybranym elemencie, natomiast kiedy zaznaczona jest opcja Keep external constraints (rys. 5.34: 4), wtedy wszystkie więzy ze-wnętrzne istniejące pomiędzy elementami wybranymi i elementami zewnętrznymi, nie będą brane pod uwagę podczas translacji. Obie te opcje nie mogą być aktywne jednocześnie.
Rys. 5.34. Okno edycyjne narzędzia Translate

230
Narzędzie Rotate (rys. 5.33: 4) służy do obrotu elementów. Po wyborze obiektu, który zostanie obrócony, definiuje się oś obrotu (wskazując jej początek i koniec) oraz kąt obrotu. Podobnie, jak miało to miejsce w przypadku przesuwania obiektów, podczas działania tej funkcji, pojawia się okno edycyjne (rys. 5.35), w którym ustala się wartość kąta obrotu (rys. 5.35: 4). Przy aktywnej opcji Snap Mode (rys. 5.35: 5) wartość kąta obrotu będzie zmieniać się co 5o.
Rys. 5.35. Okno edycyjne narzędzia Rotate
Element obracany będzie także wielokrotnie powielany, kiedy zaznaczone jest pole Duplicate Mode z rysunku 5.35: 2 oraz ustalona jest liczba kopii w polu In-stance(s) (rys. 5.35: 1). Aktywna opcja Constraint Conservation (rys. 5.35: 3), powoduje że wraz z obracanymi elementami, obracają się wszystkie więzy nałożo-ne na obracany element.
Skalowanie elementów (narzędzie Scale z rysunku 5.33: 5) odbywa się po-przez wybór elementu do skalowania, wskazania punktu, względem którego ska-lowanie będzie realizowane oraz ustalenie w oknie edycyjnym w polu Value (rys. 5.36 3) wartości skali. Przy zaznaczonej opcji Duplicate Mode (rys. 5.36: 1) element skalowany nie zostanie usunięty. Elementy mogą być skalowane wraz z więzami geometrycznymi, kiedy aktywna jest opcja Conservation of the constraints (rys. 5.36: 2). Wartość skali będzie zmieniać się o wartość 0.1, przy włączonej opcji Snap Mode (rys. 5.36: 4).
Rys. 5.36. Okno edycyjne narzędzia Scale
Ostatnim narzędziem z paska Transformation jest narzędzie Offset (rys. 5.33: 6), które umożliwia odsunięcie elementu z jego wielokrotnym powiele-niem. Liczba kopiowanych elementów ustalana jest w polu Instance(s) na pasku

231
Sketch tools (rys. 5.37: 5). W zależności od wybranej opcji, możliwe jest odsunię-cie tylko jednej wybranej krzywej (No propagation – rys. 5.37: 1), wybranej krzy-wej z wszystkimi krzywymi stycznymi do niej (Tangent Propagation – rys. 5.37: 2) lub całego obiektu zamkniętego, w którym zaznaczona krzywa się znajduje (Point Propagation – rys. 5.37: 3). Odsunięcie może być zrealizowane jednocześnie z obu stron obiektu podstawowego w określonych w polu Offset (rys. 5.37: 5) odległościach.
Rys. 5.37. Pasek Sketch tools dla narzędzia Offset
5.4.4. Rzutowanie elementów 3D na płaszczyznę szkicownika
W modelowaniu 3D przy tworzeniu nowych profilów bardzo często korzysta się z obiektów już istniejących. Dlatego na pasku narzędziowym 3D Geometry (rys. 5.38) dostępnym z paska narzędziowego Operation (rys. 5.28: 5) znajdują się trzy narzędzia służące do tego celu.
Rys. 5.38. Pasek narzędziowy 3D Geometry
Narzędzie Project 3D Elements (rys. 5.38: 1) rzutuje krawędzie obiektu 3D (poprzez ich wskazanie) znajdującego się pod powierzchnią szkicowania na ak-tywną płaszczyznę szkicowania. Obiektem wynikowym mogą być tylko punkty i krzywe.
Efektem końcowym zastosowania narzędzia Intersect 3D Elements (rys. 5.38: 2) jest część wspólna (krawędzie) płaszczyzny szkicowania i obiektu, który przecina tę płaszczyznę.
Narzędzie Project 3D Silhouette Edges (rys. 5.38: 3) tworzy sylwetkę krawę-dzi brył obrotowych. W efekcie uzyskuje się krawędzie zrzutowane w kierunku normalnym na płaszczyznę szkicowania.
Niezależnie od zastosowanego narzędzia, wszystkie zrzutowane obiekty mają charakter zamknięty (kolor żółty), co oznacza, że są one powiązane z pierwotną geometrią (wraz ze zdefiniowanymi stopniami swobody – więzami) i nie można poddać ich edycji. Dlatego jeżeli istnieje potrzeba ich modyfikacji, trzeba te ele-

232
menty odizolować. Służy do tego opcja Isolate dostępna w menu podręcznym (przycisnąć prawy przycisk myszy, kiedy kursor znajduje się nad obiektem do od-izolowania i wybrać Mark.object→Isolate) lub w menu In-sert→Operation→3D→Geometry→Isolate.
5.5. Więzy geometryczne i wymiarowe
Podczas tworzenia profilów w szkicowniku szczególną rolę odgrywają więzy, które odbierają poszczególnym elementom modelu odpowiednie stopnie swobody. W programie CATIA istnieją dwa rodzaje więzów: więzy geometryczne (Geome-trical Constraints) i więzy wymiarowe (Dimensional Constraints).
W trakcie rysowania więzy geometryczne będą automatycznie nakładane przez program, jeżeli aktywne jest opcja Geometrical Constraints (rys. 5.7: 4) na pasku narzędziowym Sketch Tools. Natomiast więzy wymiarowe pojawią się tylko wtedy, gdy aktywna jest opcja Dimensional Constraints (rys. 5.7: 5) oraz wymiary tworzonego elementu będą wprowadzone za pomocą pól, znajdujących się na pa-sku narzędziowym Sketch Tools.
Jeżeli aktywne są opcje Geometrical Constraints i Dimensional Constraints, a użytkownik nie chce, aby były one uwzględniane podczas rysowania profilu, wystarczy przytrzymać klawisz Shift.
Preferuje się, aby więzy w modelu były tworzone dopiero po wstępnym nary-sowaniu profilu.
Narzędzia do nadawania więzów znajdują się na pasku Constraint (rys. 5.39) oraz w menu górnym Insert→Constraint.
Rys. 5.39. Pasek narzędziowy Constraint
Do więzów wymiarowych zalicza się: Distance – odległość pomiędzy dwoma elementami, Length – długość elementu, Angle – wartość kąta pomiędzy dwoma elementami, Radius/Diameter – wartość promienia/średnicy okręgu lub łuku, Semimajor axis – rozmiar większej półosi (elipsy), Semiminor axis – rozmiar mniejsza półosi (elipsy). Natomiast więzami geometrycznymi są: Symmetry – symetria pomiędzy elementami i osią lub linią,

233
Midpoint – wymuszenie, aby jeden element był ulokowany w centrum innego elementu,
Equidistant point – wymuszenie, aby dwa punkty (wskazane jako pierwsze) były w jednakowej odległości od punktu trzeciego,
Fix – zamocowanie (położenie ustalone), Coincidence – ustawienie w jednej linii dwóch elementów (współliniowość),
lub, jeżeli są to punkty to ustalenie ich położenia w tym samym miejscu, Concentricity – położenie środka jednego okręgu lub łuku w centrum innego
okręgu lub łuku (współosiowość), Tangency – tworzenie styczności jednego elementu do innego elementu, Parallelism – równoległość pomiędzy krzywymi, Perpendicularity – prostopadłość dwóch linii, Horizontality/Verticality – położenie poziome lub pionowe linii względem osi
układu współrzędnych. W zależności od zastosowanego więzu na rysunku pojawiają się odpowiednie
symbole, których kształt i znaczenie zestawiono w tabeli 5.1.
Tabela 5.1. Symbole definiujące rodzaj zastosowanego więzu
Symbol Typ więzu
Perpendicular Prostopadłość
Coincidence Zbieżność
Vertical Pionowość
Horizontal Poziomość
Fix/Unfix Ustalenie położenia
(zamocowanie)
Parallel Równoległość
Radius Promień
Diameter Średnica
Symmetry Symetria
Concentricity Współśrodkowość
Tangency Styczność
Equidistant Point,
Midpoint Jednakowo odległe
5.5.1. Definiowanie więzów
Definiowanie więzów wymiarowych realizuje się poprzez wybór odpowied-niej krzywej (krzywych, jeżeli ma być zdefiniowana odległość lub kąt pomiędzy

234
nimi), a następnie aktywowanie narzędzia Constraint (rys. 5.40: 1) dostępnego poprzez pasek narzędziowy Constraint (rys. 5.39: 2) lub poprzez menu górne In-sert→Constraint→Constraint Creation→Constraint. Kolejność może być odwrot-na, czyli najpierw można wybrać narzędzie, a dopiero później wskazać element do zwymiarowania. W powyższym przypadku program sam określi rodzaj więzu wy-miarowego.
Rys. 5.40. Pasek narzędziowy Constraint Creation
Nadawanie więzów geometrycznych odbywa się za pomocą narzędzia Con-straints Defined in Dialog Box (rys. 5.39: 1) lub z menu górnego In-sert→Constraint→Constraint. W tym przypadku jednak, najpierw należy wskazać elementy, którym zostaną nadane więzy, a dopiero potem uruchomić narzędzie do ich nadawania oraz wybrać z okna edycyjnego (rys. 5.41) rodzaj wiązania. Jak widać na rysunku 5.41, w oknie edycyjnym oprócz więzów geometrycznych (Geometrical Constraints) znajdują się również więzy wymiarowe (Dimensio-nal Constraints).
Większość typów więzów geometrycznych wymaga wybrania, co najmniej dwóch elementów, które będą ze sobą za pomocą danego wiązania połączone. Jed-noczesne zaznaczenie dwóch lub więcej krzywych odbywa się z użyciem klawisz Ctrl.
Rys. 5.41. Okno edycyjne narzędzia Constraints Defined in Dialog Box
Najszybszym sposobem na definiowanie zarówno więzów geometrycznych, jak i wymiarowych, jest dwukrotne kliknięcie na ikonę narzędzia Constraint (rys. 5.40: 1) i wskazanie elementów, którym mają być nadane więzy. Jeżeli ma zostać nałożone wiązanie geometryczne potrzebne będzie dodatkowo przyciśnięcie prawego klawisza myszy i wybór z menu podręcznego rodzaju połączenia. W menu podręcznym, oprócz już znanych więzów, dostępne są funkcje: Al-low symmetry line, która działa jak wiązanie Equidistant lub Symmetry (wskazuje się dwa elementy, wybiera powyższą funkcję i trzeci element, względem, którego

235
te dwa będą symetryczne) i Swap Location, która zamienia położenie dwóch wy-branych elementów na przeciwne. Narzędzie Constraint będzie aktywne, aż do momentu dwukrotnego kliknięcia przycisku Esc.
Innym uproszczonym sposobem uzyskania więzów kontaktowych w systemie CATIA, jest aktywowanie narzędzia Contact Constraint (za pomocą ikony z rysunku 5.40: 2 lub menu górnego Insert→Constraint→Constraint Cre-ation→Contact Constraint) oraz wybór elementów, od których zależy rodzaj zde-finiowanego wiązania, i tak jeżeli zostaną wskazane: punkt i dowolna krzywa, tworzony jest więz zbieżności, dwa punkty, definiowany jest więz zbieżności, dwie linie, nadawany jest więz współliniowości, dwa okręgi, tworzony jest więz współosiowości, dwie krzywe i/lub elipsy, nadawany jest więz współosiowości, dwie krzywe (za wyjątkiem okręgów i/lub elips) lub dwie linie, definiowany
jest więz styczności, linia i okrąg, tworzony jest więz styczności.
Jeżeli element lub grupa elementów tworzonego profilu, ma nie zmieniać swoich właściwości oraz położenia względem siebie, należy zastosować więz Fix Together (rys. 5.42: 1 lub Insert→Constraint→Constraint Creation→Fix To-gether) dostępny z paska Constraint (rys. 5.39: 3). Jednak stosowanie tego typu wiązania nie jest zalecene w procesie tworzenia szkiców.
Rys. 5.42. Pasek narzędziowy Constraint Creation
Możliwe jest także automatyczne tworzenie więzów wymiarowych i geometrycznych. Służy do tego narzędzie Auto Constraint (rys. 5.42: 2 lub In-sert→Constraint→Constraint Creation→Auto Constraint). Więzy nadaje się po-przez zaznaczenie pojedynczego elementu lub grupy elementów (liczba wybranych krzywych znajduje się w polu 1 na rysunku 5.43) oraz uruchomienie narzędzia Auto Constraint. Operacje te można wykonać w odwrotnej kolejności. W oknie edycyjnym narzędzia Auto Constraint można określić element odniesienia (rys. 5.43: 2) lub linię symetrii (rys. 5.43: 3), względem, których więzy będą defi-niowane. Dla więzów wymiarowych można wybrać rodzaj wymiarowania, tzn. wymiarowanie szeregowe (Chained – rys. 5.43: 4) lub wymiarowanie do wspólnej bazy (Stacked – rys. 5.43: 5).

236
Rys. 5.43. Okno edycyjne narzędzia Auto Constraint
5.5.2. Animacja i edycja więzów
Zdarza się, że użytkownik potrzebuje informacji, w jaki sposób zmiana wy-miarów (więzów wymiarowych) wpłynie na geometrię obiektu. Dane takie, można uzyskać stosując narzędzie Animate Constraint (rys. 5.39: 4) znajdujące się na pasku Constraint lub w menu górnym Insert→Constraint→Animate Constraint. Po wybraniu wymiaru, który ma być obserwowany i uaktywnieniu narzędzia Anima-te Constraint w oknie edycyjnym (rys. 5.44) ustala się wartość początkową (rys. 5.44: 1) i końcową (rys. 5.44: 2) modyfikowanego więzu oraz liczbę klatek animacji (rys. 5.44: 3).
Rys. 5.44. Okno edycyjne narzędzia Animate Constraint
Animacją steruje się przyciskami dostępnymi w polach 4 i 5 (rys. 5.44). Pod-czas oglądania można wyłączyć wyświetlanie więzów wymiarowych i geome-trycznych (rys. 5.44: 6).
Edycja utworzonego wymiarów odbywa się poprzez dwukrotne kliknięcie na nim lub poprzez funkcję Edit Multi-Constraint dostępną na pasku Constraint (rys. 5.39: 5) oraz w menu górnym Insert→Constraint→Edit Multi-Constraint.
W pierwszym przypadku w zależności od rodzaju wymiaru, tzn. czy jest to wymiar liniowy (rys. 5.45a), czy wartość promienia/średnicy (Radius/Diameter – rys. 5.45b) otwiera się okno edycyjne Constraint Definition (rys. 5.45), w którym można wprowadzić nowy wymiar (rys. 5.45a,b: 1) lub zamienić definiowanie za pomocą średnicy na promień i odwrotnie (rys. 5.45b: 3). Wymiar można zabloko-wać (rys. 5.45a,b: 2), aby nie mógł ulec zmianie.

237
Rys. 5.45. Okna edycyjne więzów wymiarowych: a) wymiar liniowy, b) promień/średnica
W drugim przypadku otwiera się okno edycyjne (rys. 5.46) ze wszystkimi stworzonymi więzami wymiarowymi (rys. 5.46: 1) oraz z ich początkowymi wy-miarami (rys. 5.46: 2). Nowy wymiar ustala się w polu 5 (rys. 5.46), po czym wy-miar ten będzie widoczny w kolumnie 3 tabeli (rys. 5.46). W oknie edycyjnym Edit Multi-Constraint można także ustalić tolerancje, wprowadzając je w polach 6 (rys. 5.46). Dodane tolerancje zostaną wyświetlone w kolumnach 4 tabeli (rys. 5.46). Powrót do wymiarów i tolerancji początkowych realizuje się odpo-wiednio za pomocą przycisków 7 i 8 (rys. 5.46).
Rys. 5.46. Okno edycyjne narzędzia Edit Multi-Constraint
5.6. Diagnozowanie poprawności profilów
Podczas tworzenia profilów dąży się, aby miały ona zazwyczaj charakter za-mknięty oraz kolorem tworzonego profilu był kolor zielony, który oznacza, że profil jest idealnie powiązany.
Jeżeli jednak sposób nałożenia więzów geometrycznych i wymiarowych jest niekompletny lub błędny, profil zmienia swój kolor, który może być: biały, jeżeli brakuje jakichś więzów geometrycznych i/lub wymiarowych,

238
różowy, kiedy istnieje nadmiar więzów (więzy geometryczne i wymiarowe po-wielają się),
brązowy, kiedy więzy są sprzecznie nałożone, czerwony, jeżeli co najmniej wartość jednego z więzów wymiarowych musi
zostać zmieniona. Powyższe kolory użytkownik może dostosować do własnych potrzeb
w ustawieniach programu (Tools→Options), w gałęzi Parameters and Measure, w zakładce Constraints and Dimensions w polu Constraints Style (rys. 5.47: 1). Jednak kolory te będą wyświetlane tylko w przypadku, kiedy włączona jest opcja Visualization of Diagnosis (rys. 5.5: 2) oraz aktywna jest funkcja Diagnostics na pasku narzędziowym Visualization (rys. 5.53: 4).
Rys. 5.47. Dostosowanie kolorów więzów do potrzeb użytkownika
Jeżeli użytkownik nie wie, na które elementy trzeba jeszcze nałożyć wiązania, wówczas pomocne staje się narzędzie Sketch Solving Status (rys. 5.48: 1) z paska narzędziowego 2D Analysis Tools (rys. 5.48), który jest dostępny poprzez pasek narzędziowy Tools.
Rys. 5.48. Pasek narzędziowy 2D Analysis Tools

239
Po uruchomieniu tego narzędzia w oknie Sketch Solving Status (rys. 5.49b), pojawi się informacja Under-Constrained (rys. 5.49b: 1), jeżeli brakuje jeszcze więzów lub Iso-Constrained, kiedy profil jest idealnie powiązany.
Rys. 5.49. Narzędzia do diagnozowania profili: a) przykładowy profil, b) okno narzędzia
Sketch Solving Status, c) okno edycyjne polecenia Sketch Analysis
W przypadku, kiedy w modelu brakuje jeszcze więzów, niepowiązane krzywe i punkty zmienią swój kolor na pomarańczowy (rys. 5.49a: 3). Ewentualnie można uruchomić narzędzie Sketch Analysis (rys. 5.48: 2 lub rys. 5.49b: 2), które w oknie

240
edycyjnym, podświetli niebieskim kolorem (rys. 5.49c: 3 zakładka Diagnostic) niepowiązane elementy.
Jak już wspomniano, w większości przypadków (wyjątki będą omówione w dalszej części książki) profile powinny mieć charakter zamknięty, aby można było stworzyć z nich bryły.
Czy profil jest poprawnie domknięty sprawdza się za pomocą narzędzia Ske-tch Analysis uruchamianego z paska narzędziowego 2D Analysis Tools (rys. 5.48: 2) lub za pomocą menu górnego Tools→Sketch Analysis. Jeżeli profil jest domknięty, w oknie edycyjnym Sketch Analysis (rys. 5.50a) w kolumnie Status znajdzie się informacja Closed (rys. 5.50: 1), natomiast, jeżeli profil jest otwarty wówczas pojawia się informacja Opened (rys. 5.50: 2). Dodatkowo w kolumnie Comment wyświetla się odległość występująca pomiędzy niepołączonymi punkta-mi, a na stworzonym profilu punkty te zostają podświetlone kolorem niebieskim (rys. 5.50b: 2).
Rys. 5.50. Narzędzia do kontroli poprawności zamknięcia profilów: a) okno edycyjne narzędzia
Sketch Analysis, b) przykładowy niedomknięty profil
Jeżeli w szkicowniku zostały utworzone dwa profile, które się ze sobą przeci-nają (rys. 5.51a), wówczas tworzenia na ich podstawie bryły, jest niemożliwe bez ich modyfikacji. Po wyborze dowolnego narzędzia do tworzenia modeli 3D pojawi się błąd (rys. 5.51b). W takim przypadku można skorzystać z polecenia Go to profile definition (rys. 5.51c: 2) dostępnego w menu podręcznym urucha-mianym za pomocą prawego przycisku myszy w polu, w którym wskazuje się pro-fil do tworzenia bryły (rys. 5.51c: 1). Narzędzie to uruchamia okno edycyjne (rys. 5.51d), w którym należy wybrać opcję Sub-elements (rys. 5.51d: 3), zazna-

241
czyć aktualny profil (rys. 5.51d: 4) i za pomocą przycisku Remove (rys. 5.51d: 5) usunąć go. Następnie należy wskazać jedną z krzywych (rys. 5.51e: 6) tego profilu, który ma pozostać (nazwa tej krzywej będzie widoczna w oknie edycyjnym przed-stawionym na rysunku 5.51f: 7) oraz zatwierdzić wszystko przyciskiem OK. Efek-tem końcowym, będzie bryła utworzona z jednego z przecinających się profili (rys. 5.51g).
Rys. 5.51. Zastosowanie funkcji Go to profile definition
Istnieje także możliwość stworzenia innej bryły (rys. 5.52d) na podstawie dwóch przecinających się profilów, przy czym, należy najpierw w szkicowniku przerwać wszystkie krzywe w miejscach przecinania się obu profilów (rys. 5.52a).

242
Kolejne kroki postępowania są takie same, jak w poprzednim przypadku. Wyjątek stanowi tylko liczba krzywych do wskazania. Tym razem będą to dwie krzywe, każda znajdująca się na innym profilu (rys. 5.52b: 1 i rys. 5.52c: 2).
Rys. 5.52 Zastosowanie funkcji Go to profile definition
5.7. Wizualizacja elementów bryłowych i krawędziowych w szkicowniku
W zależności od aktywnych funkcji znajdujących się na pasku narzędziowym Visualization (rys. 5.53), elementy bryłowe, krawędziowe oraz więzy wymiarowe i geometryczne w oknie szkicownika będą wyświetlane w różny sposób.
Rys. 5.53. Pasek narzędziowy Visualization
Za sposób wizualizacji elementów bryłowych jest odpowiedzialna opcja Cut Part by Sketch Plane (rys. 5.53: 1) oraz pasek narzędziowy Visu3D (rys. 5.53: 2 i rys. 5.54).
Funkcja Cut Part by Sketch Plane tnie element bryłowy w miejscu, gdzie przebiega płaszczyzna szkicowania i ukrywa wszystkie elementy znajdujące się przed tą płaszczyzną (tworzy przekrój poprzeczny). Ułatwia to wybranie krawędzi znajdujących się na przekroju do zdefiniowania na ich podstawie nowej geometrii lub ustalenia więzów.
Geometria 3D w szkicowniku będzie widoczna i wyświetlana z normalną in-tensywnością, jeżeli aktywna jest opcja Usual (rys. 5.54: 1). W przypadku włącze-nia narzędzia Low light (rys. 5.54: 2) geometria bryłowa będzie wyświetlana

243
z mniejszą intensywnością, przy czym dodatkowo elementy bryły (krawędzie) nie będą mogły zostać zaznaczone. Natomiast ukrywanie wszystkich elementów geo-metrycznych i ich właściwości znajdujących się poza bieżącym szkicownikiem realizuje się za pomocą narzędzia No 3D background (rys. 5.54: 3).
Rys. 5.54. Pasek narzędziowy Visu3D
Podobnie jest z elementami krawędziowymi występującymi na zewnątrz płaszczyzny szkicowania, które w zależności od aktywnej funkcji znajdującej się na pasku narzędziowym 2D Visualization Mode (rys. 5.53: 3 i rys. 5.55) mogą być: widoczne – (Pickable visible background – rys. 5.55: 1), widoczne, ale nie będą mogły zostać wybrane (Unpickable background –
rys. 5.55: 3), ukryte (No 3D background – rys. 5.55: 3), wyświetlane ze słabszą intensywnością (Low intensity background –
rys. 5.55: 4), wyświetlane ze słabszą intensywnością, ale nie będą mogły zostać wskazane
(Unpickable low intensity background – rys. 5.55: 5). Dodatkowa funkcja Lock current view point (rys. 5.55: 6) znajdująca się na
pasku 2D Visualization Mode, blokuje punkt obserwacji, który nie może zostać zmieniony dopóki jest ona aktywna.
Rys. 5.55. Pasek narzędziowy 2D Visualization Mode
Narzędzia Diagnostics (rys. 5.53: 4), Dimensional Constraints (rys. 5.53: 5) i Geometrical Constraints (rys. 5.53: 5) są odpowiedzialne za aktywowanie lub dezaktywowanie wyświetlania, odpowiednio: kolorów diagnozowania profilów, więzów wymiarowych i geometrycznych.

244
5.8. Funkcje ułatwiające pracę z profilami
5.8.1. Zaznaczanie krzywych
Jeżeli tworzony profil jest bardzo skomplikowany i potrzeba zaznaczyć wszystkie krzywe go tworzące, wówczas wystarczy „objąć” go za pomocą myszy z przyciśniętym lewym przyciskiem.
Istnieje także możliwość zaznaczenia wszystkich krzywych, które zostały utworzone za pomocą jednego narzędzia w jednym etapie rysowania. Służy do tego funkcja Auto Search (rys. 5.56: 1), która jest wywoływana z menu podręcznego aktywowanego po najechaniu na jedną z krzywych tworzących dany element i przyciśnięciu prawego przycisku myszy.
Rys. 5.56. Wybór funkcji Auto Search
5.8.2. Wyszukiwanie elementów w drzewie topologicznym i na profilu
Kolejnymi funkcjami ułatwiającymi pracę w programie CATIA (nie tylko w module do szkicowania) są funkcje Reframe On (rys. 5.57a: 1) i Center Graph (rys. 5.57b: 2).
Narzędzie Reframe On, wyszukuje w obszarze roboczym, element wskazany w drzewie topologicznym. Wystarczy na poszukiwanym elemencie przycisnąć prawy przycisk myszy i aktywować to narzędzie, po czym poszukiwany element zostanie wyśrodkowany na ekranie.
Natomiast funkcja Center Graph, działa na odwrót, czyli wyszukuje w drzewie strukturalnym, element zaznaczony w obszarze roboczym.
Rys. 5.57. Funkcje: a) Reframe On, b) Center Graph

245
5.8.3. Zmiana płaszczyzny bazowej dla szkicu
Zdarza się, że profil został utworzony na niewłaściwej płaszczyźnie. Żeby nie rysować powtórnie szkicu na płaszczyźnie docelowej, wystarczy zmienić płaszczy-znę bazową istniejącego profilu. Służy do tego funkcja Change Sketch Suport, uruchamiana z menu podręcznego (rys. 5.58: 1), wywoływanego prawym przyci-skiem myszy na nazwie szkicownika (w drzewie topologicznym), którego płasz-czyzna bazowa ma ulec zmianie. Po aktywowaniu tego narzędzia należy wskazać nową płaszczyznę, gdzie profil ma się znajdować. Operację tę realizuje się w mo-dułach do modelowania 3D.
Rys. 5.58. Aktywowanie funkcji Change Sketch Suport

246
6. MODELOWANIE BRYŁOWE
Po utworzeniu profilu, na podstawie, którego ma powstać bryła, można przejść (powrócić – za pomocą narzędzia Exit workbench z rysunku 5.3) do modu-łu Part Design, gdzie znajdują się wszystkie narzędzia stosowane w modelowaniu bryłowym.
6.1. Elementy referencyjne
Najważniejszym elementem referencyjnym (odniesienia) jest płaszczyzna, na której tworzony jest profil. Jednak podczas modelowania bryłowego korzysta się nie tylko z profilów umieszczonych w szkicowniku, ale także z punktów i krzywych rysowanych bezpośrednio w module Part Design. Narzędzia do two-rzenia powyższych elementów odniesienia, znajdują się na pasku Refren-ce Elements (rys. 6.1).
Rys. 6.1. Pasek narzędziowy Reference Elements
6.1.1. Punkty
Punkty definiuje się za pomocą narzędzia Point (rys. 6.1: 1) znajdującego się na pasku narzędziowym Reference Elements. Utworzenie punktu może przebiegać na kilka sposobów, w zależności od wybranej w oknie edycyjnym opcji (rys. 6.2: 1).
Rys. 6.2. Sposoby rysowania punktów
Opcja Diable/Enable automatic type change znajdująca się na rysunku 6.2: 2 odblokowuje/blokuje wybrany przez użytkownika sposób tworzenia nowego punk-

247
tu (dotyczy także innych narzędzi). Jeżeli jest ona wyłączona (zielona otwarta kłódka), wówczas w trakcie tworzenia punktu, w zależności od wybranego na ry-sunku elementu automatycznie ulega zmianie sposób jego definiowania, co jest często niepożądane. Natomiast, jeżeli jest ona aktywna (czerwona zamknięta kłód-ka), wtedy, na przykład, jeżeli zostało wybrane rysowanie punktu za pomocą jego współrzędnych, to niemożliwe staje się wskazanie krzywej, itp.
Najprostszym sposobem narysowania punktu jest wprowadzenie w odpowiednich polach (rys. 6.3: 1), jego trzech współrzędnych kartezjańskich względem początku układu współrzędnych (róży płaszczyzn). Współrzędne można także określić względem innego, już istniejącego punktu (rys. 6.3: 2), innego ukła-du współrzędnych (rys. 6.3: 3) lub względem kompasu (rys. 6.3: 4), który jednak musi leżeć na geometrii. Jeżeli element odniesienia (rys. 6.3: 2,3,4), zmieni swoje położenie wówczas stworzony punkt także zmieni położenie zgodnie z elementem referencyjnym.
Rys. 6.3. Definiowanie punktu (Coordinates)
Punkt można także zdefiniować na wskazanej krzywej (rys. 6.4: 1), poprzez określenie w polu 4 (rys. 6.4) odległości (Distance on Curve – rys. 6.4: 2) lub „współczynnika długości” (Ratio of curve length) od początku krzywej.

248
Rys. 6.4. Definiowanie punktu (On curve)
„Współczynnik długości” przyjmuje wartość od 0 do 1, przy czym np. war-tość 0.5 określa, że tworzony punkt będzie w środku krzywej. Odległość natomiast może być mierzona jako linia geodezyjna (Geodesic), czyli zgodnie z kształtem krzywej lub jako promień okręgu (Euclidean), na którego przecięciu z krzywą bę-dzie znajdował się tworzony punkt. Punkt może także zostać utworzony w miejscu występowania ekstremum (Nearest extremity – rys. 6.4: 5) lub na środku krzywej (Middle point – rys. 6.4: 5). Pomiar odległości może być dokonywany od dowol-nego końca krzywej, przy czym zmianę punktu startowego realizuje się za pomocą przycisku Reverse Direction (rys. 6.4: 7). Punkt na krzywej może być także zdefi-niowany względem innego punktu odniesienia, określanego w polu 6 (rys. 6.4). Tworzony punkt na krzywej, może być wielokrotnie powielony, wystarczy zazna-czyć opcję Repeat object after OK (rys. 6.4: 8) i zatwierdzić przyciskiem OK. Wówczas pojawi się okno edycyjne (rys. 6.5).
Rys. 6.5. Okno edycyjne do powielania tworzonych punktów i płaszczyzn

249
W oknie tym określa się pierwszy punkt (rys. 6.5: 1) i krzywą, na której te punkty mają być położone (rys. 6.5: 1). Domyślnie są to elementy zdefiniowane w polach z rysunku 5.4, jednak mogą one być inne. Jeżeli została wybrana opcja Instances (rys. 6.5: 3), wówczas kopiowane punkty zostaną równomiernie rozłożo-ne na krzywej, od wskazanego punktu początkowego, do końca krzywej lub do innego wskazanego w polu 6 punktu (rys. 6.5). Liczbę kopiowanych elementów ustala się w polu Instance(s) (rys. 6.5: 4). Natomiast, jeżeli wybrano funkcję In-stances & spacing (rys. 6.5: 3), wówczas określa się liczbę punktów (rys. 6.5: 4) oraz odległość pomiędzy nimi (rys. 6.5: 6). Kierunek kopiowanych punktów moż-na zmienić na przeciwny za pomocą przycisku Reverse Direction (rys. 6.5: 7). W oknie edycyjnym (rys. 6.5) znajduje się także opcja With end points (rys. 6.5: 8), która jeżeli jest aktywna, powoduje, że punkt początkowy i końcowy znajduje się odpowiednio na początku i na końcu krzywej. Można także za pomocą funkcji Create normal planes also (rys. 6.5: 8) automatycznie utworzyć nowe płaszczyzny, w miejscach tworzenia punktów. Płaszczyzny te będą miały kierunek normalny do krzywej. Domyślnie aktywna opcja Create in a new Body (rys. 6.5: 8), powoduje, że wszystkie tworzone punkty i płaszczyzny znajdą się w drzewie topologicznym w nowej gałęzi Ordered Geometrical Set.
Kolejnym sposobem tworzenia punktów jest umieszczanie ich na wybranej płaszczyźnie (rys. 6.6). W oknie edycyjnym określa się płaszczyznę, na której ten punkt ma się znaleźć (rys. 6.6: 1) oraz położenie punktu względem aktualnego układu współrzędnych (rys. 6.6: 2) lub innego punktu odniesienia (rys. 6.6: 3). Opcjonalnie tworzony punkt może leżeć na innej wskazanej powierzchni (rys. 6.6: 4), poprzez rzut normalny punktu na tę powierzchnię.
Rys. 6.6. Definiowanie punktu (On plane)
Punkt można także utworzyć na dowolnie wskazanej powierzchni (rys. 6.7: 1). Należy zaznaczyć, że każda płaszczyzna może być powierzchnią, jednak tylko planarna powierzchnia może być płaszczyzną. Położenie definiowa-nego punktu określa się poprzez kierunek (rys. 6.7: 2), w którym ten punkt ma być utworzony oraz odległość (rys. 6.7: 3) od początku układu współrzędnych (do-myślnie) lub innego punktu odniesienia (rys. 6.7: 4). Odległość będzie mierzona jako promień okręgu (jeżeli aktywna jest opcja Coarse – rys. 6.7: 5), na którego

250
przecięciu z powierzchnią (zgodnie z ustalonym wcześniej kierunkiem) będzie znajdował się tworzony punkt lub będzie mierzona jako linia geodezyjna (aktywne pole Fine – rys. 6.7: 5), czyli po powierzchni odniesienia.
Rys. 6.7. Definiowanie punktu (On surface)
Wybierając opcję Circle/Sphere/Ellipse center z rysunku 6.2: 1 i wskazując dowolny okrąg, sferę lub elipsę, w środku danego elementu zostanie zdefiniowany nowy punkt.
Punkty można także narysować na wskazanej krzywej (rys. 6.8: 1), w miejscach styczności tej krzywej z wybranym kierunkiem lub inną linią definiu-jącą kierunek (rys. 6.8: 2). Jeżeli istnieje więcej niż jeden punkt wspólny, wówczas pojawia się dodatkowe okno edycyjne, w którym określa się czy mają zostać utwo-rzone wszystkie punkty w miejscach styczności czy tylko punkt wybrany przez użytkownika.
Rys. 6.8. Definiowanie punktu (Tangent on curve)
Ostatnim sposobem na definiowanie punktu jest jego narysowanie pomiędzy dwoma innymi już istniejącymi punktami, wskazywanymi w polach 1 z rysunku 6.9. Odległość od wybranych punktów określa się za pomocą współ-czynnika (rys. 6.9: 2), którego wartość zmienia się od 0 do 1. Punkt może zostać utworzony w równej odległości pomiędzy dwoma wskazanymi punktami (należy wybrać opcję Middle Point – rys. 6.9: 4). Kierunek obliczania odległości od punk-tów można zmienić na przeciwny za pomocą funkcji Reverse Direction (rys. 6.9: 4). Istnieje także możliwość, aby punkt został utworzony na wybranej krzywej lub powierzchni, którą określa się w polu Support (rys. 6.9: 4).

251
Rys. 6.9. Definiowanie punktu (Between)
6.1.2. Linie
Podobnie jak miało to miejsce podczas rysowania punktów, istnieje także kil-ka sposobów tworzenia linii odniesienia (rys. 6.10). Stosuje się do tego narzędzie Line (rys. 6.1: 2) z paska Reference Elements.
Rys. 6.10. Sposoby rysowania linii
Najprostszym z trybów rysowania linii jest jej zdefiniowanie przez wskazanie w polach 1 dwóch punktów (rys. 6.11), które jednocześnie będą punktem począt-kowym i końcowym. Domyślnie, linia będzie najkrótszą odległością pomiędzy tymi punktami. Jeżeli jednak punkt początkowy i końcowy leży na zaokrąglonej powierzchni, wówczas powierzchnię tę można wybrać jako Support (rys. 6.11: 2), a wtedy krzywa będzie przebiegała zgodnie z kształtem tej powierzchni. Linia nie może być krótsza niż odległość pomiędzy wskazanymi punktami, ale można ją przedłużyć w obu kierunkach o dowolną odległość (rys. 6.11: 3,5) lub można ją wydłużyć do innych elementów (rys. 6.11: 4,6). Jeżeli aktywuje się opcję Mirro-red extent (rys. 6.11: 8) wydłużenie linii poza punkt początkowy i końcowy będzie miało taką samą wartość. Ponadto linia może być linią nieskończoną (Infinite – rys. 6.11: 7), linią nieskończoną tylko w kierunku punktu początkowego (Infini-te Start Point – rys. 6.11: 7) lub tylko w kierunku punktu końcowego (Infini-te End Point – rys. 6.11: 7).
Funkcje z pól 7 i 8 (rys. 6.11) występują również w innych trybach tworzenia linii, ale nie będą już przy nich omawiane.

252
Rys. 6.11. Definiowanie linii (Point-Point)
Linię można zdefiniować także na podstawie wybranego punktu (rys. 6.12a: 1) i określenia kierunku (rys. 6.12a: 2), w którym ta linia ma przebie-gać. Zwrot linii można zmieniać za pomocą funkcji Reverse Direction (rys. 6.12a: 10). Koniec tworzonej linii definiuje się za pomocą wprowadzenia jej długości (rys. 6.12a: 6) lub innego elementu ograniczającego (rys. 6.12a: 7). W ni-niejszym trybie można także określić Support (rys. 6.12a: 3), można wydłużyć lub skrócić linię od punktu startowego o dowolną wartość (rys. 6.12a: 4) lub określić początek linii zgodny z innym elementem (rys. 6.12a: 5).
a) b)
Rys. 6.12. Definiowanie linii: a) Point-Direction, b) Angle/Normal to curve

253
Następnym sposobem zdefiniowania linii jest jej narysowanie jako prostopa-dłej (po aktywowaniu opcji 12 z rysunku 6.12b) lub pod ustalonym kątem (rys. 6.12b: 4) do innej już istniejącej linii (rys. 6.12b: 1).
W tym przypadku także trzeba zdefiniować punkt początkowy (rys. 6.12b: 3) oraz długość (rys. 6.12b: 7) lub element ograniczający (rys. 6.12b: 8) linię. Można także zmienić odległość rysowania linii od punktu początkowego za pomocą pól 5 lub 6 (rys. 6.12b). Tworzona linia może leżeć na wskazanej płaszczyźnie (rys. 6.12b: 2), jednak w tym przypadku, trzeba także aktywować opcję Geome-try on support (rys. 6.12b: 11). Liczba tworzonych linii może być większa, jeżeli aktywuje się pole 14 (rys. 6.12b). Wówczas w zależności od ustalonego kąta (rys. 6.12b: 4), kolejne tworzone linie będą obrócone względem linii pierwotnej o wartość tego kąta.
W zależności od wskazanych elementów (rys. 6.13: 1,2) można utworzyć li-nię styczną do innej istniejącej linii (rys. 6.13: 1) przechodzącą przez wybrany punkt (rys. 6.13: 2) lub linię styczną do dwóch innych krzywych (rys. 6.13: 1,2). W pierwszym przypadku w polu 4 (rys. 6.13) aktywny będzie tryb Mono-Tangent, a w przypadku drugim BiTangent. Tworząc linię styczną do dwóch krzywych, pojawiają się na ekranie wszystkie możliwe linie styczne. Wybór linii, która ma zostać utworzona, dokonuje się poprzez przełączanie pomiędzy liniami przyci-skiem Next solution (rys. 6.13: 12). Pozostałe opcje na rysunku 6.13 mają takie samo działanie jak w przypadkach omówionych poprzednio.
Rys. 6.13. Definiowanie linii (Tangent to curve)
Kolejną linią, jaką można utworzyć, jest linia prostopadła do wskazanej płaszczyzny (rys. 6.14: 1) i przechodząca przez wybrany punkt (rys. 6.14: 2).

254
Rys. 6.14. Definiowanie linii (Normal to surface)
Na podstawie dwóch wybranych linii (rys. 6.15: 1) można zdefiniować nową linię, która będzie dzieliła kąt pomiędzy nimi na dwie równe części. Jeżeli linie te się przecinają, wówczas punkt początkowy domyślnie jest punktem przecięcia się tych krzywych, w innym przypadku punkt ten trzeba wskazać samodzielnie (rys. 6.15: 2).
Rys. 6.15. Definiowanie linii (Bisecting)
6.1.3. Płaszczyzny
Bardzo ważnymi elementami podczas tworzenia brył są płaszczyzny, na któ-rych są rysowane profile. Płaszczyzny tworzy się za pomocą narzędzia Plane (rys. 6.1: 3), znajdującego się na pasku narzędziowym Reference Elements. Istnieje kilka trybów definiowania płaszczyzn (rys. 6.16).

255
Rys. 6.16. Sposoby definiowania płaszczyzn
Pierwszym z trybów jest utworzenie nowej płaszczyzny, na podstawie już ist-niejącej, będącej płaszczyzną odniesienia (rys. 6.17: 1) oraz określenia wartości odsunięcia (rys. 6.17: 2) od niej.
Rys. 3.17. Definiowanie płaszczyzny (Offset from plane)
W większości trybów tworzenia płaszczyzn występują następujące funkcje: Reverse Direction (rys. 6.17: 3), która zmienia zwrot definiowania płaszczyzny na przeciwny oraz Repeat object after OK (rys. 6.17: 4), która umożliwia utworzenie (powielenie) większej liczby płaszczyzn względem płaszczyzny początkowej.
Nowo tworzona płaszczyzna może być prostopadła (jeżeli aktywuje się pole-cenie Normal to plane – rys. 6.18: 4) lub obrócona o ustalony kąt (rys. 6.18: 3) względem innej już istniejącej płaszczyzny (rys. 6.18: 2). Osią obrotu (rys. 6.18: 1) może być dowolna linia lub osie układu współrzędnych. Aktywowanie opcji Pro-ject rotation axis on reference plane (rys. 6.18: 5) pozwala wybraną oś zrzutować na płaszczyznę odniesienia. W przypadku, kiedy płaszczyzna odniesienia nie jest równoległa do osi odniesienia, to tworzona płaszczyzna jest obrócona wokół osi o kąt uwzględniający płaszczyznę odniesienia.
Rys. 6.18. Definiowanie płaszczyzny (Angle/Normal to plane)

256
Płaszczyznę można także zdefiniować za pomocą wprowadzenia parametrów równania (rys. 6.19: 1) Ax+By+Cz = D. Kiedy określi się w polu 2 (rys. 6.19) punkt odniesienia, wówczas nieaktywny staje się parametr równania D.
Rys. 6.19. Definiowanie płaszczyzny (Equation)
Jeżeli zmianie ulegnie domyślny układ współrzędnych (rys. 6.19: 3), wówczas automatycznie zostaną zmienione wartości parametrów A, B, C i D, jednak poło-żenie płaszczyzny nie ulegnie zmianie. Opcja Normal to compass (rys. 6.19: 4) powoduje, że płaszczyzna staje się prostopadła do osi Z kompasu, natomiast funk-cja Parallel to screen (rys. 6.19: 5) ustawia płaszczyznę równolegle do aktualnego widoku ekranu.
Pozostałymi trybami definiowania płaszczyzn (już bez szczegółowego opisu), są: Parallel through point – tworzy płaszczyznę przechodzącą przez wskazany
punkt, równolegle do innej już istniejącej płaszczyzny (Reference), Through three points – definiuje płaszczyznę przechodzącą przez trzy wybrane
punkty, Through two lines – płaszczyzna zostaje utworzona na podstawie dwóch wy-
branych linii, Through point and line – płaszczyzna powstaje przez wskazanie punktu i linii, Through planar curve – płaszczyzna jest tworzona na podstawie krzywej
(krzywych), które jednoznacznie definiują płaszczyznę (np. łuk), Normal to curve – tworzy płaszczyznę prostopadłą do krzywej (płaszczyzna
domyślnie znajduje się w środku wskazanej krzywej, ale może też przechodzić przez wskazany przez użytkownika punkt),
Tangent to surface – definiuje płaszczyznę przechodząca przez wskazany punkt i styczną do wybranej powierzchni,
Mean through points – powstała płaszczyzna przechodzi, przez co najmniej trzy punkty określone przez użytkownika.

257
6.2. Narzędzia do tworzenia modeli bryłowych
Podstawowe narzędzia do tworzenia brył dostępne są w menu górnym In-sert→Sketch-Based Feature oraz na pasku narzędziowym Sketch-Based Feature (rys. 6.20), lub na pasku Sketch-Based Feature (Compact), który te same polecenia ma bardziej skumulowane i pochowane.
Rys. 6.20. Pasek narzędziowy Sketch-Based Feature
6.2.1. Wyciąganie profilów i powierzchni oraz tworzenie „kieszeni”
Do wyciągania profilów lub powierzchni służą narzędzia z paska Pads (rys. 6.21) dostępnego poprzez pasek narzędziowy Sketch-Based Feature (rys. 6.20: 1).
Rys. 6.21. Pasek narzędziowy Pads
Podstawowym z nich jest funkcja Pad (rys. 6.21: 1), w której wskazany profil (rys. 6.22: 4) jest wyciągany o ustaloną wartość (rys. 6.22: 2) lub jest wyciągany aż do ograniczenia zdefiniowanego przez inny element (rys. 6.22: 1). W każdym mo-mencie istnieje możliwość modyfikacji profilu, poprzez bezpośrednie przejście do jego edycji w szkicowniku, za pomocą pola 12 (rys. 6.22). Profil można wyciągnąć jednocześnie w dwie strony o dowolne wartości (Length) ustalane w oknie First Limit i Second Limit (rys. 6.22). Zaznaczając funkcję Thick (rys. 6.22: 5), profilowi zostanie nadana grubość o wartościach ustalanych (dla obu kierunków) w polach 10 (rys. 6.22). W podstawowej licencji programu CATIA, kierunek wy-ciągnięcia profilu jest zawsze prostopadły do płaszczyzny szkicowania, jednak

258
w licencjach wyższych, kierunek wyciągania może być zdefiniowany przez użyt-kownika (rys. 6.22: 9) za pomocą dowolnej linii lub osi układu współrzędnych.
Część funkcji występujących w narzędziu Pad, będzie się powtarzać w wielu innych narzędziach stosowanych w modelowaniu bryłowym, dlatego będą one omówione tylko poniżej: Reverse Side (rys. 6.22: 6) – w zależności od ustalonego zwrotu, materiał zosta-
nie dodany/usunięty, wewnątrz lub na zewnątrz profilu, Mirrored extent (rys. 6.22: 7), profil zostanie wyciągnięty w dwie strony o tę
samą wartość (ustaloną w oknie First Limit), Reverse Direction (rys. 6.22: 8), zmienia kierunek wyciągania na przeciwny, Neutral Fiber (rys. 6.22: 11) – grubość jest rozkładana równomiernie po obu
stronach profilu (i ustalana jest w polu Thickness1 – rys. 6.22: 10) Merge Ends (rys. 6.22: 11) – opcja stosowana przy profilach ograniczonych
(rys. 6.24b) i aktywna tylko wtedy, gdy profilowi nadaje się grubość. Powoduje, że profil jest wyciągany do najbliższych otaczających go powierzchni (rys. 6.25c).
Rys. 6.22. Okno edycyjne narzędzia Pad
Jak już wspomniano powyżej, wyciągnięcie profilu może być ograniczone poprzez: określenie jego długości (rys. 6.23: 1), wskazanie następnego elementu (rys. 6.23: 2), ostatniego elementu (rys. 6.23: 3) występującego w tym samym Bo-dy, płaszczyznę odniesienia (rys. 6.23: 4) lub powierzchnię (rys. 6.23: 5), która nie musi być planarna.

259
Rys. 6.23. Typy ograniczeń
Jeden z przypadków, kiedy profil nie musi być zamknięty, występuje, gdy le-ży on na płaszczyźnie znajdującej się nad bryłą lub na jednej z powierzchni bryły. Profil ten jednak musi być mniejszy niż powierzchnia bryły znajdująca się pod nim.
Rys. 6.24. Niedomknięty profil: a) ograniczony, b) nieograniczony

260
Rys. 6.25. Wyciąganie profili: a) kierunki wyciągnięcia, b) nadawanie grubości, c) funkcja
Merge Ends
Jeżeli płaszczyzna niedomkniętego szkicu jest ograniczona przez bryłę (rys. 6.24a), wówczas profil można zarówno wyciągnąć do powierzchni ogranicza-jących go (rys. 6.25a), jak i nadać mu grubość (rys. 6.25b) i wysokość wyciągnię-cia, podobnie jak ma to miejsce w przypadku profili zamkniętych.
Natomiast profil nieograniczony bryłą (rys. 6.24b) nie może zostać wycią-gnięty do powierzchni (ponieważ nie otaczają go), lecz można nadać mu grubość (rys. 6.25b) i wysokość wyciągnięcia.
Podczas wyciągania profilu można automatycznie wykonać pochylenia od-lewnicze oraz zaokrąglić wybrane krawędzie. Służy do tego narzędzie Dra-fted Filleted Pad (rys. 6.21: 2), które jest połączeniem trzech powyżej wymienio-nych funkcji. Po jego zastosowaniu w drzewie topologicznym otrzymuje się wszystkie operacje, jakie zostały wykonane, tj. wyciąganie, pochylenie i zaokrąglenie. Podstawowymi parametrami tego narzędzia są: długość wyciągnię-cia (rys. 6.26: 1), kąt pochylenia (zwężenia) (rys. 6.26: 3) tworzonego profilu oraz promień zaokrąglenia krawędzi pionowych (Lateral radius – rys. 6.26: 5), promień

261
zaokrąglenie krawędzi leżących na pierwszej (First limit radius – rys. 6.26: 5) i drugiej (Second limit radius – rys. 6.26: 5) płaszczyźnie ograniczającej. Powyższe dane będą wymagane, tylko w przypadku, kiedy pola znajdujące się bezpośrednio przy nich są aktywne. Ustalenie drugiej płaszczyzny ograniczającej (rys. 6.26: 2) jest obowiązkowe, o czym informuje symbol znajdujący się obok (rys. 6.27). Po-nadto płaszczyzna ta musi być równoległa do płaszczyzny, na której znajduje się profil. Elementem neutralnym (Neutral Element – rys. 6.26: 4), czyli miejscem, w którym przekrój części się nie zmienia, może być zarówno pierwsza jak i druga płaszczyzna ograniczająca.
Rys. 6.26. Okno edycyjne narzędzia Drafted Filleted Pad
Rys. 6.27. Symbol informujący o obowiązku wypełnienia pola znajdującego się obok
Jeżeli w jednym szkicowniku znajdują się, co najmniej dwa profile domknię-te, wówczas można zastosować narzędzie Multi-Pad (rys. 6.21: 3), które umożliwia wyciągniecie każdego z nich na inną wysokość. W polu edycyjnym powyższego narzędzia (rys. 6.28) w kolumnie Domain (rys. 6.28: 4) wybiera się profil, który ma zostać wyciągnięty, a następnie ustala się wartość wyciągnięcia (rys. 6.28: 2) lub określa się typ ograniczenia (rys. 6.28: 1) i element ograniczający (rys. 6.28: 3). Każdy z profilów można wyciągnąć w obie strony poprzez aktywację przycisku More (rys. 6.28: 5) i ustalenie limitu wyciągnięcia w drugim kierunku.

262
Rys. 6.28. Okno edycyjne narzędzia Multi-Pad
Narzędzia z paska Pockets (rys. 6.29) uruchamianego za pomocą paska Ske-tch-Based Feature (rys. 6.20: 2) działają podobnie jak narzędzia z paska Pads, z tą różnicą, że wybierają one materiał zamiast go dodawać.
Rys. 6.29. Pasek narzędziowy Pockets
Domyślnie w powyższych funkcjach materiał jest usuwany wewnątrz profilu, jednak po zmianie kierunku funkcją Reverse Side (rys. 6.22: 6), materiał wewnątrz szkicu pozostanie, a na zewnątrz profilu zostanie usunięty.
W programie CATIA nie trzeba wszystkich danych ustalać w oknach dialo-gowych, lecz można korzystać bezpośrednio z obszaru roboczego, na którym po-wstaje model. Na przykład za pomocą kliknięcia na pomarańczową strzałkę (rys. 6.30: 1) kierunek wyciągnięcia zostanie zmieniony na przeciwny, a poprzez najechanie na jeden z limitów (LIM1, LIM2 – rys. 6.30: 2), przyciśnięcie lewego klawisza myszy i poruszaniu myszą w górę lub w dół zostanie zmieniona wartość wyciągnięcia.
Rys. 6.30. Ustalanie parametrów bezpośrednio na modelu

263
6.2.2. Bryły obrotowe
Bryły obrotowe tworzy się za pomocą narzędzia Shaft (rys. 3.20: 3), znajdują-cego się na pasku narzędziowym Sketch-Based Feature. W oknie edycyjnym (rys. 6.31) wskazuje się otwarty lub domknięty profil (rys. 6.31: 3) oraz oś obrotu (rys. 6.31: 6), jeżeli nie została zdefiniowana bezpośrednio w szkicowniku jako Axis. Osią obrotu może być także jedna z osi układu współrzędnych albo dowolna inna linia. Osi nie da się wybrać za pomocą drzewa topologicznego.
Rys. 6.31. Okno edycyjne narzędzia Shaft
Podczas tworzenia bryły obrotowej można ustalić początkowy (rys. 6.31: 1) i końcowy (rys. 6.31: 2) kąt obrotu (w stopniach). Bryła obrotowa nie musi być cała wypełniona materiałem, lecz można profilowi nadać grubość ścianki (rys. 6.31: 4,8,9). Opcja Reverse Side (rys. 6.31: 5) umożliwia wybór, czy materiał ma się znajdować pomiędzy osią obrotu a profilem, czy też pomiędzy profilem i już innym istniejącym materiałem (opcja ta jest dostępna tylko wtedy, gdy profil jest ograniczony przez inną bryłę znajdującą się w tym samym Body). Profil w każdym momencie można zmodyfikować poprzez powrót do szkicownika (rys. 6.31: 10).
Jeżeli profil jest domknięty to nie ma problemów z utworzeniem na jego pod-stawie bryły obrotowej (rys. 6.33b) poza przypadkiem, kiedy przecina on oś obrotu (dotyczy to również profili otwartych) (rys. 6.32).

264
Rys. 6.32. Profile i osie, na podstawie których nie utworzy się bryły obrotowej
Natomiast, jeżeli z profilu otwartego ma być utworzona bryła obrotowa, wówczas musi on: dochodzić do osi obrotu (rys. 6.33a) być ograniczony na zewnątrz poprzez inną bryłę (rys. 6.33d), trzeba nadać mu grubość (rys. 6.33c).
Analogicznie do funkcji Shaft działa narzędzie Groove (rys. 6.20: 4), z tym, że za pomocą profilu i osi obrotu lub linii konstrukcyjnej usuwany jest materiał, czyli tworzone są rowki (wyżłobienia) w dowolnych bryłach.

265
Rys. 6.33. Profile i osie, na podstawie których utworzy się bryły obrotowe

266
6.2.3. Otwory o przekroju kołowym
Otworów o przekroju kołowym nie tworzy się poprzez ich narysowanie w szkicowniku, a następnie zastosowanie narzędzia Pocket usuwającego materiał, lecz za pomocą specjalnie stworzonej w tym celu funkcji Hole (rys. 6.20: 5) wy-stępującej na pasku narzędziowym Sketch-Based Feature.
Położenie środka otworu ustala się po wybraniu narzędzia Hole, poprzez wskazanie dwóch krawędzi lub łuku (okręgu) i powierzchni, na której ma się ten otwór znajdować. W pierwszym przypadku jest to tak zwane pozycjonowanie względem krawędzi. Na modelu pojawią się odległości od wybranych krawędzi, które można modyfikować. W drugim przypadku otwór będzie współosiowy do zdefiniowanego łuku lub okręgu. Środek otworu można ustalić także bezpośrednio w szkicowniku (rys. 6.34: 8).
W oknie edycyjnym narzędzia Hole znajdują się trzy zakładki: Extension (rys. 6.34), w której określa się średnicę otworu (rys. 6.34: 2), głębo-
kość (rys. 6.34: 3, jeżeli wybrano opcję Blind – rys. 6.34: 1) lub rodzaj ograni-czenia (rys. 6.34: 1) i element ograniczający (rys. 6.34: 4), kierunek wybrania (rys. 6.34: 6 – domyślnie kierunek jest prostopadły do płaszczyzny otworu) oraz kształt zakończenia otworu (rys. 6.34: 9, rys. 6.35). Otwór może mieć zakoń-czenie płaskie (Flat – rys. 6.35a) lub zakończenie stożkowe (V-Bottom – rys. 6.36a), w którym można ustalić jego kąt (rys. 6.34: 10). Jeżeli został wy-brany element ograniczający, wtedy zakończenie otworu jest do niego dopaso-wywane (rys. 6.36). Użytkownik poprzez aktywację dodatkowego okna edycyj-nego (za pomocą przycisku 7 z rysunku 6.34) może ustalić tolerancje otworu,
Rys. 6.34. Okno edycyjne narzędzia Hole (zakładka Extension)

267
Rys. 6.35. Zakończenie otworu: a) płaskie, b) stożkowe [4]
Rys. 6.36. Dopasowanie zakończenia otworu do elementu ograniczającego: a) płaskie,
b) stożkowe [4]
Type do definiowania typu wcięcia (podcięcia) (rys. 6.37: 1 i rys. 6.38) i jego parametrów (rys. 6.37: 2), które są różne w zależności od wybranego rodzaju oraz miejsca punktu zakotwiczenia (mocowania) Anchoir Point (rys. 6.37: 3),
Rys. 6.37. Okno edycyjne narzędzia Hole (zakładka Type)

268
Rys. 6.38. Typy wcięcia wraz z parametrami do ustalenia [4]
Thread Definition do określenia parametrów gwintu (jeżeli ma on zostać nało-żony na otwór, wówczas aktywne musi być pole 1 na rysunku 6.39). Podsta-wowe parametry gwintu mogą zostać ustalone na podstawie danych znajdują-cych się w bibliotece programu, która zawiera zgodne ze standardem ISO gwin-ty metryczne (Metric Thin Pitch i Metric Thick Pitch – rys. 3.39: 3) lub mogą one być dowolnie zdefiniowane przez użytkownika (No Standard – rys. 3.39: 3). Pozostałe parametry gwintu ustala się w polach 4 z rysunku 3.39. Nakładany gwint może być prawo- (Right-Threaded – rys. 3.39: 5) lub lewo-skrętny (Right-Threaded – rys. 3.39: 5). Przyciski Add i Remove (rys. 3.39: 6) umożliwiają odpowiednio zapisanie do lub usunięcie z pliku stworzonych no-wych rodzajów gwintów. Jeżeli wybrano opcję Dimension z menu rozwijanego 2 (rys. 3.39), wówczas w polu Thread Depth (rys. 3.39: 4) ustala się długość gwintu. W przypadku wyboru funkcji Support Depth (rys. 3.39: 2) długość gwintu będzie równa głębokości otworu lub w przypadku Up-To-Plane (rys. 3.39: 2) gwint będzie przebiegał aż do płaszczyzny wskazanej przez użyt-kownika, która musi być równoległa do płaszczyzny otworu. Jeżeli długość gwintu zdefiniowana będzie przez polecenia Support Depth lub Up-To-Plane, będzie się ona zmieniać automatycznie przy zmianie modelu.
Rys. 6.39. Okno edycyjne narzędzia Hole (zakładka Thread Definition)

269
6.2.4. Bryły tworzone poprzez wyciąganie profilu po ścieżce
Do tworzenia brył, które powstają na podstawie profilu wyciąganego po ścieżce (krzywej), służy narzędzie Rib (rys. 6.20: 6) znajdujące się na pasku Ske-tch-Based Feature. Istotne jest, aby płaszczyzna, na której znajduje się profil (wskazywany w polu 1 z rysunku 6.40) była prostopadła do płaszczyzny, na której znajduje się krzywa (definiowana w polu 2 z rysunku 6.40). Zarówno profil jak i ścieżkę można edytować (rys. 6.40: 7) w dowolnym momencie. Jeżeli profil jest otwarty to musi on leżeć na płaszczyźnie znajdującej się nad bryłą znajdującą się w tym samym Body. Natomiast, kiedy krzywa, po której ten profil ma być wycią-gany jest dłuższa niż leżąca pod nim bryła, wówczas nowo powstały element bę-dzie kończył się równo z tą bryłą, chyba, że profilowi nada się cienkościenność (rys. 6.40: 8).
Rys. 6.40. Okno edycyjne narzędzia Rib
W zależności od wybranej z okna rozwijanego (rys. 6.40: 3) opcji, profil bę-dzie zawsze prostopadły do ścieżki (Keep angle), będzie prostopadły do wybranej płaszczyzny (Pulling direction) lub będzie styczny do wskazanej powierzchni (Re-ference surface). Jeżeli tworząca krzywa ma być linią śrubową, wtedy oś linii śru-bowej (rys. 6.40: 4) wybiera się jako Pulling direction (rys. 6.40: 3). Domyślnie ścieżka jest przyciągana do profilu, jednak zaznaczając opcję Move profil to path (rys. 6.40: 5) profil jest przenoszony do ścieżki, po której jest wyciągany. Polece-nie Move profil to path jest aktywne tylko w przypadku stosowania trybu Pul-ling direction lub Reference surface. Jeżeli krzywa, po której wyciągany jest profil, jest ograniczona przez inne powierzchnie wówczas aktywacja funkcji Mer-ge rib’s ends (rys. 6.40: 6), podobnie jak Merge Ends, powoduje, że profil zakoń-czy się na najbliższych powierzchniach.
Odwrotnie do narzędzia Rib działa polecenie Slot (rys. 6.20: 7) dostępne także na pasku Sketch-Based Feature, które zamiast dodawać materiał, usuwa go.

270
6.2.5. Użebrowania
Do tworzenia użebrowań służy narzędzie Stiffener (rys. .41: 1) znajdujące się na pasku Advanced extruded features (rys. 6.41), który jest dostępny poprzez pasek Sketch-Based Feature (rys. 6.20:8).
Rys. 6.41. Pasek narzędziowy Advanced extruded features
Żebro może być utworzone równolegle (rys. 6.42a) lub prostopadle (rys. 3.62b) do płaszczyzny, na której zostało naszkicowane. Wyboru dokonuje się w polu 1 (rys. 6.43) poprzez aktywowanie odpowiedniego trybu (From Side lub From Top).
Rys. 6.42. Żebra tworzone: a) równolegle do płaszczyzny szkicowania, b) prostopadle do płaszczyzny
szkicowania
Wstawiany profil żebra (rys. 6.43: 6) musi być profilem otwartym i musi być ograniczony z każdej strony powierzchniami (znajdującymi się w tym samym Bo-dy). Ponadto, w przypadku opcji From Top, płaszczyzna, na której znajduje się profil nie może leżeć na płaszczyźnie, na której tworzone jest żebro (wówczas nie jest znana jego wysokość), a w przypadku opcji From Side profil nie może pokry-wać się z płaszczyznami, do których będzie dociągany. Grubość żebra ustala się w polach Thickness (rys. 6.43: 2).

271
Rys. 6.43. Okno edycyjne narzędzia Stiffener
6.2.6. Tworzenie brył na podstawie, co najmniej dwóch profili
Na podstawie dwóch profilów można utworzyć bryłę, która będzie wynikiem przecięcia się ich rozwinięć, w kierunku prostopadłym do płaszczyzny szkicowania (operacja bardzo podobna do iloczynu logicznego) (rys. 6.44).
Rys. 6.44. Bryła powstała na podstawie dwóch profili
Służy do tego narzędzie Solid Combine (rys. 6.41: 2) z paska Advan-ced extruded features, który znajduje się na pasku Sketch-Based Feature (rys. 6.20:8). Profile, na podstawie których ma powstać bryła ustala się w oknach First component i Second component w polu 1 (rys. 6.45). Każdy z profili może być modyfikowany poprzez powrót do szkicownika za pomocą przycisku 4 (rys. 6.45).
Rys. 6.45. Okno edycyjne narzędzia Solid Combine

272
Standardowo profile są wyciągane w kierunku prostopadłym (zaznaczone po-le 2 z rysunku 6.45) do płaszczyzny, na której się znajdują. Jednak za pomocą pola Direction (rys. 6.45: 3) można zdefiniować własny kierunek wyciągnięcia. Na rysunku 6.46 zilustrowano dwa przypadki, w których na podstawie tych samych profili powstają dwie różne bryły, w zależności od tego, który z profili będzie miał zmieniony kierunek wyciągnięcia.
Rys. 6.46. Budowa bryły na podstawie dwóch profili i różnych kierunków wyciągnięcia
Jeżeli bryła ma powstać na podstawie, co najmniej dwóch profili, które umieszczone są na płaszczyznach równoległych do siebie, to należy wykorzystać narzędzie Multi-sections Solid (rys. 6.20:9) z paska narzędziowego Sketch-Based Feature.
Wszystkie profile (ustalane w polu 1 okna edycyjnego Multi-sections Solid – rys. 6.47), na podstawie, których powstanie „wieloprzekrojowa” bryła muszą być domknięte.

273
Rys. 6.47. Okno edycyjne narzędzia Multi-sections Solid
Żeby kształt bryły był poprawny, zwroty wszystkich strzałek (Direction – rys. 6.48) znajdujących się na profilach muszą być zgodne. Zmiana kierunku od-bywa się poprzez kliknięcie lewym przyciskiem myszy na strzałkę definiującą ten kierunek. Ponadto tzw. punkty końcowe (Closing Points – rys. 6.48), czyli punkty, od których system zaczyna rysowanie, powinny leżeć w podobnych miejscach na wszystkich profilach, a ich wektory powinny być zgodne lub przeciwne z kierun-kiem ruchu wskazówek zegara. Zmiana położenia punktu końcowego odbywa się poprzez najechanie na dany punkt, przyciśnięcie prawego przycisku myszy, wy-branie z menu podręcznego opcji Replace i wskazanie nowego miejsca, gdzie punkt końcowy ma się znajdować.
Rys. 6.48. Definiowanie zwrotów i punktów końcowych
Domyślnie profile łączą się ze sobą tak, jak to pokazano na rysunku 6.48. Jednak w oknie Guides (rys. 6.47: 2) można ustalić krzywe prowadzące (ograni-czające), względem, których będzie tworzony kształt bryły. Krzywe te muszą mieć kontakt z wszystkimi przekrojami oraz mogą wychodzić poza te przekroje (rys. 6.49), ale nigdy nie mogą być krótsze. Długość tworzonej bryły można ogra-

274
niczyć do obszaru pomiędzy profilami (rys. 6.49a), jeżeli zaznaczone są pola Reli-mited on start section oraz Relimited on end section w zakładce Relimitation (rys. 6.47: 5) lub długość bryły będzie równa krzywym prowadzącym (rys. 6.49b), jeżeli powyższe opcje są nieaktywne.
Rys. 6.49. Tworzenie „wieloprzekrojowej” bryły z krzywymi prowadzącymi
Oprócz krzywych prowadzących, profile mogą zostać połączone ze sobą za pomocą tzw. „kręgosłupa” (Spine – rys. 6.47: 3), który jest krzywą wyznaczającą kształt połączenia, a profile orientują się w przestrzeni prostopadle do tej krzywej (rys. 6.50). Spine w przeciwieństwie do krzywych prowadzących nie musi prze-chodzić przez przekroje. Jeżeli pomiędzy profilami nie ma ustawionego „kręgosłu-pa”, wówczas jest on automatycznie obliczany (aktywna opcja Computed spine – rys. 6.47: 3) przez program na podstawie pozostałych danych.
Rys. 6.50. Tworzenie „wieloprzekrojowej” bryły z zastosowaniem funkcji Spine
Zakładka Coupling (rys. 6.47: 4) jest często stosowana w przypadku, kiedy każdy z profili ma różną liczbę wierzchołków. Ustala się w niej punkty, które mają być ze sobą połączone (zaczynając od pierwszego przekroju). Na sposób połącze-nia pomiędzy profilami mają także wpływ opcje (rys. 6.47: 6): Ratio – profile są łączone według współczynnika krzywoliniowego odcinania,
czyli profil o mniejszej liczbie punktów jest dzielony proporcjonalnie na liczbę punktów, która znajduje się na kolejnym profilu (rys. 6.51),

275
Rys. 6.51. Zastosowanie funkcji Ratio do tworzenia „wieloprzekrojowej” bryły
Tangency – profile są łączone tylko według punktów, w których występuje nie-ciągłość w styczności (rys. 6.52 – punkty 3,4),
Tangency then curvature – profile są łączone według punktów, w których wy-stępuje nieciągłość w krzywiźnie (rys. 6.52 – punkty 2,3,4,5),
Vertices – profile są łączone według wierzchołków (rys. 6.52 – punkty 1,2,3,4,5).
Opcje Tangency, Tangency then curvature i Vertices (rys. 6.47: 6) mogą być stosowane tylko, jeżeli profile mają tę samą liczbę punktów połączeń.
Rys. 6.52. Punkty charakterystyczne w profilu biorące udział (lub nie) w tworzeniu
wieloprzekrojowej bryły
Parametr Angular correction (rys. 6.47: 7) wygładza bryłę (korekta kątowa), jeżeli są wykryte „małe” niedociągnięcia (przerwy) w styczności. Wygładzenie jest realizowane dla każdej nieciągłości, której kąt odchylenia jest mniejszy niż 0.5 stopnia. Natomiast parametr Deviation (rys. 6.47: 7) wygładza bryłę (korekta li-niowa) poprzez odbieganie od krzywych prowadzących. Wartość tego parametru ustala, w jakim zakresie nowa bryła może zmienić się od oryginału.
Narzędzie Removed Multi-sections Solid (rys. 6.20:10) z paska narzędziowego Sketch-Based Feature działa odwrotnie do polecenia Multi-sections Solid, czyli usuwa materiał pomiędzy profilami tworzącymi „wieloprzekrojową bryłę”.

276
6.3. Modyfikowanie kształtu modeli bryłowych
Na pasku narzędziowym Dress-Up Features (rys. 6.53) oraz w menu górnym Insert→Dress-Up Features znajdują się narzędzia do modyfikowania kształtu mo-deli bryłowych.
Rys. 6.53. Pasek narzędziowy Dress-Up Features
6.3.1. Zaokrąglanie krawędzi
Do zaokrąglania krawędzi służą polecenia z paska narzędziowego Fillets (rys. 6.54), który z kolei znajduje się na pasku Dress-Up Features (rys. 6.53: 1).
Rys. 6.54. Pasek narzędziowy Fillets
Podstawowym narzędziem do zaokrąglania jest Edge Fillet (rys. 6.54: 1), w którego oknie dialogowym definiuje się promień zaokrąglenia (rys. 6.55: 1) oraz elementy do zaokrąglenia (rys. 6.55: 2). Wskazać można zarówno powierzchnie (wówczas wszystkie krawędzie związane z daną powierzchnią będą zaokrąglone) lub pojedyncze krawędzie. Jeżeli przez pomyłkę została wybrana niewłaściwa krawędź, można ją usunąć (Remove) lub zastąpić (Replace) w oknie dialogowym uruchamianym przyciskiem 6 (rys. 6.55). Takie okno dialogowe (rys. 6.55: 6) wy-stępuje także w innych funkcjach i może dotyczyć nie tylko krawędzi, ale innych elementów modelu.

277
Rys. 6.55. Okno edycyjne narzędzia Edge Fillet
Podczas zaznaczania krawędzi można także skorzystać z trybu wyboru (Selec-tion Mode – rys. 6.55: 3), który umożliwia przy wskazaniu jednej krawędzi (rys. 6.56) zaokrąglenie tylko tej wybranej (Minimal – rys. 6.56a), zaokrąglenie wszystkich krawędzi do niej stycznych (Tangency – rys. 6.56b) lub zaokrąglenie wszystkich krawędzi przecinających powierzchnię wybranego obiektu z resztą powierzchni aktualnego Body (Intersection – rys. 6.56c).
Rys. 6.56. Tryby wyboru, przy wskazaniu jednej krawędzi
Zarys promienia zaokrąglenia ma domyślnie kształt paraboli. Jednak zarys ten można zmienić aktywując parametr Conic parameter (rys. 6.55: 4) i zmieniając jego wartość. Wartość 0.5 to właśnie kształt paraboli, wartości mniejsze od 0.5 i większe od 0 dają kształt wycinka elipsy, a wartości większe od 0.5 i mniejsze od 1 kształt hiperboli.

278
Jeżeli zaokrąglenia zachodzą na siebie, wówczas, żeby nie powstał błąd nale-ży aktywować opcję Trim ribbons (rys. 6.55: 5), która powoduje, że zaokrąglenia zostaną przycięte względem siebie.
Funkcja Edge(s) to keep (rys. 6.55: 7 – dostępna po aktywacji przycisku Mo-re) ma dwa zastosowania: po pierwsze, jeżeli promień zaokrąglenia jest większy niż wysokość powierzch-
ni, która ma zostać zaokrąglona to można krawędź końcową tej powierzchni wskazać do pozostawienia (rys. 6.57) i zaokrąglenie zostanie zrealizowane tyl-ko do tej krawędzi,
Rys. 6.57. Zastosowanie funkcji Edge(s) to keep
po drugie, umożliwia „łagodne przejście” pomiędzy zaokrąglanymi krawędzia-mi (rys. 6.58b)
Rys. 6.58. Zastosowanie funkcji Edge(s) to keep
Krawędź nie będzie zaokrąglana na całej swojej długości, kiedy w polu Limi-ting element(s) (rys. 6.55: 9) ustali się element (elementy) ograniczający, do które-go zaokrąglenie ma dochodzić. Jeżeli są dwa elementy ograniczające, wówczas trzeba zwrócić uwagę, na zwroty strzałek znajdujących się na rysunku, aby były

279
one skierowane do siebie. Elementem ograniczającym może być płaszczyzna oraz punkt.
Jeżeli zaokrąglana krawędź ma zostać podzielona na większą liczbę krawędzi, wówczas korzysta się z pola Parting element (rys. 6.55: 9), w którym ustala się elementy wskazujące miejsca podziału.
Zdarza się tak, że kształt zaokrąglenia pomiędzy narożnikami lub pomiędzy zaokrąglanymi kilkoma krawędziami jest niezadowalający (rys. 6.59a). W celu jego poprawy można skorzystać z funkcji Blend corner(s) (rys. 6.55: 10), która poprawia kształt zaokrąglenia (rys. 6.59b). Zalecane jest w takich sytuacjach, aby krawędzie do zaokrąglenia zaznaczać w kierunku przeciwnym do ruchu wskazó-wek zegara. Po określeniu wszystkich krawędzi, które mają zostać zaokrąglone, należy przycisnąć prawy przycisk myszy w polu 10 (rys. 6.55) i z menu podręcz-nego wybrać opcję Create by edges lub Create by vertex. Obie te funkcje powodują poprawę, jednak wybór, którą z nich najlepiej zastosować, należy podjąć indywi-dualnie w każdym przypadku. W oknie Setback distance (rys. 6.55: 11) określa się dystans dla każdej zaokrąglanej krawędzi, liczony od naroża, wzdłuż tych krawę-dzi.
Rys. 6.59. Zaokrąglenie: a) bez zastosowania funkcji Blend corner(s), b) z zastosowaniem funkcji
Blend corner(s)
Wartość promienia zaokrąglenia nie musi być taka sama na całej długości za-okrąglanej krawędzi. Jeżeli promień ma mieć, co najmniej dwie różne wartości na zaokrąglanej krawędzi to trzeba skorzystać z narzędzia Variable Radius Fillet (rys. 6.54: 2).
Rys. 6.60. Okno edycyjne narzędzia Variable Radius Fillet
Domyślnie po zaznaczeniu krawędzi do zaokrąglenia (rys. 6.60: 2) pokazują się dwa punkty na początku i na końcu krzywej wraz z promieniami zaokrąglenia

280
(rys. 6.61). Wartość tych promieni można zmienić poprzez dwukrotne kliknięcie na nich i wprowadzenie nowej wartości. Można także wprowadzić w polu Points (rys. 6.60: 4) dodatkowe punkty lub płaszczyzny, w których będzie zmieniał się promień zaokrąglenia.
Krzywa zaokrąglenia pomiędzy kolejnymi punktami może mieć postać linio-wą (Linear – rys. 6.61a) lub opisaną równaniem trzeciego stopnia (Cubic – rys. 6.61b). Wyboru pomiędzy powyższymi opcjami dokonuje się w polu 5 z rysunku 6.60.
Rys. 6.61. Zastosowanie narzędzia Variable Radius Fillet
Zarys zaokrąglenia domyślnie jest prostopadły do krawędzi, które są zaokrą-glane (rys. 6.62a), jednak można ustawić linię, która będzie „kręgosłupem” i to do niego zarys zaokrąglenia będzie prostopadły (rys. 6.62b). Wykonuje się to poprzez aktywowanie funkcji Circle Fillet (rys. 6.60: 9) i wskazanie w oknie Spine (rys. 6.60: 9) krzywej, do której promień zaokrąglenia ma być prostopadły.
Rys. 6.62. Zaokrąglenie: a) bez aktywnej funkcji Circle Fillet, b) z aktywną funkcją Circle Fillet
Opcja No internal sharp edges (rys. 6.60: 13) poprawia kształt zaokrąglenia, jeżeli są duże zmiany promieni pomiędzy punktami, poprzez unikanie prostych krawędzi (minimalizacja ostrych krawędzi).
Pozostałe funkcje polecenia Variable Radius Fillet działają tak samo, jak w narzędziu Edge Fillet.
Takie samo zadanie jak Variable Radius Fillet ma narzędzie Chordal Fillet (rys. 6.54: 3), z tym wyjątkiem, że zamiast promienia zaokrąglenia określa się dłu-gość cięciwy zarysu zaokrąglenia oraz w narzędziu tym, brak jest niektórych za-awansowanych opcji.

281
Kolejne polecenie Face-Face Fillet (rys. 6.54: 4) pozwala na zaokrąglenie pomiędzy dwoma wskazanymi powierzchniami (rys. 6.63: 2), które nie przecinają się ze sobą lub istnieją więcej niż dwie ostre krawędzie pomiędzy nimi. W narzędziu tym zamiast wprowadzać wartość promienia zaokrąglenia (rys. 6.63: 1) można zastosować funkcję Hold Curve (rys. 6.63: 6), w której wska-zuje lub definiuje się krzywą a na jej podstawie zostanie obliczony promień za-okrąglenia. W przypadku, kiedy promień zaokrąglenia miałby przekroczyć wyso-kość zaokrąglanej powierzchni, można określić jedną lub więcej krawędzi do po-zostawienia (Edge(s) to keep – rys. 6.63: 4),.
Rys. 6.63. Okno edycyjne narzędzia Face-Face Fillet
Jeżeli chce się połączyć za pomocą zaokrąglenia dwie powierzchnie, które się ze sobą nie stykają, ale łączą się za pomocą trzeciej powierzchni, to należy skorzy-stać z narzędzia Tritangent Fillet (rys. 6.54: 5).
Rys. 6.64. Okno edycyjne narzędzia Tritangent Fillet
W narzędziu tym wskazuje się dwie powierzchnie, które mają pozostać (Fa-ce to fillet – rys. 6.65: 1) oraz powierzchnię do usunięcia (Face to remove – rys. 6.65: 2). Podobnie jak miało to miejsce w poprzednich przypadkach, opcja Limiting elements (rys. 6.64: 3) umożliwia ustalenie elementu, do którego to za-okrąglenie ma zostać wykonane.
Rys. 6.65. Działanie narzędzia Tritangent Fillet

282
6.3.2. Fazowanie
Do tworzenia sfazowań w bryłach stosuje się funkcję Chamfer (rys. 6.53: 2), znajdującą się na pasku narzędziowym Dress-Up Features.
Rys. 6.66. Okno edycyjne narzędzia Chamfer
Istnieją dwa sposoby na określenie parametrów fazy. Pierwszy z nich to usta-lenie długości i kąta fazowania (Length1/Angle – rys. 6.66: 1), drugi wprowadzenie długości fazowania w obu kierunkach (Length1/Length2 – rys. 6.66: 1). Rozmiar fazy wprowadza się w polach 2 (rys. 6.66). Zmiana kierunku (Direction – rys. 6.67), który zawsze wskazuje pierwszą długość fazowania, następuje po akty-wowaniu funkcji Reverse (rys. 6.66: 5). Krawędzie (lub powierzchnie, wówczas uwzględnione zostaną wszystkie krawędzie znajdujące się na danej powierzchni) do sfazowania definiuje się w polu 3 (rys. 6.66). Zastosowanie funkcji Tangency i Minimal (rys. 6.66: 4) zostało omówione przy narzędziu Edge Fillet (rozdz. 6.3.1).
Rys. 6.67. Parametry potrzebne do sfazowania
6.3.3. Pochylenia
Pochylenia stosowane są głównie w odlewnictwie w celu łatwiejszego usu-nięcia odlewanej części z formy.
W programie CATIA są do tego przystosowane trzy narzędzia z paska Drafts (rys. 6.68), który znajduje się na pasku Dress-Up Features (rys. 6.53: 3).

283
Rys. 6.68. Pasek narzędziowy Drafts
Podstawowym poleceniem jest Draft Angle (rys. 6.68: 1), w którym wybór powierzchni do pochylenia o ustalony kąt (rys. 6.69: 2), można zrealizować na dwa sposoby: albo ręcznie wybrać powierzchnie do pochylenia Face(s) to draft (rys. 6.69: 3 i rys. 6.70a) albo niejawnie poprzez aktywowanie funkcji Selec-tion by neutral face (rys. 6.69: 4) i wybór elementu neutralnego Neutral element (rys. 6.69: 5 i 6.70b), co spowoduje, że wszystkie powierzchnie stykające się z nim zostaną pochylone (rys. 6.70b). Jednak, jeżeli powierzchnie do pochylenia będą ustalane ręcznie (pierwszy przypadek) to i tak element(-y) neutralny musi zostać wskazany, jednak tutaj nie musi to być powierzchnia, lecz może to być inna do-wolna płaszczyzna.
Element neutralny jest to element, który określa miejsce, gdzie pole przekroju powierzchni podczas pochylania nie ulegnie zmianie.
Rys. 6.69. Okno edycyjne narzędzia Draft Angle
Pochylenia mogą być wykonywane tylko na wskazanej płaszczyźnie (bez propagacji None – rys. 6.69: 6) lub także na płaszczyznach stycznych do po-wierzchni neutralnej (Smooth – rys. 6.69: 6). Kierunek odformowania (opuszczania odlewu z formy) Pulling direction (rys. 6.69: 7, rys. 6.70) domyślnie jest prostopa-dły do pierwszej wskazanej powierzchni neutralnej. Jego zwrot można zmienić na przeciwny poprzez kliknięcie na pomarańczową strzałkę (rys. 6.70).

284
Rys. 6.70. Elementy bryły wskazywane podczas wykonywania pochyleń odlewniczych
Formę można także podzielić na dwie części za pomocą tak zwanej płaszczy-zny podziału Parting element (rys. 6.69: 8), która umożliwia pochylenie po-wierzchni właśnie od tej płaszczyzny.
Rys. 6.71. Zastosowanie funkcji Parting Element w narzędziu Draft Angle

285
Płaszczyzna podziału może być tą samą płaszczyzną, co element neutralny (aktywowanie opcji Parting=Neutral – rys. 6.71a) lub inną dowolnie wskazaną płaszczyzną (aktywowanie opcji Define parting element i ustalenie płaszczyzny w polu Selection – rys. 6.69: 8, rys. 6.72). Pochylenie może być wykonane w obu kierunkach od płaszczyzny podziału (zaznaczenie pola Draft both sides – rys. 6.69: 8), z tym, że wówczas płaszczyzna podziału musi być elementem neu-tralnym (rys. 6.71b).
Rys. 3.72. Zastosowanie funkcji Parting Element w narzędziu Draft Angle
Opcje Draft Form (rys. 6.69: 10) określają sposób rozłożenia się elementu przy pochyleniu (pozwalają na zmianę sposobu obliczania pochylenia). W przypadku trybu Square ścianki układają się zgodnie z kierunkiem odformowa-nia. Podczas wystąpienia błędów można spróbować zmienić tę opcję na przeciwną (Cone).
Zdarza się, że pochylana powierzchnia (ścianka) ma mieć różne kąty pochy-lenia. Do tego wykorzystuje się narzędzie Variable Angle Draft (rys. 6.68: 3) z pa-ska Drafts lub z narzędzia Draft Angle z pola Draft Type (rys. 6.69: 1).
Rys. 6.73. Okno edycyjne narzędzia Variable Angle Draft

286
Możliwe jest wybranie kilku powierzchni (rys. 6.73: 3), które mają mieć róż-ne kąty pochylenia, jednak powierzchnie te muszą mieć ciągłość w styczności (być do siebie styczne).
Zasada działania tej funkcji jest bardzo podobna do narzędzia Draft Angle. Najpierw należy wybrać powierzchnię (rys. 6.73: 3), która ma zostać pochylona oraz element neutralny (rys. 6.73: 5). Domyślnie ustawione są dwa kąty pochylenia (Angles – rys. 6.74) na początkowej i końcowej krawędzi. Jednak można tę liczbę zwiększyć poprzez dodanie w polu 4 (rys. 6.73) dodatkowych punktów lub po-wierzchni kontrolnych, w których wartość kąta pochylenia będzie jeszcze inna. Wartość kąta zmienia się poprzez dwukrotne kliknięcie na niej lewym przyciskiem myszy i wprowadzenie nowej wartości.
Pozostałe opcje mają takie same właściwości jak w narzędziu Draft Angle.
Rys. 6.74. Parametry ustalane podczas działania narzędzia Variable Angle Draft
Do pochylania ścian z zaokrąglonymi już krawędziami, służy narzędzie Draft Reflect Line (rys. 668: 2) z paska Drafts. W tym przypadku pochylenie jest realizowane tylko poprzez dodanie materiału.
Rys. 6.75. Okno edycyjne narzędzia Draft Reflect Line

287
Jako Face(s) to draft (rys. 6.75: 2) wskazuje się zaokrąglenie łączące się z powierzchnią, która ma zostać pochylona, a program sam zaznacza wszystkie ściany styczne do tego zaokrąglenia. W zależności od kierunku wyciągania formy (Pulling Direction – rys. 6.75: 3, rys. 6.76) powstanie tzw. „linia odbicia” Re-flect Line (rys. 6.76) i to względem niej będzie tworzone pochylenie (rys. 6.76).
Rys. 6.76. Działanie narzędzia Draft Reflect Line
6.3.4. Elementy cienkościenne
Na podstawie brył można utworzyć elementy cienkościenne (skorupy), ale wciąż będą to elementy bryłowe. Służy do tego narzędzie Shell (rys. 6.53: 4) z paska narzędziowego Dress-Up Features.
W oknie edycyjnym polecenie Shell ustala się grubość zewnętrzną (rys. 6.77: 1) i ewentualnie wewnętrzną (rys. 6.77: 2) ściany skorupy oraz po-wierzchnię, która ma zostać usunięta Face to remove (rys. 6.77: 3, rys. 6.78). Każ-da ze ścian może mieć inną grubość. Wystarczy wskazać wybraną powierzchnię (rys. 6.77: 4) i dwa razy kliknąć myszą na wielkość informującą o aktualnej grubo-ści (Thickness – rys. 6.78), po czym można ustalić jej nową wartość. W takim

288
przypadku w drzewie topologicznym pojawią się podgałęzie, w których także dla każdej z wybranych ścian można zmienić grubość.
Narzędzie Shell posiada dwa tryby wygładzania (rys. 6.77: 6): automatyczny (Automatic) oraz ręczny (Manual), w którym ustala się maksymalne odchylenie Max Deviation (rys. 6.77: 5). W obu przypadkach możliwe jest pozostawienie sta-łej grubości Constant thickness (rys. 6.77: 5).
Rys. 6.77. Okno edycyjne narzędzia Shell
Rys. 6.78. Działanie narzędzia Shell
6.3.5. Zmiany grubości elementów
Grubość (wysokość) każdego elementu może być zmieniona za pomocą funk-cji Thickness (rys. 6.53: 5) z paska narzędziowego Dress-Up Features.
Rys. 6.79. Okno edycyjne narzędzia Thickness

289
Wysokość elementu, modyfikuje się poprzez wybór powierzchni (rys. 6.79: 2), która zostanie przesunięta w górę (wielkości dodatnie) lub w dół (wielkości ujemne), w zależności od wartości ustalonej w polu 1 (rys. 6.79). Jeżeli ma zostać zmieniona wysokość większej liczby elementów (rys. 6.80), to trzeba kolejne powierzchnie wskazać w polu 3 (rys. 6.79), a grubości ustalić w drzewie topologicznym lub bezpośrednio na rysunku (jak miało to miejsce w przypadku polecenia Shell). Tryby wygładzania działają identycznie jak w narzędziu Shell.
Rys. 6.80. Działanie narzędzia Thickness
6.3.6. Gwinty
Do „nakładania” gwintów na elementy (otwory o przekroju kołowym oraz walce) służy narzędzie Thread/Tap (rys. 6.53: 6) z paska narzędziowego Dress-Up Features.
Mimo iż, część zostanie nagwintowana, w module Part Design gwint nie bę-dzie wyświetlany. Dopiero przy wykonywaniu dokumentacji (moduł Drafting), gwinty te zostaną naniesione na rysunek techniczny, po odpowiednim dostosowa-niu opcji programu.
Wybierając polecenie Thread/Tap i wskazując boczną ścianę okrągłego otwo-ru lub walca Lateral Face (rys. 6.81: 1, na rysunku 6.81 po prawej stronie zazna-czone jako LAT) program sam rozpozna czy gwintowany będzie otwór (Thread – rys. 6.81: 3), czy walec (Tap – rys. 6.81: 3). Następnie należy wskazać powierzch-nię graniczną Limit Face (rys. 6.81: 2, na rysunku 6.81 po prawej stronie zazna-czone jako LIM) gwintu. Powierzchnia graniczna musi leżeć na płaszczyźnie pro-stopadłej do osi otworu.
Pozostałe opcje zostały przedstawione przy omawianiu gwintowania otworów w rozdziale 6.2.3. Wyjątek stanowią jedynie nazwy funkcji Support Diameter i Support Depth (rys. 6.81: 6), które jednak mają identyczne znaczenie jak po-przednio, odpowiednio Hole Diameter i Hole Depth.

290
Rys. 6.81. Okno edycyjne narzędzia Thread/Tap
6.3.7. Usuwanie i zastępowanie powierzchni
Zdarza się, że podczas importowania geometrii z innego programu, do pro-gramu CATIA, geometria nie spełnia oczekiwań użytkownika (tzn. trzeba usunąć różnego rodzaju zaokrąglenia, otwory, itp.). Między innymi w tym celu stworzono funkcję Remove Face (rys. 6.82: 1) z paska narzędziowego Remove/Replace Face (rys. 6.82), który dostępny jest poprzez pasek Dress-Up Features (rys. 6.53: 7).
Rys. 6.82. Pasek narzędziowy Remove/Replace Face
W narzędziu Remove Face wskazuje się powierzchnie do usunięcia (rys. 6.83: 1). Można także zdefiniować elementy, które podczas usuwania mają zostać zachowane (rys. 6.83: 2). Aktywacja opcji Show all faces to remove (rys. 6.83: 3) powoduje, że wszystkie powierzchnie, które zostaną usunięte będą podświetlone kolorem purpurowym (oczywiście, jeżeli użytkownik nie dokonał zmian w ustawieniach programu).
Rys. 6.83. Okno edycyjne narzędzia Remove Face

291
Narzędzie Replace Face (rys. 6.82: 2) umożliwia zastąpienie jednej po-wierzchni inną. W polu Replacing surface (rys. 6.84: 1) wskazuje się powierzch-nię, do której będzie dopasowywana powierzchnia zdefiniowana w polu Fa-ce to remove (rys. 6.84: 2). Nad powierzchnią zastępującą (rys. 6.84: 1) pojawia się strzałka, której zwrot trzeba zmienić na przeciwny, podczas błędnego działania narzędzia Replace Face.
Rys. 6.84. Okno edycyjne narzędzia Replace Face
6.4. Modyfikacja elementów bryłowych z użyciem po-wierzchni
Modelowanie powierzchniowe daje dużo większe możliwości, co do uzyska-nia nietypowych kształtów, dlatego jest obecnie szeroko stosowane w wielu bran-żach przemysłowych. W programie CATIA istnieje oddzielny moduł do modelo-wania powierzchniowego, jednak nie będzie on w niniejszym podręczniku oma-wiany. Użytkownik korzystający z modułu Part Design może wykorzystać gotowe już elementy powierzchniowe do budowy modelu bryłowego. Narzędzia do mody-fikacji modeli bryłowych z zastosowaniem elementów powierzchniowych znajdują się na pasku Surface-Based Features (rys. 6.85) lub w menu górnym In-sert→Surface-Based Features.
Rys. 6.85. Pasek narzędziowy Surface-Based Features
Podstawowym narzędziem jest funkcja Split (rys. 6.85: 1), która umożliwia przycięcie bryły dowolnie wskazaną powierzchnią (rys. 6.86: 1).
Rys. 6.86. Okno edycyjne narzędzia Split

292
Po zdefiniowaniu powierzchni tnącej, pojawi się strzałka, za pomocą której można wybrać część bryły do pozostawienia. Bardzo ważne jest, że powierzchnia, która przycina bryłę musi wystawać poza jej obrys, aby program był w stanie jed-noznacznie określić efekt końcowy.
Z każdej powierzchni można utworzyć bryłę poprzez nadanie tej powierzchni grubości. Służy do tego narzędzie Thick Surface (rys. 6.85: 2). Grubość dla ustalo-nej powierzchni (rys. 6.85: 3) definiuje się w dwóch kierunkach w polach 1 i 2 (rys. 6.85). Strzałka, która pojawi się na modelu wskazuje wartość grubości zdefi-niowaną jako First Offset (rys. 6.85: 1).
Rys. 6.87. Okno edycyjne narzędzia Thick Surface
Bryłę można także utworzyć na podstawie zamkniętej powierzchni (np. sfera) lub powierzchni „otwartej”, którą wskazuje się w polu 1 (rys. 6.88) narzędzia Clo-se Surface (rys. 6.85: 3). Jeżeli powierzchnia ma charakter „otwarty”, wówczas krawędzie definiujące otwartą przestrzeń muszą leżeć na jednej płaszczyźnie lub na płaszczyznach równoległych do siebie.
Rys. 6.88. Okno edycyjne narzędzia Close Surface
Narzędzie Sew Surface (rys. 6.85: 4) umożliwia wykonanie tak zwanego do-szycia powierzchni (rys. 6.89: 1) do bryły (rys. 6.89: 2). W zależności od istnieją-cej geometrii można wykonać dwa rodzaje operacji. W przypadku, kiedy brzegi całej powierzchni leżą na bryle, można dokonać integracji powierzchni z bryłą, czyli dodać materiał od bryły aż do tej powierzchni (narzędzie to, w takim przy-padku jest bardziej wydajne niż zastosowanie polecenia Close Surface). Strzałki, które pojawią się na powierzchni, zawsze powinny być skierowane w kierunku bryły. Natomiast, jeżeli powierzchnia przecina bryłę, można dociąć bryłę tą po-wierzchnią. W tym przypadku trzeba aktywować pole Intersect Body (rys. 6.89: 3). Aktywna funkcja Simplify geometry (rys. 6.89: 4) powoduje, że nowo powstała geometria bryły, wszędzie tam gdzie można będzie upraszczana.

293
Rys. 6.89. Okno edycyjne narzędzia Sew Surface
Po zastosowaniu każdego z powyższych narzędzi powierzchnię powinno się ukryć.
6.5. Transformacje
Do transformacji brył, czyli przemieszczania, obrotu, tworzenia kopii lustrza-nych, szyków, itp., służą narzędzia z paska Transformation Features (rys. 6.90) lub z menu górnego Insert→Transformation Features.
Rys. 6.90. Pasek narzędziowy Transformation Features
6.5.1. Podstawowe narzędzia do transformacji
Podstawowe narzędzia do transformacji znajdują się na pasku narzędziowym Transformations (rys. 6.91), który występuje na pasku Transformation Features (rys. 6.90: 1).
Rys. 6.91. Pasek narzędziowy Transformations
Narzędzie Translation (rys. 6.91: 1) umożliwia przemieszczenie modelu w obszarze roboczym. Wektor przesunięcia można zdefiniować na trzy różne spo-soby. Pierwszy to określenie kierunku (Direction) i wartości (Distance) przesunię-

294
cia (rys. 6.92a). Kolejny to zdefiniowanie dwóch punktów, początkowego (Start point) i końcowego (End point) (rys. 6.92b). Ostatni umożliwia wprowadze-nie wartości przesunięcia po każdej z osi, względem wskazanego układu współ-rzędnych (Axis System) (rys. 6.92c).
Rys. 6.92. Okna edycyjne narzędzia Translation w zależności od wybranej opcji Vector Definition
Do obrotu modelu służy polecenie Rotation (rys. 6.91: 2), w którym, w zależności od wybranego trybu (Definition Mode) definiuje się: oś (Axis) i kąt (Angle) obrotu (rys. 6.93a), oś obrotu i kąt, który będzie określony względem dwóch wskazanych elemen-
tów (First element, Second element) geometrycznych (punkt, linia lub płasz-czyzna) (rys. 6.93b),
trzy punkty (rys. 6.93c), za pomocą których jest określana oś obrotu (przechodzi przez punkt drugi i jest normalna do płaszczyzny określonej przez wszystkie punkty) oraz kąt obrotu (zdefiniowany przez dwa wektory: pierwszy przecho-dzący przez punkty 1 i 2 oraz drugi przechodzący przez punkty 2 i 3).
Rys. 6.93. Okna edycyjne narzędzia Rotation w zależności od wybranego trybu Definition Mode
Tworzenie odbić symetrycznych względem wskazanego elementu (rys. 6.94: 1) realizuje się za pomocą narzędzia Symmetry (rys. 6.91: 3). W poleceniu tym, w przeciwieństwie do odbicia lustrzanego Mirror (rys. 6.90: 2), oryginał zostaje usunięty oraz nie można zaznaczać z drzewa topologicznego poje-dynczych elementów do odbicia. Symetria jest realizowana dla całego Body.

295
Rys. 6.94. Okno edycyjne narzędzia Symmetry
Przy kopii lustrzanej (rys. 6.95) określa się element (elementy), który ma zo-stać odbity (rys. 6.95: 2) oraz płaszczyznę, względem której to odbicie będzie zre-alizowane (rys. 6.95: 1).
Rys. 6.95. Okno edycyjne narzędzia Mirror
Model można także przenieść lub obrócić za pomocą układów współrzęd-nych. Wykorzystuje się do tego narzędzie AxisToAxis (rys. 6.91: 4), w którym wskazuje się początkowy układ współrzędnych (rys. 6.96: 1) oraz nowy układ współrzędnych (rys. 6.96: 2), do którego model zostanie dostosowany.
Rys. 6.96. Okno edycyjne narzędzia AxisToAxis
6.5.2. Szyk
W module Part Design w przeciwieństwie do modułu Sketcher istnieje moż-liwość utworzenia szyku wybranych elementów. Jeżeli ma być tworzony szyk z większej liczby elementów, to najlepiej jest je wskazać w drzewie topologicznym z wciśniętym klawiszem Ctrl.
Polecenia do tworzenia szyków znajdują się na pasku narzędziowym Patterns (rys. 6.97), który z kolei znajduje się na pasku Transformation Features (rys. 6.90: 3).
Rys. 6.97. Pasek narzędziowy Patterns

296
Szyk prostokątny realizuje się za pomocą polecenia Rectangular Pattern (rys. 6.97: 1). Liczbę oraz położenia elementów w takim szyku można zdefiniować na kilka sposobów (rys. 6.98: 1): Instance(s) & Length – poprzez określenie liczby elementów Instance(s)
(rys. 6.98: 2) i długości Length (rys. 6.98: 4), na jakiej te elementy mają się znajdować (odległość pomiędzy elementami zostanie obliczona automatycznie),
Instance(s) & Spacing – poprzez ustalenie liczby elementów Instance(s) (rys. 6.98: 2) i odległości pomiędzy nimi Spacing (rys. 6.98: 3),
Spacing & Length – przez wprowadzenie odległości Spacing (rys. 6.98: 3) po-między elementami i długości Length (rys. 6.98: 4), na jakiej te elementy mają się znajdować,
Instance(s) & Unequal Spacing – poprzez określenie liczby elementów Instan-ce(s) (rys. 6.98: 2) i odległości pomiędzy nimi Spacing (rys. 6.98: 2), przy czym odległość pomiędzy każdym z elementów może być inna. Zmiana odległości pomiędzy elementami następuje po dwukrotnym kliknięciu na linię wymiarową (Spacing – rys. 6.99) i wprowadzenie nowej wartości.
Rys. 6.98. Okno edycyjne narzędzia Rectangular Pattern
W szyku prostokątnym można określić liczbę elementów w dwóch kierun-kach (zakładki First Direction i Second Direction – rys. 6.98) i w każdym z nich można zdefiniować różne parametry szyku. Element(y) szyku ustala się w polu Object to Pattern (rys. 6.98: 6), a jako element odniesienia (rys. 6.98: 5) można wybrać linię, oś lub płaszczyznę. W przypadku wyboru linii lub osi, szyk zostanie utworzony tylko w jednym kierunku zgodnym z kierunkiem wskazanego elementu. Domyślnie elementy w szyku są umieszczane zgodnie ze strzałkami określającymi kierunek szyku (Direction – rys. 6.99), jednak można je ułożyć po obu stronach powielanego elementu. Służą do tego celu funkcje (Row in direction – rys. 6.98: 8). Można także szyk prostokątny obrócić o dowolny kąt Rotation Angle (pole 8 z ry-

297
sunku 6.98 do wprowadzania kąta obrotu aktywuje się, jeżeli elementem odniesie-nia będzie płaszczyzna).
Wybrane elementy można wykluczyć z szyku poprzez kliknięcie na żółtą kropkę znajdującą się przy każdym elemencie tworzącym szyk (Active/Inactive – rys. 6.99). Podczas tworzenia szyku przy bardzo dużej liczbie elementów, najlepiej jest aktywować opcję Simplified representation (rys. 6.98: 9), która zmniejsza oświetlenie elementów oraz rysuje część z nich za pomocą linii przerywanych, co przyspiesza pracę komputera.
Rys. 6.99. Działanie narzędzia Rectangular Pattern
Zaznaczenie pola Keep specifications (rys. 6.98: 7), powoduje, że jeżeli ele-ment główny na podstawie, którego tworzony jest szyk, został narysowany z wykorzystaniem opcji Up to plane lub Up to surface, to wszystkie elementy w szyku będą posiadały takie właściwości (rys. 6.100b).
Rys. 6.100. Działanie funkcji Keep specifications w narzędziach Patterns
Podobnie jak miało to miejsce w przypadku szyku prostokątnego, w szyku ko-łowym (rys. 6.102) tworzonym za pomocą narzędzia Circular Pattern (rys. 6.97: 2), najważniejsze jest określenie elementu(-ów) na podstawie, którego

298
będzie tworzony szyk Object to Pattern (rys. 6.101: 6) oraz elementu odniesienia Reference element (rys. 6.101: 5). Jeżeli elementem odniesienia będzie linia, wów-czas to ona będzie osią, dookoła której szyk zostanie stworzony. Natomiast, jeżeli będzie to płaszczyzna w kształcie okręgu to środek szyku będzie w centrum tego okręgu, w innym przypadku środek szyku będzie znajdował się w środku układu współrzędnych dla wybranej płaszczyzny.
Rys. 6.101. Okno edycyjne narzędzia Circular Pattern
Liczbę elementów w szyku kołowym oraz kąt pomiędzy nimi można ustalić w zależności od trybu wybranego w polu 1 zakładki Axial Reference (rys. 6.101). Jeżeli zostanie aktywowane: Instance(s) & total angle – należy zdefiniować liczbę elementów Instance(s)
(rys. 6.101: 2) oraz kąt Total angle (rys. 6.101: 4) na jakim mają one być roz-pięte,
Instance(s) & angular spacing – trzeba wprowadzić liczbę elementów Instan-ce(s) (rys. 6.101: 2) oraz kąt pomiędzy nimi Angular spacing (rys. 6.101: 3),
Angular spacing & total angle – ustala się kąt pomiędzy elementami Angu-lar spacing (rys. 6.101: 3) oraz kąt Total angle (rys. 6.101: 4), na jakim te ele-menty mają być rozpięte,
Complete crown – definiuje się tylko liczbę elementów znajdujących się w szyku Instance(s) (rys. 6.101: 2) wypełniającym domyślnie cały okrąg,
Instance(s) & unequal angular spacing – należy ustalić liczbę elementów In-stance(s) (rys. 6.101: 2) oraz kąt pomiędzy nimi Angular spacing

299
(rys. 6.101: 3), przy czym pomiędzy każdym z elementów kąt może mieć inną wartość.
Jeżeli elementy w szyku kołowym mają rozbiegać lub zbiegać się do środka (osi szyku), wówczas położenie ich oraz liczbę definiuje się w zakładce Crown Definition (rys. 6.101) poprzez wybór funkcji (rys. 6.101: 1) i określenie: Circle(s) & crown thickness – liczby elementów Circle(s) (rys. 6.101: 12) oraz
długości Crown thickness (rys. 6.101: 14), na jakiej mają one występować (je-żeli zostanie wprowadzona wartość dodatnia, to elementy będą odchodzić od środka, natomiast jeżeli ustali się wartość ujemną, to elementy będą się zbiegać do środka),
Circle(s) & circle spacing – liczby elementów Circle(s) (rys. 6.101: 12) oraz odległości pomiędzy nimi Circle spacing (rys. 6.101: 13) (podobnie jak po-przednio wartość dodatnia to elementy odchodzą od środka, wartość ujemna elementy zbiegają się do środka),
Circle spacing & crown thickness – odległości pomiędzy elementami Circ-le spacing (rys. 6.101: 13) oraz długości Crown thickness (rys. 6.101: 14), na jakiej te elementy mają występować (wartości w obu przypadkach muszą być albo tylko dodatnie albo tylko ujemne).
Rys. 3.102. Działanie narzędzia Circular Pattern
Elementy tworzące szyk kołowy mogą mieć takie samo położenie (rys. 6.103a) względem środka jak element oryginalny (aktywna opcja Ra-dial alingment of instance(s) – rys. 6.101: 9) lub mogą wszystkie zachować poło-żenie względem elementu oryginalnego (rys. 6.103b) (nieaktywna opcja Ra-dial alingment of instance(s) – rys. 6.101: 9).

300
Rys. 6.103. Zastosowanie opcji Radial alingment of instance(s) w narzędziu Circular Pattern
Pozostałe opcje działają w taki sam sposób, jak w przypadku szyku prostokąt-nego.
Każdy użytkownik może także stworzyć dowolny szyk za pomocą funkcji User Pattern (rys. 6.97: 3). Pierwszym krokiem jest określenie miejsca, gdzie będą znajdowały się elementy szyku, za pomocą narysowania punktów w szkicowniku. Następnie w oknie edycyjnym polecenia User Pattern (rys. 6.104) w polu Posi-tions (rys. 6.104: 1) wskazuje się ten szkic. Liczba elementów Number (rys. 6.104: 1) w szyku, jest równa liczbie punktów ustalonych w szkicu. Elementy, które chce się wstawić w szyk, wskazuje się w polu Object (rys. 6.104: 2). W polu Anchor (rys. 6.104: 3) ustala się punkt zaczepienia (domyślnie znajduje się on w środku ciężkości elementu powielanego). Funkcja Keep specifications, podobnie jak miało to miejsce w przypadku szyku prostokątnego, powoduje że wszystkie elementy w szyku będą posiadały takie właściwości jak element oryginalny (rys. 6.100).
Rys. 6.104. Okno edycyjne narzędzia User Pattern
6.5.3. Skalowanie
Skalowanie modelu może odbywać się na dwa sposoby. Przez zmianę rozmia-rów o jednakowy współczynnik we wszystkich kierunkach (Scaling) lub poprzez skalowanie o różne współczynniki względem kolejnych wektorów (Affinity). Na-

301
rzędzia do skalowania znajdują się na pasku Scale (rys. 6.105) dostępnym poprzez pasek Transformation Features (rys. 6.90: 5).
Rys. 6.105. Pasek narzędziowy Scale
W pierwszym wspomnianym przypadku (narzędzie Scaling – rys. 6.105: 1) wskazuje się tylko element referencyjny do przeskalowania (rys. 6.106: 1) oraz określa wartość skali (rys. 6.106: 2). Oczywiście, jeżeli współczynnik skali (rys. 6.106: 2) przyjmuje wartości większe od jeden, to model będzie powiększany, natomiast jeżeli współczynnik przyjmie wartości od zera do 1 to model będzie pomniejszany.
Rys. 6.106. Okno edycyjne narzędzia Scaling
W drugim przypadku (polecenie Affinity – rys. 6.105: 2) trzeba zdefiniować układ współrzędnych (określić środek układu – rys. 6.106: 1, płaszczyznę XY – rys. 6.106: 2 oraz oś X – rys. 6.106: 3), a następnie współczynniki skali w każdym z kierunków.
Rys. 6.107. Okno edycyjne narzędzia Affinity

302
6.6. Operacje Boolowskie
Jednymi z podstawowych operacji na obiektach są operacje logiczne, czyli tzw. operacje Boolowskie, których zaletą jest łatwość modyfikacji utworzonych na ich podstawie modeli. Operacje te dostępne są na pasku Boolean Operations (rys. 6.108) lub w menu górnym Insert→Boolean Operations. Można także sko-rzystać z menu podręcznego, uruchamianego na wskazanym Body, za pomocą prawego przycisku myszy i wybór operacji logicznej z menu rozwijanego Bo-dy.x object.
Rys. 6.108. Pasek narzędziowy Boolean Operations
Do podstawowych operacji logicznych należą suma, różnica i iloczyn logicz-ny (rys. 6.109).
Rys. 6.109. Pasek narzędziowy Boolean Operations
Ważne jest, że przy powyższych operacjach elementem, który ma zostać do-dany lub odjęty nie może być Part Body (ciało główne).
Podczas dodawania Boolowskiego (narzędzie Add – rys. 6.109: 1) wskazuje się element (Body), który zostanie dodany (rys. 6.110: 1) oraz element, do którego będzie on dodany (rys. 6.110: 2). Domyślnie operacja ta będzie zrealizowana i zapisana na końcu drzewa strukturalnego. Za pomocą pola 3 (rys. 6.110: 1) moż-na ustalić inne miejsce wykonania w drzewie topologicznym.
Rys. 6.110. Okno edycyjne narzędzia Add

303
Na rysunku 6.111 przedstawiono operację dodawania ciała o nazwie Cylinder do części głównej Cube. Jak widać wynikiem sumy logicznej jest w drzewie topo-logicznym jedno Body.
Rys. 6.111. Działanie sumy logicznej
Podczas odejmowaniu Boolowskiego (polecenie Remove – rys. 6.109: 2) oraz iloczynu logicznego (narzędzie Intersect – rys. 6.109: 3) jest taka sama kolejność wskazywania elementów w oknach edycyjnych (rys. 6.112, rys. 6.114), jak w przypadku dodawania.
Rys. 6.112. Okno edycyjne narzędzia Remove
Wynik różnicy logicznej dwóch ciał zilustrowano na rysunku 6.113.
Rys. 6.113. Różnica logiczna
Na rysunkach 6.114 i 6.115 przedstawiono odpowiednio okno edycyjne oraz zasadę działania polecenia Intersect.

304
Rys. 6.114. Okno edycyjne narzędzia Intersect
Rys. 6.115. Iloczyn logiczny
Oprócz trzech podstawowych operacji logicznych istnieje także funkcja As-sembly (rys. 6.108: 1), która w zależności od znaku znajdującego się przy nazwie Body (rys. 6.116) określa czy element ten zostanie dodany (Add), czy odjęty (Re-move). Pierwsza wykonana funkcja w danym Body warunkuje jego znak. Na przy-kład, jeżeli pierwszym poleceniem będzie Pocket (co z punktu widzenia użytkow-nika jest nielogiczne, ale program wówczas utworzy bryłę tak samo jak zastosowa-no by narzędzie Pad) wówczas będzie przy danym Body znak ‘-‘, natomiast jeżeli pierwszą funkcją byłaby funkcja Pad (wyciągnięcie) wtedy znak będzie dodatni.
Rys. 6.116. Symbol Body wraz ze znakiem
Podobnie jak miało to miejsce w poprzednich operacjach Boolowskich, w oknie edycyjnym narzędzia Assembly (rys. 6.117), wystarczy wskazać elementy biorące udział w tej operacji logicznej.
Rys. 6.117. Okno edycyjne narzędzia Assembly

305
Kolejnym poleceniem znajdującym się na pasku Boolean Operations jest Union Trim (rys. 6.108: 3), które „docina” elementy jednego Body (rys. 6.118: 1) do drugiego (rys. 6.118: 2). Elementem docinanym nie może być ciało główne (Part Body).
Rys. 6.118. Okno edycyjne narzędzia Union Trim
W oknie edycyjnym (rys. 6.118) oprócz Body, wskazuje się elementy (po-wierzchnie) do usunięcia Face to remove (rys. 6.118: 3, rys. 6.119a) lub do pozo-stawienia Face to keep (rys. 6.118: 4, rys. 6.119b). Elementy te muszą znajdować się w Body „docinanym”. W przypadku Face to remove całość elementu, którego dowolną płaszczyznę zaznaczono, zostanie usunięta aż do ciała głównego (rys. 6.119a), w drugim przypadku tylko zaznaczona część pozostanie, a pozostałe elementy zostaną usunięte aż do ciała głównego (rys. 6.119b).
Rys. 6.119. Działanie narzędzia Union Trim

306
Podczas wykonywania operacji Boolowskich (i nie tylko) w modelu mogą pozostać niepotrzebne elementy. Do ich usunięcia służy narzędzie Remove Lump (rys. 6.108: 4). W oknie edycyjnym wybiera się Body (rys. 6.120: 1), w którym znajdują się „śmieci” i podobnie jak w poleceniu Union Trim wskazuje się elemen-ty (powierzchnie) do usunięcia Face to remove (rys. 6.120: 2) lub do pozostawienia Face to keep (rys. 6.120: 3). W tym przypadku można także wybrać Part Body.
Rys. 6.120. Okno edycyjne narzędzia Remove Lump
6.7. Nadawanie własności materiałowych
Po zakończeniu modelowania, każdej bryle można nadać predefiniowany ma-teriał, co wiąże się z nałożeniem odpowiedniej tekstury na obiekt, a także ma wpływ na właściwości fizyczne i mechaniczne danego elementu. Materiał może zostać nałożony na pojedyncze komponenty jak i złożenia. Narzędzie służące do ustalania właściwości materiałowych obiektom, nazywa się Apply Material i znajduje się na pasku narzędziowym o tej samej nazwie (rys. 6.121).
Rys. 6.121. Narzędzie Apply Material
Po uruchomieniu polecenia Apply Material pojawia się okno dialogowe przedstawione na rysunku 6.122. Zawiera ono kilka zakładek (rys. 6.122: 1), które segregują materiały względem różnych kategorii. Oprócz materiałów predefinio-wanych można wczytać inne biblioteki zawierające nowe rodzaje materiałów (rys. 6.122: 3). Każdy materiał posiada nazwę oraz teksturę (rys. 3.122: 2). W za-leżności od aktywnego przycisku 4 (rys. 6.122) w polu 2 elementy będą wyświe-tlane jako ikony lub w postaci listy. Zaznaczenie pola Link to file (rys. 6.122: 7) powoduje, że po wprowadzeniu zmian w bibliotece materiałów, automatycznie zostaną one naniesione na model, na którym ten materiał się znajduje.
Po ustaleniu materiału, należy wskazać elementy, na które ma on być nałożo-ny i potwierdzić operację przyciskiem Apply Material (rys. 6.122: 6). Elementy najłatwiej wskazać przy pomocy drzewa strukturalnego. Należy pamiętać, że jeżeli tekstura ma być widoczna na elemencie, trzeba ustawić opcję wyświetlania Sha-ding with Material.

307
Rys. 6.122. Okno dialogowe narzędzia Apply Material
Efekt nałożenia przykładowego materiału pokazano na rysunku 6.123b. Na drzewie topologicznym pojawiła się nowa ikona (rys. 6.123b: 1), powiązana z materiałem.
Rys. 6.123. Kostka przed i po nałożeniu materiału
Uruchamiając właściwości materiału za pomocą polecenia Properties (akty-wowanego z menu podręcznego, na ikonie materiału w drzewie strukturalnym) można między innymi zmienić sposób renderowania danego materiału, jak i jego własności fizyczne i materiałowe. W oknie edycyjnym własności materiału, w zakładce Rendering można ustalić rozmiar tekstury (Material size), sposób na-noszenia tekstury (np. nakładanie materiału na elementy sferyczne, walcowe, pła-

308
skie, itp.), jak i sposób działania oświetlenia na dany materiał (np. rozpraszanie i załamanie światła). Natomiast w zakładce Analysis, można zdefiniować typ mate-riału (np. izotropowy, anizotropowy) oraz właściwości strukturalne (m.in. moduł Younga, gęstość, itp.).

309
7. WYKONYWANIE ZŁOŻEŃ
Montaż (złożenie) poszczególnych elementów (komponentów, produktów i części) w jeden główny produkt wykonuje się w module Assembly Design (Start→Mechanical Design→Assembly Design). Jak już wspomniano w rozdziale 4, produkt nie ma własnej geometrii, lecz jest to tylko zbiór linków do części i więzów, jakie zostały użyte do połączenia elementów. Produkt (złożenie) jest zapisywany w pliku z rozszerzeniem *.CATProduct.
Jeżeli tworzony model nie jest zbytnio skomplikowany to wszystkie jego pod-zespoły można bezpośrednio modelować w module Assembly Design.
7.1. Struktura drzewa topologicznego w złożeniach
Drzewo topologiczne w module Assemby może być bardzo rozbudowane (w zależności od liczby składników tworzących model). Na rysunku 7.1 przedsta-wiono przykład takiego drzewa.
Rys. 7.1. Struktura drzewa w module Assembly i okno edycyjne właściwości elementu
Cały model jest połączony za pomocą gałęzi głównej (rys. 7.1: 1). Każdy do-łączony do produktu głównego element (rys. 7.1: 5) jest linkiem do pliku

310
(rys. 7.1: 6), w którym się on znajduje. Dla każdego elementu charakterystyczna jest nazwa (Part Number – rys. 7.1: 2) oraz jego numer (Instance name – rys. 7.1: 3). Właściwości każdej części można zmienić w oknie edycyjnym Proper-ties, uruchamianym prawym przyciskiem myszy na nazwie elementu. Jeżeli kom-ponent ma być aktywny (rys. 7.1: 4), wówczas trzeba na niego kliknąć dwa razy lewym przyciskiem myszy.
7.2. Dodawanie elementów do złożenia
Jeżeli użytkownik chciałby do złożenia dodać nowy (nieistniejący) kompo-nent, produkt lub część musi skorzystać z menu górnego In-sert→New Component (Product, Part) lub wybrać odpowiednie narzędzie z paska Product Structure Tools (rys. 7.2: 1,2,3), po czym musi wskazać element w drzewie topologicznym, w którym nowy składnik ma się znaleźć.
Rys. 7.2. Pasek narzędziowy Product Structure Tools
W przypadku definiowania nowej części (part) trzeba określić dla niego punkt początku układu współrzędnych. Może to być punkt wskazany przez użytkownika (jeżeli w oknie dialogowym wybierze się przycisk YES z rysunku 7.3) lub zostanie on przyjęty na podstawie produktu nadrzędnego (aktywowanie przycisku No z rysunku 7.3).
Dodanie do produktu głównego (złożenia) istniejących już elementów (kom-ponentów, produktów, partów) można zrealizować za pomocą: uruchomienia narzędzia Existing Component (rys. 7.2: 4) i następnie określenia
miejsca jego wstawienia, aktywowania polecenia Existing Component z menu górnego Insert i wskazanie
produktu nadrzędnego,

311
menu podręcznego aktywowanego prawym przyciskiem myszy na elemencie drzewa, gdzie ma się on znaleźć i wybór Components→Existing Component.
We wszystkich powyższych przypadkach na końcu należy wybrać z okna edycyjnego plik z dodawanym składnikiem.
Rys. 7.3. Definiowanie początku układu współrzędnych dla nowej części
Przy małych złożeniach można także skorzystać z narzędzia Exi-sting Component With Positioning (rys. 7.2: 5), które jest dostępne w ten sam spo-sób, jak narzędzie Existing Component. Polecenie to, po ustaleniu pliku i położenia elementu wczytywanego na drzewie, uruchamia dodatkowe okno edycyjne (rys. 7.4) w obszarze roboczym, za pomocą którego od razu można pozycjonować i nakładać więzy pomiędzy elementami.
Rys. 7.4. Dodawanie istniejącego elementu za pomocą narzędzia
Existing Component With Positioning
Podczas wczytywania istniejących elementów do złożenia, może wystąpić konflikt nazw. Zdarza się tak, kiedy dwie części mają taki sam Part number (np. Part1 – rys. 7.5a). Wówczas po dodaniu pierwszego elementu (rys. 7.5b) i próbie wczytania kolejnego, pojawi się okno edycyjne Part number conflicts (rys. 7.5c). Umożliwia ono ręczną (rys. 7.5c: 2) lub automatyczną (rys. 7.5c: 2) zmianę nazwy wybranej części (rys. 7.5c: 1). Efekt automatycznej zmiany nazwy elementu i jednocześnie numeru jego instancji pokazano na rysunku 7.5d.

312
Rys. 7.5. Konflikt nazw podczas wczytywania elementów
Za pomocą narzędzia Replace Component (rys. 7.2: 6) istnieje możliwość za-miany wskazanego elementu w złożeniu na inny wczytany z pliku. Podczas pod-miany części można zachować dotychczasowe więzy występujące w elemencie zamienianym.
Jeżeli do złożenia mają być wielokrotnie wstawiane te same elementy, wtedy najlepiej jest zastosować jedno z poleceń przedstawionych na pasku narzędziowym Multi-Instantiation (rys. 7.6), który znajduje się na pasku Produkt Structure Tools (rys. 7.2: 11).
Rys. 7.6. Pasek narzędziowy Multi-Instantiation
Funkcja Define Multi Instantiation (rys. 7.6: 2) pozwala na dodawanie wska-zanego w polu 1 (rys. 7.6) komponentu w szyku liniowym bez więzów pomiędzy elementami. Parametry szyku są określane w zależności od wybranej opcji z rozwi-janego paska 2 (rys. 7.6). Sytuacja wygląda tak samo, jak miało to miejsce podczas tworzenia szyku prostokątnego w modelowaniu bryłowym, czyli jeżeli zostanie wskazane: Instance(s) & Spacing – wprowadza się liczbę kopii i odległość pomiędzy nimi, Instance(s) & Length – określa się liczbę kopii i odległość, na jakiej mają być
rozmieszczone, Spacing & Length – definiuje się odległość pomiędzy elementami i odległość,
na jakiej mają być rozmieszczone. Wszystkie powyższe parametry wprowadza się w polach 3 (rys. 7.6). Kieru-
nek tworzonego szyku może być określony za pomocą jednej z osi układu współ-rzędnych (rys. 7.6: 4) oraz za pomocą linii, osi lub krawędzi należącej do innej geometrii (rys. 7.6: 5). W drugim przypadku w oknach 6 (rys. 7.6) pojawią się współrzędne definiujące kierunek wybranego elementu.

313
Po ustaleniu wszystkich wielkości należy zwrócić uwagę, aby pole Defi-ne As Default (rys. 7.6: 7) było zaznaczone, co umożliwi wczytywanie także in-nych elementów w postaci zdefiniowanego szyku poleceniem Fast Multi Instantiation (rys. 7.6: 1).
Rys. 7.7. Okno edycyjne narzędzia Define Multi Instantiation
Funkcja Fast Multi Instantiation jest wykorzystywana także do szybkiego do-dawanie pojedynczych kopii (odpowiednio ustalone wielkości w narzędziu Defi-ne Multi Instantiation).
Polecenia Graph tree Reordering (rys. 7.2: 7) i Generate Numbering (rys. 7.2: 8) z paska narzędziowego Produkt Structure Tools są stosowane podczas tworzenia dokumentacji technicznej (moduł Drafting – nieomawiany w niniejszym podręczniku).
Funkcja Generate Numbering (rys. 7.2: 8) numeruje (zgodnie z hierarchią w drzewie strukturalnym) wszystkie części (party) we wskazanym złożeniu. Jeżeli w złożeniu występują kopie elementu, wówczas będą one miały ten sam numer, co oryginał. Po jej uruchomieniu pojawia się okno edycyjne pokazane na rysunku 7.8, w którym można wybrać typ numerowania (rys. 7.8: 1). Nadane numery nie będą widoczne na modelu, ale dopiero w tabelce rysunkowej oraz na rysunku technicz-nym złożeniowym.
Rys. 7.8. Okno edycyjne narzędzia Generate Numbering

314
Można jednak numer elementu sprawdzić w oknie jego właściwości (prawy przycisk myszy na wskazanej części i wybór polecenia Properties). Po numeracji pojawi się nowe pole Instance (rys. 7.9b: 1), w którym znajduje się numer elemen-tu.
Rys. 7.9. Właściwości elementu: a) przed numeracją, b) po numeracji
Jeżeli numeracja nie odpowiada użytkownikowi, to można pozmieniać poło-żenie poszczególnych elementów w złożeniu. W tym celu trzeba aktywować funk-cję Graph tree Reordering (rys. 7.2: 7) i wskazać gałąź główną produktu. Wszyst-kie występujące w nim komponenty pojawią się w oknie edycyjnym (rys. 7.10). Za pomocą przycisków 1 (rys. 7.10) można wybrane elementy przesuwać w górę i w dół drzewa strukturalnego lub wskazać nowe miejsce wstawienia części (przy-cisk 2 – rys. 7.10).
Rys. 7.10. Ono edycyjne narzędzia Graph tree Reordering
Pozostałe na pasku narzędziowym Produkt Structure Tools (rys. 7.2) funkcje Selective Load (rys. 7.2: 9) i Manage Representations (rys. 7.2: 10) są funkcjami typowo zaawansowanymi i są przydatne tylko ze względu na wydajność i efektywność podczas pracy z bardzo dużymi złożeniami.

315
7.3. Manipulowanie położeniem komponentów
Położeniem komponentów w obszarze roboczym można w module Assem-bly Design manipulować za pomocą narzędzi z paska Move (rys. 7.11) lub za po-mocą kompasu. Wszystkie polecenia znajdujące się na pasku Move są także do-stępne w menu górnym Edit.
Rys. 7.11. Pasek narzędziowy Move
W przypadku aktywowania polecenia Manipulation (rys. 7.11: 1), pojawi się okno edycyjne zilustrowane na rysunku 7.12, w którym za pomocą przycisków ustala się: przesunięcie elementu tylko względem wybranej osi (rys. 7.12: 1), przesunięcie elementu tylko względem wybranej płaszczyzny (rys. 7.12: 2), obrót elementu tylko względem wskazanej osi (rys. 7.12: 3) zmianę położenie elementu względem dowolnie określonej osi lub płaszczyzny
(rys. 7.12: 4).
Rys. 7.12. Okno edycyjne narzędzia Manipulation
Po ustaleniu możliwości ruchu elementu, należy wcisnąć lewy przycisk my-szy na wybranym elemencie i zmienić jego położenie.
Jeżeli zostały już nadane więzy w złożeniu, wówczas można komponentami manipulować z ich uwzględnieniem (zaznaczone pole 5 z rysunku 7.12).
Manipulowanie położeniem obiektów za pomocą kompasu odbywa się bardzo podobnie, jak miało to miejsce podczas poruszania się w przestrzeni modelu, względem obszaru roboczego (rozdział 4.4). Jednak w tym przypadku, należy kompas umieścić na jednej z płaszczyzn (może to być płaszczyzna konstrukcyjna lub dowolna płaszczyzna modelu). Kompas przenosi się poprzez najechanie myszą

316
na czerwony kwadrat znajdujący się na dolnej jego powierzchni (rys. 7.13a), wci-śnięcie lewego przycisku myszy na tym kwadracie (rys. 7.13b) i określenie nowego położenia (rys. 7.13c). Na rysunku 7.13 kompas został umieszczony na górnej płaszczyźnie modelu (rys. 7.13c: 1). Teraz można model przesuwać (rys. 7.13c: 2) lub obracać (rys. 7.13c: 3) względem wybranej osi lub przesuwać względem wska-zanej płaszczyzny (rys. 7.13c: 4). Jeżeli w złożeniu jest tylko jedna część, wtedy to ona domyślnie będzie zmieniała swoje położenie. Jednak w przypadku, gdy ele-mentów jest więcej, to po ustaleniu położenia kompasu na dowolnej płaszczyźnie będzie przesuwał się element związany z tą płaszczyzną. Jeżeli miałby zmienić w tym momencie swoje położenie inny komponent, to wystarczy tylko na niego kliknąć i wtedy można nim manipulować.
Rys. 7.13. Manipulowanie położeniem elementów za pomocą kompasu
W przypadku, kiedy użytkownik chce przesunąć lub obrócić dany element o ustaloną wartość, należy uruchomić poleceniem Edit… znajdującym się w menu podręcznym, aktywowanym prawym przyciskiem myszy na kompasie, okno edy-cyjne Parameters for Compass Manipulation (rys. 7.13d). Manipulowanie obiek-tem może odbywać się za pomocą współrzędnych bezwzględnych (Absolute – rys. 7.13d: 5) lub względem wybranego obiektu (Active object – rys. 7.13d: 5). Położenie kompasu na modelu ustala się poprzez wartości współrzędnych i kątów wprowadzanych w polach 7 (rys. 7.13d), przy czym zmiany trzeba aktualizować

317
przyciskiem Apply (rys. 7.13d). Natomiast wartości przesunięcia (w każdym kie-runku) i obrotu (względem każdej osi) wprowadza się w polach 9 (rys. 7.13d) i za pomocą strzałek realizuje się zmiany położenia modelu (oddzielnie dla każdej wielkości). Przycisk 8 (rys. 7.13d) służy do wyzerowania aktualnych wartości, natomiast za pomocą przycisków znajdujących się w polach 10 realizuje się jedno-czesne przesunięcie względem wszystkich ustalonych wartości.
Jeżeli elementy w złożeniu zostały już ze sobą powiązane, to można nimi ma-nipulować z uwzględnieniem więzów (manipulowanie kompasem z aktywnym przyciskiem Shift).
Manipulować elementami można także za pomocą narzędzi znajdujących się na pasku Snap (rys. 7.14), który jest częścią paska Move (rys. 7.11: 2).
Rys. 7.14. Pasek narzędziowy Snap
Pierwsze polecenie Snap (rys. 7.14: 1) pozwala na szybkie przemieszczenie jednej części względem drugiej, poprzez przyciąganie się do siebie podobnych geometrii. Po aktywowaniu polecenia Snap należy wskazać wybraną geometrię pierwszego elementu a następnie drugiego. Zawsze pierwszy wskazany element zmienia swoje położenie. Przykładowe działanie funkcji Snap zilustrowano na rysunkach 7.15 i 7.16, gdzie wskazano dwie płaszczyzn (rys. 7.15: 1,2) lub dwie osie (rys. 7.16: 1,2). Jednak kombinacji pomiędzy wybieranymi elementami geo-metrii może być znacznie więcej. Można także przenoszony element obrócić względem wybranej geometrii za pomocą strzałki (rys. 7.15 i 7.16: 3).
Rys. 7.15. Działanie narzędzia Snap

318
Rys. 7.16. Działanie narzędzia Snap
Polecenie Smart Move (rys. 7.14: 2) w przeciwieństwie do narzędzia Snap, poza przemieszczeniem elementu umożliwia automatyczne nałożenie wiązania. Więz zostanie nałożony, kiedy w oknie edycyjnym (rys. 7.17), pojawiającym się po aktywowaniu funkcji Smart Move, zostanie zaznaczone pole Automa-tic constraint creation (rys. 7.17: 1).
Rys. 7.17. Okno edycyjne narzędzia Smart Move
Priorytet nakładanych więzów można ustalić w polu Quick Constraint (rys. 7.17: 2) za pomocą strzałek 3 (rys. 7.17) lub można aktywować pole Cre-ate verified constraints first (rys. 7.17: 4), co pozwoli programowi na automatycz-ny wybór najbardziej odpowiedniego połączenia. Więcej informacji na temat wię-zów zostanie przedstawionych w następnym rozdziale.
Kolejnym poleceniem znajdującym się na pasku Move jest narzędzie Explode (rys. 7.11: 3), które pozwala na wizualne rozbicie elementów biorąc pod uwagę ich więzy. Oznacza to, że po aktywowaniu tej funkcji, części wybranego złożenia (rys. 7.18a: 1) zostaną rozsunięte na obszarze roboczym (rys. 7.18b). Opcje 2 i 3 (rys. 7.18a) pozwalają na różne formy rozbicia złożenia w zależności od potrzeb

319
użytkownika. Odległość pomiędzy elementami można ustalić za pomocą przesuw-nego paska lub przycisków 4 (rys. 7.18a).
Rys. 7.18. Działanie narzędzia Explode
Podczas manipulowania położeniem elementów istnieje możliwość zatrzyma-nia ruchu części, w przypadku kolizji z innymi komponentami, poprzez aktywowa-nie funkcji Stop manipulate on clash (rys. 7.11:4) na pasku narzędziowym Move.
7.4. Więzy kontaktowe
Więzy kontaktowe (geometryczne) za pomocą, których poszczególne elemen-ty złożenia są ze sobą łączone, znajdują się w module Assembly na pasku narzę-dziowym Constraints (rys. 7.19) lub bezpośrednio w menu górnym Insert.
Aby powiązać ze sobą części, należy najpierw aktywować odpowiednie na-rzędzie, a dopiero potem w zależności od wybranego więzu, określić elementy modelu, na które ten więz zostanie nałożony. Po wykonaniu powyższych operacji efekt końcowy nie będzie od razu widoczny. Aby elementy obrały ustalone poło-żenie, należy zastosować polecenie Update, znajdujące się na pasku narzędziowym o tej samej nazwie (rys. 7.20: 1) lub uruchomić je za pomocą kombinacji klawiszy Ctrl i U, ewentualnie za pomocą menu podręcznego aktywowanego na odpowied-nim więzie w drzewie topologicznym.

320
Rys. 7.19. Pasek narzędziowy Constraints
Rys. 7.20. Narzędzie Update
System automatycznie nie aktualizuje nakładanych wiązań, ponieważ czasami trzeba dwa elementy połączyć większą ich liczbą.
Po uruchomieniu odpowiedniego polecenia do wiązania elementów, pojawia się okno edycyjne (w zależności od wybranego narzędzia może mieć różne konfi-guracje lub czasami może w ogóle nie zostać wyświetlone) zilustrowane na rysun-ku 7.21. Okno to zawiera informacje dotyczące: rodzaju więzu (w postaci graficz-nej – rys. 7.21: 1) wraz z jego nazwą (rys 7.21: 3), typu łączonych elementów i na-zwę komponentu, na którym się one znajdują (rys. 7.21: 4) oraz status określający, czy elementy są ze sobą związane (rys. 7.21: 4).
Rys. 7.21. Przykładowe okno edycyjne do nakładania więzów kontaktowych
Ikona 2 znajdująca się w oknie edycyjnym (rys. 7.21), w zależności od moż-liwości ustalenia połączenia, może przyjmować następującą formę:
– połączenie sprawdzone i aktywne,
– więz niemożliwy do nałożenia,
– połączenie niezaktualizowane,
– wiązanie rozbite.

321
Po powiązaniu elementów, na drzewie strukturalnym produktu pojawi się no-wa gałąź Constraints (rys. 7.22), w której są umieszczone wszystkie więzy wystę-pujące w złożeniu.
Rys. 7.22. Gałąź zawierająca wszystkie więzy geometryczne nałożone na komponenty złożenia
Pierwszym z narzędzi do nakładania więzów jest polecenie Coinciden-ce Constraint (rys. 7.19: 1), które w zależności od wskazanych elementów na komponentach, wiąże je ze sobą w odpowiedni sposób.
Jeżeli na obu wiązanych modelach zostaną wybrane płaszczyzny (jak na ry-sunku 7.23: 1,2), wówczas po zastosowaniu polecenia Coincidence Constraint, będą one współpłaszczyznowe względem siebie (będą leżeć na jednej wspólnej płaszczyźnie). Orientacja płaszczyzn może przyjmować trzy tryby (rys. 7.23: 3): Undefined – program sam ustala najlepsze rozwiązanie, Same – czyli kierunek łączenia dla każdej płaszczyzny jest taki sam lub Opposite – kierunek połączenia dla jednej z płaszczyzn jest przeciwny do drugiej. Powyższe przypadki przedsta-wiono na rysunku 7.23.
Rys. 7.23. Działanie wiązania Coincidence Constraint (dla dwóch płaszczyzn)
W przypadku zastosowania narzędzia Coincidence Constraint i wskazania osi elementów, zostanie nałożony więz współosiowości (rys. 7.24). Oś elementu najle-piej wybrać poprzez wskazanie płaszczyzny walcowej.

322
Rys. 7.24. Działanie wiązania Coincidence Constraint (dla dwóch osi)
Można także za pomocą polecenia Coincidence Constraint połączyć ze sobą elementy na podstawie określenia punktu na każdym z nich (rys. 7.25).
Rys. 7.25. Działanie wiązania Coincidence Constraint (dla dwóch punktów).
Położenie komponentów w złożeniu może przybierać różną formę w zależności od kolejności wskazania elementów połączenia na częściach. Zazwy-czaj, jeżeli na części nie są nałożone żadne inne więzy, wówczas pierwszy wskaza-ny element jest dociągany do elementu drugiego. W tabeli 7.1 zestawiono wszystkie elementy, które mogą być ze sobą powiązane za pomocą narzędzia Coincidence Constraint.
Tabela 7.1. Elementy, które mogą brać udział w tworzeniu więzu Coincidence Constra-int [4]
Punkt Linia Płaszczyzna Krzywa Powierzchnia Oś układu
współrzędnych Punkt + + + + + – Linia + + + – – –
Płaszczyzna + + + – – – Krzywa + – – – – –
Powierzchnia + – – – – – Oś układu
współrzędnych – – – – – +
+ - możliwy więz
– - nie da się zastosować wiązania Osie układu współrzędnych tylko, jeżeli mają tę samą orientację, oba układy są lewo- lub prawo-skrętne

323
Kolejne narzędzie do wiązania elementów Contact Constraint (rys. 7.19: 2) działa identycznie jak polecenie Coincidence Constraint dla przypadku, gdy łączo-ne są ze sobą elementy za pomocą płaszczyzn. Różnica polega tylko na tym, że funkcja Contact Constraint nie posiada opcji do ustalenia orientacji płaszczyzn względem siebie. Więz ten na modelach jest oznaczany za pomocą symbolu poka-zanego na rysunku 7.26.
Rys. 7.26. Symbol występujący na komponentach po zastosowaniu więzu Contact Constraint
W łączeniu komponentów więzem Contact Constraint mogą brać geometrie zestawione w tabeli 7.2.
Tabela 7.2. Elementy, które mogą brać udział w tworzeniu więzu Contact Constraint [4]
Płaszczyzna Powierzchnia cylindryczna
Sfera Stożek Okrąg
Płaszczyzna + A B – – Powierzchnia cylindryczna
A +, A, 1 – –
Sfera B – +, 2 A, 4 A, 4 Stożek – – + +, A, 3 A, 4 Okrąg – – A, 4 A, 4 –
+ - więz kontaktowy powierzchniowy – - więz kontaktowy nie jest możliwy A - kontakt liniowy lub pierścieniowy B - kontakt punktowy 1 - kontakt powierzchni cylindrycznych możliwy tylko, kiedy ich promienie są równe 2 - kontakt powierzchni sferycznych możliwy jest tylko, kiedy ich promienie są równe 3 - kontakt powierzchni stożkowych możliwy jest tylko, kiedy ich kąty są równe 4 - kontakt pierścieniowy
Jeżeli elementy złożenia mają być odsunięte od siebie o ustaloną wartość, na-
leży zastosować więz Offset Constraint (rys. 7.19: 3). Podobnie jak miało to miej-sce w przypadku więzu zbieżności (Coincidence Constraint) istnieje możliwość orientacji względem siebie określonych elementów (rys. 7.27: 1: Undefined, Same, Opposite). Wartość odsunięcia ustala się w polu 2 (rys. 7.27) lub przez dwukrotne kliknięcie na wymiar znajdujący się w obszarze roboczym i wprowadzenie warto-ści w oknie edycyjnym, które się pojawi.
Podczas ustalania więzu Offset Constraint, na łączonych elementach można tylko wskazać punkt, linię lub płaszczyznę (tabela 7.3).
Tabela 7.3. Elementy, które mogą brać udział w tworzeniu więzu Offset Constraint [4]
Punkt Linia Płaszczyzna
Punkt + + + Linia + + +
Płaszczyzna + + + + - możliwy więz

324
Rys. 7.27. Działanie wiązania Offset Constraint
W przypadku, kiedy komponenty mają być względem siebie obrócone o ustalony kąt to należy zastosować narzędzie Angle Constraint (rys. 7.19: 4). Po-łożenie składników względem siebie może być prostopadłe (Perpendicular – rys. 7.28: 1), równoległe (Parrarelism – rys. 7.28: 1) lub pod dowolnym kątem (Angle – rys. 7.28: 1).
Rys. 7.28. Działanie wiązania Angle Constraint

325
Wartość kąta (rys. 7.28: 3) ustalana jest względem tak zwanych sektorów (rys. 7.28: 2) i tak, jeżeli wybrany został Sector1, wówczas kąt obrotu jest równy kątowi określonymi w polu 3 (rys. 7.28), w innym wypadku: Sector2 = Angle + 180o, Sector3 = 180o – Angle, Sector4 = 360o – Angle.
Możliwe geometrie elementów mogących wziąć udział w tworzeniu więzu Angle Constraint pokazano w tabeli 7.4.
Tabela 7.4 Elementy, które mogą brać udział w tworzeniu więzu Angle Constraint
Linia Płaszczyzna
Linia + + Płaszczyzna + +
+ - możliwy więz
Kolejne dwa więzy Fix Component (rys. 7.19: 5) i Fix Together (rys. 7.19: 6), odpowiadają odpowiednio za utwierdzenie komponentu w przestrzeni oraz za uza-leżnienie od siebie dwóch bądź więcej liczby elementów. Symbol informujący o utwierdzeniu elementu wygląda identycznie jak ikona narzędzia. Natomiast w przypadku Fix Together na modelach nie pojawia się żadna ikona. Kiedy dwa lub więcej elementów jest od siebie uzależnionych, wówczas zmiana położenia jednego elementu powoduje automatyczne przemieszczenie elementu drugiego. Również podczas manipulowania położeniem jednej z części, pozostałe będą zmieniać swoje miejsce w przestrzeni (oczywiście, jeżeli będziemy manipulować kompasem z przyciśniętym przyciskiem Shift lub z zaznaczonym polem Wi-th respect to constraints w oknie edycyjnym narzędzia Manipulation).
Możliwe jest automatyczne nadanie więzów pomiędzy wskazanymi elemen-tami poleceniem Quick Constraint (rys. 7.19: 7). Rodzaj tworzonego połączenia zależy od wskazanej geometrii elementu oraz jego miejsca (więzu) na tak zwanej liście ważności, w której kolejność od najważniejszego jest następująca: Surfa-ce contact, Coincidence, Offset, Angle, Parallelism, Perpendicularity.
Wstawiane do nowego produktu podzespoły (tzw. Sub-product) tego samego złożenia, mają te same więzy. Jeżeli, w jednej instancji (produkcie głównym) wię-zy zostaną zmienione to automatycznie będą one zmodyfikowane w pozostałych. Jeżeli więzy na wybranym z podzespołów miałyby być inne trzeba zastosować narzędzie Flexible/Rigid Sub-Assembly (rys. 7.19: 8). Po jego aktywowaniu wska-zuje się w drzewie topologicznym określony podzespół, po czym automatycznie ikona znajdująca się przy jego nazwie zmieni swój wygląd (rys. 7.29b).
Teraz modyfikując więzy będą one tylko uwzględnione w powyższym pro-dukcie. Jeżeli chce się powrócić do uzależnienia kopii od produktu głównego trze-ba ponownie aktywować narzędzie Flexible/Rigid Sub-Assembly i wskazać odpo-wiedni podzespół, po czym więzy automatycznie będą takie same jak w produkcie głównym (rys. 7.29a).

326
Rys. 7.29. Działanie polecenia Flexible/Rigid Sub-Assembly
W złożeniu zmiana jednego rodzaju więzu na inny jest możliwa za pomocą narzędzia Change Constraint (rys. 7.19: 9), po którego uruchomieniu wskazuje się (na modelu lub w drzewie topologicznym) więz, który ma zostać zmodyfikowany. Pojawi się wtedy okno edycyjne przedstawione na rysunku 7.30. Dostępne są w nim wszystkie więzy, którymi w danym momencie możemy zastąpić określone połączenie. Należy wskazać nowy więz i potwierdzić operacje przyciskiem OK.
Rys. 7.30. Okno edycyjne narzędzia Change Constraint
Ostatnią funkcją znajdującą się na pasku narzędziowym Constraints jest pole-cenie Reuse Pattern (rys. 7.19: 10), które pozwala po wstawieniu jednego elementu powielić go zgodnie z wybranym szykiem (rys. 7.31). Warunkiem koniecznym, aby móc wykorzystać to narzędzie jest istnienie dowolnego szyku w jednej z części złożenia. Pierwszy wstawiany komponent (rys. 7.31: 1), który zostanie następnie powielony, powinien być powiązany z tym elementem, na podstawie którego po-wstawał szyk (rys. 7.31: 2). W przykładzie element powielany (rys. 7.31: 2) po-wiązano z otworem, który posłużył do stworzenia szyku kołowego.
Jeżeli zaznaczone jest w oknie edycyjnym pole Keep Link with the pattern (rys. 7.31: 3), wówczas kopiowane elementy i wstawiane do złożenia będą mogły posiadać wiązania i link do elementu bazowego. Aktywna funkcja pat-tern’s definition (rys. 7.31: 4) powoduje, że więzy zostaną zachowane tylko dla elementu głównego, natomiast w przypadku aktywnego pola generated constraints

327
(rys. 7.31: 4) powielane elementy będą posiadały takie wiązania, jak element ba-zowy, pod warunkiem, że będą one zaznaczone w polu 5 (rys. 7.31). Zaznaczenie okna 6 (rys. 7.31) powoduje, że, mimo iż więzy każdego z elementów są kopiowa-ne, to będą mogły być niezależnie modyfikowane.
Rys. 7.31. Działanie narzędzia Reuse Pattern
7.5. Operacje na złożeniach
Podobnie jak miało to miejsce w przypadku modelowania bryłowego poje-dynczych części, także kilka elementów w złożeniu można jednocześnie poddać modyfikacji. Możliwe operacje na złożeniach dostępne są na pasku narzędziowym Assembly Features (rys. 7.32).
Rys. 7.32. Pasek narzędziowy Assembly Features i Assembly Feature On References

328
Ponieważ powyższe funkcje były szczegółowo omówione w rozdziale doty-czącym modelowania bryłowego, dlatego poniżej zostanie tylko przedstawiony sposób ich zastosowania w złożeniach.
Postępowanie w pracy z wszystkimi narzędziami z paska Assem-bly Feature On References (rys. 7.32: 15) jest takie samo i sprowadza się do wy-boru w oknie edycyjnym (rys. 7.33b) komponentów, które mają wziąć udział w wybranej operacji. W polu 1 (rys. 7.33b) wyświetlane są wszystkie elementy dostępne w złożeniu, a za pomocą przycisków 2 (rys. 7.33b) można przenieść wy-brane części do okna 3 (rys. 7.33b). Zaznaczenie pola 4 (rys. 7.33b) powoduje, że elementy znajdujące się w polu Affected parts zostaną podświetlone. Po zakończe-niu operacji w drzewie topologicznym zawsze pojawi się nowa gałąź Assem-bly features (rys. 7.33c: 5), która zawiera informacje o wykonanych modyfika-cjach.
Narzędzie Split (rys. 7.32: 1) umożliwia docięcie brył za pomocą dowolnych powierzchni. Kolejność działania oraz efekt końcowy zastosowania tej funkcji przedstawiono na rysunku 7.33, przy czym płaszczyzną docinającą była jedna z róży płaszczyzn (płaszczyzn podstawowych).
Rys. 7.33. Działanie narzędzi z paska Assembly Feature On References
Podczas stosowania narzędzia Hole (rys. 7.32: 2), otwór należy zdefiniować na jednej z płaszczyzn wybranego komponentu, a będzie on uwzględniony we wszystkich częściach znajdujących się w oknie Affected parts (rys.7.33: 3), przez które ten otwór będzie miał możliwość przebiec. Podobnie sytuacja wygląda z poleceniem Pocket (rys. 7.32: 3).
Na rysunku 7.34 pokazano zastosowanie funkcji Add i Remove (operacje Bo-olowskie) w przypadku złożeń. Jeżeli chodzi o dodawnie elementu do złożenia,

329
wówczas po wykonaniu powyższej operacji w drzewie strukturalnym, w gałęziach każdej z części pojawi się element dodany.
Rys. 7.34. Działanie w module Assembly poleceń Add i Remove
Ostatnim narzędziem na pasku Assembly Features jest funkcja Symmetry (rys. 7.32: 6), która umożliwia utworzenie symetrycznego produktu (nie może być to jednak produkt główny, lecz produkty znajdujące się w nim), względem wska-zanej płaszczyzny odbicia. Po aktywowaniu polecenia Symmetry, najpierw system wymaga wskazania płaszczyzny odbicia (rys. 7.35a: 1) oraz elementów, które mają brać udział podczas działania tego polecenia (najlepiej jest to wykonać za pomocą drzewa strukturalnego (rys. 7.35b: 2). Po wykonaniu tych operacji pojawi się okno edycyjne, w którym możliwy jest wybór elementów (rys. 7.35c: 3), rodzaj operacji do wykonania (rys. 7.35c: 4) oraz dokładne zdefiniowanie rodzaju geometrii, jaka ma zostać użyta podczas tej operacji (rys. 7.35c: 5).
Możliwymi operacjami (rys. 7.35c: 4) do wykonania za pomocą funkcji Sym-metry są: odbicie lustrzane (Mirror, New component) z utworzeniem kopii – rys. 7.36a, odbicie lustrzane z jednoczesną rotacją względem wybranej płaszczyzny,
z utworzeniem kopii (Rotation, New instance – rys. 7.36b) lub tylko przeniesie-nie wybranych obiektów w nowe położenie (Rotation, New instance),
przemieszczenie z powieleniem elementu bazowego (Translation, New instan-ce) o odległość wyznaczoną na podstawie odległości obiektu od płaszczyzny odbicia (rys. 7.36c).

330
Rys. 7.35. Działanie w module Assembly narzędzia Symmetry
Rys. 7.36. Możliwe operacje do wykonania za pomocą polecenia Symmetry

331
Po wykonaniu operacji Symmetry elementy powielone są powiązane geome-trycznie z ich oryginałami, co jest zaznaczone w drzewie topologicznym kolorem zielonym na ikonie pokazanej na rysunku 7.37a. Istnieje możliwość zerwania tych powiązań poprzez kliknięcie prawym przyciskiem myszy na gałęzi Assem-bly Symmetry.x, która znajduje się w gałęzi Assembly Features i aktywację z menu podręcznego opcji Assembly Symmetry.x object→Remove All Geometrical Links. Po zerwaniu powiązań geometrycznych w drzewie strukturalnym zmienia się ikona i kolor na czerwony (rys. 7.37b)
Rys. 7.37. Symbole elementów w drzewie strukturalnym po zakończeniu operacji Symmetry:
a) powiązane z oryginałem, b) bez powiązań
7.6. Pomiary
Niekiedy istnieje potrzeba określenia podstawowych parametrów złożeń lub pojedynczych części. Do pomiarów takich wielkości w modelu służą narzędzia znajdujące się na pasku narzędziowym Measure (rys. 7.38)
Rys. 7.38. Pasek narzędziowy Measure
Pomiar minimalnej lub maksymalnej odległości, długości krzywych lub ką-tów pomiędzy elementami geometrycznymi realizuje się poleceniem Measu-re Between (rys. 7.38: 1). Rodzaj mierzonej wielkości ustala się w oknie Measu-re Between Customization (rys. 7.39: 4) uruchamianym przyciskiem Customize. Dodatkowo w oknie tym można ustalić parametry wyświetlania. W zależności od wybranej funkcji (rys. 7.39: 1) kolejny pomiar będzie wykonywany na nowo wska-zanych elementach (Measure between), wielkości będą mierzone od ostatnio wy-branego elementu (Measure between in chain mode – rys. 7.39a) lub pomiar będzie odnosił się zawsze do pierwszego zdefiniowanego elementu (Measu-re between in fan mode – rys. 7.39b). Rodzaj geometrii, która ma być wskazywana podczas pomiarów można dowolnie konfigurować w menu rozwijanym 2

332
(rys. 7.39). Wynik pomiaru w zależności od potrzeb (rys. :7.39 3) może być do-kładny (Exact), przybliżony (Approximate) lub, jeżeli to możliwe dokładny, jeżeli nie to przybliżony (Exact else approximate).
Rys. 7.39. Okno edycyjne narzędzia Measure Between
Kolejne narzędzie Measure Item (rys. 7.38: 2) znajdujące się na pasku Measu-re oraz dostępne poprzez okno edycyjne polecenia Measure Between (rys. 7.39) umożliwia pomiar wielkości związanych z wybranym elementem, którym może być punkt, krawędź, powierzchnia lub cały komponent. Wynik pomiaru będzie uzależniony od wskazanego rodzaju geometrii (rys. 7.40: 2) oraz parametrów wy-świetlania ustalonych w oknie Measure Item Customization (rys. 7.40: 3). W oknie edycyjnym Measure Between oraz Measure Item znajduje się jeszcze jedno narzę-dzie Measures the thickness (rys. 7.40: 1, a), służące tylko do pomiaru grubości elementów.
Ostatnią funkcją z paska Measure jest polecenie Measure Inertia (rys. 7.38: 3), które umożliwia pomiar właściwości inercyjnych powierzchni pla-narnych (Measure Inertia 2D – rys. 7.42: 2) oraz dowolnych powierzchni i objętości (Measure Inertia 3D – rys. 7.42: 1). Mierzone parametry wybierane są za pomocą zakładki Customize i okna edycyjnego Measure Inertia Customization. Mogą one obejmować między innymi: pole powierzchni, objętość, gęstość, masę, środek ciężkości, czy macierz bezwładności.

333
Rys. 7.40. Okno edycyjne narzędzia Measure Item
Rys. 7.41. Okno edycyjne narzędzia Measure Inertia

334
7.7. Analiza więzów
Analizę więzów występujących w złożeniu można przeprowadzić za pomocą narzędzia Constraints Analysis, które znajduje się w menu górnym Analyse. Po aktywacji polecenia pojawia się okno edycyjne zawierające podstawowe informa-cje dotyczące więzów nałożonych na komponenty złożenia (rys. 7.42: 1). W oknie tym w drugiej zakładce (rys. 7.42: 2) wyświetlane są dane dotyczące liczby stopni swobody dla każdej części w złożeniu.
Rys. 7.42. Okno edycyjne polecenia Constraints Analysis
7.8. Analiza złożeń
Polecenia dotyczące analizy złożeń znajdują się na pasku narzędziowym Spa-ce Analysis (rys. 7.43) lub bezpośrednio w zakładce menu górnego Analyse i obejmują one analizę kolizji, analizę przekrojów oraz analizę odległości.
Rys. 7.43. Pasek narzędziowy Space Analysis

335
7.8.1. Analiza kolizji
Kolizja wystąpi wówczas, gdy materiał jednego z elementów złożenia będzie przenikał materiał drugiego komponentu. Do wykrycia tego zjawiska służy narzę-dzie Clash (rys. 7.43: 1), po uruchomieniu którego pojawia się okno edycyjne przedstawione na rysunku 7.44.
Rys. 7.44. Okno edycyjne narzędzia Clash
W zależności od ustalonego typu analizy kolizji (rys. 7.44: 3) narzędzie Clash umożliwia ustalenie: Contact + Clash – kontaktu (styku) pomiędzy elementami i przenikanie mate-
riału, Clearence + Contact + Clash – szczeliny, której maksymalną poszukiwaną
wartość wprowadza się w polu 5 (rys. 7.44) oraz kontaktu pomiędzy komponen-tami i przenikanie się materiałów,
Authorized penetration – marginesu, wewnątrz którego dwa produkty mogą zajmować tę samą powierzchnię w przestrzeni bez generowania informacji o kolizji,
Clash rule – reguł w komendach wykorzystywanych do wykrywania kolizji. Elementy biorące udział podczas analizy mogą zostać wskazane
z wykorzystaniem następujących funkcji (rys. 7.44: 4): Inside one selection – analiza zostanie przeprowadzona pomiędzy elementami
wewnątrz wskazanego produktu (rys. 7.44: 2 – Selection 1), Selection against all – analiza zostanie wykonana pomiędzy wskazany produk-
tem a pozostałymi produktami znajdującymi się w pliku, Between all components – analizowane będą wszystkie części w złożeniu, Between two selections – analiza zostanie przeprowadzona dla produktów wy-
branych w pierwszym wskazaniu (rys. 7.44: 2 – Selection 1) z wszystkimi pro-duktami wskazania drugiego (rys. 7.44: 2 – Selection 2).
Na rysunku 7.45 przedstawiono przykładowe złożenie, dla którego zostanie przeprowadzona analiza kolizji. Parametry analizy są widoczne poniżej w oknie edycyjnym. Po ich ustaleniu należy uruchomić przycisk Apply.
Wyniki wykonanej analizy pokazano na rysunku 7.46. Symbol 1 (rys. 7.46a) oznacza, że w złożeniu występują kolizje a ich rodzaj i liczba jest wypisana obok. W przeciwnym wypadku ikona wyglądałaby jak na rysunku 7.47.

336
Rys. 7.45. Uruchomienie przykładowej analizy kolizji (Clash)
Rys. 7.46. Wyniki przykładowej analizy kolizji

337
Istnieją trzy zakładki (rys. 7.46a: 3), w których w różny sposób są ilustrowane otrzymane rezultaty. Wyniki w każdej z tych zakładek mogą być dowolnie filtro-wane przez użytkownika za pomocą funkcji 2 (rys. 7.46a). Zakładka List by Conflict (rys. 7.46a: 3) zawiera nazwy produktów analizy (Product 1, Pro-duct 2), typ analizy (Type), wartość kolizji (Value), status oraz kolumnę Comment, w której można wprowadzić komentarz (poprzez kliknięcie w to pole).
Jeżeli kliknie się na wiersz z dowolną kolizją, wówczas zostanie wyświetlony jej podgląd w dodatkowym oknie (Preview – rys. 7.46b). Aktywując przycisk 5 (rys. 7.46a) ilustracja kolizji będzie przedstawiona w oknie roboczym.
Rys. 7.47. Symbol informujący o braku kolizji w złożeniu
Zakładka List by product (rys. 7.46: 3, rys. 7.48) zawiera także wszystkie wy-niki analizy, z tym, że są one posegregowane względem poszczególnych produk-tów i kolizji z nimi związanymi.
Rys. 7.48. Zakładka List by product z wynikami przykładowej kolizji
W zakładce Matrix (rys. 7.46: 3, rys. 7.49) rezultaty są zilustrowane w postaci tabeli (macierzy), w której rodzaj kolizji pomiędzy komponentami jest sygnalizo-wany za pomocą symboli (rys. 7.49).
Rys. 7.49. Zakładka Matrix z wynikami przykładowej kolizji

338
Wyniki analizy można także zapisać do pliku zewnętrznego (np. *.xml), za pomocą przycisku 6 (rys. 7.46). Przykład takiego pliku przedstawiono na rysunku 7.50. Dodatkowo zawiera on w oddzielnych plikach dane na temat każdej kolizji, która została wykryta w złożeniu.
Rys. 7.50. Wyniki przykładowej analizy kolizji wygenerowane do pliku zewnętrznego
7.8.2. Analiza przekrojów
Przekroje złożeń tworzy się za pomocą narzędzia Sectioning (rys. 7.43: 2), po uruchomieniu którego pojawia się okno edycyjne pokazane na rysunku 7.51. W oknie tym są cztery zakładki (rys. 7.51: 1): Definition, Positioning, Result i Behaviour.
W zakładce Definition (rys. 7.51) ustala się, czy przekrój ma występować tyl-ko na jednej płaszczyźnie (Section Plane – rys. 7.51: 2,a), na dwóch płaszczyznach do siebie równoległych (Section Slice – rys. 7.51: 3,b), czy też na sześciu płaszczy-znach (Section Box – rys. 7.51: 4,c). Dodatkowo przycisk 5 (Volume Cut – rys. 7.51) umożliwia obcinanie płaszczyznami przedmiotu w celu utworzenia prze-kroju elementów (rys. 7.51d).

339
Rys. 7.51. Zakładka Definition narzędzia Sectioning i jej przykładowe zastosowanie
Zakładka Positioning umożliwia ustalenie położenia płaszczyzny przekroju za pomocą: osi układu współrzędnych (pole wyboru 1 z rysunku 7.52), do których będzie
prostopadła, współrzędnych (Edit Position and Dimension – rys. 7.52: 2), wskazanego elementu modelu (Geometrical Target – rys 7.52: 3), trzech punktów, lub dwóch punktów i linii, lub dwóch linii (Positio-
ning by 2/3 Selections – rys. 7.52: 4). Pozostałe dwie funkcje umożliwiają zmianę kierunku normalnego
(Invert Normal – rys. 7.52: 5) oraz przywrócenie płaszczyzny do pozycji począt-kowej (Reset Position - rys. 7.52: 6).
Rys. 7.52. Zakładka Positioning narzędzia Sectioning
Uzyskaną analizę przekroju (zakładka Result – rys. 7.53) można wyeksporto-wać i automatycznie otworzyć w nowym dokumencie typu Part lub Drawing za pomocą przycisku Export and Open (rys. 7.53: 1) lub zapisać w pliku w kilku róż-nych formatach (Export As – rys. 7.53:2).

340
Rys. 7.53. Zakładka Result narzędzia Sectioning i jej przykładowe zastosowanie
Wyniki będą także widoczne w nowym oknie, jeżeli w zakładce Result akty-wujemy pole Results Window (rys. 7.53: 4). Opcje (Options) dotyczące sposobu wyświetlania umożliwiają: wypełnienie pola przekroju (wciśnięty przycisk Section Fill – rys. 7.53: 5,a), wykrycie i wyświetlenie kolizji (Clash Detection – rys. 7.53: 6,b), wyświetlenie siatki (Grid – rys. 7.53: 7,c), której parametry ustala się w oknie
edycyjnym uruchamianym za pomocą przycisku 3 (rys. 7.53). W ostatniej zakładce Behaviour (rys. 7.54) narzędzia Sectioning możliwe jest
tak zwane zamrożenie przekroju (Section Freeze), które powoduje, że zmiany wprowadzone na modelu nie będą miały wpływu na przekrój. Pozostałe dwie opcje ustalają sposób przeliczania przekrojów (ręcznie lub automatycznie). Powyższe funkcje są też dostępne za pomocą menu podręcznego uruchamianego w drzewie topologicznym na gałęzi dotyczącej przekrojów.
Rys. 7.54. Zakładka Behaviour narzędzia Sectioning

341
7.8.3. Analiza odległości
Do pomiaru minimalnej odległości pomiędzy elementami służy narzędzie Di-stance and Band Analysis (rys. 7.43: 3). Odległość może być mierzona wzdłuż wybranej osi układu współrzędnych (Along X, Along Y, Along Z – rys. 7.55: 1) lub jako najkrótszy odcinek (Minimum – rys. 7.55: 1). Elementy biorące udział w analizie są ustalane za pomocą funkcji (rys. 7.55: 2,3), których znaczenie szcze-gółowo omówiono w rozdziale 7.8.1 dotyczącym analizy kolizji.
Opcja Band Analysis (rys. 7.55: 1) pozwala na określenie minimalnej odległo-ści ze zdefiniowanym zakresem (rys. 7.55: 4).
Przykładową analizę (Band Analysis) z dokładnością do 5 mm (pole 1 z rysunku 7.56) dla dwóch elementów złożenia przedstawiono na rysunku 7.56. Wyniki są zilustrowane w postaci graficznej oraz zestawione w tabeli Results (rys. 7.56: 3). Kolor czerwony i zielony odpowiadają odpowiednio minimalnej i maksymalnej mierzonej odległości, którą wprowadza się w polach 2 (rys. 7.56). Sposób wizualizacji ustala się za pomocą przełączników (rys. 7.56: 4) oraz menu rozwijanego Products (rys. 7.56: 5). Przyciski 6 (rys. 7.56) zostały omówione pod-czas analizy kolizji.
Rys. 7.55. Okno edycyjne narzędzia Distance and Band Analysis

342
Rys. 7.56. Przykładowa analiza odległości
7.9. Części znormalizowane
Jak już wspomniano w rozdziale 4, system CATIA posiada bazę elementów znormalizowanych tak zwany Catalog Browser, a elementy znajdujące się w nim można wykorzystać do budowy złożonych modeli geometrycznych. Części w katalogu są posegregowane według standardów i w zależności od nich zawierają różne elementy. We wszystkich standardach znajdują się: śruby, nakrętki, sworz-nie, wkręty i podkładki. W standardzie ISO dodatkowo występują kliny, w standardzie JIS kliny i płytki ustalające pod łożyska toczne, a standard US za-wiera wszystkie powyższe elementy plus pierścienie.
Katalog części uruchamia się za pomocą menu górnego To-ols→Catalog Browser lub poprzez pasek narzędziowy o tej samej nazwie (rys. 7.57: 1).
Rys. 7.57. Pasek narzędziowy i ikona narzędzia Catalog Browser
W oknie edycyjnym katalogu (rys. 7.58) najpierw należy ustalić standard (rys. 7.58: 1), według którego, będą wyszukiwane części znormalizowane. Elemen-ty w katalogu mogą być wyświetlane w polu 4 (rys. 7.58) jako małe (Small icons) lub duże (Large icons) ikony. Jednak zawsze w oknie 5 (rys. 7.58) jest podgląd

343
aktualnie wybranego elementu. Ponieważ użytkownicy mogą tworzyć własne kata-logi, dlatego istnieje możliwość ich wyszukiwania na dysku (rys. 7.58: 3). W celu szybszego znalezienie poszukiwanej części można wykorzystać filtrację danych poprzez wpisanie odpowiedniego zwrotu (rys. 7.58: 6) lub poprzez uruchomienie (rys. 7.58: 8) specjalnego okna filtrującego.
Rys. 7.58. Okno edycyjne katalogu części znormalizowanych (Catalog Browser)
Przemieszczanie się pomiędzy poszczególnymi rodzajami elementów realizu-je się za pomocą dwukrotnego kliknięcia lewym przyciskiem myszy na wybranej części w polu 4 (rys. 7.58). Po wyszukaniu elementu do wczytania także należy dwukrotnie kliknąć na jego podświetloną nazwę (rys. 7.59: 1). Wtedy pojawi się kolejne okno (rys. 7.59b) z wybraną częścią, w którym operację wczytywania ele-mentu trzeba zatwierdzić przyciskiem OK. Po dodaniu do modelu elementu znor-malizowanego, na drzewie topologicznym pojawi się nowa gałąź z danymi doty-czącymi wstawionego elementu, które w zależności od potrzeb można modyfiko-wać (rys. 7.59c).

344
Rys. 7.59. Etapy wczytywania części znormalizowanej
7.10. Zapis plików
Pliki w programie CATIA są rozpoznawalne poprzez dwie cechy: ich nazwę oraz unikalny identyfikator UUID (Unique Universal IDentifier).
Kiedy tworzy się nowy plik wówczas element otrzymuje nową nazwę i swój identyfikator. Jeżeli plik ten ma być następnie zapisany można to wykonać za po-mocą funkcji: Save, która zapisuje (nadpisuje) bieżący plik bez zmiany nazwy ani identyfika-
tora pliku, Save As… – umożliwiającej export (zapisanie) bieżącego pliku do jednego
z dostępnych formatów lub zapis pliku z nową nazwą, ale z tym samym identy-fikatorem, jeżeli nie zostanie zaznaczone w oknie edycyjnym pole Save as new document,
Send To→Directory, która umożliwia zapis pliku zarówno z nową nazwę jak i z nowym identyfikatorem.
W celu zrozumienia powyższych idei można przedstawić przykład [4]. Plik złożenia Product1.CATProduct zawiera dwie części Part1.CATPart i Part2.CATPart. Po pewnych modyfikacjach w produkcie i jego elementach, wszystkie pliki są zapisywane poleceniem Save As, a następnie zamykane. Kolej-nym krokiem jest utworzenie nowej części za pomocą funkcji File→New i jej zapi-sanie pod nazwą Part2.CATPart w tym samym folderze, co poprzednie pliki oraz zamknięcie dokumentu. Kiedy otworzy się teraz Product1.CATProduct, pojawi się informacja, że plik Part2.CATPart nie może zostać odnaleziony. Przyczyną tego

345
jest fakt, że nowy dokument został zapisany pod tą samą nazwą (Part2.CATPart), ale posiada on już inny identyfikator UUID, niż ten który miała oryginalna część Part2.CATPart. Dlatego, połączenie pomiędzy Product1.CATProduct i Part2.CATPart jest przerwane, nawet jeżeli istnieje plik o nazwie Part2.CATPart. Kiedy chce się zmienić link do nowego pliku Part2.CATPart, trzeba aktywować narzędzie Edit→Links wykorzystując w oknie edycyjnym funcję Replace.
Oprócz powyżej przedstawionych funkcji, istnieje jeszcze jedno narzędzie do zapisu plików. Jest to funkcja Save Management, która pozwala zapisać wszystkie zmodyfikowane dokumenty pod nową nazwą i z nową lokalizacją na dysku. Akty-wując to polecenie otwiera się okno edycyjne przedstawione na rysunku 7.60. Za-wiera ono wszystkie otwarte w danym momencie pliki w programie.
Rys. 7.60. Okno edycyjne narzędzia Save Management
Każdy z plików posiada dodatkowe informacje umieszczone w poszczególnych kolumnach tabeli (rys. 7.60: 1). W kolumnie State określa się stan pliku, który może przyjmować następujące parametry: New, co oznacza nowo utworzony dokument i do jego zapisu potrzebne będzie
określenie nazwy pliku (Save), Open sygnalizuje na niezmodyfikowany dokument otwarty w aktualnej sesji, Modified informuje, że element był modyfikowany w danej sesji, Read Only oznacza dokument zmodyfikowany, ale tylko do odczytu (jeżeli
miałby on zostać zapisany, wówczas trzeba nadać mu nową nazwę). W kolumnie Location jest umieszczona ścieżka dostępu do każdego pliku, ko-
lumna Action pozwala sprawdzić, jakie działania były wykonywane na danym dokumencie (np. zapis, modyfikacja, itp.), a kolumna Acces zawiera prawa dostępu do pliku.
Przyciski Propagate directory (rys. 7.60: 2) i Reset (rys. 7.60: 3) służą do de-finiowania ścieżki zapisu. I tak, jeżeli dokument ma zostać zapisany w nowym katalogu wraz z wszystkimi dołączonymi do niego plikami źródłowymi, stosuje się

346
opcję Propagate directory. W przypadku, kiedy pliki mają zostać zapisane w różnych katalogach to należy zaznaczyć opcję Enable independent save. Funkcja Reset przywraca oryginalną ścieżkę zapisu.
Podczas zapisywania plików pod nową nazwą istnieje także możliwość nada-nia im poprzez pole (rys. 7.60: 4) wzorca. Jeżeli wyglądałby on następująco new*, wówczas do nazwy wszystkich plików na ich początku zostałby dodany wyraz new.

347
8. ĆWICZENIA
Ćwiczenie 1
Temat Uruchamianie modułu Sketcher. Szkicowanie. Kopia lustrzana. Wyciąganie. Edycja. Zadanie Narysować szkic jak na rysunku C1-1, umieszczając go symetrycznie wzglę-
dem środka układu współrzędnych.
Rys. C1-1. Wymiary szkicu do ćwiczenia 1
Wyciągnąć szkic symetrycznie na grubość 12 mm. Zapisać model. Zapisać model pod inną nazwą. Wykonać edycję części zmieniając promień łukowych wycięć na 4 mm. Wykonać edycję części zmieniając grubość wyciągnięcia na 8 mm.
Sposób wykonania 1 Po uruchomieniu programu CATIA, należy przejść do modułu Sketcher,
w którym zostanie wykonany powyższy profil. Można to wykonać bezpośrednio poprzez menu Start→Sketcher lub poprzez moduł Start→Part Design. W obu przypadkach, najpierw ustala się w oknie edycyjnym New Part, nazwę nowo two-rzonej części (Part name) oraz tryb pracy (proponuje się pozostać w trybie niehy-brydowym: nieaktywne pole Enable hybrid design). Jeżeli moduł Sketcher akty-wowano bezpośrednio z menu górnego wystarczy wskazać płaszczyznę, na której powyższy profil ma zostać utworzony. Natomiast w przypadku uruchomienia mo-dułu Part Design, należy wskazać płaszczyznę szkicu a następnie wybrać narzę-dzie Sketch (operacje te można wykonać w odwrotnej kolejności). Płaszczyznę

348
szkicowania wskazuje się za pomocą róży płaszczyzn lub wybiera w drzewie topo-logicznym.
Po aktywowaniu szkicownika, pierwszą operacją będzie narysowanie w dowolnym miejscu i o dowolnych wymiarach prostokąta, za pomocą polecenia Rectangle. Prostokąt tworzy się, poprzez określenie dwóch jego narożników leżą-cych po przekątnej (rys. C1-2: 1,2). Jeżeli na pasku narzędziowym Sketch tools (widocznym w obszarze roboczym) aktywna jest funkcja Geometrical Constraints, wówczas na boki prostokąta automatycznie zostaną nałożone więzy poziomości (H) i pionowości (V).
Rys. C1-2. Rysowanie prostokąta
Ponieważ szkic ma być symetryczny względem środka układu współrzęd-nych, można już teraz nałożyć więzy na prostokąt, co ułatwi dalszą pracę z profi-lem. Więz symetryczności ustala się poprzez wskazanie z wciśniętym przyciskiem Ctrl boków prostokąta (w dowolnej kolejności – rys. C1-3a,b: 1,2) oraz osi układu współrzędnych (lub dowolnego innego elementu), względem której linie te mają być symetryczne (rys. C1-3a,b: 3). Następnie wybiera się narzędzie Constra-ints Defined in Dialog Box, w którego oknie edycyjnym ustala się więz Symmetry (rys. C1-3: 4) i zatwierdza przyciskiem OK. Operacje te należy wykonać dla kolej-nych dwóch boków prostokąta.
Rys. C1-3. Nakładanie więzu symetryczności

349
Teraz można ustalić rozmiar boków prostokąta za pomocą polecenia Constra-int (po aktywowaniu narzędzia wybiera się bok do zwymiarowania). Kolejność operacji może być odwrotna, czyli najpierw można wskazać bok, a dopiero następ-nie wybrać narzędzie. Każdy wymiar trzeba zmienić zgodnie z ustalonymi warto-ściami na rysunku C1-1. Operację tę realizuje się za pomocą dwukrotnego kliknię-cie lewym przyciskiem myszy na aktualny wymiar (rys. C1-4: 1,2) i w oknie edy-cyjnym, które się pojawi wprowadza się oczekiwaną wartości (rys. C1-4: 3).
Rys. C1-4. Modyfikacja wymiarów
Ponieważ zostały nadane wszystkie niezbędne więzy wymiarowe i geometryczne (model jest idealnie powiązany), dlatego profil ma kolor zielony. Kolejnym etapem będzie narysowanie wycięć łukowych. Najprościej można to zrealizować poprzez narysowanie okręgu na jednym z boków oraz docięcie odpo-wiednich krzywych i odbicie lustrzane powstałego łuku. Okrąg rysuje się za pomo-cą narzędzia Circle. Najpierw ustala się środek okręgu (ponieważ w analizowanym przypadku środek okręgu leży w środku boku, a boki są symetryczne względem początku układu współrzędnych, to środek okręgu będzie leżał na osi układu współrzędnych, co jest sygnalizowane niebieskim wypełnionym okręgiem – rys. C1-5: 1), a następnie jego rozmiar (rys. C1-5: 2).
Rys. C1-5. Rysowanie okręgu
W tym momencie rozmiar okręgu nie jest znany, dlatego należy na niego na-łożyć więz wymiarowy, podobnie jak miało to miejsce podczas wymiarowania boków prostokąta. Ponownie wybiera się narzędzie Constraints i wskazuje okrąg. Aby uaktualnić wartość promienia okręgu, należy na wymiarze kliknąć dwa razy lewym przyciskiem myszy (rys. C1-6: 1), po czym w oknie edycyjnym zmienić w polu Dimension (rys. C1-6: 2) opcję Diameter (średnica) na Radius (promień) (rys. C1-6: 2) i ustalić ją (rys. C1-6: 3) zgodnie z rysunkiem C1-1.

350
Rys. C1-6. Ustalanie wartości promienia okręgu
Można teraz usunąć niepotrzebne krzywe. Najszybciej wykona się to za po-mocą funkcji Quick Trim na ikonie, którą najlepiej kliknąć myszą dwa razy, aby była aktywna, aż do momentu dwukrotnego przyciśnięcia przycisku Esc, który dezaktywuje jej działanie. Po uruchomieniu narzędzia Quick Trim wskazuje się krzywe do usunięcia (rys. C1-7: 1,2).
Rys. C1-7. Usuwanie zbędnych krzywych
Mając gotowy łuk z jednej strony, należy wykonać jego kopię lustrzaną. Po-nieważ boki są symetryczne względem początku układu współrzędnych, osią odbi-cia będzie pionowa oś układu współrzędnych (w innym przypadku, należałoby skorzystać z innej prostej znajdującej się na profilu lub utworzyć linię konstrukcyj-ną, która byłaby osią symetrii). Do uzyskania odbicia lustrzanego wykorzystuje się narzędzie Mirror, w którym wskazuje się element do odbicia (rys. C1-8: 1) oraz oś symetrii (rys. C1-8: 2). Jeżeli byłaby większa liczba elementów do odbicia, wów-czas należałoby je zaznaczyć z wciśniętym klawiszem Ctrl.
Rys. C1-8. Odbicie lustrzane
Do ukończenia profilu wystarczy już tylko usunąć narzędziem Quick Trim niepotrzebną część boku (rys. C1-9: 1).

351
Rys. C1-9. Usuwanie zbędnych fragmentów krzywych
Kiedy profil jest ukończony, można opuścić szkicownik za pomocą polecenia Exit Workbench. Po wyjściu ze szkicownika, użytkownik będzie znajdował się w module Part Design (w analizowanym przypadku), a profil będzie miał kolor pomarańczowy. Kolor ten oznacza, że szkic jest aktywny i można na nim wyko-nywać polecenia używane do budowy modeli bryłowych.
Rys. C1-10. Kształt profilu w module Part Design
Wyciągnięcie profilu realizuje się za pomocą polecenia Pad, w którego oknie edycyjnym ustala się wartość wyciągnięcia (rys. C1-11: 1). Ponieważ model ma być symetryczny względem początku układu współrzędnych, wartość wyciągnięcia musi być taka sama w obu kierunkach. Można to zrealizować na dwa sposoby. Pierwszy z nich to zaznaczenie pola Mirror extent (rys. C1-11: 2), drugi to rozwi-nięcie okna edycyjnego przyciskiem More i w zakładce Second Limit w polu Length wprowadzenie grubości w drugim kierunku.
Rys. C1-11. Wyciąganie profilu

352
Po nadaniu grubości profilowi, bryła jest gotowa do zapisania. Wykonuje się to za pomocą funkcji Save As… w menu górnym File.
Aby dokonać modyfikacji, rysunek należy ponownie zapisać, ale tym razem pod inną nazwą. Wartość promienia łukowego zmienia się w szkicowniku, który uruchamia się poprzez dwukrotne kliknięcie lewym przyciskiem myszy w drzewie topologicznym na nazwę utworzonego profilu Sketch.1 (rys. C1-12: 1). Po przej-ściu do modułu Sketcher należy zmodyfikować tylko wartość promienia (więz wymiarowy) tego łuku, na podstawie którego była tworzona kopia lustrzana (pro-mień drugiego łuku zmieni się automatycznie). W celu zmiany grubości wycią-gnięcia (najpierw trzeba opuścić moduł Sketcher), wystarczy dwa razy kliknąć w drzewie topologicznym na gałąź Pad.1 (rys. C1-12: 2) lub na utworzony model i w oknie edycyjnym, które się pojawi, ustalić nową wartość wyciągnięcia.
Rys. C1-12. Edycja modelu za pomocą drzewa topologicznego
Sposób wykonania 2 Powyższy model bryły można wykonać także w inny sposób.
Najpierw wystarczy narysować i nadać więzy wymiarowe i geometryczne prosto-kątowi, po czym wyciągnąć go na odpowiednią grubość (operacje te opisano po-wyżej).
Dopiero teraz można utworzyć szkic okręgu na jednej z płaszczyzn prostopa-dłościanu (wybrać płaszczyznę górną lub dolną i aktywować szkicownik narzę-dziem Sketcher). Okrąg można narysować w dowolnym miejscu w przestrzeni szkicownika. Ponieważ ma on leżeć na środku jednego z boków prostokąta, jego położenie należy ustalić za pomocą więzów geometrycznych. W tym celu z wci-śniętym przyciskiem Ctrl wskazuje się jeden z boków prostokąta (rys. C1-13a: 1) i środek okręgu (rys. C1-13a: 2), a następnie aktywuje narzędzie Constra-ints Defined in Dialog Box, w którego oknie dialogowym zaznacza funkcję Coinci-dence (rys. C1-13: 3) i zatwierdza przyciskiem OK. Drugim więzem geometrycz-nym będzie ustalenie środka okręgu na środku boku. Operację tę wykonuje się podobnie jak poprzednio (kolejność podano na rysunku C1-13b). Po nałożeniu więzów geometrycznych należy nałożyć więz wymiarowy (promień) na okrąg i u-stalić jego wymagany rozmiar.

353
Rys. C1-13. Ustalanie więzu zbieżności
Mając gotowy szkic okręgu można wyjść ze szkicownika. Do wybrania mate-riału posłuży narzędzie Pocket (rys. C1-14), w którego oknie edycyjnym w polu Type (rys. C1-14: 1) najlepiej ustawić opcję Up to next powodującą, że materiał zostanie usunięty, aż do dolnej płaszczyzny prostopadłościanu.
Rys. C1-14. Wybieranie materiału
Ostatnim etapem będzie odbicie lustrzane wykonanego wybrania. Kopię lu-strzaną w module Part Design tworzy się za pomocą narzędzia Mirror, po którego aktywowaniu ustala się element do odbicia (najprościej jest wybrać element z drzewa topologicznego – rys. C1-15: 1) oraz płaszczyznę odbicia. W analizowanym przypadku płaszczyzną odbicia będzie płaszczyzna yz plane. Wskazać ją można albo na drzewie topologicznym (rys. C1-15: 2) albo za pomocą róży płaszczyzn (rys. C1-15: 2). Po wykonaniu odbicia lustrzanego model podsta-wowy jest ukończony.

354
Rys. C1-15. Kopia lustrzana
W tym przypadku, zmianę grubości wyciągnięcia profilu modyfikuje się po-przez edycję narzędzia Pad.1 (rys. C1-15) z drzewa topologicznego, a zmianę promienia zaokrąglenia w szkicowniku aktywowanym za pomocą dwukrotnego kliknięcia na gałąź Sketch.2 (rys. C1-15).

355
Ćwiczenie 2
Temat Szkicowanie. Współdzielenie szkicu. Wyciąganie. Szyk kołowy. Zadanie W części zamodelowanej w ćwiczeniu C1 wykonać symetryczne wybranie
materiału i otwory, jak na rysunku C2-1.
Rys. C2-1. Wymiary części do ćwiczenia C2
Sposób wykonania Profil wybrania materiału najlepiej jest wykonać poprzez odsunięcie
o wymaganą odległość, zrzutowanego konturu bryły narysowanej w ćwiczeniu C1. W tym celu potrzeba przejść do modułu szkicownika, poprzez wybór jednej z płaszczyzn (górnej lub dolnej) modelu bryłowego i uruchomienie narzędzia Ske-tcher. Będąc w szkicowniku, za pomocą polecenia Project 3D Elements wykonuje się projekcję konturu zewnętrznego. Zrzutowane krawędzie mają kolor żółty, co oznacza, że są one ściśle powiązane więzami wymiarowymi i geometrycznymi z elementem na podstawie, którego powstały. Odsunięcia zrzutowanego konturu wykonuje się za pomocą polecenia Offset, w którym wskazuje się elementy do odsunięcia (rys. C2-2: 1), a na pasku Sketch tools ustala wartość odsunięcia (rys. C2-2: 2).
Rys. C2-2. Wykonanie odsunięcia

356
Mając gotowy profil wybrania można wyjść ze szkicownika. Usunięcie mate-riału zostanie wykonane (tak jak w ćwiczeniu C1) za pomocą narzędzia Pocket. Ponieważ istnieją dwa profile zamknięte w jednym szkicu, program domyślnie usunąłby materiał znajdujący się pomiędzy tymi profilami. Jednak w omawianym przypadku należy usunąć materiał znajdujący się wewnątrz mniejszego profilu. Dlatego oprócz ustalenia wartości wybrania (rys. C2-3: 1) w oknie edycyjnym narzędzia Pocket, należy zmienić kierunek wybrania materiału, poprzez kliknięcie na przycisk Reverse Side (ewentualnie na strzałkę znajdującą się na modelu – rys. C2-3: 2). Zamiast zmiany kierunku usuwanego materiału, można było w szki-cowniku zewnętrzny kontur zamienić na linie konstrukcyjne lub ewentualnie zasto-sować polecenie Multi-Pocket, w którym dla każdego z konturów należałoby usta-lić wartość wybrania (dla konturu zewnętrznego byłoby to 0 mm, a dla konturu wewnętrznego 3 mm).
Po wykonaniu wybrania z jednej strony należy wykonać jego odbicie lustrza-ne, w którym płaszczyzną odbicia będzie płaszczyzna xy plane (dla tego przypad-ku).
Rys. C2-3. Wybranie materiału
Kolejnym etapem jest wykonanie otworu głównego znajdującego się w centrum modelu. Jak wiadomo z części teoretycznej okrągłe otwory tworzy się za pomocą narzędzia Hole. Po aktywowaniu polecenia Hole można wskazać dwie krawędzie (rys. C2-4: 1,2), względem których będzie ustalane położenie otworu oraz płaszczyznę, na której ten otwór ma się znajdować (rys. C2-4: 3). Po wykona-niu tych czynności pojawią się wymiary informujące o położeniu środka względem określonych wcześniej krawędzi, które trzeba zmodyfikować do wymaganych war-tości (dwa razy kliknąć lewym przyciskiem myszy na wymiary 4 i 5 z rysunku C2-4) oraz okno edycyjne narzędzia Hole, w którym wystarczy ustalić średnicę (Dia-meter) i głębokość otworu (jeżeli ma być to otwór przelotowy można wybrać funk-cję Up To Next – rys. C2-4: 6). Zamiast wprowadzania współrzędnych definiują-cych środek otworu, można w szkicowniku powiązać więzami geometrycznymi środek otworu z środkiem całego elementu (w podobny sposób, jak na rysunku C2-6).

357
Rys. C2-4. Wykonywanie okrągłego otworu (centralnego)
Następnie należy wykonać jeden mniejszy otwór, który zostanie powielony. Na początku wykonuje się wszystko tak, jak w przypadku otworu centralnego, czyli wybiera się polecenie Hole i wskazuje płaszczyznę, na której ten otwór ma się znajdować (rys. C2-5: 1). Nie określa się tym razem krawędzi, względem któ-rych będzie mierzone położenie środka otworu, ponieważ zostanie one ustalone w szkicowniku. W oknie edycyjnym wprowadza się rozmiar średnicy otworu (rys. C2-5: 2) i przechodzi do szkicownika (rys. C2-5: 3). W module Sketcher cen-trum otworu jest zaznaczone za pomocą ‘*’(rys. C2-5b).
Rys. C2-5. Wykonywanie okrągłego otworu
W szkicowniku, najpierw należy w dowolnym miejscu za pomocą linii kon-strukcyjnej (aktywna opcja Construction/Standard Element na pasku Sketch tools) narysować okrąg (rys. C2-6a: 1), po czym zwymiarować go i nadać średnicy lub promieniowi wymaganą wartość (rys. C2-6a: 2). Teraz można za pomocą więzu geometrycznego Concentricity (współśrodkowość) powiązać narysowany okrąg z wcześniej wykonanym otworem centralnym (z przyciśniętym przyciskiem Ctrl wskazuje się oba okręgi z rysunku C2-6b, wybiera narzędzie do nadawania więzów geometrycznych i definiuje właściwy więz – rys. C2-6b: 3). Kolejnym etapem jest narysowanie za pomocą polecenia Line linii konstrukcyjnej przechodzącej przez środek okręgów (rys. C2-6c: 1). Za pomocą więzu wymiarowego należy ustalić kąt 45o, pomiędzy powstałą linią konstrukcyjną a poziomą osią układu współrzędnych (rys. C2-6c: 2). Potrzebny jest jeszcze punkt przecięcia się okręgu konstrukcyjnego (rys. C2-6d: 1) z linią konstrukcyjną (rys. C2-6d: 2), który uzyskuje się stosując narzędzie Intersection Point. Dotychczasowy środek okręgu (rys. C2-6e: 1) trzeba

358
powiązać z powstałym punktem (rys. C2-6e: 2) za pomocą więzu geometrycznego Coincidence (rys. C2-6e: 3). Po wykonaniu powyższych operacji można opuścić szkicownik i zatwierdzić w oknie edycyjnym narzędzia Hole aktualne ustawienia.
Rys. C2-6. Ustalanie położenia środka otworu
Na podstawie powstałego jednego mniejszego otworu można wykonać jego kopie za pomocą szyku kołowego. Ponieważ szyk ma tworzyć tylko i wyłącznie ten element, dlatego najpierw w drzewie topologicznym wskazuje się otwór (Ho-le.2 – rys. C2-7a: 1), a dopiero potem wybiera narzędzie Circular Pattern, w którego oknie edycyjnym ustala się oś obrotu oraz liczbę elementów w szyku i kąt pomiędzy nimi. Jeżeli w modelu nie ma narysowanej żadnej osi symetrii, można skorzystać z jednej z osi układu współrzędnych. W tym celu w oknie Refe-rence element (rys. C2-7a: 2) przyciska się prawy klawisz myszy i z menu rozwija-nego wybiera oś Z Axis. Ponieważ elementy w szyku mają wypełnić cały okrąg (360o) wystarczy w polu Parameter wskazać opcję Complete crown (rys. C2-7a: 3) i wprowadzić liczbę elementów (rys. C2-7a: 4). Model (rys. C2-7b) jest gotowy do zapisania na dysku.
Rys. C2-7. Tworzenie szyku kołowego

359
Ćwiczenie 3
Temat Zaokrąglanie. Edycja szkicu. Zadanie W części narysowanej w ćwiczeniu C2 wykonać zaokrąglenia jak na rysunku
C3-1.
Rys. C3-1. Rysunek części do ćwiczenia C3
Zaokrąglenia o stałym promieniu wykonuje się w module Part Design za po-mocą polecenia Edge Fillet, w którym wskazuje się krawędzie do zaokrąglenia i określa jego promień. W niniejszym zadaniu są dwa promienie zaokrąglenia, dla-tego oddzielnie dla każdego z nich trzeba wywołać to polecenie. Dla promienia równego 2 mm ustalanego w polu Radius (rys. C3-2a: 5, wskazuje się cztery kra-wędzie jak na rysunku C3-2a (1,2,3,4) i zatwierdza operację przyciskiem OK.
Rys. C3-2. Zaokrąglanie krawędzi zewnętrznych
W drugim przypadku należy wskazać osiem krawędzi (rys. C3-3a: 18), które mają zostać zaokrąglone i ustalić promień zaokrąglenia (rys. C3-3a: 9).

360
Rys. C3-3. Zaokrąglanie krawędzi wewnętrznych
Zaokrąglenie można również wykonać poprzez modyfikację szkiców, na pod-stawie których powstał model. Na przykład, aby narysować zaokrąglenie o promieniu równym 1 mm, należy aktywować szkic, na którym powstawał profil wybrania (Sketch.4 – rys. C3-4a). Zarówno profil zewnętrzny, jak i wewnętrzny są związane więzami z bryłą (kolor żółty obu konturów – rys. C3-4b) i nie jest moż-liwa ich edycja. Dlatego, aby móc zmodyfikować profil wewnętrzny należy go odizolować (usunąć dotychczasowe więzy), poprzez kliknięcie na nim prawym przyciskiem myszy i wybranie z menu podręcznego Mark.x object→Isolate (rys. C3-4c). Teraz za pomocą narzędzia Corner można zaokrąglić wszystkie na-rożniki (rys. C3-4d) i opuścić szkicownik. Zmiany zostaną wprowadzone automa-tycznie przez program zarówno do wyciagnięcia, jak i do jego lustrzanej kopii. Jednak wadą tej metody jest to, że model przestaje być parametryczny. Model można zapisać na dysku.
Rys. C3-4. Zaokrąglanie krawędzi wewnętrznych w szkicowniku
W celu lepszego poznania możliwości programu, proponuje się wykonać za-okrąglanie na wszystkie opisane sposoby.

361
Ćwiczenie 4
Temat Wyciąganie. Wykonywanie otworów. Szyk prostokątny. Zadanie Zamodelować kątownik o rozmiarach jak na rysunku C4-1 i wykonać w jego
półkach otwory zgodnie z rysunkiem.
Rys. C4-1. Wymiary części do ćwiczenia 4
Sposób wykonania Pierwszym etapem, jaki należy zrealizować jest stworzenie w szkicowniku
przekroju poprzecznego kątownika. Proponuje się do tego celu wykorzystać pole-cenie Profile i utworzyć zarys półek kątownika o dowolnych wymiarach i bez za-okrągleń (rys. C4-2a). Rysowanie najlepiej rozpocząć od początku układu współ-rzędnych, co sprawi, że na profil automatycznie zostaną nałożone więzy zbieżności (Coincidence) z początkiem układu współrzędnych (nie trzeba będzie później usta-lać położenia kątownika w układzie współrzędnych). Następnie można ustalić wy-miary kątownika (rys. C4-2b). Aby przyspieszyć pracę z nakładaniem więzów wymiarowych należy dwukrotnie kliknąć na narzędzie Constraint (nie trzeba bę-dzie przy wprowadzaniu kolejnego wymiaru ponownie aktywować tego narzędzia). Ostatnim etapem szkicowania jest wykonanie zaokrągleń narzędziem Corner (rys. C4-2c), po czym można wyjść z modułu Sketcher.

362
Rys. C4-2. Kolejność wykonywania profilu
W module Part Design wykonuje się wyciągnięcie (polecenie Pad) utworzo-nego profilu o ustaloną wartość, symetrycznie względem układu współrzędnych. Dlatego w oknie edycyjnym narzędzia Pad w polu Length (długość – rys. C4-3a: 1) wprowadza się połowę wartości wyciągnięcia i aktywuje funkcję Mirror extent (odbicie lustrzane – rys. C4-3a: 2).
Rys. C4-3. Wyciągnięcie profilu kątownika
Mając gotowy model 3D kątownika (rys. C4-3b) można przejść do wykonania otworów. Najpierw zostanie wydrążony otwór o średnicy 20 mm, po czym będzie on powielony za pomocą szyku prostokątnego (tylko w jednym kierunku). Ponie-waż wszystkie otwory są okrągłe, do ich zamodelowania posłuży narzędzie Hole, po aktywowaniu którego, należy wskazać dwie krawędzie (rys. C4-4a: 1,2), wzglę-dem których ustali się położenie środka otworu oraz płaszczyznę, na której ten otwór ma się znajdować (rys. C4-4a: 3).
Rys. C4-4. Wykonanie otworu

363
Wymiary (rys. C4-4a: 4,5), które się pojawią na modelu trzeba dostosować do wymiarów z rysunku C4-1. Pozostanie jeszcze tylko ustalenie średnicy (rys. C4-4a: 6) i głębokości otworu (rys. C4-4a: 7).
Przy tworzeniu szyku prostokątnego (jak i kołowego), trzeba pamiętać, że je-żeli tylko jeden element ma być kopiowany, trzeba go wybrać w drzewie topolo-gicznym (rys. C4-5a: 1) i dopiero wtedy aktywować narzędzie Rectangu-lar Pattern. W oknie edycyjnym powyższej funkcji wskazuje się element odniesie-nia (rys. C4-5a: 2 – może nim być płaszczyzna, linia lub jedna z osi układu współ-rzędnych), względem którego powstanie szyk prostokątny. W analizowanym przy-padku wybrano (w celach dydaktycznych) jedną z płaszczyzn kątownika. W takim przypadku szyk posiada zarówno wiersze jak i kolumny, których kierunek jest naniesiony na powielanym elemencie (są to osie z numerem 1 i 2 znajdujące się na rysunku C4-5a na otworze). Ponieważ szyk ma zostać utworzony wzdłuż półki kątownika (kierunek 2), dlatego parametry ustala się w zakładce Second Direction (rys. C4-5a: 3). Normalnie w podobnym przypadku najlepiej jest zdefiniować jako element odniesienia linię lub jedną z osi układu współrzędnych, względem której ma powstać szyk (zaleca się w celu przećwiczenia utworzenie szyku dla obu omó-wionych przypadków). W oknie edycyjnym trzeba jeszcze określić liczbę elemen-tów w szyku (rys. C4-5a: 4) i odległość pomiędzy nimi (rys. C4-5a: 5).
Rys. C4-5. Wykonanie szyku prostokątnego
Kolejnym otworem, jaki zostanie wykonany (a następnie powielony) jest otwór gwintowany M10 znajdujący się na drugiej półce kątownika. Wszystkie operacje przy jego rysowaniu są takie same jak w przypadku otworu Ø20, dodat-kowo tylko należy na otwór nałożyć gwint. Realizuje się to w zakładce Thre-ad Definition (rys. C4-6a: 1), poprzez zaznaczenie pola Threaded (rys. C4-6a: 2), ustalenie głębokości (rys. C4-6a: 3), rodzaju (rys. C4-6a: 4) i rozmiaru (rys. C4-6a: 5) gwintu oraz kierunku zwojów (rys. C4-6a: 6). Funkcja Support Depth (rys. C4-6a: 3) powoduje, że gwint będzie znajdował się na całej długości otworu.

364
Rys. C4-6. Wykonanie gwintowanego otworu
Do ukończenia modelu pozostało już tylko wykonanie szyku, w którym uwzględni się wszystkie nagwintowane otwory. Jedną z właściwości tworzenia szyków w programie CATIA, która zostanie wykorzystana, jest możliwość ustale-nia dowolnych odległości pomiędzy powielanymi elementami. Na rysunku 4-7a przedstawiono jednocześnie zakładki (1,2) dla obu tworzonych kierunków szyku. W kierunku 1 odległość pomiędzy elementami jest stała i dlatego wybrano stan-dardową opcję Instance(s) & Spacing. Natomiast w kierunku 2, ponieważ odległo-ści pomiędzy elementami zmieniają się, trzeba zastosować funkcję Instan-ce(s) & Unequal Spacing (rys. 4-7a: 3), dzięki której po dwukrotnym kliknięciu lewym przyciskiem myszy na wymiary pomiędzy powielanymi składnikami, moż-na wprowadzić wymagane wartości.
Rys. 4-7. Szyk prostokątny o różnych odległościach pomiędzy elementami
Ewentualnie zamiast powyższej operacji (rys. 4-7) można było wykonać naj-pierw standardowy szyk składający się tylko z czterech otworów, po czym utwo-rzyć kolejny szyk z powstałych elementów w jednym kierunku, o dwóch wystąpie-niach i odległości 220 mm, wynikającej z wymiarów rysowanej części.

365
Ćwiczenie 5
Temat Wyciąganie w trybie iloczynu. Zadanie Narysować klucz o kształcie i rozmiarach jak na rysunku C5-1.
Rys. C5-1. Wymiary klucza do ćwiczenia C5
Sposób wykonania Klucz najlepiej wykonać za pomocą iloczynu Boolowskiego dwóch brył (Bo-
dy). Dlatego należy stworzyć dwie części, każda na podstawie jednego z profili przedstawionych na rysunku C5-1. Nie ma większego znaczenia, który z modeli zostanie wykonany najpierw. Istotne jest, aby płaszczyzny szkicowania były do siebie prostopadłe.
W analizowanym przypadku przyjęto, że pierwszym ciałem (czyli Body głównym), będzie element wykonany na podstawie dolnego profilu z rysunku C5-1. Szkic najlepiej umiejscowić, tak, żeby środek sześciokąta pokrywał się z początkiem układu współrzędnych (rys.C5-2a), co ułatwi dalszą pracę. Sześcio-kąt rysuje się za pomocą narzędzia Hexagon. Wykonany profil należy wyciągnąć na wysokość nie mniejszą niż 13.5 mm.

366
Rys. C5-2. Pierwszy element klucza
Aby utworzyć drugą część modelu (na podstawie górnego profilu z rysunku 5-1) należy najpierw dodać nowe ciało (za pomocą menu górnego Insert→Body) i zdefiniować się w nim (prawy przycisk myszy na nazwie Body w drzewie topolo-gicznym i wybór z menu podręcznego funkcji Define In Work Object). Teraz moż-na przejść do rysowania profilu, pamiętając, że płaszczyzna szkicowania ma być prostopadła do płaszczyzny, na której powstał pierwszy element. Pierwszy nary-sowany element będzie widoczny w szkicowniku, dlatego dla lepszej widoczności dobrze jest aktywować funkcję Cut Part by Sketch Plane, która ukrywa wszystkie elementy znajdujące się przed płaszczyzną szkicowania. Podczas rysowania, nie-zbędne jest zrzutowanie elementów pierwszej bryły (jako elementów konstrukcyj-nych), z którymi za pomocą więzów geometrycznych należy powiązać tworzony kontur (długość obu profili musi być taka sama). Gotowy profil z naniesionymi więzami geometrycznymi i wymiarowymi pokazano na rysunku C5-3a. Grubość została nadana symetrycznie w obu kierunkach o taką wartość, aby nowy elemnt był, co najmniej tak szeroki jak poprzednie (rys C5-3b).

367
Rys. C5-3. Drugi składnik klucza
Rys. C5-4. Iloczyn logiczny dwóch Body

368
Mając gotowe wszystkie elementy (na drzewie topologicznym widoczne jako Part Body i Body.2 – rys. C5-4a), można przejść do wykonania ich połączenia za pomocą narzędzia Intersect (iloczyn logiczny). W oknie edycyjnym uruchamianym po jego aktywacji, należy elementy te wskazać w polach Intersect (rys. C5-4a: 1) i To (rys. C5-4a: 2), pamiętając, że Part Body zawsze znajduje się w polu To. Za-twierdzając powyższe operacje przyciskiem OK, otrzymuje się gotową bryłę (rys. C5-4b), która w tym momencie jest już jedną częścią (na drzewie topologicz-nym jako Part Body – rys. C5-4b).

369
Ćwiczenie 6
Temat Wyciąganie po ścieżce. Zadanie Narysować klucz wykonany z sześciokątnego pręta o kształcie i rozmiarach
jak na rysunku C6-1.
Rys. C6-1. Wymiary klucza do ćwiczenia C6: a) wymiary profilu i ścieżki, b) orientacja profilu i ścieżki c) kształt końcowy klucza
Sposób wykonania Do narysowania klucza przedstawionego na rysunku 6-1, najlepiej zastosować
narzędzie Rib, które umożliwia wyciągnięcie profilu po ścieżce. Profil i ścieżka muszą znajdować się na dwóch różnych szkicach, a płaszczyzny szkicowania po-winny być do siebie prostopadłe. Dlatego należy narysować na jednej z płaszczyzn sześciokąt, który będzie profilem (rys. C6-2a,b: 1), a na drugiej płaszczyźnie ścież-kę (rys. C6-2a,b: 2), po której ten profil zostanie wyciągnięty.
Rys. C6-2. Etapy rysowania klucza

370
Podczas tworzenia brył na podstawie profili wyciąganych po ścieżce zaleca się, aby profil leżał na płaszczyźnie prostopadłej do ścieżki oraz żeby początek ścieżki znajdował się w środku profilu, w innym razie kształt bryły może być nie-możliwy do przewidzenia.

371
Ćwiczenie 7
Temat Wyciągnie po ścieżce. Polilinia. Otwory. Skorupa. Zadanie Narysować uchwyt o kształcie i rozmiarach jak na rysunku C7-1 w dwóch
wersjach: wykonany z pręta o średnicy 20 mm i z rury o średnicy zewnętrznej 20 mm i grubości ścianki 2,5 mm. W uchwycie wykonanym z pręta na końcowych powierzchniach wykonać dwa otwory gwintowane M8 o długości gwintu 15 mm.
Rys. C7-1. Uchwyt i jego wymiary do ćwiczenia C7
Sposób wykonania Ponieważ w niniejszym ćwiczeniu ścieżki, po której ma zostać wyciągnięty
profil, nie da się narysować na jednym szkicu, dlatego zostanie przedstawione no-we narzędzie Polyline (polilinia) z modułu do rysowania geometrii krawędziowej i powierzchniowej, które umożliwia rysowanie linii w przestrzeni 3D wraz z za-okrągleniami narożników.
Istnieją, co najmniej dwa moduły, w których to polecenie się znajduje, mia-nowicie Wireframe and surface Design (Start→Mechanical Design) i Generative Shape Design (Start→Shape). W obu przypadkach narzędzie to wy-stępuje w menu górnym Insert→Wireframe lub na pasku narzędziowym o tej sa-mej nazwie (rys. C7-2).
Rys. C7-2. Ikona narzędzia Polyline
Po aktywowaniu funkcji Polyline pojawia się okno edycyjne (rys. C7-3a), w którym wskazuje się, jeżeli są już narysowane, punkty połączenia poszczegól-nych segmentów polilinii. W przeciwnym przypadku punkty te można bezpośred-

372
nio zdefiniować poprzez kliknięcie prawym przyciskiem myszy w polu 1 (rys. C7-3a) i wybór odpowiedniej opcji z menu rozwijanego (rys. C7-3b: 5). Funkcja Cre-ate Point uruchamia narzędzie Point, które zostało omówione w rozdziale dotyczą-cym elementów referencyjnych. Natomiast opcje Create Midpoint i Cre-ate Endpoint rysują odpowiednio punkt w środku lub na końcu wskazanej krzywej. Pozostałe funkcje dotyczą modelowania powierzchniowego. Jak już wspomniano polecenie Polyline pozwala na utworzenie zaokrągleń o dowolnym promieniu wprowadzanym w polu 2 z rysunku C7-3a we wskazanym punkcie. W każdym momencie za pomocą przycisków (rys. C7-3a: 4) można zastąpić, usunąć lub do-dać nowy punkt oraz poprzez zaznaczenie pola Clone polyline (rys. C7-3a: 3) za-mknąć polilinię.
Rys. C7-3. Okno edycyjne narzędzia Polyline
Na rysunku C7-4 przedstawiono gotową polilinię (która posłuży jako ścieżka wyciągnięcia) wraz z oknem edycyjnym, w którym zestawiono punkty i wartości promieni zaokrąglenia w nich.
Rys. C7-4. Utworzona ścieżka za pomocą narzędzia Polyline

373
Kolejnym etapem jest narysowanie profilu na płaszczyźnie prostopadłej do ścieżki w taki sposób, aby polilinia znajdowała się w jego środku. Do zakończenia modelowania wygiętego pręta wystarczy zastosować narzędzie Rib (tworzenie bryły na podstawie konturu wyciąganego po ścieżce) – rys. C7-5.
Rys. C7-5. Wyciągnięcie profilu po ścieżce
Pierwszym z zadań do wykonanie było utworzenie z pręta rury o grubości ścianki 2,5 mm. Najlepiej to zrealizować za pomocą narzędzia Shell, które pozwala tworzyć na podstawie modelu bryłowego skorupę. W oknie edycyjnym tego pole-cenia ustala się grubość skorupy (rys. C7-6a: 3) oraz definiuje, co najmniej jedną z płaszczyzn, która ma zostać usunięta (rys. C7-6a: 1,2). W analizowanym przy-padku zostaną usunięte dwie płaszczyzny. Gotowy model pokazano na rysunku C7-6b.
Rys. C7-6. Wykonanie skorupy
Drugim zadaniem było wykonanie na końcowych powierzchniach pręta dwóch otworów gwintowanych M8 o długości gwintu 15 mm, do czego wykorzy-

374
stano polecenie Hole. Dla przypomnienia, jeżeli okrągły otwór ma leżeć w centrum innej okrągłej płaszczyzny, należy po aktywowaniu narzędzia Hole najpierw wska-zać okrągły kontur płaszczyzny i dopiero potem samą płaszczyznę. Parametry gwintu ustala się w zakładce Thread Definition okna dialogowego funkcji Hole (rys. C7-7).
Rys. C7-7. Tworzenie otworu gwintowanego
Drugi otwór gwintowany można wykonać identycznie jak pierwszy lub wyko-rzystać kopię lustrzaną, do której potrzebne jest utworzenie dodatkowej płaszczy-zny odbicia. Gotowy model przedstawiono na rysunku C7-8.
Rys. C7-8. Uchwyt z nagwintowanymi otworami
Model uchwytu można wykonać także bez korzystania z polilinii, lecz w takim przypadku ścieżka, po której wyciągany jest profil powinna być podzielo-na na trzy szkice, a każdy z nich powinien znajdować się na innej płaszczyźnie. Wyciągnięcie profilu także byłoby wykonane trzykrotnie, po czym wszystkie ele-menty zostałyby ze sobą połączone.

375
Ćwiczenie 8
Temat Obrót. Lustro. Powierzchnia konstrukcyjna (referencyjna). Zadanie Narysować wałek, którego wymiary podano na rysunku C8-1. Wałek jest sy-
metryczny, na rysunku narysowano i zwymiarowano jego połowę.
Rys. C8-1. Wymiary połowy wałka do ćwiczenia C8
Sposób wykonania Proponuje się narysowanie w szkicowniku połowy wałka (górnej lub dolnej)
przedstawionego na rysunku C8-1. Dlatego pierwszą z operacji powinno być na-niesienie osi symetrii (polecenie Axis) pokrywającej się z poziomą osią układu współrzędnych. Następnie można wykonać profil, pamiętając, aby rozpocząć jego tworzenie od początku układu współrzędnych. Na koniec należy nałożyć na ele-menty więzy wymiarowe (rys. C8-2).
Rys. C8-2. Profil połowy wałka wraz z osią

376
Na podstawie powyższego profilu można wykonać bryłę obrotową za pomocą narzędzia Shaft. Ponieważ szkic zawiera oś symetrii (rys. C8-2: 1), dlatego w oknie dialogowym polecenia Shaft w polu Axis (rys. C8-3a: 1) nie trzeba wskazywać osi obrotu. W przeciwnym przypadku, jako oś obrotu należałoby przyjąć albo osie układu współrzędnych albo inną linię. Bryła powstaje poprzez obrót profilu o 360o (wartość kąta początkowego i końcowego znajduje się w polach 2 z rysunku C8-3a: 2).
Rys. C8-3. Bryła powstała przez obrót profilu
Kolejnym etapem będzie narysowanie profilu rowka wpustowego na nowej płaszczyźnie odniesienia. Do tworzenia płaszczyzn referencyjnych służy narzędzie Plane. W omawianym przypadku nową płaszczyznę (rys. C8-4: 4), najlepiej utwo-rzyć poprzez odsunięcia (funkcja Offset from plane – rys. C8-4: 1) o ustaloną war-tość (rys. C8-4: 3) od innej istniejącej już płaszczyzny (rys. C8-4: 2).

377
Rys. C8-4. Definiowanie nowej płaszczyzny odniesienia
Na powstałej płaszczyźnie szkic rowka wpustowego najlepiej wykonać za pomocą polecenia Elongated Hole, które automatycznie rysuje szkic przedstawio-ny na rysunku C8-5. Pozostaje tylko umieścić kontur rowka symetrycznie wzglę-dem poziomej osi układu współrzędnych i nanieść wymagane wartości wymiaro-we.
Rys. C8-5. Profil rowka wpustowego
Wybranie materiału (wykonanie rowka wpustowego) o ustaloną wartość na-stępuje po zastosowaniu narzędzia Pocket (rys. C8-6a).
Rys. C8-6. Tworzenie rowka wpustowego
Aby zakończyć rysowanie połowy wałka wystarczy tylko właściwie sfazować jedną z jego krawędzi (narzędzie Chamfer – rys. C8-7a) oraz zaokrąglić dwie inne krawędzie (polecenie Edge Fillet – rys. C8-7b).

378
Rys. C8-7. Tworzenie sfazowania i zaokrągleń
Mając gotową jedną połowę wałka, należy odbić ją za pomocą narzędzia Mir-ror, przyjmując odpowiednią płaszczyznę odbicia.
Rys. C8-8. Zamodelowany wałek

379
Ćwiczenie 9
Temat Obrót. Zadanie Narysować tuleję, której wymiary podano na rysunku C9-1.
Rys. C9-1. Wymiary tulei do ćwiczenia C9
Sposób wykonania Podobnie jak miało to miejsce w przypadku modelowania wałka (ćwiczenie
8), tuleja także powstaje na podstawie obrotu profilu. Profil główny zilustrowany na rysunku C9-2a, nie zawiera żadnych fazowań, zaokrągleń ani dodatkowych otworów. Elementy te wykonuje się w późniejszym etapie. Część więzów wymia-rowych została odniesiona do osi, która pokrywa się z poziomą osią układu współ-rzędnych i jest osią obrotu, podczas tworzenia modelu 3D (rys. C9-2b).
Rys. C9-2. Profil i tuleja wykonana na jego podstawie

380
Mając podstawową bryłę można przejść do jej uszczegółowiania. Pierwszym elementem, który zostanie wykonany, będzie otwór Ø6. Mimo, iż zaleca się wyko-nywanie wszystkich okrągłych otworów poleceniem Hole, w tym przypadku czas zdefiniowania takiego typu otworu byłby niewspółmierny do korzyści z tego wyni-kających. Dlatego proponuje się kształt tego otworu nanieść na jednej z płaszczyzn odniesienia, powiązać go więzami wymiarowymi z osiami układu współrzędnych (rys. C9-3a) i zastosować narzędzie Pocket. Ponieważ profil otworu został wyko-nany na płaszczyźnie przecinającej środek bryły, dlatego w oknie edycyjnym pole-cenia Pocket, należy wybranie materiału wykonać aż do powierzchni walcowej (Up to surface – rys. C9-3b: 1,2) w obu kierunkach wyciągnięcia (zakładka First Limit i Second Limit).
Rys. C9-3. Tworzenie otworu Ø6
Natomiast dwa otwory Ø10 zostaną wykonane metodą standardową. Po akty-wowaniu polecenia Hole należy wskazać tylko płaszczyznę, na której ten otwór ma się znajdować (rys. C9-4) i przejść do szkicownika (przycisk Positioning Sketch), gdzie centrum otworu trzeba spozycjonować za pomocą więzu geometrycznego (Coincidence) i wymiarowego.
Rys. C9-4. Tworzenie otworu Ø10
Drugi otwór Ø10 powstanie poprzez odbicie lustrzane. Ponieważ elementem powielanym ma być tylko powyższy otwór, dlatego najpierw w drzewie topolo-

381
gicznym trzeba wskazać odpowiednią gałąź, która odpowiada za utworzony otwór na rysunku C9-4, a dopiero wtedy można uruchomić narzędzie Mirror. Efekt po-wyższych operacji pokazano na rysunku C9-5.
Rys. C9-5. Odbicie lustrzane otworu Ø10
Teraz można sfazować (rys. C9-6a,b) i zaokrąglić (rys. C9-6c) wybrane kra-wędzie modelu wartościami ustalonymi na rysunku C9-1.
Rys. C9-6. Fazowanie i zaokrąglanie krawędzi
Ostatnim etapem jest utworzenie wybrań na jednej z płaszczyzn czołowych. Aby to zrealizować trzeba utworzyć szkic, za pomocą którego zostanie usunięty materiał. Przykładowy profil zamieszczono na rysunku C9-7a. Powstał on poprzez zrzutowanie jednej z okrągłych krawędzi na bieżącą płaszczyznę szkicowania, narysowanie dwóch linii symetrycznych względem pionowej osi układu współ-rzędnych, powiązanie ich więzem wymiarowym i usunięcie (narzędziem Qu-ick Trim) zbędnych elementów. Za profil mogłyby także posłużyć np. dwa dobrze

382
powiązane dowolne prostokąty, o wymiarach większych od usuwanego materiału. Wybranie (Pocket) wykonano, aż do kolejnej płaszczyzny czołowej (rys. C9-7b).
Rys. C9-7. Wybranie materiału: a) profil, b) narzędzie Pocket
Model tulei (rys. C9-8) jest gotowy do zapisania.
Rys. C9-8. Gotowy model tulei

383
Ćwiczenie 10
Temat Wyciąganie złożone. Płaszczyzny konstrukcyjne. Zaokrąglanie zmiennym promieniem Zadanie Narysować dźwignię, której wymiary podano na rysunku C10-1.
Rys. C10-1. Wymiary dźwigni do ćwiczenia 10
Sposób wykonania Ponieważ przedstawiona na rysunku C10-1 dźwignia zmienia swój przekrój
wraz z długością, najlepiej do jej zamodelowania wykorzystać narzędzie Multi-sections Solid, które umożliwia tworzenie brył wieloprzekrojowych. Na początku należy stworzyć cztery profile, na czterech równoległych do siebie płaszczyznach. Dwie płaszczyzny będą znajdować się na początku i na końcu dźwigni, a kolejne dwie w miejscach, gdzie zmienia się przekrój bryły. Nowe płaszczyzny konstruk-cyjne tworzy się poleceniem Plane. W analizowanym przypadku najlepiej stwo-rzyć wszystkie płaszczyzny za pomocą odsunięcia (opcja Offset from plane – rys. C10-2: 1) od już istniejącej płaszczyzny (rys. C10-2: 1). Wartości odsunięcia (rys. C10-2: 3) trzeba ustalić na podstawie rysunku C10-1 i wskazywanej płaszczy-zny referencyjnej.
Rys. C10-2. Tworzenie płaszczyzn konstrukcyjnych

384
Mając zdefiniowane trzy nowe płaszczyzny odniesienia można przejść do na-rysowania na nich profilów. Na pierwszej i drugiej płaszczyźnie można zdefinio-wać profil przedstawiony na rysunku C10-3a, a na trzeciej i czwartej szkic z rysun-ku C10-3b. Oczywiście nie ma potrzeby rysowania czterech profili, wystarczy narysować dwa podstawowe i wykonać ich rzutowanie (narzędzie Pro-jekt 3D Elements) lub kopiowanie na odpowiednie płaszczyzny. Istotne jest, aby górne krawędzie obu konturów leżały na jednej wysokości względem początku układu współrzędnych (można to zrobić za pomocą więzów wymiarowych lub geometrycznych).
Rys. C10-3. Profile, na podstawie których powstanie wieloprzekrojowa bryła
Mając gotowe profile na wszystkich płaszczyznach można aktywować narzę-dzie Multi-sections Solid. W oknie edycyjnym ustala się szkice, które będą tworzy-ły bryłę (rys. C10-4a: 1). Należy pamiętać, żeby we wszystkich szkicach zwrot strzałek przy punktach charakterystycznych (Closing Point – rys. C10-4a:2) był taki sam, czyli zgodny lub przeciwny do ruchu wskazówek zegara oraz żeby te punkty leżały, jeżeli jest to możliwe w tym samym miejscu na każdym profilu.
Rys. C10-4. Tworzenie bryły na podstawie kilku przekrojów
Kolejnym etapem będzie wykonanie zaokrągleń. Ponieważ w przekrojach A-A i B-B zastosowano różne promienie zaokrąglenia, trzeba w tym celu użyć funk-cji Variable Radius Fillet służącej do zaokrąglania ze zmiennym promieniem. Po wskazaniu krawędzi do zaokrąglenia, na ich początku (rys. C10-5: 1) i końcu (rys. C10-5: 2) pojawiają się wartości promieni zaokrąglenia, które należy zmody-fikować (dwa razy kliknąć na wymiar i wprowadzić nową wartość).

385
Rys. C10-5. Tworzenie zaokrągleń o zmiennym promieniu
Ostatnią operacją jest wykonanie przelotowych otworów za pomocą narzędzia Hole. Należy pamiętać, aby po uruchomieniu funkcji Hole, najpierw wskazać dwie krawędzie, względem których będzie ustalony środek otworu, a dopiero potem płaszczyznę, na której ten otwór ma się znaleźć. Warto także zamiast głębokości otworu, ustawić opcję Up To Last, żeby za jednym razem wykonać otwór przecho-dzący przez dwie ściany dźwigni. Gotowy model pokazano na rysunku C10-6.
Rys. C10-6. Końcowy rezultat ćwiczenia

386
Ćwiczenie 11
Temat Tworzenie użebrowań. Zaokrąglenia. Zadanie Narysować dźwignię, której wymiary podano na rysunku C11-1.
Rys. C11-1. Wymiary wspornika do ćwiczenia C11
Sposób wykonania Rysowanie dźwigni należy rozpocząć do utworzenia kątownika. Proponuje się
profil związać z początkiem układu współrzędnych (rys. C11-2a) oraz wykonać jego symetryczne wyciągnięcie (rys. C11-2b).
Rys. C11-2. Kątownik i jego profil

387
Kolejnym etapem będzie zamodelowanie żebra za pomocą narzędzia Stiffe-ner. Profil do wykonania żebra przedstawiono na rysunku C11-3a. Jest on powią-zany za pomocą więzów wymiarowych i geometrycznych z konturami kątownika. W oknie edycyjnym polecenia Stiffener (rys. C11-3b) ustala się grubość żebra (rys. C11-3b: 1). Żeby grubość ta rozłożyła się symetrycznie względem profilu należy zaznaczyć pole 2 (rys. C11-3b).
Rys. C11-3. Tworzenie żebra
Następnie można narysować profil przedstawiony na rysunku C11-4a (powią-zany z konturem kątownika) i wyciągnąć go o wymaganą wartość (rys. C11-4b).
Rys. C11-4. Wyciągnięcie profilu
W otrzymanym wyciągnięciu należy wykonać otwór (rys. C11-5b), którego szkic (rys. C11-5a) najlepiej uzyskać poprzez zrzutowanie konturu wyciągnięcia i jego odsunięcie. Oryginał konturu w profilu trzeba przekształcić w linie konstruk-cyjne. Następnie można zrobić odbicie lustrzane wyciągnięcia wraz z otworem (rys. C11-5c).

388
Rys. C11-5. Wykonanie otworu oraz odbicia lustrzanego
Kolejnymi etapami rysowania dźwigni są: utworzenie wyciągnięcia (rys. C11-6b) na podstawie okrągłego profilu (rys. C11-6a), wykonanie w tym wyciągnięciu narzędziem Hole otworu (rys. C11-6c) oraz stworzenie szyku prostokątnego na podstawie dwóch powyższych elementów.
Rys. C11-6. Kolejne etapy modelowania: a) profil, b) wyciągnięcie, c) otwór, d) szyk
Do ukończenia modelu pozostało już tylko zaokrąglić określone krawędzie. Na rysunku C11-7 pokazano przykładową kolejność ich wykonywania. Gotowy model jest zilustrowany na rysunku C11-7c.
Rys. C11-7. Tworzenie zaokrągleń i gotowy model

389
Ćwiczenie 12
Temat Montaż. Wczytywanie elementów do złożenia. Wczytywanie elementów znormalizowanych. Zadanie Narysować wszystkie elementy chwytaka przedstawione na rysunkach od
C12-1 do C12-6. Utworzyć nowy plik montażowy. Wczytać narysowane części. Wczytać elementy znormalizowane. Wykonać złożenie wszystkich elementów za pomocą wiązań zgodnie z rysunkiem C12-7.
Rys. C12-1. Szczęka chwytaka
Rys. C12-2. Element przesuwny

390
Rys. C12-3. Mocowanie główne chwytaka
Rys. C12-4. Łącznik
Rys. C12-5. Element sterujący
Rys. C12-6. Tulejka

391
Rys. C12-7. Chwytak
Sposób wykonania Pierwszym etapem wykonania ćwiczenia jest narysowanie wszystkich części
chwytaka. Rysunki od C12-2 do C12-6 nie powinny stworzyć problemów podczas ich wykonania, dlatego nie będą one omówione. Nadmienić tylko trzeba, że na rysunku C12-6 przedstawiono jedną tulejkę o długości 20 mm, ale będzie potrzeb-na jeszcze jedna taka sama, ale o długości 12 mm. Każdy z rysunków C12-2 do C12-6 należy utworzyć w oddzielnym pliku i nadać charakterystyczne nazwy czę-ściom, co ułatwi pracę podczas ich wczytywania, kopiowania i montażu.
Na rysunku C12-1 przedstawiono tylko prawą górną (lewą dolną) szczękę chwytaka. Można ją zamodelować na dwa sposoby, albo stosując iloczyn logiczny, podobnie jak w ćwiczeniu 5, albo utworzyć dwa profile pokazane na rysunku C12-1, każdy na jednej z płaszczyzn prostopadłych do siebie i zastosować narzędzie Solid Combine (rys. C12-8). W oknie edycyjnym polecenia Solid Combine wskazu-je się tylko dwa profile (rys. C12-8a: 1,2), przy czym w tym przypadku trzeba je tak naszkicować, aby ich długości pokrywały się ze sobą. Do ukończenia szczęki pozostało tylko wykonać otwory.
Po zamodelowaniu szczęki trzeba zapisać ją w pliku, następnie wykonać jej symetryczne odbicie (narzędziem Symmetry), aby uzyskać szczęki lewą górną i prawą dolną, po czym, po raz kolejny zapisać w innym pliku.

392
Rys. C12-8. Zastosowanie narzędzia Solid Combine do stworzenia szczęki chwytaka
Aby rozpocząć proces montażu należy uruchomić moduł Assembly Design. Okno robocze jest puste, a na drzewie strukturalnym znajduje się tylko jedna gałąź o nazwie Product1. Najlepiej nazwę tę od razu zmienić za pomocą właściwości (Properties) uruchamianych z menu podręcznego (prawy przycisk myszy na na-zwie produktu). W oknie, które się pojawi należy przejść do zakładki Product i w polu Part Number wprowadzić nową nazwę.
Teraz poprzez menu górne Insert→Existing Component (lub ikonę z paska narzędziowego o tej samej nazwie) można wczytywać pliki z gotowymi elementa-mi. Jeżeli nic się nie wykonało po aktywowaniu powyższego narzędzia, oznacza to, że program „nie wie”, gdzie ma wstawić nowy element, dlatego trzeba wskazać na drzewie topologicznym gałąź z nazwą główną złożenia, po czym uruchomi się okno edycyjne, w którym należy wyszukać plik (pliki) do wczytania. Za jednym razem można wczytać kilka części, przytrzymując klawisz Ctrl i określając pliki do wstawienia. Jednak preferuje się wczytywanie elementów pojedynczo.
Najpierw można wczytać plik z elementem przesuwnym oraz z mocowaniem głównym chwytaka. Jeżeli elementy zachodzą na siebie można narzędziem Mani-pulation lub za pomocą kompasu zmienić ich położenie względem siebie. Po usta-wieniu kompasu na jednej z płaszczyzn dowolnej części, można ją dowolnie prze-mieszczać za pomocą osi kompasu. W przypadku, kiedy zmiana położenia miałaby dotyczyć drugiego elementu, wystarczy tylko go wskazać (bez przenoszenia kom-pasu) i sterować jego położeniem.
Pierwszym więzem będzie Fix Component nałożony na mocowanie główne chwytaka. Więz ten unieruchamia element w przestrzeni.
Następnie można za pomocą dwóch więzów Contact Constraint połączyć mocowanie główne z elementem przesuwnym. Łączone płaszczyzny przedstawio-no na rysunku C12-9a,b. Jeżeli widoczny ma być efekt nałożonego wiązania, trze-ba jeszcze aktywować narzędzie Update, najszybciej można to zrobić za pomocą kombinacji klawiszy Ctrl i U.

393
Rys. C12-9. Łączenie mocowania głównego z elementem przesuwnym
Kolejnym elementem, który należy wczytać do zespołu jest łącznik. Ponieważ w złożeniu występują dwa takie same elementy, należy skorzystać z narzędzia Fast Multi Instantiation, za pomocą którego zostanie dodana druga część. Działa-nie funkcji Fast Multi Instantiation jest bardzo proste, po jej uruchomieniu wystar-czy na drzewie wskazać element do powielenia, po czym w drzewie strukturalnym pojawi się nowa gałąź o tej samej nazwie, ale z kolejnym numerem instancji (rys. C12-9: 1) a w złożeniu część.
Rys. C12-10. Drzewo topologiczne ze skopiowanym elementem
Łączniki zostaną połączone z elementem przesuwnym za pomocą dwóch wię-zów. Pierwszy więz Coincidence Constraint będzie odpowiedzialny za to, żeby otwory elementów były względem siebie współosiowe. Po wybraniu narzędzia Coincidence Constraint osie obu otworów najlepiej wskazać ustawiając mysz nad płaszczyzną walcową każdego z nich (rys. C12-10a). Drugim więzem będzie Con-tact Constraint, za pomocą którego ustali się płaszczyzny przylegające do siebie (rys. C12-10b). Obie te operacje należy powtórzyć dla drugiego łącznika (rys. C12-10c).
Rys. C12-10. Wiązanie łączników z elementem przesuwnym

394
Następnym elementem do wczytania i zamontowania będzie tulejka o długości 12 mm, którą od razu można powielić (polecenie Fast Multi Instantiation). Tulejki zostaną wstawione w otwory łączące element przesuwny z łącznikiem. Podobnie jak miało to miejsce poprzednio należy nałożyć więz współosiowości (Coincidence Constraint) zgodnie z rysunkiem C12-11.
Rys. C12-11. Montaż tulejki (więz współosiowości)
Ponieważ sam więz współosiowości nie wystarcza, należy dołożyć jeszcze kolejne wiązanie, w którym wskaże się powierzchnie mające leżeć na tej samej płaszczyźnie. Do tego także służy więz Coincidence Constraint. Łączone płaszczy-zny oraz efekt końcowy pokazano na rysunku C12-12. Podczas tej operacji trzeba zwrócić uwagę, aby zielone strzałki definiujące orientację płaszczyzn, na obu po-wierzchniach miały ten sam zwrot. Drugą tulejkę w ten sam sposób trzeba umie-ścić w kolejnym otworze.
Rys. C12-12. Ustalenie położenia płaszczyzn
Teraz można do tworzenia zespołu wykorzystać bibliotekę elementów znor-malizowanych, uruchamianą za pomocą polecenia Catalog Browser, w której nale-ży wyszukać śrubę (Screw), nakrętkę (Nut) i podkładkę (Washer) o parametrach zgodnych z rysunkiem C12-13.

395
Rys. C12-13. Wczytywanie elementów znormalizowanych z biblioteki programu
Po znalezieniu odpowiedniego elementu trzeba go wczytać do produktu głównego. Wykonuje się to dwukrotnym kliknięciem lewym przyciskiem myszy na podświetlonym polu, po czym pojawi się okno edycyjne pokazane na rysunku C12-14 (w zależności od wybranej części), w którym potwierdza się wybór elementu. Oczywiście wszystkie te operacje trzeba powtórzyć oddzielnie dla każdej części.
Rys. C12-14. Elementy wczytywane z biblioteki elementów
Ponieważ powyżej wczytanych elementów znormalizowanych będzie wystę-powało w modelu więcej można w tym momencie każdą z nich raz skopiować poleceniem Fast Multi Instantiation, a następnie wstawić w obie tuleje, znajdujące się pomiędzy elementem przesuwnym a łącznikiem. Należy do tego wykorzystać więz współosiowości Coincidence Constraint oraz wiązanie kontaktowe Con-tact Constraint do ustalenia położenia płaszczyzn. Efekt wstawienia dotychczas

396
wczytanych elementów znormalizowanych pokazano na rysunku C12-15. Symbole więzów zostały ukryte (za pomocą aktywacji funkcji Hide/Show na gałęzi drzewa strukturalnego Constraint), aby nie zaciemniać obrazu.
Rys. C12-15. Dołączenie elementów znormalizowanych do produktu
Kolejnym etapem będzie wczytanie szczęki lewej i prawej chwytaka oraz wy-konanie ich kopii. W celu łatwiejszego nakładania wiązań dobrze jest zmienić ich sposób ułożenia (np. można je ustawić jak na rysunku C12-16), za pomocą narzę-dzia Move lub z użyciem kompasu.
Rys. C12-16. Dodane i przygotowane do łączenia szczęki chwytaka
Łączenie szczęk z mocowaniem głównym, a następnie z łącznikiem można rozpocząć albo od dwóch dolnych, albo od dwóch górnych szczęk. Podczas łącze-nia szczęk z mocowaniem głównym trzeba wykorzystać dwa więzy Coinciden-ce Constraint i Contact Constraint, a w przypadku wiązania szczęk z łącznikiem wystarczy tylko więz Coincidence Constraint. Trzeba pamiętać, aby podczas mon-towania drugiej pary szczęk, więz Contact Constraint dotyczył ich powierzchni wewnętrznej oraz powierzchni zewnętrznych pierwszej pary szczęk. Po nałożeniu

397
więzów na powyższe elementy model powinien wyglądać, jak ten przedstawiony na rysunku C12-17.
Rys. C12-17. Zamontowane szczęki w chwytaku
W otwory pomiędzy powyżej powiązanymi elementami, należy wstawić tu-lejki (jedną krótszą, dwie dłuższe). Ponieważ krótsze tulejki znajdują się już w modelu, dlatego można jedną z nich powielić, natomiast dłuższą tulejkę trzeba dodać do złożenia i dopiero wtedy skopiować. Miejsca wstawienia tulejek pokaza-no na rysunku C12-18 (1 – krótsza tulejka, 2 – dłuższa tulejka).
Rys. C12-18. Miejsca wstawiania tulejek
Teraz w modelu należy zamontować śruby, podkładki i nakrętki. Śruby będą wstawiane w tulejki. Sytuacja wygląda podobnie jak w przypadku tulejek, wczyta-na już śruba M6x20 powinna zostać powielona, natomiast w dłuższe tulejki trzeba wstawić nowe śruby M6x30 (znajdują się one w tym samym oknie, co śruby M6x20, katalogu części znormalizowanych rys. C12-13a). Nakrętki i podkładki się nie zmieniają, dlatego także mogą zostać skopiowane. Po dodaniu elementów znormalizowanych oraz nałożeniu na nich odpowiednich więzów chwytak jest już

398
prawie ukończony (rys. C12-19), pozostało jeszcze tylko dodanie elementu sterują-cego.
Rys. C12-19. Chwytak z zamocowanymi częściami znormalizowanymi
Wczytany element sterujący musi zostać powiązany z elementem przesuw-nym więzem współosiowości i więzem kontaktowym oraz z mocowaniem głów-nym chwytaka kolejnym wiązaniem współosiowości (rys. C12-20).
Rys. C12-20. Zamontowany element sterujący
Aby element sterujący mógł prawidłowo działać, należy jeszcze zablokować możliwość jego wysuwania się z elementu przesuwnego, na przykład za pomocą pierścienia zabezpieczającego. Pierścień taki można znaleźć w bibliotece elemen-tów znormalizowanych w standardzie US. Przykładowy pierścień do wczytania pokazano na rysunku C12-21a, a na rysunku C12-21b przedstawiono już połączony pierścień z chwytakiem.

399
W tym momencie montaż chwytaka został ukończony. Efekt końcowy poka-zano na rysunku C12-22, który zawiera drzewo strukturalne modelu (rys. C12-22a) oraz model z widocznymi ikonami nałożonych więzów (rys. C12-22b) i bez tych ikon (rys. C12-22c).
Rys. C12-21. Mocowanie pierścienia zabezpieczającego
Rys. C12-22. Gotowy model chwytaka

400
Ćwiczenie 13
Temat Podzespoły. Zadanie Narysować sprzęgło przegubowe w dwóch wariantach jak na rysunku C13-1.
Sprzęgło składa się z następujących części: tulei, tulei pośredniej, kostki krzyża, sworzni krzyża, kołka i pierścienia zabezpieczającego. Części te mają wymiary jak na rysunkach C13-2C13-5.
Rys. C13-1. Sprzęgło przegubowe: a) podwójne, b) pojedyncze
Rys. C13-2. Wymiary tulei

401
Rys. C13-3. Wymiary tulei pośredniej
Rys. C13-4. Wymiary kostki krzyża (a) i sworznia krzyża (b)
Rys. C13-5. Wymiary kołka (a) i pierścienia zabezpieczającego (b)

402
Pierwszym etapem do wykonania powyższego zadania jest narysowanie wszystkich części sprzęgła. Na rysunku C13-6 przedstawiono kolejność, na pod-stawie której można zamodelować tuleję. Podczas budowy tulei pośredniej można wykorzystać część operacji z rysunku C13-16 i dodatkowo zastosować kopię lu-strzaną.
Rys. C13-6. Etapy modelowania tulei
Sposób modelowania pozostałych elementów nie powinien sprawić proble-mów czytelnikowi, dlatego nie zostanie poniżej omówiony. Jak widać na rysunku C13-1 oba sprzęgła można podzielić na podzespoły (mniej-sze produkty).
Kostka krzyża wraz ze sworzniami może być pierwszym podzespołem. Aby go wykonać należy otworzyć nowe złożenie (moduł Assembly Design). Dobrze jest na początku zmienić jego nazwę na bardziej rozpoznawalną, a następnie wczytać kostkę oraz jeden sworzeń (poleceniem Existing Component). Teraz sworzeń moż-na powielić trzykrotnie (narzędzie Fast Multi Instantation). Każdy sworzeń będzie połączony z otworem za pomocą dwóch więzów. Pierwszy więz to współosiowość (Coincidence Constraint – rys. C13-7a), natomiast drugim wiązaniem będzie połą-czenie dwóch płaszczyzn (Contact Constraint – rys. C13-7b). Po wykonaniu ze-społu (rys. C13-7d) należy go zapisać na dysku.
Rys. C13-7. Kolejność łączenia kostki krzyża ze sworzniami
Kolejnym zespołem będzie tuleja z kołkiem i pierścieniem zabezpieczającym. W tym przypadku także trzeba otworzyć nowy plik w module Assembly Design, zmienić nazwę produktu i wczytać powyższe elementy. Najpierw do tulei zostanie dołączony kołek. Pierwszym wiązaniem będzie oczywiście więz współosiowości (Coincidence Constraint – rys. C13-8a). Następnie należy ustalić jego położenie w otworze. Najlepiej w tym celu zastosować więz Offset Constraint pomiędzy osią centralną tulei i jedną z płaszczyzn planarnych kołka oraz ustalić odpowiednią

403
wartość rozsunięcia (8.5 mm). Mimo założenia tych dwóch więzów, kołek ma jeszcze jeden stopień swobody (obrót wokół własnej osi), który także należy za-blokować. Można to zrobić na kilka sposobów. Najszybszym i najwygodniejszym, będzie powiązanie płaszczyzny poziomej kołka (jeżeli jest on względem niej syme-tryczny) i nowej płaszczyzny odniesienia, którą trzeba utworzyć dla tulei. Aby móc to zrobić należy przejść do modułu Part Design (np. poprzez dwukrotne kliknięcie w drzewie topologicznym – rys. C13-8c: 1, lub za pomocą menu górnego Start→(Mechanical Design)→Part Design). Płaszczyzna referencyjna powstanie poprzez odsunięcie o 6 mm od istniejącej już płaszczyzny (polecenie Plane, opcja Offset from Plane – rys. C13-8d). Następnie można powrócić do modułu Assem-bly Design (kliknąć dwa razy na gałąź główną – rys. C13-8e lub Start→(Mechanical Design)→Assembly Design). Teraz można założyć pomiędzy tymi dwiema płaszczyznami więz Coincidence Constraint (zwrot strzałek w tym przypadku nie ma znaczenia – rys. C13-8e).
Rys. C13-8. Umieszczanie kołka w tulei

404
Do ukończenia zespołu, pozostało już tylko zamocowanie pierścienia zabez-pieczającego. Będzie on powiązany z tuleją za pomocą więzu współosiowości (rys. C13-9a) oraz aby umieścić go w rowku trzeba nałożyć więz Coinciden-ce Constraint pomiędzy płaszczyzną odniesienia utworzoną w poprzednim kroku oraz płaszczyzną pierścienia, na której jest on rozpięty (oczywiście, jeżeli pierścień jest względem niej symetryczny).
Rys. C13-9. Mocowanie pierścienia zabezpieczającego
Dla przyspieszenia modelowania obu sprzęgieł (rys. C13-1a,b) można utwo-rzyć jeszcze jeden zespół, który będzie składał się z obu zespołów dotychczas utworzonych. Dlatego po raz kolejny otwieramy nowy projekt w module Assem-bly Design i wczytujemy oba produkty. Zostaną one ze sobą połączone za pomocą więzu współosiowości (rys. C13-10a) i kontaktu pomiędzy dwoma płaszczyznami (rys. C13-10b). Gotowy zespół (rys. C13-10c) można zapisać.
Rys. C13-10. Łączenie zespołów tulei z elementami i kostki krzyża ze sworzniami
W przypadku budowy modelu łożyska z rysunku C13-1a należy do kolejnego złożenia wczytać tuleję pośrednią oraz zespół tulei z kostką krzyża. Na początku powinno się zmienić położenie kostki ze sworzniami w tulei (można już było to

405
wykonać przy tworzeniu produktu). Najlepiej zrobić to kompasem ustawionym na jednej z płaszczyzn kostki i manipulowaniem jego osiami.
Rys. C13-11. Przygotowanie zespołu do dalszego montażu
Podobnie jak miało to miejsce podczas wiązania kostki krzyża z tuleją, tak i w tym przypadku trzeba zastosować dwa więzy Coincidence Constraint (rys. 13-12a) i Contact Constraint (rys. 13-12b).
Rys. C13-12. Wiązanie tulei pośredniej z zespołem tulei i kostki krzyża
Teraz wystarczy powielić jeszcze raz zespół tulei z kostką krzyża i powiązać zgodnie z rysunkiem C13-13. Jeżeli zajdzie potrzeba, to trzeba do prawidłowego ustawienia modelu zastosować kompas.

406
Rys. C13-13. Łączenie tulei pośredniej z drugim zespołem tulei i kostki krzyża
Po nałożeniu wszystkich więzów sprzęgło przegubowe podwójne powinno wyglądać jak na rysunku C13-14, na którym zilustrowano również drzewo struktu-ralne wykonanego modelu (rys. C13-14a).
Rys. C13-14. Gotowy model sprzęgła przegubowego podwójnego
Montaż drugiego wariantu sprzęgła przegubowego (rys. C13-1b) pozostawia się czytelnikowi do samodzielnego wykonania.

407
LITERATURA
1. Skarka W., Mazurek A.: CATIA. Podstawy modelowania i zapisu konstrukcji,
Wydawnictwo HELION, 2005.
2. Wełyczko A.: CATIA V5. Przykłady efektywnego zastosowania systemu
w projektowaniu mechanicznym, Wydawnictwo HELION, 2005.
3. Wyleżoł M.: Modelowanie bryłowe w systemie CATIA. Przykłady i ćwiczenia,
Wydawnictwo HELION, 2002.
4. CATIA Version 5 Release 19, English documentation in HTML format.
5. Stasiak F.: Zbiór ćwiczeń Autodesk Inventor 11. Wydawnictwo ExpertBooks,
Łódź 2007.
6. Noga B., Kosma Z., Parczewski J.: Inventor. Pierwsze Kroki. Helion., Gliwice
2009
7. Kania L.: Podstawy programu AutoCAD – modelowanie 3D. Wydawnictwo
Politechniki Częstochowskiej, Częstochowa 2007.