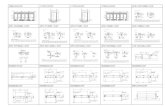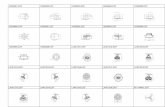MMIITTSS DDeessiiggnn PPrroo .. CCOONNVVEERRTTEERRp1.dxf...
Transcript of MMIITTSS DDeessiiggnn PPrroo .. CCOONNVVEERRTTEERRp1.dxf...
1
目次
・はじめに ・・・・・・・・・・・・・・・・・・・・・・・・・・ P.2
・画面説明 操作説明 ・・・・・・・・・・・・・・・・・・・・・ P.3
Ⅰ. 作業手順 ・・ ・・・・・・・・・・・・・・・・・・・・・・・ P.4
Ⅱ. DXFデータの取り込み ・・・・・・・・・・・・・・・・・・・・ P.5
Ⅲ. 穴加工データへの変換 ・・・・・・・・・・・・・・・・・・・・ P.8
Ⅳ. パターンの塗りつぶし(ベタ作成) ・・・・・・・・・・・・・・ P.10
Ⅴ. 輪郭線データ作成 ・・・・・・・・・・・・・・・・・・・・・ P.13
Ⅵ. ハッチングデータ作成 ・・・・・・・・・・・・・・・・・・・ P.18
Ⅶ. 外形加工データ作成) ・・・・・・・・・・・・・・・・・・・ P.24
Ⅷ. いろいろな作図機能 ・・・・・・・・・・・・・・・・・・・・ P.29
Ⅸ. いろいろな編集機能 ・・・・・・・・・・・・・・・・・・・・ P.36
2
・はじめに
本マニュアルは Converterで DXFデータを読み込み、加工データ(穴・輪郭線・
ハッチング・外形)を抽出するまでの手順・操作を説明するものです。
外部 CADから DXFデータを出力する際、穴、表パターン、裏パターン、外形、それぞれ別の
ファイルに出力することをお勧めします。
3
・画面説明 操作説明
画面説明
① - 操作アイコン
② - レイヤー
③ - CAD原点
④ - アプリケーション
操作方法
マウス
スクロール:上下移動
Shift + スクロール:左右移動
Ctrl + スクロール:ズームイン・アウト
キーボード
Esc:コマンド終了
Backspace:元に戻す
Shift + Backspace:やり直し
Delete:削除
4
Ⅰ.作業手順
作業の流れは次の通りです。
DXFデータの取り込み
↓
ドリルデータから穴加工レイヤーへの移動
↓
輪郭線作成
- クリアランスチェック
- 輪郭線作成
↓
ハッチングデータ作成
↓
外形加工線作成
5
Ⅱ.DXFデータの取り込み
1. DXFインのアイコン をクリックします。
2. インポートする DXFデータを選択し、開く(O) をクリックします。
3.構成パラメーター設定ウィンドウが表示されるので、
完了をクリックして下さい。
6
4.DXF各種情報と設定ウィンドウが表示されるので、
完了をクリックして下さい。
5.「ファイルの読み込みが終了しました」と表示されますので、
Ok をクリックします。
6.左にあるレイヤ一覧にレイヤが追加されているのを確認します。
8
Ⅲ.穴加工データへの変換
先程取り込んだドリルデータを穴加工データに変換させます。
1.ドリル変換アイコン をクリックします。
2.ドリル及び外形加工の自動変換設定ウィンドウが表示されます。
Drl.layer を 穴対象 、Out.art を 基板外形対象 に選択します。
最大径は 3.00(mm)と入力し、実行 をクリックします。
10
Ⅳ.パターンの塗りつぶし(ベタ作成)
取り込んだパターンデータが線だけで描かれている場合は、
パターンデータの塗りつぶし(ベタ作成)を行います。
1.画面に表パターンだけ表示します。
レイヤの色表示をダブルクリックすることで、画面表示/非表示の切り替えができます。
2.ベタ変更のアイコン をクリックし、全体的に囲みます。
13
Ⅴ.輪郭線データ作成
次にパターン表・パターン裏の加工用のデータを作成します。
加工データはパターンの輪郭に沿ってパターンの周囲に作成されます。
この加工データを輪郭線といい、加工データを作成する手順を輪郭線抽出といいます。
1.輪郭線抽出の前に、パターン間の近接距離を測定します。
近接距離がわかっている場合は、この操作(1~5)は行わなくても構いません。
情報 → クリアランスチェック を選択します。
2.下記のクリアランスチェックパラメーターウィンドウが表示されます。
測定するレイヤを選択し、測定する範囲を検索範囲(単位=mm)に入力、
実行をクリックします。
14
3.クリアランスチェックの結果がウィンドウに表示されます。
4.表示された数値をクリックすると、その数値の部分が表示されます。
Zi・・・・拡大表示
Zo・・・・縮小表示
W ・・・・原図表示
5.Close をクリックしてクリアランスチェック結果ウィンドウを閉じます。
15
6.次に、輪郭線抽出を行います。輪郭線作成アイコン をクリックします。
7.輪郭線抽出の設定ウィンドウが表示されるので、
P1.DXF のレイヤータイプをパターン(表)対象
P2.DXF のレイヤータイプをパターン(裏)対象
Out.DXF のレイヤータイプを基板外形対象 に設定します。
繰り返し回数
1重 2重 3重など、輪郭線の作成回数を設定できます。
(1回~99回まで入力できます)この数が多いほど、切削幅が広くなります。
このあとハッチング(全面銅箔はぎとり)を行う場合は、繰り返し回数を 2~3回に
設定すると加工仕上がりがきれいになります。
重複率(%)
繰り返し回数を2回以上に設定したとき、2回目以降の輪郭線の重複率を設定
します。
適正値は輪郭線の幅や加工するときに使用する工具の形状により異なりますが、
推奨値は 30~35%です。重複率が少ないと、削り残しができることがあります。
16
2回目以降はランドのみ作成
繰り返し回数を複数回設定した場合、ランドの部分のみに2重目以降の輪郭線を
抽出します。
輪郭線番号
参照をクリックして、輪郭線(=加工するときの切削溝幅)を選択します。
*距離測定で測ったパターン間の近接距離以下の数値を選択します。
繰り返し回数を2回以上に設定したときは、2回目・3回目もそれぞれ設定します。
*加工のプログラムでは、輪郭線 No.の小さい順に加工を行いますので、
これを考慮して輪郭線の設定を行ってください。
各設定をして完了をクリックすると輪郭線の抽出を行います。
17
輪郭加工1回・多重輪郭線・ランドの部分のみ多重輪郭線の違い
↑ ↑ ↑
輪郭線1回 輪郭線3回 輪郭線ランドの部分のみ3回
↓ ↓ ↓
(センターライン表示)
このアイコンで、線幅の表示方法の切り替え(太さ表示・センターライン表示)ができ
ます。
18
Ⅵ.ハッチングデータ作成
必要に応じて、ハッチングデータを作成します。
このアイコンをクリックすると、ハッチングデータの作成条件ダイアログが表示されま
すので、ハッチングに関する設定を行います。
・①重複率は 30~35%が推奨値です。
最小長さは加工の効率を良くするため、必要以上に狭い部分にハッチングデータを
作成しないようにするものです。通常は 0で構いません。
・②ハッチングする方向とハッチングするレイヤを選択します。
・③ハッチングの溝幅は輪郭線の幅と合わせるとよいです。
・④広範囲のハッチングを行うときは、細径と太径のツールを設定すると効率よく
加工できます。
細径、中径、太径 にチェックすると、広い範囲は太径の工具、狭い部分は細径の
工具で加工するようなハッチングデータを自動的に作成します。
加工時は、工具 No.の小さい順に加工します。輪郭線を先に加工し、その後に
ハッチングを加工するため、ハッチングの工具 No.は輪郭線抽出で使用した
工具 No.より大きなものを選択します。
19
・⑤ハッチングする領域の指定方法を選択します。
「基板外形指定」「ハッチング領域指定」「ポケットのみ」を選択した場合は、完了を
クリックすると選択した領域に合わせてハッチングデータが作成されます。
「領域指定」を選択した場合は、完了をクリックし、ハッチングする領域を
指定するとハッチングデータが作成できます。
20
例題の場合、次のように設定します。
0.3mmの溝幅、35%の重複率、X方向(横方向)に加工、表のハッチング、
外形の内側全域をハッチングするという設定です。
各設定を行って完了をクリックすると、ハッチングデータが作成されます。
表
21
表のハッチングが作成できたら、同様にして裏面のハッチングも作成します。
裏
*ハッチングデータが正しく作成されないときは・・・
次の説明を参考にして問題点を修正し、外形加工データを再度作り直します。
失敗例
22
領域指定方法を基板外形指定にした場合、外枠が閉ループになっていないと、
外形を認識できないので、ハッチングのデータも作成できません。
そのために内加工をするはずの箇所に外加工のデータが作成されてしまっています。
問題の部分を拡大すると、線がとぎれているのがわかります。
(センターライン表示)
23
そこで、切断・延長のアイコンをクリックし、修正します。
外枠を修正したら、再度外形線作成を行います。
途中で、はじめに作成された外形加工データを削除するか質問画面が表示されますので、
必ず削除して次に進んで下さい。
24
Ⅶ.外形加工データ作成
最後に外形加工用のデータを作成します。(下図:完成図)
1.外形加工線作成アイコン をクリックします。
2.外形加工線作成の設定ウィンドウが表示されるので、
Out.DXF のレイヤータイプを基板外形対象に設定します。
外加工用のツールは、参照ボタンをクリックし、No.3 1.5mmを選択、
内加工用のツールは、参照ボタンをクリックし、No.1 1.0mmを選択します。
26
*外加工線、内加工線が正しく作成されないときは・・・
次の説明を参考にして問題点を修正し、外形加工データを再度作り直します。
失敗例
(↑センターライン表示)
外枠が閉ループになっていないため外形と認識されず、そのために内加工をするはずの
箇所に外加工のデータが作成されてしまっています。
31
作成途中で TAB キーを押すと、位置の入力ダイアログが表示され、
座標入力が可能になります
線の終了点の座標を入力し OK をクリックすると、数値通りの線が描けます。
このとき入力する座標は相対座標です。
絶対座標で入力するときは、@10,20のように数値の頭に@を付けます。
画面に表示されている が絶対座標原点です。
32
座標値ではなく、数値とキーボードの矢印キーの組み合わせで線を描くこともできます。
円作成
<半径入力>
画面左下に「中心点を指定して下さい」と表示されます。
円の中心点を指定(マウスでクリック)すると、半径の入力ダイアログが
表示されます。
半径を入力し、OK をクリックすると円が描けます。
33
<円周点指定>
画面左下に「中心点を指定して下さい」と表示されます。
円の中心点を指定(マウスでクリック)すると、「円周点を指定して下さい」と表示されます。
円周のどこか一点となるべき点を指定(マウスでクリック)すると円が描け
ます。
<3点指定>
点1を指定して下さいと表示されますので、円周上のどこか一点となるべき
点を指定(マウスでクリック)します。
点2を指定して下さいと表示されますので、円周上のもう一点となるべき点を指定(マウス
でクリック)します。
点3を指定して下さいと表示されますので、円周上のもう一点となるべき点を指定(マウス
でクリック)すると円が描けます
34
円弧作成
<3点指定>
点1を指定して下さいと表示されますので、円弧上のどこか一点となるべき
点を指定(マウスでクリック)します。
点2を指定して下さいと表示されますので、円弧上のもう一点となるべき点を指定(マウス
でクリック)します。
点3を指定して下さいと表示されますので、円弧上のもう一点となるべき点を指定(マウス
でクリック)すると円弧が描けます。
<始点・終点・中間点指定>
始点を指定して下さいと表示されますので、円弧の始点を
指定(マウスでクリック)します。
終点を指定して下さいと表示されますので、円弧の終点を
指定(マウスでクリック)します。
中間点を指定して下さいと表示されますので、円弧の中間点どこか一点を
指定(マウスでクリック)すると円弧が描けます。
35
<始点・終点・半径指定>
点1を指定して下さいと表示されますので、
円弧の始点を指定(マウスでクリック)します。
点2を指定して下さいと表示されますので、
円弧の終点を指定(マウスでクリック)します。
半径の入力ダイアログが表示されますので、円弧の半径を入力します。
入力された始点・終点・半径から、円弧の候補が表示されますので、目的の円弧を選択する
と円弧が描けます。
36
Ⅸ.いろいろな編集機能
*グループ指定*
次のアイコンの機能では、グループ指定という操作を行います。
グループ指定はよく使う操作なので、ここでまとめて説明します。
*グループ指定*
マウス左ボタンを押したまま枠で囲みます。左ボタンを離すと枠の内側にあった要素が黄色
く表示されます。
このとき、線の端から端まで枠の中に入っている要素のみ認識し、認識されている要素は黄
色く表示されます。
追加として指定したい要素はまた枠で囲むか、1つ 1つマウスでクリックします。
黄色く表示されている要素をクリックすると認識が解除され、元の色で表示されます。
38
伸縮する要素をクリックします。このとき、伸縮する線の中心より伸縮したい側をクリック
します。
到達する線をクリックすると、その線まで伸縮できます。
<任意点までの伸縮>
伸縮する要素をクリックします。このとき、伸縮する線の中心より伸縮したい側をクリック
します。
到達する点を指定(クリック)すると、その位置まで伸縮できます。
39
<切断>
「要素を選んでください」と表示されますので、切断する要素をクリック
します。
* このときにクリックした部分が最後に残ります。
点1を選んでくださいと表示されますので、切断する点を指定(クリック)
します。
点2を選んでくださいと表示されますので、切断するもう1点を指定
(クリック)します。指定した2点間が切断できます。
40
このとき、初めにクリックした部分が残ります。
<グループ指定による拡大・縮小>
拡大・縮小したい部分をグループ指定します。
マウス右ボタンを押し、確定終了します。
倍率の入力ダイアログが表示されますので、拡大・縮小の倍率を入力します。
41
基準点を選んでくださいと表示されますので、拡大・縮小する基準となる点を指定(クリッ
ク)すると、指定された倍率に拡大・縮小できます。
移動・コピー
<平行複写>
複写する部分をグループ指定します。
マウス右ボタンを押し、確定終了します。
43
回数の入力ダイアログが表示されますので、複写する回数を入力します。
OK をクリックすると、複写できます。
基準点で指定した点と移動先として指定した点の位置と間隔で複写されます。
<回転複写>
複写する部分をグループ指定します。
マウス右ボタンを押し、確定終了します。
「中心点を選んでください」と表示されますので、回転の中心点を指定
(クリック)します。
45
各度の入力ダイアログが表示され、クリックした位置の回転角度が表示されます。このまま
の角度で良い場合は OK をクリックします。
複写する角度を指定したい場合はここに回転角度を入力し OK をクリックします。
回数の入力ダイアログが表示されますので、複写する回数を入力すると、
回転複写できます。
47
対称軸となる線が描かれていない場合は、「対称軸を指定してください」と表示されたときに
マウス右ボタンを押すと、「始点を指定してください」と表示が変わります。
マウスで対称軸を描くと(実際に線は描かれません)
その対称軸を元に対称複写できます。
48
変更
<要素・属性変更>
変更後のレイヤ、線幅を選択します。
変更したい要素をクリックすると選択した属性に変更できます。
<グループ・属性変更>
変更後のレイヤ、線幅を選択し、変更したい部分をグループ指定します。
マウス右ボタンを押し、確定終了すると選択した属性に変更できます。
49
ベタ
<ベタ作成>
「塗り潰し枠を指定してください」と表示されますので、閉ループになっている部分の1要
素をクリックすると、指定した閉ループ内が塗りつぶされます。
<塗りつぶし解除>
「要素を選んでください」と表示されますので、塗りつぶし(ベタ)されている部分をクリ
ックします。選択候補が表示されたら、閉ループ(全体)を選択し、確定終了します。