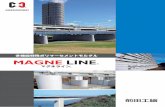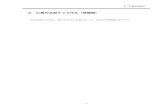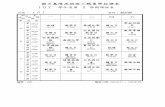MITS Design Pro . EASY CAD - MITS Electronics ... 目次 Ⅰ. はじめに ・・・・・ P.2 Ⅱ....
Transcript of MITS Design Pro . EASY CAD - MITS Electronics ... 目次 Ⅰ. はじめに ・・・・・ P.2 Ⅱ....

MITS Design Pro .
EASY CAD

1
目次
Ⅰ. はじめに ・・・・・・・・・・・・・・・・・・・・・・・・ P.2
Ⅱ. 作業手順 ・・・・・・・・・・・・・・・・・・・・・・・・ P.3
Ⅲ. 画面説明 ・・・・・・・・・・・・・・・・・・・・・・・・ P.4
Ⅳ. 単位とグリッドの設定 ・・・・・・・・・・・・・・・・・・ P.5
Ⅴ. 基板外形作図 ・・・・・・・・・・・・・・・・・・・・・・ P.6
Ⅵ. ランド作成 ・・・・・・・・・・・・・・・・・・・・・・・ P.11
Ⅶ. 配線 ・・・・・・・・・・・・・・・・・・・・・・・・・・ P.16
Ⅷ. 輪郭線抽出 ・・・・・・・・・・・・・・・・・・・・・・・ P.21
Ⅸ. 外形加工線抽出 ・・・・・・・・・・・・・・・・・・・・・ P.24
Ⅹ. いろいろな作図機能 ・・・・・・・・・・・・・・・・・・・ P.27
Ⅺ. いろいろな編集機能 ・・・・・・・・・・・・・・・・・・・ P.42

2
Ⅰ.はじめに
本マニュアルは EASY CAD で下図を作成し、加工線を抽出するまでの手順・操作を説
明するものです。
本マニュアルでは、下図を設計しながら操作の説明を行います。
<完成図>

3
Ⅱ.作業手順
作図の流れは次の通りです。
単位とグリッドの設定
↓
基板外形作図
↓
ランド作成
↓
配線
↓
輪郭線抽出
↓
外形加工図作成

4
Ⅲ.画面説明
① - 操作アイコン
② - レイヤー
③ - CAD原点
④ - アプリケーション

5
Ⅳ.単位とグリッドの設定
画面上の右側二つのプルダウンをグリッドとミリに設定して下さい。
次に 設定(D) → グリッド設定 を選択し
グリッド間隔を 2.540 (ICピッチ)と入力し、Ok をクリックして下さい。
以上で単位とグリッドの設定は完了です。

6
Ⅴ.基板外形作図
はじめに外形レイヤーを追加し、そのレイヤーに基板の外形を作図しておきます。(下
図:完成図)
レイヤーの デフォルト を右クリックし、追加 を選択します。
レイヤー名に 外形 と入力し Ok をクリックします。

7
新たに外形レイヤーが追加されました。
次にレイヤーの色を変更します。
外形レイヤーを 右クリック し、プロパティを選択します。
個別レイヤー設定画面が出てくるので、
表示色の隣 (緑色) を クリック して下さい。

8
色の設定画面が出てくるので、
左上端の色 を クリック し、Ok を選択します。
個別レイヤー設定画面で 表示色 が変更されているのを確認してから
完了をクリックします。
外形レイヤーの色が変更されました。

9
次に外形線を作図します。
外形レイヤーを選択し、線幅を選択します。線幅は
No.4 区分:C 線幅 1:0.100に設定して下さい。
矩形作成アイコン をクリックし、外形を作図します。
<対角点1を選択して下さい>と画面左下に表示されます。
原点 をクリックし、対角点1にします。

10
<対角点2を選択して下さい>と画面左下に表示されます。
まずキーボード上の TABキーを押して下さい。
位置の入力ウィンドウが表示されるので、60, 60 と座標値を入力して Okをクリックし
て下さい。
作図が完了したので位置の入力ウィンドウを Cancelで終了し、
キーボード上の Escキーを押して矩形作成を終了し、
原図表示アイコン をクリックして下さい。
以上で外形線作成完了です。

11
Ⅵ.ランドの作成
部品の足をのせるランドを描いていきます。(下図:完成図)
ランド作成アイコン をクリックします。
作成するランドはプルダウンから選択します。
No. 0 両方 区分: F 線幅 1:1.400 穴径: 0.8 に設定して下さい。

12
まずキーボード上の TABキーを押して下さい。
位置の入力ウィンドウが表示されるので、@12.7, 50.8 と座標値を入力して Okをクリ
ックして下さい。
下の図の様にランドが作成されるので位置の入力ウィンドウを Cancelで終了します。
次に作成したランドからグリッド 2つ下をクリックしてランドを作成します。
→
同じ作業を連続して計 4つのランドを作成します。

13
次に最初に作成したランドからグリッド 4つ右にクリックしてランドを作成します。先
程と同じくグリッド 2つ下にクリックをしてランドを作成し、作業を連続して計 4つの
ランドを作ります。
→
右上のランドからグリッド 6つ右にクリックをしてランドを作成します。
先程と同様にグリッド 2 つ下にクリックをしてランドを作成し、作業を連続して計 4
つのランドを作り、グリッド 4つ右に移動し同じく計 4つのランドを作ります。

14
次に一番下の左から2番目のランドからグリッド6つ下にクリックをしてランドを作成
します。
作成したランドからグリッド 2つ右をクリックしてランドを作成し、作業を連続して計
4つのランドを作ります。
作成したランドからグリッド 4つ右にクリックしてランドを作成し、作業を連続して計
4つのランドを作ります。

15
以上でランド作成完了です。

16
Ⅶ.配線
作成したランドの配線を行います。(下図:完成図)
パターン(表)レイヤーを選択し、
ラインデータ作成アイコン をクリックします。

17
ライン作成の入力ウィンドウが表示されるので、
アートワーク番号の参照をクリックして下さい。
アパーチャーエディタが表示されるので、ウィンドウ内から下図の様に
6 Circle 0.300 0.000 0.0000 を選択して完了をクリックして下さい。
アートワーク番号が 6に変更されているのを確認後、完了をクリックして下さい。

18
直線から配線をします。
配線始点となるランドをクリックします。
クリック後に赤線が始点から伸びるので、配線先ランドまで移動し、クリックして配線
します。
右クリックをして連続配線を中断します。
→ → →
同様に下図の様に配線します。

19
次に連続配線を行います。
配線始点となるランドをクリックします。
クリック後に赤線が始点から伸びるので、方向転換するグリッドまで移動し、クリック
をして配線していきます。配線先ランドまで移動します。
右クリックをして連続配線を中断します。
同様に下図の様に配線します。

20
以上で配線完了です。

21
Ⅷ.輪郭線抽出
次に加工用のデータを自動作成します。これを輪郭線抽出といいます。(下図:完成図)
輪郭線作成アイコン をクリックします。
輪郭線抽出の設定ウィンドウが表示されるので、
パターン(表)のレイヤータイプをパターン(表)対象
パターン(裏)のレイヤータイプをパターン(裏)対象 に設定し、
繰り返し回数を1にします。

22
輪郭線 一回目のツール直径を設定します。
参照をクリックします。
輪郭条件の設定ウィンドウが表示されるので、
No.0 0.300 を選択して完了をクリックして下さい。
ツール番号とツール直径が変更されているのを確認し、
完了をクリックします。

23
以上で輪郭線抽出完了です。

24
Ⅸ.外形加工データ作成
最後に外形加工用のデータを自動作成します。(下図:完成図)
まず外形加工線作成アイコン をクリックします。
外形加工線作成の設定ウィンドウが表示されるので、
外形のレイヤータイプを基板外形対象に設定し
ミシン目のチェックボックスをオンにし、間隔を 0.3と入力します。

25
工具 外加工用のツールの直径の設定をします。
参照をクリックします。
外形加工条件の設定ウィンドウが表示されるので、
No.0 1.000 を選択して完了をクリックして下さい。
ツール番号とツール直径が変更されているのを確認し、
完了をクリックします。

26
以上で外形加工線抽出完了です。

27
Ⅹ.いろいろな作図機能
はじめに、作図や編集作業を行う時に便利な数値入力機能について説明します。
*数値入力*
EASY CADや CONVERTERでは、作図や編集をするときに数値入力ができます。
数値入力についてまとめて説明します。
作図や編集中、マウスで位置を指定する時に TAB キーを押すと、
位置の入力ダイアログが表示され、座標入力が可能になります
仮に直線作成のコマンドの時であれば、
10,0のように座標を入力し OKをクリックすると、数値通りの線が描けます。
このとき入力する座標は相対座標です。
絶対座標で入力するときは、@10,20のように数値の頭に@を付けます。
画面に表示されている このマークが絶対座標原点です。
座標値ではなく、数値とキーボードの矢印キーの組み合わせで位置を指定することも
できます。
仮に直線作成のコマンドの時であれば、10→のように数値に続きキーボードの
矢印キーを押すと赤い+マークが現れ、OKをクリックすると作図できます。

28
以下、いろいろな作図機能について説明します。
フラッシュ作成
フラッシュ作成アイコンを押し、作成するレイヤを選択します。
フラッシュのサイズを選択します。
フラッシュを作成する位置をマウスでクリックします。

29
穴作成
穴作成アイコンを押し、穴サイズを選択します。
穴を作成する位置をマウスでクリックします。
直線作成

30
画面左下に「始点を指定してください」と表示されますので、
作図開始点をマウスでクリックします。
「終点を指定してください」と表示されますので、
線の終了点をマウスでクリックすると線が描けます。

31
作成途中で TAB キーを押すと、位置の入力ダイアログが表示され、
座標入力が可能になります
線の終了点の座標を入力し OK をクリックすると、数値通りの線が描けます。
このとき入力する座標は相対座標です。
絶対座標で入力するときは、@10,20のように数値の頭に@を付けます。
画面に表示されている が絶対座標原点です。
座標値ではなく、数値とキーボードの矢印キーの組み合わせで線を描くこともできます。

32
円作成―半径入力
画面左下に「中心点を指定して下さい」と表示されます。
円の中心点を指定(マウスでクリック)すると、半径の入力ダイアログが
表示されます。
半径を入力し、OK をクリックすると円が描けます。
円作成―円周点指定
画面左下に「中心点を指定して下さい」と表示されます。
円の中心点を指定(マウスでクリック)すると、「円周点を指定して下さい」と表示さ
れます。
円周のどこか一点となるべき点を指定(マウスでクリック)すると円が描け
ます。

33
円作成―3点指定
点1を指定して下さいと表示されますので、円周上のどこか一点となるべき
点を指定(マウスでクリック)します。
点2を指定して下さいと表示されますので、円周上のもう一点となるべき点を指定(マ
ウスでクリック)します。
点3を指定して下さいと表示されますので、円周上のもう一点となるべき点を指定(マ
ウスでクリック)すると円が描けます
円弧作成―3点指定
点1を指定して下さいと表示されますので、円弧上のどこか一点となるべき
点を指定(マウスでクリック)します。
点2を指定して下さいと表示されますので、円弧上のもう一点となるべき点を指定(マ
ウスでクリック)します。
点3を指定して下さいと表示されますので、円弧上のもう一点となるべき点を指定(マ
ウスでクリック)すると円弧が描けます。

34
円弧作成―始点・終点・中間点指定
始点を指定して下さいと表示されますので、円弧の始点を
指定(マウスでクリック)します。
終点を指定して下さいと表示されますので、円弧の終点を
指定(マウスでクリック)します。
中間点を指定して下さいと表示されますので、円弧の中間点どこか一点を
指定(マウスでクリック)すると円弧が描けます。
円弧作成―始点・終点・半径指定
点1を指定して下さいと表示されますので、
円弧の始点を指定(マウスでクリック)します。

35
点2を指定して下さいと表示されますので、
円弧の終点を指定(マウスでクリック)します。
半径の入力ダイアログが表示されますので、円弧の半径を入力します。
入力された始点・終点・半径から、円弧の候補が表示されますので、目的の円弧を選択
すると円弧が描けます。

36
点作成
① 「基準点を指定してください」と表示されますので、任意の地点を指定すると
点が作成されます。
② 「線分1を選んでください」「線分2を選んでください」と表示されますので、
線分1・線分2を指定すると交点に点が作成されます。
③ 「要素を選んでください」と表示されますので、要素を選択すると要素の両端に
点が作成されます。

37
文字作成
はじめに、文字を作成するレイヤと線幅を選択しておきます。
「コメントの位置を指定してください」と表示されますので、任意の位置をクリック
します。
文字入力ダイアログが表示されますので、文字や文字の大きさを入力しOKを
クリックすると文字が作成されます

38
文字変更
文字を変更します。この後説明する「線分変換」を行う前の文字に対して有効です。
「文字を指定してください」と表示されますので、変更する文字列をクリックすると
文字入力ダイアログが表示されます。
文字を変更してOKをクリックすると文字の変更ができます。
線分変換
作成した文字を線分に変換します。
これによって文字に対して輪郭線を抽出することができゆようなります。

39
「文字を指定してください」と表示されますので、線分に変換する文字列をクリック
すると、文字列が線分に変換されます。
文字作成時に選択されていたレイヤと線幅に変換されます。

40
*書体の設定*
書体の設定は次の通りです。
まず、設定-書体登録で、使用したい書体を登録します。
フォントの設定画面が表示されます。
未設定の書体を選択し、追加をクリックすると使用可能な書体一覧が表示されますの
で、任意の書体を選択します。文字をそのまま加工したい場合はストロークフォント
をクリックします。
次に、設定-文字属性設定で使用するフォントを選択し、OKをクリックします。
文字をそのまま加工したい場合は、ストロークフォントを選択します。

41
文字作成の前に、加工レイヤと加工線幅を選択しておきます。
文字作成し、線分変換を行うと、文字を直接加工することができます。

42
Ⅺ.いろいろな編集機能
はじめに、編集作業の時に使用するグループ指定について説明します。
*グループ指定*
編集の操作の中では、グループ指定という操作を行います。
グループ指定はよく使う操作なので、ここでまとめて説明します。
<グループ指定>
マウス左ボタンを押したまま枠で囲みます。左ボタンを離すと枠の内側にあった
要素が黄色く表示されます。
このとき、線の端から端まで枠の中に入っている要素のみ認識し、認識されている
要素は黄色く表示されます。
追加として指定したい要素はまた枠で囲むか、1つ 1つマウスでクリックします。
黄色く表示されている要素をクリックすると認識が解除され、元の色で表示
されます。

43
以下、いろいろな編集機能について説明します。
要素指定による伸縮
伸縮する要素をクリックします。このとき、伸縮する線の中心より伸縮したい側を
クリックします。
到達する線をクリックすると、その線まで伸縮できます。

44
任意地点までの伸縮
伸縮する要素をクリックします。このとき、伸縮する線の中心より伸縮したい側を
クリックします。
到達する点を指定(クリック)すると、その位置まで伸縮できます。
切断
「要素を選んでください」と表示されますので、切断する要素をクリック
します。
*このときにクリックした部分が最後に残ります。

45
点1を選んでくださいと表示されますので、切断する点を指定(クリック)
します。
点2を選んでくださいと表示されますので、切断するもう1点を指定
(クリック)します。指定した2点間が切断できます。
このとき、初めにクリックした部分が残ります。

46
グループ指定による拡大・縮小
拡大・縮小したい部分をグループ指定します。
マウス右ボタンを押し、確定終了します。
倍率の入力ダイアログが表示されますので、拡大・縮小の倍率を入力します。
基準点を選んでくださいと表示されますので、拡大・縮小する基準となる点を
指定(クリック)すると、指定された倍率に拡大・縮小できます

47
移動・コピーー平行複写
複写する部分をグループ指定します。
マウス右ボタンを押し、確定終了します。
基準点を選んでくださいと表示されますので、
複写する時の基準となる点を指定(クリック)します。

48
移動先を選んでくださいと表示されますので、
複写する位置を指定(クリック)します。
回数の入力ダイアログが表示されますので、複写する回数を入力します。
OK をクリックすると、複写できます。
基準点で指定した点と移動先として指定した点の位置と間隔で複写されます。

49
移動・コピーー回転複写
複写する部分をグループ指定します。
マウス右ボタンを押し、確定終了します。
「中心点を選んでください」と表示されますので、回転の中心点を指定
(クリック)します。
基準点を選んでくださいと表示されますので、どこか1点を指定します。
(どこでも構いません)

50
「移動先を選んでください」と表示されますので、複写したい点を指定
(クリック)します。
各度の入力ダイアログが表示され、クリックした位置の回転角度が表示されます。この
ままの角度で良い場合は OK をクリックします。
複写する角度を指定したい場合はここに回転角度を入力し OK をクリックします。

51
回数の入力ダイアログが表示されますので、複写する回数を入力すると、
回転複写できます。
移動・コピーー対称複写
複写する部分をグループ指定します。
マウス右ボタンを押し、確定終了します。

52
「対称軸を指定してください」と表示されますので、対称軸となる線をクリックすると、
対称複写できます。
対称軸となる線が描かれていない場合は、「対称軸を指定してください」と表示された
ときにマウス右ボタンを押すと、「始点を指定してください」と表示が変わります。

53
マウスで対称軸を描くと(実際に線は描かれません)
その対称軸を元に対称複写できます。
変更―要素・属性変更
変更後のレイヤ、線幅を選択します。
変更したい要素をクリックすると選択した属性に変更できます。

54
変更―グループ・属性変更
変更後のレイヤ、線幅を選択し、変更したい部分をグループ指定します。
マウス右ボタンを押し、確定終了すると選択した属性に変更できます。
ベタ(塗りつぶし)
「塗り潰し枠を指定してください」と表示されますので、閉ループになっている部分の
1要素をクリックすると、指定した閉ループ内が塗りつぶされます。

55
ベタ(塗りつぶし)解除
「要素を選んでください」と表示されますので、塗りつぶし(ベタ)されている部分を
クリックします。選択候補が表示されたら、閉ループ(全体)を選択し、確定終了
します。
パターン表が表示されますので、塗りつぶしを削除した後の枠をどの線幅にするか選択
します。OK をクリックすると塗りつぶしは削除され、指定した線幅で枠が残ります。

56
削除ー要素指定削除
削除する要素をクリックします。
または、削除する部分をグループ指定します。
そのあとで削除のアイコン をクリックすると削除できます。

57
削除ー範囲指定削除
対角点1を指定してください」と表示されますので、左下(①の位置)をクリック
します。
対角点2を指定してください」と表示されますので、右上(②の位置)をクリック
します。
指定した領域内の各要素が削除されます。

58
角丸め/面取り
① 角丸め/②面取り
「要素1を選んでください」「要素2を選んでください」と表示されますので、
要素1・要素2を選択します。
① 半径の入力 と表示されますので、半径を入力してOKをクリックします。
② 距離の入力 と表示されますので、コーナーからの距離を入力してOKを
クリックします。
① コーナーRの形状が表示されますので、任意の形状を選択するとコーナーRが
作成されます。
② 面取りの形状が表示されますので、任意の形状を選択すると面取りが作成されます。

59
オフセット
「オフセット対象要素を指定してください」と表示されますので、オフセットを行う
要素をクリックし、マウス右ボタンをクリック、確定終了を選択します。
オフセット条件の入力画面になりますので、各条件を入力します。
OKをクリックすると設定した条件でオフセットが作成されます。

60
ハッチング
「ハッチング要素を指定してください」と表示されますので、ハッチングを行う
要素をクリックし、マウス右ボタンをクリック、確定終了を選択します。
ハッチングを作成するには閉ループになっていることが条件です。
ハッチング条件の入力画面になりますので、各条件を入力します。
OKをクリックすると設定した条件でハッチングが作成されます。

61
平行線
「基準線を指定してください」と表示されますので、平行線を作成する要素を
クリックします。
「方向を指定してください」と表示されますので、平行線を作成する方向をマウスで
クリックします。
距離と個数の入力画面が表示されます。
平行線の距離と回数を入力しOKをクリックすると、指定した平行線が作成されます。