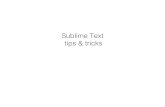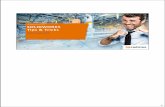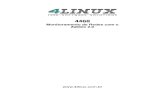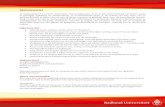Minitab 17によるデータ操作のTips & Tricks
-
Upload
kozo-keikaku-engineering-inc-operations-research-dept-minitab -
Category
Software
-
view
156 -
download
1
Transcript of Minitab 17によるデータ操作のTips & Tricks

もくじ
• データのインポートと操作
• ワークシート
• グラフィック
• のカスタマイズ
• 追加トピックス
試用版ダウンロード

もくじ
•データのインポートと操作• ワークシート
• グラフィック
• のカスタマイズ
• 追加トピックス
ファイルのインポート
からのデータのインポート
変数の集計
データの置換
値の順序
データ型の変更

ファイルのインポート
• メニューから、ファイル ワークシートを開く を選択し、ファイルの種類から を選択します

ファイルのインポート
• ファイルをシングルクリックで選択し、ファイルを開く前に オプション や プレビュー ボタンを使います

ファイルのインポート
• 各シートのデータは、別々の ワークシートに保存されます

からのデータのインポート
• メニューから、ファイル データベースを照会 を選択し、コンピューターデータソース タブを選択し、
を選択します。

からのデータのインポート
• ログイン情報があれば入力し(なければそのままで)、 をクリックし、インポートするデータベースを選択します。

からのデータのインポート
• 必要なテーブルとフィールドを選択します
• インポートするデータをフィルタリングすることもできます

からのデータのインポート
• 指定したデータがワークシート上にインポートされます

変数の集計
• メニューから、統計 表 個別変数毎合計 で、任意の 列のユニークな値のリストを取得できます
• 本来同じなのに一致してない値を簡単に見つけられます

データの置換
• 列の上で右クリックし、検索と置換 置換 を選択します

データを修正した後は

値の順序
• メニューから、グラフ個別値プロット つのグループ を選択し、グラフ変数 、グループ変数 と入力し、グラフを作ると、右のようにアルファベット順にグループの値が並びます。
MediumLowHigh
50
40
30
20
10
0
Speed
Do
wn
Tim
e
DownTimeの個別値プロット
ワークシート: ワークシート3
順番が残念なことに

値の順序
• ワークシートに戻り、グループ列の上で右クリックし、列プロパティ 値の順序 を選択し、ユーザー指定の順序を変更します

値の順序
• ワークシートに戻り、グループ列の上で右クリックし、列プロパティ 値の順序 を選択し、ユーザー指定の順序を変更します

値の順序
• グラフウィンドウ左上のアイコンを右クリックし、グラフを更新すると順序が並び替えられます
HighMediumLow
50
40
30
20
10
0
Speed
Do
wn
Tim
e
DownTimeの個別値プロット
ワークシート: ワークシート3

データ型の変更
• 数値列が、誤ってテキスト型でフォーマットされた場合でも簡単にデータ型を変更できます
• データ データ型の変更 テキストから数値に を使います

もくじ
• データのインポートと操作
•ワークシート• グラフィック
• のカスタマイズ
• 追加トピックス
ワークシートへの数式の割り当て
ワークシートや列へのコメント
ワークシートのズーム
日付からデータを抽出

ワークシートへの数式の割り当て
• 計算 計算機 を使って、列に数式を割り当てられます
• 列の値は、ワークシートの更新に伴って自動更新されます

ワークシートや列へのコメント
• 列の上で右クリックし、列のプロパティ 説明 を使って、列に将来の参考情報をコメントできます

ワークシートのズーム
• キーボードのコントロールキー( )を押したまま、マウスホイールをスクロールさせ、ワークシートをズームできます

日付からデータを抽出
• データ 日付 時刻 テキストを抽出 を使うと、日付から曜日を抽出できます

もくじ
• データのインポートと操作
• ワークシート
•グラフィック• のカスタマイズ
• 追加トピックス
パネルの分割
ブラッシング
グラフ注釈ツールバー
グラフ編集ツールバー
グラフ内での編集
と
似たグラフを作成する
レイアウトツール
グラフの更新

パネルの分割
• グラフ上で右クリックし、パネル パネル間でデータを分割する を選択し、まとまりを小さくできます
9080706050403020101
89.5
89.0
88.5
88.0
指標
We
ld S
tre
ng
th
Weld Strengthの時系列プロット
ワークシート: Initial Study
50403020101
89.5
89.0
88.5
88.0
90807060
89.5
89.0
88.5
88.0
指標
We
ld S
tre
ng
th
Weld Strengthの時系列プロット
ワークシート: Initial Study

ブラッシング
• ブラッシングを使い、グラフ上で各データ点の情報を簡単に探索できます
• グラフ上で右クリック ブラシ 右クリック 識別変数を設定 を選択し、以下のように入力します

ブラッシング
• シフトキー( )を押したままにすると、離れたグループをブラッシングできます

ブラッシング
• さらにさらに、グラフや管理図の機能でデータオプションを選択すると、ブラッシングした行を含めたり、取り除いたりしたグラフを簡単に作れます

ブラッシング
• データ ワークシートのサブセット化 を使えば、同様の方法で、ブラッシングした行を含んだ(もしくは、除いた)ワークシートを作成できます

グラフ注釈ツールバー
• ツール ツールバー でグラフ注釈ツール にチェックを入れます
• グラフ注釈ツールバーは、グラフにテキストや円形、矢印などを追加する際に便利です
選択モード 四角形 線 多角線
テキスト 円形 マーカー 多角形

グラフ編集ツールバー
• ツール ツールバー でグラフ編集 にチェックを入れます
• グラフ編集ツールバーは、グラフを編集する際に便利です
選択リスト 選択 クロスヘア 追加リスト ズーム
編集 ブラシ フラッグ 削除

21
0.8
0.7
0.6
0.5
0.4
0.3
0.2
0.1
0.0
Shift
Ho
urs
Hoursの箱ひげ図
ワークシート: ワークシート3
2
1
0.80.70.60.50.40.30.20.10.0
Sh
ift
Hours
Hoursの箱ひげ図
ワークシート: ワークシート3
グラフ内での編集
• グラフ内の要素をダブルクリックすると、フォントや色を変更したり、タイムスタンプを追加したりできます
• グラフを右クリックすると、タイトルやグリッドライン、データラベルなど追加できます

と
• グラフやワークシートへの変更は、 を使って元に戻したり、 を使って元に戻した操作をやり直したりできます

似たグラフを作成する
• グラフを選択した状態で、エディタ 似たグラフを作成するを選択すると、違う変数で似たグラフを簡単に作成できます
土
木
水
火
月
日
0.80.70.60.50.40.30.20.10.0
We
ek
da
y
Hours
Hoursの箱ひげ図
ワークシート: ワークシート3
2
1
0.80.70.60.50.40.30.20.10.0
Sh
ift
Hours
Hoursの箱ひげ図
ワークシート: ワークシート3

レイアウトツール
• エディタ レイアウトツール を使って、複数のグラフを一枚のウィンドウにレイアウトすることができます
2
1
0.80.70.60.50.40.30.20.10.0
Sh
ift
Hours
土
木
水
火
月
日
0.80.70.60.50.40.30.20.10.0
Weekd
ay
Hours
Hoursの箱ひげ図
ワークシート: ワークシート3
Hoursの箱ひげ図
ワークシート: ワークシート3

グラフの更新
グラフ左上のアイコンを右クリックし、グラフを更新できます• 自動更新 データが更新されたら、グラフも自動的に更新します
• グラフを更新する 一度だけグラフを更新します
グラフは最新です
データが更新されています
グラフを更新できません
グラフは最新ですが、更新はできません
データが更新されていますが、更新できません
主要なグラフメニューと管理図 その他すべてのグラフ

もくじ
• データのインポートと操作
• ワークシート
• グラフィック
• のカスタマイズ• 追加トピックス
ツール オプション
マイフットノート
ツールバーのカスタマイズ

ツール オプション
• ツール オプション を使うと、デフォルトを設定できます
• 例えば、プロジェクトやワークシートを開く際に参照するデフォルトのフォルダの位置を指定できます

マイフットノート
• グラフの左下に自動的に記述されるフットノートですが、その記述内容はオプションで選択できます
50403020101
89.5
89.0
88.5
88.0
90807060
89.5
89.0
88.5
88.0
指標
We
ld S
tre
ng
th
Weld Strengthの時系列プロット
ワークシート: Initial Study

ツールバーのカスタマイズ
• よく使うメニューは、オリジナルのツールバーとしてまとめておくと効率が良いです
• ツール カスタマイズ ツール タブを選択し、新規作成をクリックします

ツールバーのカスタマイズ
• 空のツールバーができたら、コマンド タブを選択し、そのコマンド群からアイコンをドラッグし、ツールバーに入れます
• コマンドを外すときは、アイコンをコマンド群に戻すだけです

もくじ
• データのインポートと操作
• ワークシート
• グラフィック
• のカスタマイズ
•追加トピックス
アシスタント
や への
エクスポート
無償サービス
有償サービス

アシスタント
• あなたの目的はどの手法で実現できるか分かりますか?
• 結果の解釈を に手伝ってほしいですか?
!データ
異常
さい。
定する必要があります。データ入力または測定のエラーを修正します。特殊原因に関連するデータを削除し、分析を繰り返すことを検討してくだ
1つのデータ点(行385)が、他と比較して異常です。異常なデータは、結果に強い影響を与える可能性があるため、異常な性質の原因を特
正規性
す。
サンプルサイズが20以上であるため、正規性は問題になりません。サンプルサイズが十分に大きければ、非正規データでも検定は正確になりま
サイズ
サンプル サンプルは、平均値と目標値の差を検出するのに十分な大きさです。
確認 ステータス 説明
DownTimeの平均の1サンプルt検定レポートカード

や へのエクスポート
• グラフ上で右クリックすると、 や に出力

無償サービス
• テクニカルサポート• ライセンスエラーの他、 の使い方に関するサポートも受けることができます
•
• 統計コラム(ニュースレター)• 月 回、統計やデータ分析に関するコラムと セミナー情報を配信しています
•
•• の使い方に関するスライドコンテンツを随時アップしています
•

有償サービス
公式トレーニング
社の資格試験を通過した公認トレーナーによる統計・データ分析・品質管理のハンズオントレーニング
公式トレーニング
オンサイト(カスタマイズ)トレーニング





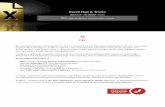


![Tips Und Tricks[1]](https://static.fdocument.pub/doc/165x107/5571f39b49795947648e4e82/tips-und-tricks1.jpg)