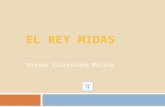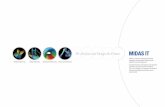Midas Pro6 Manual
Transcript of Midas Pro6 Manual
-
7/25/2019 Midas Pro6 Manual
1/47
PRO6 Control Centre
Quick Reference Guide
Midas Klark Teknik Limited,Klark Industrial Park,Walter Nash Road,
Kidderminster.Worcestershire.
DY11 7HJ.England.
Tel: +44 1562 741515Fax: +44 1562 745371
Email: [email protected]: www.midasconsoles.com
PRO6 Control Centre Quick Reference GuideDOC04-PRO6 Issue A September 2010
Red Chip Company Ltd.
In line with the companys policy of continual improvement, specifications and function may besubject to change without notice. This Quick Reference Guide was correct at the time of writing. E&OE.
Iglesia AMEC - CDA - Ministerio Tcnico de Comunicaciones e Internet
-
7/25/2019 Midas Pro6 Manual
2/47
9
PRO6 Control Centre
Quick Reference Guide
Chapter 3: About The Control Centre
This chapter introduces you to the control centre and provides a brief hardwaredescription.
Overview of the control centre
The control centre has a combined control surface and GUI that provide an array ofeasy-to-use controls for the precise manipulation of audio.
The control centre is of modular construction and is built on a robust Midas steel framechassis similar to those used for established Midas analogue products. The frame
houses three full size bays with a smaller one on the right. All of the bays arecontrolled from a single processor and, collectively, provide the primary mixing needsof the engineer.
All associated power supplies, computer motherboards, memory, graphics cards etc.are housed within the control centre, which also contains a digital audio router box that
supports local FOH (insert) I/O connectors on the rear panel. Substantial forcedair-cooling is provided by a bulkhead and large (but slow moving) internal fans. Theseproduce very low noise, suitable for seated areas theatres and concert sound.
Typical control centre
Externally, the control centre has three main areas: control surface, GUI and rearpanel. The control surface is populated with instantly recognisable controls that are
logically distributed in major sections. The GUI, which comprises two screens at the topof the centre bays, enhances operation by providing visual representations of the
control surface and also gives you extra functionality. The rear panel provides all of thecontrol centre and network connectivity, and houses the mains power sockets andisolator switch.
Being of modular design, the overall form and shape of the control centre is similar toMidas flagship XL8. The control surface is split into bays, each one containing a flat
fader tray and shallow raked control area. The centre bays also have a third area thathouses a steep-raked display screen.
Multiple hardware fault types are tolerated by the control centre without loss of audio
control due to the dual redundancy and N+1 methods incorporated in the system. Thisis further helped by the modular nature of the bays and GUI independence. Either of
Iglesia AMEC - CDA - Ministerio Tcnico de Comunicaciones e Internet
-
7/25/2019 Midas Pro6 Manual
3/47
10 Chapter 3: About The Control Centre
PRO6 Control Centre
Quick Reference Guide
the GUI screens can be used to operate the whole control centre, even if noneof thecontrol surface hardware is working. The unit offers the facility of universal input, N+1
redundant power supplies with three latching mains connectors.
Bay and GUI layoutThe control centre has four discrete bays that house the following control surface
controls:
Input bays (12-channel and 4-channel) two input bays provide fast access toinput faders and important signal processing controls.
Mix bay provides access to outputs and groups, a detailed processing controller(all channels) and navigational controls.
Master bay provides access to the master output mixes, monitor (A and B)
faders, automation, comms control, assignable effects control, and another set ofdetailed processing and navigational controls.
Figure 1: Bay and GUI layout
Two GUI display screens at the top of the central bays provide extensive screen support(standard configuration) and extra functionality for the channels and buses. For
example, when mixing or processing. They also facilitate the use of the GUI menu,which gives you access to the many powerful features of the control centre, such aspatching, effects, GEQs, diagnostics etc.
6
1
2
5
3
4
1 Input bay (12-channel).
2 Mix bay.
3 Master bay.
4 Input bay (4-channel).
5 Mix bay GUI screen.
6 Master bay GUI screen.
7 Talk mic and USB
connectors.
7
Iglesia AMEC - CDA - Ministerio Tcnico de Comunicaciones e Internet
-
7/25/2019 Midas Pro6 Manual
4/47
Control surface 11
PRO6 Control Centre
Quick Reference Guide
Control surface
The control surface is divided into areas whose function is, largely, dependent on baylocation. Each bay has assorted control elements with local feedback and/or supportfrom the two centrally located GUI display screens. The screens can be remoted via
external VGA connections, and third party systems can also be viewed/controlled via anintegrated KVM switch on the rear panel.
Figure 2: Main areas of the control surface
A A
BD
E
G
H
A input fast zone:16 input faststrips across the 12-channel and4-channel input bays provide theoperators must have now controls.
B channel strip and mixes:processing areas, such as the D-zone(dynamic), E-zone (EQ) and mix controls,provide a more comprehensive control by
allowing detailed adjustments to a singlechannels audio parameters.
C channel and bus navigationzone:sections for channel and bus
navigation and selection. For details, seeChapter 6 Navigation.
D output fast zone:16 output faststrips can be used for mixing and
processing aux, return, matrix andmaster channels. Navigation and flipbuttons are on the right of the output fast
strips.
EVCA and POP groups:VCA fadersand POP group sections.
F miscellaneous:master channelstrips, A and B signal path monitoring,communications, I-zone, surroundmonitoring and mute groups.
G primary navigation zone:trackballs for mix and master bay GUIscreen control, and a screen access panel
(between trackballs) for direct access to
GUI menu options.
H automation:scene store/recalland system edit.
C C
F
B
Iglesia AMEC - CDA - Ministerio Tcnico de Comunicaciones e Internet
http://-/?-http://-/?- -
7/25/2019 Midas Pro6 Manual
5/47
12 Chapter 3: About The Control Centre
PRO6 Control Centre
Quick Reference Guide
During show time the screen functions that require fast access are controlled by controlknobs, pushbutton switches, faders etc. More complex functions that do not require
this fast access are controlled by the trackballs and navigational keys. A keyboardintegral to the flight case is used for text entry via the master bay GUI screen. Anexternal USB keyboard can be used to operate the mix bay GUI screen.
The choice of controls provided by each bay type are prioritised by access timeimportance. Fast zone areas, which contain fast strips, give instant access to specific
functions across the bay, and channel strips give greater control of the selected faststrip.
GUI
The GUI comprises two screens that provide a pictorial representation of the control
surface layout so that its displays are easy to follow at a glance. Not only does it reflectwhat is happening on the control surface, but it also provides extra functionality via aGUI menu. This menu provides access to all the screens that you will require to set up,
configure, manage and operate the entire control centre, all from a single drop-downlist of easy to follow options.
Figure 3: Typical O v e r v i e w screen (default of the mix bay GUI screen)
Typical M e t e r s screen with no show loaded (default of the master bay GUI screen)
Each GUI screen has its own default display, although either is selectable via the GUI
main menu. The Overviewscreen displays 12 inputs and two sets of eight outputs,and the Metersscreen shows all the meters, four inputs and a summary of the
Channel strip
Banner
Inputs
Outputs
Channel type select buttons
All metersdisplay
Inputs and automationsummary
Iglesia AMEC - CDA - Ministerio Tcnico de Comunicaciones e Internet
-
7/25/2019 Midas Pro6 Manual
6/47
Front and rear panel connections 13
PRO6 Control Centre
Quick Reference Guide
automation. Both screens have a banner at the top, which is constantly displayed, anda channel strip down the outermost side.
The channel strips have a similar function to the ones on the control surface (seeFigure 2 on page 11), but provide extra functionality. Each displays an overview of
the associated selected channel, which is divided into specific sections that provide
access to processing areas.
Front and rear panel connections
The control centre has connector panels on both the front and rear, and also to the left
of the mix bay GUI screen.
The connector panel to the left of the GUI has an XLR socket and two USB sockets forconnecting a talk mic and USB devices, respectively. For example, you can connect a
USB memory stick for show file backup and transfer, or a USB keyboard for text editingon the GUI. The top USB socket is associated with the mix bay and the bottom one with
the master bay.
There are two panels at either end of the front of the control centre, under thearmrests. Each has a keyboard and phones socket. The left and right keyboard socketsoperate the mix and master bay GUI screens, respectively. The phones socket in the
left panel is for the monitor A section and the other one is for monitor B.
A connector panel on the rear of the control centre has three main sections (see below).On the left are three mains power inlet and ventilation assemblies, with a
DC power switch above. The mid-section contains connections for the audio, network,communications, intercoms, synchronisation, external remote devices and peripheraldevices. The section on the right is the user-configurable modular I/O section.
The modular I/O section can house up to three of any of the following I/O modules inany combination: DL441 analogue input (mic) module; DL442 analogue output module;
DL443 analogue Jack I/O module; DL444 8 analogue mic in and 8 analogue line outmodule and DL452 AES/EBU input and output module. This gives a maximum of 24
inputs and 24 outputs, if the appropriate cards are fitted.
Rear view of the control centre
Mains powerand ventilation
Audio, controland networking
I/O(configuration dependent)
Iglesia AMEC - CDA - Ministerio Tcnico de Comunicaciones e Internet
http://-/?-http://-/?- -
7/25/2019 Midas Pro6 Manual
7/47
Powering the system 73
PRO6 Control Centre
Quick Reference Guide
Powering the system
The following details the recommended power up and power down procedures for thesystem.
N o t e : If you are in any doubt as to how to switch the rack units on/off, refer to their
operator manuals.
>> To power up the system
Important Note:DO NOT switch on the speaker sub-system until after the start-up of the
system has been completed.
After all system interconnections have been made (seeWiring instructions on
page 71), start up the system by doing the following:
1 Make sure that all of the system equipment is switched off, such as the controlcentre, speaker sub-system, DL371 Audio System Engine unit and I/O unit(s).
2 Switch on the control centre (seeTo switch on the control centre on page 74).
3 In the master bay of the control centre, move all of the monitor and masterchannel faders to the minimum position and mute all of the master channels (seesection F in Figure 2 Main areas of the control surface on page 11).
4 Power up the other system equipment, such as the DL371 Audio System Engineunit and I/O unit(s). This can be done in any order you like.
5 After the statusindicator at the top of each GUI screen haschanged to green (shown right), switch on the speakersub-system.
6 Switch on the audio source and start playing the audio.
7 On the control centre, check that the audio inputs are routed to the masterchannels. Then, unmute the master channels and gradually increase their faders
while listening to the sound levels from the speakers.
If there is no sound at all coming from the speakers when the faders are at maximum,move the faders to below the 0dB level and check if the audio is muted somewherealong the input paths and also check that the individual speakers are switched on. If
there is still no sound from the speakers, seeNo audio on page 79.
>> To power down the system
Important Note:BEFORE switching off any of the system components, dont forget to mute theaudio from the speakers and switch off the speaker sub-system.
1 Mute the audio from the speakers and switch off the speaker sub-system.
2 Switch off the I/O unit(s).
3 Switch off the DL371 Audio System Engine unit.
4 Switch off the control centre (seeTo switch off the control centre on page 74).
Iglesia AMEC - CDA - Ministerio Tcnico de Comunicaciones e Internet
http://-/?-http://-/?-http://-/?-http://-/?-http://-/?-http://-/?-http://-/?-http://-/?-http://-/?-http://-/?-http://-/?-http://-/?- -
7/25/2019 Midas Pro6 Manual
8/47
74 Chapter 9: Setting Up The System
PRO6 Control Centre
Quick Reference Guide
Switching the control centre on/off
Carry out the following to switch the control centre on or off in a safe manner,observing all WARNINGSand Cautions.
>> To switch on the control centre
Caution (1)!A minimum of two power supply modules must be supplying powerto the control centre for correct operation.
Caution (2)!Before switching on, check that all monitor loudspeaker power
amplifiers are turned off or muted.
After connecting up the audio cables, carry out the following:
Switching on the control centre
1 Plug the three mains cables into the mains power outlets.
2 Observing Caution (1)!above, plug the Volex connectors (seeWiringinstructions on page 71) of the mains cables into the mains sockets on the rearof the control centre. (The green LED next to each mains socket will illuminate ifits mains supply is on.)
3 Observing Caution (2)!above, apply power to the control centre by switchingthe D.C. POWERswitch on. The control centre will boot up and, when the
default GUI screens are displayed, it is ready for use.
>> To switch off the control centre
1 Make sure you have saved any shows, scenes or settings you require (seeSaving your show files to a USB memory stick on page 67).
2 At the GUI, choose homeP r e f e r e n c e s Sh u t d o w n Sy s t e m .
3 At the Shutdown ENTIRE system?prompt, click OK.
4 After the shutdown sequence has finished, switch off the D.C. POWERswitch(rear of control centre).
5 Disconnect the mains cables from the rear of the control centre.
Mainsplug
Mainsoutlet
Rear of control centre
1
2
3
Mains power on/off LED indicator
Iglesia AMEC - CDA - Ministerio Tcnico de Comunicaciones e Internet
http://-/?-http://-/?-http://-/?-http://-/?-http://-/?-http://-/?- -
7/25/2019 Midas Pro6 Manual
9/47
72 Chapter 9: Setting Up The System
PRO6 Control Centre
Quick Reference Guide
Figure 15: Standard PRO6 system configuration
3 x AES50 expansionports
DL371 AudioSystem Engine
(4 x AES50expansion ports)
Rack (the DL351 andDL371 units aretypically located in asingle 14U rack)
Maximum 100 m,typically 0.5 m(N+1 redundantAES50)
Dual cable redundant HyperMAC(fibre optic or copper)
PRO6 Control Centre(control surface, router, 8 x inputs, 8 x outputs, 8 x insert
Jack I/O pairs and 6 x monitor outputs)
DL351 Modular I/O(56 x inputs and
8 x outputs)
Copper
Fibre optic
Mix position
Stage
Iglesia AMEC - CDA - Ministerio Tcnico de Comunicaciones e Internet
-
7/25/2019 Midas Pro6 Manual
10/47
Saving your show files to a USB memory stick 67
PRO6 Control Centre
Quick Reference Guide
Saving your show files to a USB memory stick
When you are satisfied that your show file is how you want it, we recommend that yousave it to a removable storage device (USB memory stick). This provides a valuableback up should the show file stored in the internal memory of the control centre be lost,
for example, due to inadvertent deletion.
You can also load show files onto the control centre from the same storage device.
>> To save (export) a show file to a USB memory stick
1 If necessary, close and save the show file you want to export; you cant export ashow file that is open.
2 Insert the USB memory stickinto the active USB socket,which is the one with the
flashing activeLED. Forexample, USB key 2(shown
right).3 Do one of the following:
At the GUI, choose
homeF i l e s .
In the primary navigationzone, press the
automation/filingscreenaccess button twice.
4 You may see an Analysing...message in the Removable Storagepanel, which means that the Midas
folder on the USB memory stick isbeing read. Wait for the message toclear. Then, in the Control Surfacepanel, click the show file you want to
copy (shown right).
5 Click EXPORT.
6 In the Are You Sure you Want ToExport?message window, click OK. The file will
start copying to the USB memory stick.
7 When your show file appears in the RemovableStoragepanel, it has finished copying to theUSB memory stick. Remove the USB memorystick.
>> To load (import) a show file from a USB memory stick
The procedure is similar to the export procedure, as detailed inTo save (export) a
show file to a USB memory stick on page 67, but select the file to be imported to thecontrol centre from the Removable Storagepanel and then click IMPORT.
USB memorystick
Iglesia AMEC - CDA - Ministerio Tcnico de Comunicaciones e Internet
http://-/?-http://-/?-http://-/?-http://-/?- -
7/25/2019 Midas Pro6 Manual
11/47
62 Chapter 8: Basic Operation
PRO6 Control Centre
Quick Reference Guide
Configuring the inputs and outputs
Similarly to the VCA/POP groups, you can change the name and colour of each of theinputs and outputs. This is done via the GUI at their respective sheet screens. Forconfiguration details, seeConfiguring VCA/POP groups on page 49.
>> To open the Input/Output Sheet screen
Do one of the following:
At the GUI, choose homeI n p u t Ch a n n e l s I n p u t S h ee t to open the
Input Sheetscreen, or choose homeM i x & O u t p u t s O u t p u t S h e et to open
the Output Sheetscreen.
In the primary navigation zone, press the inputs/outputsscreen access button toopen the Input Sheetscreen. To open the Output Sheetscreen, press it again.
Using copy and paste
The copyand pastebuttons (upper-right corner of GUI) let you copy the parameters of
one/all of a single channels processing area(s) such as the EQ, compressor, gate etc. and paste them to one/all of the channels of a similar type.
c o p y and p a s t e buttons on the GUI. Right-clicking a c o p y or p a s t e button will openits respective menu, which contains full copy/paste options.
>> To copy a processing area to a channel/all channels
1 If necessary, navigate the channels processing area to the channel strip (seeToselect a processing area on page 33).
2 Click copy.
3 Do one of the following:
To copy the processing area to another channel, select the channel and thenclick paste. (As the copied parameters are still stored, you can paste to asmany channels as you want.)
To copy the processing area to all other channels, right-click pasteto open its
menu and then choose Pa s t e T o A l l .
>> To copy all parameters to a channel/all channels
1 If necessary, select the channel from which you want to copy all of the processingareas.
2 Right-click copyto open its menu, and then choose Cop y A l l .
3 Do one of the following:
To copy the parameters to another channel, select the desired channel andthen click paste.
To copy the processing area to all other channels, right-click pasteto open its
menu and then choose Pa s t e T o A l l .
Iglesia AMEC - CDA - Ministerio Tcnico de Comunicaciones e Internet
http://-/?-http://-/?-http://-/?-http://-/?-http://-/?-http://-/?- -
7/25/2019 Midas Pro6 Manual
12/47
User library (presets) 63
PRO6 Control Centre
Quick Reference Guide
Copy and paste rules and restrictions
You can only copy and paste similar functions. For example, you cant copy theinput EQ from one channel to the output EQ of another, as they are different.
You can only copy and paste across similar channel types. For example, you cannot
copy from an aux and paste to a matrix. Copying and pasting across inputs is restricted to the input bays only.
Channel names are not copied.
Compressor and gate side chain listen cannot be copied.
User library (presets)
The control centre has a user library where you can store settings, such as for the EQ or
the whole channel. For example, you may wish to store the EQ settings of a singer whomay be called upon to perform during a future show. You can then easily recall these
EQ settings to the appropriate channel, when required.
Store and load preset buttons on the GUI
The settings are stored as presets, which are saved in a library. The library files aremanaged via a Preset Managerscreen on the GUI. Here, you can create new
libraries, load existing libraries, save the current library or give it a new name. You canalso delete presets from the library.
Before you can save/load a preset, you need to create a new preset library or open an
existing one. To create a new one, open the Preset Managerscreen (choose
homeP r e se t M a n a g e r ) and click New. Then, after typing in the details in the
Enter new Library name window, click OK.
>> To save a preset to the user library
1 Make sure that the settings you want to save are assigned to the channel strip,then click store preset. If the channels overview is displayed, all of its settingswill be saved in the preset. Otherwise, just the settings of the displayed
processing area will be saved.
2 In the Save Presetwindow (shown right), type inyour chosen preset name (Preset Name), your
name (Preset Author) and any note (Notes) asnecessary.
3 Click OK.
Iglesia AMEC - CDA - Ministerio Tcnico de Comunicaciones e Internet
-
7/25/2019 Midas Pro6 Manual
13/47
64 Chapter 8: Basic Operation
PRO6 Control Centre
Quick Reference Guide
>> To load a preset
1 Make sure that the channel in which you want to load the settings of the preset isassigned to the channel strip, then click load preset.
2 In the Load Presetwindow, click the desired preset.
3 Click OK.
Surround panning
In addition to stereo and left-centre-right (LCR) panning, the
control centre has three surroundpanning modes: quad; left,centre, right and surround
(LCRS); and 5.1 surround.
To help you visualise the
surround panning envelope, themasters processing area of theGUI channel strip has a spatialdiagram (shown right) that
updates in real time when youoperate the panning controls.
The surround panning modes are operated via a surround monitoring system, which
uses matrix channels 1 to 6 as the surround bus channels. The channels are muted viasix MUTEbuttons in the master bay. Control centre monitor output connections are viathe surround, sub, centreand frontXLRs on the rear panel.
The 5.1 panning mode uses all six channels, while quad mode uses four (left and righton both the front and surround). Although the LCRS mode uses five channels (front left
and right, centre and surround left and right), both surround channels are the same.
(In an LCRS surround panning arrangement, you can have a single surround speakerpositioned directly behind the listener.)
In surround mode, the SISbutton routes the channel to the surround buses in much
the same way that the STbutton routes to the master buses.
Figure 13 5.1 surround panning arrangement on page 65shows the location of thesurround MUTEbuttons and their matrix channel allocation, and shows the allocation of
the surround MUTEbuttons per loudspeaker and the recommended15.1 surroundsystem configuration.
>> To select the surround panning mode
1 At a GUI screen, choose homeP r e f e r e n c e s Gene r a l to open thePreferencesscreen.
2 In the Surround Modesection, select the desired surround mode.
1. Reference - ITU-R BS.775.1, 1994. Multichannel stereophonic sound system with and without
accompanying picture. International Telecommunications Union.
L C R
Position cursor
Speaker
Sound image
RR
Listeners position
RL
Iglesia AMEC - CDA - Ministerio Tcnico de Comunicaciones e Internet
http://-/?-http://-/?- -
7/25/2019 Midas Pro6 Manual
14/47
43
PRO6 Control Centre
Quick Reference Guide
Chapter 8: Basic Operation
This chapter is intended to familiarise you with the control centre by showing you howto carry out some basic operations in order to get some audio out of it.
N o t e : As the operation of both input bays is principally the same, this chapter willgenerally only show the operation of the 12-channel input bay. However, anydifferences in operation between the 4-channel and 12-channel input bays will be
highlighted.
Please dont forget that, although this system is a complex, high-tech piece ofequipment, it is very easy to use.
Setting a mic amplifiers input gain
The control centre has two input gains per channel, one is the remote gain for theanalogue mic pre (stage box gain) and the other is the digital trim (console gain). In itsdefault state, the stage box gain is in the channel strip and the console gain is in each
input fast strip. However, you can swap these sections over (by pressing the gain swapbutton) to give you a more global control of the stage box gain.
Figure 10: Gain and filter sections of the input strips
N o t e : The g a i n t r i m and s t a g e b o x control knobs on the control surface will adjust
whatever has been swapped to their respective strips and not necessarily what theirnames suggest. The s t a g e b o x control knob (channel strip) always controls thealternative swap to the ones shown in the input fast strips on the GUI screen.
Input gain/trim section
Input faststrip
Swap button
Channelstrip
Filterssection
GUI input fast strip
GUI channelstrip
Graph shows the effect ofthe filter on the signal
Iglesia AMEC - CDA - Ministerio Tcnico de Comunicaciones e Internet
-
7/25/2019 Midas Pro6 Manual
15/47
44 Chapter 8: Basic Operation
PRO6 Control Centre
Quick Reference Guide
>> To set the stage box gain/console gain
1 In the gain trimsection of an input fast strip, press the quick access button (seeFigure 10 Gain and filter sections of the input strips on page 43). This selects
the input channel and assigns its configuration processing area to GUI channelstrip, which contains the GAIN SWAPbutton.
2 Press the left-right arrow gain swap button(or click GAIN SWAP) to swap the gaintrimand stage boxsections over. The
diagram right shows an example of eachsection.
3 Adjust the gain trimcontrol knob (5dBsteps from -2.5dB to +45dB) to therequired level to suit the Midas pre-ampcharacteristic. A suitable level could be one
that only just illuminates the yellow LEDs. Do this for each required channel.
Drive the mic amps for that Midas colouration; feel free to overdrive if you want.
4 After you have achieved the required gain state, press the left-right arrow gainswap button (or click GAIN SWAP) to swap the gains back to their default state.
5 Adjust the gain trimcontrol knob to (this time) adjust the console digital trim(+20dB to -40dB continuous trim) for your preferred gain structure.
6 Set analogue remotes for initial set-up, then adjust digital trim for showtime.
Setting the high and low pass filters
Select high and low pass filters. The high and low pass filters can be switched on/offand, when on, each has two settings. The filters are replicated on the GUI, which also
shows the value of the filter in operation.
>> To set both high and low pass filters in
1 In the gain trimsection of an input fast strip (see Figure 10 Gain and filtersections of the input strips on page 43), press the quick access button. Thisselects the input channel and assigns its configuration processing area to the GUIchannel strip, which contains the filterssection.
2 In the filterssection of the input channel strip, press the filter select button
(high pass or low pass ) to switch the filter in.
3 If necessary, press the filters SLOPEbutton to set its slope (dB); its status isshown on the GUI. For the high pass filter, in = 24dB and out = 12dB, and for the
low pass filter, in = 12dB and out = 6dB.
4 Adjust the high pass/low passcontrol knob to set the filter frequency (Hz).The ranges are 10Hz to 400Hz for the high pass filter and 2kHz to 40kHz for thelow pass filter.
Iglesia AMEC - CDA - Ministerio Tcnico de Comunicaciones e Internet
http://-/?-http://-/?-http://-/?-http://-/?-http://-/?-http://-/?- -
7/25/2019 Midas Pro6 Manual
16/47
Input equalisation (E zone) 45
PRO6 Control Centre
Quick Reference Guide
Input equalisation (E zone)
Use EQ to equalise the input signal via the treble, hi-mid, lo-mid and bass filters, whichare situated in the input channel strips E zone. Treble and bass each have aparametric filter option and three specific shelving modes. Visual feedback for EQ is via
GUI only.
>> To EQ the input signal
1 In an input fast strip, press the quick access button of the desired EQ filter(treble, hi-mid, lo-midor bass). This will select the channel and open the EQfilters processing area in the GUIs channel strip. Alternatively, you can navigate
to it using the bass and treble up and down arrow buttons in the E-zone (shownabove).
2 In the input fast strip, press EQto switch the EQ in. The EQbuttons LED willilluminate when its EQ is switched in.
3 In the E zone, adjust the freq, widthand gaincontrol knobs to apply EQ asdesired.
4 Audition the different filters, including the minimumharmonic disruption types, by scrolling through themusing the SHAPEbutton.
N o t e : The minimum harmonic disruption filters are b r i g h t
and d e e p , which are available for treble and bass,respectively. These filters use psychoacoustic phenomena to
generate steep slopes that sound natural.
Graph shows the effects of EQ
Filter quickaccess button
LEDs for EQfilter selectionindication
E zone
Input faststrip
GUI channelstrip
Light background shows thatthis is the selected EQ filter
Iglesia AMEC - CDA - Ministerio Tcnico de Comunicaciones e Internet
-
7/25/2019 Midas Pro6 Manual
17/47
46 Chapter 8: Basic Operation
PRO6 Control Centre
Quick Reference Guide
Input dynamics processing (D zone)
Set up compressor and gate dynamics processors using the controls in the inputchannel strips D zone.
There are four compressors available, corrective, adaptive, creative and vintage, each
with the option of hard knee, medium knee and soft knee.
>> To set up a compressor/limiter
1 In an input fast strip, press the compressor quick access button in the compsection. This will select the channel and assign its compressor processing area to
the GUI channel strip.
2 In the compsection, press ONto switch the compressor in.
3 In the D zone, operate the attack,ratio/range(ratio), release, thresholdandmake upcontrols to apply processing. You could also set up a limiter by using ahigh threshold and a steep ratio (greater than 5:1).
The holdcontrol knob has no affect as it is only used for the gate.
4 Press KNEEto audition thedifferent algorithms (hard
knee, medium knee and softknee as shown right).
Compressor quickaccess button
D zone
Input faststrip
GUI channel strip
Gate quick accessbutton
Graphs show the effects ofcompression/gating
SoftMediumHard
Iglesia AMEC - CDA - Ministerio Tcnico de Comunicaciones e Internet
-
7/25/2019 Midas Pro6 Manual
18/47
Output processing 47
PRO6 Control Centre
Quick Reference Guide
5 Press MODEto try different compressor types (corrective,adaptive, creativeand vintage). For example, creativeshown right.
>> To set up a gate
1 In an input fast strip, press the gate quick access button in the gatesection.This will select the channel and assign its gate processing area to the GUI channel
strip.
2 In the gatesection, press ONto switch the gate in.
3 In the D zone, operate the attack, ratio/range(range), release, threshold
and holdcontrols to apply processing.
The make upcontrol knob has no affect as it is only used for the compressor.
Output processing
Apart from the returns, which are similar to the input channel EQ, the outputs have asix-band PEQ with shelving modes on bands 1, 2 and 6. They also have the option of
using a GEQ, which is accessed via the GEQbutton in their EQ processing areas.
The outputs (except returns) have the same four compressor modes as the inputchannels, but with the addition of a shimmer mode.
Iglesia AMEC - CDA - Ministerio Tcnico de Comunicaciones e Internet
-
7/25/2019 Midas Pro6 Manual
19/47
48 Chapter 8: Basic Operation
PRO6 Control Centre
Quick Reference Guide
Using VCA/POP groups
VCA/POP groups (bottom of the mix bay) allow simultaneous control over a number ofchannels. This provides a quick method of bringing particular channels to the controlsurface and saves you having to remember their name/number. You can choose
channel group associations and also configure the colour and legend of each groupsLCD select button to make them instantly recognisable. The LCD select button for eachgroup is used for both group member assignment and group recall.
Any group can have any channels (input/output) assigned to them, although in normal
practise is more likely that they will only have one or the other. Only input channelgroup members are unfolded to the surface (input bays).
VCA groups include fader, solo and mute control. However, POP groups which haveno audio function are limited to unfolding channels (on area A or B). POP groups letyou create a group of related instruments that you need on the control surface for some
function.
>> To assign channels to a VCA/POP group
1 Press and hold down the LCD select button of the desired group (VCA or POP).For example, Kit in the VCAs (as shown above). The groups LCD select button
will start flashing when you are in group member selection mode and the inputswill jump to program mode. Any existing input channel group members will beunfolded to the control surface.
2 While still holding down the LCD select button, do one of the following:
To assign an input channel to the group, press the LCD select button of thedesired input channel. Repeat for any other input channels you want in thegroup. For example, Kik 1, Sn1, Hihat and Tom (shown above). If
necessary, scroll to a new bank of input channels.
To assign an output channel to the group, press the quick access button of thedesired output channel. Repeat for any other output channels you want in the
group. If necessary, navigate the desired output channels to the controlsurface. The quick access buttons of any output channels that are at thecontrol surface and are group members will illuminate. Individual output
select buttons will flash if their bank contains a member of the current group.
3 Release the group LCD select button. The group now contains the channelmembers you have just assigned and the group will be selected.
4 To exit the group, quickly press the group LCD select button.
To quickly see which channels are in a particular VCA group, press its SOLObutton on and off. Monitor this action on the Me t e r s display (master bay GUI).
Only the SOLObuttons of channels that are group members will be affected.
VCA group LCDselect button
Input channelLCD select
buttons
Iglesia AMEC - CDA - Ministerio Tcnico de Comunicaciones e Internet
-
7/25/2019 Midas Pro6 Manual
20/47
Using VCA/POP groups 49
PRO6 Control Centre
Quick Reference Guide
Configuring VCA/POP groups
The default name and associated colour of a group, which appear on its LCD selectbutton and on the GUI, can be configured to suit your own preference. You can also
globally change the colour of the group members to match the group colour.Configuration is carried out at the Group Sheetscreen (see Figure 11).
Figure 11: VCA/POP group fields on the G r o u p S h e e t screen
N o t e : Clicking the control knob icon will take you to the VCA G r o u p s screen (asubmenu of the Co n t r o l G r o u p s option), which provides group management control.
>> To access the Group Sheet screen
Do one of the following:
At the GUI, choose homeCo n t r o l G r o u p s G r o u p S h e e t .
In the primary navigation zone, press the vca/assignable controlsscreen access
button.
>> To set up the name of a VCA/POP group
Do one of the following:
Choose from a list of pre-configured namesby clicking the pencil icon of the
group. In the drop-down list, click the name of your choice, for example, E Gtr.Scroll the list, if required.
Type in a new nameby clicking within the name field of the group. The pointer
will change to a white flashing I-shaped cursor, which will appear at the end of thename field. Type in the new name via the keyboard (maximum six characters).
>> To set up the colour of a VCA/POP group
1 Click the palette icon of the group.
2 In the palette (shown right), click your chosen colour. Forexample, blue.
>> To set up the colour of a VCA/POP group and all of its
members
Click the fill icon of the group. The colour of all group
members will now match that of the group.
Group name field
Control knob icon
Palette icon
Pencil icon
VCA groups POP groups
Fill icon
Iglesia AMEC - CDA - Ministerio Tcnico de Comunicaciones e Internet
http://-/?-http://-/?- -
7/25/2019 Midas Pro6 Manual
21/47
50 Chapter 8: Basic Operation
PRO6 Control Centre
Quick Reference Guide
Setting up a mix
The control centre has 32 configurable mix buses (16 auxes and 16 matrices), each ofwhich can be used as aux mixes, subgroups or mix minus. All of the mixes can also beset up as stereo pairs or mono. 16 matrix outputs can also be accessed directly from
input channels via level controls, which gives the control centre the ability to provide 32discrete mixes, plus left, right and mono. The mixsections (input fast strips) and themixand sendssections (mix and master bays) provide mix control and navigation,
while the bus mode selection is via GUI only.
Similarly to the inputs and groups, identification of mixes is by colour coding.
The overview displays in the GUI channel strip (see Figure 12) show the status of the
mixes, which are colour coordinated to match those in the sends section of the controlsurface.
Figure 12: Typical sends sections of the mixes in the GUI channel strip
>> To select the mix bus mode
1 Select the mix bus (seeTo select a mix bus on page 30).
2 Press the quick access button(adjacent to the filters section)
to assign the mix overview tothe channel strip. For example,
the aux send overviewforAuxS1.
Ramp shows that thissignal is post-fader
This transition point across each group ofeight mix buses, where solid colours
change to translucent, indicates 0dB
Bar shows that this
signal is pre-fader
Bright aux numberand ramp/bar
shows that this
aux is on
Dull aux numberand ramp/bar
shows that thisaux is off
Iglesia AMEC - CDA - Ministerio Tcnico de Comunicaciones e Internet
http://-/?-http://-/?-http://-/?-http://-/?- -
7/25/2019 Midas Pro6 Manual
22/47
Setting up a mix 51
PRO6 Control Centre
Quick Reference Guide
3 Click a non-control area within one of the sections (forexample, dir in) to open the configuration processing areain the GUI channel strip.
4 Click MODErepeatedly to scroll through the mix modes(mix, groupand mix minus) to select the one you want.Group mode is fader only with no pre-fader, and in mix
minus mode all buses are initially routed you have to turna bus routing switch on to take it out of the mix. Stereo mixmode with mix selected and LINKbutton on is only
accessed from the odd numbered output channel of the
linked pair. In stereo mix mode the top control knobbecomes pan adjust and the bottom one adjusts level.
When creating a stereo mix, you can use either the odd oreven output to link the two channels, but the mode of the
odd channel is used on both.
>> To set up a mono auxmix
1 Making sure that the mix bus is not linked, select mix(seeToselect the mix bus mode on page 50).
2 Select the input channel (seeTo select an input channel onpage 28).
3 At the GUI, click within the appropriate sends section (aux ormatrices) in the overview display (see Figure 12 on page 50) to
open its processing area.
4 In the mix(upper) section, do thefollowing:
a Press PREto select pre-fader(on) or post-fader (off).Button status is only
available on the GUI (seeFigure 12 on page 50).
b Press ONto route the auxmix from input to aux output.
c Adjust the level control knobto change the signal level.You have the option to adjust them using the pan/fader controls in theinput fast zone (12-channel input bay); this is known as flip mode. (You
can also adjust them in the GUI channel strip overview or processingarea using drag.)
a
b c
Iglesia AMEC - CDA - Ministerio Tcnico de Comunicaciones e Internet
http://-/?-http://-/?-http://-/?-http://-/?-http://-/?-http://-/?-http://-/?-http://-/?-http://-/?-http://-/?-http://-/?-http://-/?- -
7/25/2019 Midas Pro6 Manual
23/47
52 Chapter 8: Basic Operation
PRO6 Control Centre
Quick Reference Guide
Mix bus routing
You can route an aux or matrix (or even master output) to an effect or output. This isa GUI-only operation, which is done via the GUI channel strip or Patchingscreen (see
Chapter 7 Patching).
>> To route an aux or matrix to an effect or output
Do one of the following:
In the processing area of the channel strip, click the requiredmix bus destination from the drop-down list. For details of howto open the processing area, refer toTo select the mix bus
mode on page 50.
In the processing area of the channel strip, click dest(shownright). This will open the Patchingscreen and the appropriatetab. For details of how to open the processing area, refer to
To select the mix bus mode on page 50.
Open the Patchingscreen and route the aux/matrix from
there. For information on patching, see Chapter 7 "Patching"on page 35.
Linking
You can link two mixes together. Pairs can only be created from adjacent mix buses of
the same colour. To link a pair of mix buses, click the LINKbutton of either of the mixbuses (odd or even) you want to link (seeTo select the mix bus mode on page 50).
The linked parameters default to the user-configurable global default link settings,
which are set via the GUI menu (choose homeP r e f e r e n c e s L i n k i n g ). However,
you can override these default link settings for the pair via the Stereo LinkingOptionswindow, which is opened by pressing the LINK OPT.button (to the right ofthe LINKbutton).
Using fader flip
For information on using fader flip, seeControlling the mix buses in flip mode on
page 18.
N o t e : When using fader flip to control the aux bus levels, always use the GUI to checkthe level. This is because the fader level markings have a maximum of +10dB, whereasthe aux bus levels only go up to +6dB.
Iglesia AMEC - CDA - Ministerio Tcnico de Comunicaciones e Internet
http://-/?-http://-/?-http://-/?-http://-/?-http://-/?-http://-/?-http://-/?-http://-/?-http://-/?-http://-/?-http://-/?-http://-/?-http://-/?-http://-/?-http://-/?-http://-/?-http://-/?-http://-/?- -
7/25/2019 Midas Pro6 Manual
24/47
Setting up the effects rack 53
PRO6 Control Centre
Quick Reference Guide
Setting up the effects rack
The GUIs Effectsscreen contains a virtual eight-unit rack.You can have a maximum of eight effects units in the rack,the number being dependent on configuration (via the
Effects and GEQssection of the Preferencesscreen).Each unit can contain any combination of the effects listed inthe Change Device Typewindow.
The assignable controlspanel (shown in the Delay
diagram below) is common to all effects, and lets you controleffect parameters via the equivalent panel on the control
surface (master bay).
Delay provides simple delayline-based effects. Delay times can
be specified manually or you can usethe tempo-tap button. It has a
three-mode delay algorithm: onedelay tap (mono or stereo
processing); dual - two delay lines(stereo inset only); and ping-pong -two delay lines with cross feedback.
DN780 is a reverberation devicethat emulates the Klark TeknikDN780 Digital Reverberator/
Processor unit and lets you createunique acoustic environments of
virtually any type.
Flanger has one or, if configured
as stereo, two tap delay lines. One
tap is fixed and the other tapposition is modulated to provide
thru-zero flanging or single tapmodulation when thru-zero is off.
Phaser has one, or if configuredfor dual operation, two stereo
phasers connected in serial orparallel, according to mode setting.
Pitch Shifter has two
independent channels that canindependently shift the pitch of
signals up or down to correct poorpitching or generate harmonies. Thepitch change can also be modulated
as an effect.
SQ1 Dynamics is an emulationof the Klark Teknik Square ONEDynamics, which is an 8-channel
analogue dynamics processor. Usedfor the precise manipulation ofcompression parameters, it also
includes gating for creative andcorrective applications, and channel
linking for stereo/multi-channel
operation.
Iglesia AMEC - CDA - Ministerio Tcnico de Comunicaciones e Internet
-
7/25/2019 Midas Pro6 Manual
25/47
54 Chapter 8: Basic Operation
PRO6 Control Centre
Quick Reference Guide
3 Band Compressor is aminimum phase shift (analogue
style) implementation thatguarantees coherent band summing,even at the most extreme crossover
point settings. Each band providesfull control of its compressorsaction, with partially adaptive time constants ensuring the most natural results from
even the most variable sources.
>> To choose an effect
1 At the GUI, choose homeRa c k U n i t s E f f e c t s . Alternatively, press theeffects/graphicsscreen access button in the primary navigation zone.
2 Click within your chosen rack position.This will be the position of the neweffect.
3 In the effect window, click CHANGEDEVICE TYPE.
4 In the Change Device Typewindow, click your chosendevice type. For example, DN780.
5 Click OK.4
5
Iglesia AMEC - CDA - Ministerio Tcnico de Comunicaciones e Internet
-
7/25/2019 Midas Pro6 Manual
26/47
Simple routing to master stereo outputs 55
PRO6 Control Centre
Quick Reference Guide
6 Change the parameters of the neweffect device as necessary. Forexample, adjust control knobs, press
buttons etc. You can even change theeffects name by editing its name field
(upper-left corner of effect window).
7 Click CLOSEto close the effectwindow. The new effect will appear in
the effects rack.
You can now patch the new effect, which willbe on the Effectstabs of both the FromandTosections of the Patchingscreen. For
information on how to patch, see Chapter 7 "Patching" on page 35.
Simple routing to master stereo outputs
The following shows you how to obtain audio. Before proceeding with this operation,make sure nothing is muted and master faders are up.
>> To obtain audio
Do one of the following:
Press the ST(stereo) button of
an input fast strip. Press the ST(stereo) button of
a channel strip.
Iglesia AMEC - CDA - Ministerio Tcnico de Comunicaciones e Internet
http://-/?-http://-/?- -
7/25/2019 Midas Pro6 Manual
27/47
56 Chapter 8: Basic Operation
PRO6 Control Centre
Quick Reference Guide
Scene and show management (automation)
Automation lets you manage show files and the scenes within the shows. This can allbe done via the Automationscreen (a GUI menu option).
Typical A u t o m a t i o n screens before (left) and after (right) a show has been initiallyloaded
>> To open the Automation screen
Do one of the following:
At the GUI, choose homeA u t o m a t i o n A u t o m a t i o n .
In the primary navigation zone, press the automation/filingscreen access button.
Managing the shows
The four buttons (NEW, LOAD, SAVEand SAVE AS) towards the top of Automation
screen let you create a new show, load an existing show, update the current show orcreate a new show using the current settings.
Important:We recommend that you save your show
settings regularly (see Saving a showversus storing a scene on page 19). Thecontrol centre will indicate that there are
show settings to be saved by changing thebackground colour of the SAVE button to red
(as shown right).
>> To create a new show
1 Click NEW.
2 In the Enter new show name:window, typeyour chosen name for the new show.
Iglesia AMEC - CDA - Ministerio Tcnico de Comunicaciones e Internet
http://-/?-http://-/?-http://-/?-http://-/?- -
7/25/2019 Midas Pro6 Manual
28/47
Scene and show management (automation) 57
PRO6 Control Centre
Quick Reference Guide
3 Click OK. You can now createand manage the scenes for yournew show. (Clicking CANCEL
instead of OKwill close theEnter new show name:
window without creating a newshow.)
>> To save a show or create a new one from the current settings
Do one of the following:
To update the current show with the latest settings, click SAVE.
To create a new show using the current showsettings, click SAVE AS. Then, in the SaveFilewindow, type in the name of the new show.
Click OKto save the new show and close thewindow. (Clicking Cancelwill close the windowwithout saving the new show.)
>> To load a show
1 Click LOAD.
2 In the Load Filewindow, click the show fileyou want to load (shown right). The file
name will appear in the Load this file:name field.
The Load Filewindow will contain a list ofall the shows currently loaded. If the one
you want is not there, load it from a USBmemory stick (seeTo load (import) a showfile from a USB memory stick on page 67).
3 Click OKto start loading the file and closethe window. The show file name will appearin the show file name field (next to the
SAVE ASbutton) when it has finishedloading.
Iglesia AMEC - CDA - Ministerio Tcnico de Comunicaciones e Internet
http://-/?-http://-/?-http://-/?-http://-/?- -
7/25/2019 Midas Pro6 Manual
29/47
58 Chapter 8: Basic Operation
PRO6 Control Centre
Quick Reference Guide
Managing the scenes
An automation section in the master bay (see item H in Figure 2 Main areas of thecontrol surface on page 11) supports the Automationscreen by providing a number
of controls for scene navigation and management. A jogwheel and a nextLCD buttonare unique automation controls, while the store, ok, cancel, lastand nowbuttons are
replicated on the Automationscreen.
The four coloured, backlit buttons are context-sensitive and illuminate only when theyare available. Typically, three scenes in the cue list (Automationscreen) will behighlighted to match the button colours (red, yellow or green) to show which scene
each button will act upon.
The jogwheel quickly scrolls through the individual scenes in either direction. You caneven go to the empty scenes towards the end of the cue list and then wrap to thebeginning. Operation of the jogwheel does not affect scene selection.
The nextLCD button displays information on the scene you have just scrolled to.
Additional function buttons on the Automationscreen allow you to copy scenes and
also to choose what is stored within each scene (store and recall scope buttons).
The eye icon in the A u t o m a t i o n screen (just under the AD D M I D I button)opens a Show window, which contains a list of filter options.
>> To navigate the scenes using the jogwheel
Rotate the jogwheel in a clockwise or anti-clockwise direction toscroll through the scenes one by one.
When using the jogwheel the nextLCD button will illuminate yellowand will track the scene currently highlighted in yellow in the cuelist. In this case, pressing this button will only have an affect if a
non-empty scene is currently highlighted.
>> To recall a scene
Important:
When recalling a new scene, make sure monitor output levels are low, as thenew scenes settings may produce higher audio output levels than the one it isreplacing. Also, recalling a scene clears any unsaved adjustments made to the
previous scene.
Do one of the following:
Press lastto change scene selection to the one currently
highlighted in red in the cue list, which was the last selected
scene. Press nowto change scene selection to the one currently
highlighted in yellow in the cue list.
Press next(LCD button) to change scene selection to the onecurrently highlighted in green in the cue list, which is the scene
immediately following the now scene. However, if you have usedthe jogwheel the effect will be different.
Iglesia AMEC - CDA - Ministerio Tcnico de Comunicaciones e Internet
http://-/?-http://-/?-http://-/?-http://-/?- -
7/25/2019 Midas Pro6 Manual
30/47
Scene and show management (automation) 59
PRO6 Control Centre
Quick Reference Guide
>> To create a new scene using the current settings
1 Click STORE SCENE.
2 In the Store Scenewindow (shown right),type in the scene name.
3 In the Notespanel, type in any scene notes.
4 Do one of the following:
Click Insert before scene to put the newscene in between the one currentlyhighlighted in yellow and the scene
immediately before it.
Click Store to empty scene to put the
new scene in the one currentlyhighlighted in yellow, provided it is empty.
Click Store to next scene to put the new scene in the next one, provided it isempty.
Click Overwrite scene to overwrite the scene currently highlighted in yellow.
An OKbutton will appear at the bottom of the window, to the left of the Cancelbutton.
The options in the Store Scenewindow are context-sensitive, so some may begreyed-out to show that they are unavailable.
5 Click OK. This will store the scene, saving any changes you have made, andclose the window. (Clicking CANCELwill close the window, ignoring any
changes.)
Iglesia AMEC - CDA - Ministerio Tcnico de Comunicaciones e Internet
-
7/25/2019 Midas Pro6 Manual
31/47
21
PRO6 Control Centre
Quick Reference Guide
Chapter 5: Working With The Control
Centre
Although many controls on the control centre are similar to their equivalentanalogue-type counterparts, some have been specifically designed for the PRO6,particularly those for navigation and GUI operation. As you will probably have had
experience on analogue consoles, you will already be familiar with most of the PRO6controls and their operation. Therefore, this chapter only deals with the GUI controls
that may be new to you.
The navigational controls, such as quick access buttons and scroll buttons, are
described in Chapter 6 "Navigation" on page 25, and the ones specifically for
automation can be found inManaging the scenes on page 58.
About channel operation
During normal operation the task of controlling the input (12 channels), aux, return andmatrix channels is allocated to the two bays on the left. The two bays on the right
control the input (4-channel) and master channels.
This task allocation applies similarly to the GUI screens. However, you can control any
channel from either GUI screen. This is done by navigating the channel to the GUIchannel strip via the GUI menu; control is also then available via the local channel strip
on the control surface.
About GUI operation
This section explains the basic procedures you can perform at the GUI screens. Ingeneral, you will control and operate the GUI by combining the operations described
here.
Figure 4: Controlling the GUI
Each trackball controls the movement of a pointer on its respective GUI screen (see
Figure 4). The left trackball operates the mix bay GUI screen and the right oneoperates the GUI screen in the master bay. Each trackball has two buttons, which havesimilar functionality to the buttons on a PC/laptop mouse. The left button is used in
click and drag operations, while the right button is generally used for editing and finercontrol operations.
Trackball
Right trackballbutton
Left trackballbutton
Iglesia AMEC - CDA - Ministerio Tcnico de Comunicaciones e Internet
http://-/?-http://-/?-http://-/?-http://-/?-http://-/?-http://-/?- -
7/25/2019 Midas Pro6 Manual
32/47
22 Chapter 5: Working With The Control Centre
PRO6 Control Centre
Quick Reference Guide
Click
Moving the pointer to a specific point of the GUI screen and pressing the left button iscalled clicking. This is fundamental to GUI operation and forms the basis of many of
its operations, such as switching a button on/off, selecting list and menu items, textediting etc. Doing the same with the right button is called right-clicking.
Drag
Moving the pointer to a specific point of the GUI screen and then pressing the left
button while moving the pointer up/down/left/right is called dragging. Dragging isused mainly to adjust control knobs and faders, and to move sliders (attached to
drop-down lists)although it is also used to select blocks of connectors when patching.The pointer disappears when the control has been selected to show that it is ready foradjustment.
Operating the GUI screen controls
This section shows you how to operate GUI screen elements, such as buttons, controlknobs, drop-down lists and sliders.
>> To switch a GUI button on/off
Click the button. If it has a status indicator, this will illuminate/extinguish to show thatit is on/off, respectively.
>> To adjust a GUI control knob or fader
Use a drag operation. Move the pointer up/down/left/right for adjustment.
>> To select an option from a drop-down list
1 Click the drop-down arrow. The drop-downlist will unfold to display some or all of itscontents, depending on how many items it
contains.
2 Do one of the following:
Click the option you require.
If necessary, scroll the list (seeTo scroll a drop-down listbelow) to displaythe option, and then click it.
Drop-downarrow
Currently selectedlist item
Iglesia AMEC - CDA - Ministerio Tcnico de Comunicaciones e Internet
http://-/?-http://-/?- -
7/25/2019 Midas Pro6 Manual
33/47
Using the GUI menu 23
PRO6 Control Centre
Quick Reference Guide
>> To scroll a drop-down list
With the drop-down list displayed, do one
of the following:
Drag the scroll box.
Click the scroll bar. The scroll box will
jump in the direction of the click toanother position in the scroll bar.
Click an up/down scroll arrow. The
scroll box will jump in the direction ofthe scroll arrow to another scroll barposition. Clicking a scroll arrow when
the scroll box is adjacent to it has noeffect.
Using the GUI menu
You can open the GUI menu at either GUI screen or you can go directly a GUI menuscreen by using a screen accessbutton.
Throughout this guide, menu/submenu option selection sequences are shown in the
following format (for example, for choosing the general preferences screen):
homePr e fe r e n cesGen e r a l
>> To open the GUI menu
Click home.
Opening the GUI menu
>> To select a GUI menu option
Click the menu option, for example, M o n i t or s . The background of the menu option willchange to blue when it is ready for selection.
Scroll bar
Scroll arrow
Scroll box
GUI menu
Right arrowshows that theoption has asubmenu
Iglesia AMEC - CDA - Ministerio Tcnico de Comunicaciones e Internet
-
7/25/2019 Midas Pro6 Manual
34/47
24 Chapter 5: Working With The Control Centre
PRO6 Control Centre
Quick Reference Guide
>> To open the submenu of a GUI menu option
Move the pointer over the arrow to the right of the desired menu option. The submenu
will open automatically to the right of the arrow.
>> To open a GUI menu screen using a screen access button
In the primary navigation zone, press a screen accessbutton to open the first screen(printed to the right of the button). Press it again to open the second screen.
These two examples show you how to use the sc r een accessbuttons to open theAu t o m at io nscreen (single press) and the Gr ap h ic EQsscreen (two presses). Thesebuttons take you directly to the screen you want.
Text editing
A keyboard is used to type in text on the GUI, for example, to configure input and
output channel names. Editable text on the GUI is contained in text boxes, whichgenerally consist of a single line of limited length. Although all text editing can be doneusing the normal keyboard functions, the GUI can be used to assist you, for example,
by highlighting portions of text (using drag).
>> To enter/edit text via the keyboard
1 At the GUI, click in the text box to place an insertion point in it. The pointer willchange to an I-beam shape.
2 Using the keyboard, type in the new text. If the text box already contains sometext, you can delete this first or edit it, which can be done via the keyboard or by
using the cut, copy and paste options after right-clicking.
3 Press ENTER on the keyboard to exit the text box (or click on an empty area ofthe GUI screen). The pointers shape will change back to an arrow.
Iglesia AMEC - CDA - Ministerio Tcnico de Comunicaciones e Internet
-
7/25/2019 Midas Pro6 Manual
35/47
25
PRO6 Control Centre
Quick Reference Guide
Chapter 6: Navigation
This chapter introduces you to navigation on the control centre and shows you how touse its navigational tools.
For information on navigating the scenes in automation, refer toManaging the scenes
on page 58.
An introduction to navigation
The control centre provides you with unique navigational controls to quickly and easily
access the items, such as channels, buses, groups and processing areas, that you willrequire for mixing.
Navigation is an important feature of the control centre. One of the advantages digitalconsoles have over analogue ones is that their channel count is not limited by the
control surface hardware. However, this means that only a certain amount of channelscan be at the control surface at any time, while the others are hidden. So, navigation
is required to access these hidden channels whenever you need them.
N o t e: The way the control centre is set to operate may alter the function of some of thenavigational controls. For more information, see Operating modes on page 17.
Navigation is primarily via the control surface, although the GUI may provide analternative and also has some unique navigational features of its own.
Navigating the input channelsThe input channels are grouped into banks, with each bank containing four
consecutively numbered channels.
Shows the number of control centres you would need to display all of the inputs of the
PRO6 simultaneously and helps to illustrate how the inputs populate the control surface(and GUI) in banks of four
During normal operation, four banks of input channels populate the input bays, andthese are displayed across the control surface in ascending order from left to right.
1-12 13-16 17-28 28-32 33-44 45-48 49-56
Three banks of four channels (12 channels), which
are also shown on the mix bay GUI screen
Single bank of four channels, which are also shown
on the master bay GUI screen
Iglesia AMEC - CDA - Ministerio Tcnico de Comunicaciones e Internet
http://-/?-http://-/?-http://-/?-http://-/?-http://-/?-http://-/?- -
7/25/2019 Midas Pro6 Manual
36/47
26 Chapter 6: Navigation
PRO6 Control Centre
Quick Reference Guide
Figure 5: Input channel navigational controls on the PRO6
I t e m El em e n t ( s ) D e sc r ip t i o n
1 Quick access
button channel strip
Quickly selects the local processing area of the selected
channel or channel pair, but doesnt affect channelselection. Illuminates (blue) when active.
2 Quick access
button inputfast strip
Quickly selects the local input channel and assigns the
local processing area to the mix bay channel strip.Illuminates (blue) when active.
1
2
3
4
Mix bay channel strip
Input fast
strip
VCA
5
7
8
6 9
11
10
Iglesia AMEC - CDA - Ministerio Tcnico de Comunicaciones e Internet
-
7/25/2019 Midas Pro6 Manual
37/47
Navigating the input channels 27
PRO6 Control Centre
Quick Reference Guide
>> To assign an input channel to the control surface
Do one of the following:
Scroll buttons Scroll the desired input channel to the control surface using the
scroll by 4buttons in the input selectsection.
VCA/POP group buttons If the desired input channel is in a group, press itsVCA/POP group LCD select button.
You can use the GUI menu to select any VCA/POP group you want via the
homeCon t r ol Gr o u p sVCA Gro u p soption.
3 LCD selectbutton input
fast strip
Selects the local input channel. Has a backlit LCD display(with user-configurable backlight colour), which shows
channel name etc. When selected, the display changes
to a negative image.4 LCD select
button VCA/POP group
Selects the VCA/POP group, unfolding the group
members to the control surface. Has a backlit LCDdisplay (with user-configurable backlight colour), which
shows group name.
This button is also used for setting up the group (seeToassign channels to a VCA/POP group on page 48).
5 Channel selectkeys and button
The INPUTbutton in the channel typesection is usedwith the number keys in the lower channel selectsection to select a specific channel number, assigning it
to the control surface (seeFault finding a problemchannel on page 33).
6 ALIGNbutton Navigates the currently selected input channel to the
local input bay (seeTo navigate the selected inputchannel back to the control surface on page 28).
7 scroll by 4buttons
These left and right scroll buttons scroll through the inputchannels four channels (one bank) at a time.
8 LEDs These LEDs illuminate to show you which inputs currentlypopulate the control surface. Each LED represents a
bank of four input channels.
When using VCA/POP groups, an LED will flash if its bankcontains a channel(s) that are members of the selectedgroup, but dont currently populate the control surface.
9 Bbutton Assigns the 4-channel input bay as area B, which then
operates with the master bay channel strip.
10 Display Shows the number of the currently selected channel andits type.
11 scroll by 1buttons
These left and right scroll buttons scroll through thechannels one at a time. Channel selection follows thescrolling.
I t em El em e n t ( s ) D e s cr i p t i o n
Iglesia AMEC - CDA - Ministerio Tcnico de Comunicaciones e Internet
http://-/?-http://-/?-http://-/?-http://-/?-http://-/?-http://-/?-http://-/?-http://-/?-http://-/?-http://-/?-http://-/?-http://-/?- -
7/25/2019 Midas Pro6 Manual
38/47
28 Chapter 6: Navigation
PRO6 Control Centre
Quick Reference Guide
>> To select an input channel
With the desired input channel currently assigned to the input fast strips on the control
surface, do one of the following:
LCD select button Press the LCD select button in the desired input fast strip. This
will assign the input channel to the local channel strip and its input channeloverviewto the GUI channel strip.
Quick access button Press any quick access button in the desired input fast strip.This will assign the input channel to the local channel strip and its local processing
area to the GUI channel strip.
Touch sensitive control knobs Touch/operate one of the control knobs in thedesired input fast strip. This will select the input channel.
You can use the scroll by 1buttons in the upper channel selectsection to scrollchannel by channel to go to the input channel you want. You can scroll all of the input
channels using this method and the desired input channel doesnt have to be assignedto the control surface initially. Channel selection follows the scrolling.
You can use the GUI menu to select any input channel you want via the
homeI n p u t Ch a n n e l soption.
>> To navigate the selected input channel back to the control surface
If you have navigated the currently selected input channel away from the controlsurface, you can bring it back by pressing ALIGN.
>> To select a processing area
You may want a specific processing area of an input channel assigned to the localchannel strip, for example, to carry out processing or for copying its parameters toanother input channel.
Do one of the following:
Quick access button (channel strip) If the input channel you want is currentlyselected at the control surface, press the quick access button local to the desired
processing area in the channel strip.
Quick access button (input fast strip) If the input channel you want is currentlyat the control surface, but is unselected, press the quick access button local to thedesired processing area in its input fast strip.
You can select a processing area via the input channel overviewin the GUI channelstrip by clicking within a non-control area of the desired section.
Iglesia AMEC - CDA - Ministerio Tcnico de Comunicaciones e Internet
-
7/25/2019 Midas Pro6 Manual
39/47
Navigating the mix buses 29
PRO6 Control Centre
Quick Reference Guide
Navigating the mix buses
The input channels each have aux and matrix mix buses.
Figure 6: Mix bus navigational controls
I t e m El e m e n t ( s ) D esc r ip t i o n
1 Quick accessbutton input faststrip
This button in the mixsection of the input fast stripsquickly selects the local mix area of the selectedchannel. Illuminates (blue) when active.
2 Quick accessbutton mixsection
This button in the mixsection of the mix and masterbays quickly selects the bank of the currently selectedaux/matrix bus, assigning it to the local channel strip
on the control surface, and also assigning the busprocessing area to the local GUI channel strip.Illuminates (blue) when active.
3 scroll by 8
buttons
These up and down scroll buttons scroll through the
mix buses in groups of eight (one bank) at a time.
4 scroll by 1
buttons
These up and down scroll buttons scroll through the
mix buses one at a time. Mix bus selection followsthe scrolling.
Mix sections
(mix bay)
Input fast
strip
Mix sections
(master bay)
34 34
2
1
2
55
6
Iglesia AMEC - CDA - Ministerio Tcnico de Comunicaciones e Internet
-
7/25/2019 Midas Pro6 Manual
40/47
30 Chapter 6: Navigation
PRO6 Control Centre
Quick Reference Guide
>> To navigate a mix bus to the control surface
Do one of the following:
Scroll to the desired mix bus using the scroll by 1buttons in the mixsection. Mixbus selection follows the scrolling.
Scroll the desired bank of mix buses to the control surface using the scroll by 8
buttons in the mixsection.
>> To select a mix bus
Do one of the following:
Scroll buttons Scroll to the desired mix bus using the scroll by 1buttons in the
mixsection. Mix bus selection follows the scrolling.
Touch sensitive control knobs With the desired mix bus assigned to the mix
section on the control surface, touch/operate its control knob.
>> To navigate the mix bus processing area to the channel strip
Press the quick access button in the mixsection of the desired input fast strip. Thisdoes not affect the current population of the output fast zone.
You can select an aux bus or matrix bus processing area on the GUI by clicking on the
title of the desired bank of mix buses in the input channel overviewof the GUIchannel strip (see Figure 12, Typical sends sections of the mixes in the GUI channelstrip, on page 50).
5 Display Shows the number of the currently selected mix busand its type.
6 FLIPbutton SeeControlling the mix buses in flip mode on
page 18.
I t e m El e m e n t ( s ) D esc r ip t i o n
Iglesia AMEC - CDA - Ministerio Tcnico de Comunicaciones e Internet
http://-/?-http://-/?-http://-/?-http://-/?-http://-/?-http://-/?-http://-/?-http://-/?- -
7/25/2019 Midas Pro6 Manual
41/47
Navigating the output channels 31
PRO6 Control Centre
Quick Reference Guide
Navigating the output channels
The output channels comprise auxes, returns, matrices and masters.
Figure 7: Output channel navigational controls
I t e m El e m e n t ( s ) D esc r ip t i o n
1 Quick accessbutton master
channels
Quickly selects the local master channel. Illuminates(blue) when active.
2 Quick access
button outputfast strip
Quickly selects the local output channel. Illuminates
(blue) when active.
3 Channel select
buttons
Each button assigns its bank of channels to the eight
output fast strips to the left.
2
1
Master bay channel strip
Master channels
Output fast
strip
5
3
3a
6
5
7
8
4
3a
Iglesia AMEC - CDA - Ministerio Tcnico de Comunicaciones e Internet
-
7/25/2019 Midas Pro6 Manual
42/47
32 Chapter 6: Navigation
PRO6 Control Centre
Quick Reference Guide
>> To assign output channels to the control surface
Do one of the following:
Channel type buttons Press the desired channel type button to assign its bank ofeight outputs to the local row of output fast strips on the control surface. Forexample, press the upper RETbutton to assign returns 1 to 8 to the upper row of
output fast strips.
Scroll buttons Scroll the desired output channel to the control surface using thescroll by 1buttons in the channel select(upper) section.
You can assign a bank of channels to the output fast strip via the GUI. Similarly to thelayout of the control surface, the overview GUI screen has channel select buttons to the
right of the two rows of outputs (see Figure 3, Typical Overview screen (default of themix bay GUI screen), on page 12). Click the desired channel type button to assign itsbank of outputs to the row on the left. For example, click the lower AUXbutton to
assign auxes 1 to 8 to the lower row of outputs.
>> To select an output channel
Do one of the following:
Quick access button (output fast strip) To select an output channel that iscurrently assigned to the output fast strips, press its local quick access button in thedesired output fast strip. This will assign the output channel to the local channel
strip.
Quick access button (master channel) To select a master channel, press itslocal quick access button. This will assign the master channel to the local channel
strip.
Touch sensitive control knobs Touch/operate the control knob in the desiredoutput fast strip. This will select the local channel and assign it to the local channelstrip.
You can use the GUI menu to select any output channel you want via the
homeM i x & Ou t p u t soption.
4 Right arrow button SeeOperating the top output fast strips from themaster bay on page 18.
5 Quick access
button channelstrip
Quickly selects the local processing area of the
selected channel or channel pair, but doesnt affectchannel selection. Illuminates (blue) when active.
6 Channel selectionkeys and buttons
The buttons in the channel typesection (except theINPUTbutton) are used with the number keys in thechannel select(lower) section to select a specific
output channel number, assigning it to the controlsurface (seeFault finding a problem channel onpage 33).
7 scroll by 1
buttons
These left and right scroll buttons scroll through the
channels one at a time. Channel selection follows thescrolling.
8 Display Shows the number of the currently selected channeland its type.
I t e m El e m e n t ( s ) D esc r ip t i o n
Iglesia AMEC - CDA - Ministerio Tcnico de Comunicaciones e Internet
http://-/?-http://-/?-http://-/?-http://-/?-http://-/?-http://-/?-http://-/?-http://-/?-http://-/?-http://-/?-http://-/?-http://-/?- -
7/25/2019 Midas Pro6 Manual
43/47
Navigation via the GUI 33
PRO6 Control Centre
Quick Reference Guide
>> To select a processing area
You may want a specific processing area of an output channel assigned to the local
channel strip, for example, to carry out processing or for copying its parameters toanother output channel. To do this, provided the output channel is currently selected atthe control surface, press the quick access button local to the desired channel strips
processing area to select it.
You can select a processing area via the GUI by clicking on a non-control area withinthe desired section of the overview display (aux send, aux return, matrix or master) in
the GUI channel strip.
Navigation via the GUI
The GUI has unique navigational tools by which to return to a channel overview display
from one of its processing areas in the GUI channel strip, and also to browse throughthe GUI screen display history.
>> To navigate back to a channels overview display from one of its processingareas in the GUI channel strip
Click the up arrow.
>> To find a GUI screen that you recently opened
Use the back/forward browser buttons to do one of the following: To return to the GUI screen you have just
opened, click the back button.
To open one of the GUI screens you haverecently visited, click the back/forward
buttons. The back button will take you backthrough your browser history, while the
forward button goes the opposite way.
The back/forward buttons are similar to those on standard browsers used on any PC.
Fault finding a problem channel
If you know the number of the channel that has a problem, you can quickly navigate itto the control surface by typing in its channel type and number via the lower channelselect(lower) and channel typesections.
>> To select a channel using its number
1 In the channel typesection, press the button of the desired type. For example,if the channel is an input, press INPUT.
2 In the channel select(lower) section, type in the channels number. Forexample, press 4and then 7for channel 47.
3 Press ENTER.
Up arrow
Back button Forward button
Iglesia AMEC - CDA - Ministerio Tcnico de Comunicaciones e Internet
-
7/25/2019 Midas Pro6 Manual
44/47
79
PRO6 Control Centre
Quick Reference Guide
Appendix A: Troubleshooting
This appendix gives a brief troubleshooting guide to your system.
No audio
If you have set up your system and followed all of the instructions for obtaining audio,
but you are not hearing anything through the speakers, check the following:
Make sure the appropriate STbuttons in the input fast strips are on.
Make sure the appropriate STbuttons in the source a/bpanels (monitors section ofthe master bay) are on.
Make sure nothing is muted.
Make sure no faders are set to minimum.
Check that the VCA/group master faders are at unity gain.
Use solo at selected points in the signal path to try and pinpoint where the signal isbeing lost.
Check for correct signal routing by making sure channel sources/destinations arecorrectly assigned.
If you still dont have any audio, contact Midas Technical Support.
DiagnosticsYou can view the Diagnosticsscreen to get an overview of the current health andstatus of the system. The Diagnosticsscreen shows real-time connectivity of the
system, the health of connected nodes and whether a device is configured or not. TheDiagnosticsscreen also includes a SWAP HYPERMACbutton for changing the currentnetwork from X to Y, and vice versa. For more information, see the PRO Series Owners
Manual (part number DOC02-PROSERIES).
The statusLED at the top of the screen, which is constantly displayed while the controlcentre is switched on, is linked to the status of individual items on the Diagnostics
screen. You can click on it to see what is causing the error.
Iglesia AMEC - CDA - Ministerio Tcnico de Comunicaciones e Internet
-
7/25/2019 Midas Pro6 Manual
45/47
80 Appendix A: Troubleshooting
PRO6 Control Centre
Quick Reference Guide
An example of the D i a g n o s t i c s screen, showing the three types of device condition.
I t em El em en t D e sc r i p t i o n
1 REDEOPLOY DSPROLESbutton
Copies all files to all DSPs. This is usually done aftera software upgrade.
2 CONFIGbutton Opens the AES50 Device Configurationwindow(see Figure 9 Typical AES50 Device Configuration
window on page 39)
3 Column titles The columns house the following: Unconfiguredcontains any units that have not been configuredduring the patching procedure; Configuredcontains
configured units; Linkshows the router/unitconnection; Stage Router/FOH Routercontains theappropriate router and any associated rack units; and
HyperMacshows the router/router connections.
4 SWAPHYPERMAC
button
Swaps the active network from X to Y and the reverse(seeSwapping the active network on page 81).
1 2
3
4
Iglesia AMEC - CDA - Ministerio Tcnico de Comunicaciones e Internet
http://-/?-http://-/?-http://-/?-http://-/?-http://-/?-http://-/?- -
7/25/2019 Midas Pro6 Manual
46/47
Swapping the active network 81
PRO6 Control Centre
Quick Reference Guide
The colour of each device, together with its link (if applicable), indicates its currentstatus, as shown in the following table.
There is also an amber condition, which means that the item(s) is in error, but is not
contributing to the audio.
Viewing the status of the master controllers is particularly important, especially when
you wish to swap the active master controller (seeSwapping the active mastercontroller on page 82), as it shows you which master controller is currently controllingthe network.
Swapping the active network
In the highly unlikely event that the active network (X or Y) develops a malfunction,
you can swap over to the standby network, making this the active one.
N o t e : The swap function does not swap control data, as this non-audio data finds itsown way through the network. This allows the router to swap to the inactive link, evenif the active link is broken or removed.
>> To check the health of the active network
At the GUI, open the Diagnosticsscreen by choosing homeD i a g n o s t i c s , and then
check the status of the active HyperMac link. If it is green the link is good, but if it is
red there is a problem and you should swap to the standby HyperMac link.
>> To swap the networks
1 At the GUI, open the Diagnosticsscreen by choosing homeD i a g n o s t i c s .
2 Click SWAP HYPERMAC.
St a t e D e sc r i p t i o n U n i t s t a t u s
Co n n e c t i o n o f
a c t i v e l i n k
Co n n e c t i o n o f
i n a c t i v e l i n k
Both the unit andlink are green
Good Good Good
Unit is green andthe link is red
Good Bad Not known
Unit is red and the
link is green
Malfunction Good Not known
Both the unit andlink are red
Not known Bad Bad
Iglesia AMEC - CDA - Ministerio Tcnico de Comunicaciones e Internet
http://-/?-http://-/?-http://-/?-http://-/?- -
7/25/2019 Midas Pro6 Manual
47/47
82 Appendix A: Troubleshooting
3 In the prompt window (shownright), click OK. The activeand standby networks will
swap over.
Swapping the active master controller
Although it is highly unlikely that the active master controller (MC) will develop amalfunction, should it ever happen you will need to activate the standby MC.
>> To swap the active master controller
1 At the GUI, choose homeF i l es .


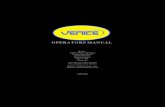
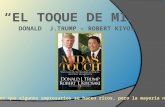







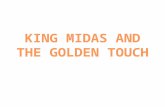
![건설철강 주식회사 를 midas Gen / FEA 제안서 · 2018-04-05 · 5. midas FEA [ 사용자 인터페이스] [ 기하형상 모델링] midas Gen / Gen midas FEA [ 후처리](https://static.fdocument.pub/doc/165x107/5f4e6ff8b6f9633f2c3bc686/ee-oe-e-midas-gen-fea-oeoe-2018-04-05-5-midas-fea.jpg)