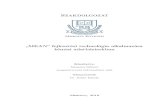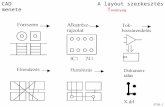Microsoft Word - Operációs rendszerek Windows...
Transcript of Microsoft Word - Operációs rendszerek Windows...

Operációs rendszerMicrosoft Windows
BEVEZETŐ........................................................................................................................................3AZ OPERÁCIÓS RENDSZEREK OSZTÁLYOZÁSA.....................................................................3
WINDOWS XP...................................................................................................................................5BEJELENTKEZÉS A SZÁMÍTÓGÉPBE.........................................................................................5
MUNKA A KÉPERNYŐN...................................................................................................................6AZ EGÉR HASZNÁLATA...............................................................................................................7MŰVELETEK IKONOKKAL............................................................................................................7MUNKA AZ ABLAKOKKAL............................................................................................................8AZ ABLAKOK LEGFONTOSABB RÉSZEI ÉS TULAJDONSÁGAI................................................9A TÁLCA ÉS A START MENÜ HASZNÁLATA............................................................................12
A BILLENTYŰZET...........................................................................................................................14ALAPVETŐ INFORMÁCIÓK ÉS TEVÉKENYSÉGEK.....................................................................15
A SZÁMÍTÓGÉP ADATAINAK LEKÉRDEZÉSE..........................................................................15AZ ASZTAL BEÁLLÍTÁSA............................................................................................................15A KÉPERNYŐKÍMÉLŐ BEÁLLÍTÁSA..........................................................................................17A SZÍNEK ÉS BETŰTÍPUSOK TESTRESZABÁSA.....................................................................17KÉPERNYŐFELBONTÁS, SZÍNMÉLYSÉG ÉS FRISSÍTÉSI FREKVENCIA BEÁLLÍTÁSA.......18DÁTUM ÉS IDŐ BEÁLLÍTÁSA.....................................................................................................18TERÜLETI BEÁLLÍTÁSOK...........................................................................................................19AZ EGÉR BEÁLLÍTÁSAI..............................................................................................................19A TÁLCA ÉS A START MENÜ BEÁLLÍTÁSAI.............................................................................20AZ ESZKÖZTÁRAK HASZNÁLATA.............................................................................................21HANGSÉMA BEÁLLÍTÁSA..........................................................................................................21ALKALMAZÁSOK TELEPÍTÉSE, ELTÁVOLÍTÁSA.....................................................................22A SÚGÓ HASZNÁLATA...............................................................................................................23
A FÁJLKEZELÉS ALAPFOGALMAI................................................................................................24MAPPASZERKEZET A WINDOWSBAN......................................................................................26
FÁJLKEZELÉS A WINDOWS INTÉZŐVEL.....................................................................................27FÁJLOK KITERJESZTÉSÉNEK MEGJELENÍTÉSE....................................................................29FÁJLOK ÉS MAPPÁK KIJELÖLÉSE............................................................................................29OBJEKTUMOK TULAJDONSÁGAI..............................................................................................30MAPPÁK LÉTREHOZÁSA...........................................................................................................30FÁJLOK ÉS MAPPÁK ÁTNEVEZÉSE.........................................................................................31FÁJLOK ÉS MAPPÁK MÁSOLÁSA VAGY ÁTHELYEZÉSE.......................................................31MÁSOLÁS ÉS MOZGATÁS FOGD ÉS VIDD (DRAG AND DROP) MÓDSZERREL..................32A VÁGÓLAP HASZNÁLATA........................................................................................................32FÁJLOK ÉS MAPPÁK TÖRLÉSE, VISSZAÁLLÍTÁSA.................................................................32
FÁJLOK ÉS MAPPÁK KERESÉSE.................................................................................................33SEGÉDPROGRAMOK HASZNÁLATA............................................................................................36
SZÁMOLÓGÉP............................................................................................................................36A PAINT RAJZPROGRAM...........................................................................................................36JEGYZETTÖMB...........................................................................................................................38
FÁJLTÖMÖRÍTŐ PROGRAMOK KEZELÉSE.................................................................................38A TÖMÖRÍTÉS FOGALMA..........................................................................................................38FÁJLOK TÖMÖRÍTÉSE, KIBONTÁSA.........................................................................................39A WINZIP TÖMÖRÍTŐ PROGRAM HASZNÁLATA.....................................................................39
SZÁMÍTÓGÉPES VÍRUSOK............................................................................................................42KARBANTARTÁS.............................................................................................................................44KARBANTARTÁS.............................................................................................................................44A Lemezkarbantartó segédprogram.................................................................................................44

Operációs rendszer – Windows XP
A Lemezkarbantartó segédprogram.............................................................................................44Lemezhibák keresése és javítása....................................................................................................44
Lemezhibák keresése és javítása................................................................................................44A Lemeztöredezettség-mentesítő használata..................................................................................45
A Lemeztöredezettség-mentesítő használata..............................................................................45Windows Feladatkezelő................................................................................................................46
2

Operációs rendszer – Windows XP
BEVEZETŐ Az első operációs rendszerek a harmadik generációs számítógépekkel egy időben jelentek meg.
Ezek karakteres operációs rendszerek voltak, a parancsokat szöveges formában kellett megadni, és a parancsok végrehajtásáról, illetve eredményéről is szöveges formában kaptunk tájékoztatást.
Napjainkban a grafikus operációs rendszerek a legelterjedtebbek, melyeken grafikus felületen (GUI – Graphical User Interface), úgynevezett ablakok segítségével dolgozhatunk. A műveletek végrehajtását – például parancsok kiválasztását vagy a visszajelzések értelmezését – grafikus szimbólumok segítik.
A leggyakrabban használt grafikus operációs rendszerek közé tartoznak a Mac OS, valamint a Microsoft Windows rendszerek. Az eredetileg szöveges felületű UNIX és LINUX rendszerek kiegészítőjeként egyre elterjedtebb a felhasználóbarát grafikus felület.
A Microsoft cég 1985-ben mutatta be első Windows szoftverét, amelyet még nem lehetett önálló operációs rendszernek tekinteni. 1987-től számos további változatot fejlesztettek ki, melyek közül legjelentősebb a Windows 95, amely már önállóan működő grafikus operációs rendszer volt. A Microsoft cég termékei közé tartoznak a Windows 98, a Windows NT 4.0, a Windows 2000 és a Windows XP operációs rendszerek is.
AZ OPERÁCIÓS RENDSZER FOGALMA:Operációs rendszernek nevezzük azon programok összességét, amelyek a számítógépet
vezérlik, felügyelik a felhasználást segítő programok végrehajtását, és biztosítják a számítógép erőforrásainak hatékony kihasználását. Az operációs rendszer felelős a számítógép működéséért. Legfontosabb feladatai:
Kapcsolattartás a felhasználóval, felhasználói felület biztosítása, Alapvető be- és kimeneti műveletek végzése. Programok futtatása és ellenőrzése. Állományok létrehozása, átmásolása, áthelyezése, átnevezése, összehasonlítása,
kinyomtatása, megtekintése, törlése, attribútumaik beállítása. Könyvtárak létrehozása, megtekintése, átmásolása, áthelyezése, átnevezése,
felújítása, törlése. Védelmi funkciók ellátása. A számítógépet alkotó hardvereszközök különbözőségének „elfedése", kezelésének
egységesítése. Ezt nevezik „virtuális gép koncepció"-nak, lényege az, hogy az operációs rendszer úgy viselkedik, hogy a felhasználó úgy érzékeli, mintha az összes számítógép egyforma lenne - azaz nem kell ismernie az általa használt hardver-eszközök működésének specifikumait.
Erőforrás-gazdálkodás. Természetes, hogy egy számítógépes rendszerben a rendelkezésre álló erőforrások (pl. a memória szabad rekeszei, a processzor „ideje", a perifériák állapota, stb.) folyamatos ellenőrzést igényel, hiszen ha pl. egyszerre két forrásból akarják ugyanazt az eszközt használni (mondjuk nyomtatási kérés érkezik a nyomtatóhoz), az hibás működéshez vezethet. Az operációs rendszer feladata az elérhető erőforrások nyilvántartása, illetve a hibamentes működéshez szükséges elosztása.
Állapot-felügyelet (rendszernaplók készítése, a felhasználó tájékoztatása a hibákról, lehetőség szerint automatikus hibakezelés, stb.).
Programkészítés támogatása. Ez lehet -mint ahogy a gyakorlatban az is- egy programfejlesztő környezet, de lehet az operációs rendszer egy vagy több (pl. a forráskód elkészítése valószínűleg csak egy egyszerű szövegszerkesztőt igényel) szolgáltatása is.
Hálózati szolgáltatások. Távoli erőforrások, telefonos hálózati elérés használata, csatlakozás az internethez, elektronikus posta használata, az operációs rendszer megvédése a programhibáktól, az illetéktelen beavatkozásoktól
AZ OPERÁCIÓS RENDSZEREK OSZTÁLYOZÁSA Az operációs rendszereket több szempont szerint csoportosíthatjuk.
3

Operációs rendszer – Windows XP
Az operációs rendszerhez szükséges hardver mérete (teljesítménye, kapacitása) alapján megkülönböztethetünk:
mikroszámítógépekhez kapcsolódó operációs rendszereket (például a Windows, DOS, Mac OS, Linux),
kisgépekhez kapcsolódó operációs rendszereket (például az MS-DOS, UNIX, OS/2), nagygépekhez kapcsolódó operációs rendszereket (például az OS/390, VM/ESA, z/OS).
Kapcsolattartás típusa szerint: kötegelt feldolgozású rendszerek, ahol a parancsok feldolgozása egy előre elkészített
parancssor alapján történik közvetlen hibajavítási lehetőség nélkül, interaktív feldolgozású rendszerek, ahol az egyes parancsok azonnal végrehajtásra
kerülnek, a gép és a felhasználó között állandó kapcsolat van. Felhasználók száma szerint:
egyfelhasználós (single-user) rendszerek (például a DOS, OS/2), többfelhasználós (multi-user) rendszerek (például a UNIX, Windows, Linux).
Az egyszerre futtatható programok száma szerint: egyidejűleg egy program futtatható (például MS-DOS) egyidejűleg több program futtatható (például Windows, Linux)
A processzor idejének kihasználása szempontjából beszélhetünk: időosztásos (time sharing) rendszerekről, ami azt jelenti, hogy a rendelkezésre álló
processzoridőt a rendszer – a folyamatok prioritásától függően – felosztja a futó folyamatok között. Az egyes folyamatokra jutó processzoridő nincs korlátozva (például a UNIX, Windows NT, Linux, VAX/VMS).
valós idejű (real time) rendszerekről, ami azt jelenti, hogy több folyamat egyidejű futtatása esetén az egyes folyamatok számára juttatott processzoridő korlátozva van (például a Lynxos, OS/2).
A rendszerprogramok forrása szerint: hardverbe épített; pl. Commodore64 háttértárról betöltött: egy rész (memóriarezidens rész) állandóan a memóriában van, a többi
háttértáron (belső és külső parancsok); pl: DOS, WINDOWS, UNIX A felhasználóval folytatott párbeszéd formája szerint:
kulcsszavas, karakteres párbeszédű - sok formai szabály, bonyolultság; pl. DOS grafikus felhasználói felület - ikonok, szemléletes egyszerűség; pl. WINDOWS
Terjesztési licenc alapján kereskedelmi (DOS, Windows és a UNIX bizonyos kiadásai) szabad (Linux változatai, Chrome OS)
A RENDSZERBETÖLTÉS MENETE A számítógép bekapcsolása után – a ROM BIOS-ban tárolt program alapján, a telepített
operációs rendszertől függetlenül – minden esetben lefut egy önteszt, amely során ellenőrzésre kerülnek a számítógép alapvető hardverelemei. Ilyen például a processzor, a memória, a vi-deókártya, a számítógépbe épített lemezmeghajtó egységek, valamint a billentyűzet. A tesztfolyamat utolsó lépése a hardvereszközök néhány beállítását tároló, úgynevezett CMOS RAM integritásának ellenőrzése. Ez az egység felelős az aktuális rendszeridő és dátum tárolásáért is.
A sikeres öntesztet követően megkezdődik az operációs rendszer betöltésének folyamata. Ezt a folyamatot boot folyamatnak vagy bootolásnak is nevezik. A bootolás menete operációs rendszertől függően eltérően zajlik le.
Megjegyzés A számítógép indításakor lefutó önteszt során a felhasználónak lehetősége van az öntesztet megszakítva belépni a BIOS beállításokat tartalmazó BIOS Setup programba, ahol megváltoztathatók a CMOS RAM-ban tárolt egyes rendszerbeállítások. Ilyen beavatkozásra azonban ritkán, például új hardvereszköz beépítése után lehet szükség.
WINDOWS4

Operációs rendszer – Windows XP
FELHASZNÁLÓI JOGOSULTSÁGOK, PROFILOKA Windows operációs rendszerben az adatbiztonság a felhasználók egyedi azonosításán és
jogosultságaik pontos definiálásán alapul. A felhasználók adatainak és jogosultságainak adminisztrációja a rendszergazda feladata.A Windows másik fontos tulajdonsága, hogy felhasználónként képes tárolni a munkakörnyezet beállításait. Ezeknek a beállításoknak a legtöbbjét a felhasználók tetszés szerint testreszabhatják. FELHASZNÁLÓI CSOPORTOK
A jogosultságok meghatározása leggyakrabban az egyes felhasználók előre definiált jogosultságokkal rendelkező felhasználói csoportokba való besorolásával történik. A Windows XP legfontosabb előre definiált felhasználói csoportjainak jogosultságai.
Csoport megnevezése Felhasználói jogosultságok
Vendégek (Korlátozott)
Használhatják a számítógépet, futtathatnak programokat, menthetnek dokumentumokat, de nem törölhetik vagy módosíthatják a rendszer-fájlokat és -beállításokat. A vendégek felhasználói profilja – a többi felhasználói profillal szemben – nem kerül mentésre, ezért a vendé-gek bejelentkezés után mindig az alapértelmezett beállításokkal lát-hatnak munkához.
Rendszergazdák Módosíthatnak minden rendszerbeállítást, hozzáférhetnek más fel-használók adataihoz, illetve módosíthatják az egyes felhasználók felhasználói jogosultságait.
BEJELENTKEZÉS A SZÁMÍTÓGÉPBE Iskolai, vállalati számítógépes rendszer esetén a számítógépek szinte mindig hálózatba kötve
üzemelnek. A közös használatra szánt adatokat, dokumentumokat vagy akár az egyes felhasználók saját adatait is egy vagy több központi számítógépen (szerveren) tárolják. Otthoni használatú számítógépek esetén a felhasználók adatai a saját számítógépen vannak tárolva.
Vállalati környezetben elengedhetetlen, otthoni környezetben pedig hasznos, hogy az egyes felhasználókat külön azonosítsuk, hogy az adatokhoz való hozzáférési jogaikat személyre szólóan definiálhassuk. Amennyiben egyetlen felhasználó van beállítva, és a felhasználóhoz nem rendeltünk jelszót, a
számítógép elindítása után a rendszer automatikusan elvégzi a bejelentkezést. Ha egy felhasználót állítottunk be, és a felhasználó rendelkezik egyedi azonosítóval, akkor a
bejelentkezéshez meg kell adnunk az egyedi azonosítót (jelszót) is. Amennyiben több felhasználó van beállítva a számítógépen, kattintsunk a kiválasztott
felhasználó nevére, és szükség esetén a név alatt megjelenő mezőben adjuk meg a jelszót. Rosszul megadott jelszó esetén figyelmeztetést kapunk, és a bejelentkezést meg kell ismételnünk.
KIJELENTKEZÉS, FELHASZNÁLÓVÁLTÁS Ha számítógépünkkel más felhasználó szeretne dolgozni, kijelentkezhetünk, vagy kijelentkezés
nélkül felhasználót válthatunk. A Kijelentkezés funkciónak akkor van jelentősége, ha egy számítógéppel több felhasználó
felváltva dolgozik. Kijelentkezéskor a Windows leállítja a futó alkalmazásokat, és visszatér a bejelentkező képernyőre. Kijelentkezés után a következő felhasználónak újra be kell jelentkeznie, hogy saját jogosultságainak megfelelően férjen hozzá a számítógép és a hálózat erőforrásaihoz.
A Felhasználóváltás parancs segítségével lehetősége van egy másik felhasználónak bejelentkezni és dolgozni számítógépünkön anélkül, hogy saját futó programjainkat be kellene zárnunk. A későbbiekben egy újabb felhasználóváltással, vagy a másik felhasználó kijelentkezése után munkánkat onnan folytathatjuk, ahol korábban abbahagytuk.
LEÁLLÍTÁS, ÚJRAINDÍTÁS A Windows szabályos leállításához a válasszuk a Start Kikapcsolás parancsot. A parancs
kiválasztása után leállítja a számítógépet, vagy – amennyiben a számítógép automatikus ki-kapcsolását a hardver nem teszi lehetővé – a Windows jelzi, hogy számítógépünket biztonságosan kikapcsolhatjuk. Soha ne kapcsoljuk ki számítógépünket e lépések végrehajtása nélkül, mert ezek
5

Operációs rendszer – Windows XP
elmulasztása a háttértárakon tárolt adatok sérüléséhez vezethet! Az Újraindítás parancsot csak különleges esetekben – például új program telepítése után –
használjuk. Ilyenkor a Windows először végrehajtja a rendszer teljes leállítási folyamatát, majd azonnal újraindítja a számítógépet.
Az erre alkalmas számítógépek esetében a Készenlét paranccsal számítógépünket energiatakarékos, pihenő állapotba helyezhetjük. Ekkor valamennyi program futása fel lesz függesztve. A készenléti állapotból – számítógépünk beállításától függően – bármely billentyű le-ütésével vagy az egér megmozdításával léphetünk ki. A Windows ekkor zárolt állapotba kerül, munkánk folytatásához meg kell adnunk felhasználói nevünket és jelszavunkat.
Egyes számítógépeken lehetőség van a Windows hibernálására is. Ebben az esetben a számítógép leállításához nincs szükség a programok bezárására. Hibernáláskor a Windows valamennyi program futását felfüggeszti, a memória teljes tartalmát elmenti számítógépünk háttértárára, majd leállítja a számítógépet.
A számítógép legközelebbi bekapcsolásakor a Windows visszatölti a memória elmentett tartalmát, majd zárolt állapotba kerül. Bejelentkezés után munkánkat onnan folytathatjuk, ahol a hibernálás előtt abbahagytuk.
A hibernálás parancsot a SHIFT billentyű nyomva tartásával jeleníthetjük meg A számítógép kikapcsolása párbeszéd panelen a Készenlét parancs helyén.
NEM VÁLASZOLÓ ALKALMAZÁSOK BEZÁRÁSAHa egy program futása valamilyen okból
megszakad, a programot célszerű bezárni. Ezt a Windows feladatkezelőjének segítségével tehetjük meg. A feladatkezelő elindításához használjuk a CTRL+ALT+DELETE billentyűkombinációt. Ekkor a következő panel jelenik meg a képernyőn:
A panel Alkalmazások fülén válasszuk ki a bezárni kívánt programot, majd kattintsunk a Feladat befejezése gombra. Ekkor az operációs rendszer megerősítésképpen egy párbeszéd panelen rákérdez arra, hogy valóban be kívánjuk-e zárni a programot.
A Mégse gombra kattintva visszatérhetünk a programhoz és ellenőrizhetjük annak állapotát. A Befejezés most gombot használva a Windows azonnal bezárja a programot, a nem mentett módosítások pedig elvesznek.
MUNKA A KÉPERNYŐN MUNKA AZ IKONOKKAL
A képernyő egész területét, amelyen a továbbiakban dolgozni fogunk, Asztalnak nevezzük. Asztalunkon alapvetően a következő objektumokkal fogunk találkozni. ÁLTALÁNOSAN HASZNÁLT IKONOK
A képernyőn látható kisméretű rajzokat ikonoknak nevezzük. Az ikonok programokat, fájlokat, mappákat esetleg egy program valamely szolgáltatását, parancsát jelképezik. A Windowsban alapvetően négy ikontípust különböztetünk meg.
Az Asztal általában programindító és parancsikonokat tartalmaz. A programindító ikonok segítségével az operációs rendszer futtatható programjait indíthatjuk el.
A parancsikonok a fájlok vagy mappák hivatkozásai. Általában a Asztalon találhatók, és egy program vagy mappa gyors elérésére használhatók.
A dokumentumikonok egy dokumentum típusára és a dokumentumot létrehozó programra egyaránt utalnak. Segítségükkel nemcsak a létrehozó program indítható el, hanem egyúttal megnyitható az adott dokumentum is.
Különböző fájlok, dokumentumok tárolására alkalmas mappákat map-
6

Operációs rendszer – Windows XP
paikonokkal jelölhetünk.Ikon típusa Programindító ikon Parancsikon Dokumentumikon Mappaikon
Ikon jelölése
AZ EGÉR HASZNÁLATA A Windows rendszer kényelmes kezelését nagyban megkönnyíti az egér használata.AZ EGÉRMUTATÓ
Az egér egy grafikus adatbeviteli eszköz, amelynek helyzetét a képernyőn az egérmutató jelzi, amely egyben különféle alakváltozásaival visszajelzéseket ad az aktuális ponton elvégezhető műveletekről. Néhány példa az egérmutató jellegzetes formáira:
Az egérmutatót (egér)kurzornak is hívják.KATTINTÁS
A kattintás a képernyőn lévő elemek – objektumok, menüpontok – kiválasztására szolgáló művelet. Kattintáskor az egér bal gombját egy pillanatra lenyomjuk, majd felengedjük.
Egy objektum kiválasztásához mozgassuk a nyíl alakú egérmutatót az objektumra, majd kattintsunk az egér bal gombjával. DUPLA KATTINTÁS
Egy objektum alapértelmezett műveletét – például egy program elindítását a Asztalról – hajtja végre a Windows-ban. Általában az egér bal oldali gombjának kétszeri, viszonylag gyors egy-másutánban történő lenyomását jelenti. Vigyázzunk, hogy a két kattintás között ne mozdítsuk el az egeret, mert akkor a rendszer a két kattintást különállónak tekinti. OBJEKTUMOK ÁTHELYEZÉSE EGÉRREL
A Windows legtöbb objektuma a Fogd és vidd módszerrel helyezhető át. Áthelyezéshez mutassunk az egérrel a kívánt objektumra, tartsuk a bal oldali gombot lenyomva (mintha csak „megfogtuk” volna az objektumot), és az egér húzásával vigyük át a kívánt pozícióra. Az áthelyezés után engedjük fel az egér gombját (engedjük el az objektumot). A GUMIKERET HASZNÁLATA
Több objektum kijelölése egy téglalap alakú, úgynevezett gumikeret segítségével történhet. Az objektumok kijelöléséhez vigyük az egeret a kijelölendő terület bal felső sarkába, úgy hogy az egér a Asztal egy üres területére mutasson. Ezután az egér bal gombjának folyamatos nyomva tartása mellett húzzuk az egeret a képzeletbeli téglalap jobb alsó sarkáig. A kijelölés kezdő- és végpontja között húzás közben egy folyamatosan növekvő keretet látunk, ez a gumikeret. A gumikeretbe eső objektumokat kijelöljük. GYORSMENÜ
A gyorsmenü az adott objektumhoz tartozó leggyakoribb parancsok és beállítási lehetőségek listáját tartalmazza. A gyorsmenü megjelenítéséhez kattintsunk az egér jobb oldali gombjával az
objektumra. Ha találunk a billentyűzeten jelű gombot, a gyorsmenüt az objektum kijelölése után ezzel is megjeleníthetjük.
MŰVELETEK IKONOKKAL Az Asztalon lévő ikonokkal különböző műveleteket végezhetünk. Lehetőségünk van az ikonok
egyéni és csoportos kijelölésére, mozgatására, az ikonok által jelölt objektumok megnyitására, valamint új parancsikon létrehozására.IKONOK KIVÁLASZTÁSA, MOZGATÁSA
Az Asztalon lévő ikonok kiválasztása történhet az ikonra való kattintással, több ikon együttes kiválasztása esetén pedig a gumikeret használatával. Válasszunk ki először egyetlen ikont az Asztalon. Kattintsunk az ikonra az egér bal gombjával. Ekkor a kijelölt ikon színe az eredetitől eltérő színűre változik.
Több ikon együttes kijelöléséhez mozgassuk az egeret az első, kijelölendő ikon bal felső sarkába, úgy hogy az egér az Asztal egy üres területére mutasson, majd az egér bal gombjának
7

Operációs rendszer – Windows XP
folyamatos nyomva tartása mellett húzzuk az egeret az utolsó kijelölendő ikon jobb alsó sarkáig. A kijelölt ikonok mozgatása a korábban ismertetett Fogd és vidd módszerrel történhet. Az ikon
kijelölése után, a bal egérgomb nyomva tartása mellett az egér húzásával vigyük át az ikont a kívánt pozícióba.OBJEKTUMOK MEGNYITÁSA AZ ASZTALRÓL
Az Asztalon szereplő ikonokkal jelölt állományokat, mappákat, illetve alkalmazásokat legegyszerűbben az ikonra duplán kattintva nyithatjuk meg. Dokumentumokra hivatkozó ikonok esetében a dokumentum tartalma a dokumentumot létrehozó programban kerül megnyitásra. PARANCSIKONOK LÉTREHOZÁSA AZ ASZTALON
Gyakran használt programjaink és egyéb fájljaink eléréséhez a Asztalon is létrehozhatunk parancsikonokat. 1. Kattintsunk az egér jobb gombjával a Asztal üres területén, és válasszuk a gyorsmenü Új Pa-
rancsikon parancsát. 2. A megjelenő párbeszéd panelen adjuk meg a kívánt fájl elérési útvonalát az Adja meg az elem
helyét mezőben. Ezt megtehetjük begépeléssel vagy a Tallózás gombbal.3. Elérési útvonal alatt a program vagy fájl mappaszerkezetben elfoglalt helyének megadását
értjük. Például a Word.exe program elérési útvonala a következőképpen adható meg: C:\Program Files\Microsoft Office\Office\Word.exe
4. Az elérési utat legegyszerűbben a Tallózás gombbal adhatjuk meg. 5. A megjelenő Tallózás a mappák között panelen határozzuk meg a program vagy fájl helyét,
majd az OK gombbal térjünk vissza a Parancsikon létrehozása ablakhoz. 6. A tallózás eredményeként a kiválasztott program neve és útvonala megjelenik az Adja meg az
elem helyét mezőben. 7. A Tovább gombra kattintva a parancsikon nevét adhatjuk meg. 8. A művelet befejezéséhez használjuk a panel Befejezés gombját. Ekkor a létrehozott
parancsikon megjelenik az Asztalon. A képernyőn létrehozott parancsikonok törlését a DELETE billentyű vagy a gyorsmenü Törlés parancsával is elvégezhetjük.MUNKA AZ ABLAKOKKAL
Az ablakok a Windows rendszer alapelemei. Minden elindított program, bevitt adat vagy eredmény valamilyen ablakban jelenik meg a képernyőn. Az ablak nem más, mint egy téglalap alakú, kerettel határolt, önálló terület. ABLAKOK TÍPUSAI
Alapvetően három ablaktípust különböztetünk meg: a programablakot, a dokumentumablakot, valamint a párbeszédablakot. Ez utóbbit párbeszéd panelnek is nevezzük.
A programablak olyan önálló menüvel rendelkező ablak, amelyben egy program vagy alkalmazás fut.
A dokumentumablakok olyan önálló menüvel nem rendelkező ablakok, amelyek általában egy programablakon belül helyezkednek el, és a programmal készített adatokat tartalmazzák. A
8

Operációs rendszer – Windows XP
dokumentumablakok közül mindig csak egy aktív, és a dokumentumablakok csak a prog-ramablakon belül méretezhetők. Az egy időben megnyitható ablakok számát csak számítógépünk memóriakapacitása korlátozza.
A párbeszédablakok, más néven párbeszéd panelek segítségével a program egyes funkcióihoz további információkat adhatunk meg, állíthatunk be. A párbeszéd panelekkel részletesebben a későbbiekben foglalkozunk.AZ ABLAKOK LEGFONTOSABB RÉSZEI ÉS TULAJDONSÁGAI:CÍMSOR
Elsődleges funkciója az ablak nevének és tartalmának jelölése. Ez a sáv tartalmazza az ablakvezérlő gombokat is. Az ablakot a címkéjénél fogva a Fogd és vidd módszerrel, azaz az egérrel új helyére húzva áthelyezhetjük a képernyőn.
MINIMÁLIS MÉRET GOMB Ha egy ablakkal átmenetileg nem dolgozunk, és zavar a többi ablakkal végzett munkánkban, a
Minimális méret gombra kattintva „letehetjük” a Tálcára, ahol az ablakot szimbolizáló alkalmazásikon látható. Ezt az állapotot nevezzük az ablak minimális méretének.
A minimális méretűre zsugorított ablakok nem foglalnak el jelentősen kevesebb helyet a memóriában, és a bennük futó program működése sem szakad meg. Például egy CD-lejátszó program segítségével úgy is hallgathatunk zenét, hogy közben a lejátszóprogram ablakát mini-malizáljuk. A minimalizált ablak előző méretének visszaállításához kattintsunk a Tálcán az ablak címkéjére.
TELJES MÉRET GOMB A Teljes méret gomb használatakor az ablak a lehető legnagyobb méretűre nyílik ki a képernyőn.
Ez az esetek többségében a teljes képernyőt betöltő nagyságot jelenti. Ezt a funkciót használva a sok információt tartalmazó ablakok áttekinthetőbbé tehetők. Például egy szövegszerkesztő programmal akkor tudunk a legkényelmesebben dolgozni, ha az általunk szerkesztett dokumentum legnagyobb részét egyszerre láthatjuk a képernyőn. Vannak olyan kötött méretű ablakok, amelyek nem nagyíthatók teljes méretűre, ilyen például a Számológép vagy az Aknakereső játék ablaka.
ELŐZŐ MÉRET GOMB A teljes méretű ablakoknál a Teljes méret vezérlőgomb helyén az Előző méret gomb látható. Az
ablak ennek segítségével állítható vissza a felnagyítást megelőző méretére. ABLAKOK MÉRETEZÉSE EGÉRREL
Egy ablakot tetszés szerinti méretűre állíthatunk az egér húzásával is. Amikor az egérrel az ablak szegélyére mutatunk, az egér alakja vízszintesen, függőlegesen vagy átlósan mutató kétirányú fekete nyíllá változik, ezzel jelezve az átméretezés lehetséges irányait. Oldalainál fogva csak függőleges vagy vízszintes irányban, a sarkoknál fogva mindkét irányban méretezhetjük az ablakot.
GÖRDÍTŐSÁVHa egy ablak tartalma nem fér el annak látható területén belül, az ablak jobb és/vagy alsó szélén
úgynevezett gördítősávok jelennek meg.
A gördítősávon elhelyezkedő két nyíl közötti szürke terület az ablakban lévő információk teljes kiterjedését szimbolizálja. A gördítődoboz (más nevén csúszka) méretéből és helyzetéből az ablakban látható adatok – a teljes adathalmazhoz viszonyított – mennyiségére és pozíciójára
9

Operációs rendszer – Windows XP
következtethetünk. Az ablak további tartalmának megtekintéséhez meg kell változtatnunk a csúszka helyzetét a
gördítőnyilakra kattintva, vagy a csúszka Fogd és vidd módszerrel való húzásával. A nyilak és a csúszka közötti kattintással egy „ablaknyit” lapozhatunk. BEZÁRÁS GOMB
A Bezárás gomb használatakor az adott ablakban működő program futása megszakad, az ablak eltűnik a képernyőről és tartalma törlődik a memóriából. Amikor egy ablakra már nincs szükségünk, érdemes azt bezárni a rendszer erőforrásainak felszabadítása érdekében.
Egy ablak bezárásakor a programok szükség esetén felajánlják, hogy adatainkat háttértárra mentsük, tehát nem kell aggódnunk, hogy egy program véletlen bezárásával a munkánk odavész. Amennyiben adatainkat nem mentjük valamilyen háttértárra, azok az ablak bezárása után véglegesen elvesznek. MENÜSOR
A legtöbb program szolgáltatásai az ablak címkéje alatt látható menüsor segítségével érhetők el. Az egyes menük kategóriák szerint csoportosított, különféle menüpontokat – parancsokat és beállítási lehetőségeket – tartalmaznak. Például a Fájl menü általában a fájlokkal, a Nézet menü a megjelenítéssel kapcsolatos parancsokat tartalmazza.
Egy menüpontra kattintva megjelenik a hozzá tartozó parancsok listája. A menüből legegyszerűbben az ESC billentyű leütésével, vagy az ablak valamely üres területére kattintva léphetünk ki.
A menüt a billentyűzet segítségével is használhatjuk, ha az ALT gomb nyomva tartása mellett leütjük a kinyitni kívánt menüpont nevében szereplő aláhúzott betűt. A MENÜPARANCSOK ÁLTALÁNOS JELÖLÉSEI:
sötét – végrehajtható halvány –inaktív, nem hajtható végre utána jel van – almenü tartozik hozzá utána … van – párbeszédpanelt fog nyitni előtte vagy jel van – az adott lehetőség be van kapcsolva utána billentyűkombináció van – azzal is végrehajtható
MUNKA TÖBB ABLAKKALMunkánk során gyakran egyszerre több programmal dolgozunk. Minden program külön ablakban
működik. Azt az ablakot, amelyben éppen dolgozunk, aktív ablaknak nevezzük. A Windowsban mindig csak egy ablak lehet aktív, valamennyi általunk elvégzett művelet alaphelyzetben erre az ablakra érvényes. A többi nyitott ablak inaktív állapotban van, de a bennük futó alkalmazások működése nem szakad meg. (Például amíg egy inaktív ablakban könyvelőprogramunk hosszú listák nyomtatását végzi, addig egy másik (aktív) ablakban levelet írhatunk.) Az aktív és inaktív ablakok címsora mindig eltérő színű.
A Tálcán minden, a felhasználó által megnyitott program címkéje szerepel. Egy program ablakát a megfelelő ikonra kattintva aktiválhatjuk legegyszerűbben. Ha az aktiválni kívánt ablak nincs takarásban a képernyőn, elegendő az egérrel annak – egy lehetőleg üres – területén belül kattintanunk.Ha egyszerre szeretnénk több ablak tartalmát látni, a Tálcára jobbgombbal kattintva választhatunk a lehetőségek közül.
Lépcsőzetes elrendezésnél az ablakok egymás mögé kerülnek, csak a címsorok látszanak, a legfelső ablak látható teljesen.
Vízszintes és függőleges mozaik elrendezésnél az összes nyitott ablak látszik, de csak akkora méretben, hogy egymás takarása nélkül lefedjék az asztalt.
10

Operációs rendszer – Windows XP
TIPP Az ablakok között az ALT+TAB billentyűkkel is váltogathatunk. Az ALT billentyű folyamatos nyomva tartása közben a TAB billentyűvel lépegethetünk a képernyő közepén megjelenő, futó programjainkat szimbolizáló ikonok között.
PÁRBESZÉD PANELEK ELEMEIAz ablak egy speciális formája a párbeszéd panel, amely az adatok bevitelére szolgál. A
párbeszéd panelek nem minimalizálhatók, és nem méretezhetők át. A legtöbb programban, amíg a párbeszéd panel a képernyőn van, nem végezhetünk más műveletet. SZÖVEGES BEVITELI MEZŐ
A szöveges beviteli mezőben a billentyűzet segítségével vihetjük be az adatokat. Szerkesztési lehetőségeink általában egy sorra – és gyakran maximált számú karakter bevitelére – korlátozódnak, de találkozhatunk hosszabb szöveg fogadására alkalmas, többsoros szöveges beviteli mezővel is.
LEGÖRDÜLŐ LISTA A legördülő listában előre definiált választási lehetőségeket találunk, melyeket a mező jobb
szélén látható gombra kattintva jeleníthetünk meg. Egyes esetekben a felkínált lehetőségeken kívül a szöveges beviteli mezőhöz hasonlóan egyéni értékeket is megadhatunk.
LISTAMEZŐA listamező előre definiált választási lehetőségek halmazát tartalmazza. A mező értékét egy,
vagy adott esetben több elem kiválasztásával állíthatjuk be.
RÁDIÓGOMBA rádiógomb, vagy más néven választókapcsoló segítségével több, egymást kizáró lehetőség
közül választhatunk egyet. A rádiógombok mindig csoportosan fordulnak elő a párbeszéd paneleken. Minden egyes csoportnak csak egyetlen bekapcsolt eleme lehet.
JELÖLŐNÉGYZETA jelölőnégyzet általában a többitől független választási lehetőséget kínál. A jelölőnégyzet
bekapcsolt állapotát , kikapcsolt állapotát jelöli. Egy csoportban több jelölőnégyzetet is bekapcsolhatunk egymástól függetlenül.
11

Operációs rendszer – Windows XP
PARANCSGOMBA gombokra kattintva a hozzájuk tartozó parancs vagy műveletsor végrehajtását
kezdeményezhetjük. A legjellemzőbbek például az Igen, Nem, OK, Mégse és Alkalmaz gombok. Az Igen, OK, valamint Alkalmaz gombok segítségével elfogadhatjuk a párbeszéd panel
beállításait. Az OK és Alkalmaz gombok közötti lényeges különbség, hogy az OK gomb használatakor a beállítások jóváhagyásával a párbeszéd panel ablaka is bezáródik. Az Alkalmaz gombbal csak a beállításokat hagyjuk jóvá, a párbeszéd panel ablaka nyitva marad. A Nem gomb használatával elvethetjük a paneleken végzett beállításokat. A Mégse gombbal a beállítások elvetésén túl egyúttal kilépünk az aktuális párbeszéd panelből.
FÜLEK A fülek a párbeszéd panelek különböző kategóriába sorolt elemeit választják szét a
hagyományos kartotékokhoz hasonlóan. Ezzel a sok beállítást tartalmazó párbeszéd panelek áttekinthetőbbé válnak. Annak ellenére, hogy a képernyőn egyszerre csak egy fül tartalmát láthatjuk, jóváhagyáskor a programok mindig figyelembe veszik az összes beállítást.
LÉPTETŐ MEZŐ A léptethető mező általában számadatok bevitelére szolgál. Tartalmát begépeléssel, vagy a
mező jobb szélén lévő nyilacskákra kattintva változtathatjuk.
CSÚSZKAA két szélső érték között mozgathatjuk a jelölőt, ami az elmozdulásnak megfelelően módosítja a
hozzá tartozó értéket.
A TÁLCA ÉS A START MENÜ HASZNÁLATA A Tálca alaphelyzetben az Asztal alsó szélén elhelyezkedő sáv, amely a Fogd és vidd módszer
segítségével a Asztal bármely széléhez igazítható. Segítségével könnyedén válogathatunk működő programjaink között, továbbá hozzáférhetünk a programok indítását, valamint a Windows alapbeállításait tartalmazó Start menühöz.
A Tálca jobb szélén láthatjuk a gépünk belső órája által mért aktuális időt. Ha az időt jelző számokra toljuk az egérmutatót, akkor néhány másodperc múlva a dátum is megjelenik. Az óra mellett a billentyűzet nyelvi kiosztását jelző rövidítés olvasható.
A Tálcán található „Start” feliratú gomb segítségével a Start menüt jeleníthetjük meg. Itt hierarchikus struktúrába szervezve találjuk futtatható programjaink listáját, valamint az elérhető további parancsokat és beállítási lehetőségeket. A Start menünek fontos szerepe van a Windows használatában. Segítségével elindíthatjuk programjainkat, módosíthatjuk az alapbeállításokat, és
12

Operációs rendszer – Windows XP
kiléphetünk a rendszerből.
A START MENÜ ELEMEI A Start menü kulcsszerepet tölt be a Windows XP használatában, mivel itt találjuk futtatható
programjaink listáját, és a rendszerünk konfigurálásához szükséges eszközöket. A Start menü legfontosabb elemei:
MINDEN PROGRAM A közvetlenül futtatható programjaink listáját tartalmazza. Az itt található programok listája
további almenüket, más néven programcsoportokat tartalmaz. A számítógépre telepített programoktól függően azonban további programcsoportokkal is találkozhatunk. Az egyes programcsoportok elemeinek sorrendjét a Fogd és vidd módszerrel megváltoztathatjuk. Az elemek betűrendbe rendezéséhez kattintsunk az egér jobb gombjával a programcsoport bármely elemére, és válasszuk a gyorsmenü Név szerinti rendezés parancsát. A menükben lévő valamely program indításához mutassunk a kívánt program nevére vagy ikonjára, és kattintsuk az egér bal gombjával.
Az újonnan telepített programok neve a könnyebb azonosítás érdekében eltérő háttérszínnel jelenik meg.
DOKUMENTUMOKA Start menü Dokumentumok, Képek és Zene parancsai a felhasználó dokumentum-, kép-,
valamint hangállományainak tárolására szolgáló alapértelmezett mappákat nyitják meg.
SAJÁTGÉPA számítógéphez csatlakoztatott meghajtók és hardverek megjelenítésére szolgáló mappát
érhetjük el.
HÁLÓZATI HELYEKA számítógép-hálózaton keresztül elérhető erőforrásokat tartalmazó mappa.
VEZÉRLŐPULTA Windows rendszer nagymértékben személyre szabható munkafelületet biztosít számunkra. A
konfigurálási lehetőségek legnagyobb része a Vezérlőpult parancs segítségével megjelenített panelen található.
SÚGÓ ÉS TÁMOGATÁSHa elakadnánk a Windowsban végzett munkánk során, a Súgótól kérhetünk segítséget. Majdnem
minden program rendelkezik saját Súgóval. A programokhoz tartozó Súgó funkciókat általában saját főmenüjük tartalmazza. A Start menü Súgó és támogatás parancsa a Windows rendszer általános használatához ad támpontokat.
TIPPA Súgót az F1 funkcióbillentyű leütésével a legkönnyebb indítani. Ilyenkor az éppen aktuális helyzethez vagy művelethez tartozó súgótéma jelenik meg a képernyőn.
KERESÉSA Keresés parancs használatával megjelenített panelen a saját vagy a hálózati háttértárakon
lévő adatokat kereshetjük vissza különféle szempontok alapján.
FUTTATÁSA Futtatás parancs segítségével olyan programokat is elindíthatunk, amelyek a Start menüben
nem szerepelnek. Ezt a funkciót egy átlagos felhasználó ritkán használja.
KIJELENTKEZÉS, KIKAPCSOLÁSA Kijelentkezés, valamint a Kikapcsolás parancsokkal munkánk végeztével kiléphetünk a
Windows rendszerből, és leállíthatjuk számítógépünket.
A BILLENTYŰZET13

Operációs rendszer – Windows XP
A Windows használatában fontos szerep jut a billentyűzetnek is. A billentyűzet segítségével leírható betűket, számokat és írásjeleket együttesen karaktereknek nevezzük.GÉPELÉS
A billentyűzetet egy írógéphez hasonlóan használhatjuk. A betűk, számok vagy írásjelek beviteléhez egyszerűen le kell ütnünk a megfelelő billentyűket. Az írásjelek a villogó, függőleges, vonal alakú kurzor által jelzett pozícióban jelennek meg.
A nagybetűk, valamint a billentyűk felső szélén lévő jelek írásához valamelyik SHIFT váltóbillentyű nyomva tartása közben kell leütnünk a kívánt írásjelet tartalmazó billentyűt. A nagybetűs írásmód rögzítéséhez a CAPS LOCK billentyűt használhatjuk, amelynek bekapcsolt állapotát a Caps Lock feliratú lámpa jelzi a billentyűzeten. Ez az üzemmód csak a betűk leírására érvényes, a számok és írásjelek bevitelének módja változatlan marad. A nagybetűs üzemmódból a CAPS LOCK újbóli leütésével léphetünk ki.
Néhány billentyű jobb alsó sarkában harmadik írásjelet is találhatunk. Ezek beírásához az ALT GR billentyűt kell nyomva tartanunk, miközben leütjük a kívánt billentyűt.
Gépelés közben bármikor új sorba léphetünk az ENTER billentyű segítségével, de leütése egy párbeszéd panel esetén az adatbevitel befejezését is jelentheti. KÜLÖNLEGES VÁLTÓBILLENTYŰK
A CTRL (Kontrol) és az ALT billentyűk is váltógombként működnek, de nem a billentyűkön lévő írásjelek bevitelére, hanem az egyes programok bizonyos funkcióinak vagy parancsainak aktivizálására szolgálnak. Például a magyar nyelvű Word szövegszerkesztőben a dőlt betűs írásmód bekapcsolásához a CTRL+D billentyűkombinációt kell lenyomnunk. KURZORMOZGATÓ BILLENTYŰK
Szövegbevitel közben a kurzor pozíciójának megváltoztatására az úgynevezett kurzormozgató billentyűket használhatjuk. A szövegben jobbra, balra, felfelé és lefelé a kurzorléptető nyilakkal mozoghatunk.
A legtöbb programban lehetőségünk van szavanként ugrani a CTRL és a ← vagy → billentyűk leütésével.
A kurzor mozgatását meggyorsíthatjuk a HOME és az END billentyűkkel, amelyekkel a sor elejére vagy végére ugorhatunk. A CTRL+HOME vagy CTRL+END billentyűkombinációkkal a teljes szöveg legelejére vagy legvégére állhatunk. Egy hosszú szövegben a PAGE UP és a PAGE DOWN gombokkal léphetünk egy képernyőterületnyivel feljebb vagy lejjebb.
A kurzort minden esetben csak a begépelt szöveg határain belül mozgathatjuk. BEGÉPELT SZÖVEG JAVÍTÁSA
Párbeszéd panelek beviteli mezői között a TAB (tabulátor) billentyű leütésével mozgathatjuk a kurzort. A TAB-bal a következő, míg a SHIFT+TAB leütésével az előző beviteli mezőre ugorha-tunk. A kurzortól balra eső betűket a BACKSPACE (←), a jobbra esőket pedig a DELETE billentyűk segítségével törölhetjük.
A szöveg begépelésekor általában beszúró üzemmódban dolgozunk, ami azt jelenti, hogy a leütött betűk és írásjelek a kurzor aktuális pozíciójában jelennek meg, maguk előtt tolva a további betűket. Átíró üzemmódban a beütött karakterek átírják a soron következő írásjeleket. A beszúró és átíró üzemmódok között az INSERT billentyű segítségével válthatunk. ESC
Egy megkezdett, de még be nem fejezett művelet megszakítására általában az ESC (Escape, ejtsd iszkép) billentyűt használhatjuk.FUNKCIÓ- BILLENTYŰK
A billentyűzet felső sorában található F1-től F12-ig jelölt gombokat funkcióbillentyűknek nevezzük. Ezekhez a billentyűkhöz nem rendeltek előre definiált feladatokat, funkciójuk mindig az adott programtól függ. Ez alól kivétel az F1 billentyű, mely általában az aktuális program Sú-gójának indítására szolgál. SCROLL LOCK
A SCROLL LOCK bekapcsolásakor – amelyet az azonos nevű kontroll-lámpa is jelez – a kurzormozgató billentyűk az aktuális ablak gördítőnyilainak megfelelően működnek. A SCROLL LOCK állapotát egyes programok nem veszik figyelembe. PRINT SCREEN
A Windowsban a PRINT SCREEN leütésekor a képernyő tartalma egy ideiglenes munkaterületre, az úgynevezett Vágólapra másolódik.PAUSE
14

Operációs rendszer – Windows XP
A PAUSE billentyűnek a Windowsban nincs említésre méltó funkciója. A korábbi operációs rendszereknél a programok futásának ideiglenes megállítását szolgálta.
WINDOWS BILLENTYŰ Általában a Start menü elindítására használhatók, de egyes billentyűkkel együtt használva a
Windows más funkcióját is elérhetjük segítségükkel. Például a WINDOWS+F billentyűkombinációval a Windows Keresés ablakát nyithatjuk meg.
GYORSMENÜ BILLENTYŰ Segítségével az egér használata nélkül jeleníthető meg az aktuálisan kijelölt vagy az aktuális
kurzorpozíciónál található elemhez tartozó gyorsmenü.NUMERIKUS BILLENTYŰZET
A billentyűzet jobb szélén található, jobbára számokat tartalmazó billentyűk csoportját numerikus billentyűzetnek nevezzük. Ezek a gombok NUM LOCK üzemmódban számadatok és egyszerű műveleti jelek gyors bevitelére alkalmasak. A NUM LOCK kikapcsolása után a bil lentyűkön feltüntetett másodlagos funkciók érvényesek.
ALAPVETŐ INFORMÁCIÓK ÉS TEVÉKENYSÉGEKA SZÁMÍTÓGÉP ADATAINAK
LEKÉRDEZÉSE A számítógéppel kapcsolatos legfontosabb
információkat a Vezérlőpult Teljesítmény és karbantartás hivatkozására, majd A számító-géppel kapcsolatos alapvető adatok hivatkozásra kattintva megjelenő panel Általános fülén tekinthetjük át. (Másik módszer: az asztalon a Sajátgép ikon helyi menüjéből a Tulajdonságok menüpont.) Megtudhatjuk például a processzor típusát, a számítógép memóriájának mennyiségét vagy az operációs rendszer verziószámát.
AZ ASZTAL BEÁLLÍTÁSA
15

Operációs rendszer – Windows XP
A Vezérlőpult mappa megjelenítéséhez kattintsunk a Start menü Vezérlőpult parancsára.
A Windows megjelenését nagyban befolyásolja a képernyőn megjelenő objektumok színe, és a háttérben látható kép vagy mintázat. Ezek módosításához a Megjelenítés tulajdonságai párbeszéd panelt használhatjuk. A párbeszéd panel megjelenítéséhez kattintsunk a Vezérlő-pult Megjelenítés és témák hivatkozására, majd válasszuk Az Asztal hátterének módosítása hivatkozást, vagy kattintsunk az egér jobb gombjával az Asztal üres területén, és válasszuk a gyorsmenü Tulajdonságok parancsát.
Az Asztal fülön a képernyő hátterében látható képet állíthatunk be. A megjelenítendő képet a panelen látható listából választhatjuk ki.
Olyan képet is beállíthatunk háttérként, amely nem szerepel a listában. Ehhez kattintsunk a Tallózás gombra, és a megjelenő párbeszéd panel segítségével nyissuk meg a megfelelő képet.
A kiválasztott képet többféle elrendezésben jeleníthetjük meg. Az elrendezések közül a Pozíció legördülő listában választhatjuk ki a megfelelőt. Amennyiben a Háttér listában a Nincs elemet választjuk, a Szín legördülő színpaletta segítségével tetszőleges egyszínű hátteret állíthatunk be.
Az asztali elemek testreszabása gombra kattintva megjelenő panelen lehetőségünk van az Asztal egyes elemeinek ikonját megváltoztatni, illetve néhány, a megjelenítéssel kapcsolatos speciális beállítást módosítani.
Az Asztali ikonok csoportban beállíthatjuk, hogy mely ikonok – alaphelyzetben a Sajátgép, a Dokumentumok, a Hálózati helyek és az Internet Explorer – jelenjenek meg az Asztalon. A négy fő mappa ikonját tetszőlegesen megváltoztathatjuk. Jelöljük ki a megváltoztatni kívánt ikont, majd kattintsunk az Ikoncsere gombra. A megjelenő párbeszéd panel Ikonok keresése az alábbi fájlban rovatában láthatjuk, hogy a kiválasztott elem aktuális ikonját (ikonjait) mely fájl tartalmazza.
Amennyiben a megjelenő ikonok nem felelnek meg, másik fájlt választhatunk a Tallózás gomb segítségével. Az Ikon kijelölése a listából listában válasszuk ki az új ikont, majd kattintsunk az OK gombra. Ha az egyes elemekhez rendelt ikonokkal nem vagyunk elégetettek, az alapértelmezést visszaállíthatjuk az Alapértelmezett gombra kattintva.
16

Operációs rendszer – Windows XP
TIPP Általában a .EXE, .DLL és .ICO kiterjesztésű fájlok tartalmaznak ikonokat. A WINNT\SYSTEM32 mappában található SHELL32.DLL tartalmazza a legtöbb, Windowsból ismert ikont. További ikonokat ugyanebben a mappában, a MORICONS.DLL fájlban találhatunk.
A KÉPERNYŐKÍMÉLŐ BEÁLLÍTÁSA Monitorunk élettartamát megnövelhetjük, ha nem hagyjuk,
hogy hoszszú időn keresztül ugyanazt az állóképet jelenítse meg. Erről legegyszerűbben képernyőkímélő beállításával gondoskodhatunk. Ha számítógépünket – előre meghatározott ideig – nem használjuk, automatikusan elindul a beállított képernyőkímélő, ami állandóan változó ábrák megjelenítésével gondoskodik arról, hogy monitorunk hosszú ideig megbízhatóan működjön. Munkánkat az egér megmozdítása vagy egy billentyű leütése után zavartalanul folytathatjuk.
A képernyőkímélőt a Megjelenítés tulajdonságai párbeszéd panel Képernyőkímélő fülén állíthatjuk be.
A legördülő listából válasszuk ki a használni kívánt képernyőkímélőt, majd a Várakozás rovatban állítsuk be, mennyi idő elteltével induljon el, ha számítógépünket nem használjuk. Az egyes képernyőkímélők viselkedését vagy az általuk megjelenített képet a Beállítások gombra kattintva módosíthatjuk.
Ha a Jelszavas védelem opciót bekapcsoljuk, számítógépünk a képernyővédő elindulásakor automatikusan zárolt állapotba kerül, így az Asztal tartalmának megtekintéséhez és a munka folytatásához – a bejelentkezéshez hasonlóan – újra meg kell adnunk felhasználói nevünket és jelszavunkat. Ezzel megakadályozható, hogy távollétünkben esetleg más felhasználók nevünkben jogosulatlanul hozzáférjenek személyes vagy titkos adatokhoz.
A SZÍNEK ÉS BETŰTÍPUSOK TESTRESZABÁSA A Windows színeit és alapértelmezett betűtípusait a Megjelenés fülön tetszőlegesen
testreszabhatjuk. A kedvünkre való összeállítást legegyszerűbb a panelen található három legördülő listából kiválasztani.
Amennyiben nem találunk megfelelő sémát, a Windows képernyőjén megjelenő objektumok tulajdonságait egyenként is módosíthatjuk. Ehhez először kattintsunk a Speciális gombra.
Válasszuk ki a megfelelő objektumot az Elem legördülő listából. Ekkor – a kiválasztott elemtől függően – aktívvá válnak a Betűtípus, Méret, Szín rovatok, illetve a Félkövér és Dőlt gombok,
17

Operációs rendszer – Windows XP
amelyeket tetszőlegesen módosíthatunk. HATÁSOK BEÁLLÍTÁSA
A megjelenítéssel kapcsolatos speciális beállításokat a Megjelenés fül Hatások gombjára kattintva megjelenő párbeszéd panelen módosíthatjuk.KÉPERNYŐFELBONTÁS, SZÍNMÉLYSÉG ÉS FRISSÍTÉSI FREKVENCIA BEÁLLÍTÁSA
A képernyő felbontásának (a képernyőn megjelenő képpontok számának) és színmélységének (az egy időben megjeleníthető színek számának) beállítását a Megjelenítés tulajdonságai párbeszéd panel Beállítások fülén végezhetjük.
A Színminőség legördülő listából választhatjuk ki a használni kívánt színmélységet. A lehetséges leggyakoribb értékek a következők:
4 bit, 16 szín 8 bit, 256 szín 16 bit, kb. 65 ezer szín (High Color) 24 bit, kb. 16 millió szín (True Color) 32 bit, kb. 4 milliárd szín (True Color)
A képernyő felbontását a Képernyőfelbontás csúszka segítségével állíthatjuk be. Nagyobb felbontás használata esetén a megjelenített képek és rajzok finomabbak lesznek, és egy időben több információ jeleníthető meg a képernyőn. Ugyanakkor, mivel egy egységnyi területre több képpont esik, a betűk és ikonok kisebbé válnak. Monitorunktól függően előfordulhat, hogy bizonyos felbontások nem jeleníthetők meg.
Ennek letesztelése érdekében a színmélység és/vagy felbontás átállítása után a Windows rákérdez, hogy szeretnénk-e megtartani az új beállításokat. Amennyiben nemmel válaszolunk, vagy 15 másodpercen belül nem válaszolunk a kérdésre – például mert nem látjuk a képet a monitorunkon –, a Windows visszaállítja a korábban használt felbontást és színmélységet.
A monitorunkon megjelenő kép minőségét befolyásolhatja a monitor képfrissítési frekvenciája. Az alacsonyabb frekvenciák esetén zavaró vibrálást érzékelhetünk, míg nagyobb frekvenciáknál tisztább állóképet láthatunk. A képfrissítési frekvencia beállításához kattintsunk a Speciális gombra. A megfelelő értéket a megjelenő párbeszéd panel Monitor fülének Képernyő-frissítési gyakoriság listájában adhatjuk meg. Célszerű minél magasabb, de legalább 70-80 Hertz körüli értéket választanunk, hogy elkerüljük a monitor szemrontó villódzását. A frekvencia átállításánál, a színmélység és a képernyőfelbontás megváltoztatásához hasonlóan, meg kell erősítenünk, hogy a választott beállításokat szeretnénk megtartani. DÁTUM ÉS IDŐ BEÁLLÍTÁSA
Az idő mérésére számítógépünk beépített órája áll rendelkezésünkre. A belső óra által mért időt a Tálca jobb alsó sarkában olvashatjuk le. A pontos idő beállításához kattintsunk duplán a Tálcán látható órára vagy a Vezérlőpult mappa Dátum-, idő-, nyelvi és területi beállítások ikonjára, majd A dátum és az idő módosítása hivatkozásra. A megjelenő párbeszéd panel Dátum és idő fülén látható mezőkkel beállíthatjuk a pontos időt és a dátumot. Az óra, perc, másodperc beállításához kattintsunk a módosítani kívánt időegységre, és írjuk be a megfelelő értéket, vagy használjuk a mező melletti léptetőgombokat.
18

Operációs rendszer – Windows XP
Az Időzóna fülön látható legördülő listában beállíthatjuk aktuális tartózkodási helyünket a világ időzónáiban. Tartózkodási helyünk megváltoztatásakor a Windows az új időzónának megfelelően átállítja számítógépünk belső óráját. Ez a funkció elsősorban azoknak nyújt segítséget, akik sokat utaznak külföldre hordozható számítógépükkel.
Ha az Automatikus átállás a nyári időszámításra jelölőnégyzetet bekapcsoljuk, a Windows a kellő időben átállítja számítógépünk belső óráját a téli, illetve a nyári időszámításnak megfelelően.
Megjegyzés A számítógép rendszerdátumának és idejének módosításakor fokozott figyelemmel járjunk el, mivel a módosítás hatással lehet a hálózatba kapcsolt számítógépek szinkronizálására.
TERÜLETI BEÁLLÍTÁSOK A Windows rendszerben futó programjaink működését
kisebb-nagyobb mértékben érinthetik a Windows területi beállításai. A területi beállítások határozzák meg többek között a számok és az időkijelzés formátumát, valamint billentyűzetünk nyelvét és billentyűzetkiosztását. A területi beállítások módosításához kattintsunk a Vezérlőpult mappa Dátum-, idő-, nyelvi és területi beállítások, majd A számok, dátumok és az idő formátumának módosítása hivatkozására.
A párbeszéd panel Területi beállítások fülén látható legördülő listából választhatjuk ki, mely ország szabványainak megfelelő területi beállításokat kívánjuk használni. Ennek hatására automatikusan megváltoznak a Szám, Pénznem, Idő és Dátum alapbeállítások is.
A Testreszabás gombra kattintva megjelenő párbeszéd panelen tetszőlegesen változtathatjuk a fent említett formátumokat.
AZ EGÉR BEÁLLÍTÁSAI Az egér beállításait a Start menü - Beállítások
- Vezérlőpult ablak Egér ikonjára kattintva tudjuk módosítani.
A Gombok kategóriában beállíthatjuk, hogy az egeret bal vagy jobb kézzel használjuk-e. A balkezes egér esetében a jobb- és baloldali gombok jelentése felcserélődik. Az ablak jobb alsó sarkában levő tesztterületen látható kis dobozra kattintva tesztelhetjük a dupla kattintás sebességét. Ha a kis dobozra kényelmesen kettőt kattintva nem történik semmi, a Dupla kattintás sebességét vegyük lassabbra, és próbálkozzunk újra. Ha a Windows időnként két külön kattintásunkat dupla kattintásnak értelmezi, vegyük gyorsabbra a kattintás sebességét.
A Mutatók kategóriában az egérmutató külalakját változtathatjuk meg. Legegyszerűbb az előkészített sémák közül választanunk.
A Mozgás kategóriában az egér sebességét és az egér nyomvonal hosszát állíthatjuk be. Ez utóbbi eszköz az LCD kijelzős, hordozható gépeken lehet hasznos, mivel a régebbi folyadékkristályos monitor nem képes olyan gyorsan követni a változásokat, mint egy hagyományos monitor, így az egér egy gyorsabb mozdításkor "elveszhet" a képernyőn. Hagyományos monitort használva azonban az egymás után húzódó egérmutatók látványa gyakran zavaró lehet.
A Hardver fülre kattintva az egér típusát lehet megváltoztatni. Ennek átállítását azonban inkább hagyjuk a rendszergazdára. A forgalomban lévő standard egerek legtöbbjét a Windows automatikusan felismeri, így a hardverbeállítások kézi megváltoztatására hétköznapi körülmények között alig van szükség.
19

Operációs rendszer – Windows XP
A TÁLCA ÉS A START MENÜ BEÁLLÍTÁSAI Windowsban végzett munkánk alapvető kelléke a Tálca. A Tálca beállításainak testreszabásával
kényelmesebbé tehetjük munkánkat. A TÁLCA MÉRETEZÉSE ÉS HELYZETE
A Tálca méretét az ablakok esetében használt átméretezéssel változtathatjuk meg. Fogjuk meg a Tálca szegélyét, és húzzuk a képernyő széle vagy középpontja felé.
A Tálca áthelyezéséhez vigyük az egeret a Tálca egy üres területére, majd a bal gomb nyomva tartása közben húzzuk az egeret a képernyő tetszőleges széléhez. Erre az A Tálca zárolása jelölőnégyzet bekapcsolt állapotában nincs lehetőségünk.
Az elrejtést és megjelenítést követően alaphelyzetben az asztal jobb felső sarkában jelenik meg. A TÁLCA ÉS A START MENÜ MEGJELENÍTÉSÉVEL KAPCSOLATOS BEÁLLÍTÁSOK
Az egér jobb gombjával a Tálca üres területén kattintva felbukkanó gyorsmenü Tulajdonságok parancsának használatával megjeleníthető párbeszéd panelen a Tálca és a Start menü néhány további beállításához férhetünk hozzá.
A Tálca fül A Tálca zárolása opció bekapcsolása esetén a Tálcát nem lehet áthelyezni, illetve átméretezni az Asztalon.
Tálca automatikus elrejtése jelölőnégyzet bekapcsolása esetén a Tálca eltűnik a képernyőről, amikor nem aktív. Így a képernyőterület teljes egészében a rendelkezésünkre áll. A Tálca megjelenítéséhez az egeret a képernyő széléhez kell húznunk.
A Tálca fülön található A Tálca legyen mindig látható a többi ablak előtt jelölőnégyzet bekapcsolt állapota esetén a Tálca mindig az Asztal legfelső elemeként jelenik meg, így nem takarják el a megjelenő ablakok. Ezt az opciót – különösen a kezdő felhasználóknak – célszerű mindig bekapcsolva hagyni.
Az óra megjelenítése jelölőnégyzet ki- vagy bekapcsolásával szabályozhatjuk, hogy a Tálca jobb alsó sarkában megjelenjen-e a számítógépünk belső órája által mért idő.
A Start menü fülön választhatunk az új stílusú és a korábbi verziókból ismert menüstílus közül.
A Testreszabás gombra kattintva megjelenő párbeszéd panelen további beállításokat találunk. Az Ikonméret kiválasztása a programokhoz csoportban beállíthatjuk, hogy a Start menü
kinyitásakor megjelenő ikonok az almenükben szereplő ikonokkal megegyező vagy nagyobb méretűek legyenek.
A Start menü megnyitásakor a leggyakrabban használt néhány programunk listája található. Ezeket a programokat nem kell kikeresnünk a menüből, így egyszerűbben futtathatjuk őket. A Programok csoport léptethető mezőjében beállíthatjuk, hogy maximum mennyi program lehet ebben a listában.
A Start menüben megjelenő elemek csoportban beállíthatjuk, hogy megjelenjen-e az internetböngésző és levelezőprogramjaink ikonja. Ha többféle internetes programunk van, a legördülő listából azt is kiválaszthatjuk, hogy melyik program ikonja kerüljön a Start menübe. A Speciális fülön további beállításokat találhatunk.
A Start menü beállításai csoportban a Start menü néhány speciális parancsának és programcsoportjának megjelenítését befolyásolhatjuk. A Start menü elemei listában kikapcsolhatjuk vagy bekapcsolhatjuk a különböző alkalmazások ikonjainak Start menüben történő megjelenését. A legutóbb használt dokumentumok csoportban bekapcsolhatjuk, hogy a Start menüben jelenjen meg az utolsó 15 fájl, amit használtunk.
20

Operációs rendszer – Windows XP
AZ ESZKÖZTÁRAK HASZNÁLATA A parancsok vagy programok gyors elérését szolgáló ikonokat illetve gombokat tartalmazó sávot
vagy ablakot eszköztárnak nevezzük. A Tálcán alaphelyzetben négy különböző beépített eszköztár jeleníthető meg, ezenkívül lehetőségünk van egyéni eszköztár felvételére is. Az eszköztárak megjelenítéséhez vagy elrejtéséhez kattintsunk az egér jobb gombjával a Tálca vagy bármely eszköztár üres területén, és válasszuk a gyorsmenü Eszköztárak almenüjének megfelelő paran-csát.
Eszköztárainkat a Tálcához hasonlóan, ám attól teljesen függetlenül a képernyő tetszőleges szélére helyezhetjük, sőt akár önálló eszköztárablakként is megjeleníthetjük. Ehhez nem kell mást tennünk, mint az eszköztárat – az eszköztár bal szélén elhelyezkedő – fogantyújánál fogva a képernyő tetszőleges területére húzni. Ha az eszköztárat nem a képernyő valamely szélén helyezzük el, eszköztárablakként a többi ablakhoz hasonlóan kezelhetjük.
A gyakran használt parancsikonjainkat nemcsak az Asztalon vagy a Start menüben érhetjük el. Erre szolgál a Tálcán látható Gyorsindítás eszköztár is, amelynek segítségével könnyen és gyorsan elérhetjük a gyakran használt programokat, mappákat és egyéb állományokat. Alaphelyzetben az eszköztár az Asztal megjelenítése, az Internet Explorer és az Outlook Express parancsikonokat tartalmazza.
PARANCSIKONOK LÉTREHOZÁSA A GYORSINDÍTÁS ESZKÖZTÁRONA Gyorsindítás eszköztárra kétféle módszerrel vehetünk fel parancs- ikonokat. 1. Fogd és vidd módszer. Fogjuk meg az egérrel a megfelelő program parancsikonját az Asztalon
vagy magát a fájlt a Windows Intéző ablakban, és húzzuk a Gyorsindítás eszköztárra. 2. Parancsikon létrehozása párbeszéd panel használata. Kattintsunk az egér jobb gombjával a
Gyorsindítás eszköztár üres területére vagy fogantyújára, és válasszuk a gyorsmenü Megnyitás parancsát. A megjelenő ablakban ismét kattintsunk az egér jobb gombjával egy üres területen, majd használjuk a gyorsmenü Új Parancsikon parancsát. Ez után a parancsikon létrehozását a korábban megismert módon végezhetjük el.
ÚJ ESZKÖZTÁRAK LÉTREHOZÁSAA meglévő eszköztárakon kívül magunk is létrehozhatunk újabb esz- köztárakat. Kattintsunk az
egér jobb gombjával a Tálca vagy bármely eszköztár üres területén, és válasszuk az Eszköztárak Új eszköztár parancsot. A megjelenő Új eszköztár párbeszéd panelen jelöljünk ki egy mappát
az eszköztár elemei számára. Szükség szerint új mappát is létrehozhatunk az Új mappa létrehozása gombbal. A létrehozott új
eszköztár a Gyorsindítás eszköztárhoz hasonlóan használható.TIPP Eszköztárunk számára meglévő mappákat is kijelölhetünk, így a mappa tartalma az eszköztár gombjai segítségével is elérhető lesz. Próbáljuk ki például az eszköztárat a Dokumentumok mappához vagy valamelyik lemezmeghajtónkhoz rendelni. Csökkentsük az eszköztár méretét a lehető legkisebbre, és tartalmának eléréséhez használjuk az eszköztár jobb szélén látható jobbra mutató nyilat.
HANGSÉMA BEÁLLÍTÁSA
A Windowsban bekövetkező különféle eseményekhez – például a Windows indulásához, a kilépéshez vagy a figyelmeztető üzenetekhez–
21

Operációs rendszer – Windows XP
rendelt hangokat állíthatjuk be.
A lejátszás hangerejének beállításához kattintsunk a párbeszéd panel
Hangerő fülére. A lejátszás hangerejét a Eszköz hangereje csoport csúszkájával mó-
dosíthatjuk. A Hangerőszabályzó közvetlen eléréséhez kapcsoljuk be a Hangerőikon elhelyezése a Tálcán jelölőnégyzetet. Ekkor a tálcán megjelenik a Hangerő ikon.
ALKALMAZÁSOK TELEPÍTÉSE, ELTÁVOLÍTÁSA Mindennapi munkánk során szükségünk lehet egy-egy olyan programra, amely még nincs a
számítógépünkön. Ekkor a programot telepítenünk kell. Általánosan használt módszer az automatikusan induló telepítő CD-k használata, vagy a programhoz mellékelt telepítési leírás alapján a telepítő fájl elindítása és a telepítés végrehajtása.
válasszuk a Programok telepítése és törlése hivatkozást.
TELEPÍTÉS VEZÉRLŐPULT SEGÍTSÉGÉVELEgy program telepítésének első lépéseként válasszuk a Start menü A Vezérlőpult parancsát. A megjelenő Vezérlőpult párbeszéd panelen válasszuk a Programok telepítése és törlése
hivatkozást.
1. Válasszuk az Új program hozzáadása gombot, majd kattintsunk a CD vagy hajlékonylemez gombra.
2. A megjelenő paneleken lépésről lépésre végezhetjük el a telepítést. 3. Helyezzük be a hajlékonylemezt vagy a CD-t a megfelelő meghajtókba, majd kattintsunk a
Tovább gombra. 4. Ekkor a Windows megkeresi a program telepítőfájlját. Amennyiben nem értünk egyet a
Windows választásával, a Tallózás gombra kattintva magunk is megadhatjuk a fájl elérési útvonalát.
5. A Befejezés gombra kattintva elindul a kívánt program telepítője. 6. A telepítő utasításait követve sikeresen telepíthetjük a programot. Kattintsunk a panel
Következő gombjára.7. A megjelenő panel Cél Mappa csoportjában megadhatjuk a program telepítésének helyét. Az
útvonal megadásához használjuk a Tallózás gombot.8. A Következő gombra kattintva elindul a szükséges állományok másolása.9. A telepítés befejezését a program párbeszéd panellel jelzi.
WINDOWS ÖSSZETEVŐK MÓDOSÍTÁSAA Windows összetevők hozzáadása vagy eltávolítása gombjára kattintva a következő panel
jelenik meg a képernyőn:
22

Operációs rendszer – Windows XP
Az Összetevők listában jelöljük be a kiválasztott összetevő előtti jelölőnégyzetet, majd a továbblépéshez kattintsunk a Tovább gombra.
Az összetevők telepítéséhez szükség van a Windows XP telepítő CD-re.
ALKALMAZÁS ELTÁVOLÍTÁSA
1. Válasszuk a Programok módosítása vagy eltávolítása gombot.2. Válasszuk ki a törölni kívánt programot, majd kattintsunk a kijelölt programhoz tartozó
Eltávolítás gombra. 3. Ekkor a Windows megerősítés céljából rákérdez, hogy valóban törölni kívánjuk-e a programot.
Az eltávolítás megkezdéséhez kattintsunk az Igen gombra. 4. Ekkor a megjelenő panelen nyomon követhetjük a program eltávolítását. 5. Az eltávolítás befejezésekor kattintsunk a panelen az OK gombra.
A SÚGÓ HASZNÁLATA
23

Operációs rendszer – Windows XP
A Windows XP Súgóját a Start menü Súgó és támogatás parancsával jeleníthetjük meg. A Súgót alapvetően kétféle módon használhatjuk. Az egyik esetben a Súgóban szereplő témakörök alapján kereshetünk, míg a másik esetben műveletvégzés közben egy adott feladathoz kérhetünk konkrét segítséget. KERESÉS A SÚGÓBAN
A Súgó kezdőlapján két lehetőség áll rendelkezésünkre a keresés le-bonyolítására.
A Súgótéma választása csoportban a Súgóban szereplő nagyobb témakörök listájából választhatjuk ki a kívánt témakört.
A megjelenő ablak bal oldali, felső listájában található hivatkozások valamelyikére kattintva tovább szűkíthetjük a keresést. A kiválasztott témakörhöz kapcsolódó anyagok az ablak jobb oldali listájában jelennek meg. A lista bármely elemére kattintva a konkrét segítőszövegeket tartalmazó lapokat jeleníthetjük meg.
További információkat kaphatunk a Windowshoz kapcsolódó fogalmakról, billentyűparancsokról, eszközökről a panel bal oldali, alsó listájának hivatkozásaira kattintva.
A Súgó címszavak szerinti keresésre is lehetőséget nyújt. Ezt a Súgó kezdőlapján tehetjük meg. Az ablak Keresés rovatába kattintva gépeljük be a keresett címszót vagy annak első néhány betűjét, majd kattintsunk a rovat melletti nyílra.
A keresés eredményeként megjelenő témakörök listáját a Javasolt témák listában találjuk. A lista bármely hivatkozására kattintva a jobb oldali panelen megjelenik a hivatkozáshoz tartozó segítőszöveget tartalmazó lap.
A Súgó teljes szövegében talált eredmények a Teljes szöveges keresés találatai listában találhatók.
Amennyiben rendelkezünk beállított internetkapcsolattal, a Súgó induló ablakának Segítség kérése csoportjában más felhasználók vagy a Microsoft technikusainak segítségét kérhetjük az interneten keresztül.
A Válasszon feladatot csoportban további információkat tartalmazó internetes oldalakat érhetünk el.
AZONNALI SEGÍTSÉG
Egy párbeszéd panel használatához általában a panel címsorában lévő gombbal kérhetünk segítséget. A Súgó gombra kattintva a vonatkozó magyarázat külön ablakban jelenik meg, míg a
gomb használatakor az egér formára változik, és a párbeszéd panel egyes elemeire kattintva kaphatjuk meg a hozzájuk tartozó instrukciókat.
A párbeszéd paneleken az F1 billentyű általában gomb funkcióinak megfelelően működik.
A FÁJLKEZELÉS ALAPFOGALMAI Minden számítógéppel végzett munka kapcsolódik a háttértárakon lévő fájlokhoz, hiszen minden
program és adat valamilyen háttértáron tárolódik. Munkánk során számos fájlt hozunk létre, ezért karbantartásuknak és használatuknak elsajátítása rendkívüli fontossággal bír.
A háttértárakon lévő adatok az áttekinthetőség és a könnyebb visszakeresés érdekében hierarchikus mappaszerkezetben tárolódnak. Egy jól áttekinthető mappaszerkezet kialakítása a felhasználó érdeke és feladata.
A mappaszerkezet részei:
24

Operációs rendszer – Windows XP
FÁJLOK A háttértárakon tárolt adathalmazokat – például programokat, doku-
mentumokat, adatbázisokat stb. – fájloknak nevezzük. A fájlokat tartalmuktól függően két fő csoportba soroljuk. A futtatható
programokat tartalmazó fájlokat programfájloknak, míg az összes többit adatfájlnak nevezzük.
A fájlokban tárolt adatok típusát a nevük után szereplő úgynevezett ki-terjesztés jelöli, amely alapján eldönthető, hogy a fájl az imént említett két fő csoport közül melyikbe tartozik. A kiterjesztéseket egy ponttal választjuk el a fájl nevétől.
A Windows rendszer – a beállításoktól függően – a fájlok kiterjesztését elrejtheti, ilyenkor típusukat a név melletti ikon vagy egyes listákban a Típus oszlop alapján állapíthatjuk meg.
PROGRAMFÁJLOKA programfájlok a számítógép számára közvetlenül értelmezhető utasításokat tartalmaznak,
amelyek végrehajtását a memóriába való betöltés után a számítógép azonnal megkezdi. A programfájlok a .BAT, .COM vagy .EXE – a Windows rendszerben általában csak az utóbbi – kiterjesztést kapják. A futtatható programot tartalmazó fájlokat a Windowsban alkalmazásnak nevezzük.
A mai modern operációs rendszerek a programok indításával kapcsolatos teendőket egyetlen egérkattintássá egyszerűsítették.
A felhasználónak általában nem kell tudnia, hogy az indítani kívánt program melyik háttértáron, a mappaszerkezeten belül pedig hol és milyen néven található. ADATFÁJLOK Minden olyan fájlt, ami nem programot tartalmaz, általánosan adatfájlnak
nevezünk. Ezeknek számtalan fajtája létezik, teljes felsorolásuk lehetetlen, mivel az új programokkal együtt szinte naponta születnek újabb és újabb adattípusok. Mint átlagos felhasználónak, az adatállományoknak csak azon fajtáit szükséges ismernünk, amelyekkel mindennapi munkánk során dolgozunk. A háttértárakon – gyakran nagy tömegben – található egyéb fájltípusokat nyugodtan figyelmen kívül hagyhatjuk.
Kiterjesztés Ikon Fájltípus
TXT Formátumozatlan szöveget tartalmazó fájl.
RTF* változó* A Rich Text szabvány szerint formátumozott szöve-get, esetleg képeket is tartalmazó szövegfájl.
DOC Általában a Word szövegszerkesztővel készült szö-veges dokumentum
XLS Excel táblázat
PPT PowerPoint bemutató
MDB Access adatbázisfájl
HTM, HTML* Internetes vagy intranetes weblap
JPG, JPEG, GIF*
Tömörített, kis fájlméretű, az interneten vagy képer-nyős prezentáció céljára használt képformátum.
25

Operációs rendszer – Windows XP
TIF, TIFF* Nyomdai felhasználásra alkalmas, rendszerint nagy fájlméretű képformátum.
BMP* Jobbára a Windows által használt képformátum.
ZIP, ARJ, RAR* változó* Egy vagy több fájlt helytakarékosság vagy archiválás
céljából tartalmazó, tömörített fájlformátum. *A telepített alkalmazásoktól függően az ikon eltérő lehet az itt bemutatottól.
A különféle adatfájlokat más-más programmal hozhatjuk létre, vagy dolgozhatjuk fel. Például a Word szövegszerkesztővel készült levelet nem lehet a Paint rajzolóprogrammal módosítani.
MAPPÁK A mappák a logikailag összetartozó fájlok hierarchikus csoportosítására
szolgáló tárolóhelyek. Az egyes mappák szükség szerint további mappákat, almappákat tartalmazhatnak.
MEGHAJTÓKA számítógépes háttértárakat más néven meghajtóknak is nevezzük. Az adatok tárolása
történhet hajlékonylemezen, merevlemezen, CD-n, DVD-n vagy hálózati meghajtón. Az egyes számítógépekben eltérő számú és típusú meghajtót találhatunk. Munkánk során szükség van az egyes háttértárak egyenkénti azonosítására. A meghajtók egyszerű és egységes azonosítására az angol ábécé betűit használjuk. A lemezmeghajtók betűjele után kettőspontot (:) kell tenni.
Az A: és B: jelölést kizárólag a hajlékonylemezes meghajtók, míg a C:-t az első merevlemezes egység számára tartják fenn. A további betűk (D:-től Z:-ig) az esetleges további meghajtókat jelenthetik.
Egy átlagos személyi számítógépben a meghajtókat az alábbi jelölésekkel azonosítjuk: A: 3,5"-os hajlékonylemezes meghajtó C: Merevlemezes meghajtó D: CD/DVD meghajtó F: a számítógép-hálózaton keresztül elérhető, ideiglenesen csatlakoztatott
meghajtó A meghajtók típusának könnyebb felismerésére a Windows különböző ikonokat használ a
betűjelzések mellett. 3,5” hajlékonylemezes egység (floppy disk drive)
5,25” hajlékonylemezes egység (floppy disk drive)
Lokális merevlemezes meghajtó (hard disk drive)
CD/DVD-meghajtó (az ikon képét a behelyezett lemez módosíthatja!)
Egyéb cserélhető eszköz (Zip Drive, Jazz Drive, pendrive stb.)
MAPPASZERKEZET A WINDOWSBANA Windows operációs rendszerekben a mappaszerkezet az egyes meghajtókon kívül néhány
speciális objektumot is tartalmaz.
ASZTAL A mappaszerkezet kiinduló pontja az Asztal. Innen érjük el a Dokumentumok, a Sajátgép, a
Hálózati helyek és a Lomtár objektumokat. Ez az objektum logikailag megfelel a képernyőn is látható Asztalnak. DOKUMENTUMOK
A Dokumentumok mappa tartalmazza személyes fájljainkat, amelyeket felhasználónként elkülönítve kezel a Windows. A mappán belül érdemes további mappákat létrehozni a különböző fájlok könnyebb csoportosítása érdekében.
26

Operációs rendszer – Windows XP
SAJÁTGÉPA Sajátgép ablak tartalmazza számítógépünk közvetlenül elérhető erőforrásait: a helyi
meghajtókat, valamint a saját dokumentumainknak fenntartott mappát.
Alapértelmezésként az ablak bal oldalán a gyakoribb műveleteket és néhány alapértelmezett mappát érhetünk el.
A Sajátgép ablak nézetét megváltoztathatjuk az Eszközök menü Mappa beállításai parancsára kattintva megjelenő párbeszéd panel Feladatok csoportjában. LOMTÁR
A Lomtár objektum a gépünk merevlemezéről törölt adatainkat tartalmazza, innen szükség esetén még visszaállíthatjuk őket. Használatával részletesen a Fájlkezelés a Windows Intézővel fejezetben foglalkozunk.
FÁJLKEZELÉS A WINDOWS INTÉZŐVEL A számítógépünkkel elérhető mappaszerkezet és a fájlok karbantartásához leggyakrabban a
Start menü Minden program Kellékek almenüjében lévő Windows Intézőt használjuk. AZ INTÉZŐ ABLAKÁNAK ÁTTEKINTÉSE
A Windows Intéző előnye, hogy segítségével áttekinthetjük az elérhető mappaszerkezet felépítését és az egyes mappákban található fájlok listáját.
A Windows Intéző ablakának főbb részei a következők:
TIPP Az eszköztárak és az állapotsor a Nézet menü azonos nevű parancsaival rejthetők el és jeleníthetők meg.
27

Operációs rendszer – Windows XP
A SZERKEZETI PANELA bal oldali szerkezeti panel segítségével tekinthetjük át a mappaszerkezet felépítését, ami
esetenként igen bonyolult lehet. Az egyes ágak a könnyebb áttekinthetőség érdekében nem látszanak teljes terjedelmükben. A szerkezet további részeinek kibontásához kattintsunk az egyes objektumok mellett látható jelre, amely ezután jellé változik. A mappaszerkezet kibontott ágainak elrejtéséhez a kiinduló objektum melletti jelre kell kattintanunk.
Ha a mappaszerkezet valamely eleme mellett nem látunk sem , sem jelet, akkor annak nincsenek további ágai.
A fájlok tárolására szolgáló mappákat mindig sárga mappával, míg az egyéb elemeket más ikonokkal jelöli a Windows. A bal oldali szerkezeti panel a fájlok listáját soha nem tartalmazza. A LISTAPANEL
A jobb oldali listapanel a szerkezeti panelen kijelölt elem közvetlen tartalmát – beleértve a fájlok, mappák és egyéb objektumok listáját – mutatja. Egy másik objektum tartalmának megtekintéséhez kattintsunk a szerkezeti panelen annak ikonjára.
A listapanel tartalmát többféle módon is megtekinthetjük és rendezhetjük. Az ezekre vonatkozó parancsokat a Nézet menüben vagy a Windows Intéző eszköztárának Nézetek gombjára kattintva lenyíló listájában találjuk.
Az Ikonok nézet abban az esetben hasznos, ha ismerjük az egyes fájltípusok jelölésére használt ikonokat.
A Mozaik nézetet abban az esetben érdemes használnunk, ha a fájlok ikonján és nevén kívül további információkat is szeretnénk megjeleníteni.
A Lista nézet segítségével az előbbieknél több fájl megjelenítése lehetséges.
28

Operációs rendszer – Windows XP
A Részletek nézet segítségével az egyes elemekről nevük mellett további információkat tudhatunk meg. A Név oszlop a fájlok nevét és kiterjesztését tartalmazza. A Méret oszlopban a fájlok méretét látjuk KB-ban megadva. A Típus oszlop az adott fájl típusát szövegesen jeleníti meg. A Módosítva oszlopból megtudhatjuk, hogy egy állományt mikor módosítottak utoljára. A lista rendezését az oszlopok címkéjére kattintva megváltoztathatjuk.
A Miniatűrök nézet segítségével lekicsinyített formában megjeleníthetjük a képfájlok tartalmát.
A képfájlokat tartalmazó mappákban választható Filmszalag nézetben az egyes képeket kinagyítva is megtekinthetjük.
TIPP A Nézet menü Ikonrendezés szempontjai almenüjében található opciók segítségével a lista rendezését bármely nézetben megváltoztathatjuk.
FÁJLOK KITERJESZTÉSÉNEK MEGJELENÍTÉSE A fájlok kiterjesztésének megjelenítéséhez vagy elrejtéséhez lépjünk be az Eszközök menübe,
és adjuk ki a Mappa beállításai parancsot. A megjelenő párbeszéd panelen válasszuk a Nézet fület, majd kapcsoljuk ki vagy be a Speciális beállítások lista Ismert fájltípusok ki-terjesztésének elrejtése jelölőnégyzetét.
FÁJLOK ÉS MAPPÁK KIJELÖLÉSEA kijelölés segítségével határozhatjuk meg, hogy egy művelet melyik objektumra vonatkozzon. A
kijelölt objektumok mindig a többitől eltérő színben jelennek meg a képernyőn. EGY OBJEKTUM KIJELÖLÉSE
A jobb- vagy baloldali panelen az objektumra kell kattintanunk. TÖBB, NEM SZOMSZÉDOS ELEM KIJELÖLÉSE
29

Operációs rendszer – Windows XP
Kattintsunk az első elem ikonjára, majd a CTRL billentyű folyamatos nyomva tartása mellett a továbbiakra. Ebben az esetben az objektumok bármilyen sorrendben kijelölhetők.
A CTRL billentyű nyomva tartása közben egy már kijelölt elemre kattintva megszüntethető annak kijelölése. A kijelölés teljes megszüntetéséhez kattintsunk a listapanel egy üres területére. TÖBB, EGYMÁST KÖVETŐ ELEM KIJELÖLÉSE
Több, egymást követő elem kijelöléséhez kattintsunk az első, majd a SHIFT billentyű nyomva tartása mellett az utolsó kijelölendő elem ikonjára. Így a két objektum közötti összes elem is kijelölődik. A kijelölés teljes megszüntetése itt is a listapanel egy üres területére való kattintással történik. KIJELÖLÉS A GUMIKERET SEGÍTSÉGÉVEL
A kijelölendő objektumokat a gumikeret segítségével bekerítjük. A gumikeret rajzolását mindig a listapanel egy üres területén kell kezdenünk AZ ÖSSZES ELEM KIJELÖLÉSE
A Szerkesztés menü Az összes kijelölése menüpontjával vagy a CTRL+A billentyűkombináció lenyomásával tehetjük meg.
OBJEKTUMOK TULAJDONSÁGAI A mappaszerkezetben található objektumok
tulajdonságait, azok kijelölése után a Fájl menü Tulajdonságok parancsával, vagy a gyorsmenü Tulajdonságok pontjával kérdezhetjük le.
1., A háttértárak legfontosabb tulajdonsága a teljes kapacitás, és az ebből felhasznált, illetve szabad terület nagysága. A Tulajdonságok ablakban leolvashatjuk – esetleg meg is változtathatjuk – az egyes háttértárak könnyebb azonosítására szolgáló, úgynevezett címkét.
2., A mappák legfontosabb jellemzője a bennük található fájlok és almappák száma, a méretük, valamint a háttértáron általuk elfoglalt terület nagysága. Ezenkívül információt kapunk a mappa létrehozásának dátumáról, és beállíthatjuk a mappa különböző attribútumait.
3., A fájlok esetében általában azok helyét, méretét, létrehozásuk, illetve módosításuk idejét vizsgáljuk.
A fájlok speciális tulajdonságai közé tartozik az írásvédettség, valamint az, hogy rejtett-e a fájl. Az írásvédettség azt jelenti, hogy a fájl megnyitható, olvasható, de a fájl módosításakor, felülírásakor és törlésekor egy párbeszéd panel figyelmeztet. Egy fájl írásvédettségének beállítására az Attribútumok csoport Írásvédett jelölőnégyzetének bekapcsolásával nyílik lehetőség.
A rejtett tulajdonsággal rendelkező fájlok alapértelmezésben nem jelennek meg a mappaszerkezetben, így megelőzhetjük a fájlok véletlen módosítását. Ezt a beállítást gyakran alkalmazzuk rendszerfájlok esetében. Egy állomány rejtett tulajdonságát az Attribútumok csoport Rejtett opciójával állíthatjuk be.
A Speciális gombra kattintva megjelenő panelen a fájlok archiválási, indexelési, tömörítési, valamint titkosítási jellemzőit állíthatjuk be. MAPPÁK LÉTREHOZÁSA
A fájlok tárolására szolgáló mappák létrehozása alapvetően a felhasználó feladata. A Windowsban alapértelmezés szerint a C: meghajtón található Dokumentumok mappát szánták a felhasználói fájlok elhelyezésére. Nagy mennyiségű fájl tárolása esetén célszerű – a Doku-mentumok mappában vagy más tetszőleges helyen – újabb mappákat létrehozni, és ezeket logikus hierarchiába szervezni.
Az alábbi ábrán egy ilyen mappaszerkezetre láthatunk példát.
30

Operációs rendszer – Windows XP
Új mappa létrehozásához először kattintsunk a szerkezeti panel azon elemének ikonjára, amely alá új ágat szeretnénk létrehozni, majd válasszuk a Fájl menü Új Mappa parancsát.
A létrehozott mappa nevét a listapanelen gépeljük be az „Új mappa” szöveg helyére. A név rögzítésére az ENTER billentyűt használjuk, vagy kattintsunk a panel valamely másik területére. Az almappák létrehozása az új mappák létrehozásához hasonlóan történik.
A fájlok és mappák elnevezésére vonatkozó egységes szabályok a következők: a név maximum 255 karakterből állhat (beleértve a szóközöket is), nem tartalmazhatja a \ / : * ? " < > | írásjeleket.
FÁJLOK ÉS MAPPÁK ÁTNEVEZÉSE Az átnevezni kívánt fájlt vagy mappát az ikonjára kattintva ki kell jelölnünk. Ezután négyféle
módon kezdeményezhetjük nevének átírását: a Fájl menü Átnevezés parancsával, az F2 billentyű leütésével, a kijelölt fájl nevére kétszer kattintva, az egér jobb gombjával az átnevezni kívánt elemre történő kattintáskor megjelenő
gyorsmenü Átnevezés parancsával. A megadott új név rögzítésére az ENTER, elvetésére és az eredeti név megtartására az ESC
billentyűt használjuk. Fájlok átnevezésekor ügyeljünk arra, hogy kiterjesztésüket – amennyiben az látható – ne
változtassuk meg. Amennyiben a kiterjesztést is megváltoztatjuk, fennáll a lehetősége annak, hogy a fájl használhatatlanná válik. Ha a kiterjesztés nem látszik, nyugodtak lehetünk, hogy átnevezéskor csak a név íródik át. FÁJLOK ÉS MAPPÁK MÁSOLÁSA VAGY ÁTHELYEZÉSE
Másoláskor a kijelölt fájlról vagy mappáról készítünk egy másolatot a mappaszerkezet másik részére. A másolást végezhetjük például adatok biztonsági mentése, vagy azok valamilyen cserélhető háttértáron történő elvitele céljából. Biztonsági másolat készítése azért is fontos, mert a számítógép meghibásodása vagy az adatok véletlen törlése során bekövetkezett adatvesztéskor az adatokat a biztonsági másolatról vissza tudjuk állítani. Ezzel szemben áthelyezéskor a kijelölt objektumok eredeti helyükről törlődnek, és a mappaszerkezet másik pontjára kerülnek át.
Ha ezeket a műveleteket mappákkal végezzük, a mappák teljes tartalma – a fájlok és belső mappák is – másolásra vagy áthelyezésre kerül.
TIPP Mappák másolása vagy áthelyezése előtt – a mappák és meghajtók méretének ellenőrzésével – győződjünk meg arról, hogy a cél háttértár rendelkezik-e az adatok fogadásához elegendő tárolókapacitással.
A másolás lépései: 1. Jelöljük ki a másolni kívánt objektumot! 2. Adjuk ki a Szerkesztés menü Másolás parancsát, vagy használjuk a CTRL+C
billentyűkombinációt!
31

Operációs rendszer – Windows XP
3. Kattintsunk a szerkezeti panelen annak a mappának vagy meghajtónak az ikonjára, amelybe a másolt objektumot tenni szeretnénk!
4. A művelet befejezéséhez használjuk a Szerkesztés menü Beillesztés parancsát, vagy használjuk a CTRL+V billentyűkombinációt!
Az áthelyezés lépései: 1. Jelöljük ki az áthelyezni kívánt objektumot! 2. Adjuk ki a Szerkesztés menü Kivágás parancsát, vagy használjuk a CTRL+X
billentyűkombinációt! 3. Kattintsunk a szerkezeti panelen annak a mappának vagy meghajtónak az ikonjára,
amelybe az áthelyezni kívánt objektumot tenni szeretnénk! 4. A művelet befejezéséhez használjuk a Szerkesztés menü Beillesztés parancsát, vagy
használjuk a CTRL+V billentyűkombinációt! A fenti műveletek során az adatok először a Vágólapra másolódnak, majd onnan kerülnek
végleges helyükre. MÁSOLÁS ÉS MOZGATÁS FOGD ÉS VIDD (DRAG AND DROP) MÓDSZERREL
A Windows munkánk meggyorsítása érdekében lehetővé teszi a Fogd és vidd módszer használatát a menük helyett. A Sajátgépben vagy a Windows Intézőben keressük meg a mozgatni kívánt fájlt vagy mappát. Biztosítsuk, hogy a képernyőn látható legyen az a hely (legyen az akár egy másik Intéző-ablak), ahová a fájlt vagy mappát mozgatni szeretnénk. Húzzuk a fájlt vagy a mappát a kívánt helyre. Ennek a műveletnek az eredménye attól függ, hogy milyen fájlt mozgattunk és hová.
Tippek: Ha a jobb oldali egérgombbal végezzük a húzást, akkor egy menü fog megjelenni különféle lehetőségeket felkínálva. Ha a fájlt ugyanazon lemez másik mappájába húzzuk át, akkor ezzel a fájlt egy másik helyre helyezzük át. Ha viszont másik lemezen lévő mappába húzzuk, akkor ezzel a fájlt átmásoltuk. Ha a húzás közben lenyomva tartjuk az alábbi billentyűk valamelyikét, akkor a következők fognak történni: SHIFT billentyű esetén a fájlt áthelyezése. CTRL billentyű esetén a fájlt átmásolása. CTRL+SHIFT billentyűk esetén parancsikon létrehozása.
A VÁGÓLAP HASZNÁLATA A Vágólap a Windows programjai által közösen használt átmeneti tároló. Bármely program
adatokat helyezhet el, vagy olvashat le a Vágólapról. Általában az adatok másolásakor, áthelyezésekor jut szerephez.
A Vágólap segítségével szöveget, képet, rajzobjektumot vagy ezek egy részletét másolhatjuk, vagy helyezhetjük át egy dokumentum másik pontjára, illetve egyik programból a másikba. A Vágólap ezenkívül nagy szerepet játszik fájlok és mappák másolásában és áthelyezésében.
A Vágólap tartalma alaphelyzetben nem jelenik meg a képernyőn. A Vágólap mindig a rajta legutoljára elhelyezett adatokat tartalmazza, a korábbi adatok elvesznek. FÁJLOK ÉS MAPPÁK TÖRLÉSE, VISSZAÁLLÍTÁSA
Ha egy fájlra vagy mappára már nincs szükségünk, törölhetjük azt a háttértárról. A saját merevlemezes háttértárainkról törölt fájlok az úgynevezett Lomtárba kerülnek, míg más háttértárakról törölt fájlok azonnal, általában véglegesen elvesznek.
A kijelölt fájlok és mappák törlésének három lehetséges módja van. Használhatjuk a Fájl menü
Törlés parancsát, a Törlés ikont vagy a DELETE billentyűt. Ha a törölni kívánt fájlok a helyi merevlemezes meghajtónkon vannak, az alábbi párbeszéd panel
jelenik meg.
Minden más meghajtó esetében ezt a panelt láthatjuk.
32

Operációs rendszer – Windows XP
Törlési szándékunkat az Igen gombra kattintva erősíthetjük meg. Abban az esetben, ha a kijelölt fájlokat a SHIFT+DELETE billentyűkombinációval töröljük, a fájlok véglegesen törlődnek helyi merevlemezünkről.
A LOMTÁR HASZNÁLATA Saját gépünk merevlemezéről törölt adataink a végleges törlés előtt egy ideiglenes tárolóhelyre, a
Lomtárba kerülnek. A Lomtárban tárolt adatokat később véglegesen törölhetjük, vagy visszahelyezhetjük őket eredeti helyükre. A Lomtár mappába került adatok továbbra is foglalják a helyet háttértárunkon, ezért a Lomtárat időnként célszerű kiüríteni. A Lomtárat a Windows Intézőből vagy az Asztalról is elérhetjük. A LOMTÁR TARTALMÁNAK ÁTTEKINTÉSE
A Lomtárban található elemek listáját a már ismertetett (Miniatűrök, Mozaik, Ikonok, Lista és Részletek) nézetekben jeleníthetjük meg.
A Részletek nézetben lehetőségünk van a fájlok eredeti helyének és a törlésük időpontjának áttekintésére is.
TIPP Ha a listát a Részletek nézetben az Eredeti hely oszlop szerint rendezzük, könnyen megtalálhatjuk az azonos helyről törölt fájlokat.
FÁJLOK ÉS MAPPÁK VISSZAÁLLÍTÁSAVéletlenül törölt adatainkat – kijelölésük után – a Fájl menü Visszaállítás parancsával eredeti
helyükre helyezhetjük vissza. Az összes elem együttes visszaállításához használjuk a panel Lomtár-műveletek csoportjának Az összes elem helyreállítása hivatkozását.
Amennyiben a fájlokat nem az eredeti helyükre szeretnénk visszaállítani, azokat a korábban tanult Kivágás és Beillesztés parancsok segítségével tetszőleges mappába helyezhetjük át. LOMTÁR ÜRÍTÉSE
A Lomtárban lévő valamennyi adat végleges törléséhez a Fájl menü Lomtár ürítése parancsát, vagy a panel Lomtár-műveletek csoportjának A Lomtár kiürítése hivatkozását használhatjuk. Ekkor az itt tárolt valamennyi objektum véglegesen elvész.
TIPP Ha a Lomtárból csak néhány adatot szeretnénk törölni, kijelölésük után használjuk a korábban ismertetett törlőműveletek valamelyikét.
FÁJLOK ÉS MAPPÁK KERESÉSE Előfordulhat, hogy nem emlékszünk, hogy egy korábban elkészített dokumentumunkat hová
mentettük el háttértárunkon. Ilyenkor a Start menü Keresés parancsát hívhatjuk segítségül. A
33

Operációs rendszer – Windows XP
Keresés panel megjeleníthető a Windows Intéző Szokásos gombok eszköztárán található Keresés gomb segítségével is. A keresés a mappaszerkezet minden elemére vonatkozik, így fájlokat, mappákat és egyéb objektumokat azonos módszerrel kereshetünk.
KÉP, HANG VAGY MOZGÓKÉP KERESÉSE Képet, hangot vagy mozgóképet tartalmazó fájlok kereséséhez válasszuk a Képet, zenét vagy
videót parancsot.A megfelelő fájltípust a Kép vagy fotó, a Zene és a Videó jelölőnégyzetek bekapcsolásával
választhatjuk ki. A fájlnév része vagy egésze rovatba gépeljük be a keresett fájl nevét vagy annak egy részletét.
Ha a fájl nevét nem ismerjük, a rovatot üresen is hagyhatjuk. A Speciális keresési beállítások használata szövegre kattintva további, részletesebb keresési
beállításokat is megadhatunk. A keresés indításához kattintsunk a Keresés gombra. A keresés befejeztével a listapanelen megjelennek a keresési feltételnek megfelelő fájlok,
amelyekkel tetszőleges fájlműveleteket végezhetünk.
Amennyiben a találati lista tartalmával nem vagyunk elégedettek, a bal oldali panelen található
lehetőségek segítségével tovább finomíthatjuk a keresést, vagy új keresést indíthatunk. DOKUMENTUMOK KERESÉSE
34

Operációs rendszer – Windows XP
Dokumentumok – például a Microsoft Office-szal készült fájlok – kere- séséhez válasszuk a Dokumentumot (szöveges, táblázat stb.) pa-rancsot.
Az utolsó módosítás dátuma csoportban adjuk meg a keresett fájl létrehozásának vagy utolsó módosításának közelítőleges időpontját.
A dokumentum nevének része vagy egésze rovatba gépeljük be a keresett dokumentum nevét vagy annak egy részletét. Ha a doku-mentum nevét nem ismerjük, a rovatot üresen is hagyhatjuk.
A Speciális keresési beállítások használata szövegre kattintva to-vábbi, részletesebb keresési beállításokat is megadhatunk.
A keresés indításához kattintsunk a Keresés gombra. A keresés befejeztével a listapanelen megjelenik a megadott feltéte-
leknek megfelelő fájlok listája. Ezt követően, a képek, a hangok és a mozgóképek kereséséhez hasonlóan itt is lehetőségünk van a keresési feltételek módosítására, illetve új keresés indítására. MAPPÁK VAGY TETSZŐLEGES TÍPUSÚ FÁJLOK KERESÉSE
Mappák vagy tetszőleges típusú fájlok kereséséhez válasszuk a Keresés panel Fájlt vagy mappát parancsát.
A fájlnév egésze vagy része rovatban adjuk meg a keresett fájl nevét és kiterjesztését, vagy a fájlnév egy ismert részletét. Összetettebb fájlnévkeresési feltételek megadásához a ? kérdőjel és a * csillag helyettesítőjeleket is használhatjuk a fájlnévben. A ? karakterrel egy karaktert, a * karakterrel tetszőleges számú karaktert helyettesíthetünk. Amennyiben nem adunk meg helyettesítőkaraktert a keresés során, a beírt kifejezés a fájlnév bármely részén szerepelhet.
Például a s?r kifejezés megadásakor a sör, sor sár, sír… szavakat tartalmazó fájlnevek is eleget tesznek a feltételnek, de nem tesznek eleget például a szár, sátor vagy a seper szavak.
Ha az előbbi kifejezést a s*r formában adjuk meg, akkor a sör, sor, sár, sír szavakon kívül a szár, sátor vagy a seper szavak is eleget tesznek a keresési feltételnek.
A helyettesítőkarakterek a fájlneveken kívül a kiterjesztésekben is alkalmazhatók. Például az összes alma nevű fájlt az alma.* kifejezéssel kereshetjük meg.
Az Egy szó vagy kifejezés a fájlban rovat kitöltésével a fájlban található szövegrészeket kereshetünk. Ennek a lehetőségnek a használata adott esetben erősen lelassíthatja a keresést. A Keresés helye listából kiválaszthatjuk a használni kívánt meghajtót – mappát.
További keresési feltételeket a Mikor volt módosítva?, a Mekkora a mérete? és a További beállítások hivatkozásokra kattintva adhatunk meg.
35

Operációs rendszer – Windows XP
TOVÁBBI KERESÉSI LEHETŐSÉGEK
A Keresés panelen a különféle típusú fájlok és mappák keresésén kívül lehetőségünk van egyéb jellegű keresések kezdeményezésére is.
A Számítógépeket vagy embereket parancsra kattintva a helyi számítógép-hálózatra kapcsolt számítógépeket, illetve a Windows Címjegyzékébe felvett felhasználók adatait kereshetjük.
A Keresés az Interneten parancs segítségével általunk megadott kifejezéseket tartalmazó HTML-oldalakat kereshetünk az interneten. E funkció használatához internetkapcsolat szükséges.
SEGÉDPROGRAMOK HASZNÁLATASZÁMOLÓGÉP
A PAINT RAJZPROGRAM A Paint egy egyszerű rajzoló- és festőprogram. Segítségével egyszerű rajzokat, illusztrációkat
készíthetünk, amelyeket később akár más munkáink részeként (például egy dokumentumban) is felhasználhatunk.
36

Operációs rendszer – Windows XP
A menüben kategóriák szerint csoportosítva találjuk a Paint beállítási lehetőségeit. Az eszköztáron található eszközök segítségével készíthetjük el a rajzokat. Az eszköztárat a
Nézet menü Szerszámkészlet parancsának segítségével rejthetjük el vagy jeleníthetjük meg.
A Kijelölés eszköz segítségével téglalap alakú területet, a Szabadkézi kijelölés eszköz segítségével tetszőleges területet jelölhetünk ki. Egy kijelölt alakzat másolásakor az eszköztárgombok alatti listából kiválaszthatjuk a beillesztés módját. Választhatunk átlátszó, valamint kitöltött háttér között.
A Radír eszköz segítségével a kép tetszőleges részleteit törölhetjük. A radír méretét az eszköztárgombok alatt megjelenő listából választhatjuk ki. A teljes kép törléséhez a kép kijelölése után kattintsunk a Kép menü Kép törlése parancsára.
A kisebb részletek pontos kidolgozása érdekében a Nagyító eszköz segítségével a kép kisebb részeit felnagyíthatjuk, így az apró részeket is precízen kidolgozhatjuk. A nagyítás mértékét az eszköztárgombok alatti listából választhatjuk ki.
Szabadkézi vonal rajzolásához kattintsunk a Ceruza eszközre, majd az egér bal
gombjának nyomva tartása mellett rajzoljuk meg a vonalat. Egyenes vonal rajzolásához a
Vonal, görbe vonal rajzolásához a Görbe eszközt használhatjuk. A Paintben egyszerű alakzatok készítésére is lehetőségünk van. Ellipszis vagy kör rajzolásához
használjuk az Ellipszis eszközt. Téglalap vagy négyzet készítéséhez a Téglalap vagy a
Kerekített sarkú téglalap eszközt használhatjuk. Sokszögek készítéséhez a Sokszög eszköz használata ajánlott.
A megfelelő rajzeszköz kiválasztása után beállíthatjuk annak tulajdonságait (például a Vonal eszköznél a vonal színét és vastagságát).
Az alapértelmezett előtér- és háttérszín, valamint a körvonalak színének beállításához a Paletta színeit használhatjuk.
Az előtérszín beállításához az egér bal gombjával kattintsunk a paletta kiválasztott színére, a háttérszín beállításához az egér jobb gombjával kattintsunk a megfelelő színre.
A rajzolás során lehetőségünk van az elkészített alakzatok színezésére.
Zárt alakzatokat a Kitöltés színnel eszközzel színezhetünk ki. Amennyiben az alakzatot az előtér-, illetve háttérszínektől eltérő színűre akarjuk festeni, az eszköz kiválasztása után a palettán jelöljük ki a kívánt színt.
37

Operációs rendszer – Windows XP
Egy alakzatot kifesthetünk az Ecset eszköz segítségével is. A használni kívánt ecset típusát az eszköztárgombok alatt megjelenő listából választhatjuk ki.
Festékszóró hatás eléréséhez használjuk a Festékszóró eszközt. A festékszóró típusát az eszköztárgombok alatt megjelenő listából választhatjuk ki. Az
Ecset és Festékszóró eszközök az alakzatok kitöltésén túl önálló rajzok készítésére is alkalmasak.
Szövegek készítését a Szöveg eszköz segítségével végezhetjük el. A szöveget egy szövegdobozba írhatjuk be. A szöveg formátumozására a szövegdobozzal egy időben megjelenő Betűtípusok eszköztár gombjaival van lehetőségünk.
Az elkészített rajzokat a Fájl menü Mentés parancsával menthetjük el háttértárunkra. A megjelenő párbeszéd panel Fájl típusa legördülő listájában bitkép (BMP), GIF, JPG, … fájlformátum választására van lehetőségünk.
A rajzokat vagy azok egy részét a Vágólap segítségével tetszőlegesen áthelyezhetjük vagy másolhatjuk. A másolást és áthelyezést a Windowsban megismert módon hajthatjuk végre.
A Paintben lehetőség van az elkészült rajzok nyomtatására is. Ezt a Fájl menü Nyomtatás parancsának segítségével tehetjük meg.
JEGYZETTÖMB
A szövegfájlok (TXT) készítésének másik, az előbbinél egyszerűbb módja a Jegyzettömb alkalmazása. A programot a Start menü Minden program Kellékek Jegyzettömb parancsára kattintva nyithatjuk meg.
A Jegyzettömb kevés szolgáltatással és egyszerű menüszerkezettel rendelkezik, de ideális szöveges állományok készítésére. A szöveg begépelése után az állományt a Fájl menü Mentés parancsának segítségével menthetjük el.
A program csak a TXT kiterjesztésű állományok létrehozását támogatja.
FÁJLTÖMÖRÍTŐ PROGRAMOK KEZELÉSE A TÖMÖRÍTÉS FOGALMA
38

Operációs rendszer – Windows XP
A számítógépek háttértárainak véges kapacitása és a számítógépes hálózatok megjelenése indokolttá tette olyan eljárások kifejlesztését, amelyekkel adataink eredeti méretüknél kisebb helyet foglalnak el a háttértárunkon. Ilyen eljárás a 80-as évek elején kifejlesztett tömörítés, amelynek feladata az adathordozón való tároláskor az állományok méretének csökkentése.
A tömörítő eljárás során az állomány felhasználásának szempontjából két műveletet hajtunk végre.
Az állományok betömörítésével létrehozunk egy archív állományt. A betömörítés során a program az ismétlődő karaktereket, karakterláncokat felismeri, és összevonja. Ebben a betömörített állapotban a programok nem használhatók, szállítani és tárolni azonban könynyebb azokat. A kibontás során a betömörített állományt állítjuk vissza az eredeti állapotába. A tömörítő eljárásokat két nagy csoportra oszthatjuk. 1. Veszteség mentes tömörítés. Ezek a programok az eredeti állományt betömörítve, majd újra
kibontva olyan állományt adnak, amely bitről bitre megegyezik az eredeti állománnyal. Ilyen típusú tömörítést használunk például szövegfájlok vagy bináris fájlok tömörítésére, ahol nem veszhetnek el betűk a szövegből, bájtok a programból. Ezt a fajta tömörítést valósítják meg például az archiválásra használt Win-Zip, WinRar, Arj, WinAce programok. Egyes tömörítőprogramok – nagy mennyiségű adat archiválásának megkönnyítésére – lehetővé teszik az archív állomány szeletelését, azaz az archív fájl több, előre meghatározott méretű részre történő szétbontását.
2. Veszteséges tömörítés. Ebben az esetben a tömörített állományból már nem lehet pontosan visszanyerni az eredeti állományt. Ezt a módszert főleg képek és hangállományok tömörítésére használhatjuk. Veszteséges tömörítési eljárást alkalmazunk például a JPEG képformátumok, MPEG mozgókép- és hangformátumok előállítása során.
FÁJLOK TÖMÖRÍTÉSE, KIBONTÁSA WINDOWS XP-velA Windows alapvetően kétféle tömörítési eljárást támogat, az NTFS tömörítést és a Tömörített
mappák funkció használatát. NTFS TÖMÖRÍTÉS
Az NTFS tömörítés csak akkor használható, ha a számítógép rendelkezik NTFS fájlrendszerű meghajtóval.
Az NTFS tömörítéssel fájlokat és mappákat egyaránt tömöríthetünk. A tömörített állományokkal és mappákkal azok kitömörítése nélkül is dolgozhatunk. A tömörített állományokat a Windows eltérő színnel jeleníti meg. NTFS eljárással tömörített állományokkal dolgozva a számítógép teljesítménye csökken, mivel a Windows automatikusan végzi a ki- és betömörítéseket. Ezzel a módszerrel tömörített fájlok a Windows XP operációs rendszerben nem titkosíthatók. A TÖMÖRÍTETT MAPPÁK FUNKCIÓ
A Tömörített mappák funkcióval tömörített fájlok és mappák mind az NTFS, mind pedig a FAT fájlrendszerű meghajtók esetén tömörítettek maradnak. Az egyes állományok a tömörített mappából közvetlenül használhatók. Ezzel az eljárással tömörített állományok és mappák használata nem csökkenti a számítógép teljesítményét. A WINZIP TÖMÖRÍTŐ PROGRAM HASZNÁLATA
A tömörítőprogramok közül az egyik legelterjedtebb a WinZip. Az ablakos technológiának köszönhetően használata igen egyszerű.
A WinZipet a Start menü Programok WinZip WinZip ? parancsára kattintva érhetjük el. A program indítása után a következő ablak jelenik meg.
39

Operációs rendszer – Windows XP
Az eszköztár néhány gombja: Ikon Megnevezés Funkció
New Új archív (tömörített) állomány létrehozása.
Open Létező archív állomány megnyitása.
Favorites A korábban és a gyakran használt archív állományokat tartalmazza.
Add Új állomány hozzáadása.
Extract Kibontás.
View Az ablakban kiválasztott állomány megtekintése.
Wizard A WinZip varázslóját indítja el.
Az Állapotsoron a WinZip éppen használatban lévő szolgáltatásával kapcsolatos információkat olvashatunk le.
BETÖMÖRÍTÉSAz állományok betömörítéséhez első
lépésben válasszuk a New gombot, majd adjuk meg a készítendő archív állomány nevét és elérési útvonalát.
A megjelenő Add panelen adjuk meg azokat az állományokat, amelyeket tömöríteni szeretnénk.
A Compression legördülő listában beállíthatjuk a tömörítés mértékét, amely egyben a tömörítés sebességét is
40

Operációs rendszer – Windows XP
meghatározza. A Super fast a leggyorsabb tömörítés, amelynek során nagyobb méretű archív fájl keletkezik. A Maximum tömörítés választása esetén a lehető legkisebb archív fájlt kapjuk, de a tömörítés sebessége itt a legkisebb.
Amennyiben egy mappa teljes tartalmát kívánjuk összecsomagolni, az Include subfolders opció bekapcsolásával kérhetjük a belső mappák tartalmának összetömörítését is. Ebben az esetben nem kell a tömörítendő állományt kijelölnünk.
Az Add gombra kattintva elindíthatjuk a tömörítést.
KICSOMAGOLÁSEgy archív állomány tartalmához az állomány kibontása után férhetünk hozzá. A kibontás első
lépéseként nyissuk meg az archív állományt az Open gomb segítségével. Ekkor a program megmutatja a kibontandó anyag tartalmát.
A kibontáshoz kattintsunk az Extract gombra. A megjelenő párbeszéd panelen adjuk meg, hogy a kibontott állományok hová kerüljenek.
41

Operációs rendszer – Windows XP
A Files csoportban meghatározhatjuk, hogy minden fájlt, vagy csak egyes fájlokat kívánunk kicsomagolni.
Az Overwrite existing files opció bekapcsolt állapotában a WinZip a fájlok kibontásakor a célmappában található fájlokat – szükség szerint – rákérdezés nélkül felülírja.
A korábbi fájlokat a Skip older files opció bekapcsolásával hagyhatjuk ki. A Use folder names opció bekapcsolásával a kitömörített állomány megtartja az eredeti
mappastruktúrát. A kibontás megkezdéséhez kattintsunk az Extract gombra.
SZÁMÍTÓGÉPES VÍRUSOK Manapság szinte naponta jelentkeznek új vírusok, amelyek egyre nagyobb károkat okoznak, és
egyre ügyesebben rejtik el magukat a víruskereső programok elől. Az internet és a számítógépes hálózatok elterjedésével határok nélkül, egyre nagyobb területeken támadnak.
A vírusok egyik része ártalmatlan, pl. üzeneteket jelenít meg a képernyőn. A vírusok másik része azonban használhatatlanná teheti állományainkat, vagy letörölheti azokat, esetleg fizikailag is tönkreteheti a gépet.
Számítógépvírusnak az olyan programokat nevezzük, amelyek a rendszerbe engedély nélkül lépnek be, önmaguk másolására, többszörözésére, és más programok megfertőzésére képesek. A vírusok többsége ezenkívül valamilyen esemény hatására, vagy egy előre meghatározott időpontban aktiválódva még más károkat is okozhat az állományainkban.
Az informatika rohamos fejlődésével a vírusok is jelentős változáson mentek keresztül. Számos típusuk közül a legismertebbek a következők.BOOT VÍRUSOK
A boot vírusok az első vírusok közé tartoznak. Leggyakrabban akkor terjednek, ha fertőzött lemezzel indítjuk el a rendszert. Ebben az esetben a vírus a merevlemez boot szektorába ágyazódik be, így még az operációs rendszer betöltése előtt aktiválódik. Ennek hatására a fertőzött merevlemez az összes meghajtóba helyezett lemezt megfertőzi. A boot vírusok napjainkban a kevésbé elterjedt vírusfajták közé tartoznak.PROGRAMVÍRUSOK
A programvírusok általában a .COM és .EXE kiterjesztésű fájlokba ágyazódnak. Amikor a fertőzött programot elindítjuk, a vírus a memóriába töltődik, és minden futtatott programra átterjed.MAKROVÍRUSOK
A makrovírusok gyakoriságát az internet elterjedése okozta. A makro nem más, mint névvel ellátott, automatikusan ismételhető utasítássorozat. A makrovírusok azt a lehetőséget használják ki, hogy például a szövegszerkesztőkben, táblázatkezelőkben a gyakran ismételt lépéssorozatokat makrókkal automatizálhatjuk. Terjedésükhöz egy fertőzött dokumentum megnyitása vagy egy dokumentum elmentése is elegendő.FÉRGEK ÉS TRÓJAI PROGRAMOK
42

Operációs rendszer – Windows XP
A vírusokkal kapcsolatban beszélhetünk még úgynevezett férgekről és trójai programokról. A férgek és a trójai programok hagyományos értelemben nem vírusok, de hatásukat tekintve igen hasonlóak hozzájuk.
A férgek a vírusokhoz hasonlóan szaporodnak, de nem fájlokat fertőznek meg, hanem az interneten vagy a hálózaton magukat e-mailekhez csatolva gépről gépre terjednek. A férgek elsődleges célja, hogy egyetlen futtatással minél több számítógépre terjedjenek.
A trójai programok olyan önálló alkalmazások, amelyek első pillantásra hasznos alkalmazásnak tűnnek, miközben kártékony kódot tartalmaznak. Hatásukat csak az elindításuk után fejtik ki.VÍRUSOK JELLEMZŐI
A vírusok tulajdonságait tekintve minden vírus a következő két csoport valamelyikébe sorolható.A lopakodó vírusok úgy terjednek, hogy a fájlba ágyazódva bekerülnek a memóriába, és ott a
fájlok eredeti hosszát mutatják, esetleg a fájl eredeti tartalmát szimulálják.A polimorf vírusok önmaguk titkosításával, állandó változtatásával terjednek, ami megnehezíti
felismerésüket.MIK LEHETNEK A FERTŐZÉS JELEI?
Gépünk lassabban működik a megszokottnál. A használt program valamilyen funkciót nem hajt végre. A program a szokottnál többet használja a merevlemezt. A lemezen sok logikai hiba jelenik meg. A programok mérete jelentősen megnő Furcsa dolgok jelennek meg a képernyőn. Magától kapcsolódik az internetre Ablakok nyílnak automatikusan, különböző – reklám és erotikus – tartalmakkal.
VÍRUSVÉDELEMÁltalánosságban elmondható, hogy sokkal könnyebb megakadályozni a vírusok gépbe jutását,
mint kiirtani őket, ha elszaporodnak, de még ez is sokkal könnyebb, mint helyrehozni azt a kárt, ami az akcióba lépésükkor keletkezik. A védekezési szabályok betartása esetén is tudni kell azt, hogy egy minimális kockázat mindig marad, mert vannak "elcsíphetetlen" vírusok!
Ne indítsunk el, és ne használjunk olyan programokat, amelyeknek nem ismerjük a származási helyét! Használjunk jogtiszta szoftvereket.
Ha nem rendelkezünk 3 hónapnál frissebb víruskereső programmal, azonnal szerezzünk be minimum egyet, és telepítsük fel a gépünkre, hogy mindig kéznél legyen! (pl. Norton Antivírus, McAfee, VírusBuster, Nod32, stb.)
Minden idegen lemezt, CD-t, még használatbavétel előtt vizsgáljunk meg víruskereső programmal! Ha a program vírus jelenlétére figyelmeztet, ne másoljuk át ezt a fájlt, ill. ne telepítsünk a vírusos fájlt tartalmazó programot!
Ugyanez érvényes az interneten beérkezett fájlokra és programokra is: használatbavétel előtt meg kell vizsgálni ezeket is!
Rendszeresen vizsgáljuk át az egész winchestert a "kellemetlen vendégek" felkutatására! Ha a víruskereső figyelmeztet, válasszuk a "kiirtás" parancsot, ha nem lehet irtani, töröljük és installáljuk újra a fertőzött programot!
Ha lemezre, CD-re másolunk, formattáljuk előtte a kislemezt és még másolás előtt végezzük vírusellenőrzést a winchesteren!
Készítsünk rendszeresen biztonsági másolatokat és lementéseket a féltve őrzött fájlokról kislemezekre, ZIP lemezre, vagy CD-re! A programokat, - ha vírusosak lesznek - általában könnyű pótolni, de az évek óta gyarapodó saját állományok pótolhatatlanok! Ha kevés a hely a lemezeken, inkább az utóbbiakat helyezzük el a másolaton!
Ha kislemezt adunk kölcsön, vagy teszünk be egy másik gépbe (pl. install lemezek), akkor tegyük írásvédetté a lemezt, hogy ne kerülhessen rá "potyautas".
A beérkező e-mailek csatolmányaival is legyünk óvatosak: ha nincs utalás, hogy csatolás érkezett, és mégis van, ne kattintsunk rá, ne nyissuk meg, hanem töröljük a levelet! Kérdjük meg a levél feladóját, ismételje meg a levelét! Biztosan rossz szándékú csatolmányok, véletlenül se indítsuk el!
Számítsunk rá, hogy a játékok gyakrabban fertőződnek! Ne telepítsünk olyan játékot, amelynek nem ismerjük a származási helyét! Sőt olyan gépre, amelyen sok pótolhatatlan anyag van, egyáltalán ne telepítsünk játékot!
43

Operációs rendszer – Windows XP
Betömörített anyagot kitömörítés előtt is, utána is ellenőrizni kell! (Léteznek olyan vírusok, amelyek tömörítvényekben nem ismerhetők fel.)
HOGYAN LEHET FOKOZNI A MEGELŐZÉS HATÉKONYSÁGÁT?A mai vírusmegelőző rendszerek többféle elven gátolják a vírusok bejutását, elszaporodását,
illetve az esetleges károkozást. figyelik a memóriát, nem bukkan-e föl benne valamilyen "körözött" program, figyelik a programok által kiadott parancsokat, nem készül-e merénylet a gép
legsebezhetőbb pontjai ellen (pl. állomány nyilvántartás manipulációja) időszakonként teljes "razziát" ajánlanak fel az egész winchester átfésülésére, figyelik a kritikus rendszer fájlokat, nem sérültek-e, nem ragadt-e rájuk hívatlan vendég. figyelik a rendszerleíró adatbázist, nem akar-e egy program illegálisan beleírni.
KARBANTARTÁSA Lemezkarbantartó segédprogram
A Lemezkarbantartó segédprogrammal a merevlemezen terület szabadítható fel. A Lemezkarbantartó segédprogram megvizsgálja a meghajtót, és megjeleníti a biztonságosan törölhető ideiglenes fájlokat, az internetes gyorsítótárban lévő fájlokat és egyéb felesleges fájlokat. A Lemezkarbantartó segédprogrammal törölhető néhány, vagy az összes felsorolt fájl a megfelelő kijelölés után.A Lemezkarbantartó párbeszédpanel megnyitása:
Start > Minden program > Kellékek > Rendszereszközök > Lemezkarbantartó A meghajtó gyorsmenüje > Tulajdonságok > Általános fül > Lemezkarbantartó
Lemezhibák keresése és javításaA hibaellenőrző eszköz segítségével ellenőrizhetők a fájlrendszer hibái és a merevlemez hibás
szektorai.Megnyitása:
A meghajtó gyorsmenüje > Tulajdonságok > Eszközök fül > Ellenőrzés gombA Lemezellenőrzés beállításai területen jelölhetjük be A fájlrendszer hibáinak automatikus
javítása és a Szektorhibák keresése és kísérlet javításukra jelölőnégyzetet.
44

Operációs rendszer – Windows XP
Megjegyzés: A művelet végrehajtásához minden fájlt le kell zárni. Ha a kötet éppen használatban van, a
rendszer megkérdezi, nem akarja-e a lemez ellenőrzését átütemezni a rendszer következő indítására. Így a lemezellenőrzés a rendszer következő indításakor fut majd le. A művelet végrehajtása közben a köteten más feladatok nem végezhetők.
Ha a kötet formátuma NTFS, a Windows a fájlműveleteket automatikusan naplózza, cseréli a hibás szektorcsoportokat és tárolja az NTFS-köteten lévő fájlok kulcsadatainak másolatát.
A Lemeztöredezettség-mentesítő használataA Lemeztöredezettség-mentesítő egységesíti a számítógép merevlemezén talált töredezett
fájlokat és mappákat, így minden fájl és mappa egyetlen összefüggő helyet foglal el a meghajtón. Ennek eredményeként a rendszer hatékonyabban éri el a meglévő fájlokat, mappákat, és hatékonyabban menti az újakat. A fájlok és mappák töredezettségének megszüntetésével a Lemeztöredezettség-mentesítő a meghajtón rendelkezésre álló szabad lemezterületet is egységesíti, így csökken az új fájlok töredezettségének valószínűsége.Megnyitása:
Start > Minden program > Kellékek > Rendszereszközök > Lemeztöredezettség-mentesítő
A meghajtó gyorsmenüje > Tulajdonságok > Eszközök fül > Töredezettségmentesítés… gomb
45

Operációs rendszer – Windows XP
Mielőtt elindítjuk a töredezettségmentesítést, minden más programot kapcsoljunk ki. Ez a művelet elég időigényes és ha közben lemezművelet történik, (pl. bekapcsol a képernyővédő) akkor a gép újrakezdi a töredezettségmentesítést.
Windows FeladatkezelőA Feladatkezelő a számítógépen futó programokra és folyamatokra vonatkozó információkat
jelenít meg. Ezenkívül megjeleníti a folyamatok leggyakrabban használt teljesítményjellemzőit is.A Feladatkezelő segítségével figyelhetők a számítógép teljesítményét jellemző fő mutatók.
Megtekinthető a futó programok állapota, és leállíthatók azok a programok, amelyek nem válaszolnak. A futó folyamatok tevékenységének értékelését több mint húsz paraméter segíti, a processzor és a memória kihasználtságát pedig grafikonok és adatok mutatják.
Ha számítógépe hálózathoz csatlakozik, megtekintheti a hálózat aktuális állapotát és felmérheti a hálózat működését.
Ha a számítógéphez több felhasználó csatlakozik, ellenőrizheti, hogy ki van bejelentkezve, milyen műveleteket hajt végre és üzenetet is küldhet neki.Alkalmazások
Az Alkalmazások lapon a számítógépen futó programok állapota jelenik meg. Ezen a lapon leállíthatók vagy elindíthatók a programok, és átválthat másik programra is.
46

Operációs rendszer – Windows XP
Futó folyamatokA Folyamatok lapon a számítógépen
futó folyamatok adatai jelennek meg. Adatok jeleníthetők meg például a processzor és a memória kihasználtságáról, a laphibákról, a leírók számáról és számos más paraméterről.
A teljesítmény mérőszámaiA Teljesítmény lapon a számítógép
teljesítménye jelenik meg dinamikus formában a következő eszközök segítségével:
a processzor és a lapozófájl kihasználtságát ábrázoló grafikonok
a leírók, szálak és a számítógépen futó folyamatok számai összegezve
a fizikai, kernel- és a lefoglalt memória teljes mérete kilobájtban
Lapozófájl (másnéven virtuális memória):
47

Operációs rendszer – Windows XP
Ideiglenes tárolóhely, amelyet a számítógép olyan programok futtatása során használ, amelyeknek nagyobb a memóriaigénye, mint a számítógépbe épített memória. A programok például 4 gigabájt virtuális memóriát tudnak megcímezni a számítógép merevlemezén, akkor is, ha a számítógépben csak 32 megabájt RAM van. A program azon adatai, amelyek az adott időpontban nem férnek el a számítógép memóriájában, lapozófájlokba lesznek mentve a háttértáron.
A virtuális memória lapozófájl méretének módosítása Start menü Vezérlőpult parancs, Rendszer ikon Ha azt szeretné, hogy a Windows válassza meg a lapozófájl ideális méretét, kattintson A
rendszer kezelje a lapozófájl méretét választógombra. A legjobb teljesítmény elérése érdekében a kezdeti értéket ne állítsa kisebbre a
Lapozófájlok teljes mérete az összes meghajtón területen ajánlott értéknél. A javasolt méret általában a számítógép RAM memóriájának másfélszeresével egyezik meg. A javasolt méret megváltoztatása rendszerint nem ajánlott, bár növelheti az értéket, ha gyakran használ nagy memóriaigényű programokat.
A lapozófájl törléséhez (ami nem nagyon ajánlott) állítsa a kezdeti és a maximális értékeket is nullára, vagy kattintson a Ne legyen lapozófájl választógombra. A Microsoft azt javasolja, hogy a lapozófájlt lehetőleg ne tiltsa le, illetve ne törölje.
A hálózat teljesítményadataiA Hálózat lapon a hálózat teljesítménye jelenik meg grafikusan ábrázolva. A program könnyen
átlátható és minőségi szempontokra épülő eszköz segítségével jeleníti meg a számítógépen működő hálózat(ok) állapotát. A Hálózat lap csak akkor jelenik meg, ha a számítógépben van hálózati kártya.
Ezen a lapon a hálózati kapcsolat minőségét és rendelkezésre állását figyelheti meg függetlenül attól, hogy egy vagy több hálózathoz csatlakozik.Munkamenetek
A Felhasználók lapon láthatók a számítógéphez hozzáférő felhasználók, munkameneteik állapota és neve. Az ügyfél neve jelöli a munkamenetet használó ügyfélszámítógép nevét (ha van ilyen számítógép). A munkamenet nevével például üzenetet küldhet egy másik felhasználónak, de a munkamenetéhez is csatlakozhat vele.
A Felhasználók lap csak akkor jelenik meg, ha a gyors felhasználóváltás engedélyezve van, és önálló vagy munkacsoport részeként működő számítógépen dolgozik. Hálózati tartomány tagjaként működő számítógépeken a Felhasználók lap nem érhető el.
48