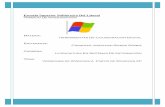Microsoft Word
-
Upload
njeriu-i-akullt -
Category
Documents
-
view
390 -
download
1
Transcript of Microsoft Word

MICROSOFT WORD
PROGRAMET APLIKATIVE

1. Word-i është një program aplikativ 2. Word-i ju mundeson të:• Kopjoni informacione • Formatoni tekstin • Shtoni grafikë dhe vizatime • Kërkoni në dokument informacione të veçanta• Të përdorni shiritin e mjeteve për të kryer
shumë veprime • Të ruani dokumentin dhe ta printoni
MICROSOFT WORD

• Hapja e programit WORD
• Mbyllja e programit
• Dritarja e Wordit përbëhet prej:• Dritares se Programit – Pjesa e epërme e dritares ku janë vendosur rreshti kryesor i menyve si dhe shirita të tjerë me vegla pune
• Dritarja e Dokumentit – Zë pjesën më të madhe të dritares në të cilën krijojmë apo modifikojmë dokumentin.

Titulli I dritares
Ikona për minimizim,
maksimizim dhe mbyllje
Mënya kryesoreShiriti
standard
Shiriti I formatizimit
Vizori horizontal
Dritarja e dokumentit Shiriti I
gjendjes
Shiriti levizes

• Shiritin e Menu-ve• Shiritin e Mjeteve
• Vizorja (Ruler) • Dritarja e dokumentit• Shiriti i gjendjes (Status bar)• Shiritat e lëvizjes ( Scroll bar)
RRESHTAT ME VEGLA quhen TOOLBARS

•SHIRITI STANDARD Zakonisht duhet të jetë prezent në dritaren e Wordit .Në këtë rresht gjenden sipas rradhës këto ikona :•Ikona për hapjen e dokumentit të ri – Komanda File >New•Ikona për hapjen e dokumentit ekzistues – Komanda File>Open•I•kona për ruajtjen (arkivimin) e dokumentit – Komanda File>Save•Ikona për dërgimin e dokumentit në postën elektronike•Ikona për shtypjen e tërësishme të dokumentit – Komanda File>Print•Ikona për kontrollimin e dokumentit para shtypjes – Komanda FilePrint Preview•Ikona për kontrollimin e rregullave gramatikore ( në gjuhën angleze)•Ikona për prerjen e tekstit apo objektit të selektuar –Komanda Edit >Cut•Ikona për kopjimin e tekstit apo objektit të selektuar –Komanda Edit >Copy ; •Ikona për kopjimin e pëmbajtjes nga Klipboardi –Komanda Edit >Paste ;•Ikona për kopjimin e stilit nga një pjesë e dokumentit në pjesën tjetër ;•Ikona për anulimin e komandës së fundit, parafundit, etj., varësisht sa herë shtypet ;•Ikona për zbrapje (anulim) të komandës ;•Ikona Hiperlinks - lidhja e një dokumenti me një dokument tjetër ;•Ikona për vizatimin e tabelave me dorë •Ikona për krijimin automatik të tabelave –Table >Insert Table ;•Ikona për krijimin e tabelave të formatit Excel ;•Ikona për shkruarje dhe shtypje në kolona –Komanda Format >Columns ;•Ikona për aktivizimin e programit për vizatim Drawing;•Ikona për paraqitjen e titujve dhe të nëntitujve të dokumentit;•Ikona për paraqitjen e simboleve të cilat shihen në ekran e nuk shtypen;•Ikona për zmadhimin dhe zvoglimin e tekstit vetëm në ekran•Komanda View >Zoom ;•Ikona për kërkimin e ndihmës .

SHIRITI PER FORMATIZIM Zakonisht duhet të jetë prezent në dritaren e Word-it .Në këtët rresht gjenden sipas
radhës këto ikona :Mënya rënëse e stileve të gatshme të shkrimit Mënya rënëse e fonteve (llojet e shkronjave);Mënya rënëse e madhësisë së fonteve;Ikona për fontet e trasha -Bold Ikona për fontet e pjerrta -ItalikIkona për fontet e nënvizuara - UnderlineIkona për rrafshimin e tekstit vetëm nga ana e majtë;Ikona për rrafshimin e tekstit sipas vijës vertikale nëpër mesin e faqes ;Ikona për rrafshimin e tekstit vetëm në anën e djathtë ;Ikona për rrafshimin e tekstit në të dy anët;Ikona për numrimin e paragrafëve me anë të numrave.Ikona për numrimin e paragrafëve me anë të pullave ose simboleve.Ikona për zhvendosjen e paragrafit në anën e majtë ; Ikona për zhvendosjen e paragrafit në anën e djathtë ;Ikona për vendosjën e vijave kufizuese të teksteve të selektura apo tabelave;Ikona për shëndritjen e prapavisë së tekstit me ngjyrë të caktuar ;Ikona për shkrimin e tekstit me ngjyrë të caktuar ;Rreshtit për formatizim mund ti shtohet apo ti heqet ndonjë ikonë me ndihmën e
butonit i cili gjendet në fund të rreshtit (▼)

RRESHTI I GJENDJES (STATUS BAR )Në fund të dritares së Wordit ndodhet rrershti i gjendjes i cili na informon për
gjendje në dritare të punës :Page ...- Numri që paraqitet është numri i faqes ku ndodhet kursori Sec - Numri që paraqitet tregon seksionin ; 4 / 12 - Numri i parë tregon se në cilën faqe është kursori në këtë rast në faqen 4
ndërsa numri pas, pra 12 tregon numrin e përgjithshëm të faqeve të dokumentit .At + numri, - tregon se sa inç apo centimetra larg ndodhet kursori nga kreu i fletës,
varësisht prej asaj se gjatësia matet me cm apo inç (mund të definohet ) ;Ln + numri, - tregon se në cilin rresht ndodhet kursori nga kreu i faqes ;Col + numri tregon se në cilën kolonë ndodhet kursori nga fillimi i rreshtit ;REC – (Record Macro), shfaqet gjatë inçizimit të Macros dhe tregon se inçizimi është
në vijim e sipër.TRK – (Track Changes), kur është i zgjedhur ky opcion , të gjitha ndryshimet e tjera
në dokumentin e hapur do të jenë të shënuara në mënyrë të posaçme me tjetër ngjyrë ose të nënvizuara.
EXT – (Extend Selection), kur zgjidhet ky opcion , me dy shtypje në këtë ikonë, atëherë mund të bëhet selektimi, i shtrirë ky nga pozicioni i kursorit në çastin e zgjedhjes së këtij opcioni, deri në rreshtin ku klikoni një herë.
OVR - me dy shtypje në të, tregon se mbi tekstin e vjetër mund të shkruajmë tekstin e ri ;
Libri - tregon se Wordi merret me çështje gramatikore (në anglisht )

VIZORJA Gjendet menjëherë mbi dritaren e dokumentit
Nëse vizorja mungon atë mund ta vendosni nga Wiev >Ruler .
Rreshtat me vegla mund ti zhvendosni duke i tërhequr, kur më parë drejtojmë shigjetën e mausit në fillim të rreshtit ku janë të shënuara dy vija vertikale të zbehta.

Vendosja e shiritave

Llojet e dokumenteve që mund të realizohen me Word
Dokument bosh (Blank Document) Faqe Web (Web
Page)
Mesazh i postës elektronike (E-mail
Message)
përdoren lloje të ndryshme modelesh tashmë të gatshme, (letra, fax, curriculum vitae, relacione, etj.) ose mund të krijoni modele të
personalizuara. File-i do të ruhet në formatin *.DOT

Paraqitja e dokumenteve
PAMJA NORMALE Në këtë pamje teksti rrjedhë pandërprerë nëpër faqe , faqet ndahen me një vijë
të ndërprerë , në këtë pamje nuk shihen margjinat , numri i faqeve. Kjo pamje ndryshon nga pamja e dokumentit në letër. Këtë pamje mund ta aktivizojmë nga View>Normal.
PAMJA OPTIMALE (Online Layout )Kjo pamje përfshinë tërë gjërësinë e ekranit. Këtë pamje mund ta aktivizojmë nga
View>Online Laut
PAMJA FAQORE (Page Layout)Pamja e faqes me të gjitha atributet bëhet nëse zgjedhim View >PageLayout. Kjo
pamje e dokumentit është identike më atë që do të keni në letër.Të gjitha objektet në dokument kanë formë reale.
OUTLINE (View Outline).Pamja e dokumentit këtu shifet sipas hierarkisë , këtu shifen vetëm titujt dhe
nëntitujt që i kemi zgjedhur , kjo paraqitje bëhet gjatë rregullimit të dokumenteve të gjata.

Metoda për seleksionimin e tekstit
Sa herë që keni ndërmend të zbatoni një komandë është e nevojshme të theksoni tekstin të cilit dëshironi t’i zbatoni komandën. Ky veprim quhet seleksionim.
Për të theksuar Veprimi që duhet të kryeni
Një fjalë Klikoni dy herë mbi fjalën
Një rresht Klikoni mbi kufirin e majtë të dritares, pranë rreshtit.
Një fjali(deri tek pika)
Zvarritni theksimin mbi fjali pra pasi të jeni pozicionuar me kursorin e mouse-it në fillim të fjalisë duke mbajtur të shtypur butonin e majtë të mouse-it, zvarriteni atë deri në fund të fjalisë (ose shtypni tastin CTRL dhe klikoni mbi fjali)
Disa rreshta Në kufirin e majtë, zvarriteni shenjuesin (shigjetën e bardhë të mouse-it) me drejtim lart ose poshtë
Një paragraf Klikoni dy herë mbi kufirin e majtë, pranë paragrafit ose klikoni tre herë mbi paragrafin
Të gjithë dokumentin Mbani të shtypur CTRL dhe klikoni mbi kufirin e majtë ose seleksiononi nga menu Ndrysho / Edit opcionin Seleksionoje të gjithin / Select All.
Një zonë të ndarë nga rreshtat
Mbani të shtypur tastin ALT dhe seleksiononi zonën e dëshiruar.

Shkrimi dhe Fshirja e tekstit
Mënyrat e shkrimit janë 2: • mënyra e parë shkrim I zakont për shkak të së cilës teksti i ri do të shkruhet në tekstin ekzistues.• mënyra Sipër shkrimit (OVR) nëse dëshironi të zëvendësoni ose të “shkruani sipër” tekstit ekzistues.
REC – (Record Macro), shfaqet gjatë inçizimit të Macros dhe tregon se inçizimi është në vijim e sipër.TRK – (Track Changes), kur është i zgjedhur ky opcion , të gjitha ndryshimet e tjera në dokumentin e hapur do të jenë të shënuara në mënyrë të posaçme me tjetër ngjyrë ose të nënvizuara.EXT – (Extend Selection), kur zgjidhet ky opcion , me dy shtypje në këtë ikonë, atëherë mund të bëhet selektimi, i shtrirë ky nga pozicioni i kursorit në çastin e zgjedhjes së këtij opcioni, deri në rreshtin ku klikoni një herë.OVR - me dy shtypje në të, tregon se mbi tekstin e vjetër mund të shkruajmë tekstin e ri ;

•Veprimi themelor ne Word është:Shkruarja e tekstit
1. LËVIZJA NËPËR DOKUMENT• Me ndihmën e kursorit të miut ;• Me ndihmën e tasteve të drejtimit • Me ndihmën e komnadës Edit >Go-to …• Me ndihmën e shfletuesit vertikal ;
2. RUAJTJA E DOKUMENTIT NË DISK File>Save As
3. HAPJA E DOKUMENTIT TË RI
4. HAPJA E DOKUMENTIT EKZISTUES

•Hapja e dokumentit ne Word
RUAJTJA E DOKUMENTIT NË DISK Shtypni ikonën për arkivim (Save )
Në mënynë Save in zgjedhni diskun për ruajtje( P.sh. diskun C; ose A )
Nga përmbajtja e dritares zgjedhni dhe hapeni folderin ku doni të ruani dokumentin e juaj ;
Në fushën File Name shkruani emrin e dokumentit ; Në fushën Save as Type zgjidheni Word dokument; Shtypni butonin Ok.

3. MBROTJA E DOKUMENTITTools >Options >Save , Në kornizën Pasword to open shkruani shifrën tuaj deri 15
simboleduhet të keni kujdes se bëhet dallimi në mes shkronjave të mëdha dhe atyre të vogla .
Në kornizën Password to modify shkruani edhe njëherë shifrën tuaj , pas së cilës hapet dritarja për dialog Confirm Password, në fushën Reenter password to open shkruani edhe njëherë shifrën tuaj dhe shtypni butonin Ok.
Tani nëse dëshironi ta hapni dokumentin e mbrojtur, gjithmonë hapet një dritare për dialog ku duhet të shkruani shifrën e mbrojtjes dhe shtypni butonin

GJETJA DHE ZËVENDËSIMI I TEKSTIT Në fushën kryesore shtypim Edit >Find pas së cilës hapet dritarja
për dialog me emër Find.ZËVËNDËSIMI I FJALËS
Në Replace With shënojmë fjalën zëvendësuese ;Find Next –Për vazhdimin e tekstit ;Cancel –Për mohimin e komandës së dhënë ;Replace –Për zëvendësimin e fjalës me fjalën e shkruar në Replace With ;Replace All –Për zëvendësimin e të gjitha fjalëve të mundshme në tekst me fjalën që kemi shkruar në Replace With ;More –Për hapjen e menysë së opcioneve tjera nëse dëshirojmë të ndërrojmë kushtet ;Less –Për mbylljen e mënysë së opcioneve të tjera .

FORMATIZIMI I FAQES
Me termin “formatim” nënkuptohet caktimi i karakteristikave
të veçanta tipografike që i jepen tekstit (lloji i karakterit, i theksuar, i pjerrët, ngjyra, etj.) dhe shpërndarja, faqosja, drejtimi i shkronjave të tekstit të paragrafëve që e përbëjnë atë.
•Të gjithë dokumentat e krijuar me Word-in janë të përbërë nga disa paragrafë. Me paragraf nënkuptohet pjesa e tekstit e përfshirë mes dy ENTER

PËRCAKTIMI I MARGJINAVE Përcaktimi i margjinave të faqeve të shkrimit të
dokumentit e bëjmë : Shtypim në mënyn kryesore File>Page Setup hapët
dritarja me katër fletë punuese ; Në fletën e parë Margins përcaktojmë vlerën e
margjinave të faqes Top –Distanca nga fillimi i faqes deri në paragraf ; Buttom –Distanca nga fundi i faqes deri në paragrapf; Right –Distanca nga ana e djathtë e faqes deri në
paragraf; Left –Distanca nga ana e majtë e faqes deri në
paragraf ; Guter –Distanca në mes të faqeve të njëpasnjëshme ; From Edge Header –Lartësia e zonës së kreut të
fletës për shkruarje të tekstit ; From Edge Footer –Lartësia e zonës së fundit të
fletës për shkrimin e teksit ; Në menynë Apply To shënohet pjesa e dokumnetit ku
do të aplikohen parametrat e zgjedhur ; Shtypim Ok.


Karakteristikat e dokumentit
Në menunë File komandën Sistemimi i faqes / Page setup
•përmasa e fletës (paper size), normalisht është e ndërtuar nga një format A4 (21 cm x 29,7 cm)•drejtimi i fletës (orientation) (horizontal ose vertikal) •kufinjtë (margins), ose hapësira bosh mes tekstit dhe bordurës të fletës
Zona brenda kufinjve është hapësira që nevojitet për futjen e tekstit. Është e mundur të caktoni përmasa të ndryshme për të katër kufinjtë e faqes. Në rastin e një flete të vetme flitet për një kufi të djathtë, të majtë, të sipërm dhe të poshtëm, ndërsa nëse zgjidhni të punoni me faqe të ngjitura flitet për kufi të brendshëm, të jashtëm, të sipërm dhe të poshtëm.

•Për organizimin me faqe të ngjitura, faqja që është vendosur në të djathtë quhet edhe faqe teke ndërsa ajo e cila ndodhet në të majtë quhet faqe çift duke iu referuar marrëveshjeve normale të vënies së numrave që përdoren zakonisht. • Lidhja (Gutter), shërben për të futur hapësirë shtesë në kufirin e brendshëm ose në atë të sipërm të një dokumenti që ju dëshironi të lidhni, në mënyrë që të siguroheni që i gjithë teksti të mund të lexohet pasi dokumenti të jetë lidhur.
• Është e mundur të ndani një dokument ose një faqe të tij në më shumë se një seksion dhe t’i jepni secilit caktime formatimi të ndryshme. Me seksion të një dokumenti nënkuptohet një pjesë e tekstit e ndarë nga pjesa tjetër nëpërmjet dy ndërprerjesh seksioni (shikoni figurën 2)• Karakteristika kryesore e seksionit është numri i kolonave mbi të cilat është e mundur të organizosh tekstin. Nëpërmjet përdorimit të seksioneve është e mundur më pas të realizohet faqosja tipike e fletëve të një gazete, në të cilën blloqet e ndryshme të tekstit, të ndërtuara në koncept nga artikujt e ndryshëm, janë vendosur mbi një numër të ndryshëm kolonash.

PËRCAKTIMI I MADHËSISË SË FLETËS Zakonisht margjina përcaktohet një
herë dhe vlen për dokumentet e njejta. Dimensionet e faqeve për shkrim përcaktohen veçmas për çdo lloj dokumenti , libri apo broshure. Dimensionet e faqes së shkrimit mund ti përcaktojmë në kartelën e dytë File>Page Setup Paper Size . Në fushën Width –Përcaktohet gjerësia e
fletës .Në fushën Hegith përcaktohet lartësia e fletës .Në zonën Orientation zgjedhim njerin nga opcionet Portrait – Orjentimi i fletës për së gjati apo Landscape – jep orientimin e fletës për së gjëri .
Në mënynë Apply To –selektohet se për cilën pjesë duhet të aplikohet.
Shtyim Ok.


Karakteristikat e paragrafit Karakteristikat që i përkasin një paragrafi mund të ndryshojnë nga paragrafi në paragraf dhe mund të ndryshohen duke seleksionuar nga menu Format komandën Paragraph
1. Drejtimi i shkronjave të tekstit (Alignment), përcakton drejtimin e rreshtave të tekstit në krahasim me kufinjtë e fletës. Ekzistojnë katër lloj drejtimesh:
1. Majtas/ left2. Djathtas/ right3. Në qender/ centered4. Drejtë/ justified

• Hapat (Identation), përcaktojnë distancën mes paragrafit dhe kufirit të djathtë dhe atij të majtë. Brenda kufinjve është e mundur të zmadhoni ose të zvogëloni hapat e një paragrafi ose të një grupi paragrafësh.
• Hapësira mes rreshtave (Interlinea/Line Spacing), është hapësira vertikale mes çdo rreshti të një paragrafi. Në default është caktuar hapësira njëshe mes rreshtave për është e mundur ta ndryshoni atë
• Njëshe/ single • 1,5 rreshta/ /lines • Dyshe/ /Double • E vogël/At least • E saktë/ Exactly • Shumëfishe/ Multiple
• Hapësira (Spacing), është madhësia e hapësirës që vendoset mes paragrafëve të një teksti kur dëshirohet të vihet në dukje një paragraf në krahasim me paragrafët e tjerë të faqes.
• Tabulacione (Tabs), pozicione kolone të përcaktuara brenda fletës dhe të realizueshme në mënyrë të shpejtë duke shtypur tastin TAB të tastierës (në bazë të drejtimit janë katër llojesh: majtas, djathtas, në qendër, dhjetore) Format komandën Tabs

• Korniza, mund të aplikohet në një faqe, një një tekst, në një tabelë ose në objekte grafike duke seleksionuar nga menu Format komandën Border and Shading
KUFIZIMI I OBJEKTEVE - (BORDER )
KUFIZIMI DEKORATIV I FAQEVE TË SHKRIMIT
Në Fomat >Borders and Shading >Page Borders ;Në zonën Setting zgjedhim Box ;Në Width zgjedhim trashësinë e vijës dekorative ;Në menynë Art zgjedhim njerin nga opcionet dekorative që ofron Wordi Në menynë Aply to zgjedhim njërin prej opcioneve ;Shtypim Ok.
HIJESIMI Pas selektimit zgjedhim Format >Bording and Shadow >Shading ;Zgjedhim hijesimin në zonën Fill e pastaj shtypim Ok.

Karakteristikat e shkrimit
Mund të ndryshohen duke seleksionuar nga menu Format zërin Shkrimi / Font
- shkrimi, ose lloji i mënyrës së të shkruarit të karakterit (Times New Roman, Arial, Courier etj.)- madhësia në pika tipografike- stili ose krijimi. Përfshin I theksuar, I pjerrët, I nënvizuar (i thjeshtë ose i zbukuruar) dhe efektet (në reliev, i futur, i hijëzuar, me kornizë etj.)- ngjyra

Përdorimi i tabulacioneve Për realizimin e disa dokumenteve nuk është e mjaftueshme të shpërndash tekstin brenda faqes thjesht duke drejtuar paragrafët majtas, djathtas, duke i qendërzuar ose duke i drejtuar mes kufinjve. Ndonjëherë është e nevojshme të krijosh brenda të njëjtin rresht drejtime të ndryshme për pjesë të ndryshme të tekstit
Llojet e tabulacioneveTabulacionet lejojën të caktosh brenda faqes pika të veçanta në të cilat të krijosh drejtimet për tekstin. Janë të disponueshme katër lloje tabulacionesh, siç ilustrohet në tabelën e mëposhtme:
Butoni: Drejtimi i tekstit:
Teksti vendoset në të djathtë në krahasim me pikën e tabulacionit
Teksti vendoset në qendër në krahasim me pikën e tabulacionit
Teksti vendoset në të majtë në krahasim me pikën e tabulacionit. Nëse teksti shtrihet përtej hapësirës së disponueshme në të majtë, do të vazhdojë në të djathtë të pikës së tabulacionit.
Lejon të drejtojë vlerat me shifra dhjetore duke ruajtur presjen në pikën e tabulacionit.

Vendosen duke përdorur komandën Tabs nga menu Format ose drejtpërdrejtë nga vizorja (nëse vizorja nuk është e paraqitur ajo mund të aktivizohet dhe çaktivizohet nga menu Paraqit / View )
Futja e tabulacioneve nëpërmjet vizores


Tabulacione me karakter plotësues

Koka dhe fundi i faqes
Koka e faqes është një pjesë teksti që futet në pjesën e sipërme të fletës, mes kufirit të sipërm të faqes dhe kufirit fizik të faqes; fundi i faqes është i ngjashëm me kokën e faqes por është i pozicionuar në pjesën e poshtme të faqes (shikoni figurën 1).
Zonat e kokës dhe të fundit të faqes së një dokumenti aktivizohen duke seleksionuar nga menu Paraqit / View komandën Koka dhe fundi i faqes / Header and Footer.
Brenda dokumentit do të shfaqen dy zonat me vija të ndërprera dhe një shirit mjetesh që përmban disa nga komandat që lejojnë futjen e informacioneve që zakonisht futen në një dokument.
Shiriti i mjeteve Koka dhe fundi i faqes është I dhënë me poshtë.



Ajo çfarë futet brenda këtyre dy zonave përsëritet automatikisht në çdo faqe të dokumentit
Futja e fushave në një dokument
Lista e fushave të disponueshme ndodhet në menu-në Fut / Insert duke seleksionuar zërin Fusha / Field

Ndryshimi i kokës dhe i fundit të faqes së një dokumenti
menu File opcioni Sistemimi i faqes / Page setup, opcioni Layout

Brenda zonës së kokës dhe të fundit të faqes formatohet teksti me komandat e zakonshme. Prandaj është e mundur ta vendosësh në qendër, drejtë dhe ta drejtoni në të majtë ose në të djathtë tekstin, ta bëni të theksuar, të pjerrët, të nënvijëzuar dhe me ngjyrë, të vendosni bordura dhe sfonde ose të futni imazhe.
PËRCAKTIMI I MARGJINAVE
Përcaktimi i margjinave të faqeve të shkrimit të dokumentit e bëjmë :Shtypim në mënyn kryesore File>Page Setup hapët dritarja me katër fletë punuese ;Në fletën e parë Margins përcaktojmë vlerën e margjinave të faqes Top –Distanca nga fillimi i faqes deri në paragraf ;Buttom –Distanca nga fundi i faqes deri në paragrapf;Right –Distanca nga ana e djathtë e faqes deri në paragraf;Left –Distanca nga ana e majtë e faqes deri në paragraf ;Guter –Distanca në mes të faqeve të njëpasnjëshme ;From Edge Header –Lartësia e zonës së kreut të fletës për shkruarje të tekstit ;From Edge Footer –Lartësia e zonës së fundit të fletës për shkrimin e teksit ;Në menynë Apply To shënohet pjesa e dokumnetit ku do të aplikohen parametrat e zgjedhur ;Shtypim Ok.


PËRCAKTIMI I MADHËSISË SË FLETËS
Zakonisht margjina përcaktohet një herë dhe vlen për dokumentet e njejta. Dimensionet e faqeve për shkrim përcaktohen veçmas për çdo lloj dokumenti , libri apo broshure. Dimensionet e faqes së shkrimit mund ti përcaktojmë në kartelën e dytë File>Page Setup Paper Size .
Në fushën Width –Përcaktohet gjerësia e fletës .Në fushën Hegith përcaktohet lartësia e fletës .Në zonën Orientation zgjedhim njerin nga opcionet Portrait – Orjentimi i fletës për së gjati apo Landscape – jep orientimin e fletës për së gjëri .Në mënynë Apply To –selektohet se për cilën pjesë duhet të aplikohet.Shtyim Ok.

FORMATIZIMI I FONTEVE
Formatizimi i foneteve bëhet nga rreshti i formatizimit apo nga rreshti kryesor i menyve Format >Font . Zakonisht formatizimi bëhet para fillimit të shtypjes , por edhe pasi të kryhet teksti mund të formatizohet, duke selektuar pjesën që dëshirojmë ta formatizojmë ndryshe.
LLOJI I FONTIT
PËRCAKTIMI I MADHËSISË SË SHKRONJAVE
PËRCAKTIMI I MËNYRËS SË NËNVIZIMIT TË TEKSTIT

Nënvizmi i tekstit bëhet në këtë mënyrë; Selektohet teksti që doni të nënvizoni ;Në rreshtin e menyve klikojmë në Format >Font dhe nga dritarja hapim fletën e parë punuese Font;Shtypim menynë rënëse Underline dhe hapet nënmenyja për nënvizimin e tekstit.None –Shkrimi i selektuar do të jetë i panënvizuar ;Single –Shkrimi i selektuar do të nënvizohet një herë ;WordOnly –Nga shkrimi i selektuar nënvizohen vetëm fjalët ;Double – Shkrimi i selektuar nënvizohet dy herë ;Datted - Shkrimi i selektuar do të nënvizohet me vija të ndërprera ;Thick -Shkrimi i selektuar nënvizohet dhe me nga një pikë pas secilës shkronjë;Dash – Shkrimi do të jetë i nënvizuar me një vijë të ndërprerë ;Dat Dash – Shkrimi do të jetë i nënvizuar me vija të ndërprera me nga një pikë në mes ;Dot dot Dash – shkrimi do të jetë i nënvizuar me vija të ndërprera me dy pika në mes ;Wave – shkrimi do të jetë i nënvizuar me një vijë valore ;Shtypim butonin Ok.

PËRCAKTIMI I NGJYRËS SË FONTIT
Format >Font, Font color
PËRCAKTIMI I EFEKTEVE TË FONTIT
Wordi mundëson krijimin e disa efekteve :Selektohet teksti që doni të ketë efekt të caktuar ;Në mënynë kryesore shtypim Format>Font nga dritarja hapim fletën e parë punuese Font ;Në zonën Effect mund të zgjidhni këto efekte ;Strikethrogh – Teksti i selektuar do të fshihet me një vijë në mes ;Double Strikethrogh - Teksti i selektuar do të fshihet me dy vija horizontale ;Superscript - Teksti i selektuar do të jetë në eksponent ;Subscript - Teksti do të jetë e kundërta e eksponentit ;Shadow –Teksti do të jetë i hijësuar nga e djathta ;Ioutline – Teksti paraqitet në grafikë të veçantë ;Embros- Teksti është i dalur jashtë me një grafikë ;Engrave – Teksti do të jetë i gravuar ;Small Caps – Shkronjat e vogla zëvendësohen me shkronja të mëdha (por më të vogla)AllCaps –Shkronjat e vogla zëvendësohen me shkronja të mëdha ;Didden – Teksti do të jetë i padukshëm ;Shtypim Ok.

PËRCAKTIMI I DENDËSISË DHE POZITËS SË SHKRONJAVE
Shtypim Format >Font>Carakter Spacing ;
Scale – nga mënya zgjedhim shkallën e paraqitjes së dokumentit në ekran ;
Spacing – nëse zgjedhim opcionin Normal teksti do të shkruhet normal. Nëse zgjedhim Expanded teksti do të jetë i zgjeruar për numrin e shkruar në katrorin By; nëse zgjedhim Candensed teksti do të jetë i kondenzuar për numrin e shënuar në katrorin By.
Pozition –Nëse zgjedhim Normal pozita e shkronjave do të jetë normale Raised - Pozita e tekstit do të jetë e ngritur ; Lowered –Teksti do të jetë më pak i zbritur .Shtypim Ok.

ANIMACIONI I SHKRONJAVE
Me qëllim të dallimit të një pjese të tekstit përdoret animacioni i shkronjave :Shtypim Format >Font>Animation :Zgjedhim animacionin që dëshirojmë dhe shtypim Ok, pastaj rreth tekstit shfaqet animacioni .

SHKRONJA E PARË DEKORATIVE Nëse dëshirojmë që në ndonjë tekst solemn shkronja e parë të jetë e madhe e realizojmë:Format >DrapCop. Nëse zgjedhim None nuk ka shkronjë të madhe Droped shkronja e parë është më e madhe dhe mbulon aq rreshta sa është numri në Line to Drap In Margin shkronja e parë më e madhe do të jetë në margjinën para tekstit dhe mbulon aq rreshta sa të zgjidhet numri Line to Drop.Në mënynë Font zgjedhim fontin që dëshirojmë dhe shtypim Ok.

SHNDËRRIMI I SHKRONJAVE
Nëse dëshirojmë shëndrrimin nga të vogla në të mëdha dhe anasjelltas Shift
+F3 (ose Format > Change chase)

NDRRIMI I NGJYRËS SË PRAPAVIJËS SË DOKUMENTIT
Në Format >Background ,zgjedhim ngjyrën për prapavijë të dokumentit
Hapja e prapavijës njëlloj si ndrrimi i prapavijës por ngjyra e zgjedhur është NoFill.

VETËPËRMIRËSIMI AUTOCORRECT Është një mundësi e Wordit që për ndonjë tekst
që shpesh duhet të shkruajmë të vejmë në AutoCorrect një shkurtesë për atë tekst dhe Wordi direkt na korigjon sa herë përdorim atë shkurtesë :
Në Tools >Autocorrect pas së cilës hapet një dritare për dialog në fletën punuese AutoCorrect Në fushën replace shënojmë shkurtesën ;Në fushën With ,shkruajmë tekstin që dëshirojmë të shkruhet në vend të shkurtesës ;Shtypim Add dhe Ok.
HEQJA NGA VETËPËRMIRËSIMI Nëse doni të hiqni ndonjë shkronjë apo rrokje nga vetëpërmirësimi veproni :
Shtypni Tools >AutoCorrect dhe në fushën Replace shënojmë rrokjen ;Shtypim Delete dhe Ok.

HEQJA DHE VENJA E IKONËS NGA TULBARI Nëse dëshirojmë ta hjekim një ikonë nga ndonjë rresht me vegla
(toolbar) shtypim Alt dhe e tërheqim ikonën në brendësi të tekstit,pasi ta lëshojmë ikona zhduket
Nëse dëshirojmë të shtojmë ndonjë ikonë të re në tulbar veprojmë :
Në Tools> Custumize >Commands ,nga e cila zgjedhim ikonën dhe tërheqim ikonën në toolbar.

Fshirja dhe Ripërsëritja e ndryshimeve Në rast veprimesh të gabuara është e mundur t’i anulloni këto të fundit duke përdorur butonin të shiritit të mjeteve Standard, nëse përdorni shigjetën
të me drejtim poshtë
në të djathtë të butonit mund të anulloni njëkohësisht disa veprime duke i seleksionuar nga lista siç tregohet në figurën e mëposhtme.
Në rastin kur doni të ripërsëritni veprimet e anulluara mund të përdorni butonin të shiritit të mjeteve Standard, edhe në këtërast me ndihmën
e butonit do të jetë e mundur të ripërsëritni disa veprime njëherësh.

SHTYPJA E DOKUMENTIT Para se të shtypim dokumentin tuaj , kontrolloni se a
ka letër në printerin tuaj . Shtypja e dokumentit mund të bëhet në disa mënyra : Nga rreshti standard shtypet ikona e printerit – shtypja
e tërësishme e dokumentit , nëse doni më tepër kopje shtypni prap të njejtën ikonë ;
Nga Exploreri shtypja e tërësishme e dokumentit Selektohet një apo një grup dokumentesh, dhe aktivizojmë komandën Print , nga rreshti kryesor i mënyve File > Print . Shtypjen e dokumenteve mund ta bëni në këtë mënyrë : Selektoni një apo grup dokumentesh të cilat pastaj i bartim me maus deri te ikona e printerit në desktop.
Nga rreshti kryesor i mënyve File>Print ku mund të bëhet shtypja e tërësishme e dokumentit apo pjesëve të tij .

NDËRPRERJA E SHTYPJES Nëse gjatë shtypjes së dokumentit vëreni diçka të papritur, ndërpreni shtypjen me Esc.
SHTYPJA E FAQËS AKTUALE Nga rreshti kryesor i mënyve File>Print në zonën Page Range zgjedh
Current page nëse doni më shumë kopje në Number Of copies shkruani numrin e kopjeve dhe shtypni komandën Ok.
SHTYPJA E FAQES ME NUMËR TË CAKTUAR • Nga rreshti kryesor i mënyve File>Print konfirmoni dhe shkruani numrin e faqeve për numër të njëpasnjëshëm shkruhet 2-7 , apo faqe të caktuara 2,5,7 ose kombinimi 2,5-10.
SHTYPJA E NJË PJESE TË DOKUMENTIT• Selektohet pjesa e dokumntit që doni të shtypni , nga
File>Print. Në Page range zgjedhim opcionin Selection dhe Ok.

SHTYPJA E DOKUMENTIT NË SHUMË KOPJE Në rreshtin kryesor të mënyve nga File>Print në fushën
Number of copies shkruhet numri i duhur i kopjeve , në zonën Page range shtypet opcioni All e pastaj OK.
SHTYPJA E DOKUMENTIT NË TË DY ANËT E FLETËS
Nëse dëshironi të shkruani në të dy anët e letrës atëherë veproni kështu : Nga rreshti kryesor i mënyve File >Page Setup nga fletë punuese
Layout në zonën Heards and Footers shtypet opcioni Different add and even dhe Different first page dhe Ok.
Nga rreshti kryesor i menyve File>Print dhe nga menyja Print zgjedhim Odd Page shtypim Ok pas së cilës fillon shtypja e faqeve teke , pas shtypjes faqet e shtypura prap i fusim në printer por nga ana e kundërt.
Nga rreshti kryesor i mënyve File>Print dhe nga menyja Print zgjedhim Even Page shtypim Ok. Pas së cilës fillon shtypja e faqeve çifte.

MEMORJA E PËRKOHSHME CLIPBOARD Memorja e përkohshme shërben për bartjen e tekstit, figurës
apo vizatimit prej një dokumenti në tjetrin apo në të njejtin dokument .Clipboardi egziston në secilën dritare të cilat e kanë mënynë Edit. Të gjitha shënimet në këtë memorje humbin me rastin e çkyçjes së kompjuterit shënimet fshihen nga Cliboardi edhe nëse në te dërgojmë shënim të ri (i vjetri fshihet ). Përmbajtja e Cliboradit mund të kopjohet shumë herë në aplikacion.0