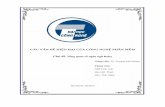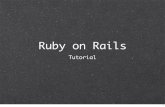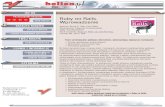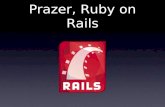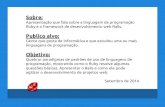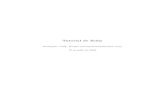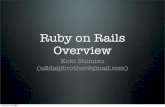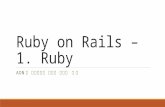Microsoft Windows用Ruby on Railsインストール手順書(Ruby on Rails for Microsoft Windows...
Transcript of Microsoft Windows用Ruby on Railsインストール手順書(Ruby on Rails for Microsoft Windows...

MicrosoftWindows での Ruby on Rails のインストール手順
MicrosoftWindows マシンに Ruby on Rails をインストールする場合、下記のような手順でインストールをするといいでしょう。なお、実行ユーザは、必ず管理者権限である必要があります。データベースは、PostgreSQL を使用します。

One-Click Installer – Windows を使った、Ruby のインストール。
「One-Click Installer - Windows」を使って、Ruby をインストールします。
1.ダウンロード「One-Click Installer – Windows」をダウンロードします。http://rubyforge.org/projects/rubyinstaller/
ダウンロードページを表示します。

「Release Candidate」ではなく「Final Release」をダウンロードしてください。



2.インストール
「One-Click Installer - Windows」をインストールします。
ダウンロードした「ruby***-**.exe」をダブルクリックしてください。
ダウンロードした、このアイコンをダブルクリックしてください。

インストーラが開始します。基本的には、すべてデフォルトのまま、進めてください。

ここで、インストール先を指定します。


これで、インストールは完了です。このあと、リリースノートが表示されます。

環境変数が書き換わったのを確認
「コントロールパネル」の中の「システム」で環境変数を確認すると、「Path」に「c:\ruby\bin;」が追加されているのがわかるはずです。これで、コマンドプロンプトから ruby のコマンドが実行できるようになります。

なお、環境変数が変わった場合、それが実際の実行環境に反映されないことが多いので、再起動してください。

3.gem のアップデート
このままでは、gem のバージョンが古いので、gem のバージョンをアップデートします。
まず、コマンドプロンプトを開いてください。なお、WindowsVista の場合、右クリックして「管理者として実行」をクリックしてください。

「gem update rubygems-update」と入力して実行してください。
gems がアップデートされます。

「gem -v」と入力しますと、現在の gem のバージョンが表示されます。
ここで、Rails をインストールしてもかまいません。下記コマンドで、最新がインストールされます。「gem install rails」
なお、別のバージョンをインストールする場合は、下記のコマンドを実行してください。「gem install -v (バージョン) rails」
たとえば、2.1.1 をインストールしたい場合は、下記のコマンドを実行します。「gem install -v 2.1.1 rails」

JAVA のインストール
NetBeans を使うためには、JAVA が必要になるので、ダウンロードしてインストールしてください。
1.JAVA のダウンロードJAVA のサイトからダウンロードしてください。http://www.java.com/

JAVA のダウンロードページからダウンロードしてください。


2.JAVA のインストール
ダウンロードした JAVA のインストールファイルをダブルクリックしてください。


PostgreSQL のインストール
データベースとして「PostgreSQL」をインストールします。
1.PostgreSQL のダウンロードhttp://www.postgresql.jp/

ダウンロードページからダウンロードしてください。


3.ダウンロードしたファイルの解凍LHMelt や Lhaplus などの解凍ツールで、ダウンロードしたファイルを解凍してください。

4.PostgreSQL のインストール
解凍したファイルの「SETUP.BAT」を実行してください。
※マイナーアップグレードの場合は「UPGRADE.BAT」を実行しますが、通常は使用しません。



国際化言語のサポートの部分は念のためインストールします。

サービス構成を設定してください。
アカウント名は、基本的に「postgres」とします。ドメイン名は、デフォルトでマシン名が入ります。パスワードは、あらかじめ決めておいて、入力してください。空欄にすると、PostgreSQL
のインストーラがランダムにパスワードを生成しますが、コピー&ペースト等ができなくて面倒なので、あらかじめ用意することをおすすめします。

最初は、下記のように表示されます。
パスワードが弱いと、下記のように表示されます。

データベースクラスタの設定画面のデフォルトは、下記のように表示されます。
ここで、スーパーユーザとパスワードを設定してください。



インストールが完了しましたら、スタックビルダを使って終了するにチェックが入っていますが、通常はこれを外して終了します。これは、スタックビルダでインストールするものは現時点で基本的にないためです。必要な方は、インストールしてください。また、スタートメニューからもスタックビルダを使うことができます。

データベース管理ツール「pgAdmin III」を使いたい場合、スタートメニューに登録されているので、そこから起動してください。
起動した時の画面

データベースに接続する時の画面

データベース接続中の画面

5.gem で「postgres-pr」のインストール
NetBeans で PostgreSQL を使うため、gem を使って「postgres-pr」をインストールします。
下記のコマンドを実行してください。gem install postgres-pr

NetBeans のインストール
Ruby on Rails の統合開発環境「NetBeans」をインストールします。
1.NetBeans のダウンロードhttp://ja.netbeans.org/downloads/
※JavaScript を有効にしてください。ダウンロードに失敗します。

Ruby 版をダウンロードしてください。


2.NetBeans のインストール
ダウンロードした「netbeans-6.5-ml-ruby-windows.exe」をダブルクリックしてください。インストーラが開始します。




NetBeans のインストールはこれで完了です。

3.NetBeans の設定
NetBeans IDE を起動してください。

右下に更新のメッセージが出ている場合、右下をクリックしてIDEを最新に更新してください。






Subversion をインストールします。
「バージョン管理(I)」→「Subversion(S)」→「チェックアウト(K)」をクリックしてください。
ダイアログボックスが表示され、インストールが始まります。



4.NetBeans で Ruby on Rails を実行
新規にプロジェクトを作成してください。

Ruby プラットホームを JRuby から One-Click Installer でインストールした Ruby にしてください。ディレクトリは、作成したい場所に指定してください。

今回、PostgreSQL をインストールしていますので、データベースアダプタを「postgresql」としてください。また、ユーザ名とパスワードを入力してください。
Rails をインストールしていないと、下記のように「Rails はインストールされていません」と表示されます。ここで「Rails をインストール」をクリックしてください。


Rails のインストールが完了すると、下記のようにバージョンが表示されます。
※もし、別の Rails のバージョンを使用したい場合は、コマンドプロンプト上の gem コマンドで「gem install -v バージョン rails」を実行してください。別の Rails のバージョンが表示されます。

そのまま実行すると、WEB ブラウザが起動され、下記のように表示されます。

このドキュメントについてこのドキュメントについて、再配布は自由に行ってかまいません。また、各自の責任のもと、改変して配布することについても、自由に行ってかまいません。
商標このドキュメントに記載されている社名、および、商品名は、各メーカーの商標、または、登録商標です。