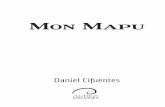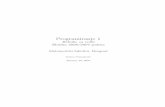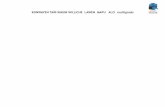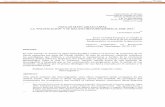Microsoft Windows 7vrsa.pgsri.hr/I-razred/I-Vjezbe/1.PDF-WIN/WIN7-3.pdfprograma: Word • Tako...
Transcript of Microsoft Windows 7vrsa.pgsri.hr/I-razred/I-Vjezbe/1.PDF-WIN/WIN7-3.pdfprograma: Word • Tako...
1
Microsoft Windows 7
Osnove operacijskog sustava Windows
Razne radnje s objektima
Datoteka - spremanje
• Datoteka će biti izgubljena čim se izađe iz programa u kome je nastala, ako se prethodnone spremi na neki od trajnih memorijskih
medija.
• Datoteka se sprema:
– izbornik Datoteka,
– naredba Spremi kao....
2
2
Datoteka - spremanje
• Naredbu Spremi kao…
moguće je pozvati na razne načine.
3
4
Iz ponuđenog popisa moguće je odabrati oblik (vrstu, tip) datoteke.
Na kraju Spremi
Upisati naziv
Izabrati mjesto pohrane
3
Datoteka - spremanje
• Većina programa po zadanoj postavci datotekusprema u jednu od osobnih mapa trenutno
otvorenog korisničkog računa (ovisno o vrsti,tipu datoteke).
• Tako pohranjene datotekemogu se pronaći i u
odgovarajućim bibliotekama.
5
U primjeru se sprema tekstualna datoteka(dokument).
Datoteka - spremanje
6
Vježba 1.
• Odabrati Svi programi iz ponude izbornikaStart, a potom Pomagala/Blok za pisanje.
• Novootvorenu datoteku spremiti pod nazivom Plan.
• Zatvoriti datoteku Plan. Otvoriti bibliotekuDokumenti pa provjeriti da li je datoteka Plandoista tamo pohranjena. Datoteku Plan ponovootvoriti.
4
Ponovno spremanje
• Pri svakoj promjeni sadržaja datoteke, datoteku treba ponovo spremiti. Za ponovno spremanje dovoljno je birati naredbu Spremi.
7
Isti se efekt postiže i gumbom Spremi.
Datoteka - spremanje
8
Vježba 2.
• U datoteku Plan prepisati tekst sa sljedećeg slajda.
• Tako promijenjenu datoteku spremiti pod istim imenom na istu lokaciju na kojoj se već nalazi.
5
Cilj nastave je osposobiti učenike za uporabu
osnovnih funkcija osobnog računala i njegovog
operacijskog sustava. Učenik će naučiti
prepoznati sastavne dijelove prozora, znat će
rukovati s objektima na radnoj površini.
Znat će organizirati datoteke i mape te izvoditi
osnovne radnje s njima.
9
10
Vježba 3.
• Na kraj datoteke Plan dodati tekst:
Učenik će znati prilagoditi osnovne
postavke sustava, koristiti ugrađenu
funkciju pomoći, pretraživati objekte
na računalu.
• Tako promijenjenu datoteku spremiti podnazivom Plan2 u mapu Ucenik_1 pa ju zatvoriti. (Za Win_Prezime/Skola/Prvi_razred/Ucenik_1)
6
Nova mapa
• Stvaranje nove mape:
– pozvati kontekstualni izbornik
na mjesto na kome se želi napraviti nova mapa,
– odabrati Novo/Mapa.
• Na kraju, mapi upisati ime u za to predviđeno područje.
11
Nova mapa
12
Vježba 4.
• U mapi Skola napraviti podmapu Cetvrti_razred.(Za Win_Prezime/Skola).
• U mapi Ucenik_1 napraviti podmapu Vazni_podaci.
(Za Win_Prezime/Skola/Prvi_razred/Ucenik_1).
7
Razne radnje s objektima
• Objekte (mape, datoteke, prečace) je moguće premještati, kopirati, brisati i mijenjati im
ime.
• Ove se radnje mogu izvršiti npr.:
– pozivom kontekstualnog izbornika na željeni
objekt, a potom odabirom odgovarajuće
naredbe,
– korištenjem predviđenih tipkovničkih prečaca.
13
Označavanje objekata
• Premještati, kopirati i brisati se može:
– jedan objekt,
– skupina objekata.
• Da bi se radnja izvršila odjednom nad skupinom objekata, potrebno je istodobno
označiti više ikona koje te objekte predstavljaju.
14
8
Označavanje objekata
• Više se ikona može označiti istodobno npr.:
– tako da ih se "okruži" mišem
(uz pritisnutu lijevu tipku miša ikone se uokvire),
– kada ikone nisu smještene jedna uz drugu, označava ih se jednu po jednu, uz istodobno
pritisnutu tipku [CTRL].
15
Premještanje i kopiranje objekata
• Postupci premještanja i
kopiranja objekata sastoje se od dva dijela.
1. Objekt se označi, pa privremeno pohrani u dio radne memorije koji se naziva međuspremnik
(engl. clipboard).
2. Nakon izbora odredišnog mjesta pohrane objekt se iz međuspremnika prebacuje na odredište.
16
9
Premještanje
• Po označavanju objekta – naredba Izreži, a na
odredištu, naredba Zalijepi.
• Ili postupkom Povuci i ispusti (engl. Drag and
Drop) pri čemu se objekt uz pritisnutu lijevu
tipku miša povuče s jednog na drugo mjesto.
(Ako se premješta između različitih
memorijskih medija treba pritisnuti
i tipku [SHIFT].)
17
[CTRL]+[X][CTRL]+[V]
Premještanje
18
Vježba 5.
• Otvoriti mapu Za Win_Prezime pa njen sadržaj grupirati po tipu (vrsti).
• Uočiti datoteke PNG slika pa ih premjestiti u mapu Cetvrti_razred (Za Win_Prezime/Skola/Cetvrti_razred).
• Mapu Ucenik_2 premjestiti u mapu Drugi_razred(Za Win_Prezime/Skola/Prvi_razred/Ucenik_2).
10
Stvaranje prečaca
• Prečac je moguće stvoriti na više načina, npr.: – pozvati kontekstualni izbornik na
ikonu objekta do kojeg se želi stvoriti prečac,
– odabrati Stvori prečac.
• Prečac nastaje na istome mjestu na kome je i izvorni objekt zato ga treba premjestiti na mjesto koje smo za njega predvidjeli.
19
Stvaranje prečaca
20
Vježba 6.
• Stvoriti prečac do datoteke Monitor, pa ga premjestiti na radnu površinu.(Za Win_Prezime/Skola/Drugi_razred/Ucenik_2/Monitor)
• Stvoriti prečac do mape Za Win_Prezime, pa ga premjestiti u mapu Ucenik_1.(Za Win_Prezime/Skola/Prvi_razred/Ucenik_1)
11
Kopiranje
• Kopiranje je istovjetno premještanju samo što se kao prva naredba koristi naredba Kopiraj.
• I kopirati se može Povuci i ispusti postupkom, ali tako da se za vrijeme povlačenja objekta mišem drži pritisnuta tipka [CTRL].
• Pri kopiranju izvorna datoteka ostaje
netaknuta!
21
[CTRL]+[C][CTRL]+[V]
Kopiranje
22
Vježba 7.
• Sadržaj mape Za Win_Prezime grupirati po nazivu.
• Izdvojiti datoteke čiji naziv počinje slovima iz raspona L-R pa ih kopirati u mapu Prvi_razred.
• Mapu Moji_podaci kopirati u mapu Za Win_Prezime(Za Win_Prezime/Skola/Drugi_razred/Ucenik_2/Moji_podaci)
12
Snimanje zaslonske slike
• Zaslonska slika se snima (kopira) pritiskom na tipku [PRINT SCREEN] na tipkovnici.
23
Snimanje zaslonske slike
• Snimka zaslonske slike sprema se u
međuspremnik.
• Moguće ju je umetnuti u bilo koji program u kome postoji naredba Zalijepi.
• Postoje dvije vrste snimanja zaslonske slike:
– snimanje cijelog zaslona,
– snimanje samo aktivnog prozora
[PRINT SCREEN]+[ALT].
24
13
Snimanje zaslonske slike
25
Vježba 8.
• Snimiti cijeli zaslon pa snimku zalijepiti u datoteku programa: Word
• Tako stvorenu datoteku spremiti pod nazivom Cijeli_zaslon u mapu Ucenik_1
(Za Win_Prezime/Skola/Prvi_razred/Ucenik_1).
Snimanje zaslonske slike
26
Vježba 9.
• Otvoriti objekt Računalo pa snimiti samo aktivni prozor. Snimku zalijepiti u datoteku programa: Word.
• Tako stvorenu datoteku spremiti pod nazivom Aktivni_prozor u mapu Za Win_Prezime.
14
Promjena imena
• Objektu se mijenja ime:
– nakon označavanja objekta, birati naredbu Preimenuj iz kontekstualnog izbornika,
– novo ime upisati umjesto postojećeg.
27
Brisanje objekata
• Objekt se briše tako da se nakon označavanja
odabere naredba Izbriši iz kontekstualnog izbornika ili tipka [DELETE ]s tipkovnice.
• Zbog dodatne sigurnosti potrebno je potvrditi
brisanje.
28
15
Preimenuj, obriši
29
Vježba 10.
• Objektu Butterfly iz mape Za Win_Prezime promijeniti ime u Leptir.
• Sadržaj mape Za Win_Prezime grupirati po tipu. Uočiti datoteke oblika MIDI. Izdvojiti ih paobrisati.
Poništi učinjeno
• Svaku je učinjenu radnju moguće poništiti
odabirom naredbe Poništi iz kontekstualnog
izbornika koji treba pozvati na prazno
područje radne površine.
• Tekst iza naredbe Poništi ovisi o prethodno izvršenoj radnji.
30
16
Poništi učinjeno
31
Vježba 11.
• Poništiti prethodno učinjenu radnju (brisanjeobjekata).
• Provjeriti da li se obrisani objekti ponovo nalaze u mapi Za Win_Prezime.
Komprimiranje
• Objekt će zauzeti manje prostora za pohranu, ako ga se komprimira(sažme).
• Pozivom kontekstualnog izbornika na objekt može se birati npr.: Pošalji/Komprimirana (zipana) mapa.
• Rezultat je mapa karakterističnog izgleda (najčešći nastavci: zip, rar).
32
17
33
Vježba 12.
• U mapi Za Win_Prezime napraviti novu mapu naziva Komprimiranje.
• U mapi Za Win_Prezime potražiti datoteku Pil pa je kopirati u mapu Komprimiranje. Pogledati veličinu mape Komprimiranje.
• Mapu komprimirati. Ponovo pogledati veličinukomprimirane mape Komprimiranje.
Dekomprimiranje
• I obrnut postupak, izdvajanje
(dekomprimiranje) objekata iz komprimirane mape može se izvršiti na više načina, npr.:
34
18
Dekomprimiranje
• Bez obzira koji je način izdvajanja odabran, moguće je zadati odredište izdvajanja.
35
� Rezultat izdvajanja je objekt
s dekomprimiranim sadržajem.
Komprimiranje - dekomprimiranje
36
Vježba 13.
• Provjeriti da li u mapi Za Win_Prezime postoje komprimirane mape. Kako ih se može prepoznati?
• Dekomprimirati (izdvojiti) objekte mape Pomocna u mapu Treci razred.
(Za Win_Prezime/Skola/Treci_razred)
19
Svojstva raznih objekata
• Skup značajki nekog objekta može se prikazati naredbom Svojstva iz kontekstualnog
izbornika.
• Naredba otvara prozor čiji izgled ovisi o
odabranom objektu.
37
Naziv objekta i
pripadajuća ikona.
Vrsta mape ili
programa u kome
je datoteka nastala.
Mjesto
pohrane i
veličina
objekta. Datum
nastanka,
promjene ili
posljednjeg
pristupa.Atributi su posebna svojstva
objekta.38
20
Svojstva raznih objekata
39
Vježba 14.
• Otvoriti mapu Za Win_Prezime. Pogledati svojstva mape Skola. Što sadrži? Koliko ima podmapa?
• Pogledati svojstva datoteke Brosura_za_4g. Kojim se programom otvara?
Svojstva raznih objekata
• Moguće je pogledati i podesiti niz ostalih
svojstava razvrstanih na karticama Sigurnost,Prethodne verzije, Detalji i dr.
40
21
Svojstva raznih objekata
41
Vježba 15.
• Pogledati svojstva datoteke Medvjed. Pogledati karticu Detalji,
uočiti odjeljak Sadržaj.
• Snimiti samo aktivni prozor kartice Detalji tako da bude vidljiv
odjeljak Sadržaj. Snimku zalijepiti :
Svi programi/Microsoft Office/Word 2010.
• Tako stvorenu datoteku spremiti pod nazivom Svojstva u mapu Skola. (Za Win_Prezime/Skola).
Svojstva objekta Računalo
• Značajke operacijskog sustava i računala moguće je vidjeti ako se pogledaju svojstva objekta Računalo.
42
22
Svojstva objekta Računalo
• Svojstva objekta Računalo mogu se vidjeti i ovako:
– Upravljačka ploča/Sustav i sigurnost/Sustav.
43
Upravitelj uređaja
• Podrobniji podaci o svakome od dijelova
sustava i njihove značajke mogu se vidjeti ako
se odabere:
• Upravljačka ploča/Sustav
/Upravitelj uređaja.
44
23
Svojstva objekta Računalo
45
Vježba 16.
• Pogledati svojstva objekta Računalo.
– Koji je procesor ugrađen?
– Koliki je kapacitet RAM-a?
– Koja je inačica sustava Windows instalirana?
– Koja se grafička kartica koristi?
Pretraživanje
• Windows 7 omogućuje pretraživanje objekata unutar sustava na nekoliko načina, npr.:
– pretraživanje okvirom za pretraživanje u mapi ili biblioteci,
– pretraživanje okvirom za pretraživanje iz
izbornika Start.
46
24
Okvir za pretraživanje u mapi
47
• Po unosu traženog pojma u okvir za pretraživanje, sustav filtrira trenutno otvorenu
mapu ili biblioteku zajedno sa svim pripadajućim podmapama prema tekstu u: nazivu, sadržaju i svojstvima datoteke.
Okvir za pretraživanje u mapi
• Svojstva mogu biti:
– kategorija (širi opis sadržaja npr. slika, glazba),
– tip (vrsta) (označava je produžetak npr. docx, mp3),
– oznaka (izraz koji se dodaje datoteci da bi ju se bolje opisalo).
48
25
49
Pronađeni objekti koji imaju slovo M u jednome od svojstava: naziv, tip (vrsta), kategorija objekta (Mapa).
Okvir za pretraživanje
50
Vježba 17.
• U okvir za pretraživanje mape Za Win _Prezime unijeti npr. slovo m.
• Dodavanjem slova, broj pronađenih objekata se smanjuje. Isprobati upis pojma: monitor.
(Broj pronađenih objekata je velik jer se pretražuju sva
svojstva: naziv, oznaka, vrsta (tip), kategorija datoteke.)
26
Okvir za pretraživanje u mapi
• Umjesto pretraživanja po svim svojstvima, moguće je odabrati pretraživanje samo po
nekim svojstvima tako da se klikne na odgovarajući filtar podno okvira za
pretraživanje (npr. datum izmjene ili veličina objekta).
52
27
Okvir za pretraživanje u mapi• Primjer pokazuje mogućnost pretrage filtriranjem
po datumu. Traže se objekti izmijenjeni 23.5.2009
53
2
1
Rezultat rada filtra.
Okvir za pretraživanje
54
Vježba 18.
• Iz mape Za Win _Prezime izdvojiti objekte kojisadrže pojam PWP i koji su po veličini mali(10KB – 100KB).
28
Okvir za pretraživanje u mapi
• Pretraživati se mogu i druga mjesta prema odabiru korisnika.
55
Za pretraživanje samo
određenih mjesta..
Za pretraživanje cijelog
računala.
Za pretraživanje svake od
biblioteka.
Zamjenski znak
• Osim unosa cjelovitog pojma, u okvir za pretraživanje mogu se unositi i dijelovi pojma
uz dodatak zamjenskog znaka (*).
• Znak * zamijenit će skup znakova proizvoljne
duljine. Npr.:
– *.jpg izdvojit će datoteke spremljene u obliku JPG bez obzira na njihov naziv.
56
29
Zamjenski znak
57
Vježba 19.
• Iz mape Za Win _Prezime izdvojiti sve datoteke spremljene u obliku DOC. Snimiti sliku samo aktivnog prozora, pa je zalijepiti u datoteku:
Svi programi/Microsoft Office/ MS Word 2010.
• Tako stvorenu datoteku spremiti pod nazivom Doc_datoteke u mapu Za Win_Prezime.
Pretraži okvirom iz izbornika Start
• U okvir iz izbornika Start
treba upisati željeni
pojam.
• Po unosu prvog slova traženog pojma započinje prikaz objekata, a sa svakim sljedećim slovom broj se objekata smanjuje.
58
30
Pretraživanje okvirom - Start
59
Vježba 20.
• U okvir iz izbornika Start upisati slovo P, potom W i na kraju P. Pratiti što se događa s popisom pronađenih objekata.
31
Pomoćni programi sustava Windows
• Operacijski sustav Windows 7 sadrži više pomoćnih programa.
• Većina pomoćnih programa pohranjeno je u mapu Pomagala. To su npr.: – Kalkulator, Bojanje, Blok za
pisanje, WordPad, Snimač zvuka, Alat za izrezivanje.
61
62
32
Pomoćni programi sustava Windows
63
Vježba 21.
• Pokrenuti program Bojanje, pa korištenjemponuđenih alata nacrtati jednostavan crtež.
• Pokrenuti Alat za izrezivanje, isprobatiponude izbornika Alati, izrezati prethodnonacrtan crtež sa dijelom vrpce programaBojanje pa ga pohraniti pod nazivom IzrezakNu mapu Za Win _Prezime .
Olakšani pristup
• Mapa Pomagala sadrži podmapu Olakšani pristup za prilagodbu sustava osobama s posebnim potrebama npr.:
– mogućnost prikaza vrlo velikih slova (Povećalo),
– zaslonsku tipkovnicu,
– mogućnost čitanja teksta sa zaslona (Narrator).
64
33
Pomoćni programi sustava Windows
65
Vježba 22.
• Pokrenuti program Blok za pisanje.
• Pokrenuti program Zaslonska tipkovnica.
• Korištenjem Zaslonske tipkovnice zapisati uBlok za pisanje svoje ime i prezime. Isprobatiefekt tipke [ALTGr]. Datoteku pohraniti podnazivom Ime u mapu Za Win _Prezime .
Alati sustava
• U mapi Pomagala je i podmapa Alati sustava koja sadrži niz alata za, npr.:
– čišćenje i defragmentaciju
diska, vraćanje sustava u odabranu točku vraćanja, stvaranje sigurnosne kopije
sadržaja i dr.
66
34
67
Alati sustava
68
Vježba 23.
• Pokrenuti program Čišćenje diska. Koji mu jezadatak?
• Pokrenuti program Informacije o sustavu. Kojese informacije mogu saznati?