~第9回 基本編~ プロファイルやレコードタイプご …...SkyVisualEditorで作成したページは、Salesforceで画面を利用するプロファイル毎にVisualforce
Microsoft System Center Configuration Manager 用 …...Broadcom CNA...
Transcript of Microsoft System Center Configuration Manager 用 …...Broadcom CNA...

Microsoft System Center Configuration Manager 用 Dell Lifecycle Controller Integration バージョン 3.1
ユーザーズガイド

メモ、注意、警告メモ: メモでは、コンピュータを使いやすくするための重要な情報を説明しています。
注意: 注意では、ハードウェアの損傷やデータの損失の可能性を示し、その問題を回避するための方法を説明しています。
警告: 警告では、物的損害、けが、または死亡の原因となる可能性があることを示しています。
著作権 © 2009 - 2015 Dell Inc. 無断転載を禁じます。 この製品は、米国および国際著作権法、ならびに米国および国際知的財産法で保護されています。Dell™、および Dell のロゴは、米国および / またはその他管轄区域における Dell Inc. の商標です。本書で使用されているその他すべての商標および名称は、各社の商標である場合があります。
2015 - 01
Rev. A00

目次
1 Microsoft System Center Configuration Manager 用 Dell Lifecycle Controller Integration(DLCI)について............................................................ 8
本リリースの新機能...............................................................................................................................8
既存の機能と機能性...............................................................................................................................9
対応オペレーティングシステム........................................................................................................... 11
サポートされる Microsoft .NET バージョン..................................................................................12
対応ターゲットシステム......................................................................................................................12
Windows Preinstallation Environment(WinPE)の互換性マトリックス......................................... 12
2 使用事例シナリオ.................................................................................................14共通の前提条件.................................................................................................................................... 14
システムの BIOS 設定プロファイルの編集とエクスポート................................................................14
システムの RAID プロファイルの作成、編集、および保存................................................................15
作業を開始する前に....................................................................................................................... 15
ワークフロー.................................................................................................................................. 15
ファームウェアインベントリの比較とアップデート.......................................................................... 15
作業を開始する前に ...................................................................................................................... 15
ワークフロー.................................................................................................................................. 16
コレクションでのオペレーティングシステムの導入..........................................................................16
作業を開始する前に....................................................................................................................... 16
ワークフロー.................................................................................................................................. 16
iDRAC vFlash カードまたはネットワーク共有へのサーバープロファイルのエクスポート...............17
作業を開始する前に....................................................................................................................... 17
作業を開始する前に....................................................................................................................... 17
ワークフロー.................................................................................................................................. 18
iDRAC vFlash カードまたはネットワーク共有からのサーバープロファイルのインポート.............. 18
作業を開始する前に....................................................................................................................... 18
作業を開始する前に....................................................................................................................... 19
ワークフロー.................................................................................................................................. 19
Lifecycle Controller ログの表示とエクスポート................................................................................ 19
作業を開始する前に....................................................................................................................... 19
作業を開始する前に.......................................................................................................................20
ワークフロー................................................................................................................................. 20
NIC または CNA プロファイルでの作業.............................................................................................20
作業を開始する前に.......................................................................................................................20
ワークフロー................................................................................................................................. 20
3 Dell Lifecycle Controller Integration の使用................................................. 22
3

DLCI のライセンス付与....................................................................................................................... 22
Dell Deployment Toolkit.....................................................................................................................23
Dell ドライバ Cab ファイル................................................................................................................ 23
Dell ドライバ CAB ファイルのインポート....................................................................................23
Dell Driver CAB ファイルのアップグレード................................................................................. 24
ターゲットシステムの設定..................................................................................................................25
CSIOR を以前のサーバー世代で有効にするには、以下の手順を行います。.............................. 25
デルの第 12 世代および第 13 世代 PowerEdge サーバーに対して CSIOR を有効にするに
は、次の手順を実行します。........................................................................................................ 25
自動検出とハンドシェイク..................................................................................................................25
タスクシーケンスからのドライバの適用............................................................................................26
Lifecycle Controller からのドライバの適用................................................................................. 26
DLCI Dell サーバードライバパッケージのインポート..................................................................27
予備手順に対する条件の表示........................................................................................................ 27
タスクシーケンスの作成..................................................................................................................... 28
Dell 固有のタスクシーケンスの作成...................................................................................................28
カスタムタスクシーケンスの作成.......................................................................................................28
タスクシーケンスの編集..................................................................................................................... 29
オペレーティングシステムイメージとドライバパッケージを適用するためのタスクシーケンス
手順の設定........................................................................................................................................... 29
オペレーティングシステムイメージの適用........................................................................................ 29
Dell ドライバパッケージの追加..........................................................................................................30
タスクシーケンスの導入..................................................................................................................... 30
タスクシーケンスメディアのブータブル ISO の作成.........................................................................30
System Viewer ユーティリティ........................................................................................................... 31
Configuration Utility............................................................................................................................32
Integrated Dell Remote Access Controller コンソールの起動.......................................................... 33
Task Viewer からの Integrated Dell Remote Access Controller コンソールの起動....................33
Task Viewer..........................................................................................................................................33
Dell Lifecycle Controller Integration を使用して実行できる追加タスク...........................................35
セキュリティの設定.......................................................................................................................35
自動検出のための Integrated Dell Remote Access Controller での工場出荷時発行 Dell ク
ライアント証明書の検証................................................................................................................35
自動検出のためのシステムの事前承認..........................................................................................35
Configuration Manager 用 Dell Lifecycle Controller Integration によって使用される管理
資格情報の変更..............................................................................................................................36
グラフィカルユーザーインタフェースの使用...............................................................................36
Array Builder の使用...................................................................................................................... 36
4 設定ユーティリティの使用.................................................................................43Lifecycle Controller 起動メディアの作成...........................................................................................43
Lifecycle Controller 起動メディアのデフォルト共有場所の設定................................................ 44
4

ハードウェアの設置エとオペレーティングシステムの導入.............................................................. 44
オペレーティングシステムの導入.................................................................................................45
ハードウェア設定および OS 導入ワークフロー........................................................................... 47
OS 導入中のファームウェアのアップデート................................................................................48
OS 導入中のハードウェアの設定..................................................................................................49
RAID の設定................................................................................................................................... 49
コレクションでの NIC または CNA プロファイルの適用............................................................ 49
コレクションでの Integrated Dell Remote Access Controller プロファイルの適用...................51
コレクション内システムのファームウェアインベントリの比較とアップデート..............................52
ハードウェアインベントリの表示.......................................................................................................53
Lifecycle Controller との通信の検証.................................................................................................. 54
Lifecycle Controller の資格情報の変更...............................................................................................54
Configuration Manager データベースの Lifecycle Controller の資格情報の変更.......................55
コレクション用の Lifecycle Controller ログの表示とエクスポート..................................................56
コレクションのプラットフォーム復元............................................................................................... 56
コレクション内のシステムプロファイルのエクスポート............................................................ 56
コレクション内のシステムプロファイルのインポート................................................................ 57
コレクションの部品交換プロパティの設定...................................................................................57
NIC または CNA プロファイルのコレクション内システムとの比較................................................. 58
5 サーバーのインポートユーティリティの使用..................................................60Dell サーバーのインポート................................................................................................................. 60
システム変数のインポート..................................................................................................................61
6 System Viewer ユーティリティの使用............................................................. 63BIOS 設定の表示と編集.......................................................................................................................63
新規プロファイルの作成............................................................................................................... 64
既存プロファイルの編集............................................................................................................... 64
新しい属性の追加.......................................................................................................................... 64
既存 BIOS 属性の編集....................................................................................................................65
BIOS または UEFI 起動順序およびハードディスクドライブの順序の変更.................................. 65
RAID の表示と設定.............................................................................................................................. 66
システム用 iDRAC プロファイルの設定............................................................................................. 66
Integrated Dell Remote Access Controller プロファイルの作成................................................ 66
Integrated Dell Remote Access Controller プロファイルの編集.................................................67
システムの NIC および CNA の設定................................................................................................... 67
NIC または CNA プロファイルの作成...........................................................................................68
コレクションのスキャン............................................................................................................... 69
アダプタの設定..............................................................................................................................69
NIC および iSCSI パラメータの設定..............................................................................................70
NIC または CNA プロファイルの編集........................................................................................... 71
ファームウェアインベントリの比較とアップデート.......................................................................... 71
5

ハードウェア設定プロファイルの比較................................................................................................73
Lifecycle Controller ログの表示..........................................................................................................73
第 11 世代および第 12 世代の Message Registry のダウンロードとアップデート.......................75
第 13 世代 Message Registry のダウンロードとアップデート..................................................... 76
システムのハードウェアインベントリの表示.....................................................................................76
システムのプラットフォーム復元.......................................................................................................76
システムプロファイルのエクスポートまたはインポートの前提条件...........................................77
システムプロファイルのエクスポート.......................................................................................... 77
システムプロファイルのインポート............................................................................................. 79
システムの部品交換プロパティの設定......................................................................................... 80
7 トラブルシューティング.....................................................................................82IIS での Dell プロビジョニングウェブサービスの設定.......................................................................82
IIS 7.0、IIS 7.5、IIS 8.0、または IIS 8.5 用 Dell プロビジョニングウェブサービスの設定..........82
Dell 自動検出ネットワークセットアップ仕様.................................................................................... 83
Lifecycle Controller ログの表示およびエクスポートのトラブルシューティング.............................83
問題と解決策....................................................................................................................................... 84
問題 1 ............................................................................................................................................ 84
問題 2.............................................................................................................................................84
問題 3.............................................................................................................................................84
問題 4.............................................................................................................................................84
問題 5............................................................................................................................................. 85
問題 6.............................................................................................................................................85
問題 7............................................................................................................................................. 85
問題 8.............................................................................................................................................85
問題 9.............................................................................................................................................85
問題 10........................................................................................................................................... 86
問題 11............................................................................................................................................86
問題 12........................................................................................................................................... 86
問題 13........................................................................................................................................... 86
問題 14........................................................................................................................................... 87
問題 15............................................................................................................................................87
問題 16........................................................................................................................................... 87
問題 17............................................................................................................................................87
問題 18........................................................................................................................................... 87
問題 19........................................................................................................................................... 88
問題 20...........................................................................................................................................88
問題 22...........................................................................................................................................88
問題 22...........................................................................................................................................88
Windows システムでの ESXi または RHEL の導入は ESXi または RHEL コレクションを移動さ
せますが、Windows 管理対象コレクションからは削除されません。.............................................. 89
6

8 関連文書とリソース............................................................................................ 90テクニカルサポートを受けるには...................................................................................................... 90
デルサポートサイトからの文書へのアクセス.....................................................................................91
7

1Microsoft System Center Configuration Manager 用 Dell Lifecycle Controller Integration(DLCI)についてMicrosoft System Center Configuration Manager 用 Dell Lifecycle Controller Integration(DLCI)では、管
理者が Integrated Dell Remote Access Controller(iDRAC)の一部として使用できる Dell Lifecycle
Controller の Remote Enablement 機能を活用することを可能にします。
本書にある Configuration Manager の使用は、次の製品に関連するものです。
• Microsoft System Center 2012 R2 Configuration Manager
• Microsoft System Center 2012 SP1 Configuration Manager
• Microsoft System Center 2012 Configuration Manager
メモ: 本書には、Configuration Manager 用 DLCI バージョン 3.1 のインストールに必要な前提条件およびサポートされているソフトウェアについての情報が記載されています。Microsoft Configuration Manager 用 DLCI の本バージョンを、そのリリース日から長期間経過した後でインストールする場合は、dell.com/support で本書のアップデートバージョンの有無をチェックしてください。
高レベルの Remote Enablement 機能の構成内容は次のとおりです。
• 自動検出
• ハードウェア設定
• ファームウェアの比較およびアップデート
• Dell システムのコレクションためのオペレーティングシステムのリモート導入
本リリースの新機能
本リリースの Configuration Manager 用 DLCI は次のサポートを提供します。
• 第 13 世代 Dell PowerEdge サーバーのサポート。
• Lifecycle Controller ログの表示およびエクスポートでの使用時における 検索 フィールドに入力した説明に基づいたログのフィルタ
• Unified Extensible Firmware Interface 起動モードのサポート
• ファームウェアの重要性に関する情報の表示
• システム設定のエクスポートのスケジュール設定
• サーバーのインポート中におけるカスタムコレクションの作成のサポート
• 選択的なファームウェアアップデート
8

• 本リリースでの CMC のためのインベントリエクスポートのサポート。これは Dell Repository Manager がリポジトリの作成に使用します
• Dell ドライバ cab ファイルのサポート
• 「Dell Server Deployment Pack」依存性の削除
• 「Dell Connections License Manager」依存性の削除
• ESXi 6.0 のサポート
既存の機能と機能性
表 1. 機能と機能性
機能 機能性
分散環境の Configuration Manager Configuration Manager が分散環境でセットアップされている場合において Configuration Manager をサポートします。
デルの第 11 世代および第 12 世代 PowerEdge サーバーでオレーティングシステムの設定と導入を行います。
Lifecycle Controller 経由で DLCI を使用して、第 11 世代または第 12 世代の Dell PowerEdge サーバーを設定できます。前バージョンの DLCI の機能はすべて、第 12 世代または第 11 世代 PowerEdge サーバーでサポートされます。
DLCI のインストールと設定するための単一インストーラ
この単一のインストーラを使用し、システムに存在する Configuration Manager のバージョンに基づいて DLCI 3.0 を環境(Configuration Manager 2012、Configuration Manager 2012 SP1、または Configuration 2012 R2)にインストールすることができます。DLCI 2.2 が存在する場合は、インストーラがアップグレードを開始します。インストーラは、Configuration Manager バージョンに基づいて適切なコンポーネントを導入します。
Dell Provisioning Server の自動設定 Dell Provisioning Server を管理者以外のユーザー用に自動で設定するには、インストール中に Automatically configure Dell Provisioning Server user permissions(Dell Provisioning Server ユーザー許可を自動で設定する)を選択します。
プラットフォームの復元 システムまたはコレクション用のプラットフォームの復元に関して実行することができるタスクは次のとおりです。
• システムプロファイルを外部の共有 /vFlash にエクスポートする。
• 外部の共有 /vFlash から保存済みシステムプロファイルをインポートする。
• システムまたはコレクションの部品交換プロパティを設定する。
詳細については、「システムのプラットフォーム復元」と「コレクションのプラットフォーム復元」を参照してください。
9

機能 機能性
Lifecycle Controller ログの表示およびエクスポート システムまたはコレクションの Lifecycle Controller ログを読み取り可能な形式で表示し、.CSV ファイルに保存またはエクスポートできます。詳細については、「Lifecycle Controller ログの表示」と「コレクションの Lifecycle Controller ログの表示とエクスポート」を参照してください。
ネットワークインタフェースカード(NIC)および統合型ネットワークアダプタ(CNA)の設定
システムの特定の NIC または CNA に異なる属性を設定し、それらをプロファイルに保存することができます。
保存されたプロファイルは、ハードウェア設定とオペレーティングシステム導入の両方、またはどちらか一方の一環として、後ほどコレクションに適用することができます。
また、適用された NIC/CNA プロファイルをシステムの NIC/CNA 設定と比較して、比較レポートを生成することもできます。
詳細については、次を参照してください。
• システムの NIC および CNA の設定
• コレクションへの NIC または CNA プロファイルの適用
• NIC または CNA プロファイルとコレクション内システムとの比較
システムまたはコレクション用の iDRAC プロファイルの設定
システムのために iDRAC 設定を定義して、それをシステムのハードウェア設定プロファイルの一部として保存することができます。
保存されたプロファイルは、ハードウェア設定とオペレーティングシステム導入の両方、またはどちらか一方の一環として、後ほどコレクションに適用されます。
詳細については、「システムへの iDRAC プロファイルの設定」を参照してください。
ファームウェアアップデートのための Dell FTP への接続
FTP サイトに接続して、システムまたはコレクション用のファームウェアアップデートをダウンロードできるようになりました。また、コレクション用のファームウェアアップデートをスケジュールすることもできます。
詳細については、次を参照してください。
• ファームウェアインベントリの比較とアップデート
• コレクション内のシステムのファームウェアインベントリの比較およびアップデート
Dell サーバーとシステム変数のインポート Configuration Manager 用 DLCI によって自動検出されない Dell サーバーをインポートできます。インポートされたサーバーは、すべての Dell Lifecycle Controller サーバーの下に表示されます。DLCI ユーティリティを使用すると、サーバー上でさまざまなアクティビティを実行できます。
10

機能 機能性
また、.CSV ファイルにあるシステム変数を Configuration Manager コンソールのコレクション内にあるシステムにインポートすることもできます。
詳細については、「サーバーのインポートユーティリティの使用」を参照してください。
認証のための Active Directory 資格情報を使用した iDRAC へのアクセス
Active Directory の資格情報を提供して iDRAC で認証を受けることができます。
ファームウェアアップデートのスケジュール ファームウェアアップデートをスケジュールすることができます。詳細については、「ファームウェアインベントリの比較とアップデート」を参照してください。
認証局(CA)およびコモンネーム(CN)チェックの設定
DLCI のターゲットとの通信のために CA および CN チェックを設定できます。
自動検出とハンドシェイク この機能を使用すると、ベアメタルシステム上の iDRAC がプロビジョニングサービスの場所を特定し、サイトサーバーとの通信を確立できます。詳細については、「自動検出とハンドシェイク」を参照してください。
System Viewer ユーティリティ この機能を使用すると、DLCI の Remote Enablement 機能を使用して、個々のシステムを設定できます。詳細については、「System Viewer ユーティリティの使用」を参照してください。
Config Utility この機能を使用すると、Lifecycle Controller の Remote Enablement 機能を使用して、システムのコレクションを設定できます。詳細については、「Configuration Utility の使用」を参照してください。
iDRAC コンソールの起動 この機能では、Task Viewer から、およびデルの第 11 世代から第 13 世代 PowerEdge システムを含むコレクション内のシステムから iDRAC コンソールを起動することができます。詳細については、「Integrated Dell Remote Access Controller コンソールの起動」を参照してください。
Task Viewer この機能を使用すると、Configuration Manager 用 DLCI によって処理されるタスクのステータスを追跡できます。詳細については、「Task Viewer」を参照してください。
対応オペレーティングシステム
対応オペレーティングシステムの情報については、dell.com/support/home で『Dell Lifecycle Controller
Integration 3.1 for Microsoft System Center Configuration Manager Installation Guide』(Microsoft System
11

Center Configuration Manager 用 Dell Lifecycle Controller Integration 3.0 インストールガイド)を参照し
てください。
サポートされる Microsoft .NET バージョン
サポートされる Microsoft .NET バージョンの情報は、dell.com/support/home で『Dell Lifecycle Controller
Integration 3.1 for Microsoft System Center Configuration Manager Installation Guide』(Microsoft System
Center Configuration Manager 用 Dell Lifecycle Controller Integration 3.0 インストールガイド)を参照し
てください。
対応ターゲットシステム
対応ターゲットシステムと、ターゲットシステムへの導入が可能なオペレーティングシステム(Windows の
み)のリストについては、dell.com/support/home で入手可能な『Unified Server Configurator/Unified Server Configurator-Lifecycle Controller Enabled- Supported Dell Systems and Operating Systems
matrix』(Unified Server Configurator/Lifecycle Controller 有効 Unified Server Configurator 対応の Dell シ
ステムおよびオペレーティングシステムマトリックス)を参照してください。Manual(マニュアル)ページ
で、Software and Security(ソフトウェアとセキュリティ) → Enterprise System Management(エンター
プライズシステム管理) → OpenManage Softwar(OpenManage ソフトウェア) をクリックします。該当
する OpenManage リリースバージョンを選択し、適切なリンクをクリックします。Dell System Software Support Matrix(Dell システムソフトウェアサポートマトリックス) → Dell System Software Support Matrix(Dell システムソフトウェアサポートマトリックス) → View(表示) → Supported Dell Systems and Operating Systems(対応 Dell システムおよびオペレーティングシステム) をクリックします。サポー
トマトリックスで、Lifecycle Controller 有効 Unified Server Configurator でサポートされるターゲットシス
テムとオペレーティングシステムを参照します。
Windows Preinstallation Environment(WinPE)の互換性マトリックス
次の表には、Configuration Manager 用 DLCI による展開が可能なオペレーティングシステムと、各オペレーティングシステムの WinPE 環境がリストされています。
表 2. WinPE 対応のオペレーティングシステム
Configuration Manager WinPE バージョン Operating System(オペレーティングシステム )
Configuration Manager 2012 3.0 • Windows Server 2008
• Windows Server 2008 R2
Configuration Manager 2012 SP1
4.0 • Windows Server 2008 R2*
• Windows Server 2012
Configuration Manager 2012 R2
5.0 • Windows Server 2008 R2*
• Windows Server 2012
• Windows Server 2012 R2
12

凡例:
*- Windows Server 2008 R2 のサポートに関しては、support.microsoft.com/kb/2853726 を参照してくだ
さい。
13

2使用事例シナリオ本項では、Microsoft System Center Configuration Manager(Configuration Manager)用 DLCI の代表的な
使用事例と実行可能なタスクを説明します。
共通の前提条件
ユーザーシナリオの作業を始める前に、次の前提条件を満たすことが推奨されます。
• Configuration Manager 2012 では、システムが Assets and Compliance(資産およびコンプライアンス)→ Devices(デバイス) → All Dell Lifecycle Controller Servers(すべての Dell Lifecycle Controller サーバー)で検出され、存在していることを確認してください。詳細については、「自動検出とハンドシェイク」を参照してください。
• システムに最新の BIOS バージョンをインストールします。
• システムに Lifecycle Controller の最新バージョンをインストールします。
• システムに iDRAC ファームウェアの最新バージョンをインストールします。
メモ: Configuration Manager コンソールは常に管理者権限を使用して起動します。
システムの BIOS 設定プロファイルの編集とエクスポート
システムの BIOS 設定をプロファイルとして編集およびエクスポートして、Configuration Manager コンソールでシステムのコレクションにオペレーティングシステムを導入する際にそのプロファイルを適用することができます。第 13 世代の Dell PowerEdge サーバーの場合、現在保存されている起動モードの BIOS 属性および起動順序のみを表示できます。作業を開始する前に
詳細については、「共通の前提条件」を参照してください。
ワークフロー
1. 特定のシステムの Configuration Manager コンソールで System Viewer ユーティリティを起動します。詳細については、「System Viewer ユーティリティ」を参照してください。
2. System Viewer ユーティリティで BIOS Configuration(BIOS 設定)を選択して、システムの BIOS 設定をロードします。詳細については、「BIOS の表示と設定」を参照してください。
3. 新規プロファイルを作成するか、既存のプロファイルに変更を加えます。詳細については、「新規プロファイルの作成」または「既存のプロファイルの編集」を参照してください。
4. プロファイルの属性を追加、編集、またはアップデートします。詳細については、「新しい属性の追加」と「既存の BIOS 属性の編集」を参照してください。
14

5. (オプション)BIOS または UEFI 起動順序およびハードディスクドライブの順序を変更します。詳細については、「BIOS または UEFI 起動順序およびハードディスクドライブの順序の変更」を参照してください。
6. プロファイルを .XML ファイルとしてローカルシステムの任意のフォルダに保存します。
システムの RAID プロファイルの作成、編集、および保存
システムの RAID プロファイルを作成、編集、および保存し、Configuration Manager コンソールでシステム
のコレクションにオペレーティングシステムを導入する場合に、そのプロファイルを適用できます。
作業を開始する前に
• 共通の前提条件
• ローカルキー管理対応の RAID コントローラおよびファームウェア
ワークフロー
1. 特定のシステムの Configuration Manager コンソールで System Viewer ユーティリティを起動します。詳細については、「System Viewer ユーティリティ」を参照してください。
2. System Viewer ユーティリティで RAID Configuration(RIAD 設定)を選択して、システムの RAID 設定をロードします。詳細については、「RAID の表示と設定」を参照してください。
3. Array Builder を起動して RAID プロファイルを作成します。詳細については、「Array Builder を使用した RAID プロファイルの作成」を参照してください。
4. (オプション)既存プロファイルをインポートおよび編集します。詳細については、「プロファイルのインポート」を参照してください。
5. 新規作成された RIAD プロファイルを .XML ファイルとして、ローカルシステムの任意のフォルダに保存します。
ファームウェアインベントリの比較とアップデート
Configuration Manager 用 DLCI を使用して単体システムまたはシステムのコレクションのファームウェア
インベントリを比較およびアップデートできます。ファームウェアインベントリを、特定のインベントリプ
ロファイル、Dell FTP サイト、または Repository Manager によって作成された PDK カタログと比較できま
す。
作業を開始する前に
• 共通の前提条件
• プラグイン導入キット(PDK)カタログがある Common Internet File System(CIFS)共有、または Dell FTP サイト(ftp.dell.com)にアクセスできることを確認します。
• 既存プロファイルと比較するには、ハードウェアインベントリプロファイルを作成します。詳細については、「新規プロファイルの作成」を参照してください。
CMC ファームウェアのアップデートの前提条件:
• Dell PowerEdge M1000e CMC 5.0 またはそれ以降のバージョンがサポートされます。
15

• Dell CMC、PowerEdge VRTX 2.0 またはそれ以降のバージョンがサポートされます。
• ターゲットシステムにエンタープライズライセンス付きの iDRAC7 が搭載されている必要があります(第 12 世代以降のバージョン)。
• Dell Repository Manager 1.8 またはそれ以降のバージョンがサポートされます。
• CMC PowerEdge FX2/FX2s はサポートされません。
ワークフロー
1. 単体ターゲットシステムのファームウェアインベントリを比較およびアップデートするには、System Viewer ユーティリティを起動します。システムのコレクションのファームウェアインベントリを比較およびアップデートするには、Config Utility(設定ユーティリティ)を起動します。詳細については、「System Viewer ユーティリティ」または「設定ユーティリティ」を参照してください。
2. System Viewer ユーティリティまたは Config Utility(設定ユーティリティ)から Firmware Inventory, Compare, and Update(ファームウェアインベントリ、比較およびアップデート)を選択します。
3. 単体システムについては、「ファームウェアインベントリの比較とアップデート」を参照してください。
4. コレクションについては、「コレクション内のシステムのファームウェアインベントリの比較およびアップデート」を参照してください。
コレクションでのオペレーティングシステムの導入
Configuration Manager 用 DLCI を使用して、Configuration Manager コンソールでシステムのコレクション
にオペレーティングシステムを導入できます。
作業を開始する前に
• 共通の前提条件
• 起動イメージ(WinPE バージョン)と互換性のあるドライバ CAB を選択する必要があります。DTK README を表示して、特定の WinPE または OS アーキテクチャに適切なバージョン CAB ファイルを選択することもできますし、DTK の自己解凍 EXE の場帆を指定することもできます。詳細については、「DTK パッケージのインポート」を参照してください。
• Dell ドライバ cab ファイルをインポートします。詳細については、「Dell ドライバ Cab のインポート」を参照してください。
• iDRAC でシステムコレクション用のタスクシーケンス起動メディアを作成します(タスクシーケンス ISO から起動します)。詳細については、「タスクシーケンスメディアのブータブル ISO の作成」を参照してください。
• Windows 以外のオペレーティングシステム導入タスクにおける前提条件については、『Dell Lifecycle Controller Integration for Microsoft System Center Configuration Manager Version 3.0 Installation Guide』(Microsoft System Center Configuration Manager 用 Dell Lifecycle Controller Integration バージョン 3.0 インストールガイド)の「ソフトウェアの前提条件と要件」を参照してください。
メモ: SCCM 2012 では、オペレーティングシステムの導入は、UEFI 起動モードではサポートされていません。詳細については、http://technet.microsoft.com/en-in/library/jj591552.aspx を参照してください。
ワークフロー
1. Configuration Manager コンソールの Device Collections(デバイスコレクション)で Managed Dell Lifecycle Controllers (OS Unknown)(管理対象 Dell Lifecycle Controllers(OS 不明))を右クリックし、Dell Lifecycle Controller Launch Config Utility を選択します。
16

2. Dell Lifecycle Controller Configuration Utility で、Deploy Operating System(オペレーティングシステムの導入)を選択します。
3. Dell リポジトリからファームウェアをアップデートします。詳細については、「OS 導入中のファームウェアのアップデート」を参照してください。
4. BIOS/NIC プロファイルを設定または編集します。詳細については、「OS 導入中のハードウェアの設定」を参照してください。
5. RAID プロファイルを設定または編集します。詳細については、「RAID の設定」を参照してください。
6. コレクションに NIC/CNA プロファイルを適用します。詳細については、「コレクションでの NIC または CNA プロファイルの適用」を参照してください。
7. iDRAC プロファイルをコレクションに適用します。詳細については、「コレクションでの Integrated Dell Remote Access Controller プロファイルの適用」を参照してください。
8. オペレーティングシステムを導入し、お好きなメディアで起動します。詳細については、「ハードウェア設定と OS 導入のワークフロー」の手順 15 を参照してください。
iDRAC vFlash カードまたはネットワーク共有へのサーバープロファイルのエクスポート
サーバープロファイルを iDRAC vFlash カード、外部ソース、またはネットワーク共有へエクスポートするこ
とにより、サーバープロファイルを単体システムまたはシステムのコレクションのイメージファイルとして
バックアップすることができます。
作業を開始する前に
• 共通の前提条件
• 有効な 7 桁のサービスタグ付きのターゲットシステム。
• iDRAC vFlash カード:
– ライセンスとして取り付け済み、有効化済み、および初期化済み。
メモ: iDRAC vFlash カードが必要となるのは、デルの PowerEdge サーバー第 11 世代のみです。第 12、および第 13 世代の PowerEdge サーバーには Enterprise ライセンスが必要です。
– 少なくとも 384 MB の利用可能な空き容量。
• ネットワーク共有:
– ネットワーク共有を持つシステムとの通信を行うための、iDRAC に関する許可とファイアウォール設定が行われている。
– 少なくとも 384 MB の利用可能な空き容量。
• ターゲットシステムの iDRAC における管理者権限。
作業を開始する前に
単体システムまたはコレクションのシステムプロファイルのエクスポートを開始する前に、次のことを確認
してください。
• ファームウェアのアップデート、オペレーティングシステムの導入、ファームウェアの設定などの操作を実行しないようにしてください。
• Lifecycle Controller を使用してオペレーティングシステムを導入した後は、Lifecycle Controller のステータスがオペレーティングシステムのインストールを示さないため、OEM ドライブ(OEMDRV)が 18
17

時間オープン状態になります。オペレーティングシステムの導入後にアップデート、設定、復元などの操作を実行する必要がある場合は、OEMDRV パーティションを削除します。パーティションを削除するには、iDRAC をリセットするか、システムサービスをキャンセルします。
iDRAC のリセットまたはシステムサービスのキャンセルに関する詳細は、support.dell.com/home で入
手可能の 『Dell Lifecycle Controller Remote Services User’s Guide』(Dell Lifecycle Controller Remote
Services ユーザーズガイド)を参照してください。
• バックアップをスケジュールした場合は、ターゲットシステムで BIOS アップデートや RAID 設定などの他のリモートサービスジョブをスケジュールしないでください。
• エクスポートの実行中およびエクスポート後に、バックアップイメージファイルが改ざんされることがないようにしてください。
ワークフロー
1. 単体ターゲットシステムのシステムプロファイルをエクスポートするには、System Viewer ユーティリティを起動します。システムのコレクションのシステムプロファイルをエクスポートするには、Config Utility(設定ユーティリティ)を起動します。詳細については、「System Viewer ユーティリティ」または「設定ユーティリティ」を参照してください。
2. System Viewer ユーティリティまたは Config Utility(設定ユーティリティ)で Platform Restore(プラットフォームの復元)を選択します。
3. 単体システムについては、「システムプロファイルのエクスポート」を参照してください。
4. コレクションについては、「コレクション内のシステムプロファイルのエクスポート」を参照してください。
iDRAC vFlash カードまたはネットワーク共有からのサーバープロファイルのインポート
Configuration Manager 用 DLCI を使用して、iDRAC vFlash カードまたはネットワーク共有から、単体シス
テムまたはシステムのコレクションのシステムプロファイルのバックアップを復元することができます。
作業を開始する前に
• 共通の前提条件
• サーバーのサービスタグがバックアップ時と同じか空のいずれかです。
• iDRAC vFlash カード:
– ライセンスとして取り付け済みで、SRVCNF パーティションが有効になっています。Lifecycle Controller で、バックアップ中に、バックアップイメージファイルを格納する、ラベル名が SRVCNF のパーティションが vFlash SD カードで自動的に作成されます。ラベル名が SRVCNF のパーティションがすでに存在する場合は、上書きされます。詳細については、dell.com/support/manuals にある Lifecycle Controller のマニュアルを参照してください。
– 使用可能な空き容量が最低 384 MB ある。
• iDRAC vFlash カードからインポートする場合は、カードが取り付け済みであり、SRVCNF パーティションにバックアップイメージがあることを確認してください。このイメージのプラットフォームは、インポートしているプラットフォームと同じです。
• ネットワーク共有からインポートを行う場合は、バックアップイメージファイルが保存されているネットワーク共有にアクセス可能であることを確認してください。
18

• インポートを実行する前にマザーボードを交換する場合は、マザーボードに最新の iDRAC が取り付けられ、最新の BIOS がインストールされていることを確認してください。
作業を開始する前に
システムまたはコレクションへのバックアップファイルのインポートを開始する前に、次のことを確認して
ください。
• バックアップイメージファイルにユーザーデータが存在しません。バックアップイメージファイルで既存の設定を上書きする場合、ユーザーデータは復元されません。
• インポート実行中に、ファームウェアのアップデート、オペレーティングシステムの導入、ファームウェアの設定などの操作が実行されていません。
• Lifecycle Controller を使用してオペレーティングシステムを導入した後は、OEMDRV が 18 時間オープン状態になります。オペレーティングシステムの導入後にアップデート、設定、インポートなどの操作を実行する必要がある場合は、OEMDRV パーティションを削除してください。このパーティションを削除するには、iDRAC をリセットするか、System Services をキャンセルします。
ワークフロー
1. 単体ターゲットシステムのシステムプロファイルをインスポートするには、System Viewer ユーティリティを起動します。システムのコレクションのシステムプロファイルをインポートするには、設定ユーティリティを起動します。詳細については、「System Viewer ユーティリティ」または「設定ユーティリティ」を参照してください。
2. System Viewer ユーティリティまたは 設定ユーティリティ で Platform Restore(プラットフォームの復元)を選択します。
3. 単体システムについては、「システムプロファイルのインポート」を参照してください。
4. コレクションについては、「コレクション内のシステムプロファイルのインポート」を参照してください。
Lifecycle Controller ログの表示とエクスポート
単体システムまたはコレクションの Lifecycle Controller ログを表示したり、これらのログをネットワーク共
有フォルダに .CSV 形式でエクスポートしたりすることができます。Search(検索)フィールドを使用して、
Lifecycle Controller ログを検索し、フィルタすることができます。
作業を開始する前に
• 共通の前提条件
• ネットワーク共有:
– iDRAC がネットワーク共有にアクセスできる。
– iDRAC にネットワーク共有への情報の書き込みに必要な権限がある。
– 少なくとも 384 MB の空き容量が利用可能。
• 一度に表示するログファイルの数を DLCSystemview.exe.config または DLCConfigUtility.exe.config ファイルで設定します。詳細については、「Lifecycle Controller ログの表示」を参照してください。
19

作業を開始する前に
単体システムまたはコレクションの Lifecycle Controller ログを表示またはエクスポートする前に次のこと
を確認してください。
• ターゲットシステム上の Lifecycle Controller が、ファームウェアのアップデート、オペレーティングシステムの導入、ファームウェアの設定、システムプロファイルのエクスポートまたはインポートなど他のタスクを実行中の場合は、タスクが完了するのを待ってからログを取得してください。
• ネットワーク共有のパーミッションをチェックして、ターゲットシステムの Lifecycle Controller が共有にアクセスできることを確認してください。
ワークフロー
1. 単体ターゲットシステムの Lifecycle Controller ログを表示する場合は、System Viewer ユーティリティを起動します。システムのコレクションの Lifecycle Controller ログを表示する場合は、Config Utility(設定ユーティリティ)を起動します。詳細については、「システムビューアユーティリティ」または「設定ユーティリティ」を参照してください。
2. System Viewer ユーティリティまたは Config Utility(設定ユーティリティ)で View Lifecycle Controller Logs(Lifecycle Controller ログの表示)を選択します。
3. 単体システムについては、「Lifecycle Controller ログの表示」を参照してください。
4. コレクションについては、「コレクションの Lifecycle Controller ログの表示とエクスポート」を参照してください。
NIC または CNA プロファイルでの作業
システムに内蔵された特定のネットワークインタフェースカード(NIC)または統合ネットワークアダプタ
(CNA)の異なる属性を設定し、プロファイルに保存できます。NIC または CNA プロファイルは、System Viewer ユーティリティを使用して作成および編集できます。
作業を開始する前に
詳細については、「共通の前提条件」を参照してください。
ワークフロー
1. 特定のシステムの Configuration Manager コンソールで System Viewer ユーティリティを起動します。詳細については、「System Viewer ユーティリティ」を参照してください。
2. Network Adapter Configuration(ネットワークアダプタの設定)を選択します。
3. 次のオプションのいずれかを選択します。
• Create a profile(プロファイルの作成)- 新規の NIC または CNA プロファイルを作成します。詳細については、「NIC または CNA プロファイルの作成」を参照してください。
• Edit an existing profile(既存プロファイルの編集)- 既存の NIC または CNA プロファイルを編集します。詳細については、「NIC または CNA プロファイルの編集」を参照してください。
20

• Scan collection to identify adapters(コレクションをスキャンしてアダプタを識別)- コレクションをスキャンして、コレクション内の設定されたアダプタをリストします。詳細については、「ファームウェアインベントリの比較とアップデート」を参照してください。
4. プロファイルにアダプタを追加するか、またはプロファイルからアダプタを削除します。詳細については、「NIC または CNA プロファイルの作成」の手順 3~4 を参照してください。
5. グリッド上のアダプタを選択し、設定します。詳細については、「アダプタの設定」を参照してください。
6. 各パーティションに選択したパーソナリティに対して NIC および iSCSI パラメータを設定します。詳細については、「NIC および iSCSI パラメータの設定」を参照してください。
7. NIC または CNA プロファイルを保存します。
21

3Dell Lifecycle Controller Integration の使用本章では、Configuration Manager に DLCI をインストールした後で実行できる様々な操作について説明しま
す。
Configuration Manager 用 DLCI の使用を開始する前に、ターゲットシステムが自動検出され、
Configuration Manager コンソールの All Dell Lifecycle Controller Servers(すべての Dell Lifecycle
Controller サーバー)というコレクションに表示されることを確認してください。
Configuration Manager 用 DLCI では、コレクション下にあるすべての Dell システムで次の操作を実行する
ことが可能になります。
• ターゲットシステムを設定します。詳細については、「ターゲットシステムの設定」を参照してください。
• タスクシーケンスにドライバを適用します。詳細については、「タスクシーケンスへのドライバの適用」を参照してください。
メモ: オペレーティングシステムの導入中に Lifecycle Controller からドライバを適用する場合は、Apply Drivers from Lifecycle Controller(Lifecycle Controller からドライバを適用する)チェックボックスをオンにします。
• タスクシーケンスのメディアを作成します。詳細については、「タスクシーケンスメディア(ブータブル ISO)の作成」を参照してください。
• コレクション内の特定のシステムに対して System Viewer ユーティリティを使用します。詳細については、「システムビューアユーティリティ」を参照してください。
• Dell システムのコレクションに対して設定ユーティリティを使用します。詳細については、「設定ユーティリティ」を参照してください。
• Configuration Manager コンソール上の All Dell Lifecycle Controller Servers(すべての Dell Lifecycle Controller サーバー)下にある検出された任意のシステム、または Task Viewer 上の任意のシステムを右クリックして、iDRAC コンソールを起動します。詳細については、「Integrated Dell Remote Access Controller コンソールの起動」を参照してください。
• Task Viewer を使用して、Configuration Manager 用 DLCI によって処理されるタスクのステータスを表示します。詳細については、「Task Viewer」を参照してください。
DLCI のライセンス付与
本リリースの DLCI はライセンスされています。ライセンス付与の詳細については、Configuration Manager
で、Assets and Compliance (資産およびコンプライアンス)> Overview (概要)> Device Collection(デ
バイスコレクション)> Dell Lifecycle Controller > License Instructions(ライセンスの説明) を参照して
ください。
22

Dell Deployment Toolkit
『Dell Deployment Toolkit(DTK)には、一連のユーティリティ、サンプルスクリプト、およびサンプル設定
ファイルが含まれており、Dell システムの導入および設定に使用できます。DTK を使用して、現在の導入プ
ロセスを変更せずに信頼性の高い方法で、プレオペレーティングシステム環境での多数のシステム導入用に、
スクリプトベースと RPM ベースのインストールを構築できます。DTK を使用すると、Dell システムに BIOS
または UEFI(Unified Extensible Firmware Interface)モードで、オペレーティングシステムをインストール
できます。
メモ: 起動に必要なドライバが含まれているフォルダが存在しない場合は、ウィザードがエラーメッセージを表示します。
Dell ドライバ Cab ファイル
キャビネット(.cab)ファイルとは、ドライバやシステムファイルなどの他の配布ファイルを含む圧縮ファ
イルです。
Dell ドライバ CAB ファイルは、Configuration Manager のような導入ツールを使用して、Dell Enterprise ク
ライアントシステム上でカスタマイズされた OS イメージを作成し、導入するための新しいレベルの柔軟性
を提供します。
Dell ドライバ CAB ファイルのインポート
1. dell.com/support から最新の DTK CAB ファイルをダウンロードします。
メモ:
• DTK CAB ファイルパッケージは、管理コンソールからではなくサイトサーバーからインポートするようにしてください。
• DTK の自動実行可能 ZIP ファイルをサポートします。
2. Operations Manager コンソール を起動します。
3. 左ペインで、ソフトウェアライブラリ → オペレーティングシステム → アプリケーション管理 → パッケージと選択します。
4. パッケージ を右クリックし、DLCI Server 展開 → Deployment Toolkit 設定ウィザードの起動と選択します。
Deployment ToolKit 設定ウィザードの起動 画面が表示されます。
5. 参照 をクリックし、CAB ファイルまたはダウンロードした自動解凍型 zip ファイルに移動します。
DLCI WinPE ドライバ構成ウィザード の インポートする CAB の選択 セクションに、選択した CAB ファ
イルのバージョン、Windows PE バージョン、およびアーキテクチャが表示されます。
メモ: WinPE ドライバがシステムにインストールされている場合は、次のメッセージが表示されま
す。
お使いのシステムには WinPE ドライバがすでに存在します。CAB ファイルをインポートすると
既存の WinPE ドライバが上書きされます。続行しますか ?
23

6. ブートイメージを作成するには、「Upgrading a Dell Driver Cab files(Dell ドライバ CAB ファイルのアップグレード)」セクションの手順 7~11 に従ってください。
Dell Driver CAB ファイルのアップグレード
1. Configuration Manager コンソール を起動します。
2. 左ペインで、ソフトウェアライブラリ → オペレーティングシステム → アプリケーション管理 → パッケージと選択します。
3. パッケージ を右クリックし、DLCI Server 展開 → Deployment Toolkit 設定ウィザードの起動と選択します。
Deployment Toolkit 設定ウィザードの起動 画面が表示されます。サーバー上に既存の CAB ファイル
がある場合は、CAB ファイルのバージョン、Windows PE バージョン、およびアーキテクチャが「イン
ポートする CAB の選択」セクションの下に表示されます。
4. 参照 をクリックして、ダウンロードした CAB ファイルの自己解凍式 zip ファイルに移動します。 次へ をクリックします。
選択した CAB ファイルのバージョン、Windows PE バージョン、およびアーキテクチャが「インポート
する CAB の選択」セクションに表示されます。
5. ブートイメージ選択 で、次のオプションのいずれか 1 つを選択します。
メモ: 次のどのオプションでも x64 ブートイメージを選択する場合は、事前に 64 ビット CAB ファ
イルをインポートするようにしてください。
WAIK/ADK ツール
からのブートイメ
ージを使用
このオプションを選択して、x64 および x86 両方の Dell 起動イメージを作成しま
す。起動イメージ作成のソースは、その設定に応じて Windows 自動インストー
ルキット(WAIK)または Windows アセスメント & デプロイメントキット(ADK)
から取得し、すべての Windows PE カスタムインストールパッケージが起動イメ
ージに追加されます。
Configuration
Manager からの既
存ブートイメージ
を使用
このオプションを使用すると、Configuration Manager 内の既存の起動イメージ
を選択できます。ドロップダウンリストから既存の起動イメージを選択し、それ
を使用して Dell 起動イメージを作成します。
カスタムブートイ
メージを使用
このオプションを使用して、他の場所からカスタムブートイメージをインポート
します。Windows Imaging(WIM)ファイルの UNC(Universal Naming
Convention、汎用命名規則)パスを指定し、ドロップダウンリストからブートイ
メージを選択します。
メモ: Windows WinPE の カスタム起動イメージを使用する オプションを選択した場合は、ファイ
ナライズされたイメージのみがサポートされます。
メモ: Windows PE カスタム起動イメージには、 XML、Scripting、および WMI のパッケージがイ
ンストールされています。これらのパッケージのインストール方法についての詳細は、『Microsoft
Windows AIK』または『Windows ADK』マニュアルを参照してください。
6. 次へ をクリックします。
ブートイメージプロパティ 画面が表示されます。
7. ブートイメージプロパティで、Dell ブートイメージの名前を入力します。
バージョン および コメント フィールドはオプションです。
8. 作成 をクリックします
24

起動イメージ作成プロセスが開始されます。進捗バーに起動イメージ作成の進捗状態が表示されます。
起動イメージが作成されると、概要 画面に起動イメージ詳細が表示され、DTK 詳細、および成功状態な
どの情報が表示されます。
9. 新しくインポートされた各ドライバパッケージを右クリックして、配布ポイントのアップデートと管理作業を行います。
Dell ドライバ Cab ファイル からインポートされたドライバが WinPE に投入されます。この処理は、
Configuration Manager および ADK に依存します。起動イメージを作成する前に、これらの製品の制限
事項(例えば、technet.microsoft.com/en-us/library/hh825070.aspx)を読むことが推奨されます。
メモ: DTK の設定詳細を表示するには、以下を使用する必要があります。 DLCI Dell ドライバ CAB のインポート
ターゲットシステムの設定
Configuration Manager 用 DLCI がサポートするのは、yx1x 以降のシステムのみです。コレクション内の各
システムについて、iDRAC 設定で Collect System Inventory on Restart(CSIOR)を有効にします。
メモ: サーバー名の形式 yx1x で、y はアルファベット(M、R、T など)を示し、x は数字を示します。
デフォルトでは CSIOR はオフになっています。この部品交換機能は、CSIOR を設定するオプションを提供
します。
複数のシステムで CSIOR を有効化するには、「システムの部品交換プロパティの設定」を参照してください。
CSIOR を以前のサーバー世代で有効にするには、以下の手順を行います。
1. システムを再起動します。
2. Power-on Self Test(POST)中に iDRAC ユーティリティを起動するよう求めるプロンプトが表示されたら、<CTRL>< E> を押します。
3. 選択可能なオプションから System Services を選択し、<Enter> を押します。
4. Collect System Inventory on Restart(CSIOR)を選択し、右矢印または下矢印キーを押して Enabled(有効)に設定します。
デルの第 12 世代および第 13 世代 PowerEdge サーバーに対して CSIOR を有効にするには、次の手順を実行します。
1. POST 中に <F2> を押して System Setup(セットアップユーティリティ)を起動します。
2. iDRAC Settings(iDRAC 設定)を選択し、Lifecycle Controller をクリックします。
3. Collect system inventory on Restart(CISOR)を選択します。
自動検出とハンドシェイク
自動検出とハンドシェイク機能により、ターゲットシステム上の iDRAC は、プロビジョニングサービスを特
定し、サイトサーバーと通信することが可能になります。Dell プロビジョニングサービスは管理アカウント
をプロビジョニングし、新しいシステムで Configuration Manager をアップデートします。Configuration
25

Manager 用 Dell Lifecycle Controller Utility(DLCU)は、プロビジョニングされたアカウントを使用してタ
ーゲットシステムの iDRAC と通信し、有効な機能を呼び出します。
Configuration Manager 用 DLCI は、iDRAC 搭載のシステム検出後、Configuration Manager 2012、
Configuration Manager 2012 SP1、または Configuration Manager 2012 R2 の Devices Collections(デバイ
スコレクション)に All Dell Lifecycle Controller Servers collection(すべての Dell Lifecycle Controller サ
ーバーコレクション)を作成します。このコレクション内には、次の 2 つのサブコレクションがあります。
• Managed Dell Lifecycle Controller (OS Deployed)(管理対象 Dell Lifecycle Controller(OS 導入済み))- オペレーティングシステムを導入したシステムを表示します。
• Managed Dell Lifecycle Controller (OS Unknown)(管理対象 Dell Lifecycle Controller(OS 不明))- オペレーティングシステムがまだ導入されていないシステムを表示します。
メモ:
– Configuration Manager 用 DLCI は、フレックスアドレス指定を使用したモジュラーシステムの自動検出をサポートしません。
– 重複したコレクションは、自動検出と Dell サーバーのインポートの操作が同時に実行されるときに作成される可能性があります。重複した DLCI コレクションは削除することが推奨されます。
タスクシーケンスからのドライバの適用
導入するオペレーティングシステムに基づいて、Lifecycle Controller または Configuration Manager リポジ
トリからドライバを適用します。Configuration Manager リポジトリのドライバをバックアップとして使用
します。
Lifecycle Controller からのドライバの適用
Lifecycle Controller からドライバを適用するには、次の手順を実行します。
メモ: チェックマークにチェックが入った Lifecycle Controller オプションからドライバが公開されたタスクシーケンスを編集する場合、手順 7 のエラーが手順状態と Missing Objects(不明オブジェクト)ダイアログボックスに反映されないことがあります。変更を適用する前に、Dell Lifecycle Controller から Apply Drivers(ドライバの適用)オプションを設定してください。
1. 新規のタスクシーケンスを作成(既存のタスクシーケンスが存在しない場合)、または Lifecycle Controller からドライバが公開されたタスクシーケンスを編集します。
2. Apply Operating System Images(オペレーティングシステムイメージの適用)を選択します。
3. Apply operating system from a captured image(キャプチャしたイメージからオペレーティングシステムを適用する)で、イメージパッケージとイメージを選択して検証します。
4. Use an unattended or sysprep answer file for a custom installation(カスタムインストールに無人または sysprep 応答ファイルを使用する)チェックボックスをオフにします。
5. Apply Windows Settings(Windows 設定の適用)を選択します。
6. ライセンスするモデル、プロダクトキー、システム管理者パスワード、およびタイムゾーンを入力します。
7. Apply Drivers from Dell Lifecycle Controller(Dell Lifecycle Controller からドライバを適用する)を選択し、ドロップダウンリストからオペレーティングシステムを選択します。
8. Configuration Manager コンソールにアクセスするには、管理者資格情報を使用してユーザー名とパスワードを入力します。
26

9. Apply Driver Package(ドライバパッケージの適用)を選択します。Browse(参照)をクリックし、Configuration Manager で使用できるドライバパッケージのリストからドライバパッケージを選択します。
10. OK をクリックして Task Sequence Editor(タスクシーケンスエディタ)を終了します。
11. 編集したタスクシーケンスをアドバタイズします。
12. Lifecycle Controller 起動メディアを作成します。詳細については、「Lifecycle Controller 起動メディアの作成」を参照してください。
DLCI Dell サーバードライバパッケージのインポート
DLCI は、『Dell Systems Management Tools and Documentation』DVD に収録されているドライバを使用し、サーバーオペレーティングシステムの組み合わせに基づいて Configuration Manager でドライバパッケージを作成するためのウィザードを提供します。これらのパッケージは、オペレーティングシステム導入のためのタスクシーケンスで使用されます。
1. 左ペインで、ソフトウェアライブラリ → オペレーティングシステム → ドライバパッケージ の順に選択します。
2. ドライバパッケージを右クリックして 、 DLCI Server ドライバパッケージ → Dell DLCI Server ドライバパッケージのインポート を選択します。 Dell DLCI Server ドライバパッケージウィザード が表示されます。
メモ: ISO イメージをダウンロード済みの場合は、物理ディスクを作成、または仮想ディスク上に
それをマウントします。
3. DVD を挿入したドライブを選択して、次へ をクリックします。
システムとオペレーティングシステムの組み合わせに対するドライバパッケージのリストが表示されま
す。
4. 必要なパッケージを選択し、終了 をクリックします。
プログレスバーがインポートの進捗状態を表示します。インポートが完了すると、インポートのサマリ
が表示されます。
メモ: ドライバのインポートには時間がかかったり、進捗バーがすぐにアップデートされない場合
があります。
5. 閉じる をクリックします。
予備手順に対する条件の表示
タスクシーケンスの作成中、DriversNotAppliedFromLC という条件が Configuration Manager 用 DLCI によって自動的に追加されます。この条件は、Lifecycle Controller からのドライバの適用が失敗した場合の予備手順として使用されます。
メモ: この条件は無効にしたり、削除したりしないことをお勧めします。
予備手順の条件を表示するには、次を実行します。
1. Configuration Manager 2012、Configuration Manager 2012 SP1、または Configuration Manager R2 で、Software Library(ソフトウェアライブラリ) → Overview(概要) → Operating Systems(オペレーティングシステム) → Task Sequence(タスクシーケンス) と選択します。
2. タスクシーケンスを右クリックして、Edit(編集)をクリックします。
3. Computer Management(コンピュータの管理) → Operating System Deployment(オペレーティングシステムの導入) → Task Sequence(タスクシーケンス) を選択します。
27

Task Sequence Editor(タスクシーケンスエディタ)が表示されます。
4. Apply Driver Package(ドライバパッケージの適用)または Apply Device Drivers(デバイスドライバの適用)を選択します。
5. Options(オプション)タブをクリックします。DriversNotAppliedFromLC 条件を表示することができます。
タスクシーケンスの作成
サーバーを設定するためのタスクシーケンスは、次の 2 とおりの方法で作成できます。
• DLCI 導入テンプレートを使って Dell 固有のタスクシーケンスを作成する。
• カスタムタスクシーケンスを作成する。
タスクシーケンスは、コマンドの成功または失敗に関わらず、次のタスクシーケンスの手順に進みます。
Dell 固有のタスクシーケンスの作成
DLCI サーバー展開テンプレートを使って Dell のタスクシーケンスを作成するには、次の手順に従ってください。
1. Configuration Manager コンソール を起動します。
Configuration Manager コンソール 画面が表示されます。
2. 左ペインで、ソフトウェアライブラリ → オペレーティングシステム → タスクシーケンスの順に選択します。
3. タスクシーケンス を右クリックしてから、DLCI サーバー展開 → DLCI サーバー展開テンプレートの作成 をクリックします。
DLCI サーバーの展開タスクシーケンスウィザード が表示されます。
4. タスクシーケンス名 フィールドにタスクシーケンスの名前を入力します。
5. ドロップダウンリストから使用する起動イメージを選択します。
メモ: 作成した Dell カスタムブートイメージの使用が推奨されます。
6. オペレーティングシステムのインストール で、次のオプションからオペレーティングシステムのインストールタイプを選択します。
• OS WIM イメージを使用
• スクリプトによる OS インストール
7. 使用するオペレーティングシステムパッケージ ドロップダウンメニューから、オペレーティングシステムパッケージを選択します。
8. 使用するパッケージに unattend.xml が含まれている場合は、unattend.xml 情報を含むパッケージ メニューからそれを選択してください。それ以外の場合は、 今は選択しない を選択します。
9. 表示される確認メッセージボックスで、閉じる をクリックします。
カスタムタスクシーケンスの作成
1. Operations Manager コンソール を起動します。
28

Configuration Manager コンソール 画面が表示されます。
2. 左ペインで、ソフトウェアライブラリ → 概要 → オペレーティングシステム → タスクシーケンスの順に選択します。
3. タスクシーケンス を右クリックし、タスクシーケンスの作成 をクリックします。
タスクシーケンスの作成 ウィザードが表示されます。
4. 新しいカスタムタスクシーケンスの作成 を選択してから、次へ をクリックします。
5. タスクシーケンス名 テキストボックスにタスクシーケンスの名前を入力します。
6. 作成した Dell 起動イメージを指定し、次へ をクリックします。
設定の確認 画面が表示されます。
7. 設定内容を確認して 次へ をクリックします。
8. 表示される確認メッセージボックスで、閉じる をクリックします。
タスクシーケンスの編集
1. Operations Manager コンソール を起動します。
Configuration Manager コンソール 画面が表示されます。
2. 左ペインで、ソフトウェアライブラリ → オペレーティングシステム → タスクシーケンス の順に選択します。
3. 編集するタスクシーケンスを右クリックし、編集 をクリックします。
タスクシーケンスエディタ ウィンドウが表示されます。
4. 追加 → Dell 展開 → Dell Lifecycle Controller からドライバを適用 をクリックします。
お使いの Dell サーバー導入のカスタム処置がロードされます。これで、タスクシーケンスへの変更を行
うことができるようになりました。
メモ: タスクシーケンスを初めて編集する時に Windows および Configuration Manager のセッ
トアップ というエラーメッセージが表示されます。このエラーを解決するには、Configuration
Manager クライアントのアップグレードパッケージを選択します。パッケージの作成の詳細に関
しては、technet.microsoft.com にある Configuration Manager 2012 マニュアルを参照してくだ
さい。
オペレーティングシステムイメージとドライバパッケージを適用するためのタスクシーケンス手順の設定
本文書では、オペレーティングシステムイメージを適用して Dell ドライバを追加するための DLCI 機能に関
する情報のみが記載されています。
オペレーティングシステムイメージの適用
メモ: このタスクを始める前に、Configuration Manager の オペレーティングシステムイメージ ツリーに必要なオペレーティングシステムイメージファイル (.wim ファイル)があることを確認してください。
29

オペレーティングシステムイメージを適用するには、次の手順を実行します。
1. タスクシーケンスエディタ の左側にある オペレーティングシステムの導入 で オペレーティングシステムイメージの適用 をクリックします。
2. 次のオプションのいずれかを選択します。
• 取り込んだイメージからオペレーティングシステムを適用する
• 元のインストールソースからオペレーティングシステムを適用する
3. オペレーティングシステムの場所を参照して選択し、OK をクリックします。
Dell ドライバパッケージの追加
1. タスクシーケンスエディタ の左側にある オペレーティングシステムの導入 で ドライバパッケージの適用 をクリックします。
2. 参照 をクリックします。
ドライバパッケージの選択 ウィンドウが表示されます。
3. DLCI ドライバパッケージ<OM バージョン> をクリックします。
Dell Lifecycle Controller Integration に使用可能なドライバパッケージのリストが表示されます。
4. Dell PowerEdge サーバー用のパッケージ(Dell PEM630-Microsoft Windows 2012 R2-OM8.1.0 など)を選択します。
5. 適用 をクリックします。
メモ: オペレーティングシステムの展開後、インストールされている大容量ストレージドライバが、
タスクシーケンスで指定されているドライバと同じであることを確認してください。異なる点が
ある場合は、手動でドライバをアップデートしてください。
タスクシーケンスの導入
タスクシーケンスを保存した後、それを導入してサーバーのコレクションに割り当てます。タスクシーケン
スの導入手順に関しては、www.technet.microsoft.com/en-in/library/gg712694.aspx を参照してくださ
い。
メモ: DLCI は、タスクシーケンスメディアの作成にスタンドアロンメディアを使用した方法をサポート
していません。
タスクシーケンスメディアのブータブル ISO の作成
タスクシーケンス ISO を作成するには、次の手順を実行します。
1. Configuration Manager 2012、Configuration Manager 2012 SP1、または Configuration Manager 2012 R2 の Software Library(ソフトウェアライブラリ)で、Task Sequences(タスクシーケンス)を右クリックし、Create Task Sequence Media(タスクシーケンスメディアの作成)を選択します。
30

メモ:
• このウィザードを開始する前に、すべての配布ポイントで起動イメージの管理とアップデートを行います。
• Dell Lifecycle Controller Integration は、タスクシーケンスメディアの作成にスタンドアロンメディアを使用した方法をサポートしていません。
2. Task Sequence Media Wizard(タスクシーケンスメディアウィザード)から、Bootable Media(ブータブルメディア)(タスクシーケンスメディアウィザード)を選択し、Next(次へ)をクリックします。
3. CD/DVD Set(CD/DVD セット)を選択し、Browse(参照)をクリックして、ISO イメージの保存場所を選択します。
4. 次へ をクリックします。
5. Protect Media with a Password(パスワードでメディアを保護する)チェックボックスをオフにし、Next(次へ)をクリックします。
6. Dell PowerEdge Server Deployment Boot Image を参照して選択します。
7. ドロップダウンメニューから配布ポイントを選択し、Show distribution points from child sites(子サイトからの配布ポイントを表示する)チェックボックスをオンにします。
8. Next(次へ)をクリックします。
タスクシーケンスメディア情報が記載された Summary(サマリ)画面が表示されます。
9. Next(次へ)をクリックします。
プログレバーが表示されます。
10. 作業が完了したら、ウィザードを閉じます。
System Viewer ユーティリティ
System Viewer ユーティリティを使用すると、Configuration Manager コンソール上の All Dell Lifecycle Controller Servers(すべての Dell Lifecycle Controller サーバー)下で検出された単体ターゲットシステム
に対してソースシステムからさまざまな操作を実行できます。このユーティリティは 1 対 1 の関係で機能
し、ユーザーはターゲットシステムで操作を一度に 1 つずつ実行できます。
System Viewer ユーティリティを起動して各種タスクを行う前に、必要に応じてターゲットシステムの
iDRAC 資格情報を変更できます。
iDRAC 資格情報を変更して System Viewer ユーティリティを起動するには、次の手順を実行します。
1. Configuration Manager 2012、Configuration Manager 2012 SP1、または Configuration Manager 2012 R2 の Device Collection s(デバイスコレクション)で Dell yx1x システム以降を右クリックし、 Dell Lifecycle Controller → Launch System Viewer(System Viewer の起動)を選択します。
iDRAC Authentication Information(iDRAC 認証情報)画面に、Configuration Manager で既知のデフ
ォルト資格情報が表示されます。
2. Use Credentials Known to Configuration Manager (Default)(Configuration Manager で既知の資格情報を使用(デフォルト))をオフにし、次のいずれかの操作を行います。
• Do not modify the existing account(既存アカウントを変更しない)- このオプションはデフォルトで選択されます。資格情報を提供する場合は、このオプションをオフにします。オフにしないと、既存の資格情報が維持されます。iDRAC の有効な資格情報を入力してください。Active Directory で認証された資格情報を提供できます。
31

メモ: ユーザー名フィールドには特定の特殊文字のみを入力できます。iDRAC ユーザー名フィールドで使用できる特殊文字の詳細については、dell.com/support/home で入手可能な iDRAC マニュアルを参照してください。
• Skip CA check(CA チェックの省略) - このオプションはデフォルトで選択されます。Configuration Manager とターゲットシステム間で通信をセキュアにする場合は、このオプションをオフにします。このオプションをオフにすると、信頼できる認証局(CA)によってターゲットシステムに関する証明書が発行されたことが確認されます。このオプションは、ターゲットシステムを信頼する場合のみオフにしてください。
• Skip CN check(CN チェックの省略) - セキュリティを強化する場合は、このオプションをオフにします。システム名が認証され、なりすましが阻止されます。コモンネーム(CN)はターゲットシステムのホスト名と一致する必要がありません。このオプションは、信頼できるターゲットシステムの場合にのみオフにしてください。
3. OK をクリックし、System Viewer ユーティリティを起動します。
System Viewer ユーティリティの使用の詳細については、「System Viewer ユーティリティの使用」を参照し
てください。
Configuration UtilityConfiguration Utility では、ConfigMgr コンソール上の All Dell Lifecycle Controller Servers(すべての Dell Lifecycle Controller サーバー) にある検出済み Dell システムのコレクション全体に対して、ソースシステムからさまざまな操作を実行することができます。このユーティリティは 1 対多関係で機能し、Dell システム上に存在する Lifecycle Controller の Remote Enablement 機能を使用します。様々な操作をすべてのターゲットシステムで一度に実行することが可能です。
Configuration Utility を起動するには、次の手順を実行します。
1. Configuration Manager 2012、Configuration Manager 2012 SP1、または Configuration Manager 2012 R2 では、Device Collection s(デバイスコレクション)で All Dell Lifecycle Controller Server(すべての Dell Lifecycle Controller サーバー)を右クリックして、Dell Lifecycle Controller → Launch Config Utility(Config Utility の起動)を選択します。
メモ: Configuration Utility は、どのコレクションに対しても起動できます。
2. Dell Lifecycle Controller Configuration Utility ウィンドウが開き、その左側のペインに次のオプションがリストされます。
• 概要
• 新規 Lifecycle Controller 起動メディアの作成
• ハードウェアの設定とオペレーティングシステムの導入
• ファームウェアインベントリ、比較、およびアップデート
• ハードウェアインベントリ
• セッション資格情報、通信の検証
• Lifecycle Controller の資格情報の変更
• Lifecycle Controller ログの表示
• プラットフォーム復元
• ネットワークアダプタ比較レポート
Configuration Utility の詳細については、「Configuration Utility の使用」を参照してください。
32

Integrated Dell Remote Access Controller コンソールの起動
Configuration Manager 用 DLCI では、Configuration Manager コンソールから任意の Dell システムに対する iDRAC コンソールを起動することができます。このコンソールでは、選択したシステムの iDRAC の設定を表示または変更することができます。
Configuration Manager 用 DLCI のインストール後に、コレクション内のいずれかのシステムを右クリックす
ると、Dell Lifecycle Controller → Launch iDRAC Console(iDRAC コンソールの起動) メニューオプショ
ンが表示されます。また、Task Viewer でシステムを選択し、右クリックすると、Launch iDRAC Console(iDRAC コンソールの起動)オプションが表示されます。
コレクション内のシステム用に iDRAC コンソールを起動するには、次の手順を実行します。
1. Configuration Manager 2012、Configuration Manager SP1、または Configuration Manager 2012 R2 の Devices(デバイス) → All Dell Lifecycle Controller Servers(すべての Dell Lifecicle Controller Server)で任意のシステムを選択します。
2. システムを右クリックし、Dell Lifecycle Controller → Launch iDRAC Console(iDRAC コンソールの起動)メニューオプションを選択します。
システムの iDRAC コンソールがデフォルトのブラウザで起動されます。
3. iDRAC コンソールにログインするための資格情報を入力し、システムの iDRAC 設定の詳細を表示または編集します。Active Directory で認証された資格情報を提供できます。
Task Viewer からの Integrated Dell Remote Access Controller コンソールの起動
Task Viewer から iDRAC コンソールを起動するには、次の手順を実行します。
1. タスクバーにある Dell アイコンをクリックして、Task Viewer を起動します。このアイコンは、Dell システムにオペレーティングシステムを導入しているとき、ファームウェアアップデートをシステムに適用しているとき、またはその両方のアクションを実行しているときに表示されます。
オペレーティングシステムの導入の詳細については、「ハードウェアの設定とオペレーティングシステム
の導入」を参照してください。ファームウェアアップデートの適用の詳細については、「コレクション内
のシステムのファームウェアインベントリの比較およびアップデート」または「ファームウェアインベ
ントリの比較とアップデート」を参照してください。
2. Task Viewer で任意のシステムを選択して右クリックし、Launch iDRAC Console(iDRAC コンソールの起動)オプションを選択します。
3. 資格情報を入力して iDRAC コンソールにログインし、システムの iDRAC 設定の詳細情報の表示および編集を行います。
Task Viewer
Task Viewer はタスクバーに隠れる非同期のコンポーネントであり、Configuration Manager 用 DLCI によっ
て処理されるタスクのステータスを示します。Task Viewer にはすべてのタスク(たとえば、オペレーティ
33

ングシステムの導入やシステムへのファームウェアアップデートの適用などの時間がかかるタスク)が表示
されます。Task Viewer はタスクのキューを維持し、一度に最大 20 個のタスクを表示します。
Task Viewer には、次の詳細情報が表示されます。
• Name(名前):タスクが実行されているシステムの名前またはサービスタグを示します
• Task(タスク):システムで実行されているタスクを示します。
• Status(ステータス):システムで実行されているタスクのステータスを示します。
• Start Date/Time(開始日付 / 時刻):タスクが開始された日付と時刻を示します。
• Time Elapsed 経過時間:タスクが開始されてからの経過時間を示します。
また、Task Viewer の右下隅には、実行されている全タスクのステータス概要が表示されます。
単体システムまたはシステムのコレクションでタスクのセットの実行を開始すると、画面の右下隅にあるタ
スクバーに Dell アイコンが表示されます。この Dell アイコンをクリックして、Task Viewer を起動し、さま
ざまな操作を実行します。
次の表に、Task Viewer で実行可能な操作をリストします。
ボタン 処置
Close(閉じる) クリックして Task Viewer を閉じます。Task Viewer を閉じると、実行中のタスクはすべてキャンセルされます。したがって、まだ実行中のタスクがある場合は、タスクビューアを閉じないことをお勧めします。
Clear Completed(完了したタスクのクリア) クリックして、完了したタスクまたは失敗したタスクのすべてをグリッドからクリアします。
Export Queue(キューをエクスポート) クリックして、Task Viewer のタスクの現在の状態を .CSV ファイルにエクスポートします。.CSV を使用して、実行中の DLCI タスクの合計数の概要を表示できます。
View Log(ログの表示) クリックして、実行中のタスクの詳細情報を含むログファイルを表示します。
Send to Taskbar(タスクバーに送る) クリックして、Task Viewer を最小化し、タスクバーに収納します。
34

Dell Lifecycle Controller Integration を使用して実行できる追加タスク
セキュリティの設定
DLCI のセキュリティを設定するには、次のことを行う必要があります。
• iDRAC で Dell 出荷時発行クライアント証明書を検証します。詳細については、「自動検出のための Integrated Dell Remote Access Controller での Dell 工場出荷時発行のクライアント証明書の検証」を参照してください。
• 自動検出のためにシステムを事前承認します。詳細については、「自動検出のためのシステムの事前承認」を参照してください。
• 管理者の資格情報を変更します。詳細については、「Configuration Manager 用 Dell Lifecycle Controller Integration によって使用される管理資格情報の変更」を参照してください。
GUI を使用してセキュリティを設定することもできます。詳細については、「グラフィカルユーザーインタフ
ェースの使用」を参照してください。
自動検出のための Integrated Dell Remote Access Controller での工場出荷時発行 Dell クライアント証明書の検証
このセキュリティオプションを使用するには、検出およびハンドシェイクプロセス中にプロビジョニングウ
ェブサイトによって検出されるシステムに、iDRAC に導入される工場出荷時発行の有効なクライアント証明
書がある必要があります。この機能は、デフォルトで有効です。この機能を無効にするには、次のコマンド
を実行します。
C:\Program Files (x86)\Dell\DPS\ProvisionWS\bin\import.exe -CheckCertificate false
メモ: checkCertificate の値はデフォルトで true に設定されます。一意の証明書を使用しない場合は、CheckCertificate の値を false に設定してください。
自動検出のためのシステムの事前承認
このセキュリティオプションでは、検出されるシステムのサービスタグと、インポートした承認済みサービ
スタグのリストが照合されます。承認済みサービスタグをインポートするには、カンマ区切りのサービスタ
グのリストを含むファイルを作成し、次のコマンドを実行してファイルをインポートします。
C:\Program Files (x86)\Dell\DPS\ProvisionWS\bin\import.exe -add [file_with_comma_delimited_service_tags].
このコマンドを実行すると、各サービスタグのレコードがリポジトリファイル [Program Files]\Dell\DPS\Bin
\Repository.xml に作成されます。
この機能はデフォルトで無効になっています。この承認チェックを有効にするには、次のコマンドを実行し
ます。
35

C:\Program Files (x86)\Dell\DPS\ProvisionWS\bin\import.exe –CheckAuthorization true.
Configuration Manager 用 Dell Lifecycle Controller Integration によって使用される管理資格情報の変更
DLCI が使用する Configuration Manager の管理資格情報を変更するには、次のコマンドを使用します。
ユーザー名を設定する場合:
C:\Program Files (x86)\Dell\DPS\ProvisionWS\bin\import.exe –CIuserID [New Console Integration Admin User ID]
パスワードを設定するには、次の手順を実行してください。
C:\Program Files (x86)\Dell\DPS\ProvisionWS\bin\import.exe -CIpassword [New Console Integration Admin Password]
メモ: コマンドでは大文字と小文字が区別されます。
グラフィカルユーザーインタフェースの使用
グラフィカルユーザーインタフェース(GUI)を使ってセキュリティ設定を変更することもできます。
GUI 画面を開くには、次のコマンドを使用します。
C:\Program Files (x86)\Dell\DPS\ProvisionWS\bin\import.exe -DisplayUI
メモ: DisplayUI 用語では、大文字と小文字が区別されます。
Array Builder の使用
Array Builder を使用すると、利用可能なすべての RAID 設定、さまざまなサイズの論理ドライブまたは仮想
ディスク、あるいは空き容量のすべてを使用してアレイおよびディスクセットを定義し、個々のアレイにホ
ットスペアを割り当てたり、コントローラにグローバルホットスペアを割り当てたりすることができます。
コントローラの作成時に、有効な設定を行うために、デフォルトの変数条件、アレイ、およびディスクが作
成されます。コントローラを未構成(ディスクを非 RAID に設定)のままにすることを選択できます。また、
アレイを追加したり、その他の操作を実行したりすることもできます。
Array Builder によるルールの定義
次ような条件に基づいて、設定に一致するルールを定義できます。
• コントローラが装備された検出済みのスロット番号、または内蔵コントローラのみ(ある場合)。
• コントローラに接続されているディスクの数。
• Array Builder が検出した任意のコントローラに、包括的な設定を提供。
36

サーバー上で検出された RAID プロファイルに基づいて設定ルールを適用することもできます。これによっ
て、検出されたハードウェアが同一の場合であっても、異なるサーバーに異なる設定を定義できます。
Array Builder を使用した RAID プロファイルの作成
RAID プロファイルを作成するには、次の手順を実行します。
既存のプロファイルをインポートし、Array Builder を使用して設定を変更することもできます。プロファイ
ルのインポートの詳細については、「プロファイルのインポート」を参照してください。
1. System Viewer ユーティリティを起動し、RAID Configuration(RAID 設定) → Create RAID Profile(RAID プロファイルの作成) をクリックします。
Array Builder を起動すると、デフォルトの内蔵コントローラが作成されます。
2. Configuration rule name(設定ルール名)フィールドに設定ルール名を入力します。
3. ドロップダウンメニューから Error handling rule(エラー処理ルール)を選択します。次のルールを選択できます。
• Fail the task if any controller does not match a configuration rule(設定ルールに一致しないコントローラがあればタスクを失敗させる) - 検出されたコントローラのいずれかがルールに従って設定できない場合は失敗を報告します。
• Fail the task only if the first controller does not match a configuration rule(最初のコントローラが設定ルールに一致しない場合にのみタスクを失敗させる) - 最初に検出されたコントローラ(通常、内蔵コントローラ)がルールに従って設定できない場合に失敗を報告します。
• Fail the task only if none of the array controllers match a configuration rule(設定ルールに一致するアレイコントローラがない場合にのみタスクを失敗させる) - システム内のすべてのコントローラがルールに一致しない場合(つまり、どのコントローラも設定されていない場合)にのみ失敗を報告します。このルールは、RAID を設定するのに十分なディスクがコントローラにない場合も失敗します。
4. 次の操作が可能です。
• 新しいコントローラを追加してそれらのルールを定義するか、デフォルトのコントローラを編集してルールを定義します。詳細については、「コントローラ」を参照してください。
• デフォルトのコントローラまたは追加したコントローラの変数条件を追加または編集します。詳細については、「変数条件」を参照してください。
• 必要な場合は、変数条件から新しいアレイを作成します。詳細については、「アレイ」を参照してください。
• アレイを作成し、そのアレイに追加のディスク、ホットスペア、またはグローバルホットスペアを追加できます。
5. Save(保存)をクリックして、プロファイルを .XML ファイルとして保存します。
既存のプロファイルをインポートし、Array Builder を使用して設定を変更することもできます。プロファイ
ルのインポートの詳細については、「プロファイルのインポート」を参照してください。
Array Builder の作成について
Configuration Manager 用 DLCI でのオペレーティングシステム導入の一貫として Array Builder を使用し
て作成した RAID プロファイルを使用する場合は、サーバー上の既存のコントローラと、各コントローラに
接続されたディスクが検出されます。次に、ユーティリティが検出した物理的な構成と、構成ルールで定義
した論理的な構成の照合が試行されます。これらのアレイ構成ルールは、アレイコントローラがどのように
構成されるかを視覚化できるグラフィカル論理レイアウトを使用して定義されます。ルールは、Array Builder ツリーに表示された順序で処理されるため、ルールの優先順位を正確に把握できます。
37

コントローラ
コントローラエレメントには、変数条件エレメントが含まれます。コントローラは、次の構成タイプのいず
れかです。
• 内蔵コントローラ
• スロット 「X」 にあるコントローラ
• 「X」 台のディスクを持つコントローラ
• 「X」 台以上のディスクを持つコントローラ
• 残りのすべてのコントローラ
メモ: ディスクが 非 RAID に設定されている場合、変数の条件が満たされないと既存の RAID がクリアされます。
コントローラの追加
コントローラを追加するには、次の手順を実行します。
1. リストからコントローラを選択するか、または内蔵コントローラを選択します。
左側の Controllers(コントローラ)ドロップダウンメニューが有効になります。
2. Controller(コントローラ)→ Controller Configuration(新しいコントローラ) をクリックします。
Controller Configuration(コントローラ設定)ウィンドウが表示されます。
3. コントローラの選択条件 で次のいずれかのオプションを選択します。
• Select the controller located in slot(スロットにあるコントローラを選択)- 選択するコントローラのスロット番号を入力します。
• Select any controller with<exactly, atleast> <number of> disks attached(<ちょうど、少なくとも><台数>台のディスクが接続されているコントローラを選択) - 選択した数とちょうど同じ、またはそれ以上の台数のディスクがあるコントローラを選択するためのルールを設定します。
• 構成に関係なく、システム内の残りのすべてのコントローラを選択する
4. Variable Matching Criteria(変数の一致条件)で、選択した特定の条件に一致する場合のみこの構成を適用するようにルールを設定できます。変数の時にのみこの構成を適用 を選択して、このルール設定オプションを有効にします。
5. OK をクリックします。
コントローラの編集
コントローラを編集するには、次の手順を実行します。
コントローラを選択し、Controllers(コントローラ) → Edit Controller(コントローラの編集) をクリッ
クします。コントローラに変更を加えることができる Controller Configuration (コントローラ設定)ウィ
ンドウが表示されます。
コントローラの削除
コントローラを削除するには、次の手順を実行します。
1. コントローラを選択し、Controllers(コントローラ) → Delete Controller(コントローラの削除) をクリックします。
接続されているすべてのアレイとディスクが削除されることを示す警告メッセージが表示されます。
2. はい をクリックして削除するか、いいえ をクリックしてキャンセルします。
38

メモ: サーバーには少なくとも 1 台のコントローラが必要です。コントローラが 1 台しかなく、そ
のコントローラを削除した場合は、最後のコントローラが削除されたため、デフォルトのコントロ
ーラが挿入されたことを示すメッセージが表示されます。
変数条件
複数の論理設定において同一の RAID 設定を使用できるようにするために、変数評価が提供されています。
これによって、状況に応じてアレイおよび論理ドライブの異なる設定を適用できるようになります。
変数条件のエレメントには、アレイやグローバルホットスペアなどがあり、次の 2 タイプに分類されます。
• No variables defined(変数未定義):これはすべてのコントローラに挿入されるデフォルトの設定であり、削除したり、最後の順序から移動したりできません。
• Variables defined(変数定義済み):すべての変数が、事前に定義された演算子を使って値と比較されます。
メモ: Configuration Manager 用 DLCI は、暗号化されたフォーマットで作成された変数はサポートしません。
新しい変数条件の追加
新しい変数条件を追加するには、次の手順を実行します。
1. 内蔵コントローラで Embedded Controller(内蔵コントローラ)を展開し、[No variable conditions defined](変数条件は定義されていません) をクリックします。
2. Variables(変数)→ New Variable Condition(新しい変数条件)をクリックします。
Variable Condition Configuration(変数条件設定)ウィンドウが表示されます。
3. Variable Matching Criteria(変数一致条件)で、選択した特定の条件に一致する場合にのみこの変数が適用されるようにルールを設定できます。
4. OK をクリックして変数条件を適用するか、Cnacel(キャンセル)をクリックして Array Builder に戻ります。
変数条件の編集
変数条件を編集するには、次の手順を実行します。
1. 変数条件を選択し、Variables(変数)→ Edit Variable Condition(変数条件の編集)をクリックします。
変数条件に対する変更を行うことができる Variable Condition Configuration(変数条件設定)ウィン
ドウが開きます。
2. OK をクリックして変数条件を適用するか、Cancel(キャンセル)をクリックして Array Builder に戻ります。
変数条件の削除
変数条件を削除するには、次の手順を実行します。
1. 変数条件を選択し、Variables(変数)→ Delete Variable Condition(変数条件の削除)をクリックします。
接続されているすべてのアレイおよびディスクが削除されることを示すメッセージが表示されます。
2. Yes(はい)をクリックして削除するか、No(いいえ)をクリックしてキャンセルします。
39

アレイ
アレイノードには、RAID アレイと非 RAID ディスクグループの両方が含まれ、それぞれ異なるアイコンで示
されます。デフォルトでは、コントローラの作成時に非 RAID ディスクグループが作成されます。コントロ
ーラ設定で必要なディスク台数が指定された場合は、それと同数のディスクが非 RAID グループに追加され
ます。
コントローラの設定と使用可能なディスク台数に応じて、アレイを追加、変更、または削除できます。
アレイエレメントには、論理ドライブと物理ディスクが含まれます。
新しいアレイの追加
新しいアレイを追加するには、次の手順を実行します。
1. 変数条件で変数条件を選択し、Array(アレイ)→ New Array(新規アレイ)をクリックします。
Array Settings(アレイ設定)ウィンドウが表示されます。
2. Desired RAID Level(希望する RAID レベル)ドロップダウンメニューから、必要な RAID レベルを設定します。
3. RAID レベルが 50 または 60 の場合は、アレイのスパン長を入力します。
4. OK をクリックしてアレイを適用するか、Cancel(キャンセル)をクリックして Array Builder に戻ります。
アレイの編集
アレイを編集するには、次の手順を実行します。
1. アレイを選択し、Arrays(アレイ)→ Edit Array(アレイの編集)をクリックします。
Array Settings(アレイ設定)ウィンドウが表示されます。ここでは、このアレイのために異なる RAID
レベルを選択することができます。
2. OK をクリックして変更を適用するか、Cancel(キャンセル)をクリックして Array Builder に戻ります。
アレイの削除
アレイを削除するには、次の手順を実行します。
1. アレイを選択し、Arrays(アレイ)→ Delete Array(アレイの削除)をクリックします。
接続されているすべてのディスクが削除されることを示すメッセージが表示されます。
2. Yes(はい)をクリックして削除するか、No(いいえ)をクリックしてキャンセルします。
論理ドライブ(仮想ディスク)
論理ドライブは、RAID アレイと非 RAID グループに存在します。論理ドライブは、サイズ(GB 単位)を指
定するか、アレイ内で使用可能な(残りの)全容量を使用することにより設定できます。デフォルトで、す
べての新規アレイに対して 1 つの論理ドライブが作成され、使用可能な容量すべてを使用するように設定さ
れます。
40

サイズ指定の論理ドライブが定義されている場合は、他の論理ドライブにアレイ上の所定の容量が割り当て
られた後で、using all remaining space(残存全容量を使用する)が指定された論理ドライブが残りの容量
を使用します。
メモ: Array Builder は、サイズが 10 GB、50 GB、または 60 GB の論理ドライブの作成と、非 RAID グループに属する論理ドライブの作成をサポートしません。
新しい論理ドライブの追加
新しい論理ドライブをアレイに追加するには、次の手順を実行します。
1. アレイを選択し、Logical Drives(論理ドライブ)→ New Logical Drive(新規論理ドライブ)をクリックします。
Logical Drive Settings(論理ドライブ設定)ウィンドウが表示されます。
2. Create a logical drive(論理ドライブの作成)で、その論理ドライブに必要な正確なギガバイト数を入力します。
3. OK をクリックして論理ドライブを作成するか、Cancel(キャンセル)をクリックして Array Builder に戻ります。
論理ドライブの編集
論理ドライブを編集するには、次の手順を実行します。
1. 論理ドライブを選択し、Logical Drives(論理ドライブ)→ Edit Logical Drive(論理ドライブの編集)をクリックします。
Logical Drive Settings(論理ドライブ設定)ウィンドウが表示されます。
2. 論理ドライブのサイズを変更します。
3. OK をクリックして変更を適用するか、Cancel(キャンセル)をクリックして Array Builder に戻ります。
論理ドライブの削除
論理ドライブを削除するには、次の手順を実行します。
1. 論理ドライブを選択し、Logical Drives(論理ドライブ)→ Delete Logical Drive(論理ドライブの削除)をクリックします。
削除を確認するメッセージが表示されます。
2. Yes(はい)をクリックして削除するか、No(いいえ)をクリックしてキャンセルします。
ディスク(アレイディスク)
アレイ(または非 RAID ディスクノード)に含めるディスクを次のタイプとして指定できます。
• Standard Disk s(標準ディスク)— 基本的な未定義ディスクタイプで、アレイ上のストレージを構成します。
• Hot Spares(ホットスペア)- RAID ディスクが特定のアレイに割り当てられるときに障害が起きた場合に、オンライン冗長性が提供されます。
• All Remaining Disks(残りの全ディスク)- 正確なディスク台数を指定せずにアレイを定義するオプションが提供されます。
41

コントローラの設定で必要なディスク台数を指定すると、その台数のディスクが非 RAID に追加されます。
コントローラが正確な数を指定する場合は、ディスクを追加したり、コントローラからディスクを削除した
りできません。ディスクはアレイ同士(または非 RAID グループ)でのみ移動できます。コントローラがデ
ィスクの最小数を指定する場合は、ディスクを追加または削除できますが、コントローラの設定の最小数未
満になるようディスクを削除することはできません。
新しいディスクの追加
新しいディスクをアレイに追加するには、そのアレイを選択して Disks(ディスク) → New Disk(新規ディスク)をクリックします。
次のオプションから選択できます。
• Single disk(単一ディスク)
• Multiple disks(複数ディスク)
• Hot spare(ホットスペア)(現在のアレイのみ)
• Global hot spare(グローバルホットスペア)(すべてのアレイ)
ディスクの変更
ディスクを変更するには、そのディスクをクリックして Disks(ディスク) → Change Disk(ディスクの変更)と選択します。
ディスクは次のいずれかに変更できます。
• 標準ディスク
• Hot spare(ホットスペア)(現在のアレイのみ)
• Global hot spare(グローバルホットスペア)(すべてのアレイ)
ディスクの削除
ディスクを削除するには、そのディスクをクリックして Disks(ディスク) → Delete Disk(ディスクの削除)と選択します。
プロファイルのインポート
このメニュー項目では、既存の Array Builder プロファイルを検索し、インポートすることが可能です。XML
プロファイルファイルは適切にフォーマットされる必要があります。正しくフォーマットされていないと、
Configuration Manager が XML ファイルを自動的に変更し、その変更の通知を送信します。
既存の Array Builder XML ファイルを別の場所からインポートするには、Import a Profile(プロファイルの
インポート)をクリックします。
42

4設定ユーティリティの使用本項では、Dell Lifecycle Controller 設定ユーティリティで実行できるさまざまな操作について説明します。
Configuration Manager コンソールの Config Utility(設定ユーティリティ)は、次の操作に使用できます。
• リモートでオペレーティングシステムを導入するために新しい Lifecycle Controller 起動メディアを作成します。詳細については、「Lifecycle Controller 起動メディアの作成」を参照してください。
• ハードウェアを設定し、コレクション内のターゲットシステムにオペレーティングシステムを導入します。詳細については、「ハードウェアの設定とオペレーティングシステムの導入」を参照してください。
• ファームウェアインベントリを表示し、ベースラインと比較して、コレクション内のすべてのシステムのリポジトリを使用してファームウェアをアップデートします。詳細については、「コレクション内のシステムのファームウェアインベントリの比較およびアップデート」を参照してください。
メモ: リポジトリは、Dell Repository Manager を使用して作成できます。Dell Repository Manager の詳細については、dell.com/support/manuals で入手可能な『Dell Repository Manager User’s Guide』(Dell Repository Manager ユーザーズガイド)を参照してください。
• コレクション内のすべてのシステムの現在のハードウェアインベントリを表示します。詳細については、「ハードウェアインベントリの表示」を参照してください。
• 現在のセッションの Lifecycle Controller 資格情報を設定し、Dell LC で通信およびユーザーアカウントを検証します。詳細については、「Lifecycle Controller との通信の検証」を参照してください。
• Dell システムのターゲット先コレクションで Lifecycle Controller の資格情報を変更および設定します。詳細については、「Lifecycle Controller の資格情報の変更」を参照してください。
• コレクションの Lifecycle Controller ログを表示およびエクスポートします。詳細については、「コレクションの Lifecycle Controller ログの表示とエクスポート」を参照してください。
• 以下の操作を含む、コレクション内のシステムのプラットフォーム情報を復元するタスクを実行します。
– コレクション内のすべてのシステムのシステムファイルのエクスポート。
– コレクション内のすべてのシステムのシステムファイルのインポート。
– コレクションの部品交換プロパティの設定。
詳細については、「コレクションのプラットフォーム復元」を参照してください。
• NIC 設定プロファイルとコレクション内のシステムを比較します。詳細については、「NIC または CNA プロファイルのコレクション内システムとの比較」を参照してください。
メモ: DLCI は、上記すべてのアクションを一度に 20 システムに対して実行します。コレクション内に 100 システムある場合は、最初の 20 システムが最初にアップデートされ、その後に次の 20 システムがアップデートされ、それ以降も同様の操作が行われます。
Lifecycle Controller 起動メディアの作成
オペレーティングシステムをリモートから導入するには、Lifecycle Controller の起動メディアを作成します。
43

Lifecycle Controller の起動メディアを作成するには、次の手順を実行します。
1. Configuration Manager 2012 の デバイスコレクション で、すべての Dell Lifecycle Controller サーバー を右クリックし、Dell Lifecycle Controller → Launch Config Utility を選択します。
メモ: 設定ユーティリティは、どのコレクションに対しても起動できます。
2. Dell Lifecycle Controller Configuration Utility(Dell Lifecycle Controller Configuration ユーティリティ)ウィンドウの左ペインで Create new Lifecycle Controller Boot Media(新規の Lifecycle Controller 起動メディアの作成)を選択します
3. Browse(参照)をクリックし、作成したブータブル ISO を選択します。詳細については、「タスクシーケンスメディア(ブータブル ISO)の作成」を参照してください
4. Dell Lifecycle Controller 起動メディアを保存するフォルダまたはパスを指定します。
メモ: 起動メディアはローカルドライブに保存し、必要な場合はネットワーク上の場所にコピーす
ることをお勧めします。
5. 作成 をクリックします
Lifecycle Controller 起動メディアのデフォルト共有場所の設定
Lifecycle Controller 起動メディアのデフォルト共有場所を設定するには、次の手順を実行します。
1. Configuration Manager 2012、Configuration Manager 2012 SP1、または Configuration Manager 2012 R2 で、Administration(管理) → Site Configuration(サイト設定) → Sites(サイト) → <サイト名> を右クリック → Configure Site Components(サイトコンポーネントの設定) → Out of Band Management(帯域外管理)と選択します。
Out of Band Management Component Properties(帯域外管理コンポーネントプロパティ)ウィンド
ウが表示されます。
2. Dell Lifecycle Controller タブをクリックします。
3. Default Share Location for Custom Lifecycle Controller Boot Media(カスタム Lifecycle Controller 起動メディアのデフォルト共有場所)の下で Modify(変更)をクリックして、カスタム Lifecycle Controller 起動メディアのデフォルト共有場所を変更します。
4. Modify Share Information(共有情報の変更)ウィンドウで、新しい共有名と共有パスを入力します。
5. OK をクリックします。
ハードウェアの設置エとオペレーティングシステムの導入
オペレーティングシステムのリモート導入は、iDRAC を使用して、自動検出されたシステムに、ターゲット
オペレーティングシステムの無人インストールを実行する機能です。
この機能は、次のことを行います。
• Dell リポジトリからファームウェアをアップデートする。
• BIOS の設定を変更する。
• NIC または CNA プロファイルを一連のターゲットシステムに適用することを可能にする。
• RAID 設定を変更する。
• iDRAC プロファイルを一連のターゲットシステムに適用することを可能にする。
• 導入するアドバタイズメントおよびオペレーティングシステムの選択を可能にする。
44

• オペレーティングシステムの導入に使用するブータブルメディアの選択を可能にする。
オペレーティングシステムの導入
Windows および Windows 以外のオペレーティングシステムをコレクションに導入できます。オペレーテ
ィングシステムの導入は、複数のサーバーにオペレーティングシステムを導入する場合のみサポートされま
す。
オペレーティングシステムの導入中は、インストールの状態および進捗状況が DLCI Task Viewer に表示され
ます。
オペレーティングシステムのインストール後、システムは、 Managed Dell Lifecycle Controller Servers <OS
Name>(管理対象 Dell Lifecycle Controler サーバー <OS 名>)に追加されます。
ここで、OS 名は以下のいずれかです。
• Windows オペレーティングシステム
• Red Hat Enterprise Linux
• ESXi
メモ: Windows 以外のオペレーティングシステムを導入した後は、システム名のサービスタグがホスト名として Configuration Manager コンソールに表示されます。
本リリースでは、ESXi インストールはハードディスクでのみサポートされます。
ESXi と Red Hat Enterprise Linux の場合、オペレーティングシステムは最初のディスクにデフォルト設定で
インストールされます。
Red Hat Enterprise Linux の場合は、以下の設定が行われます。
• 言語が米国に設定される
• キーボードが米国(米国英語)に設定される
• デフォルトで、タイムゾーンが米国ニューヨークに設定される
Red Hat Enterprise Linux 6.5 および Red Hat Enterprise Linux 7.0 オペレーティングシステムの導入には、
DLCI が所定の ISO にすべてのドライバを必要とします。DLCI は、所定のプラットフォーム用の所定 ISO で
すべてのドライバが使用可能であることを前提とします。Red Hat Enterprise Linux リポジトリで使用可能
なパッケージのみがインストールされます。
メモ: RHEL の導入には、Dell のカスタム ISO を使用します。
導入時に、以下のパッケージが Red Hat Enterprise Linux リポジトリでインストールされます。
• @base
• @client-mgmt-tools
• @console-internet
• @core
• @debugging
• @directory-client
• @hardware-monitoring
• @java-platform
45

• @large-systems
• @network-file-system-client
• @performance
• @perl-runtime
• @server-platform
• @server-policy
• pax
• python-dmidecode
• oddjob
• sgpio
• certmonger
• pam_krb5
• krb5-workstation
• perl-DBD-SQLite
ESXi の導入には、dell.com/support/home で入手可能な Dell カスタム ISO を使用します。
NFS 共有で ISO 共有を提供します。この共有は、ISO を解凍し、カスタム ISO を作成するために DLCI によ
って使用されます。カスタム ISO は同じ共有に保存されます。
NFS 共有があるマシンはインターネットに接続しないことをお勧めします。
DLCI は、Windows 以外のオペレーティングシステムのインストール前に、ターゲットシステムのすべての
パーティションをクリアします。
プレオペレーティングシステムイメージはネットワーク上の仮想メディアとしてマウントされ、ターゲット
のホストオペレーティングシステムのドライバは、Configuration Manager コンソールのリポジトリまたは
Lifecycle Controller のいずれかから適用されます。
Lifecycle Controller からドライバを選択する場合、サポートされているオペレーティングシステムのリスト
は、iDRAC にフラッシュされた最新のドライバパックに基づきます。また、ISO イメージをターゲットシス
テムの vFlash SD カードにダウンロードし、ダウンロードされた ISO イメージからシステムを起動すること
もできます。
メモ: vFlash 機能は、Integrated Dell Remote Access Controller バージョン 1.3 以降のファームウェア
を搭載したラックとタワーサーバー、または Integrated Dell Remote Access Controller バージョン 2.2
以降を搭載したブレードサーバー上でしか使用できません。
オペレーティングシステムのリモート導入、および vFlash 上のオペレーティングシステムイメージからのス
テージングと起動の詳細については、dell.com/support/home で入手可能な『Dell Lifecycle Controller User
Guide』(Dell Lifecycle Controller ユーザーガイド)を参照してください。
46

ハードウェア設定および OS 導入ワークフロー
コレクションにオペレーティングシステムを導入するには、次の手順を実行します。
1. Configuration Manager 2012、Configuration Manager 2012 SP1、または Configuration Manager 2012 R2 の Device Collections(デバイスコレクション)で適切なデルコレクションを右クリックして、Dell Lifecycle Controller → Launch Config Utility(Configuration Utility の起動) を選択します。
2. Dell Lifecycle Controller Configuration Utility から、Hardware Configuration and Operating System Deployment(ハードウェア設定およびオペレーティングシステムの導入)を選択します。
3. コレクションでファームウェアをアップデートする場合は、Update Firmware from a Dell Repository(Dell リポジトリからファームウェアをアップデートする)を選択します。詳細については、「OS 導入中のファームウェアのアップデート」を参照してください。
4. Next(次へ)をクリックします。
5. BIOS 設定では、BIOS or UEFI(BIOS または UEFI)を選択し、Browse(参照)をクリックして、BIOS または UEFI プロファイルを保存するパスを選択します。Next(次へ)をクリックします。
Continue on Error(エラー時に続行)を選択すると、エラーが発生した場合でも導入を続行できます。
6. ハードウェアの設定を変更する場合は、Configure Hardware(ハードウェアの設定)を選択します。詳細については、「オペレーティングシステム導入中のハードウェアの構成」を参照してください。
7. Next(次へ)をクリックします。
8. Configure RAID(RAID の設定)を選択してサーバー上の RAID を設定します。詳細については、「RAID の設定」を参照してください。
9. Next(次へ)をクリックします。
10. コレクションにネットワークアダプタプロファイルを適用する場合は、Configure network adapter(ネットワークアダプタの設定)を選択します。詳細については、「コレクションへの NIC または CNA プロファイルの適用」を参照してください。
11. Next(次へ)をクリックします。
12. コレクションに iDRAC プロファイルを適用する場合は、Configure iDRAC(iDRAC の設定)を選択します。詳細については、「コレクションへの Integrated Dell Remote Access Controller プロファイルの適用」を参照してください。
13. コレクションへのオペレーティングシステムの導入を省略したい場合は、アドバタイズメント画面で Do not deploy operating system(オペレーティングシステムを導入しない)を選択します。
この場合は、Next(次へ)ボタンが無効になり、Reboot targeted collection(ターゲット先コレクシ
ョンの再起動)を直接クリックできます。前の手順で行った選択に基づいてハードウェアの設定が送信
され、Task Viewer でタスクのステータスを確認できます。
14. オペレーティングシステムを導入する場合は、次の手順を実行します。
• Windows オペレーティングシステムを導入する場合:Windows Operating System(Windows オペレーティングシステム)を選択し、タスクシーケンスをコレクションにアドバタイズするアドバタイズメントと、コレクションに導入するオペレーティングシステムを選択します。
• Windows 以外のオペレーティングシステムを導入する場合:Non Windows Operating System(Windows 以外のオペレーティングシステム)を選択し、オペレーティングシステムを選択して詳細を提供し、Next(次へ)をクリックします。
• Select ISO Image(ISO イメージの選択)では、Windows 以外の導入のための起動、資格情報、および参照ボタンへのその他のオプションが無効になります。
15. Select Lifecycle Controller bootable media(Lifecycle Controller 起動メディアを選択)の下から次のオプションのいずれかを選択します。
• Boot to Network ISO(ネットワーク ISO で起動) - 指定された ISO を再起動します。
47

• Stage ISO to vFlash and Reboot(ISO を vFlash にステージングして再起動) - ISO を vFlash にダウンロードして再起動します。
• Reboot to vFlash (ISO Must be present on vFlash)(vFlash から再起動(ISO が vFlash 上にあることが必要)) - vFlash から再起動します。ISO が vFlash にあることを確認します。
メモ: Reboot to vFlash (ISO Must be present on vFlash)(vFlash から再起動(ISO が vFlash 上にあることが必要)オプションを使用するには、vFlash 上で作成されたパーティションのラベル名が ISOIMG である必要があります。
• ネットワーク ISO を予備のステップにする場合は、Use Network ISO as Fallback(ネットワーク ISO を予備として使用)チェックボックスを選択します。
• Browse(参照)をクリックし、Dell Lifecycle Controller 起動メディアが保存されているパスを選択します。
メモ: Lifecycle Controller 起動メディアのデフォルトの共有の場所を設定した場合は、デフォルト
の場所が自動的に入力されます。詳細については、「Lifecycle Controller 起動メディアのデフォル
ト共有場所の設定」を参照してください。
16. Dell Lifecycle Controller 起動メディアがある共有にアクセスするためのユーザー名とパスワードを入力します。
17. Reboot Targeted Collection(ターゲット先コレクションの再起動)をクリックします。これにより、コレクション内の各システムのジョブが Task Viewer に送信されます。キュー内の現在のタスクとそれらのステータスを表示するには、タスクバーにある Dell アイコンをクリックして Task Viewer を開きます。Task Viewer の詳細については、「Task Viewer」を参照してください。
iDRAC 搭載のシステムが WS-MAN コマンドを受信すると、システムは Windows PE から再起動され、
アドバタイズされたタスクシーケンスが実行されます。この後で、タスクシーケンスで作成した起動順
序に応じて、システムは Lifecycle Controller 起動メディアから自動的に起動されます。
メモ: オペレーティングシステムの導入後にシステムをアップデートするときにシステムサービス
がまだ利用可能でない場合は、iDRAC のウェブベースインタフェースを使用して iDRAC をリセッ
トできます。詳細については、dell.com/support/manuals で入手可能な『Dell Dell Lifecycle
Controller Remote Services ユーザーズガイド』を参照してください。
正常に導入されると、iDRAC 搭載システムは All Dell Lifecycle Controller Servers(すべての Dell
Lifecycle Controller サーバー)の Managed Dell Lifecycle Controller(OS Deployed)(管理対象 Dell
Lifecycle Controller(OS 導入済み))に移動します。
メモ: オペレーティングシステムの導入後にターゲットシステムのホスト名を変更した場合、シス
テムは Configuration Manager コンソール上の Managed Dell Lifecycle Controller (OS Deployed)(管理対象 Dell Lifecycle Controller(OS 導入済み))コレクション下に表示されたま
まになります。ホスト名の変更時にシステムを再検出する必要はありません。
OS 導入中のファームウェアのアップデート
ファームウェアをアップデートするには、次の手順を実行してください。
1. 次のオプションのいずれかを選択します。
• Dell PDK catalog(Dell PDK カタログ) - ファームウェアインベントリの比較に使用する Dell PDK カタログを指定します。PDK を指定するには、次の手順を実行します。
– Browse(参照)をクリックしてカタログを保存したファイルの場所に移動します。システムの Dell Lifecycle Controller がアクセスできる CIFS 共有上にカタログがあることを確認します。
48

– カタログからファームウェアインベントリをアップデートする場合は、カタログがある CIFS 共有に対して User Name(ユーザー名)と Password(パスワード)を指定します。カタログを表示する、またはカタログと比較する場合は、ユーザー名とパスワードを指定する必要がありません。
• FTP: ftp.dell.com - Dell FTP サイトに接続してアップデートをダウンロードします。
• Firmware inventory profile(ファームウェアインベントリのプロファイル) - 既存のプロファイルと比較し、システムのファームウェアをアップデートします。参照 をクリックし、プロファイルを保存した場所に移動します。
2. 次へ をクリックします。
画面に、コレクションのサーバーのファームウェア詳細と、ファームウェアのベースラインバージョン
が表示されます。
3. 新しいファームウェアでアップデートするサーバーを選択し、Next(次へ)をクリックします。
次の画面で、ファームウェアダウンロードの進捗状態が表示されます。
4. ファームウェアのダウンロードが終了したら、Next(次へ)をクリックしてシステムのハードウェアを設定します。
OS 導入中のハードウェアの設定
ハードウェアを設定するには、次の手順を実行します。
1. Browse(参照)をクリックし、System Viewer を使用して作成したハードウェアプロファイルを選択します。このプロファイルは、オペレーティングシステムの導入プロセスで適用されます。ハードウェアプロファイルの作成の詳細については、「新規プロファイルの作成」を参照してください。
2. この手順に失敗しても次の手順に進む場合は、Continue on Error(エラー発生時に続行)を選択します。このオプションはデフォルトで選択されます。このオプションをオフにすると、エラー発生時にハードウェア設定プロセスが中止されます。
3. Next(次へ)をクリックして、RAID の設定に進みます。
RAID の設定
RAID を設定するには、次を行います。
1. Browse(参照)をクリックし、System Viewer ユーティリティを使用して作成した RAID プロファイルを選択します。このプロファイルは、オペレーティングシステムの導入プロセスで適用されます。RAID プロファイルの作成の詳細については、「Array Builder の使用」を参照してください。
2. Next(次へ)をクリックしてネットワークアダプタを設定します。
メモ: システムで RAID 設定を行うと、システムの元のコントローラ設定はリセットされ、設定済
みの仮想ディスク(VD)やその他の設定はすべて消去されます。
コレクションでの NIC または CNA プロファイルの適用
メモ: Config Utility で属性値を適用すると、依存する属性の値はチェックされません。
サポートされる CNA については、Lifecycle Controller のマニュアルを参照してください。
49

ネットワークアダプタを設定し、コレクションに NIC/CNA プロファイルを適用するには、次の手順を実行
します。
1. Browse(参照)をクリックし、System Viewer ユーティリティを使用して作成した NIC/CNA プロファイルを選択します。このプロファイルは、ハードウェアの設定プロセスで適用されます。NIC/CNA プロファイルの作成の詳細については、「NIC または CNA プロファイルの作成」を参照してください。
2. 単純な NIC プロファイルを選択する場合は、ターゲットシステムで Unified Server Configurator を起動することによってプロファイル内の全設定がターゲットシステムに適用されているかどうかを検証できます。
3. Broadcom CNA プロファイルを選択する場合は、設定が表 3 に基づいて適用されるかどうかを検証できます。
表 3. Broadcom プロファイル設定
S.No ターゲットサーバー設定 プロファイル設定 適用される設定
1. デュアルポート NIC(パーティション無効)
デュアルポート NIC
デュアルポートクアッドパーティション NIC
デュアルポートクアッドパーティション NIC
パーティションは、システムの再起動時に有効になります。
2. デュアルポート NIC(パーティション無効)
デュアルポート NIC デュアルポート NIC
ポートレベルの設定は、システムの再起動時に適用されます。
3. デュアルポート NIC(パーティション無効)
デュアルポートクアッドパーティション NIC
デュアルポートクアッドパーティション NIC
パーティションは、システムの再起動時に有効になります。
4. デュアルポートクアッドパーティション NIC
デュアルポート NIC
デュアルポートクアッドパーティション NIC
デュアルポートクアッドパーティション
5. デュアルポートクアッドパーティション NIC
デュアルポート NIC ターゲットサーバー設定とプロファイル設定が一致しないため、何も適用されません。
6. デュアルポートクアッドパーティション NIC
デュアルポートクアッドパーティション NIC
デュアルポートクアッドパーティション
4. Next(次へ)をクリックして、iDRAC プロファイルを適用します。
メモ: NIC/CNA プロファイルの適用中にエラーが発生した場合、オペレーティングシステム導入プ
ロセスは次の手順に進みます。Config Utility を使用して属性を適用するときに、依存する属性値
はチェックされません。ハードウェアの設定タスクの完了後に、Configuration Utility で Network Adapter Comparison Report(ネットワークアダプタ比較レポート)を使用して属性が正常に適
用されているかどうかを確認します。
50

コレクションでの Integrated Dell Remote Access Controller プロファイルの適用
iDRAC を設定し、iDRAC プロファイルをコレクションに適用するには、次の手順を実行します。
1. Browse(参照)をクリックし、System Viewer ユーティリティを使用して作成した iDRAC プロファイルを選択します。このプロファイルは、ハードウェアの設定プロセスで適用されます。iDRAC プロファイルの作成の詳細については、「Integrated Dell Remote Access Controller プロファイルの作成」を参照してください。
2. iDRAC プロファイルを選択した後、次のパラメータに基づいて設定が適用されたかどうかを検証することができます。
表 4. iDRAC プロファイル設定
S.No ターゲットサーバー プロファイル設定 適用可能な設定
1. ラック型システムとタワー型システム
4 タイプすべての属性が設定されます。
iDRAC プロファイルにおけるすべての属性。
2. ブレードシステム 4 タイプすべての属性が設定されます。
• 共通 IP 設定のすべての属性。
• IPv4 設定のすべての属性。
• LAN 詳細設定からの vLAN ID および vLAN 優先度属性のみ。
3. 静的 IP アドレスを持つラック、タワー、またはブレードシステム
IPv4 設定属性のみ。 IPv4 アドレスソースがアップデートされます。
4. ラック、タワー、またはブレードシステム
LAN 設定属性のみ。 ラックおよびタワーシステムのみに適用され、ブレードシステムには適用されません。
5. ラック、タワー、またはブレードシステム
LAN 詳細設定属性のみ。 LAN 詳細設定属性のすべてがラックおよびタワーシステムに適用されます。
vLAN ID および vLAN 優先度属性のみがブレードシステムに適用されます。
6. ラック、タワー、またはブレードシステム
共通の IP 設定属性のみ。 共通の IP 設定属性。
7. iDRAC6 エンタープライズカード未装備のラック、タワー、またはブレードシステム
NIC モードが Dedicated(専用)に設定されている LAN 設定。
この属性には iDRAC6 エンタープライズカードが必要なので、何も適用されません。
51

S.No ターゲットサーバー プロファイル設定 適用可能な設定
8. ラック、タワー、またはブレードシステム
NIC モードが Shared(共有)に設定されている LAN 設定。
属性は、ホストオペレーティングシステムが NIC チーミングに設定されている場合に限り、ラックおよびタワーシステムのみに適用されます。
9. ラック、タワー、またはブレードシステム
指定された IP 範囲がシステムの数未満の IPv4 設定。
何も適用されず、OS 導入ワークフローでエラーが表示されます。
10. Unified Server Configurator から起動されたラック、タワー、またはブレードシステム
4 タイプすべての属性が設定されます。
すべての属性がシステムに適用可能です。
3. Next(次へ)をクリックして、アドバタイズメントを選択します。
メモ: iDRAC プロファイルの適用中にエラーが発生した場合、オペレーティングシステムの導入プ
ロセスは停止します。
コレクション内システムのファームウェアインベントリの比較とアップデート
この機能を使用すると、コレクション内の Lifecycle Controller 搭載 Dell システムのファームウェアインベントリを取得、比較、およびアップデートできます。
メモ: リモートでファームウェアを比較およびアップデートするには、Dell システムに搭載されている iDRAC 6 のファームウェアバージョンが 1.5 以上である必要があります。ファームウェアバージョン 1.5 へのアップグレードの詳細については、dell.com/support/home で入手可能な『Integrated Dell Remote Access Controller 6 (iDRAC6) Version 1.5 User Guide 』(Integrated Dell Remote Access Controller 6(iDRAC6)バージョン 1.5 ユーザーガイド)を参照してください。
ファームウェアインベントリの比較とアップデートを行うには、次の手順を実行します。
1. Configuration Manager 2012、Configuration Manager 2012 SP1、または Configuration Manager 2012 R2 では、Device Collection s(デバイスコレクション)で All Dell Lifecycle Controller Server(すべての Dell Lifecycle Controller サーバー)を右クリックして、Dell Lifecycle Controller → Launch Config Utility(Config Utility の起動)を選択します。
2. Dell Lifecycle Controller Configuration Utility の左ペインで、Firmware Inventory, Compare and Update(ファームウェアインベントリ、比較、およびアップデート)を選択します。
3. 次のオプションからベースラインを選択します。
• Dell PDK カタログ - ファームウェアインベントリと比較する Dell PDK カタログを指定します。PDK カタログを指定するには、次の手順を実行します。
– Browse(参照)をクリックしてカタログを保存したファイルの場所に移動します。Dell Lifecycle Controller がアクセスできる CIFS 共有上にカタログがあることを確認します。
– カタログからファームウェアインベントリをアップデートする場合は、カタログがある CIFS 共有に対して User Name(ユーザー名)と Password(パスワード)を指定します。カタログを表
52

示する、またはカタログと比較する場合は、ユーザー名とパスワードを指定する必要がありません。
メモ: ファームウェアインベントリをアップデートするには、ローカルのリポジトリを指定する必要があります。
• FTP:ftp.dell.com - ファームウェアインベントリを比較するために、Dell FTP サイトのカタログに接続します。
• Firmware Inventory Profile(ファームウェアインベントリのプロファイル) - 保存済みの既存のプロファイルを指定し、これを使ってコレクションのファームウェアインベントリの比較およびアップデートを行います。
4. Next(次へ)をクリックします。
Firmware Inventory, Compare, and Update(ファームウェアのインベントリ、比較、およびアップデ
ート)画面に、次の情報が表示されます。
• Name(名前) - コレクション内のシステムの名前を示します。
• Model(モデル) - システムのモデル情報を示します。
• Component(コンポーネント) - サーバー上の利用可能なコンポーネントを示します。
• Version(バージョン - コンポーネントのファームウェアバージョンを示します。
• Baseline(ベースライン) - コンポーネントのベースラインファームウェアバージョンを示します。
• Criticality(重要度) - ファームウェアのステータスと、コレクションのファームウェアが適正であるか、あるいはアップデートが必要かどうかを示します。
5. Copy to Clipboard(クリップボードにコピー)をクリックして情報をクリップボードにコピーするか、Export to CSV(CSV にエクスポート)をクリックしてこの情報をカンマ区切り形式でエクスポートします。
6. 新しいファームウェアでアップデートするサーバーを選択し、Next(次へ)をクリックします。
画面にファームウェアダウンロードの進捗状態が表示されます。
7. ダウンロードの完了後、Next(次へ)をクリックし、次のオプションのいずれかを選択します。
• Start now(今すぐ開始)— アップデートをただちに開始します。
• Start on next reboot(次の起動時に開始)— 次回ターゲットシステムが起動するときに開始します。
• Schedule update(アップデートの予約)— 日時を指定し、アップデートをその日にスケジュールします。
8. ファームウェアアップデートプロセスを完了するには、Finish(終了)クリックします。
ハードウェアインベントリの表示
Configuration Utility を使用して、コレクション内のすべてのシステムのハードウェアインベントリの詳細を表示することができます。
ファームウェアインベントリを表示するには、次の手順を実行します。
1. Configuration Manager 2012、Configuration Manager 2012 SP1、または Configuration Manager 2012 R2 では、Device Collection s(デバイスコレクション)で All Dell Lifecycle Controller Server(すべての Dell Lifecycle Controller サーバー)を右クリックして、Dell Lifecycle Controller → Launch Config Utility(Config Utility の起動)を選択します。
2. Dell Lifecycle Controller Configuration Utility で、Hardware Inventory(ハードウェアインベントリ)を選択します。
Dell Lifecycle Controller Configuration Utility の右ペインに、次の詳細情報が表示されます。
• Name(名前):コレクションの一部である Dell システムの名前を示します。
53

• Hardware(ハードウェア):システムのハードウェアコンポーネントを表示します。たとえば、メモリ、CPU、iDRAC などがあります。
• FQDD:ハードウェアコンポーネントの完全に修飾されたデバイスの記述を示します。
• Description(説明):ハードウェアコンポーネントのプロパティを示します。
メモ: Configuration Utility がコレクションのハードウェアインベントリの詳細情報を取得してい
るときにネットワーク接続で障害が発生した場合は、ユーティリティを終了し、ネットワーク接続
が回復してから再度ユーティリティを起動してください。ハードウェアインベントリの詳細情報
は、自動的に更新されません。
メモ: yx1x システムでは、Slot Length(スロット長)および Slot Type(スロットタイプ)フィー
ルドには、Unknown(不明)ではなく Not Applicable(該当なし)と表示される場合があります。
Lifecycle Controller との通信の検証
検出された iDRAC 搭載システムの資格情報を確認するには、次の手順を実行します。
1. Configuration Manager 2012、Configuration Manager 2012 SP1、または Configuration Manager 2012 R2 では、Device Collection s(デバイスコレクション)で All Dell Lifecycle Controller Server(すべての Dell Lifecycle Controller サーバー)を右クリックして、Dell Lifecycle Controller → Launch Config Utility(Config Utility の起動)を選択します。
2. Dell Lifecycle Controller Configuration Utility の左ペインで、Session Credentials, Verify Communication(セッション資格情報、通信の検証)を選択します。
3. Run Check(チェックの実行)をクリックして、検出されたシステムの iDRAC との通信を検証します。
ネットワーク上で検出された iDRAC のリストと、その通信状態が表示されます。
4. チェックが完了すると、Export to CSV(CSV にエクスポート)をクリックして結果を CSV 形式でエクスポートし、ローカルドライブの場所を提供します。
または
Copy to Clipboard(クリップボードにコピー)をクリックして結果をクリップボードにコピーし、プレ
ーンテキスト形式で保存します。
Lifecycle Controller の資格情報の変更
iDRAC 搭載システム上で、次の手順に従って Configuration Manager 用 DLCI で設定された WS-MAN 資格情報の検証や変更を行います。
メモ: Lifecycle Controller の資格情報と Configuration Manager データベースを同時に変更することをお勧めします。
Lifecycle Controller の資格情報を変更するには、次の手順を実行します。
1. Configuration Manager 2012、Configuration Manager 2012 SP1、または Configuration Manager 2012 R2 では、Device Collection s(デバイスコレクション)で All Dell Lifecycle Controller Server(すべての Dell Lifecycle Controller サーバー)を右クリックして、Dell Lifecycle Controller → Launch Config Utility(Config Utility の起動)を選択します。
2. Dell Lifecycle Controller Configuration Utility の左ペインで、Modify Credentials on Lifecycle Controllers(Lifecycle Controllers 資格情報の変更)を選択します。
3. 現在のユーザー名とパスワードを入力してから、新しいユーザー名とパスワードを入力します。Active Directory で認証されたユーザーの資格情報を提供できます。
54

メモ: ユーザー名フィールドには特定の特殊文字を入力できません。ユーザー名フィールドで使用
できる特殊文字の詳細については、dell.com/support/home で入手可能な iDRAC マニュアルを参
照してください。
• Skip CA check(CA チェックの省略) - このオプションはデフォルトで選択されます。Configuration Manager とターゲットシステム間で通信をセキュアにする場合は、このオプションをオフにします。このオプションをオフにすると、信頼できる認証局(CA)によってターゲットシステムに関する証明書が発行されたことが確認されます。このオプションは、ターゲットシステムを信頼する場合のみオフにしてください。
• Skip CN check(CN チェックの省略) - セキュリティを強化する場合は、このオプションをオフにします。システム名が認証され、なりすましが阻止されます。コモンネーム(CN)はターゲットシステムのホスト名と一致する必要がありません。このオプションは、信頼できるターゲットシステムの場合にのみオフにしてください。
4. Update(アップデート)をクリックします。
ネットワーク上で検出された iDRAC のリストと、その通信状態が表示されます。
ユーザー名とパスワード資格情報を変更、およびその変更を示すために、一連の WS-MAN コマンドが
コレクション内の iDRAC 搭載システムすべてに送信されます。
5. アップデートが完了したら、Export to CSV(CSV にエクスポート)をクリックして結果を CSV 形式でエクスポートします。ローカルドライブの場所を提供します。
または
Copy to Clipboard(クリップボードにコピー)をクリックして結果をクリップボードにコピーし、プレ
ーンテキスト形式で保存します。
Configuration Manager データベースの Lifecycle Controller の資格情報の変更
Configuration Manager データベースの資格情報を変更するには、次の手順を実行します。
1. Configuration Manager 2012、Configuration Manager 2012 SP1、または Configuration Manager 2012 R2 コンソールで、Administration(管理) → Site Configuration(サイト設定) → Sites(サイト) → <サイト名> を右クリック → Configure Site Components(サイトコンポーネントの設定) → Out of Band Management(帯域外管理)と選択します。
Out of Band Management Component Properties(帯域外管理コンポーネントプロパティ)ウィンド
ウが表示されます。
2. Dell Lifecycle Controller タブをクリックします。
3. Local User Account on Lifecycle Controllers(Lifecycle Controller 上のローカルユーザーアカウント)下で Out of Band Management Component Properties(変更)をクリックします。
4. New Account Information(新しいアカウント情報)ウィンドウで、新しいユーザー名と新しいパスワードを入力します。新しいパスワードを確認して OK をクリックします。
Configuration Manager データベースで新しいユーザー名とパスワードの資格情報がアップデートされま
す。
55

コレクション用の Lifecycle Controller ログの表示とエクスポート
コレクション用の Lifecycle Controller ログは、読み取り可能な形式で表示したり、Unified Naming Convention(UNC)または Common Internet File System(CIFS)共有内に .CSV ファイル形式で保存またはエクスポートすることができます。
コレクションの Lifecycle Controller ログを表示するには、次の手順を実行します。
1. Configuration Manager 2012、Configuration Manager 2012 SP1、または Configuration Manager 2012 R2 では、Device Collection s(デバイスコレクション)で All Dell Lifecycle Controller Server(すべての Dell Lifecycle Controller サーバー)を右クリックして、Dell Lifecycle Controller → Launch Config Utility(Config Utility の起動)を選択します。
2. View Lifecycle Controller Logs(Lifecycle Controller ログの表示)オプションを選択します。
コレクションのログファイルの表示およびエクスポートの手順は、単体システムのログファイルの表示
とエクスポートに似ています。
「Lifecycle Controller ログの表示」の手順 2~7 に従います。
デフォルトで、コレクション内の各システムのログのうち最新 100 のログが画面に表示されます。たと
えば、コレクションに 10 システムある場合、画面には 1,000 のログファイルが表示されます。
メモ: Display(表示)ドロップダウンリストの数字は、常にコレクションの合計数です。たとえ
ば、コレクションに 10 システムある場合、ドロップダウンリストには 1000、2500、5000、およ
び すべて が表示されます。
コレクションのプラットフォーム復元
次のタスクを実行するには、Configration Utility のこのオプションを使用することができます。
• コレクション内のシステムプロファイルのエクスポート。詳細については、「コレクション内のシステムプロファイルのエクスポート」を参照してください。
• コレクション内のシステムプロファイルのインポート。詳細については、「コレクション内のシステムプロファイルのインポート」を参照してください。
• コレクションのプロファイルの管理。
• コレクションの部品交換プロパティの設定。詳細については、「コレクションの部品交換プロパティの設定」を参照してください。
コレクション内のシステムプロファイルのエクスポート
このオプションを使って、コレクション内のすべてのシステムのシステム設定をバックアップすることができます。
コレクションの Platform Restore(プラットフォーム復元)画面を起動するには、次の手順を実行します。
1. Configuration Manager 2012、Configuration Manager 2012 SP1、または Configuration Manager 2012 R2 では、Device Collection s(デバイスコレクション)で All Dell Lifecycle Controller Server(すべ
56

ての Dell Lifecycle Controller サーバー)を右クリックして、Dell Lifecycle Controller → Launch Config Utility(Config Utility の起動)を選択します。
2. Platform Restore(プラットフォーム復元)オプションを選択します。
コレクションのシステム設定をバックアップする手順は、単体システムのシステム設定をバックアップ
する手順と似ています。
3. 「システムプロファイルのエクスポート」の手順 1~6 に従います。
コレクションのバックアップファイルが作成される場合、各システムのバックアップファイルは指定したプ
レフィックスとシステムのサービスタグで作成されます。この目的は、復元プロセスを容易にするために作
成されたバックアップファイルを管理することです。
コレクション内のシステムプロファイルのインポート
作成したシステムプロファイル / バックアップファイルをインポートすることができます。このオプションは、コレクション内のシステムのバックアップイメージ / プロファイルを作成した場合にのみ適用可能です。
コレクションの Platform Restore(プラットフォーム復元)画面を起動するには、次の手順を実行します。
1. Configuration Manager 2012、Configuration Manager 2012 SP1、または Configuration Manager 2012 R2 では、Device Collection s(デバイスコレクション)で All Dell Lifecycle Controller Server(すべての Dell Lifecycle Controller サーバー)を右クリックして、Dell Lifecycle Controller → Launch Config Utility(Config Utility の起動)を選択します。
2. Platform Restore(プラットフォーム復元)オプションを選択します。
コレクションのバックアップファイルのインポート手順は、単体システムのバックアップファイルのイ
ンポート手順と似ています。
3. 「システムプロファイルのインポート」の手順 2~6 に従います。
バックアップファイルが存在するシステムのリストがグリッドに表示されます。
4. バックアップファイルをインポートしたいシステムを選択して、Next(次へ)をクリックします。
タスクが Task Viewer に送信されます。Task Viewer を起動してタスクのステータスを表示できます。
メモ: 有効なバックアップファイルがどのシステムのネットワーク共有場所にもない場合、システ
ムは Backup File(バックアップファイル)列に No(いいえ)と示された状態でグリッドに表示
され、チェックボックスは無効になります。
コレクションの部品交換プロパティの設定
システムのコレクションに部品交換プロパティを設定する手順は、単体システムのプロパティを設定する手順に似ています。ただし、システムのコレクションの有効なライセンスの確認は、他のプロパティの設定を完了し、タスクを送信した後に実行されます。
第 11 世代の PowerEdge サーバーでは、ユーティリティがシステムの Lifecycle Controller にある Dell
vFlash SD カードの有効ライセンスをチェックし、第 12 世代 PowerEdge サーバーでは、ユーティリティが
Enterprise ライセンスをチェックします。
コレクションの Platform Restore(プラットフォーム復元)画面を起動するには、次の手順を実行します。
1. Configuration Manager 2012、Configuration Manager 2012 SP1、または Configuration Manager 2012 R2 では、Device Collection s(デバイスコレクション)で All Dell Lifecycle Controller Server(すべての Dell Lifecycle Controller サーバー)を右クリックして、Dell Lifecycle Controller → Launch Config Utility(Config Utility の起動)を選択します。
2. Platform Restore(プラットフォーム復元)オプションを選択します
57

部品交換プロパティの設定の詳細については、「システムの部品交換プロパティの設定」を参照してくだ
さい。
NIC または CNA プロファイルのコレクション内システムとの比較
この機能を使用すると、NIC/CNA プロファイルがシステムにどのように適用されているかを示す比較レポートを生成し、ターゲットシステムとのすべての不一致を特定できます。
比較レポートを生成するには、次の手順を実行します。
1. Configuration Manager 2012、Configuration Manager 2012 SP1、または Configuration Manager 2012 R2 では、Device Collection s(デバイスコレクション)で All Dell Lifecycle Controller Server(すべての Dell Lifecycle Controller サーバー)を右クリックして、Dell Lifecycle Controller → Launch Config Utility(Config Utility の起動)を選択します。
2. Network Adapter Comparison Report(ネットワークアダプタ比較レポート)オプションを選択します。
3. Network Adapter Comparison Report(ネットワークアダプタ比較レポート)画面で、Browse(参照)をクリックし、コレクションに適用された NIC/CNA プロファイルファイルを選択します。
プログレスバーによって、ターゲットシステムがスキャンされ、比較レポートが生成中であることが示
されます。
4. 比較レポートの生成後は、次の色が表示されます。
• 白色 - 適用されたプロファイルとターゲットシステムのプロファイルが一致していることを示します。
• 赤色 - プロファイルをターゲットシステムに適用したときに不一致があったことを示します。
• 灰色 - 適用されたプロファイルが設定されていなかったか、属性がターゲットシステムで不明であることを示します。
次の詳細も表示されます。
• Target System(ターゲットシステム) - プロファイルの比較対象となるターゲットシステムの名前。
• Target Adapter(ターゲットアダプタ) - ターゲットシステムに存在するアダプタのタイプ。ターゲットシステムには複数のアダプタがある場合があります。
• Configuration Applied(適用された設定) - ターゲットシステムに適用された設定。
5. 比較レポートで任意のレコードを選択し、View Details(詳細の表示)をクリックして、Port Comparison(ポートの比較)の詳細を表示します。システムのポートの詳細が表示されます。色分けは、
Comparison Report(比較レポート)画面と似ています。手順 4 を参照してください。
6. ポートを選択し、View Details(詳細の表示)をクリックして、Personality Comparison(パーソナリティ比較)の詳細を表示します。以下の詳細が表示されます。
• Partition(パーティション)- レポートのパーティション番号。
• Personality(パーソナリティ)- パーティション上にあるターゲットシステムの元のパーソナリティ。
• Personality Applied(適用されたパーソナリティ)- NIC または CNA プロファイルからパーティションに適用されたパーソナリティ。
• Min. Bandwidth(最小帯域幅)- パーティションで使用できる最小帯域幅。
• Min. Bandwidth Applied(適用された最小帯域幅)- パーティションに適用された最小帯域幅。
• Max. Bandwidth(最大帯域幅)- パーティションで使用できる最大帯域幅。
58

• Max. Bandwidth Applied(適用された最大帯域幅)- パーティションに適用された最大帯域幅。
色分けは、Comparison Report(比較レポート)画面と似ています。詳細については、手順 4 を参照し
てください。
7. 任意のパーティションを選択し、View Port Details(ポート詳細の表示)をクリックします。ポート詳細 画面に、NIC および iSCSI 属性詳細が表示されます。次の詳細が表示されます。
• Attribute(属性)- NIC または iSCSI 属性のリスト。
• System Value(システム値)- システムに存在していた属性値。
• Value Applied(適用された値)- プロファイルから適用された属性値。
59

5サーバーのインポートユーティリティの使用本項では、サーバーのインポートユーティリティを使用して実行できる各種アクティビティについて説明し
ます。このユーティリティは、Configuration Manager 用 DLCI をインストールするときにインストールされ
ます。Configuration Manager 用 Dell Lifecycle Controller Integration のインストールの詳細については、
インストールガイドを参照してください。
サーバーのインポートユーティリティでは、次の操作が可能です。
• Configuration Manager 用 DLCI によって自動検出されないものの、すでに Configuration Manager 環境の一部である Dell サーバーをインポートします。インポート後は、All Dell Lifecycle Controller Servers(すべての Dell Lifecycle Controller サーバー) → Dell Imported Servers(Dell インポート済みサーバー) にこれらのサーバーが表示され、Configuration Manager 用 DLCI の機能を使用してさまざまな操作を実行できます。詳細については、「Dell サーバーのインポート」を参照してください。
• .CSV 形式で保存された外部ファイルからシステム変数をコレクション内のシステムにインポートします。これらの変数は、オペレーティングシステムをサーバーに導入するタスクシーケンスの作成時に使用されます。詳細については、「システム変数のインポート」を参照してください。
Dell サーバーのインポート
Configuration Manager 用 DLCI によって自動検出されない Dell サーバーをインポートするには、以下を実行します。
1. Configuration Manager 2012、 Configuration Manager 2012 SP1、または Configuration Manager 2012 R2 コンソールで、次の操作を行います。
a. Assets and Compliance(資産およびコンプライアンス)に移動し、Devices(デバイス)を右クリックします。
b. Dell Lifecycle Controller → Import Dell PowerEdge Server(Dell PowerEdge サーバーのインポート) を選択します。
2. Import Dell Servers(Dell サーバーのインポート)画面で、Import Dell Servers(Dell サーバーのインポート)オプションを選択します。
3. Specify an iDRAC IP address range(iDRAC IP アドレス範囲を指定する)を選択し、IP アドレス範囲を提供します。これは、インポートするサーバーの iDRAC IP アドレスの範囲です。
カンマまたは新しい行で区切られたファイルから iDRAC IP アドレスを指定する を選択することもでき
ます。参照 をクリックしてファイルを .CSV 形式で保存した場所に移動します。
.CSV ファイルで、IP アドレスを次のいずれかの形式でリストします。
• カンマを区切り文字として使用して、IP アドレスを区切ります(たとえば、172.16.2.5,172.16.2.38,172.16.1.1)。
60

• IP アドレスを別の行で指定します。たとえば、以下のようになります。
– 新しい行:172.16.1.1
– 新しい行:72.16.1.5
– 新しい行:172.16.1.45
4. Collection Name(コレクション名)に、コレクションの名前を入力します。これには固有のコレクション名を入力するようにしてください。既存のコレクション名を入力すると、<collection name> already exists(<コレクション名> は既に存在します)というエラーメッセージが表示されます。
5. Next(次へ)をクリックします。
iDRAC の認証プロセスで、指定した各 iDRAC IP アドレスに対して Configuration Manager 用 DLCI を
インストールする場合に提供した iDRAC 資格情報が検証されます。グリッドに IP アドレス、サーバー
名、および認証のステータスが表示されます。
Active Directory で認証されたユーザー資格情報を入力することができます。
指定された iDRAC ユーザーがインポートするどのサーバーの iDRAC にも存在していない場合、ステー
タスが 認証失敗 として表示され、サーバーはインポートできません。
Licensing Information(ライセンス情報)Licensed nodes(ライセンスされたノード):提供されるノ
ード数。Nodes in use(使用中ノード):サーバーに割り当てられたノード数。
管理対象サーバーは緑色で表示されます。
6. Next(次へ)をクリックし、インポートするサーバーを選択します。デフォルトでは、認証ステータスが Success(成功)のすべてのシステムが選択されます。
7. Save As(名前を付けて保存)をクリックして、レポートを .CSV ファイルとして任意の場所に保存します。
8. インポートされるサーバーを表示するターゲットコレクションを指定し、Next(次へ)をクリックします。
9. Save As(名前を付けて保存)をクリックして、レポートを .CSV ファイルとして任意の場所に保存します。
10. インポートプロセスが完了したら、Close(閉じる)をクリックしてユーティリティを閉じます。
システム変数のインポート
.CSV 形式で保存された外部ファイルからシステム変数をインポートするには、次の手順を実行します。
1. Configuration Manager 2012、 Configuration Manager 2012 SP1、または Configuration Manager 2012 R2 コンソールで、次の操作を行います。
a. Assets and Compliance(資産およびコンプライアンス)に移動し、Devices(デバイス)を右クリックします。
b. Dell Lifecycle Controller → Import Dell PowerEdge Server(Dell PowerEdge サーバーのインポート) を選択します。
2. Import Dell Servers(Dell サーバーのインポート)画面で、Import System Variables(システム変数のインポート)オプションを選択します。
3. Browse(参照)をクリックして、変数を含む .CSV ファイルを選択します。
4. Next(次へ)をクリックします。
画面に、すでにシステムに存在する変数値と .CSV ファイルに存在する変数値の比較レポートが表示さ
れます。
61

変数は、ファイルにおいて次の形式で定義する必要があります。
<System Name>, <variable1 name> = <variable1 value>, <variable2 name>=<variable2 value>。例: <System Name1>, InstallOSVer=Win2K3,CountDisks=5 <System Name2>, InstallOSVer=Win2K8,CountDisks=4 <System Name3>, CountDisks=4,RAIDController=H700
5. Next(次へ)をクリックします。
画面に、すでにシステムに存在する変数値と .CSV ファイルに存在する変数値の比較レポートが表示さ
れます。
• Name(名前) — システムの名前。
• Variable Name(変数名) — 変数の名前。
• Value in the .CSV file(.CSV ファイル内の値) - .CSV ファイル内の変数の値。変数がファイルにない場合、この列には NA という値が表示されます。
• Value in the System(システム内の値) - システム内の変数の値。変数がシステムにない場合、この列には NA という値が表示されます。
• Action(処置) - この変数に対して行われる処置。この処置では、.CSV ファイルにある変数および値が常に優先されます。
表 5. 処置と説明
処置 説明
ADD(追加) 変数をターゲットシステムに追加します。変数が
ファイルに存在し、システムで使用できないこと
を示します。
DELETE(削除) 変数をターゲットシステムから削除します。変数
がファイルに存在せず、システムで使用できるこ
とを示します。
UPDATE(アップデート) ターゲットシステムの変数を .CSV ファイルの値
でアップデートします。システムの変数をファイ
ルの変数で置き換えることを示します。
NONE(なし) 処置は行われません。
NA(該当なし) 該当するものはありません。
6. インポートしたい変数を選択します。
デフォルトでは、グリッドで ADD(追加)および UPDATE(アップデート)アクションがあるレコード
が選択されます。DELETE(削除)アクションがあるレコードは選択されません。レコードをシステムか
ら削除する場合は、レコードを選択する必要があります。
また、システム名に基づいてグリッドでレコードをフィルタすることもできます。
7. Next(次へ)をクリックします。
8. Save As(名前を付けて保存)をクリックして、レポートを .CSV ファイルとして任意の場所に保存します。
9. インポートプロセスが完了したら、Close(閉じる)をクリックしてユーティリティを閉じます。
62

6System Viewer ユーティリティの使用本章では、System Viewer ユーティリティで実行できる操作について説明します。
System Viewer ユーティリティを使用して次の操作を実行できます。
• ハードウェア設定の表示および編集。詳細については、「BIOS 設定の表示と編集」を参照してください。
• RAID 設定の表示および編集。詳細については、「RAID の表示と設定」を参照してください。
• システムの iDRAC 設定プロファイルの作成および編集。詳細については、「システム用 iDRAC プロファイルの設定」を参照してください。
• NIC や CNA などのネットワークアダプタの設定の作成と、プロファイルへの設定の保存。詳細については、「システムの NIC および CNA の設定」を参照してください。
• 現在のファームウェアインベントリの表示、ベースラインとの比較、およびファームウェアのアップデート。詳細については、「ファームウェアインベントリの比較とアップデート」を参照してください。
• ハードウェア設定プロファイルの比較。詳細については、「ハードウェア構成プロファイルの比較」を参照してください。
• Lifecycle Controller ログの表示およびエクスポート。詳細については、「Lifecycle Controller ログの表示」を参照してください。
• システムのハードウェアインベントリの表示。詳細については、「システムのハードウェアインベントリの表示」を参照してください。
メモ: 直接編集することができるのはハードウェア設定および RAID 設定のプロファイルだけです。システム構成を直接編集することはできません。
• 次の操作を含む、プラットフォームの復元に関するタスクを実行します。
– 外部の場所へのシステムプロファイルのエクスポート。
– 外部の場所からの保存済みシステムプロファイルのインポート。
– システムの部品交換プロパティの設定。
詳細については、「システムのプラットフォームの復元」を参照してください。
BIOS 設定の表示と編集
この機能を使って、システムまたはシステムコレクションの現在の BIOS 設定を表示および編集し、プロフ
ァイルとして保存できます。
63

メモ:
• 複数のターゲットシステムへの起動順序の適用は、それらのターゲットシステムの起動デバイスの数が、プロファイルに示されている数以下の場合のみ可能です。
• SCCM 2012 では、UEFI 起動モードを使用したオペレーティングシステムの導入はサポートされていません。
新規プロファイルの作成
新しいプロファイルを作成するには、次の手順を実行します。
1. BIOS Configuration(BIOS 設定)画面で Create a New Profile(新規プロファイルの作成)を選択し、Next(次へ)をクリックします。
BIOS Attributes(BIOS 属性)タブに、システムの BIOS 属性と現在の設定が表示されます。Boot Sequence(起動順序)タブに、システムの起動順序の情報が表示されます。
2. BIOS Attributes(BIOS 属性)タブで属性のチェックボックスをオンにして、プロファイルに含める属性を選択します。Select All(すべて選択)をオンにすると、リストのすべての属性が選択されます。
メモ: プロファイルの BIOS 属性をオフのままにすることができます。プロファイルのどの BIOS
属性も選択しない場合は、プロファイルのインポート時に起動順序の情報のみが対象になります。
3. Save As Profile(プロファイルとして保存)をクリックして、プロファイルを XML ファイルとして保存します。
既存プロファイルの編集
既存のプロファイルを編集するには、次の手順を実行します。
1. BIOS Configuration(BIOS 設定)画面で、Edit an Existing Profile(既存プロファイルの編集)を選択し、Browse (参照)をクリックしてプロファイルを参照します。
2. 編集するプロファイルを選択し、Next(次へ)をクリックします。
BIOS Attributes (BIOS 属性)タブに、選択したプロファイルの BIOS 属性が表示されます。
3. 編集する属性を選択し、Edit Attribute(属性の編集)をクリックします。
Custom Attribute Editor(カスタム属性エディタ)で、Attribute Name(属性名)フィールドにすべて
の属性のドロップダウンリストが表示されます。
4. 編集する属性を選択し、必要な変更を行います。
5. OK をクリックして変更内容を保存し、Custom Attribute(カスタム属性エディタ)を終了します。
メモ: 行った変更をリセットするには、Reset(リセット)をクリックします。
新しい属性の追加
新しい属性を追加するには、次の手順を実行します。
1. BIOS Configuration(BIOS 設定)画面で、Create a New Profile(新規プロファイルの作成)または Edit an Existing Profile(既存プロファイルの編集)を選択し、Browse(参照)をクリックしてプロファイルを参照します。
2. BIOS Attributes(BIOS 属性)タブで Add Attribute(属性の追加)をクリックします。
3. Custom Attribute Editor(カスタム属性エディタ)で、Attribute Name(属性名)フィールドに属性名を入力します。このフィールドの値の入力は必須です。
64

4. 追加する属性のタイプを、Attribute Type(属性タイプ)ドロップダウンリストから選択します。属性には、次の 3 つの種類があります。
• Enum Attribute(列挙型属性) - 複数の値があるコンボボックスを表示します。少なくとも 1 つの値を選択する必要があります。
• Text Attribute(テキスト型属性) - テキスト値があるフィールドを表示します。このフィールドは空にできます。
• Numeric Attribute(数値型属性) - 整数値があるフィールドを表示します。このフィールドは空にできません。
5. 選択した属性の種類に基づいて属性の値を入力します。ここでは、属性タイプとして Enum Attribute(列挙型属性)を選択したことを前提とします。
• 値を追加するには、列挙する属性値を Possible Value(可能な値)フィールドに入力して、Add(追加)をクリックします。
• 属性の値を更新するには、更新したい値を選択し、Possible Values(可能な値)フィールドで必要な変更を行った後、Update(アップデート)をクリックします。
• 値を削除するには、値を選択し、Delete(削除) クリックします。確認を求めるダイアログボックスが表示されます。Yes(はい)をクリックして値を削除します。
6. OK をクリックして Custom Attribute Editor (カスタム属性エディタ)を終了し、BIOS Attributes(BIOS 属性)タブに戻ります。
既存 BIOS 属性の編集
既存の BIOS 属性を編集するには、「既存のプロファイルの編集」の手順 2~5 に従ってください。
BIOS または UEFI 起動順序およびハードディスクドライブの順序の変更
BIOS 起動順序およびハードディスクドライブの順序を変更するには、次の手順を行ってください。
1. BIOS Configuration(BIOS 設定)画面で、Create a New Profile(新規プロファイルの作成)または Edit an Existing Profile(既存プロファイルの編集)を選択し、Browse(参照)をクリックしてプロファイルを参照します。
2. Boot or UEFI Sequence(起動または UEFI 順序)タブをクリックします。
現在の BIOS または UEFI 起動順序およびハードディスクドライブの順序が表示されます。
3. Move Up(上へ移動)および Move Down(下へ移動)を使用して、BIOS/UEFI 起動順序、またはハードディスクドライブの順序を変更します。
4. OK をクリックして、変更を保存します。
メモ:
• 第 13 世代の Dell PowerEdge サーバーについては、現在保存されている起動モードの BIOS 属性および起動順序のみを表示できます。
• 行った変更をリセットするには、Reset(リセット)をクリックします。
• 機能するタスクシーケンス: 起動モードと起動順序を指定し、続けて NIC または RAID の設定タスクを行います。オプションで iDRAC 設定タスクに含めます。
• 機能しないタスクシーケンス: 起動モードと起動順序を指定し、続けて iDRAC のみ、および OSD のみの設定タスクを行っても機能しません。
• 部分的に機能するタスクシーケンス: 起動モードと起動順序が一緒に適用されると、起動モードのみが機能します。
65

RAID の表示と設定
この機能を使用すると、サーバーの RAID を表示し、設定することができます。
1. System Viewer ユーティリティで、RAID Configuration(RAID 設定)をクリックします。
RAID Configuration(RAID 設定)画面に、お使いのシステムの RAID 情報(仮想ディスクの数、コント
ローラ ID、RAID レベル、物理ディスクなど)が表示されます。
2. Create RAID profile(RAID プロファイルの作成)をクリックし、Array Builder を使用して新しい RAID 設定プロファイルを作成します。Array Builder の使用の詳細については、「Array Builder の使用」を参照してください。
システム用 iDRAC プロファイルの設定
この機能を使用すると、iDRAC 設定を定義および保存し、オペレーティングシステムの導入中にワークフロ
ーの一貫としてプロファイルをコレクションに適用することができます。
システムの iDRAC プロファイルは、System Viewer ユーティリティを使用して作成または編集できます。
Integrated Dell Remote Access Controller プロファイルの作成
iDRAC プロファイルを作成するには、次の手順を実行します。
1. System Viewer ユーティリティで、RAID Configuration(RAID 設定)をクリックします。
iDRAC 設定 のオプションが表示されます。
2. Create a New Profile(新規プロファイルの作成)を選択して、Next(次へ)をクリックします。
3. Network Configuration(ネットワーク設定)タブをクリックします。
4. 設定する属性をドロップダウンリストから選択します。次の属性を設定することができます。
• LAN 設定
• LAN 詳細設定
• 共通 IP 設定
• IPv4 設定
メモ: 上記属性に設定可能な各種パラメータの詳細については、dell.com/support/home で入手可
能な『Dell Lifecycle Controller Version 1.6 User’s Guide』(Dell Lifecycle Controller バージョン
1.6 ユーザーズガイド)および『Dell Lifecycle Controller 2 Version 1.4.0』(Dell Lifecycle Controller
2 バージョン 1.4.0)を参照してください。
5. ユーザー タブをクリックします。
グリッドがシステムから iDRAC ユーザーのリストを取得し、表示します。
6. ユーザーアカウントを追加するか、既存のユーザーアカウントを編集できます。iDRAC には 16 のユーザーがあり、そのうち 15 のユーザーを設定できます。
• 新規のユーザーアカウントを追加するには、設定されていないユーザーアカウントを選択します。
• ユーザーアカウントを編集するには、グリッドからアカウントを選択し、Edit(編集)をクリックするか、ユーザーアカウントをダブルクリックします。
66

Edit User(ユーザーの編集)画面が表示されます。
メモ: DLCI がシステムの iDRAC にアクセスするために使用するユーザーアカウントは編集できま
せん。
7. 次の詳細を指定します。
• General Details(一般詳細) - ユーザー名とパスワードを入力します。ユーザーアカウントを作成または編集する場合は、パスワードを指定する必要があります。
• IPMI LAN user Privilege granted(付与された IPMI LAN ユーザー権限) - ドロップダウンリストからユーザータイプを選択して、IPMI LAN ユーザー権限を付与します。
• Other Privilege(その他の権限) - ドロップダウンリストから Integrated Dell Remote Access Controller グループを選択し、グループに割り当てる権限を選択します。
権限についての詳細は、dell.com/support/home で入手可能な『Dell Lifecycle Controller Version
1.6 User’s Guide』(Dell Lifecycle Controller バージョン 1.6 ユーザーズガイド)および『Dell Lifecycle
Controller 2 Version 1.4.0』(Dell Lifecycle Controller 2 バージョン 1.4.0)を参照してください。
8. OK をクリックして、ユーザーアカウントの設定を保存し、Users(ユーザー)タブに戻ります。
9. Save As Profile(プロファイルとして保存)をクリックして、Integrated Dell Remote Access Controller 設定プロファイルを保存します。
Integrated Dell Remote Access Controller プロファイルの編集
iDRAC プロファイルを編集するには、次の手順を実行します。
1. System Viewer ユーティリティで、iDRAC Configuration(iDRAC 設定)をクリックします。
iDRAC 設定のオプションが表示されます。
2. Edit an Existing Profile(既存プロファイルの編集)を選択します。
3. Browse(参照)をクリックして iDRAC 設定プロファイルを保存した場所に移動し、Next(次へ)をクリックします。
4. Network Configuration(ネットワーク設定)タブで、編集する属性を選択します。
メモ: 上記属性に対して設定可能な各種パラメータの詳細については、dell.com/support/home で
入手可能な『Dell Lifecycle Controller Version 1.6 User’s Guide』(Dell Lifecycle Controller バージ
ョン 1.6 ユーザーズガイド)および『Dell Lifecycle Controller 2 Version 1.4.0』(Dell Lifecycle
Controller 2 バージョン 1.4.0)を参照してください。
5. Users(ユーザー)タブをクリックします。
グリッドが既存プロファイルから iDRAC ユーザーのリストを取得し、表示します。
6. ユーザーアカウントを追加するか、既存のユーザーアカウントを編集できます。詳細については、「Integrated Dell Remote Access Controller プロファイルの作成」の手順 6~7 を参照してください。
7. Save as profile(プロファイルとして保存)をクリックして、変更した iDRAC 設定プロファイルを保存します。
システムの NIC および CNA の設定
この機能を使用すると、システムの特定のネットワークインタフェースカード(NIC)または統合ネットワ
ークアダプタ(CNA)の異なる属性を設定し、プロファイルに保存できます。システムの NIC または CNA
プロファイルを作成できますが、プロファイルはコレクションのみに適用できます。この機能では、コレク
ションで NIC パーティションを作成できます。
67

各 NIC タイプは、テンプレートに関連付けられています。このテンプレートには特定のインスタンス情報は
含まれておらず、テンプレートは特定のシステムに依存しません。たとえば、DualPort-QuadPartition-NIC テンプレートでは、CNA の 8 つのパーティションをさまざまな役割に設定できます。
Lifecycle Controller 対応の NIC については、dell.com/support/manuals で入手可能な『Dell Lifecycle Controller Unified Server Configurator/Unified Server Configurator-Lifecycle Controller Enabled User’s
Guide』(Dell Lifecycle Controller Unified Server Configurator/Unified Server Configurator-Lifecycle
Controller Enabled ユーザーズガイド)を参照してください。
NIC または CNA プロファイルの作成
NIC/CNA プロファイルを作成するには、次の手順を実行します。
1. System Viewer ユーティリティで、Network Adapter Configuration(ネットワークアダプタ設定)をクリックします。
新規プロファイルを作成するオプション、既存プロファイルを編集するオプション、またはコレクショ
ンをスキャンしてアダプタを検出するオプションが表示されます。
2. Create a New Profile(新規プロファイルの作成)を選択して、Next(次へ)をクリックします。
Network Adapter Configuration(ネットワークアダプタの設定)画面が表示されます。
3. Add(追加)をクリックしてアダプタを追加します。
4. Add Adapter(アダプタの追加)ダイアログボックスで、次の操作を行います。
• Adapter Type(アダプタタイプ)をドロップダウンメニューから選択します。
• アダプタの場所を選択し、スロット番号を指定します。
• OK をクリックします。
これでそのアダプタが Network Adapter Configuration(ネットワークアダプタ設定)画面に追加
されました。
5. プロファイルからアダプタのいずれかを削除したい場合は、そのアダプタを選択して Remove(削除)をクリックします。
6. アダプタを選択し、Configure(設定)をクリックしてアダプタを設定します。アダプタの設定の詳細については、「アダプタの設定」を参照してください。
7. アダプタの設定が終了したら、Save as profile(プロファイルとして保存)をクリックして NIC プロファイルを保存します。
プロファイルのどのアダプタも設定しなかった場合は、次のメッセージが表示されます。
No Adapter is configured. Please configure before saving.OK をクリックして、プロファイルを保存する前に一部のアダプタを設定します。
すべてではなく一部のアダプタを設定した場合は、次のメッセージが表示されます。
You have not configured all adapters and settings. Are you sure you want to save the profile?
OK をクリックしてプロファイルを保存するか、Cancel(キャンセル)をクリックしてすべてのアダプ
タの設定を行います。
68

コレクションのスキャン
コレクションをスキャンして設定されたアダプタを特定し、NIC または CNA プロファイルをリストして、それらを編集することができます。コレクションをスキャンするには、次の手順を実行します。
1. System Viewer ユーティリティで、Network Adapter Configuration(ネットワークアダプタ設定)をクリックします。
2. Scan collection to identify adapters(コレクションをスキャンしてアダプタを検出)を選択し、Next(次へ)をクリックします。
メモ: ユーティリティがコレクションをスキャンする前に、プロセスに時間がかかる場合があるこ
とを示す警告が表示されます。Cancel(キャンセル)をクリックすると、スキャンプロセスは中
止され、Scan collection to identify adapters(コレクションをスキャンしてアダプタを検出)オ
プションが選択されません。
3. ユーティリティはコレクションをスキャンし、プログレスバーがタスクの進捗状況を示します。タスクの完了後に Next(次へ)をクリックします。
4. Network Adapter Configuration(ネットワークアダプタの設定)画面にコレクションのアダプタが表示されます。
5. 設定するアダプタを選択し、Configure(設定)をクリックします。詳細については、「アダプタの設定」を参照してください。
6. プロファイルからアダプタのいずれかを削除したい場合は、そのアダプタを選択して Remove(削除)をクリックします。
7. また、Add(追加)をクリックしてプロファイルにアダプタを追加することもできます。詳細については、「NIC または CNA プロファイルの作成」の手順 4 を参照してください。
8. Save as profile(プロファイルとして保存)をクリックして、変更した NIC プロファイルを保存します。
アダプタの設定
アダプタを設定するには、次の手順を実行します。
1. Network Adapter Configuration(ネットワークアダプタの設定)画面でアダプタを選択し、Configure(設定)をクリックします。
Adapter Configuration(アダプタの設定)ダイアログボックスが表示されます。
2. 次のオプションのいずれかを選択します。
• Configure adapter settings(アダプタの設定)— 設定を行います。
• Copy settings from adapter (設定をアダプタからコピー)— すでに設定済みのアダプタから設定をコピーします。
3. Configure(設定)をクリックします。
Adapter Configuration(アダプタの設定)ダイアログボックスが表示されます。
4. 設定するアダプタを選択し、Configure(設定)をクリックします。
5. 次のオプションのいずれかを選択します。
• Configure port settings(ポートの設定) - ポートを設定します。ポートの設定を手動で行う場合は、次の手順に進んでください。
• Copy settings from port(設定をポートからコピー) - すでに設定済みのポートからポート設定をコピーします。ポート設定をコピーする場合は、手順 7 に進みます。
6. ポートのパーティションごとにパーソナリティを選択し、帯域幅を入力して、パーソナリティごとに設定を行う必要があります。1 つのポートには最大 4 つまでのパーティションを設定できます(各パーティションには 1 つのパーソナリティが割り当てられます)。
69

Personalities and Settings(パーソナリティと設定)で、各パーティションに対してパーソナリティを
選択し、最小および最大帯域幅を設定します。以下のいずれかのオプションを選択できます。
• NIC
• iSCSI
• FCoE
メモ: パーソナリティは CNA のみに選択でき、NIC には選択できません。
7. Port Settings(ポートの設定)をクリックして NIC および iSCSI パラメータを設定します。詳細については、「NIC および iSCSI パラメータの設定」を参照してください。
8. OK をクリックして設定を保存します。
NIC および iSCSI パラメータの設定
ポートの設定 画面で、NIC および iSCSI パラメータを設定することができます。
NIC および iSCSI パラメータを設定するには、次の手順を実行します。
1. Port Settings(ポートの設定)画面の NIC タブで、次のパラメータを指定します。
• Select All(すべて選択)- NIC で利用可能なすべてのオプションをチェックする場合に選択します。
• Boot protocol(起動プロトコル)- システムの起動プロトコルを選択します。PXE、iSCSI、または FCoE から選択できます。
• Wake on LAN)- LAN からシステムをオンにする場合に選択します。このオプションを有効または無効にすることを選択できます。
• Wake on LAN link speed(Wake on LAN リンク速度)- Wake on LAN リンク速度をドロップダウンリストから指定します。
• VLAN mode(VLAN モード)- システムが同じネットワークスイッチにないときにシステムを VLAN に追加する場合に選択します。このオプションを有効または無効にすることを選択できます。
• Link speed(リンク速度)- NIC リンク速度を選択します。
• Flow Control(フロー制御)- データフロー制御を選択します。
• IP auto configuration(IP の自動設定)- システムの IP アドレスを自動的に設定する場合に選択します。このオプションを有効または無効にすることを選択できます。
• SRIOV configuration(SRIOV 設定)- システムの Single Root Input/Output Virtualization を設定する場合に選択します。このオプションを有効または無効にすることを選択できます。
OK をクリックして設定を保存します。
2. iSCSI タブをクリックして、次のパラメータを指定します。
• CHAP authentication(CHAP 認証)- iSCSI ターゲットを検出するときに、システムのチャレンジハンドシェイク認証プロトコル(CHAP)を有効または無効にします。このオプションを有効にする場合は、iSCSI イニシエータパラメータの設定 画面で CHAP ID と CHAP シークレットを入力する必要があります。
• CHAP mutual authentication(CHAP 相互認証)- iSCSI ターゲットを検出するときに、ネットワーク内のシステム間の双方向 CHAP 認証を有効または無効にします。
• iSCSI via DHCP(DHCP 経由の iSCSI)- DHCP を使用した iSCSI ターゲットの検出を有効または無効にします。
• Windows Boot HBA Mode(HBA モードでの Windows 起動)- この属性は、ホストオペレーティングシステムがソフトウェアイニシエータモードに設定されている場合は無効、HBA モードに設定されている場合は有効にします。このオプションは、NetXtreme アダプタで利用可能です。
• Boot to Target(ターゲットから起動)- この属性を有効または無効にします。このオプションを有効にすると、iSCSI 起動ホストソフトウェアは iSCSI ターゲットからの起動を試みます。
70

• DHCP Vendor ID(DHCP ベンダー ID)- このフィールドには DHCP ベンダー ID を指定します。DHCP Offer パケットのベンダークラス ID フィールドの内容がこのフィールドの値と一致する場合、iSCSI 起動ホストソフトウェアは必要な iSCSI 起動エクステンションを検索します。DHCP オプションにより iSCSI が無効な場合は、この値を設定する必要がありません。
• LUN Busy Retry Count(LUN ビジー再試行回数)- iSCSI ターゲット LUN がビジーの場合に iSCSI 起動イニシエータが接続を再試行する回数を設定します。
3. OK をクリックして設定を保存します。
NIC または CNA プロファイルの編集
NIC/CNA プロファイルを編集するには、次の手順を実行します。
1. System Viewer ユーティリティで、Network Adapter Configuration(ネットワークアダプタ設定)をクリックします。
2. Edit an Existing Profile(既存プロファイルの編集)を選択します。
3. Browse(参照)をクリックして、NIC プロファイルを保存したロケーションに移動します。
4. .XML ファイルとして保存されたプロファイルを選択して、Next(次へ)をクリックします。
Network Adapter Configuration(ネットワークアダプタの設定)画面に、プロファイルで設定したア
ダプタが表示されます。
5. 編集するアダプタを選択し、Configure(設定)をクリックします。アダプタの設定の詳細については、「アダプタの設定」を参照してください。
6. プロファイルからアダプタのいずれかを削除したい場合は、そのアダプタを選択して Remove(削除)をクリックします。
7. また、Add(追加)をクリックしてプロファイルにアダプタを追加することもできます。詳細については、「NIC または CNA プロファイルの作成」の手順 4 を参照してください。
8. Save as profile(プロファイルとして保存)をクリックして、変更した NIC プロファイルを保存します。
ファームウェアインベントリの比較とアップデート
この機能を使用すると、特定のシステムの現在のファームウェアバージョンを表示、比較、およびアップデートできます。また、お使いのシステムと、他のシステム、Dell FTP サイト、またはデルサポートサイトからダウンロードした PDK カタログの BIOS およびファームウェアのバージョンを比較することもできます。
システムのファームウェアインベントリの比較およびアップデートを行うには、次の手順を実行します。
1. System Viewer ユーティリティで、Firmware Inventory, Compare, and Update(ファームウェアのインベントリ、比較、およびアップデート)をクリックします。
右ペインに、システムコンポーネントおよびそれらの現在のファームウェアのバージョンが表示されま
す。
2. Export Profile(プロファイルのエクスポート)をクリックして、ソフトウェアのインベントリ情報を XML 形式でエクスポートします。
3. Next(次へ)をクリックし、次のオプションのいずれかを選択して、サーバーコレクションのファームウェアインベントリと比較するためのベースラインを指定します。
• Dell PDK catalog(Dell PDK カタログ) - ファームウェアインベントリの比較に使用する Dell PDK カタログを指定します。PDK を指定するには、次の手順を実行します。
– Browse(参照)をクリックしてカタログを保存したファイルの場所に移動します。システムの Dell Lifecycle Controller がアクセスできる CIFS 共有上にカタログがあることを確認します。
71

– カタログからファームウェアインベントリをアップデートする場合は、カタログがある CIFS 共有に対して User Name(ユーザー名)と Password(パスワード)を指定します。カタログを表示する、またはカタログと比較する場合は、ユーザー名とパスワードを指定する必要がありません。
メモ: ファームウェアインベントリをアップデートするには、ローカルのリポジトリを指定する必要があります。
• FTP: ftp.dell.com - Dell FTP サイトへ接続し、システムのファームウェアインベントリの比較およびアップデートを行います。
• Firmware Inventory Profile(ファームウェアインベントリのプロファイル)— 保存済みの既存のプロファイルを指定し、これを使ってシステムのファームウェアインベントリの比較およびアップデートを行います。
4. Next(次へ)をクリックします。次のベースラインの詳細項目が画面に表示されます。これらの情報を、お使いのコレクションのファームウェアと比較できます。
• 選択的なファームウェアアップデート - アップデートを必要とするコンポーネントを選択できます。選択したコンポーネントのみがアップデートされます。使用不可、アップデート不可、および 同等 のステータスを持つコンポーネント以外、すべてのコンポーネントがデフォルトで選択されます。
• CMC - XML にエクスポート をクリックして、DLCI からシャーシおよびサーバーのインベントリを
エクスポートします。この情報を使用して、DRM でリポジトリを作成できます。リポジトリが作成
されたら、CMC を選択し、DRM によって作成されたリポジトリバンドルを使用してファームウェ
アアップデートを開始します。
CMC ファームウェアは、DLCI コンソールから直接アップデートできません。
CMC は、カタログを使用してアップデートできません。CMC のアップデートには、DRM リポジト
リの .bin ファイルまたは .cmc ファイルを使用できます。
• Component(コンポーネント)— コンポーネント名を表示します。
• Version(バージョン)— コンポーネントのファームウェアバージョンを表示します。
• Baseline Version(ベースラインバージョン)— コンポーネントのベースラインバージョンを表示します。
• Status(ステータス)- ファームウェアのステータスを表示し、システムのファームウェアが同じかどうか、あるいは選択したリポジトリに基づいたアップデートが必要かどうかを示します。
ファームウェアのステータスは次のとおりです。
• Urgent(緊急):コンポーネントでのセキュリティ、パフォーマンス、または破損時補償状況の解決に使用される重要なアップデートを示します。
• Recommended(推奨):製品のバグ修正と機能拡張を示します。
• Optional(オプション):新規機能または特定の設定のアップデートに関する情報を示します。
• Same(同一):ベースラインバージョンが同じであることを示します。
• Downgrade(ダウングレード):最新バージョンのダウングレードを示します。
• Not Updatable(アップデート不可):ベースラインバージョンがアップデートできないことを示します。
• Not Available(使用不可):ベースラインバージョンが使用できないことを示します。
5. これらの情報は、任意のベースライン詳細項目に基づいてフィルタすることができます。利用可能なオプションに基づいてスケジュールを設定した後、Update(アップデート)をクリックしてお使いのシステムを最新のファームウェアでアップデートします。
• start now(今すぐ開始)— アップデートを開始します。
• start on next reboot(次の起動時に開始)— ターゲットシステムが再起動したときに開始します。
72

• schedule update(アップデートの予約)— アップデートの日時を設定します。アップデートが 1 時間以内に続けてスケジュールされた場合は、警告メッセージが表示されます。
ハードウェア設定プロファイルの比較
この機能により、システムに適用されている BIOS または iDRAC 設定プロファイルの比較と報告を行うことができます。
ハードウェア設定プロファイルを比較するには、次の手順を実行します。
1. System Viewer ユーティリティで、Compare Hardware Configuration(ハードウェア設定プロファイルの比較 )をクリックします。
2. 比較レポートが生成された後、比較の状態を示す次の色が画面に表示されます。
• 白 - 適用されたプロファイルがターゲットシステムのプロファイルと一致していることを示します。
• 赤色 - プロファイルをターゲットシステムに適用したときに不一致があったことを示します。
• 灰色 - 適用されたプロファイルが設定されていなかったか、属性がターゲットシステムで不明であることを示します。
3. Compare Hardware Configuration Profile(ハードウェア設定プロファイルの比較)画面に、次のフィールドが表示されます。
• Attribute Name(属性名)— 選択したプロファイルに応じて、BIOS または iDRAC 属性がリストされます。
• System Value(システム値)- BIOS または iDRAC 属性の現在の値をリストします。値がない場合は、NA と表示されます。
• Profile Value(プロファイル値)- プロファイルの属性値をリストします。値がない場合は、NA と表示されます
Lifecycle Controller ログの表示
この機能を使用すると、Lifecycle Controller ログを読み取り可能な形式で表示し、.CSV ファイルに保存できます。Lifecycle Controller ログには、ファームウェアアップグレードの履歴、アップデートおよび構成の変更イベント、ユーザーのコメントなどの詳細情報が含まれます。
Lifecycle Controller ログを表示するには、次の手順を実行します。
1. System Viewer ユーティリティで、View Lifecycle Controller Logs(Lifecycle Controller ログの表示)を選択します。View Lifecycle Controller Logs(Lifecycle Controller ログの表示)画面に以下のフィールドが表示されます。
• Existing Share(既存の共有) - \\<IP アドレス>\<共有>\ ファイル名という形式でファイルを保存する UNC または CIFS 共有を指定します。ファイル名はデフォルトで提供され、変更することはできません。この情報は、以降の表示のためにキャッシュされます。Lifecycle Controller ログファイルを表示する場合は、常に空の共有を指定することをお勧めします。既存の場所を使う場合は、その場所が空白であることを確認します。
• Domain\Username(ドメイン \ ユーザー名) — Lifecycle Controller が UNC または CIFS 共有にアクセスするために必要な正しいドメインとユーザー名を指定します。
• Password(パスワード) — 正しいパスワードを指定します。
2. Next(次へ)をクリックします。
View Lifecycle Controller Logs(Lifecycle Controller ログの表示)画面が表示されます。
73

画面には、デフォルトで最新 100 個のログが表示されます。表示されるログの数は、Pause(一時停止)
をクリックするか、100 個のログすべてが画面に表示された後にのみ変更できます。次の詳細が表示さ
れます。
表 6. Lifecycle Controller ログ詳細
列 説明
Hostname(ホスト名) これは、Lifecycle Controller ログを表示するシステムのホスト名であり、単体システムではなくシステムのコレクションの場合にのみ表示されます。
No.(番号) これはログの連続番号です。
Category(カテゴリ) Lifecycle Controller ログのカテゴリ(設定サービス、iDRAC、インベントリなど)。
ID これはエラーメッセージに関連付けられた ID です。ハイパーリンクをクリックすると、エラーの詳細情報と推奨アクションが表示されます。デルのサポートウェブサイト(dell.com/support/manuals)から最新の Message Registry を定期的にダウンロードできます。詳細については、「最新の Message Registry のダウンロードおよびアップデート」を参照してください。
ローカルメッセージレジストリから ID が欠落している場合は、エラーが表示されるので、dell.com/support/manuals から最新の Message Registry ファイルをダウンロードする必要があります。
Description(説明) Lifecycle Controller ログのメッセージ / 説明。
Timestamp(タイムスタンプ) Lifecycle Controller ログ作成時の日付 / 時刻スタンプです。
表示するログファイルのデフォルトの数を設定できます。これは、グリッドに表示するログの最大数を
定義するグローバル設定です。ログファイルのデフォルトの数を設定するには、次の手順を実行します。
a. Configuration Manager 用 DLCI をインストールしたフォルダから DLCSystemview.exe.config または DLCConfigUtility.exe.config を開きます。
b. MAX_LC_LOGS_TO_DISPLAY パラメータを探し、数字を指定します。
Lifecycle Controller Logs Viewer で All(すべて)を選択すると、指定した数のログが表示されます。
3. 表示する記録数を指定した後、View(表示)をクリックします。
メモ: この手順は、レコード数をドロップダウンリストから選択せずに手動で入力する場合にのみ
適用可能です。ドロップダウンリストからレコード数を選択した場合は、レコードが自動的に表示
されます。一度に表示できるレコード数より小さい値を指定することはできません。少ない数の
レコードを表示する場合は、1 つのシステムあたりのレコードをソートまたはフィルタするか、
System Viewer ユーティリティ(コレクションの場合は Configuration Utility)を閉じて、再び開
く必要があります。
74

ログのロード時に、さらにロードするレコードがある場合は、次のメッセージが表示されます。
More records to be displayed.すべてのレコードがロードされると、次のメッセージが表示されます。
There are no more records to be displayed.(表示するレコードがありません)。
4. 入力されたテキストに基づいてログをフィルタするには、Search(検索)に詳細を入力します。
• 検索文字列を入力しないと、ログに記録された情報がすべて表示されます。ログは、説明に存在する情報のみに基づいてフィルタされます。
• 検索フィールドに、前の手順で選択したログ数に対するフィルタ情報が表示されます。
5. (オプション)システムから新しい Lifecycle Controller ログを取得するには、Refresh(更新)をクリックします。
6. (オプション)大量のログをロードする場合は、Pause(一時停止)をクリックしてログファイルのロードを一時的に停止できます。この段階で、表示するレコード数をドロップダウンリストから選択して変更できます。
7. Resume(再開)をクリックし、ログのロードを再開します。
8. Export to CSV(CSV にエクスポート)クリックして、特定の場所でファイルを CSV 形式で保存します。このオプションでは、グリッドに表示されたログファイルだけがエクスポートされます。グリッドでデータをフィルタした場合は、フィルタされたデータだけがエクスポートされます。
第 11 世代および第 12 世代の Message Registry のダウンロードとアップデート
メッセージレジストリのダウンロードおよび展開の前に、System Viewer ユーティリティ、Config ユーティリティ、および Task Viewer など、すべての DLCI ユーティリティを閉じることをお勧めします。
Message Registry には、Work notes(作業メモ)(例:WRK001)のタイプまたは Other(その他)のカテ
ゴリのユーザー定義ログの詳細は含まれません。
Configuration Manager 用 DLCI をインストールしたシステムに第 11 世代および第 12 世代 Message
Registry をダウンロードするには、次の手順を実行します。
1. delltechcenter.com/LC にアクセスします。
2. Lifecycle Controller 2 (LC2) Home に移動します。
3. Lifecycle Controller 2 (LC2) ページの Dell Event / Error Message Reference(Dell イベント / エラーメッセージリファレンス)セクションで、Dell Message Registry - English(2.1)(Dell Message Registry - 英語(2.1))をクリックします。
第 11 世代の PowerEdge サーバーの場合は、Dell Message Registry - English(1.6)(Dell Message
Registry - 英語(1.6)) をクリックします。
4. Dell Event / Error Message Reference 2.1(Dell イベント / エラーメッセージリファレンス 2.1)ダウンロードリンクをクリックします。
第 11 世代の PowerEdge サーバーでは、Dell Event / Error Message Reference for iDRAC6, LC 1.6(iDRAC6、LC 1.6 用 Dell イベント / エラーメッセージリファレンス)ダウンロードリンクを選択しま
す。
5. PLC_emsgs_en_2.1.zip ファイルを空のフォルダに解凍します。
第 11 世代の PowerEdge サーバーでは、PLC_emsgs_en_1.6.zip ファイルを空のフォルダに解凍します。
6. 解凍したフォルダのすべてのファイルとフォルダを次のフォルダにコピーします。C:\Program Files\Microsoft Configuration Manager\AdminUI\XmlStorage\Extensions\DLCPlugin\emsgs_en
7. Messege Registry をアップデートする場合は、新しいファイルとフォルダを解凍してコピーし、emsgs_en フォルダにあるファイルとフォルダを上書きするようにしてください。
75

第 13 世代 Message Registry のダウンロードとアップデート
Configuration Manager 用 DLCI をインストールしたシステムに第 13 世代 Message Registry をダウンロードするには、次の手順を実行します。
1. delltechcenter.com/LC にアクセスします。
2. Dell Event / Error Message Reference(Dell イベント / エラーメッセージリファレンス)セクションで、Dell Message Registry - English(2.0)(Dell Message Registry - 英語(2.0)) をクリックします。
3. iDRAC8 with Lifecycle Controller Dell Event / Error Message Registry 2.0 のダウンロードリンクをクリックします。
4. PLC_emsgs_en_xx_xx_xx.zip ファイルを空のフォルダに解凍します。
5. 解凍したフォルダのすべてのファイルとフォルダを次のフォルダにコピーします。C:\Program Files\Microsoft Configuration Manager\AdminUI\XmlStorage\Extensions\DLCPlugin\emsgs_en
6. Messege Registry をアップデートする場合は、新しいファイルとフォルダを解凍してコピーし、emsgs_en フォルダにあるファイルとフォルダを上書きするようにしてください。
7. MSG_REG_en.xml を emsg_en.xml に名前変更します。
メモ: 第 13 世代 Message Registry には 第 11 世代および第 12 世代の Message Registry は含まれていません。
システムのハードウェアインベントリの表示
System Viewer ユーティリティを使用して、選択したシステムのハードウェアインベントリの詳細を表示す
ることができます。
システムのハードウェアインベントリを表示するには、次の手順を実行します。
System Viewer ユーティリティで、Hardware Inventory(ハードウェアインベントリ)を選択します。
System Viewer ユーティリティの右ペインに、次の詳細情報が表示されます。
• Hardware Component(ハードウェアコンポーネント)— ハードウェアコンポーネントの名前を示します。
• Properties(プロパティ)— ハードウェアコンポーネントの属性を示します。
• Value(値)— ハードウェアコンポーネントの各属性の値を示します。
メモ: PowerEdge 11G システムでは、Slot Length(スロット長)および Slot Type(スロットタイプ)フィールドに、Unknown(不明)ではなく Not Applicable(該当なし)と表示される場合があります。
システムのプラットフォーム復元
このオプションを System Viewer ユーティリティで使用して、次の機能を実行することができます。
• システムプロファイルのエクスポート。詳細については、「システムプロファイルのエクスポート」を参照してください。
76

• システムプロファイルのインポート。詳細については、「システムプロファイルのインポート」を参照してください。
• プロファイルの管理。
• システムの部品交換プロパティの設定。詳細については、「システムの部品交換プロパティの設定」を参照してください。
システムプロファイルのエクスポートまたはインポートの前提条件
ファームウェアを次のバージョンにアップデートする必要があります。
• ブレードシステムの iDRAC ファームウェアはバージョン 3.30 以降。
• ラックおよびタワーシステムの iDRAC ファームウェアはバージョン 1.80 以降。
• Lifecycle Controller ファームウェアをバージョン 1.5 以降にアップデート。
• システムプロファイルをエクスポートするときにバックアップをスケジュールする場合は、iDRAC vFlash カードまたはネットワーク共有にアクセスするための管理者権限が必要です。
ファームウェアバージョンのアップデートの詳細については、「ファームウェアインベントリの比較とアップ
デート」を参照してください。
システムプロファイルのエクスポート
システムプロファイルのバックアップを作成し、それを iDRAC vFlash カードまたはネットワーク共有にエクスポートできます。この機能は、次をバックアップします。
• BIOS、LOM、ストレージコントローラ(RAID レベル、仮想ディスク、およびコントローラ属性)などのハードウェアおよびファームウェアインベントリ。
• サービスタグやシステムタイプなどのシステム情報。
• Lifecycle Controller ファームウェアイメージ、システム設定、および iDRAC システムプロファイル。
システムプロファイルをエクスポートするには、次の手順を実行します。
1. System Viewer ユーティリティで、Platform Restore(プラットフォーム復元)を選択します。
第 11 世代の PowerEdge サーバーでは、ユーティリティがシステムの Lifecycle Controller にある Dell
vFlash SD カードの有効ライセンスをチェックし、第 12 および 13 世代 PowerEdge サーバーでは、ユー
ティリティが Enterprise ライセンスをチェックします。有効なライセンスが存在すれば、Platform Restore(プラットフォーム復元)画面が表示されます。
メモ: この機能は、Lifecycle Controller バージョン 1.5 以降でのみ利用できます。
2. Platform Restore(プラットフォーム復元)画面で Export Server Profile(サーバープロファイルのエクスポート)オプションを選択し、Next(次へ)をクリックします。vFlash メディアまたは共有の場所を選択するオプションが表示されます。
3. 次のオプションのいずれかを選択します。
• vFlash media(vFlash メディア):iDRAC vFlash カードにバックアップします。
メモ: vFlash カードでシステムプロファイルをエクスポートするときに、既存のシステムプロファイルが上書きされます。
• Network share(ネットワーク共有):ネットワークの共有の場所にバックアップします。このオプションを選択した場合は、次の情報を指定する必要があります。
77

– Existing share(既存の共有):初めてバックアップを作成する場合は、共有の場所を指定します。この情報は以降のバックアップのためにキャッシュされ、ドロップダウンボックスから既存の場所を選択できます。
– User name(ユーザー名):共有の場所にアクセスするユーザー名を指定します。ユーザー名は、ドメイン \<ユーザー名> という形式で指定する必要があります。この情報も最初のバックアップ後にキャッシュされます。以降のバックアップでは同じ名前を使用できます。
– Password(パスワード):共有の場所にアクセスするためのパスワードを入力し、確認のためにそのパスワードを再入力します。
メモ: 指定する共有の場所が書き込み可能であることと、Lifecycle Controller がバックアップファ
イルを保存するのに十分なディスク容量があることを確認してください。
4. バックアップファイルのパスフレーズを入力します。これは、バックアップファイルの暗号化部分をロックするために使用されます。バックアップ操作を正常に行うには、バックアップファイルのパスフレーズを以下のような特定の形式にする必要があります。
• パスフレーズには、最低 8 文字が含まれること。
• パスフレーズには、最低 1 つの大文字、最低 1 つの小文字、最低 1 つの特殊文字、および最低 1 つの数字の組み合わせが含まれること。
エクスポートファイルの場所がネットワーク共有の場合は、バックアップファイルにはプレフィック
スを指定する必要があります。このプレフィックスは、システムまたはコレクションで一意である必
要があります。
バックアップファイルには、システムのホスト名が追加され、<プレフィックス><ホスト名> という
形式で保存されます。たとえば、指定したプレフィックスが ABC 123 であり、システムのホスト名
が ABCDEFG である場合、バックアップファイルは ABC 123-ABCDEFG として保存されます。
View previous backup files(以前のバックアップファイルの表示)リンクをクリックして、以前作
成したバックアップファイルのプレフィックスを表示します。
メモ: 以前のバックアップファイルと同じファイル名を指定した場合は、ユーティリティによって、
既存のファイルを上書きしないようにするために別のファイル名を指定することを求めるプロン
プトが表示されます。同じ共有の場所に対してシステムレベルおよびコレクションレベルで同じ
ファイル名プレフィックスが提供された場合、ファイルはプロンプトなしで上書きされます。
5. バックアップがスケジュールされます。
次のオプションがあります。
• Start now(今すぐ開始):このオプションを使用すると、システムプロファイルを iDRAC vFlash カードまたはネットワーク共有に簡単にバックアップできます。
• One time(1 回限り):このオプションを使用すると、バックアップを 1 回だけスケジュールできます。システムプロファイルを iDRAC vFlash カードまたはネットワーク共有にバックアップする 1 回限りの日付と時刻を設定します。
• Recur(繰り返し):このオプションを使用すると、定期的に複数回のバックアップをスケジュールできます。days(日数)と Number of occurrences(発生数)を使用して、システムプロファイルを iDRAC vFlash カードまたはネットワーク共有にバックアップする頻度を指定します。
6. Next(次へ)をクリックします。
概要画面が表示されます。
7. Finish(終了)をクリックして、バックアッププロセスを Task Viewer に送信します。
メッセージ Task submission complete. が表示されます。Task Viewer を起動してタスクのステータス
を表示できます。
78

システムプロファイルのインポート
この機能を使用すると、システムのファームウェアおよび設定のバックアップをインポートし、バックアップの取得元と同じシステムに復元できます。
この機能は、以前にシステムプロファイルのバックアップイメージを取得したことがある場合にのみ使用可
能です。
メモ: システムのマザーボードを交換する場合は、ハードウェアを同じ場所に再び取り付けるようにしてください。たとえば、NIC PCI カードは、バックアップ中に使用したのと同じ PCI スロットに取り付けます。
オプションで、現在の仮想ディスクの設定を削除して、バックアップイメージファイルから設定を復元する
こともできます。
システムプロファイルをインポートするには、次の手順を実行します。
1. System Viewer ユーティリティで、Platform Restore(プラットフォーム復元)を選択します。
Platform Restore(プラットフォーム復元)画面が表示されます。
2. Platform Restore(プラットフォーム復元)画面で、Import Server Profile(サーバープロファイルのインポート)オプションを選択し、Next(次へ)をクリックします。vFlash メディアまたは共有の場所を選択するオプションが表示されます。
3. 次のオプションのいずれかを選択します。
• vFlash media(vFlash メディア):iDRAC vFlash カードからバックアップイメージを復元します。
• Network share(ネットワーク共有):ネットワークの共有の場所からバックアップイメージを復元します。このオプションを選択した場合は、次の情報を指定する必要があります。
• Existing share(既存の共有):バックアップイメージを保存した共有の場所を指定します。このドロップダウンリストには、以前にシステムまたはコレクションのバックアップファイルを作成した共有のリストが含まれます。
• User name(ユーザー名):共有の場所にアクセスするユーザー名を指定します。ユーザー名はドメイン \<ユーザー名> の形式で指定する必要があります。
• Password(パスワード):共有の場所にアクセスするためのパスワードを入力し、確認のためにそのパスワードを再入力します。
メモ: Recur(繰り返し)スケジュールオプションを使用して作成されたバックアップファイルを
インポートするときは、バックアップファイルにプレフィックス <Recurrence number>_<Prefix> を付けるようにしてください。
4. Next(次へ)をクリックします。バックアップ中に指定したバックアップファイルのパスフレーズを入力します。
5. Next(次へ)をクリックします。バックアップファイルをインポートするときに、現在の RAID コントローラ設定を保持するか、バックアップ済み設定をバックアップファイルから復元するかを選択できます。
• Preserve(保持): 既存の RAID コントローラ設定を保持します。
• Delete(削除): 既存の RAID コントローラ設定を削除し、バックアップファイルから設定をインポートします。
メモ: この操作では、バックアップ時の仮想ディスクの内容(たとえば、オペレーティングシステ
ム)は復元されず、空の仮想ディスクの作成と属性の設定のみが行われます。
6. Next(次へ)をクリックします。
概要画面が表示されます。
79

7. Finish(終了)をクリックして、バックアップファイルのインポートを開始し、タスクを Task Viewer に送信します。
Task Viewer を起動して、タスクのステータスを表示することができます。
システムの部品交換プロパティの設定
部品交換機能を使用すると、システム内で新たに交換されたコンポーネントのファームウェアまたは設定、あるいはその両方を自動的にアップデートし、元の部品のものと一致させることができます。新たに交換されるコンポーネントは、PowerEdge RAID コントローラ、NIC、電源装置などです。この機能は、Lifecycle Controller ではデフォルトで無効になり、必要に応じて DLCI を使用して有効にすることができます。これはライセンスが付与された機能であり、Dell vFlash SD カードを必要とします。
システムの部品交換プロパティを設定するには、System Viewer ユーティリティを使用します。
部品交換プロパティを設定するには、次の手順を実行します。
1. System Viewer ユーティリティで、Platform Restore(プラットフォーム復元)を選択します。
第 11 世代の PowerEdge サーバーでは、ユーティリティがシステムの Lifecycle Controller にある Dell
vFlash SD カードの有効ライセンスをチェックし、第 12 および 13 世代 PowerEdge サーバーでは、ユー
ティリティが Enterprise ライセンスをチェックします。有効なライセンスが存在すれば、Platform Restore(プラットフォーム復元)画面が表示されます。
2. Platform Restore(プラットフォーム復元)画面で、Configure Part Replacement(部品交換の設定 オプションを選択し、Next(次へ)をクリックします。
部品交換属性が表示されます。
3. 次の表に示されたプロパティのオプションを選択します。
表 7. プロパティとオプション
プロパティ オプション
Collect System Inventory on Start(CSIOR) • Disabled(無効化):交換された部品の CSIOR を無効にします。
• Enable(有効化):交換された部品の CSIOR を有効にします。
• Do Not Change(変更しない):デフォルト設定をそのまま維持します。
Part firmware update(部品ファームウェアアップデート)
• Disabled(無効化):交換された部品のファームウェアアップデートを無効にします。
• Allow version upgrade only(バージョンアップグレードのみ許可):新しい部品のファームウェアバージョンが元の部品より古い場合に、交換部品に対してファームウェアアップデートを行います。
• Match firmware of replaced part(交換部品のファームウェアを一致させる):交換部品のファームウェアを元の部品のバージョンにアップデートします。
• Do Not Change(変更しない):デフォルト設定をそのまま維持します。
Part configuration update(部品設定のアップデート)
• Disabled(無効化):現在の設定を交換部品に適用する操作を無効にします。
• Apply always:(常に適用):現在の設定を交換部品に適用します。
80

プロパティ オプション
• Apply only if firmware matches(ファームウェアが一致する場合のみ適用):現在のファームウェアが交換部品のファームウェアと一致する場合のみ、現在の設定を適用します。
• Do Not Change(変更しない):デフォルト設定をそのまま維持します。
4. 必要なオプションを選択した後、Finish(終了)をクリックします。
次のメッセージが表示されます: Task submission complete.(タスク送信が完了しました)
タスクが Task Viewer に送信されます。Task Viewer を起動してタスクのステータスを表示できます。
このタスクでは、部品交換設定でシステムの Lifecycle Controller が設定されます。この設定は、システ
ムの任意の部品を交換したときに有効になります。
部品交換属性をアップデートした場合は、アップデートがすぐに反映されないことがあります。数分待
って、アップデートが反映されているかどうかを確認します。
81

7トラブルシューティング本章では、問題と問題のトラブルシューティング手順を示します。
IIS での Dell プロビジョニングウェブサービスの設定
インストール中に、Internet Information Services(IIS)用 Dell プロビジョニングウェブサービスが自動的に
設定されます。
この項では、IIS 用 Dell プロビジョニングウェブサービスを手動で設定する方法について説明します。
IIS 7.0、IIS 7.5、IIS 8.0、または IIS 8.5 用 Dell プロビジョニングウェブサービスの設定
IIS 7.0、IIS 7.5、IIS 8.0、または IIS 8.5 用 Dell プロビジョニングウェブサービスを設定するには、次の手順を実行します。
1. Dell_Lifecycle_Controller_Integration_3.1.0.xx.exe を起動します。
2. Provisioning Web Site(プロビジョニングウェブサイト)という名前の新しいアプリケーションプールを作成し、ウェブサイトに割り当てます。
3. Provisioning Web Site(プロビジョニングウェブサイト)で次の手順を実行します。
• IIS Manager(IIS マネージャ)で Provisioning Web Site(プロビジョニングウェブサイト)を右クリックし、Properties(プロパティ)を選択します。
• Home Directory(ホームディレクトリ)タブをクリックします。
• Application Pool(アプリケーションプール)下で、Provisioning Web Site(プロビジョニングウェブサイト)を選択します。
4. ウェブサイトで、デフォルトドキュメントを handshake.asmx に設定し、その他のデフォルトドキュメントをすべて削除します。
5. 証明書 MMC プラグインを使用して、PS2.pfx 証明書をシステムの Personal(個人)ストアにインストールします。
6. RootCA.pem をシステムの Trusted Root Certificate Authorities (信頼できるルート認証局ストア)にインストールします。
7. ProvisioningCTL.stl Certificate Trust List(証明書信頼リスト)ファイルを Intermediate Certificate Authorities(中間証明書認証局)にインポートします。
8. インポートされた Certificate Trust List(証明書信頼リスト)を適用する SSL 証明書設定を作成します。コマンドプロンプトで、次のコマンドを貼り付けます。
netsh http add sslcert ipport=0.0.0.0:4433 appid={6cb73250-820b-11de-8a39-0800200c9a66} certstorename=MY certhash=fbcc14993919d2cdd64cfed68579112c91c05027 sslctlstorename=CA sslctlidentifier="ProvisioningCTL"
82

9. ウェブサイトに SSL およびクライアント証明書を適用する場合は、次の手順を実行します。
• ポートを 4433 に設定し、DellProvisioningServer 証明書を使用する SSL バインディングを追加します。証明書が別のプログラムに割り当てられることを示す警告が表示されます。
• OK をクリックします。
• ポート 4431 の HTTP バインディングを削除します。
• 必要な SSL オプションを選択します。
• 必要なクライアント証明書オプションを選択します。
• Apply(適用)をクリックします。
Dell 自動検出ネットワークセットアップ仕様
自動検出のエラーメッセージ、説明、および対応処置については、delltechcenter.com で入手可能な『DellAuto-Discovery Network Setup Specification 』(Dell 自動検出ネットワークセットアップ仕様)を参照してください。
Lifecycle Controller ログの表示およびエクスポートのトラブルシューティング
単体システムまたはコレクションの Lifecycle Controller ログを表示する場合は、グリッドビューで No. Column(列数)に -1、Category(カテゴリ)、Description(説明)、および ID 列に Not Available(使用できません)と表示されることがあります。
次の原因と対応処置が考えられます。
• Lifecycle Controller が他のタスクまたはプロセスを実行しているため、システムまたはコレクションの Lifecycle Controller ログを取得できません。
対応処置: しばらく待ってから、システムまたはコレクションのログの取得または更新を再試行して、
ログを再度表示します。
• Lifecycle Controller が特定の CIFS 共有にアクセスできません。
対応処置: CIFS 共有の許可をチェックし、この共有が Lifecycle Controller ターゲットシステムからア
クセス可能であることを確認します。
• サイトサーバーが特定の CIFS 共有にアクセスできません。
対応処置: CIFS 共有の許可をチェックし、この共有がサイトサーバーからアクセス可能であることを確
認します。
• 特定の CIFS 共有が読み取り専用共有になっています。
対応処置: 読み取りと書き込みの両方を有効にして、共有の場所の詳細を提供します。
• エクスポートされた .XML ファイルの形式が不適切です。
対応処置: 詳細については、dell.com/support/home で入手可能な『Dell Lifecycle Controller 2 Version
1.00.00 User’s Guide』(Dell Lifecycle Controller 2 バージョン 1.00.00 ユーザーズガイド)を参照してく
ださい。
• ターゲットシステムを Lifecycle Controller バージョン 1.3 または 1.4 から Lifecycle Controller バージョン 1.5 にアップグレードします。
対応処置: Lifecycle Controller ログをエクスポートし、Unified Server Configurator を使って Lifecycle
Controller ワイプを実行し、Unified Server Configurator を再インストールして Lifecycle Controller ロ
グを再生成します。
83

問題と解決策
問題 1
問題:共有ネットワークモードで設定された iDRAC 搭載のターゲットシステムにオペレーティングシステム
を導入中、Windows PE 環境の開始がネットワークドライバで失敗し、タスクシーケンスに達する前にシス
テムが再起動する場合があります。
対応処置:これは、ネットワークで IP アドレスの割り当てが遅いため発生します。この問題を回避するに
は、ネットワークスイッチで Spanning Tree(スパニングツリー)と Fast Link(高速リンク)を有効にしま
す。
問題 2
問題:システムの Lifecycle Controller が使用中の場合に、そのシステムが検出されません。
対応処置:システムがコレクションに表示されない場合は、ログファイルに Lifecycle Controller in use. と
いうエラーメッセージがあるか確認します。このエラーメッセージがあれば、次の手順を実行します。
1. システムがパワーオンセルフテスト(POST)の状態でないことを確認します。システムは、電源を投入してからメディアでオペレーティングシステムを起動するまで POST の状態になります。
2. システムの電源を切り、10 分待ってからコレクションに表示されることを確認します。
問題 3
問題:ソースおよび宛先フォルダ用のローカルフォルダの場所を指定しない場合に、Lifecycle Controller 起動メディアの作成 オプションが失敗することがあります。
対応処置:使用されるソースパスおよび宛先パスがローカルパスであることを確認します(たとえば、C:\ <
フォルダ名>)。
問題 4
問題:ターゲットシステムの中に、サポートされる iDRAC バージョンより古いバージョンが存在する場合、
オペレーティングシステム導入ワークローの Boot to vFlash(vFlash から起動)オプションが失敗する場合
がある。
対応処置:ラックとタワーサーバーでは、iDRAC バージョン 1.3 以降のファームウェアが搭載されているこ
とを確認します。ブレードサーバーでは、iDRAC バージョン 2.2 以降であることを確認します。
84

問題 5
問題:設定ユーティリティの起動 を使用してオペレーティングシステムを導入中、タスクシーケンスのアド
バタイズメントが画面に表示されません。
対応処置:導入するコレクションに対してアドバタイズするようにしてください。親コレクションに対する
アドバタイズメントは子コレクションには適用されません。
問題 6
問題:Configuration Manager SP1 R2 から Windows Automated Installation Kit(Windows AIK)1.1 を使っ
て Microsoft Windows Server 2008 R2 を導入する際に、次のエラーメッセージが表示されます。
Operation failed with 0X80070002. The system cannot find the file specified.
対応処置:この問題は、Microsoft Windows Server 2008 R 2 を導入するために Windows AIK 1.X で作成さ
れた Windows PE 2.X ベースの起動イメージを使用する場合に発生します。Microsoft Windows Server
2008 R 2 を導入するタスクシーケンスで、Windows AIK 2.X 以降で作成された Windows PE 3.0 以降ベース
の起動イメージが使用されていることを確認します。詳細については、Microsoft TechNet サイト
technet.microsoft.com を参照してください。
問題 7
問題:ターゲットシステムの BIOS のバージョンが古く、特定の方法がサポートされない場合、
DLCTaskManager.log ファイルに次のエラーメッセージが表示されます。
Installed BIOS version does not support this method.
対応処置:BIOS を、サポートされている最新のバージョンにアップデートしてください。
問題 8
問題:ターゲットシステムの Lifecycle Controller が他のプロセスにロックされた場合、
DLCTaskManager.log ファイルに次のエラーメッセージが表示されます。
Lifecycle Controller is being used by another process.
対応処置:システムの iDRAC が POST 状態でないことを確認してください。
問題 9
問題:ターゲットシステムのサービスタグ名を正しく入力しない場合に、検出およびハンドシェイクが失敗
し、次のエラーメッセージが表示されます。
85

[Server Name] - Handshake - getCredentialsInternal():[Server Name]: NOT AUTHORIZED: No credentials returned
対応処置:サービスタグ名では、大文字と小文字を区別します。import.exe ユーティリティを使ってインポ
ートされたサービスタグ名が iDRAC GUI のサービスタグ名に一致することを確認します。
問題 10
問題:検出とハンドシェイク中、DPS.log に空のサイトコード:が表示され、その後に暗号化例外が表示さ
れます。
対応処置:この問題は、Configuration Manager アクセス用に入力されたアカウントに WMI を問い合わせて
サイトコードを取得するパーミッションがない場合や、サーバーがサイトサーバーまたはドメインコントロ
ーラに対する認証を行えない場合に発生します。Dell Provisioning Server のユーザーパーミッションを確認
し、WBEMTest 接続を実行してアカウントを検証してからシステムをリセットして再検出します。
問題 11
問題:検出とハンドシェイク中に、createDellCollecions() Either Connection Mgr param is NULL or
Collection not yet created というメッセージが DPS.log に多数表示されます。
対応処置:この問題は、Configuration Manager アクセス用に入力されたアカウントにコレクションを作成
する権限がない場合に発生します。設定権限の詳細については、「Dell 自動検出ネットワークセットアップ仕
様」を参照してください。
問題 12
問題:Configuration Manager で既存のアカウントからアカウントがクローンされた場合に、アカウントが
SMS_Admins グループに自動的に追加されません。
対応処置:このグループにそのアカウントが存在することを確認します。また、Dell Provisioning Server の
ユーザー権限を確認し、WBEMTest 接続を実行してアカウントを検証します。さらに、システムをリセット
して、再検出します。
問題 13
問題:User Account Controller(UAC)オプションをオンにした状態で Microsoft Windows 2008 32 ビット
SP2 に Configuration Manager 用 DLCI バージョン 1.3 をインストール中に、インストールが失敗する。
対応処置:UAC を無効にして、Configuration Manager 用 DLCI バージョン 1.3 を再インストールします。
または、コマンドラインインタフェース(CLI)を使用して、Configuration Manager 用 DLCI をインストー
ルします。この作業を行う前に、インストーラを右クリックし、Properties(プロパティ)を選択し、
Compatibility(互換性)タブをクリックして、Run as Administrator(管理者として実行)オプションを選
択します。
86

問題 14
問題:Configuration Manager 用 DLCI をアンインストールして再インストールした後、導入 オプションが既存のタスクシーケンスに表示されない。
対応処置: 編集のためにタスクシーケンスを開き、Apply(適用)オプションを再度有効にして、OK をク
リックします。Deploy(導入)オプションが再度表示されます。
Apply(適用)オプションを再度有効にするには、次の手順を実行します。
1. タスクシーケンスを右クリックして、Edit(編集)を選択します。
2. Restart in Windows PE(Windows PE で再起動)を選択します。Description(説明)セクションで、任意の文字を入力して削除し、変更が保存されないようにします。
3. OK をクリックします。
これで Apply(適用)プションが再度有効になります。
問題 15
問題:System Viewer ユーティリティに最新の RAID 設定が表示されません。
対応処置:System Viewer ユーティリティを使用してシステムの RAID 設定を表示しているときに、情報が
キャッシュされます。同じシステムの RAID 設定をアップデートする場合は、System Viewer ユーティリテ
ィを閉じて、再度開き、アップデートされた RAID 設定を表示する必要があります。
問題 16
問題:モノリシックシステムでは CIFS 共有へのパスでホスト名を使用できるのに、モジュラーシステムでは
ホスト名を使用できません。
対応処置:モジュラーシステムの場合は、CIFS 共有の IP アドレスを指定する必要があります。
問題 17
問題:システムを最新のファームウェアにアップデートするときに、WAN 経由で Dell Update Packages
(DUPS)をダウンロードする時間が 50 分以上かかる場合に、アップデートタスクが失敗することがありま
す。
対応処置:この問題が発生した場合は、アップデートを含むレポジトリを、アップデートを行うシステムの
ローカルネットワークにコピーする必要があります。
問題 18
問題:ConfigMgr 用 Dell Lifecycle Controller Integration バージョン 1.0 または 1.1 がインストールされてい
るシステムを検出し、バージョン 1.2 または 1.3 へのアップグレード後にファームウェアをアップデートした
とき、OS の導入中にホスト名を変更した場合に、システムを再検出する必要があります。
87

対応処置:ターゲットシステムの Lifecycle Controller をバージョン 1.4 以降にアップグレード、およびター
ゲットシステムの iDRAC をバージョン 1.5 以降(モノリシックシステムの場合)、または 3.02 以降(モジュ
ラーシステムの場合)にアップグレードするようにしてください。
問題 19
問題:システムまたはコレクションのバックアップイメージをインポートする場合に無効なバックアップフ
ァイルパスフレーズを指定すると、Task Viewer に次のエラーが表示されます。
Backup File passphrase is invalid. Host system has shut down due to invalid passphrase. Specify a valid passphrase and rerun the task.
対応処置:この問題を解決するには、バックアップイメージをインポートし、タスクを Task Viewer に再送
信してワークフローを再び開始します。詳細については、「システムプロファイルのインポート」を参照して
ください。
問題 20
問題:コレクションのバックアップまたは復元操作が実行中の場合は、コレクションの Lifecycle Controller
ログを表示できません。この原因は、Lifecycle Controller がバックアップまたは復元操作の実行でビジー状
態にあることです。
対応処置:Lifecycle Controller ログを表示するには、Backup(バックアップ)または Restore(復元)タス
クが完了してから、Lifecycle Controller ログ画面で Refresh(更新)をクリックします。
問題 22
問題:Lifecycle Controller ログを連続的に追加するか、1 つまたは複数のコンポーネントが連続的にログエ
ントリを作成する場合に、コレクションの Lifecycle Controller ログを表示できません。
対応処置:Lifecycle Controller ログを表示するには、しばらく待ってから、Lifecycle Controller ログ画面で
Refresh(更新)をクリックします。
問題 22
問題:Windows 以外のオペレーティングシステムの導入で、無人オペレーティングシステムメディアの作成
に時間がかかります。
対応処置:Windows 以外のオペレーティングシステムの導入中に、Dell Lifecycle Controller Utility は NFS
共有を使用して無人オペレーティングシステムメディアを作成します。NFS 共有の応答時間が長い場合は、
この手順にかかる時間がさらに長くなります。Red Hat Linux オペレーティングシステムを実行しているサ
ーバーには NFSv 3 を使用することが推奨されます。
88

Windows システムでの ESXi または RHEL の導入は ESXi または RHEL コレクションを移動させますが、Windows 管理対象コレクションからは削除されません。
Windows オペレーティングシステムを導入したシステムは Managed Collection(OS-Deployed)(管理コ
レクション(OS 導入済み))コレクションに移動されます。システムに Windows 以外のオペレーティング
システム(ESXi または RHEL)を導入すると、システムは Managed Dell Lifecycle Controller(RHEL)(管
理対象 Dell Lifecycle Controller(RHEL))または Managed Dell Lifecycle Controller(ESXi)(管理対象 Dell
Lifecycle Controller(ESXi))に移動されますが、マシンは同じ名前で Managed Collection(OS-Deployed)(管理対象コレクション(OS 導入済み))に残ります。
対応処置: Windows 以外のオペレーティングシステム(ESXi/RHEL)を導入する前にサーバーを削除し、
Windows オペレーティングシステムを搭載したサーバーを再インポートまたは再プロビジョニングします。
89

8関連文書とリソースConfiguration Manager のインストール、特性、機能などの詳細については、Microsoft TechNet サイト
(technet.microsoft.com)を参照してください。
本ガイド以外にも、dell.com/support/manuals で次のガイドを入手できます。マニュアル ページで
Software and Security(ソフトウェアおよびセキュリティ) → System Management(システム管理)をク
リックします。右側の適切な製品リンクをクリックして、文書にアクセスします。
• Dell Life Cycle Controller User’s Guide(Dell Life Cycle Controller ユーザーズガイド)
• Integrated Dell Remote Access Controller 6 User's Guide(Integrated Dell Remote Access Controller 6 ユーザーズガイド)
• Integrated Dell Remote Access Controller 7 User's Guide(Integrated Dell Remote Access Controller 7 ユーザーズガイド)
• Integrated Dell Remote Access Controller 8 User's Guide(Integrated Dell Remote Access Controller 8 ユーザーズガイド)
delltechcenter.com で以下のホワイトペーパーを入手できます。Dell TechCenter Wiki ホームページで、
OpenManage Systems Management → LifeCycle Controller をクリックします。
• Dell Lifecycle Controller Remote Services Overview(Dell Lifecycle Controller リモートサービスの概要)
• Dell Lifecycle Controller Web Services Interface Guideline(Dell Lifecycle Controller ウェブサービスインタフェースのガイドライン)
• Dell Auto-Discovery Network Setup Specification(Dell 自動検出ネットワークセットアップ仕様)
テクニカルサポートを受けるには
Configuration Manager 用 DLCI に関する情報およびサポートについては、dell.com/support を参照してく
ださい。
米国にお住まいの方は、800-WWW-DELL(800-999-3355)までお電話ください。
メモ: お使いのコンピュータがインターネットに接続されていない場合は、購入時の納品書、出荷伝票、
請求書、またはデルの製品カタログで連絡先をご確認ください。
テクニカルサポートについては、dell.com/contactus にアクセスしてください。
また、デルエンタープライズ向けトレーニングおよび資格認証については、www.dell.com/training にアク
セスしてください。
90

デルサポートサイトからの文書へのアクセス
必要なドキュメントにアクセスするには、次のいずれかの方法で行います。
• 次のリンクを使用します。
– すべての Enterprise システム管理マニュアル - dell.com/softwaresecuritymanuals
– OpenManage マニュアル - dell.com/openmanagemanuals
– リモートエンタープライズシステム管理マニュアル — dell.com/esmmanuals
– OpenManage Connections エンタープライズシステム管理マニュアル — dell.com/OMConnectionsEnterpriseSystemsManagement
– Serviceability Tools マニュアル — dell.com/serviceabilitytools
– クライアントシステム管理マニュアル — dell.com/clientsystemsmanagement
– OpenManage Connections クライアントシステム管理マニュアル — dell.com/dellclientcommandsuitemanuals
• Dell サポートサイトから、
a. dell.com/support/home にアクセスします。
b. 製品の選択 セクションで、ソフトウェアとセキュリティ をクリックします。
c. ソフトウェアとセキュリティ グループボックスで、次の中から必要なリンクをクリックします。
– エンタープライズシステム管理
– リモートエンタープライズシステム管理
– Serviceability Tools
– クライアントシステム管理
– 接続クライアントシステム管理
d. ドキュメントを表示するには、必要な製品バージョンをクリックします。
• 検索エンジンを使用します。
– 検索 ボックスに名前および文書のバージョンを入力します。
91



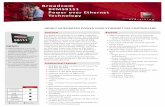











![目次 の概要1 2 | カスタマー プロファイル›®次 1 | Corel PaintShop Pro X5 の概要1 2 | カスタマー プロファイル ... レビュアーズ ガイド [ 1 ]](https://static.fdocument.pub/doc/165x107/5ca56ddf88c993af5d8b79a0/-1-2-1-corel-paintshop.jpg)



![CHAPTER‚¯ セキュリティ プロファイルの設定(SIP Trunk Security Profile Configuration)]ウィンドウから設定 できます。TCP/UDP では、SIP トランクはリモート](https://static.fdocument.pub/doc/165x107/5ca0f2a388c993ce7d8b4c3e/chapter-sip-trunk-security-profile.jpg)