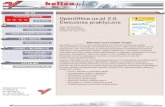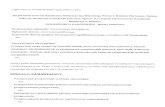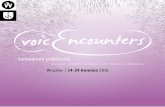Microsoft Outlook 2010 PL. Praktyczne podejściepdf.helion.pl/ou21pr/ou21pr.pdfPorządkowanie...
Transcript of Microsoft Outlook 2010 PL. Praktyczne podejściepdf.helion.pl/ou21pr/ou21pr.pdfPorządkowanie...


Idź do
• Spis treści• Przykładowy rozdział• Skorowidz
• Katalog online
• Dodaj do koszyka
• Zamów cennik
• Zamów informacjeo nowościach
• Fragmenty książekonline
Helion SAul. Kościuszki 1c44-100 Gliwicetel. 32 230 98 63e-mail: [email protected]© Helion 1991–2011
Katalog książek
Twój koszyk
Cennik i informacje
Czytelnia
Kontakt
• Zamów drukowanykatalog
Microsoft Outlook 2010 PL.Praktyczne podejście
Autor: Jim Boyce
Tłumaczenie: Cezary Welsyng
ISBN: 978-83-246-2930-5
Tytuł oryginału: Microsoft Outlook 2010 Plain& Simple
Format: B5, stron: 272
Odkryj możliwości Microsoft Outlook 2010!Jeżeli spróbujesz znaleźć trzy najpopularniejsze programy do obsługi poczty elektronicznej, wśród
nich na pewno będzie Microsoft Outlook. Narzędzie to należy do pakietu Microsoft Office i zdobyło
uznanie wśród indywidualnych użytkowników, a przede wszystkim wśród pracowników firm.
Dlaczego? Odpowiedź jest prosta: obsługa poczty elektronicznej to tylko jedno z licznych zadań,
których wykonanie umożliwia ten program! Organizacja spotkań, zaawansowane zarządzanie
pocztą, zarządzanie kontaktami to te obowiązki, które dzięki Outlookowi nie będą już nigdy
sprawiać Ci problemów!
Microsoft Outlook 2010 PL. Praktyczne podejście traktuje o tym, co można znaleźć w nowej wersji
Outlooka. Zmian na lepsze jest sporo, więc rozdział im poświęcony z pewnością zainteresuje
każdego użytkownika. Ponadto dowiesz się stąd, jak rozpocząć pracę z Outlookiem, skonfigurować
konta pocztowe oraz wybrać okno startowe. Bez kłopotu utworzysz oraz odczytasz wiadomości
e-mail z wykorzystaniem całej gamy możliwości programu. Dzięki temu być może uda Ci się
zaskoczyć nawet kolegę informatyka! Następnie nauczysz się konfigurować źródła RSS, dzięki
którym będziesz zawsze na bieżąco na Twoich ulubionych stronach WWW. Kolejne rozdziały
poświęcone są zarządzaniu kontaktami, kalendarzami oraz zadaniami. Przekonasz się, że
tworzenie nowego kontaktu, dodawanie wydarzenia w kalendarzu czy też praca z zadaniami
cyklicznymi to nic trudnego. Zaprzyjaźnij się z Outlookiem 2010 – naprawdę warto!
• Nowości w Microsoft Outlook 2010
• Konfiguracja i importowanie kont e-mail
• Przygotowywanie i wysyłanie wiadomości e-mail
• Tworzenie i wykorzystywanie grup kontaktów
• Formatowanie wiadomości e-mail
• Tworzenie podpisu i wykorzystanie papeterii
• Odbieranie i odczytywanie wiadomości e-mail
• Wyszukiwanie wiadomości i tworzenie reguł
• Praca z załącznikami i kontaktami
• Niechciana poczta
• Wykorzystanie źródeł danych RSS
• Planowanie spotkań i zadań dla kontaktu
• Zarządzanie kalendarzem i konfiguracja przypomnień
• Zadania cykliczne
• Powiadomienia na telefon komórkowy
• Współpraca z SharePoint
• Zarządzanie plikami Microsoft Outlook 2010
Zobacz, jak Microsoft Outlook 2010 może ułatwić Twoją codzienną pracę!

3
Podziękowania . . . . . . . . . . . . . . . . . . . . . . . . . . . . . . . . . . . . . . . . . . . . . . . . . . . . . . . . . . . . . . . . . . . . . . . . . . . . . . . . . . . . . . . .9
O książce 11
Bez informatycznego żargonu! . . . . . . . . . . . . . . . . . . . . . . . . . . . . . . . . . . . . . . . . . . . . . . . . . . . . . . . . . . . . . 11Krótki przegląd . . . . . . . . . . . . . . . . . . . . . . . . . . . . . . . . . . . . . . . . . . . . . . . . . . . . . . . . . . . . . . . . . . . . . . . . . . . . 12Kilka założeń . . . . . . . . . . . . . . . . . . . . . . . . . . . . . . . . . . . . . . . . . . . . . . . . . . . . . . . . . . . . . . . . . . . . . . . . . . . . . . 14Słowo końcowe (albo dwa) . . . . . . . . . . . . . . . . . . . . . . . . . . . . . . . . . . . . . . . . . . . . . . . . . . . . . . . . . . . . . . . . . 14
Co nowego w Outlooku 2010? 15
Nowy interfejs . . . . . . . . . . . . . . . . . . . . . . . . . . . . . . . . . . . . . . . . . . . . . . . . . . . . . . . . . . . . . . . . . . . . . . . . . . . . . 16Zmiany w wiadomościach e-mail . . . . . . . . . . . . . . . . . . . . . . . . . . . . . . . . . . . . . . . . . . . . . . . . . . . . . . . . . . . 23Zmiany w Kalendarzu . . . . . . . . . . . . . . . . . . . . . . . . . . . . . . . . . . . . . . . . . . . . . . . . . . . . . . . . . . . . . . . . . . . . . . 26Osoby i dostępność . . . . . . . . . . . . . . . . . . . . . . . . . . . . . . . . . . . . . . . . . . . . . . . . . . . . . . . . . . . . . . . . . . . . . . . . 31Wyszukiwanie . . . . . . . . . . . . . . . . . . . . . . . . . . . . . . . . . . . . . . . . . . . . . . . . . . . . . . . . . . . . . . . . . . . . . . . . . . . . . 34Mobilność . . . . . . . . . . . . . . . . . . . . . . . . . . . . . . . . . . . . . . . . . . . . . . . . . . . . . . . . . . . . . . . . . . . . . . . . . . . . . . . . . 36
Początki pracy z Outlookiem 2010 39
Outlook 2010 — pierwsze wrażenia . . . . . . . . . . . . . . . . . . . . . . . . . . . . . . . . . . . . . . . . . . . . . . . . . . . . . . . . 40Uruchamianie i zamykanie Outlooka . . . . . . . . . . . . . . . . . . . . . . . . . . . . . . . . . . . . . . . . . . . . . . . . . . . . . . . 42Eksploracja folderów Outlooka . . . . . . . . . . . . . . . . . . . . . . . . . . . . . . . . . . . . . . . . . . . . . . . . . . . . . . . . . . . . . 43Praca z elementami Outlooka . . . . . . . . . . . . . . . . . . . . . . . . . . . . . . . . . . . . . . . . . . . . . . . . . . . . . . . . . . . . . . 44Kon� guracja kont e-mail . . . . . . . . . . . . . . . . . . . . . . . . . . . . . . . . . . . . . . . . . . . . . . . . . . . . . . . . . . . . . . . . . . . 46Import danych z innego programu . . . . . . . . . . . . . . . . . . . . . . . . . . . . . . . . . . . . . . . . . . . . . . . . . . . . . . . . . 50Przeglądanie elementów i folderów . . . . . . . . . . . . . . . . . . . . . . . . . . . . . . . . . . . . . . . . . . . . . . . . . . . . . . . . 53Korzystanie z Pomocy w Outlooku 2010 . . . . . . . . . . . . . . . . . . . . . . . . . . . . . . . . . . . . . . . . . . . . . . . . . . . . 56
1
3
2
Spis treści

� Spis treści
Tworzenie i wysyłanie wiadomości e-mail 57
Tworzenie wiadomości e-mail . . . . . . . . . . . . . . . . . . . . . . . . . . . . . . . . . . . . . . . . . . . . . . . . . . . . . . . . . . . . . . 58Praca z książką adresową . . . . . . . . . . . . . . . . . . . . . . . . . . . . . . . . . . . . . . . . . . . . . . . . . . . . . . . . . . . . . . . . . . . 60Praca z grupami kontaktów . . . . . . . . . . . . . . . . . . . . . . . . . . . . . . . . . . . . . . . . . . . . . . . . . . . . . . . . . . . . . . . . 62Modyfikacja wiadomości przed wysłaniem . . . . . . . . . . . . . . . . . . . . . . . . . . . . . . . . . . . . . . . . . . . . . . . . . 65Formatowanie tekstu wiadomości . . . . . . . . . . . . . . . . . . . . . . . . . . . . . . . . . . . . . . . . . . . . . . . . . . . . . . . . . . 67Stosowanie podpisów . . . . . . . . . . . . . . . . . . . . . . . . . . . . . . . . . . . . . . . . . . . . . . . . . . . . . . . . . . . . . . . . . . . . . 69Praca z papeterią HTML . . . . . . . . . . . . . . . . . . . . . . . . . . . . . . . . . . . . . . . . . . . . . . . . . . . . . . . . . . . . . . . . . . . . 72Dołączanie plików . . . . . . . . . . . . . . . . . . . . . . . . . . . . . . . . . . . . . . . . . . . . . . . . . . . . . . . . . . . . . . . . . . . . . . . . . 74Wysyłanie wiadomości . . . . . . . . . . . . . . . . . . . . . . . . . . . . . . . . . . . . . . . . . . . . . . . . . . . . . . . . . . . . . . . . . . . . . 76Przeglądanie folderów Elementy wysłane i Wersje robocze . . . . . . . . . . . . . . . . . . . . . . . . . . . . . . . . . . 78
Odbieranie i odczytywanie wiadomości e-mail 81
Odbieranie wiadomości e-mail . . . . . . . . . . . . . . . . . . . . . . . . . . . . . . . . . . . . . . . . . . . . . . . . . . . . . . . . . . . . . 82Odczytywanie wiadomości e-mail . . . . . . . . . . . . . . . . . . . . . . . . . . . . . . . . . . . . . . . . . . . . . . . . . . . . . . . . . . 84Zarządzanie folderem Skrzynka odbiorcza . . . . . . . . . . . . . . . . . . . . . . . . . . . . . . . . . . . . . . . . . . . . . . . . . . 86Praca z załącznikami . . . . . . . . . . . . . . . . . . . . . . . . . . . . . . . . . . . . . . . . . . . . . . . . . . . . . . . . . . . . . . . . . . . . . . . 89Odpowiadanie i przesyłanie dalej wiadomości e-mail . . . . . . . . . . . . . . . . . . . . . . . . . . . . . . . . . . . . . . . 91Postępowanie z niechcianą pocztą . . . . . . . . . . . . . . . . . . . . . . . . . . . . . . . . . . . . . . . . . . . . . . . . . . . . . . . . . 93Praca z Kreatorem reguł . . . . . . . . . . . . . . . . . . . . . . . . . . . . . . . . . . . . . . . . . . . . . . . . . . . . . . . . . . . . . . . . . . . . 96Oznaczanie wiadomości, którymi należy się później zająć . . . . . . . . . . . . . . . . . . . . . . . . . . . . . . . . . . . 99
Źródła danych RSS w Outlooku 101
Dodawanie źródeł danych RSS . . . . . . . . . . . . . . . . . . . . . . . . . . . . . . . . . . . . . . . . . . . . . . . . . . . . . . . . . . . . 102Przeglądanie źródeł danych RSS . . . . . . . . . . . . . . . . . . . . . . . . . . . . . . . . . . . . . . . . . . . . . . . . . . . . . . . . . . . 103Zarządzanie folderami . . . . . . . . . . . . . . . . . . . . . . . . . . . . . . . . . . . . . . . . . . . . . . . . . . . . . . . . . . . . . . . . . . . . 104Zarządzanie wiadomościami . . . . . . . . . . . . . . . . . . . . . . . . . . . . . . . . . . . . . . . . . . . . . . . . . . . . . . . . . . . . . . 106
6
5
�

Spis treści 5
Praca z kontaktami 109
Dodawanie nowego kontaktu . . . . . . . . . . . . . . . . . . . . . . . . . . . . . . . . . . . . . . . . . . . . . . . . . . . . . . . . . . . . . 110Wstawianie elementów do zapisanego kontaktu . . . . . . . . . . . . . . . . . . . . . . . . . . . . . . . . . . . . . . . . . . . 113Przeglądanie folderu Kontakty . . . . . . . . . . . . . . . . . . . . . . . . . . . . . . . . . . . . . . . . . . . . . . . . . . . . . . . . . . . . 115Przeglądanie danych kontaktowych . . . . . . . . . . . . . . . . . . . . . . . . . . . . . . . . . . . . . . . . . . . . . . . . . . . . . . . 117Aktualizacja istniejącego kontaktu . . . . . . . . . . . . . . . . . . . . . . . . . . . . . . . . . . . . . . . . . . . . . . . . . . . . . . . . 121Znajdowanie kontaktu . . . . . . . . . . . . . . . . . . . . . . . . . . . . . . . . . . . . . . . . . . . . . . . . . . . . . . . . . . . . . . . . . . . . 122Porządkowanie kontaktów . . . . . . . . . . . . . . . . . . . . . . . . . . . . . . . . . . . . . . . . . . . . . . . . . . . . . . . . . . . . . . . . 125Komunikacja z kontaktami . . . . . . . . . . . . . . . . . . . . . . . . . . . . . . . . . . . . . . . . . . . . . . . . . . . . . . . . . . . . . . . . 130Planowanie spotkań i zadań dla kontaktu . . . . . . . . . . . . . . . . . . . . . . . . . . . . . . . . . . . . . . . . . . . . . . . . . . 132Udostępnianie danych kontaktowych . . . . . . . . . . . . . . . . . . . . . . . . . . . . . . . . . . . . . . . . . . . . . . . . . . . . . 134
Zarządzanie Kalendarzem 135
Przeglądanie Kalendarza . . . . . . . . . . . . . . . . . . . . . . . . . . . . . . . . . . . . . . . . . . . . . . . . . . . . . . . . . . . . . . . . . . 136Dodawanie terminów . . . . . . . . . . . . . . . . . . . . . . . . . . . . . . . . . . . . . . . . . . . . . . . . . . . . . . . . . . . . . . . . . . . . . 139Dodawanie wydarzeń . . . . . . . . . . . . . . . . . . . . . . . . . . . . . . . . . . . . . . . . . . . . . . . . . . . . . . . . . . . . . . . . . . . . . 142Planowanie spotkań . . . . . . . . . . . . . . . . . . . . . . . . . . . . . . . . . . . . . . . . . . . . . . . . . . . . . . . . . . . . . . . . . . . . . . 144Aktualizacja informacji w Kalendarzu . . . . . . . . . . . . . . . . . . . . . . . . . . . . . . . . . . . . . . . . . . . . . . . . . . . . . . 147Wstawianie do Kalendarza elementów, obiektów i plików . . . . . . . . . . . . . . . . . . . . . . . . . . . . . . . . . . 150Praca z przypomnieniami . . . . . . . . . . . . . . . . . . . . . . . . . . . . . . . . . . . . . . . . . . . . . . . . . . . . . . . . . . . . . . . . . 154Udostępnianie informacji z Kalendarza . . . . . . . . . . . . . . . . . . . . . . . . . . . . . . . . . . . . . . . . . . . . . . . . . . . . 155Drukowanie kalendarzy . . . . . . . . . . . . . . . . . . . . . . . . . . . . . . . . . . . . . . . . . . . . . . . . . . . . . . . . . . . . . . . . . . . 157
7
8

6 Spis treści
Praca z zadaniami 159
Przeglądanie zadań . . . . . . . . . . . . . . . . . . . . . . . . . . . . . . . . . . . . . . . . . . . . . . . . . . . . . . . . . . . . . . . . . . . . . . . 160Dodawanie zadania . . . . . . . . . . . . . . . . . . . . . . . . . . . . . . . . . . . . . . . . . . . . . . . . . . . . . . . . . . . . . . . . . . . . . . . 163Praca z zadaniami cyklicznymi . . . . . . . . . . . . . . . . . . . . . . . . . . . . . . . . . . . . . . . . . . . . . . . . . . . . . . . . . . . . 166Modyfikacja i aktualizacja zadania . . . . . . . . . . . . . . . . . . . . . . . . . . . . . . . . . . . . . . . . . . . . . . . . . . . . . . . . . 168Wstawianie elementów do zadania . . . . . . . . . . . . . . . . . . . . . . . . . . . . . . . . . . . . . . . . . . . . . . . . . . . . . . . . 172Przydzielanie zadania innej osobie . . . . . . . . . . . . . . . . . . . . . . . . . . . . . . . . . . . . . . . . . . . . . . . . . . . . . . . . 176Udostępnianie informacji o zadaniach . . . . . . . . . . . . . . . . . . . . . . . . . . . . . . . . . . . . . . . . . . . . . . . . . . . . . 179
Używanie powiadomień na telefon komórkowy i innych funkcji mobilnych 183
Konfiguracja powiadomień na telefon komórkowy dla kont w usłudze Exchange Server . . . . 184Ustawianie powiadomień o zdarzeniach z kalendarza . . . . . . . . . . . . . . . . . . . . . . . . . . . . . . . . . . . . . . 186Ustawianie powiadomień o ważnych wiadomościach . . . . . . . . . . . . . . . . . . . . . . . . . . . . . . . . . . . . . . 188Konfiguracja usługi SMS . . . . . . . . . . . . . . . . . . . . . . . . . . . . . . . . . . . . . . . . . . . . . . . . . . . . . . . . . . . . . . . . . . 190Wysyłanie wiadomości tekstowych z Outlooka . . . . . . . . . . . . . . . . . . . . . . . . . . . . . . . . . . . . . . . . . . . . . 192Wysyłanie powiadomień na telefon komórkowy z Outlooka . . . . . . . . . . . . . . . . . . . . . . . . . . . . . . . . 193
Używanie Outlooka z platformą SharePoint i serwerem OCS 197
Dodawanie do Outlooka kalendarzy SharePoint . . . . . . . . . . . . . . . . . . . . . . . . . . . . . . . . . . . . . . . . . . . 198Używanie kontaktów SharePoint w Outlooku . . . . . . . . . . . . . . . . . . . . . . . . . . . . . . . . . . . . . . . . . . . . . . 203Używanie bibliotek dokumentów SharePoint w Outlooku . . . . . . . . . . . . . . . . . . . . . . . . . . . . . . . . . . 206Używanie okienka Osoby . . . . . . . . . . . . . . . . . . . . . . . . . . . . . . . . . . . . . . . . . . . . . . . . . . . . . . . . . . . . . . . . . 208Sprawdzanie dostępności online . . . . . . . . . . . . . . . . . . . . . . . . . . . . . . . . . . . . . . . . . . . . . . . . . . . . . . . . . . 209Komunikacja z innymi użytkownikami poprzez Outlooka . . . . . . . . . . . . . . . . . . . . . . . . . . . . . . . . . . 211
11
10
9

Spis treści �
Zarządzanie elementami i folderami 215
Używanie kategorii . . . . . . . . . . . . . . . . . . . . . . . . . . . . . . . . . . . . . . . . . . . . . . . . . . . . . . . . . . . . . . . . . . . . . . . 216Używanie folderów wyszukiwania . . . . . . . . . . . . . . . . . . . . . . . . . . . . . . . . . . . . . . . . . . . . . . . . . . . . . . . . . 221Porządkowanie za pomocą folderów . . . . . . . . . . . . . . . . . . . . . . . . . . . . . . . . . . . . . . . . . . . . . . . . . . . . . . 225Oczyszczanie folderów . . . . . . . . . . . . . . . . . . . . . . . . . . . . . . . . . . . . . . . . . . . . . . . . . . . . . . . . . . . . . . . . . . . . 228Usuwanie elementów . . . . . . . . . . . . . . . . . . . . . . . . . . . . . . . . . . . . . . . . . . . . . . . . . . . . . . . . . . . . . . . . . . . . . 230
Zarządzanie plikami Outlooka 233
Praca z plikami danych Outlooka . . . . . . . . . . . . . . . . . . . . . . . . . . . . . . . . . . . . . . . . . . . . . . . . . . . . . . . . . . 234Import i eksport elementów . . . . . . . . . . . . . . . . . . . . . . . . . . . . . . . . . . . . . . . . . . . . . . . . . . . . . . . . . . . . . . 236Tworzenie kopii zapasowej i przywracanie pliku danych . . . . . . . . . . . . . . . . . . . . . . . . . . . . . . . . . . . . 240Archiwizacja plików danych Outlooka . . . . . . . . . . . . . . . . . . . . . . . . . . . . . . . . . . . . . . . . . . . . . . . . . . . . . 243Praca z folderami trybu offline . . . . . . . . . . . . . . . . . . . . . . . . . . . . . . . . . . . . . . . . . . . . . . . . . . . . . . . . . . . . . 245
Dostosowywanie Outlooka 247
Używanie potwierdzeń dostarczenia i przeczytania wiadomości . . . . . . . . . . . . . . . . . . . . . . . . . . . . 248Wybieranie formatowania wiadomości . . . . . . . . . . . . . . . . . . . . . . . . . . . . . . . . . . . . . . . . . . . . . . . . . . . . 249Ustawianie opcji Kalendarza . . . . . . . . . . . . . . . . . . . . . . . . . . . . . . . . . . . . . . . . . . . . . . . . . . . . . . . . . . . . . . 251Dostosowywanie okienka nawigacji . . . . . . . . . . . . . . . . . . . . . . . . . . . . . . . . . . . . . . . . . . . . . . . . . . . . . . . 253Dostosowywanie Wstążki . . . . . . . . . . . . . . . . . . . . . . . . . . . . . . . . . . . . . . . . . . . . . . . . . . . . . . . . . . . . . . . . . 258Dostosowywanie paska narzędzi Szybki dostęp . . . . . . . . . . . . . . . . . . . . . . . . . . . . . . . . . . . . . . . . . . . . 261
Skorowidz . . . . . . . . . . . . . . . . . . . . . . . . . . . . . . . . . . . . . . . . . . . . . . . . . . . . . . . . . . . . . . . . . . . . . . . . . . . . . . . . . . . . 263
O autorce . . . . . . . . . . . . . . . . . . . . . . . . . . . . . . . . . . . . . . . . . . . . . . . . . . . . . . . . . . . . . . . . . . . . . . . . . . . . . . . . . . . . . 272
12
13
14

W tym rozdziale:
39
W tym rozdziale:W tym rozdziale:
3Outlook 2010 — pierwsze wrażenia
Uruchamianie i zamykanie Outlooka
Eksploracja folderów Outlooka
Praca z elementami Outlooka
Kon� guracja kont e-mail
Import danych z innego programu
Przeglądanie elementów i folderów
Korzystanie z Pomocy w Outlooku 2010
■
■
■
■
■
■
■
■
Microsoft Outlook 2010 może pomóc Ci w zarządzaniu praktycznie każdym aspektem Twojego dnia. Dzięki programowi masz bowiem
do swojej dyspozycji użyteczne i łatwe w obsłudze narzędzia: Twoją pocztę e-mail, kontakty, kalendarz i zadania. Korzystając z tych narzędzi, możesz nawet śledzić swoje rozmowy telefoniczne, czas spędzony na pracy z doku-mentami oraz inne zadania i wydarzenia.
Nawet przy wszystkich swoich licznych funkcjach Outlook pozostaje prosty w obsłudze. Za pomocą nieskomplikowanych formularzy tworzy się i przegląda wiadomości, spotkania, zadania oraz inne elementy. W Outlooku możesz wybierać spomiędzy kilku opcji widoku Twoich informacji, a program pozwala Ci dostosować istniejące widoki oraz tworzyć nowe, abyś mógł pra-cować z takim widokiem Twoich danych, jakiego potrzebujesz. Z tą książką w ręku zaledwie po kilku godzinach będziesz z Outlookiem za pan brat.
Ten rozdział książki zawiera krótkie omówienie Outlooka i tego, jak zacząć go używać. Nauczysz się, jak uruchamiać Outlooka i przemieszczać się wśród różnych folderów służących do przechowywania Twoich danych. Dowiesz się także, jak pracować z elementami Outlooka (na przykład wia-domościami, spotkaniami i kontaktami), importować konta e-mail i wiado-mości z innych programów oraz korzystać z pomocy, kiedy potrzebujesz więcej informacji o określonej funkcji czy zadaniu.
Początki pracy z Outlookiem 2010

Outlook 2010 — pierwsze wrażeniaNa pierwszy rzut oka okno programu Outlooka może wydawać się no-wym użytkownikom przytłaczające, gdyż zawiera tak wiele informacji. Jednak kiedy już zrozumiesz, w jaki sposób Outlook organizuje i pre-zentuje te informacje, nie będziesz miał problemów z przechodzeniem
z folderu do folderu, aby przeglądać i porządkować własne dane. Okno główne programu organizuje wszystkie Twoje foldery Outlooka w celu zapewnienia łatwego dostępu, a poszczególne okna programu pomagają Ci pracować z różnymi rodzajami jego elementów.
Omówienie okna programu
Outlook dostarcza kilka folderów i kilka sposo-bów na przeglądanie zawartości tych folderów. Widokiem domyślnym jest widok skrzynki od-biorczej, który prezentuje otrzymane przez Ciebie wiadomości e-mail.
Jeżeli potrzebujesz więcej miejsca do wyświet-lenia swojego harmonogramu czy innych danych, możesz zminimalizować okienko nawigacji albo zupełnie je ukryć. Kliknij zmi-nimalizowane okienko nawigacji lub kliknij Kon� guruj przyciski u dołu okienka nawigacji, aby otworzyć inny folder Outlooka.
Jeżeli potrzebujesz więcej miejsca do wyświet-
Wskazówka
Widok skrzynki odbiorczej jest w Outlooku widokiem domyślnym, ale możesz ustawić inny widok jako widok domyślny. Więcej informacji na stronie 55, w części „Wybór widoku autostartu”.
Widok skrzynki odbiorczej jest w Outlooku
Zobacz także
Wykonuj najczęstsze zadania za pomocą paska narzędzi Szybki dostęp
Kliknij inne karty, aby przejrzeć dodatkowe opcje i polecenia
Wybieraj polecenia ze Wstążki
Korzystaj z innych folderów Outlooka
Przemieszczaj się pomiędzy kontami i folderami za pomocą Okienka nawigacji
40 Outlook 2010 — pierwsze wrażenia

Początki pracy z Outlookiem 2010
Omówienie okna elementów
Każdy folder Outlooka wykorzystuje inny rodzaj formularza, który pozwala Ci przeglądać, tworzyć i pracować z elementami. Po prostu kliknij dwu-krotnie element, aby otworzyć jego formularz albo kliknij małą strzałkę przy poleceniu Nowe elemen-ty na standardowym pasku narzędzi, aby wybrać rodzaj elementu, jaki chcesz utworzyć.
Po informacje o dostosowywaniu okienka nawigacji poprzez dodawanie lub usuwanie ikon sięgnij na stronę 253, do części „Dostosowywanie okienka nawigacji”.
Po informacje o dostosowywaniu okienka nawigacji poprzez dodawanie
Zobacz także
1
2
3
4
421
3
Kliknij przycisk Nowa wiadomość e-mail, aby utworzyć nowy element domyślny dla bieżącego folderu.
Kliknij przycisk Nowy element, aby wybrać rodzaj elementu, jaki chcesz utworzyć.
Kliknij dwukrotnie element, aby go otworzyć w celu obejrzenia i edycji.
Obejrzyj otwarty element.
Outlook 2010 — pierwsze wrażenia 41

Uruchamianie i zamykanie OutlookaZanim będziesz mógł pracować z elementami Outlooka, musisz otwo-rzyć sam program. Jeżeli chodzi o uruchamianie programu, używanie go
czy wychodzenie z niego, działa on na tej samej zasadzie co każda inna aplikacja Windows.
Uruchamianie Outlooka
Kliknij Start/Wszystkie programy/Microsoft O� ce, a następnie Microsoft Outlook 2010.
Zamykanie Outlooka
Wybierz Zakończ z karty Plik (widok Backstage).
Albo kliknij przycisk Zamknij.
Jeżeli pracujesz z Outlookiem przez większość dnia lub za każdym razem, kiedy włączasz komputer, przeciągnij ikonę Outlooka z pulpitu Windows do folderu Wszystkie programy/Autostart w Menu Start, aby utworzyć tam skrót do Outlooka. Wówczas Outlook będzie uruchamiany automatycznie po zalogowaniu użytkownika.
Jeżeli pracujesz z Outlookiem przez większość
Wskazówka
Przeciągnij ikonę Outlooka z Menu Start na pulpit, a będziesz miał możliwość wygodnego otwierania Outlooka z poziomu pulpitu.Przeciągnij ikonę Outlooka z
Wskazówka
1
1
2
Możesz wcisnąć kombinację Alt+F4, żeby zakończyć jakikolwiek aktual-nie uruchomiony program.
Możesz wcisnąć kombinację
Wypróbuj
1
1
2
42 Uruchamianie i zamykanie Outlooka

Początki pracy z Outlookiem 2010
Eksploracja folderów OutlookaOutlook posiada kilka folderów, w których są przecho-wywane różne typy danych. Skrzynka odbiorcza odbiera wiadomości przychodzące, a wiadomości wychodzące przechodzą przez Skrzynkę nadawczą. Folder Wersje ro-bocze przechowuje wiadomości, nad którymi pracujesz, a w folderze Elementy wysłane zapisywana jest kopia każdej wiadomości, którą wysyłasz. Folderu Kontakty możesz uży-wać do magazynowania informacji o kontaktach, a folderu Kalendarz do przechowywania swojego harmonogramu. Okienko nawigacji i lista folderów zapewniają Ci szybki dostęp do Twoich folderów.
Używanie Okienka nawigacji
Kliknij ikonę Poczta, aby otworzyć folder Skrzynka odbiorcza.
Kliknij nazwę swojego domyślnego konta e-mail, aby wyświetlić widok Outlooka Dzisiaj.
Klikaj pozostałe ikony, aby otwierać elementy, które nie są pokazane w okienku nawigacji.
Używanie Listy folderów
Kliknij ikonę Lista folderów.
Przeciągnij w dół pasek zmiany rozmiaru, aby odsłonić większy fragment listy folderów.
Kliknij biały trójkąt, aby rozwinąć listing folderów.
Kliknij czarny trójkąt, aby zwinąć listing folderów.
Kliknij folder, aby go otworzyć w Outlooku.
Kliknij inną ikonę, aby wyświetlić ten folder w Outlooku.
1
2
3
1
2
3
4
5
6
2
31
5
4
2
16
Możesz korzystać z więcej niż jednego zbioru folderów na raz, a Outlook pokaże je wszystkie na tej samej liście folderów. Jeżeli na przykład posiadasz konto w usłudze Windows Live Hot-mail, oprócz folderów swojej skrzynki pocztowej w Exchange Server czy folderów osobistych zobaczysz zbiór folderów Hotmail.
Możesz korzystać z więcej niż jednego
Wskazówka
Po informacje o kon� gurowaniu kont e-mail w usłudze Hotmail i innych sięgnij na stronę 46, do części „Kon� -guracja kont e-mail”.
Po informacje o kon� gurowaniu kont
Zobacz także
Eksploracja folderów Outlooka 43
3

Praca z elementami OutlookaOutlook pomaga Ci gromadzić informacje i wysyłać wiadomości na rozmaite sposoby. Możesz posługiwać się wiadomościami, kontaktami, wpisami do dziennika, zadaniami, umówionymi wizytami, spotkania-mi i notatkami, z których każde stanowi jeden z rodzajów elementów Outlooka. Outlook przechowuje każdy rodzaj w oddzielnym folderze
i prezentuje informacje tam zawarte w sposób, który jest najbardziej odpowiedni dla danego typu danych. W wielu sytuacjach, żeby zdobyć potrzebne informacje, wystarczy po prostu otworzyć folder, nawet bez otwierania samego elementu.
Przegląd elementów w folderze
W okienku nawigacji kliknij folder, którego zawartość chcesz obejrzeć.
Użyj paska przewijania, aby przejrzeć dodatkowe elementy.
Obejrzyj element w okienku odczytu.
W folderze Kontakty kliknij literę, która odpowiada pierwszej literze innych nazwisk, jakie chcesz zobaczyć.
1
2
3
4
Okienko odczytu znajduje się poniżej lub na prawo od okienka zawartości i wyświetla zawartość elementu po kliknięciu w niego. Aby otworzyć okienko odczytu — lub je zamknąć — wybierz okienko odczytu na karcie Widok.
Okienko odczytu znajduje się poniżej lub na prawo od
Wskazówka
Outlook oferuje opcję Podgląd dla widoków list, takich jak domyślne widoki folderów Skrzynka odbiorcza, Zadania i Notatki. Kiedy Podgląd jest włączony, Outlook wyświetla kilka pierwszych wierszy elementu pod jego nagłówkiem. Żeby włączyć lub wyłączyć Podgląd, wybierz Podgląd z menu Zmień widok na karcie Widok.
Outlook oferuje opcję Podgląd
Wskazówka
32
1
4
44 Praca z elementami Outlooka

Początki pracy z Outlookiem 2010
Otwieranie elementu
W okienku nawigacji kliknij folder zawierający element, który chcesz otworzyć.
Zlokalizuj element w okienku zawartości i kliknij go dwukrotnie.
Obejrzyj element w obecnej formie lub wprowadź konieczne zmiany.
Kliknij przycisk Zapisz i zamknij, aby zapisać zmiany wprowadzone do elementu i zamknąć formularz.
Albo kliknij Zamknij, aby zamknąć formularz bez dokonywania zmian.
1
2
3
4
5
2
1
5
4
3
Praca z elementami Outlooka 45

Kon� guracja kont e-mailZa pośrednictwem Outlooka możesz wysyłać i odbierać wiadomo-ści z kilku różnych typów kont e-mail. Outlook obsługuje Microsoft Exchange Server; usługi POP3, takie jak standardowe konto oferowane przez dostawcę usług internetowych (ISP); usługi IMAP oraz Windows Live Hotmail (po zainstalowaniu programu Outlook Connector).
Możesz z łatwością dodać nowe konto lub zaimportować ustawienia konta z programu Microsoft Outlook Express, Poczta Windows czy Eudora (Outlook 2010 nie obsługuje importowania z takich aplikacji jak Netscape czy Firefox; nie importuje również ustawień poczty z Windows Live Mail).
Import kont e-mail
Uruchom Outlooka i kliknij kartę Plik.
Kliknij Otwórz.
Kliknij Importuj.
Wybierz Import ustawień konta poczty internetowej.
Kliknij Dalej.
Kliknij program, z którego zamierzasz zaimportować konta, a następnie kliknij Dalej.
Podawanie adresu e-mail na stronach WWW grozi zapełnieniem Twojej skrzynki odbior-czej spamem, ale niektóre witryny wymagają adresu podczas rejestracji. Jednym z rozwią-zań jest założenie konta poczty internetowej w usłudze Hotmail lub u innego usługo-dawcy i wykorzystywanie go wyłącznie do wery� kacji haseł. W ten sposób wszystkie nieproszone wiadomości e-mail będą tra� ać na adres odwiedzany tylko okazjonalnie.
Podawanie adresu e-mail na stronach WWW
Wypróbuj
1
2
3
4
5
6
1
2
6
3
4
5
46 Kon� guracja kont e-mail

Początki pracy z Outlookiem 2010
Import kont e-mail
Sprawdź, a w razie potrzeby zmień swoje imię i nazwisko, po czym kliknij Dalej.
Sprawdź, a w razie potrzeby zmień adres e-mail dla konta, po czym kliknij Dalej.
Sprawdź typ serwera, adresy serwerów poczty przychodzącej i wychodzącej, a następnie kliknij Dalej.
Sprawdź, a w razie potrzeby zmień nazwę konta.
Ustaw hasło i kliknij Dalej.
Wybierz typ połączenia, jaki ma być używany dla konta, kliknij Dalej, po czym kliknij Zakończ.
7
8
9
10
11
12
7 8
10
9
11
12
Kon� guracja kont e-mail 47

Ręczne dodawanie konta e-mail
Kliknij kartę Plik.
Kliknij Ustawienia kont.
Kliknij Ustawienia kont.
Kliknij Nowy.
Wybierz Konto e-mail.
Kliknij Dalej.
Za pomocą ikony Poczta w panelu sterowania systemu Windows możesz dodawać, zmieniać i usuwać konta e-mail, źródła danych RSS, listy SharePoint i usługi katalogowe.
Za pomocą ikony w panelu sterowania
Wskazówka
Outlook często automatycznie dodaje konta e-mail. W oknie dialogowym Dodaj nowe konto wpisz swoje imię i nazwisko, adres e-mail oraz hasło i kliknij Dalej. Outlook spróbuje zidenty-� kować serwer poczty w oparciu o Twój adres e-mail i przeprowadzi kilka testów w celu spraw-dzenia, czy może wysyłać i odbierać wiadomości przy użyciu tego serwera. Jeżeli Outlook nie będzie w stanie dobrać właściwych ustawień, poprosi Cię o wprowadzenie ich ręcznie.
Outlook często automatycznie dodaje konta
Wypróbuj
1
2
3
4
5
6
1 2
3
4
5
6
48 Kon� guracja kont e-mail

Początki pracy z Outlookiem 2010
Ręczne dodawanie konta e-mail
Wybierz Ręcznie kon� guruj ustawienia serwera lub dodatkowe typy serwerów, a następnie kliknij Dalej.
Wybierz Internetowa poczta e-mail i kliknij Dalej.
Wpisz swoje imię i nazwisko oraz adres e-mail.
Wybierz typ konta.
Wpisz adresy serwerów poczty przychodzącej i wychodzącej dostarczone przez Twojego ISP lub administratora konta e-mail.
Wpisz Twoją nazwę użytkownika i hasło do konta na serwerze, które testujesz.
Kliknij Testuj ustawienia konta, aby Outlook przetestował Twoje ustawienia, po czym zamknij okno z testem po jego pomyślnym zakończeniu. Kliknij Dalej i Zakończ, aby powrócić do okna Ustawienia kont.
7
8
9
10
11
13
12
Po informacje na temat zachowywania wia-domości z różnych kont w różnych folderach sięgnij na stronę 96, do części „Praca z Kreato-rem reguł”.
Po informacje na temat zachowywania wia-
Zobacz także
7
8
10
139
11
12
Kon� guracja kont e-mail 49

Import danych z innego programuJeżeli zastąpiłeś Outlookiem program Outlook Express, Poczta Windows lub Eudora, warto pomyśleć o zaimportowaniu Twoich istniejących wia-domości i kontaktów, żebyś mógł nadal z nimi pracować. Import wia-
domości, adresów i danych do Outlooka pozwala oszczędzić czas, który zużyłbyś na ich ręczne odtworzenie.
Odzyskiwanie poczty internetowej i adresów
Kliknij kartę Plik.
Kliknij Otwórz.
Kliknij Importuj.
Wybierz Import poczty internetowej i adresów.
Wybierz program, z którego chcesz zaimportować elementy.
Wybierz typy elementów, które chcesz zaimportować, a następnie kliknij Dalej.
Określ, jak Outlook ma traktować duplikaty, po czym kliknij Zakończ.
Podczas pierwszego uruchomienia Outlook 2010 automatycznie wykrywa istniejące konta i proponuje ich zaimportowanie. Skorzystaj z tej metody tylko pod warunkiem, że poprzednio kazałeś Outlookowi nie importować istniejących kont.
Podczas pierwszego uruchomienia Outlook 2010 automatycznie
Wskazówka
1
3
2
4
5
6
7
1
2
3
4
6
5
7
50 Import danych z innego programu

Początki pracy z Outlookiem 2010
Odzyskiwanie danych z innego programu
Kliknij kartę Plik.
Wybierz Otwórz.
Wybierz Importuj.
Wybierz Import z innego programu lub pliku i kliknij Dalej.
Wybierz typ importowanego pliku.
Kliknij Dalej.
Podczas importowania danych z niektórych programów może zajść potrzeba wykonania kilku dodatkowych kroków przed ich prze-niesieniem do Outlooka. Jeżeli na przykład importujesz kontakty z Excela, może zaistnieć potrzeba przyporządkowania kolumn Excela do poszczególnych pól w Kontaktach Outlooka.
Podczas importowania danych z niektórych
Wskazówka
1
2
3
4
5
6
1
2
3
5
4
6
Import danych z innego programu 51

Odzyskiwanie danych z innego programu
Kliknij Przeglądaj, aby zlokalizować plik, lub wpisz ścieżkę dostępu i nazwę pliku w polu tekstowym Plik do importowania.
Wybierz, jak Outlook ma traktować duplikaty, po czym kliknij Dalej.
Wybierz folder Outlooka, w którym program ma umieścić zaimportowane elementy, a następnie kliknij Dalej.
Zaznacz pole wyboru obok każdego elementu, który chcesz zaimportować. Jeżeli nie otworzy się okno dialogowe Mapowanie pól niestandardowych, kliknij Mapuj pola niestandardowe.
Kliknij i przeciągnij element z listy Z do listy Do i upuść go na polu Outlooka, do którego ma zostać skopiowany. Ta czynność informuje Outlooka, gdzie umieścić nadchodzące dane. Powtórz to samo dla wszystkich elementów do zaimportowania, po czym kliknij OK.
Kliknij Zakończ, kiedy będziesz gotowy do rozpoczęcia importowania danych.
7
8
9
10
11
12
7
8
10
11
9
12
52 Import danych z innego programu

Początki pracy z Outlookiem 2010
Przeglądanie elementów i folderówOutlook w zależności od folderu, jaki otwierasz, oferuje kilka różnych widoków. Do pracy z danymi w folderze możesz wykorzystywać widok domyślny albo zmienić go, przystosowując do swoich potrzeb. Widok
Outlooka Dzisiaj pozwala w jednym miejscu zobaczyć Twoje zbliżające się spotkania, zadania i wiadomości, dostarczając Ci podsumowania Twojego dnia lub tygodnia pracy.
Używanie widoku Outlooka Dzisiaj
W okienku nawigacji Outlooka kliknij adres e-mail konta, z którym chcesz pracować.
Aby otworzyć umówione spotkanie, kliknij spotkanie na liście Kalendarz.
Zaznacz pole wyboru obok zadania, aby oznaczyć je jako ukończone.
Kliknij zadanie, aby je otworzyć.
Kliknij Skrzynka odbiorcza lub inny folder, aby otworzyć folder i pracować z wiadomościami.
1
2
3
4
5
1
2 4
5
3
Przeglądanie elementów i folderów 53

Używanie menu Bieżący widok
W Outlooku wybierz folder, który chcesz przeglądać.
Kliknij kartę Widok.
Kliknij Zmień widok.
Wybierz widok.
1
2
3
4
Otwórz folder Kontakty i kliknij Nowy kontakt na Wstążce, żeby utworzyć nowy kontakt. Wypełnij pola w oknie, które się pojawi, po czym kliknij Zapisz i zamknij, żeby zapisać kontakt. Z ciągle otwartym folderem Kontakty kliknij kartę Widok, kliknij Zmień widok, a następnie wybierz Karta. Outlook wyświetli więcej informacji w folderze Kontakty. Kliknij Zmień widok i wybierz Telefon, żeby przełączyć się na widok umożliwiający szybkie odnajdywanie numerów telefonów.
Otwórz folder Kontakty
Wypróbuj
3 2
4
1
54 Przeglądanie elementów i folderów

Początki pracy z Outlookiem 2010
Wybór widoku autostartu
W Outlooku kliknij kartę Plik.
Kliknij Opcje.
Kliknij Zaawansowane, aby wyświetlić zakładkę Zaawansowane okna dialogowego Opcje programu Outlook.
Kliknij Przeglądaj i wybierz folder, który Outlook ma wyświetlać po uruchomieniu programu.
Kliknij OK, aby zamknąć okno dialogowe Opcje.
1
2
3
4
5
1
2
34
5
Przeglądanie elementów i folderów 55

Korzystanie z Pomocy w Outlooku 2010Każdy program wymaga czasu, żeby się z nim oswoić. Ze względu na liczbę funkcji, jakie Outlook oferuje, nabranie wprawy w jego obsłudze może trochę potrwać. Nawet gdy zaczniesz już swobod-nie używać Outlooka, prawdopodobnie będziesz potrzebować odrobiny pomocy przy funkcjach, z których wcześniej nigdy nie korzystałeś lub z których korzystasz rzadko. Dlatego też Outlook oddaje do Twojej dyspozycji obszerną dokumenta-cję techniczną. Dotrzeć do tych informacji możesz na kilka sposobów.
Używanie Pomocy programu Outlook
Kliknij przycisk ze znakiem zapytania znajdujący się nad Wstążką.
Kliknij wewnątrz pola tekstowego i wpisz słowo lub frazę.
Kliknij strzałkę obok przycisku Wyszukaj.
Wybierz, gdzie mają być wyszukiwane informacje.
Kliknij nagłówek tematu, aby obejrzeć powiązane tematy.
Kliknij, aby wybrać pomiędzy pomocą online a pomocą o� ine.
Kliknij temat, aby przeglądać artykuły pomocy.
Albo wprowadź wyszukiwane słowo lub frazę i kliknij Wyszukaj.
Pomoc o� ine składa się z zawartości pomocy zainstalowanej przez Insta-lator i przechowywanej na Twoim komputerze. Pomoc online to treści dostępne w internecie, w witrynie Microsoft. Pomoc o� ine jest nieoceniona, kiedy nie chcesz lub nie możesz połączyć się z internetem. Pomoc online jest zasadni-czo bardziej wyczerpująca.
Pomoc o� ine składa się
Wskazówka
1
2
3
4
5
6
7
8
1
8
7
2
3
4
5
6
56 Korzystanie z Pomocy w Outlooku 2010

Skorowidz 263
Skorowidz
Aadresowanie wiadomości e-mail, 58akceptowanie przydzielonego zadania, 178aktualizacja
informacje o wydarzeniu, 148kontakty, 121zadania, 168
archiwizacja plików danych Outlooka, 243archiwum online, 25Asystent planowania, 144Autoarchiwizacja, 243automatyczne pobieranie wiadomości e-mail, 82
BBackstage, 20, 21biblioteki dokumentów SharePoint, 206Bieżący widok, 54
CCykl terminu, 147Cykl zadania, 166czcionki, 68
Ddni wolne, 252DO, 58Dodaj do kontaktów programu Outlook, 111
Dodaj nowe konto, 48Dodaj nowe źródło danych RSS, 102dodawanie
dni wolne, 252elementy Outlooka, 113formatowanie do wiadomości, 68kalendarze SharePoint, 198kategorie do listy kategorii, 218konto e-mail, 48, 49konto w usłudze Outlook Mobile, 190kontakty, 110kontakty do Książki adresowej, 116nadawca do listy zablokowanych nadawców, 94przypomnienie, 154terminy, 139terminy za pomocą menu, 140wydarzenia, 142zadania, 163źródła danych RSS, 102
Dodawanie dni wolnych do Kalendarza, 252dołączanie plików, 74, 75domyślne formatowanie wiadomości, 250dostępność, 31dostosowywanie Outlooka, 247
okienko nawigacji, 253pasek narzędzi Szybki dostęp, 261Wstążka, 258
dostrajanie fi ltrów niechcianej poczty, 95drukowanie
dane kontaktowe, 117, 118elementy Kalendarza, 158kalendarze, 157kopie wiadomości, 88
lista zadań, 179terminarze, 157zadania, 180
Drukuj, 20, 88DW, 58Działania, 119Dziennik, 131Dzisiaj, 53, 162
Eedycja
papeteria, 73wiadomości, 65
Edytuj podpis, 70eksploracja folderów, 43eksportowanie elementów, 238, 239Element programu Outlook, 113Elementy usunięte, 86, 169, 231Elementy wysłane, 43, 78Exchange Server, 25, 46
powiadomienia na telefon komórkowy, 184
Ffi ltry niechcianej poczty, 93
dostrajanie, 95Flaga monitująca, 99fl agi monitujące, 99
nadawanie, 99usuwanie, 100zmiana statusu, 100

264 Skorowidz
foldery, 18, 43, 215, 225Elementy usunięte, 86, 169, 231Elementy wysłane, 78Kontakty, 109, 115oczyszczanie, 228przeglądanie elementów, 44przenoszenie elementów, 226Skrzynka nadawcza, 225Skrzynka odbiorcza, 81, 86, 89, 90, 225tworzenie, 225usuwanie elementów, 230Wersje robocze, 78, 79Zadania, 159Źródła danych RSS, 103
Foldery archiwum, 228foldery trybu offline, 245foldery wyszukiwania, 221
modyfikacja, 224Nieprzeczytana poczta, 222stosowanie, 221tworzenie, 222
format HTML, 67format RTF, 67format vCard, 134Formatowanie tekstu, 68, 74formatowanie wiadomości, 67, 249
GGodzina rozpoczęcia, 149Godzina zakończenia, 149grupy kalendarzy, 26grupy kontaktów, 62, 63
HHTML, 67, 249, 250
IiCalendar, 156IMAP, 46Import poczty internetowej i adresów, 50Import ustawień konta poczty internetowej, 46importowanie
dane z innego programu, 50, 51elementy, 236konto e-mail, 46, 47
interfejs użytkownika, 16, 40ISP, 46
KKalendarz, 18, 26, 135
aktualizacja informacji, 147aktualizacja informacji o wydarzeniu, 148dodawanie dni wolnych, 252dodawanie elementu Outlooka, 150dodawanie obiektu z pliku, 152, 153dodawanie pliku, 151dodawanie terminów, 139, 141dodawanie wydarzeń, 142drukowanie, 157iCalendar, 156lista zadań, 162Miesiąc, 137nawigator daty, 136opcje, 251Pasek zadań do wykonania, 138
planowanie spotkań, 144podgląd spotkania, 28przeglądanie, 136przesyłanie dalej elementów, 155przypomnienia, 154spotkania, 144tworzenie spotkania, 30tworzenie spotkania w bloku czasu, 145Tydzień, 137Tydzień roboczy, 137udostępnianie informacji, 155widoki, 27, 137zakres tygodnia roboczego, 251zmiana daty i godziny spotkania, 149zmiana terminu, 147zmiana zaplanowanej daty wydarzenia, 143
kalendarze SharePoint, 198SharePoint 2007, 200tworzenie elementów, 201
karty, 258kategorie, 216kategoryzowanie elementu, 216kolor czcionki, 68Kolor strony, 17kolory, 17komunikacja z innymi użytkownikami, 211komunikacja z kontaktami, 130konfiguracja
konto e-mail, 46powiadomienia na telefon komórkowy, 184przesyłanie dalej wiadomości e-mail, 195usługa SMS, 190
Kontakt, 112kontakty, 109
aktualizacja kontaktu, 121dodawanie, 110

Skorowidz 265
dodawanie do Książki adresowej, 116dodawanie elementów Outlooka, 113dodawanie pliku, 114drukowanie danych kontaktowych, 117kategorie, 127komunikacja z kontaktami, 130mapa, 120planowanie spotkań, 132planowanie zadań, 132porządkowanie, 125przeglądanie danych kontaktowych, 117telefonowanie do kontaktu, 131tworzenie kontaktu z wiadomości e-mail, 110udostępnianie danych kontaktowych, 134vCard, 134wstawianie elementów do zapisanego
kontaktu, 113wysyłanie wiadomości e-mail do kontaktu, 130wyszukiwanie, 122żądanie spotkania z kontaktem, 132
Kontakty, 43, 44, 62, 109, 115, 121, 236dodawanie kontaktu, 110dostosowywanie widoku, 128foldery, 126porządkowanie kontaktów, 125przewijanie wpisów, 122używanie folderu, 115
kontakty SharePoint, 203tworzenie, 204
konto e-mail, 46dodawanie, 48importowanie, 46
konto w usłudze Outlook Mobile, 190konwersacja, 23kopiowanie tekstu wiadomości, 66Kopiuj, 66
Kreator reguł, 96Kryteria folderów wyszukiwania, 222Książka adresowa, 58, 60
dodawanie kontaktu, 116przeszukiwanie, 61
LLista folderów, 43lista zablokowanych nadawców, 94
Łłączenie kalendarza SharePoint 2007 z
Outlookiem, 200łączenie kalendarza SharePoint 2010 z
Outlookiem, 198łączenie listy kontaktów SharePoint 2010 z
Outlookiem, 203
MMailTips, 25mapa, 120Mapowanie pól niestandardowych, 52Microsoft Exchange Server, 141Microsoft Outlook 2010, 39Miesiąc, 137mobilne podsumowanie kalendarza, 193mobilność, 36, 183modyfikacja
folder wyszukiwania, 224wiadomość, 65zadanie, 168
msg, 87
Nnadawanie flagi monitującej, 99Narzędzia wyszukiwania, 34niechciana poczta, 93Nieprzeczytana poczta, 222Niestandardowy folder wyszukiwania, 223Notatki, 44Nowa pozycja, 116Nowa wiadomość e-mail, 16, 25, 41, 58, 64Nowe zadanie, 163Nowe źródło danych RSS, 102Nowy element, 41Nowy folder wyszukiwania, 222Nowy kontakt, 112Nowy podpis, 70Nowy termin, 139
Oobrazy, 74obsługa poczty elektronicznej, 57obsługa wiadomości SMS, 190obszar roboczy SharePoint, 207OCS, 197Oczyszczanie skrzynki pocztowej, 228, 229odbieranie wiadomości e-mail, 81, 82odczytywanie wiadomości e-mail, 81, 84odpowiadanie na wiadomość e-mail, 91Odpowiedz, 91Odpowiedz wszystkim, 91Odpowiedź ze spotkaniem, 30odrzucanie przydzielonego zadania, 178odznaczanie wiadomości RSS, 106odzyskiwanie adresów, 50

266 Skorowidz
odzyskiwanie danych z innego programu, 51odzyskiwanie poczty internetowej, 50Office Communications Server, 197Office Communicator, 31okienko nawigacji, 18, 19, 40, 43, 253
dodawanie skrótów, 254dodawanie skrótów do elementów
spoza Outlooka, 257dostosowywanie, 253przeciąganie elementów, 256
okienko odczytu, 44, 84, 85okienko Osoby, 32, 208Opcje wiadomości-śmieci, 93opisywanie wydarzenia, 142opróżnianie folderu Elementy usunięte, 231Osoby, 31, 32, 33, 208ost, 233Ostatnie wyszukiwania, 35otwieranie
elementy, 45książka adresowa, 60wiadomości e-mail, 85załączniki, 89
Outlook 2010, 15, 39interfejs użytkownika, 40nowości, 16
Outlook Mobile, 190Outlook Social Connector, 208
komunikacja z innymi użytkownikami, 211rozpoczynanie rozmowy głosowej, 212rozpoczynanie sesji komunikatora, 211sprawdzanie dostępności online, 209
Oznacz jako nieprzeczytane, 106Oznacz jako przeczytane, 106Oznacz jako ukończone, 100oznaczanie
wiadomości e-mail, 99
wiadomości RSS, 106zadania jako ukończone, 168
Ppapeteria HTML, 72pasek narzędzi Szybki dostęp, 17
dostosowywanie, 261Pasek zadań do wykonania, 138Pierwszy dzień tygodnia, 251planowanie
spotkania, 132, 144zadania, 132
Plik, 17pliki
.ost, 233
.pst, 233pliki danych programu Outlook, 233
Autoarchiwizacja, 243eksportowanie elementów, 238importowanie elementów, 236konfiguracja opcji autoarchiwizacji, 243przywracanie danych, 242tworzenie, 234tworzenie kopii zapasowej, 240
pobieranieartykuły RSS, 108wiadomości e-mail, 83
Pobierz artykuł, 108Poczta, 18poczta elektroniczna, 57Podgląd, 44podgląd spotkania, 28podpisy, 69Podpisy i papeterie, 69, 71pokazywanie okienka nawigacji, 253
pomoc, 56pomoc online, 56
POP3, 46porządkowanie
elementy, 225kontakty, 125
potwierdzenia dostarczenia, 248potwierdzenia przeczytania wiadomości, 248powiadomienia na telefon komórkowy, 183, 194
Exchange Server, 184konfiguracja, 184Outlook, 193ustawianie powiadomień o ważnych
wiadomościach, 188ustawianie powiadomień o zdarzeniach z
kalendarza, 186Powiadomienia pocztą e-mail, 37powiadomienia tekstowe, 36Powiadomienia w postaci wiadomości
tekstowych, 186poziom ważności wiadomości, 248przeglądanie
dane kontaktowe, 117elementy, 53foldery, 44, 53Kalendarz, 136zadania, 160źródła danych RSS, 103
Przenieś element do folderu, 96przenoszenie elementów do folderu, 226przenoszenie tekstu wiadomości, 66przenoszenie wiadomości
pomiędzy folderami, 107przesyłanie dalej wiadomości e-mail, 91, 92, 195przesyłanie dalej zadania, 181przesyłanie elementu typu kontakt, 134Przeszukaj, 34, 123

Skorowidz 267
przydzielanie zadania, 176, 177przypisywanie wielu kategorii, 217przypomnienia, 154przywracanie danych Outlooka, 242pst, 233, 235
Rraport o stanie przydzielonego zadania, 170reguły, 96
tworzenie, 97, 98tworzenie w oparciu o wiadomość, 96
Reguły i alerty, 97rozmiar czcionki, 68rozmowy głosowe, 212RSS, 101RTF, 67, 249
Sserwer OCS, 197SharePoint, 197
biblioteki dokumentów, 206, 207kalendarze, 198, 201kontakty, 203, 204Outlook Social Connector, 208
Skrzynka nadawcza, 43, 77, 79, 225Skrzynka odbiorcza, 16, 18, 28, 43, 44, 81, 82, 84,
85, 86, 89, 90, 225skrzynka pocztowa, 18SMS, 36spam, 93spotkania, 132, 135, 144
spotkania cykliczne, 133tworzenie, 30, 144zmiana daty i godziny, 146, 149
sprawdzanie dostępności online, 209status flagi monitującej, 100stosowanie biblioteki dokumentów
SharePoint, 207stosowanie kontaktów SharePoint, 203Szybkie drukowanie, 88, 180Szybkie kroki, 23
Śścieżka UNC, 174
Ttechnologia RSS, 101tekst wiadomości, 59telefon VoIP, 131, 212telefonowanie do kontaktu, 131Temat, 58temat wiadomości, 59Termin, 140terminy, 135, 139
charakter cykliczny, 147zmiana, 147
tryb buforowanej wymiany, 245, 246tworzenie
elementy kalendarza SharePoint, 201foldery, 225foldery wyszukiwania, 222grupy kalendarzy, 26grupy kontaktów, 62, 63kontakty SharePoint, 204kontakty z wiadomości e-mail, 110kopia zapasowa danych Outlooka, 240pliki danych programu Outlook, 234podpisy, 69, 70
reguły, 97reguły w oparciu o wiadomość, 96spotkania, 30spotkania w bloku czasu, 144, 145wiadomości e-mail, 25, 58zadania cykliczne, 166
Tworzenie lub otwieranie pliku danych programu Outlook, 234, 235
Tworzenie niestandardowego folderu wyszukiwania, 222
Tworzenie nowego folderu, 225Tworzenie reguły, 96Tydzień, 27, 137Tydzień roboczy, 27, 137
Uudostępnianie
dane kontaktowe, 134informacje o zadaniach, 179informacje z Kalendarza, 155
UDW, 58ukrywanie okienka nawigacji, 253umieszczanie wiadomości w skrzynce
nadawczej, 76UNC, 174uruchamianie Outlooka, 42urządzenia mobilne, 36ustawianie powiadomień o ważnych
wiadomościach, 188, 189Ustawienia autoarchiwizacji, 243Ustawienia widoku, 22usuwanie
flagi monitujące, 100kategorie, 220wiadomości e-mail, 86zadania, 161, 169

268 Skorowidz
VvCard, 134VoIP, 131, 197, 212
WWersje robocze, 78, 79wiadomości e-mail, 23, 57
adresowanie, 58dołączanie plików, 74format HTML, 67format RTF, 67formatowanie tekstu, 67modyfikacja, 65odbieranie, 82odczytywanie, 84odpowiadanie na wiadomość, 91otwieranie, 85oznaczanie, 99papeteria HTML, 72podpisy, 69przesyłanie dalej, 92spam, 93tekst, 59temat, 59tworzenie, 58usuwanie, 86wysyłanie, 61, 76, 130załączniki, 74, 89zapisywanie, 87
wiadomości SMS, 38, 190wysyłanie, 192
Wiadomości SMS, 37Wiadomości-śmieci, 93, 94widok autostartu, 55
widoki, 22Backstage, 20Dzisiaj, 53
Windows Live Hotmail, 43wizytówki, 134Wklej, 66włączanie
filtry niechcianej poczty, 93powiadomienia o zdarzeniach z kalendarza, 186
wpisywanie tekstu wiadomości, 59wpisywanie tematu wiadomości, 59wstawianie elementów do zadania, 172wstawianie obrazów, 74Wstążka, 16
dodawanie karty, 259dostosowywanie, 258karty, 258włączanie kart, 258wyłączanie kart, 258
Wybieranie adresatów, 58, 64Wybierz członków, 62wybór formatowania wiadomości, 249wybór papeterii, 72wybór podpisu, 71wybór widoku autostartu, 55wydarzenia, 142
dodawanie, 142zmiana zaplanowanej daty, 143
Wydarzenie całodzienne, 148wysyłanie
powiadomienia na telefon komórkowy, 193wiadomości e-mail, 61, 76, 77wiadomości e-mail do kontaktu, 130wiadomości e-mail do osoby z książki
adresowej, 61wiadomości SMS, 38, 192
Wysyłanie/Odbieranie, 77, 83wyszukiwanie, 34
kontakty, 122nowe wiadomości, 84
Wyślij, 76Wyślij natychmiast po nawiązaniu
połączenia, 77Wyślij/Odbierz dla wszystkich folderów, 77Wyświetl stan dostępności obok nazwy, 209wyświetlanie mapy, 120
ZZablokowani nadawcy, 95Zablokuj nadawcę, 94zadania, 132, 159
akceptowanie przydzielonego zadania, 178aktualizacja, 168data ukończenia, 163dodawanie, 161, 163dodawanie elementu Outlooka, 172dodawanie pliku, 174, 175drukowanie listy zadań, 179drukowanie zadania, 180hiperłącza, 175Kalendarz, 162lista zadań, 161modyfikacja, 168nazwa, 163odrzucanie przydzielonego zadania, 178oznaczanie jako ukończone, 168przeglądanie, 160przesyłanie dalej, 181przydzielanie, 176przypomnienia, 165

Skorowidz 269
Stan, 164udostępnianie informacji o zadaniach, 179Ukończono %, 164ustawianie właściwości, 164usuwanie, 161, 169wstawianie elementów, 172wysyłanie raportu o stanie przydzielonego
zadania, 170zmiana właściwości, 164, 165
Zadania, 44, 159, 160zadania cykliczne, 166
tworzenie, 166, 167zakres tygodnia roboczego, 251załączniki, 74, 89
otwieranie, 89zapisywanie, 90
Zamknij, 42zamykanie Outlooka, 42zapisywanie
wiadomości e-mail, 87załączniki, 90
Zapisz i zamknij, 45
Zarządzaj powiadomieniami na telefon komórkowy, 184, 186
Zarządzaj regułami i alertami, 96, 97zarządzanie elementami, 215zarządzanie folderami, 104, 215
Skrzynka odbiorcza, 86zarządzanie harmonogramem, 198zarządzanie plikami Outlooka, 233zarządzanie wiadomościami ze źródeł danych
RSS, 106zmiana
data spotkania, 146, 149data wydarzenia, 143nazwa folderu źródeł danych RSS, 104nazwa kategorii, 219przypomnienie, 154status flagi monitującej, 100termin, 147właściwości zadania, 164
Zmień widok, 22, 54Znajdowanie zaawansowane, 35, 124Znajdź kontakt, 122
Źźródła danych RSS, 101
dodawanie źródeł, 102odznaczanie wiadomości, 106oznaczanie wiadomości, 106pobieranie wybranego artykułu, 108przeglądanie, 103przenoszenie wiadomości pomiędzy
folderami, 107zarządzanie folderami, 104zarządzanie wiadomościami, 106zmiana nazwy folderu, 104zmiana położenia folderu, 105
Źródła danych RSS, 102, 104
ŻŻądaj potwierdzenia dostarczenia, 248Żądaj potwierdzenia przeczytania, 248żądanie spotkania z kontaktem, 132, 133