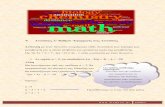Microsoft Outlook 2. Tools Account · PDF fileΠαο με...
Transcript of Microsoft Outlook 2. Tools Account · PDF fileΠαο με...
Εγκατάσταση του ηλεκτρονικού ταχυδρομείου σας σε Microsoft Outlook Γνωρίςτε πώσ μπορείτε να ρυθμίςετε ςτον υπολογιςτή ςασ το Microsoft Outlook ώςτε να λαμβάνετε μέςα
από αυτό τα ηλεκτρονικά ςασ μηνύματα. Η παρουςίαςη των βημάτων εγκατάςταςησ που ακολουθεί
αναφέρεται ςυγκεκριμένα ςτην εγκατάςταςη του Microsoft Outlook 2007. Τα βήματα αυτά είναι παρόμοια
και ςε άλλεσ εκδόςεισ του Microsoft Outlook. Mπορείτε να εγκαταςτήςετε και προηγούμενεσ εκδόςεισ του
Microsoft Outlook ακολουθώντασ τα βήματα που παρουςιάζονται πιο κάτω.
1. Ανοίξετε το πρόγραμμα Microsoft Outlook 2. Eπιλέξτε το Tools > Account Settings.
3. Στο παράθυρο που ανοίγει επιλέξετε το New…
4. Στο νζο παράκυρο ζχουμε τθν επιλογι Microsoft Exchange , POP3, IMAP, or HTTP και πατοφμε
Next
5. Στο επόμενο παράκυρο επιλζγουμε το Manually configure server settings or additional server types και μετά
πατοφμε το Next
6. Ακολοφκωσ επιλζγουμε το Internet E mail από τισ επιλογζσ που εμφανίηονται και πατοφμε Next.
7. Η επόμενθ οκόνθ είναι θ πιο βαςικι τθσ διαδικαςίασ διότι ςε αυτι κα μπουν τα ςτοιχεία τθσ νζασ
θλεκτρονικισ διεφκυνςθσ. Τα ςτοιχεία που ειςιχκθςαν πιο κάτω είναι με βάςθ παράδειγμα για το Λφκειο
Ακρόπολθσ. Θα ςυμπλθρωκοφν τα εξισ πεδία:
Your Name: (Επίςημο Όνομα του Σχολείου, ςτα Ελληνικά)
Ε-mail Address: Η νζα ηλεκτρονική διεφθυνςη του ςχολείου (Προςοχή ςτην αντιγραφή )
Account Type: POP3
Incoming mail server: mail.cytanet.com.cy
Outgoing mail server (SMTP): mail-out.cytanet.com.cy
User Name : (Το username που ςτάλθηκε ςτο ςχολείο)
Password: ( To password που ςταλθηκε ςτο ςχολείο)
Επιλζξτε το Remember password για να μθν χρειάηεται να μπαίνει ο κωδικόσ κάκε φορά.
Ακολοφκωσ πατοφμε το Next
8. Αν κζλουμε να κακορίςουμε το διάςτθμα για το οποίο τα μθνφματα που αποςτζλλονται ςτθν θλεκτρονικι
διεφκυνςθ κα μζνουν ςτον εξυπθρετθτι (server) για να μποροφμε να τα βλζπουμε και από άλλθ τοποκεςία
– υπολογιςτι πατοφμε το More Settings ςτθν προθγοφμενθ οκόνθ. Αυτό το βιμα δεν είναι υποχρεωτικό.
Στο νζο παράκυρο επιλζγουμε Advanced και ακολοφκωσ με τισ πιο κάτω επιλογζσ (βλζπε κόκκινο πλαίςιο)
ρυκμίηουμε πόςεσ μζρεσ κα μζνει ζνα μινυμα ςτον εξυπθρετθτι και πϊσ κα ςβινεται. Πατοφμε ΟΚ και
επιςτρζφουμε ςτθν προθγοφμενθ οκόνθ.
Είναι ςθμαντικό τα μθνφματα ςε κάποιο εφλογο διάςτθμα να ςβινονται από τον εξυπθρετθτι για να μθν
γεμίηει ο διακζςιμοσ χϊροσ .
9. Πατοφμε το Finish για να ολοκλθρωκεί θ διαδικαςία