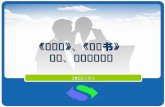【 インターネット版 】 操作操作マニュアルマニュアルマ …照明器具姿図一覧表作成プログラム (Windows XP/Vista/7対応) ス タ イルプロッター
Microsoft Office Word 2016 Manual - Ryukoku UniversityMicrosoft Office Word 2016 Manual.操作 .の....
Transcript of Microsoft Office Word 2016 Manual - Ryukoku UniversityMicrosoft Office Word 2016 Manual.操作 .の....

Microsoft OfficeWord 2016
Manual
Microsoft OfficeWord 2016
Manual
1. 基本的な操作2. 文字の装飾3. 文章構成・レイアウト4. 機能5. 表や図形の操作

表の挿入
表や図形の操作
表の挿入方法は表の大きさによって異なります。
1
2
① 表を挿入したい位置にカーソルを移動させ、 挿入タブ→表グループ→表をクリックします。
② 出てきたウィンドウのマスから、作りたい表の 行数と列数分マウスポインタを動かすと、色が 変わります。(例では3行×3列です。) その状態でクリックすると表が挿入されます。
文章内に表のプレビューが表示されますが、クリックするまで確定されていないので注意してください。
■ 表の大きさが8行×10列以下の場合

31
2
■ 表の大きさが8行×10列より大きい場合
① 表を挿入したい位置にカーソルを移動させ、 挿入タブ→表グループ→表をクリックします。② 表の挿入をクリックすると、表の挿入ボックスが 出てきます。③ 挿入したい表の列数と行数を入力してOKをクリック すると表が挿入されます。
8行×10列より小さい表も、この方法で作成することが可能です。
表や図形の操作

表の編集作成した表の行・列を追加挿入する方法は以下の通りです。
■ レイアウトタブから挿入する
1
2
① 行・列を追加挿入したい位置のセルを選択します。
② 表ツール→レイアウトタブ→行と列グループから、 上に行を挿入・下に行を挿入・左に列を挿入・ 右に列を挿入、のいずれかを選択します。
この方法では、複数の行・列を選択することにより 一度で複数の行・列を追加挿入することも可能です。
表や図形の操作

■ 挿入マークを利用する
マウスポインタを作成した表の罫線に近づけると、 上記図のような挿入マークが表示されます。
これをクリックすると挿入マークの表示されている 位置に行・列が追加挿入されます。
表や図形の操作

■ 表に色を付ける方
1 3
2
① 表の中で色を付ける場所を選択します。② 表ツール→デザインタブ→表のスタイルグループ→ 塗りつぶしをクリックします。③ 出てきた色の一覧の中から任意の色を選択します。
また、下図のように同グループ内の表のスタイルを選択することで、表全体のデザインを変えることも可能です。
表や図形の操作表や図形の操作

表や図形の操作
■ 表のセルを結合する方法
2
1
① 表の中で結合したいセルを選択します。
② 表ツール→レイアウトタブ→結合グループ→ セルの結合を選択すると、結合することができます。
表や図形の操作

表や図形の操作
■ 表のセルを分割する方
2
1
3
① 表の中で分割したいセルを選択します。
② 表ツール→レイアウトタブ→結合グループ→ セルの分割を選択するとセルの分割ボックスが 出てきます。
③ 分割後の列数と行数を設定し、OKをクリックします。
表や図形の操作

表や図形の操作
表の機能Wordで作成した表を利用することで以下の事が出来るようになります。
表に入力されたデータを計算する表に入力されたデータからグラフを作成する
■ 表に入力されたデータの計算方法
1
23
① 計算結果を求めたいセルを選択します。
② 表ツール→レイアウトタブ→データグループ→ 計算式を選択すると計算式ボックスが出てきます。
③ 計算式を入力してOKをクリックします。 (ここではA5~D5の合計値を求めています。)
表や図形の操作

セル範囲の指定は前ページのように(○:△)の形でも指定できますが、選択したセル(計算結果を求めるセル)を基準として左側をLEFT、右側をRIGHT、上側をABOVE、下側をBELOWと指定することもできます。
ABOVE
RIGHT
BELOW
LEFT
表や図形の操作

■ 表に入力されたデータからグラフを作成する方法
2
1
① グラフを作成したい位置にカーソルを移動し、 挿入タブ→図グループ→グラフを選択します。
② グラフの挿入ボックスが出るので、グラフの種類を 選択し、OKをクリックします。
説明は次のページに続きま
表や図形の操作

③ グラフのテンプレートとグラフ入力用のExcelシートが 表示されるので、Wordで作成した表をコピーし Excelシートに貼り付けます。 Wordのグラフが自動で更新されます。
3
表や図形の操作

グラフの編集■ グラフの種類の変更方法
① グラフエリア(グラフの背景の白い部分)を 右クリックして出てきたボックスから グラフの種類の変更をクリックします。
② グラフの種類の変更ボックスが出てくるので、 任意のグラフの種類を選択し、OKをクリックします。
表や図形の操作
1
2

図形の挿入■ 図形の挿入方法
① 挿入タブ→図グループ→図形をクリックします。② 出てきた中から任意の図形を選択します。 (例では赤枠で囲んだ正方形/長方形を選択します。)③ マウスポインタが十字になるのでドラッグで任意の 大きさにし、ドロップで確定します。 (上図は確定していない状態のため色が薄いままです。)
2
1
3
表や図形の操作

図形の編集挿入した図形は編集により、色の変更・内部への文字の挿入・グループ化などを行うことができます。
■ 色の変更方法
1
3
2
① 編集したい図をクリックします。② 描画ツール→書式タブ→図形のスタイルから 図の内部の色を変更する場合は図形の塗りつぶし、 図の枠線の色を変更する場合は図形の枠線を クリックします。③ 出てきた色の一覧から任意の色を選択します。 また、色一覧の下にある太さ、実線/点線から 枠線の設定を変えることも可能です。
表や図形の操作

■ 図形内部への文字の挿入方法
1
2
① 編集したい図を右クリックします。② テキストの追加を選択すると文字を挿入できます。 右図のように図形の中央にリターン記号が表示されて いると図形内に文字を追加できる表記になっています。
表や図形の操作

■ 図形の選択方法
① ホームタブ→編集グループ→選択を クリックします。② オブジェクトの選択をクリックします。③ マウスポインタを移動させドラッグして任意の図形を 囲むように選択し、ドロップで確定させます。
2
1
3
表や図形の操作

■ 図形配置の変更方法
1
2
3
① 配置を変更したい図形(例では●)を選択します。② 描画ツール→書式タブ→配置グループ→ 前面に配置したい場合は前面に移動を 背面に配置したい場合は背面に移動をクリックします。 (例では背面に配置します。)③ 任意の配置方法を選択すると、下図の様に 図形の配置が変更されます。
表や図形の操作

■ 図形の整列方法
② 描画ツール→書式タブ→配置グループ→ 配置をクリックします。③ 配置の一覧の中から任意の配置方法を選択すると、 右図のように整列されます。 (例では上下中央揃えを選択しました。)
2
31
① 整列させたい図形を選択します。
表や図形の操作

■ 図形のグループ化
1
2
3
② 描画ツール→書式タブ→配置グループ→ グループ化をクリックします。③ グループ化を選択すると選択した図形がグループ化し、 グループ化されたオブジェクトは同時に編集することが
① 整列させたい図形を選択します。
表や図形の操作








![A形 操作開閉器...2018/08/01 · A-9 操作開閉器 A形 操作 操作説明 捻回操作方式の説明 操作位置記号 製作できる操作角度 [凡例] :製作可](https://static.fdocument.pub/doc/165x107/5fbf84a8bcd8c161cb24f40f/a-oeee-20180801-a-9-oeee-a-oe-oee.jpg)



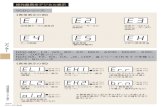



![表計算ソフト (Excel2010) 基本操作open.shonan.bunkyo.ac.jp/.../old2013aki/manual-Excel2010.pdfExcel2010基本操作 P.2 1.表計算ソフトの起動 タスクバーにある[Excel]のアイコン](https://static.fdocument.pub/doc/165x107/5e4b96b12ea53251fc5f397f/eecff-excel2010-oeoeopen-excel2010oeoe-p2-1ieecffe.jpg)