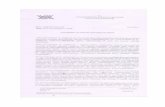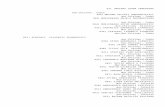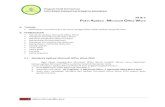Microsoft Office Word 2016 Manual - Ryukoku …...Microsoft Office Word 2016 Manual Microsoft Office...
Transcript of Microsoft Office Word 2016 Manual - Ryukoku …...Microsoft Office Word 2016 Manual Microsoft Office...

Microsoft OfficeWord 2016
Manual
Microsoft OfficeWord 2016
Manual
1. 基本的な操作2. 文字の装飾3. 文章構成・レイアウト4. 機能5. 表や図形の操作

改ページ
機能
改ページとは、ページを区切るための設定です。改ページを利用すると、改行をたくさん入れることなく、次のページへ移ることができます。
改ページを挿入したい位置にテキストカーソルを移動させ、挿入タブのページグループのページ区切りを選択します。
① レイアウトタブ→ ページ設定グループの 区切りをクリック します。
■ 改ページ方法 1
■ 改ページ方法2
② ページ区切りの 改ページを選択します。

文字カウント
機能
文字カウントとは、文書内の文字数と行数をカウントするものです。この機能を使うことで、文字数だけでなく、単語数などもカウントすることができます。
■ 文字カウントの方法1
Wordウィンドウの左下にある文字数でカウントできます。また範囲を指定する事で、その範囲内の文字数を確認することもできます。
■ 文字カウントの方法2
① 校閲タブ→ 文章校正グループの文字 カウントを選択します。
② 文字数や単語数が表示 されます。
※ 範囲を指定して文字カウントを行うと指定した 範囲だけの文字数をカウントすることができます。

書式のコピー
機能
書式のコピーを使うことで、文書内で使用しているフォント設定や書式を簡単にコピーすることができます。
■ 書式をコピーする方法① コピーしたい書式を使っている文字を選択し、 ホームタブ→クリップボードグループの 書式のコピー/貼り付けをクリックします。
② マウスカーソルの表示が変わるので、 書式を貼り付けたい文字列を選択して反転させます。
③ コピーした書式が貼り付けられます。

機能
■ 書式を連続してコピーする方法
① コピーしたい書式を使っている文字を選択し、 ホームタブ→クリップボードグループの 書式のコピー/貼り付けをダブルクリックします。
② マウスカーソルの表示が変わるので、書式を 貼り付けたい文字列を選択して反転させます。
③ 書式を貼り付けた後も、 マウスカーソルの表示が変わったままになり、 続けて貼り付けることができます。
解除方法 : キーボードのESCキーを押すか、ホームタブ→ クリップボードグループの書式のコピー/貼り付けを クリックすれば解除できます。

ハイパーリンク
機能
ハイパーリンクとは、画像や文字列に設定し、それをクリックするだけで指定されたWebページやファイルにジャンプすることができる機能のことです。
■ ハイパーリンクの挿入
① Webページをハイパーリンクのリンク先として 指定したい場合は、ウェブブラウザで 一度そのページを開きます。
② ハイパーリンクを設定したい文字列を選択し、 挿入タブ→リンクグループのハイパーリンクを 選択します。

機能
③ ハイパーリンクの挿入ボックスが表示されるので、 リンク先をファイル、Webページとし、 閲覧したページをクリックします。
⑤ アドレスボックスにそのページのURLが 表示されるので、合っているか確認して OKをクリックします。
④ 先程表示させたWebページのタイトルが 表示されるので、クリックします。
※ 設定したリンク先に移動するには、キーボードの Ctrlキーを押しながら、ハイパーリンクを 設定した文字列をクリックしてください。
ここにWEBページのタイトルが表示されます。

数式の入力
機能
数式の入力(数式エディタ)を使うことで、文字の変換では入力できないような記号を使用し、整った数式を入力することができます。
■ 数式の入力方法① 数式を挿入したい位置にテキストカーソルを 移動させ、挿入タブ→記号と特殊文字グループの 数式を選択します。
② リボンに数式ツールのデザインタブが 表示されるので、使用したい数式を選択し、 数式を入力してください。

分数
積分 シグマ
根号
機能
数式エディタを使って書いた数式は挿入した画像のように大きさの変更ができます。また、右クリックからオブジェクトの書式設定が出るので変更することができます。
■ 使用できる数式例

あいさつ文
機能
手紙などで用いられる時候のあいさつ文を自動的に入力できる機能です。季節に適したものがすぐに思い浮かばないときなどに便利です。
■ あいさつ文の使用方法1
① 入力したい位置にカーソルを合わせ、 挿入タブ→テキストグループの あいさつ文をクリックします。
② 選択欄が出てくるので、 この中のあいさつ文の挿入、起こし言葉、 結び言葉から入力したい言葉を選択します。

機能
③ あいさつ文の挿入を選択すると、 あいさつ文ボックスが表示されます。
■ あいさつ文の使用方法2入力したい位置にカーソルを合わせ、差し込み文書タブ→作成グループのあいさつ文をクリックします。
④ 月、月のあいさつ、安否のあいさつ、感謝のあいさつを 選択し、OKをクリックすると表示されます。
⑤ 挿入されたあいさつ文は、通常どおり文字の編集や 削除が可能です。

文字の自動修正
機能
作成した文章で、文法が間違っている、スペルが違うといった時に、Wordは自動的に修正箇所を指摘してくれる機能を持っています。これをオートコレクト機能といいます。
■ 文字の自動修正方法
① 校閲タブ→文章校正グループのスペルチェックと 文章校正を選択します。
② 文書内のスペルが 違った場合、スペル チェックから該当する 単語を選択し、変更を クリックします。

日付と時刻の挿入
機能
この機能を使うことで、作成している文書に日付や時刻を挿入することができます。
■ 日付と時刻の挿入方法① 日付を挿入したい位置にテキストカーソルを 移動させ、挿入タブ→テキストグループの 日付と時刻を選択します。
② 日付と時刻ボックスが 表示されるので、 表示形式、言語の選択、 カレンダーの種類等を 設定し、OKをクリック します。