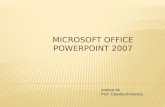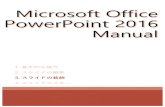Microsoft Office PowerPoint 2007 - Nikkei...
Transcript of Microsoft Office PowerPoint 2007 - Nikkei...

Microsoft Office PowerPoint 2007
セミナー テキスト 応用編
講習講習講習講習のののの手引手引手引手引きききき
この手引きは、『Microsoft Office PowerPoint 2007 セミナー テキスト応用編』を使ってセミナ
ーを実施される講師の方に、ご参考にしていただきたい各情報(セミナー実施時の注意事項、所
要時間、本文内容の補足)をまとめたものです。
より良いセミナーを行うために、この手引きがお役に立てば幸いです。
日経日経日経日経 BPBPBPBP ソフトプレスソフトプレスソフトプレスソフトプレス
セミナーセミナーセミナーセミナー実施時実施時実施時実施時のののの注意注意注意注意 以下の点に注意して、セミナーを実施しましょう。
●テキストに記載されている名称で説明すること(講師がテキストに記載されている名称と異な
る名称で説明すると受講者は混乱するため)。
●受講者からの質問に対して自信のないことは即答を避け、調査後の折り返し回答を徹底するこ
と。
●英数字の入力は、特に指示がない限り、半角で入力するよう説明すること。
セミナー実施前に、次の環境を確認しておきましょう。
● Office Professional 2007 を完全セットアップし、ライセンス認証手続きを完了させた状態
●インターネットに接続できる環境
●プリンタがセットアップされている状態
PowerPoint 2003PowerPoint 2003PowerPoint 2003PowerPoint 2003 からからからから PowerPoint 2007PowerPoint 2007PowerPoint 2007PowerPoint 2007 へのへのへのへの操作対応操作対応操作対応操作対応 PowerPoint 2007 では、従来バージョンと操作性が大きく変わっています。これまでのバージョ
ンに慣れたかたが、PowerPoint 2007 で操作する際のコマンド対応は、次の方法によって確認で
きます。
● PowerPoint 2007 のヘルプを表示し、” PowerPoint のヘルプの表示 ”の項目から” 新機能” を
クリックし、 ”リファレンス:PowerPoint 2003 のコマンドに対応する PowerPoint 2007 の
コマンド” をクリックしてください。表示される画面を一番下までスクロールし、”リボンマ
ッピングブック ”のリンクをクリックします。コマンド対応をまとめた Excel ファイルのダウ

Microsoft Office PowerPoint 2007 セミナー テキスト 応用編 講習の手引き
2
ンロード画面が表示されるので、[開く]または[保存]をクリックすると、次のようなヘル
プファイルが使用できます。
● マイクロソフトの Web サイトでは、上記のヘルプとは別に、インタラクティブ形式のコマン
ドリファレンスガイドをアップしています。以下のサイトの ”ガイドを開始する” をクリック
してください。
http://office.microsoft.com/ja-jp/powerpoint/HA101490761041.aspx

Microsoft Office PowerPoint 2007 セミナー テキスト 応用編 講習の手引き
3
セミナーセミナーセミナーセミナーのののの所要時間所要時間所要時間所要時間
このセミナーテキストの標準セミナー時間は約9 時間です。
セミナー時間により、各章の目安の必要時間を基に、自由に実習項目を選択しましょう。各章、各節の時間は、「は
じめに」に記載されている対象者で行った場合の目安です。
第1章 スライドマスタの作成 80 分
1.1 テンプレートとは 5 分
1.2 マスタとは 5 分
1.3 テンプレートを作成するには 30 分
1.4 インストールされているテンプレートを活用するには 30 分
この章のまとめ 10 分
第 2 章 既存のデータの活用 90 分
2.1 Wordのデータを活用するには 20 分
2.2 ハイパーリンクを設定するには 20 分
2.3 メディアクリップを利用するには 20 分
2.4 PowerPoint のデータを活用するには 20 分
この章のまとめ 10 分
第 3 章 アニメーションと演出 60 分
3.1 効果の上がるアニメーションの活用とは 40 分
3.2 連続して複数のアニメーションを設定するには 10 分
この章のまとめ 10 分
第 4 章 プレゼンテーションの有効活用 70 分
4.1 目的別プレゼンテーションを作成するには 30 分
4.2 プレゼンテーションを連続して実行するには 30 分
この章のまとめ 10 分
第 5 章 配布資料の作成と準備 120 分
5.1 作業しやすい表示に変更するには 30 分
5.2 コメントを追加するには 10 分
5.3 SmartArt グラフィックを活用するには 30 分
5.4 配布資料マスタを利用するには 20 分
5.5 資料を配布するための準備をするには 20 分
この章のまとめ 10 分
第 6 章 オブジェクトの挿入 60 分
6.1 スライドショーで開く形式で保存するには 30 分
6.2 Web ページとして保存するには 10 分
6.3 グラフィックとして保存するには 10 分
この章のまとめ 10 分
総合問題 60分

Microsoft Office PowerPoint 2007 セミナー テキスト 応用編 講習の手引き
4
本文本文本文本文のののの注意点注意点注意点注意点とととと参考情報参考情報参考情報参考情報
本文の章立てに沿って、主な注意点、参考情報をまとめました。セミナーを実施する際の参考としてください。
p.p.p.p.1111 第第第第 1111 章章章章 スライドマスタスライドマスタスライドマスタスライドマスタのののの作成作成作成作成
セミナーに入る前に受講者の理解度やパソコンの使用経験を把握し、必要に応じてマウスの基本操作および日本
語入力システムの切り替え方法などを確認しましょう。
p.p.p.p.2222 1.11.11.11.1 テンプレートテンプレートテンプレートテンプレートとはとはとはとは
テンプレートの種類について理解してもらいましょう。
p.p.p.p.4444 1111....2222 マスタマスタマスタマスタとはとはとはとは
マスタの種類と役割について理解してもらいましょう。
マスタで行うと便利なこととマスタだけでできることについて具体例を挙げて説明しましょう。
1.31.31.31.3 テンプレートテンプレートテンプレートテンプレートをををを作成作成作成作成するにはするにはするにはするには
p.p.p.p.10101010 1.3.1 1.3.1 1.3.1 1.3.1 マスタマスタマスタマスタににににテーマテーマテーマテーマをををを設定設定設定設定するするするする
時間に余裕があれば、最初に[PowerPoint2006 応用]フォルダの[完成]フォルダのファイル "1 章完成" を開
き、完成例を確認しましょう。
p.p.p.p.10101010 操作操作操作操作::::スライドマスタスライドマスタスライドマスタスライドマスタににににテーマテーマテーマテーマをををを設定設定設定設定するするするする Step2Step2Step2Step2
マスタのテーマの一覧の各項目をポイントすると、スライドが適用後の状態に変化することを説明しましょう。
設定したテーマを元の状態に戻すには、テーマの一覧から[Office テーマ]を選択します。
1.3.2 1.3.2 1.3.2 1.3.2 マスタマスタマスタマスタにににに背景背景背景背景をををを設定設定設定設定するするするする
p.p.p.p.12121212 操作操作操作操作::::背景背景背景背景のののの書式書式書式書式をををを設定設定設定設定するするするする Step3Step3Step3Step3
背景に塗りつぶし(グラデーション)を設定する場合、[背景の書式設定]ダイアログボックスの[標準スタイル]
から選択する以外にも、種類や方向、角度などを細かく設定することで、オリジナルの背景を設定することがで
きることも説明しましょう。

Microsoft Office PowerPoint 2007 セミナー テキスト 応用編 講習の手引き
5
p.p.p.p.14141414 操作操作操作操作::::背景背景背景背景ののののスタイルスタイルスタイルスタイルをををを設設設設定定定定するするするする Step3Step3Step3Step3
選択しているテーマによって、背景の色やデザインが違うことを説明しましょう。
p.p.p.p.16161616 操作操作操作操作::::背景背景背景背景にににに画像画像画像画像をををを設定設定設定設定するするするする Step5Step5Step5Step5
デジタルカメラなどで撮影した画像などを背景に設定できることなどを説明しましょう。
1.3.3 1.3.3 1.3.3 1.3.3 マスタマスタマスタマスタにににに図形図形図形図形をををを追加追加追加追加するするするする
p.p.p.p.17171717 操作操作操作操作::::グリッドグリッドグリッドグリッドととととガイドガイドガイドガイドをををを表示表示表示表示するするするする Step2Step2Step2Step2
[グリッドとガイド]ダイアログボックスを表示する場合、プレースホルダ以外の場所をクリックすることを補
足しましょう。
また、グリッドを表示する間隔は、変更することができます。[グリッドとガイド]ダイアログボックスの[間隔]
ボックスの右端の下向き矢印のボタンをクリックし任意の間隔をクリックして[OK]をクリックします。
ガイドをコピーして複数表示することができます。ガイドをコピーするには、コピーしたいガイドを Ctrl キーを
押したままドラッグします。コピーしたガイドを削除するには、ガイドをスライドの外側にドラッグします。
p.p.p.p.20202020 操作操作操作操作::::タイトルタイトルタイトルタイトルととととコンテンツコンテンツコンテンツコンテンツにににに直線直線直線直線をををを追加追加追加追加するするするする StepStepStepStep9999
水平な線を引くために Shift キーを押したままドラッグすることを補足しましょう。マウスのボタンを先に離し、
次に Shift キーを離すことを補足しましょう。
p.p.p.p.24242424 操作操作操作操作::::オリジナルオリジナルオリジナルオリジナルののののヘッダーヘッダーヘッダーヘッダーととととフッターフッターフッターフッターをををを作成作成作成作成するするするする StepStepStepStep9999
[ヘッダーとフッター]ダイアログボックスの日付で、自動更新を選択すると、スライドを開いたときの日付が
自動的に表示されます。日付を入力した状態で表示したいときは[固定]を選択して、日付を入力すること説明
しましょう。
1.3.5 1.3.5 1.3.5 1.3.5 テンプレートテンプレートテンプレートテンプレートとしてとしてとしてとして保存保存保存保存するするするする
p.p.p.p.30303030 操作操作操作操作::::テンプレートテンプレートテンプレートテンプレートとしてとしてとしてとして保存保存保存保存するするするする Step2Step2Step2Step2
� ヒントヒントヒントヒント:[:[:[:[TemplatesTemplatesTemplatesTemplates]]]]フォルダフォルダフォルダフォルダ
独自に作成したデザインテンプレートを社内や部署内で共有したい場合は、[Templates]フォルダに保存したデ
ザインテンプレートをサーバーの共有フォルダなどにコピーして使用すると便利です。
p.p.p.p.30303030 操作操作操作操作::::テンプレートテンプレートテンプレートテンプレートとしてとしてとしてとして保存保存保存保存するするするする Step3Step3Step3Step3
[スライドマスタ]リボンの[閉じる]グループの[マスタ表示を閉じる]をクリックしても、スライドマスタ
を閉じることができます。
p.p.p.p.33333333 1.41.41.41.4 インストールインストールインストールインストールされているされているされているされているテンプレートテンプレートテンプレートテンプレートをををを活用活用活用活用するにはするにはするにはするには
すでにインストールされているテンプレートを利用すると、短時間でオリジナルのテンプレートが作成できるこ
とを強調しましょう。
1.41.41.41.4.1.1.1.1 インストールインストールインストールインストールされているされているされているされているテンプレートテンプレートテンプレートテンプレートをををを応用応用応用応用するするするする
p.p.p.p.33333333 操作操作操作操作::::インストールインストールインストールインストールされているされているされているされているテンプレートテンプレートテンプレートテンプレートをををを表示表示表示表示するするするする Step2Step2Step2Step2
インターネットに接続されている環境であれば、[新しいプレゼンテーション]ウィンドウの[Microsoft Office
Online]の一覧からテンプレートを選択することもできます。一覧から使用したいテンプレート選択してから[ダ
ウンロード]ボタンをクリックすると、すぐにテンプレートが表示されます。必要に応じて、使いやすいように
テキストやデザインなどを変更して保存します。

Microsoft Office PowerPoint 2007 セミナー テキスト 応用編 講習の手引き
6
p.p.p.p.37373737 操作操作操作操作::::ロゴロゴロゴロゴにににに合合合合わせたわせたわせたわせたテーマテーマテーマテーマにににに変更変更変更変更するするするする Step4Step4Step4Step4
配色を独自に作成したい場合は、[テーマの編集]グループの[配色]をクリックして[新しい配色パターンの作
成]をクリックします。[新しい配色パターンの作成]ダイアログボックスが表示されるので、テーマの色の各項
目の下向き三角をクリックして、設定したい色を選択します。
新しく作成した配色パターンは、[テーマの編集]グループの[配色]をクリックしたときに、[ユーザー定義]
として表示されるので、クリックしてテーマを設定することができます。ユーザー定義の配色パターンを削除す
る場合は、ユーザー定義の配色パターンを右クリックして[削除]をクリックします。
p.p.p.p.39393939 操作操作操作操作:::: マスタマスタマスタマスタををををテンプレートテンプレートテンプレートテンプレートとしてとしてとしてとして保存保存保存保存するするするする Step5Step5Step5Step5
この後の操作をしやすくするためにグリッドとガイドを一度非表示にしています。
第第第第 2222 章章章章 既存既存既存既存ののののデータデータデータデータのののの活用活用活用活用
p.p.p.p.46464646 2.12.12.12.1 WordWordWordWord ののののデータデータデータデータをををを活用活用活用活用するにはするにはするにはするには
他のアプリケーションで作成したデータを PowerPoint で利用する場合の貼り付ける方法と貼り付ける形式につ
いて具体例を挙げて説明しましょう(p.56 のヒント「貼り付ける形式について」参照)。
時間に余裕があれば、最初に[PowerPoint2007 応用]フォルダの[完成]フォルダのファイル "2 章完成" を開
き、完成例を確認しましょう。
ファイル "2 章完成" のスライド 4 の"詳細は Excel ファイルへ"の文字列は、[PowerPoint2007 応用]フォルダ
の Excel ファイル"ペット産業アンケート集計" とハイパーリンクが設定されていること、スライド 7 の動作設定
ボタンは、[PowerPoint2007 応用]フォルダのファイル "ペットショップ経営強化戦略(2 章)" のスライド 12 と
ハイパーリンクが設定されていることを補足しましょう。
� ヒントヒントヒントヒント::::ハイパーリンクハイパーリンクハイパーリンクハイパーリンクをををを設定設定設定設定したしたしたしたファイルファイルファイルファイルがないがないがないがない場合場合場合場合
ハイパーリンクのリンク先は、user01 でログインしていることを想定しているので、ほかのユーザー名でログイ
ンした場合は、リンク先を編集する必要があります。
また、スライドショーを実行する際に、関連するファイルをまとめて保存したい場合は、[プレゼンテーションパ
ック]を使用すると便利です。プレゼンテーションパックの操作方法は、p.168 「6.1 スライドショーで開く
形式で保存するには」を参照してください。
� ヒントヒントヒントヒント::::リンクリンクリンクリンク先先先先をををを編集編集編集編集するにはするにはするにはするには

Microsoft Office PowerPoint 2007 セミナー テキスト 応用編 講習の手引き
7
動作設定ボタンを右クリックし、[ハイパーリンクの編集]をクリックします。[オブジェクトの動作設定]ダイ
アログボックスが表示されるので、[クリック時の動作]の[ハイパーリンク]が選択されていることを確認し、
下向き矢印をクリックして、表示された一覧から "その他の PowerPoint プレゼンテーションへのハイパーリンク
" を選択します。ファイルの一覧からリンク先のファイルをクリックし、[開く]をクリックします。
p.p.p.p.51515151 操作操作操作操作::::図図図図ををををトリミングトリミングトリミングトリミングするするするする Step2Step2Step2Step2
図をトリミングできる状態になると、ハンドルとマウスポインタの形状が変わることを確認しましょう。
p.p.p.p.51515151 操作操作操作操作::::図図図図ををををトリミングトリミングトリミングトリミングするするするする Step2Step2Step2Step2
トリミングは、図だけに限らず、デジタルカメラで撮った写真を PowerPoint に挿入して加工したい場合にも活
用できます。デジタルカメラで撮った写真を挿入するには、[挿入]タブをクリックし、[図]グループの[図]
ボタンをクリックして、[図の挿入]ダイアログボックスを表示します。写真の画像が保存されているフォルダを
開き、挿入したい写真をクリックして[挿入]をクリックします。その後同様の手順でトリミングして加工しま
す。
� ヒントヒントヒントヒント::::表表表表ややややグラフグラフグラフグラフののののデータデータデータデータをををを図図図図としてとしてとしてとして貼貼貼貼りりりり付付付付けるけるけるける
Office 2007 以外のアプリケーションで作成したデータでは、[形式を選択して貼り付け]ダイアログボックスの
[貼り付ける形式]ボックスで[図(Windows メタファイル)]または[図(拡張メタファイル)]が表示されな
いことがあります。その場合は、[貼り付ける形式]ボックスで[ビットマップ]を選択すると、選択した部分を
画像としてスライドに取り込むことができます。ただし、他の形式に比べて不鮮明です。
p.p.p.p.55554444 操作操作操作操作::::テキストテキストテキストテキストをををを貼貼貼貼りりりり付付付付けるけるけるける Step5Step5Step5Step5
[貼り付け]ボタンを使用してテキストを貼り付けると PowerPoint のスライドマスタに適用されている書式が設
定されることを確認しましょう。元の書式を保持したまま貼り付けたい場合は[形式を選択して貼り付け]ダイ
アログボックスで[貼り付ける形式]ボックスの[リッチテキスト形式(RTF)]を選択して貼り付けるか、[貼
り付け]ボタンで貼り付けた後に[貼り付けのオプション]ボタンをポイントし右側の下向き三角のボタンをク
リックして[元の書式をそのまま使う]をクリックします。
p.p.p.p.57575757 2.22.22.22.2 ハイパーリンクハイパーリンクハイパーリンクハイパーリンクをををを設定設定設定設定するにはするにはするにはするには
ハイパーリンクのリンク先は、同じフォルダの中に保存されているファイルのほかに、現在開いているプレゼン
テーションのスライドに設定することもできます。また、Web ページの URL を指定することもできることを補
足説明しましょう。
[ハイパーリンクの挿入]ダイアログボックスの[ヒント設定]ボタンをクリックして、表示される[ハイパー
リンクのヒントの設定]ダイアログボックスの[ヒントのテキスト]のボックスに文字を入力すると、スライド
ショーを実行したときに、リンクを設定した箇所をポイントしてヒントテキストを表示できます。
2.32.32.32.3 メディアクリップメディアクリップメディアクリップメディアクリップをををを利用利用利用利用するにはするにはするにはするには
p.p.p.p.66666666 操作操作操作操作::::ビデオファイルビデオファイルビデオファイルビデオファイルをををを挿入挿入挿入挿入するするするする Step3Step3Step3Step3
[メディアクリップ]グループの[ビデオ]ボタンの下側半分をクリックして、[クリップオーガナイザからビデ
オ]をクリックすると、[クリップアート]ウィンドウが表示されます。ここに表示されるものはビデオクリップ
として分類されていますが、GIF ファイル形式のアニメーションデータであり、デジタルビデオではありません。
p.p.p.p.66666666 操作操作操作操作::::ビデオファイルビデオファイルビデオファイルビデオファイルをををを挿入挿入挿入挿入するするするする Step4Step4Step4Step4
ヒント「ビデオファイル挿入時の手順」でも示したとおり、ビデオなどのフォルダは、何度か開いているうちに、
はじめから目的のフォルダが開く場合があります。

Microsoft Office PowerPoint 2007 セミナー テキスト 応用編 講習の手引き
8
p.p.p.p.66666666 操作操作操作操作::::ビデオファイルビデオファイルビデオファイルビデオファイルをををを挿入挿入挿入挿入するするするする Step4Step4Step4Step4
ビデオファイルを挿入するには、動画ファイルが必要です。この操作では、パブリックフォルダにあるサンプル
ビデオの中のビデオファイルを使用しています。
2.42.42.42.4 PowerPointPowerPointPowerPointPowerPoint ののののデータデータデータデータをををを活用活用活用活用するにはするにはするにはするには
p.p.p.p.79797979 操作操作操作操作::::WordWordWordWord のののの文書文書文書文書ファイルファイルファイルファイルにににに変換変換変換変換するするするする Step2Step2Step2Step2
� ヒントヒントヒントヒント:[:[:[:[Microsoft OfficeMicrosoft OfficeMicrosoft OfficeMicrosoft Office Word Word Word Word へへへへ送信送信送信送信]]]]ダイアログボックスダイアログボックスダイアログボックスダイアログボックス
[スライド横のノート]または[スライド下のノート]を選択すると、ノートペインまたはノート表示で入力し
たノート(発表者用のメモ情報)を Word に送信できます。
第第第第 3333 章章章章 アニメーションアニメーションアニメーションアニメーションとととと演出演出演出演出
p.p.p.p.86868686 3.13.13.13.1 効果効果効果効果のののの上上上上がるがるがるがるアニメーションアニメーションアニメーションアニメーションのののの活用活用活用活用とはとはとはとは
「主なアニメーション」では、一般的によく使われる PowerPoint のアニメーションを紹介しています。ここで紹
介しているアニメーションは比較的使いやすく無難といえることを補足しましょう。
p.p.p.p.89898989 操作操作操作操作::::アニメーションアニメーションアニメーションアニメーションのののの完成例完成例完成例完成例をををを確認確認確認確認するするするする
各スライドには、ここで設定するアニメーションのほかに、[画面切り替え]効果が設定されていることを説明し
ましょう。
3.1.1 3.1.1 3.1.1 3.1.1 アニメーションアニメーションアニメーションアニメーションをををを話話話話のののの流流流流れにれにれにれに沿沿沿沿ってってってって設定設定設定設定するするするする
p.p.p.p.91919191 操作操作操作操作::::箇条書箇条書箇条書箇条書きをきをきをきを表示表示表示表示するするするするレベルレベルレベルレベルをををを変更変更変更変更するするするする Step8Step8Step8Step8
Step7 で[効果のオプション]をクリックすると、選択したアニメーションの名前のダイアログボックスが表示
されます。[効果]タブでは、音声やアニメーション後の動作、およびテキストの動作などの設定ができます。[タ
イミング]タブでは、アニメーションの時間配分や繰り返す回数などの設定ができます。なお、表示されるタブ
の内容は選択したアニメーションによって異なります。
p.p.p.p.97979797 操作操作操作操作::::アニメーションアニメーションアニメーションアニメーションのののの順序順序順序順序をををを入入入入れれれれ替替替替えるえるえるえる Step5Step5Step5Step5
既定では、設定した順序に従ってアニメーションが再生されることを確認しましょう。
p.p.p.p.100100100100 操作操作操作操作::::重重重重ねねねね効果効果効果効果をををを設定設定設定設定するするするする Step2Step2Step2Step2
右中かっこ(みぎちゅうかっこ)は"}" であることを補足しましょう。
3.23.23.23.2 連続連続連続連続してしてしてして複数複数複数複数ののののアニメーションアニメーションアニメーションアニメーションをををを設定設定設定設定するにはするにはするにはするには
p.p.p.p.104104104104 操作操作操作操作::::開始開始開始開始とととと終了終了終了終了ののののアニメーションアニメーションアニメーションアニメーションをををを設定設定設定設定するするするする Step3Step3Step3Step3
テキストやオブジェクトに対して[開始]や[終了]、[強調]なで、複数のアニメーション効果を設定できるこ
とを説明しましょう。[開始]はオブジェクトがスライドに表示されるときの効果で、[終了]はスライドから消
えるときの効果、[強調]は表示中に追加する別の効果であることも補足しましょう。
第第第第 4444 章章章章 プレゼンテーションプレゼンテーションプレゼンテーションプレゼンテーションのののの有効活用有効活用有効活用有効活用
時間に余裕があれば、最初に[PowerPoint2006 応用]フォルダの[完成]フォルダのファイル "4 章完成-1" を
開き、完成例を確認しましょう。
目的別スライドショーを開始するには、[スライドショー]タブをクリックし、[スライドショーの開始]グルー
プの[目的別スライドショー]ボタンをクリックして、表示される一覧から[担当者向け(詳細)]または[Web
サイト制作担当者向け]を選択します。

Microsoft Office PowerPoint 2007 セミナー テキスト 応用編 講習の手引き
9
p.p.p.p.114114114114 4.14.14.14.1 目的別目的別目的別目的別プレゼンテーションプレゼンテーションプレゼンテーションプレゼンテーションをををを作成作成作成作成するにはするにはするにはするには
目的別スライドショーを作成すれば、出席者や時間に応じて別々のファイルを作成する手間を省けることを補足
しましょう。
p.p.p.p.115115115115 操作操作操作操作::::目的別目的別目的別目的別スライドショースライドショースライドショースライドショーをををを新規作成新規作成新規作成新規作成するするするする Step2Step2Step2Step2
標準表示でも目的別スライドショーは作成できますが、後の手順をわかりやすくするためにスライド一覧表示に
切り替えています。
p.p.p.p.117117117117 操作操作操作操作::::目的別目的別目的別目的別スライドショースライドショースライドショースライドショーをををを新規作成新規作成新規作成新規作成するするするする StepStepStepStep8888
Shift キーを使用すると連続したスライドを選択できることを補足しましょう。
p.p.p.p.117117117117 操作操作操作操作::::目的別目的別目的別目的別スライドショースライドショースライドショースライドショーをををを新規作成新規作成新規作成新規作成するするするする StepStepStepStep10101010
Ctrl キーを使用すると離れたスライドを選択できることを補足しましょう。
p.p.p.p.120120120120 ヒントヒントヒントヒント::::スライドスライドスライドスライドのののの順序順序順序順序をををを入入入入れれれれ替替替替えるにはえるにはえるにはえるには
[プレゼンテーション中のスライド]ボックスから[目的別スライドショーのスライド]ボックスにスライドを
追加すると、必ず一番下に追加されます。追加後に順序を入れ替えたい場合などにもこのヒントを利用できるこ
とを補足しましょう。
p.p.p.p.124124124124 4.24.24.24.2 プレゼンテーションプレゼンテーションプレゼンテーションプレゼンテーションののののリハーサルリハーサルリハーサルリハーサルをををを実行実行実行実行するにはするにはするにはするには
時間に余裕があれば、最初に[PowerPoint2006 応用]フォルダの[完成]フォルダのファイル "4 章完成-2" を
開き、完成例を確認しましょう。
スライドショーを自動実行するには、[スライドショー]タブをクリックして、[設定]グループの[リハーサル
のタイミングを使用]チェックボックスをオンにして、[スライドショーの開始]グループの[最初から]ボタン
をクリックします。様子をみて途中で切り上げてもいいので、マウス操作なしで自動的にスライドが実行される
ことを確認します。
p.p.p.p.130130130130 ヒントヒントヒントヒント::::ナレーションナレーションナレーションナレーションをををを録音録音録音録音するにはするにはするにはするには
このヒントを実習するには、音声を再生できるコンピュータと録音するマイクが必要です。
p.p.p.p.137137137137 第第第第 5555 章章章章 配布資料配布資料配布資料配布資料のののの作成作成作成作成とととと準備準備準備準備
[PowerPoint2006 応用]フォルダの[完成]フォルダのファイル "5 章完成" を開いて、完成例を確認する場合
は、ファイルを[最終版]として保存している点に注意してください(p.162 「5.5.3 最終版を決定するには」
を参照)。そのため、スライドを編集することができません。編集したい場合は、Office ボタンをクリックして[配
布準備]をポイントし、[最終版にする]をクリックします。
5.15.15.15.1 作成作成作成作成しやすいしやすいしやすいしやすい表示表示表示表示にににに変更変更変更変更するにはするにはするにはするには
p.p.p.p.140140140140 操作操作操作操作::::画像画像画像画像のののの書式書式書式書式ををををリセットリセットリセットリセットするするするする Step1Step1Step1Step1
スライドの向きを、横向きから縦向きに変更しため、スライドに挿入されていた写真の縦と横の比率が維持さず
に縦長になってしまった写真を、元の比率に戻すために[図のリセット]を行うことを説明しましょう。
p.p.p.p.142142142142 操作操作操作操作::::SmartArtSmartArtSmartArtSmartArt ググググラフィックラフィックラフィックラフィックのののの書式書式書式書式ををををリセットリセットリセットリセットするするするする Step1Step1Step1Step1
スライドの向きを、横向きから縦向きに変更しため、スライドに挿入されていた SmartArt グラフィックの縦と
横の比率が維持さずに横にはみ出てしまったので、元の比率に戻すために[グラフィックのリセット]を行うこ

Microsoft Office PowerPoint 2007 セミナー テキスト 応用編 講習の手引き
10
とを説明しましょう。
5.25.25.25.2 コメントコメントコメントコメントをををを追加追加追加追加するにはするにはするにはするには
p.p.p.p.145145145145 コメントコメントコメントコメントをををを追加追加追加追加するするするする Step4Step4Step4Step4
追加したコメントは、コメントアイコンをポイントすると内容が表示できることや、コメントアイコンはドラッ
グして移動することもできることを補足説明しましょう。
5.35.35.35.3 SmartArtSmartArtSmartArtSmartArt グラフィックグラフィックグラフィックグラフィックをををを活用活用活用活用するにはするにはするにはするには
p.p.p.p.148148148148 箇条書箇条書箇条書箇条書きをきをきをきを SmartArtSmartArtSmartArtSmartArt グラフィックグラフィックグラフィックグラフィックにににに変換変換変換変換するするするする Step3Step3Step3Step3
テキストウィンドウの文字列のレベルを下げることで、SmartArt グラフィックの組織図に、階層ができることを
説明しましょう。
SmartArt グラフィックに変換する前に、あらかじめスライドのコンテンツ領域の段落のレベルを変更しておくと、
テキストウィンドウの文字列のレベル下げなどをしなくても済みます。また、選択した SmartArt グラフィック
に変換した後は、[デザイン]タブをクリックして[グラフィックの作成]グループの[レベル上げ]ボタンや[レ
ベル下げ]ボタンからレベルを変更することができます。
5.45.45.45.4 配布資料配布資料配布資料配布資料マスタマスタマスタマスタをををを利用利用利用利用するにはするにはするにはするには
p.p.p.p.158158158158 印刷印刷印刷印刷プレビュープレビュープレビュープレビューででででレイアウトレイアウトレイアウトレイアウトをををを確認確認確認確認するするするする Step2Step2Step2Step2
[印刷]ダイアログボックスの[コメントおよびインク注釈を印刷する]チェックボックスオンにすると、スラ
イドに追加したコメントも印刷することができます。[プレビュー]ボタンをクリックすると、コメントを追加し
た次のページにコメントがプレビューされるのを確認しましょう。
5.55.55.55.5 資料資料資料資料をををを配布配布配布配布するためのするためのするためのするための準備準備準備準備をすをすをすをするにはるにはるにはるには
p.p.p.p.159159159159 5.55.55.55.5.1.1.1.1 ドキュメントドキュメントドキュメントドキュメント検査検査検査検査をををを利用利用利用利用するにはするにはするにはするには
プレゼンテーションを表示しただけではわからないような、ドキュメントのプロパティなどに個人情報などが含
まれている状態で相手に配信した場合などは、情報の漏えいにつながることもあるのでドキュメント検査を行っ
てチェックし、必要に応じて削除するように補足しましょう。
p.p.p.p.167167167167 第第第第 6666 章章章章 ファイルファイルファイルファイルのののの保存形式保存形式保存形式保存形式
さまざまなファイル形式を扱う場合は、ファイルの形式を区別すめたに拡張子を表示したほうが便利です。ただ
し、ファイル名の変更を行う場合などは、拡張子まで変更してしまうとファイルが開けなくなることがあります。
ファイル名を変更するときには注意が必要です。
� ヒントヒントヒントヒント::::Windows VistaWindows VistaWindows VistaWindows Vista でででで拡張子拡張子拡張子拡張子をををを表示表示表示表示するするするする
ドキュメントウィンドウなど、ファイルを開くウィンドウの[整理]をクリックして[フォルダの検索とオプシ
ョン]をクリックします。表示された[フォルダオプション]ダイアログボックスの[表示]タブをクリックし
ます。[詳細設定の一覧]の[登録されている拡張子は表示しない]チェックボックスをオフにします。
p.p.p.p.168168168168 6.16.16.16.1 スライドショースライドショースライドショースライドショーでででで開開開開くくくく形式形式形式形式でででで保存保存保存保存するにはするにはするにはするには
ここでは、プレゼンテーションパックとして保存する方法を紹介していますが、ファイルを開くとすぐにスライ
ドショーを実行する形式にするには、[ファイルの名前を付けて保存]ダイアログボックスの[ファイルの種類]
ボックスの下向き三角から[PowerPoint スライドショー]を選択して、ファイルに名前を付けて保存します。
p.p.p.p.171171171171 操作操作操作操作::::プレゼンテーションパックプレゼンテーションパックプレゼンテーションパックプレゼンテーションパックとしてとしてとしてとして保存保存保存保存するするするする Step13Step13Step13Step13
プレゼンテーションを閉じたら、保存した “ペット産業(パック)” を開いて、スライドショーを実行して、動作

Microsoft Office PowerPoint 2007 セミナー テキスト 応用編 講習の手引き
11
を確認してみましょう。
ビデオを再生するには、ビデオが挿入されている箇所をクリックします。
p.p.p.p.172172172172 6.26.26.26.2 WebWebWebWeb ページページページページとしてとしてとしてとして保存保存保存保存するにはするにはするにはするには
プレゼンテーションを Web ページ形式で保存すると、ブラウザ(Internet Explorer など)で見ることができま
す。左側に表示されている目次は、スライドのタイトルであることを説明しましょう。
6.36.36.36.3 グラフィックグラフィックグラフィックグラフィックとしてとしてとしてとして保存保存保存保存するにはするにはするにはするには
p.p.p.p.178178178178 操作操作操作操作::::スライドスライドスライドスライドををををイメージイメージイメージイメージとしてとしてとしてとして保存保存保存保存するするするする Step3Step3Step3Step3
ここでは、GIF グラフィックス形式で保存していますが、写真を多く含むスライドは JPEG ファイル形式や PNG
形式のほうが適している場合があります。
ほかの形式で保存する場合は、[名前を付けて保存]ダイアログボックスの[ファイルの種類]ボックスの下向き
三角をクリックして表示される一覧から、目的に合ったファイル形式を選択します。

MicrosoftMicrosoftMicrosoftMicrosoft OfficeOfficeOfficeOffice PowerPointPowerPointPowerPointPowerPoint 2007200720072007 セミナーセミナーセミナーセミナー テキストテキストテキストテキスト 応用応用応用応用編編編編
復習問題復習問題復習問題復習問題・・・・総合問題総合問題総合問題総合問題 解答解答解答解答集集集集
復習復習復習復習問題問題問題問題 1111----1111
1.1.1.1.
①[スタート]ボタンをクリックし、[すべて
のプログラム]をポイントします。
② [ Microsoft Office ] を ク リ ッ ク し 、
[Microsoft Office PowerPoint 2007]をクリ
ックします。
2.2.2.2.
①[表示]タブをクリックします。
②[プレゼンテーションの表示]グループの[ス
ライドマスタ]ボタンをクリックします。
③[テーマの編集]グループの[テーマ]ボタ
ンをクリックします。
④表示された一覧から “キュート“ をクリッ
クします。
3.3.3.3.
①[背景]グループの[背景のスタイル]をク
リックします。
②表示された一覧から[スタイル 2]をクリッ
クします。
4.4.4.4.
①[タイトルスライド]が選択されていること
を確認します。
②[背景]グループのダイアログボックス起動
ツールをクリックします。
③[塗りつぶし(図またはテクスチャ)]をク
リックします。
④[図の挿入]の[ファイル]ボタンをクリッ
クします。
⑤[サンプルピクチャ]をクリックし、[挿入]
ボタンをクリックします。
⑥[冬の葉]をクリックし、[挿入]をクリッ
クします。
⑦[背景の書式設定]ダイアログボックスの[閉
じる]をクリックします。
5.5.5.5.
①[スライドマスタ]のサムネイルをクリック
します。
②[挿入]タブをクリックします。
③[図]グループの[図]ボタンをクリックし
ます。
④[復習問題]フォルダを選択し、[開く]を
クリックします。
⑤“PP 食品ロゴ” をクリックし、[挿入]をク
リックします。
⑥挿入されたロゴをポイントし、マウスポイン
タの形が になったら、コンテンツ領域の右
下角までドラッグして移動します。
6.6.6.6.
①[挿入]タブをクリックし、[テキスト]グ
ループの[ヘッダーとフッター]ボタンをクリ
ックします。
②[ヘッダーとフッター]ダイアログボックス
の[スライド]タブが選択されていることを確
認します。
③[スライド番号]チェックボックスをオンに
します。
④[タイトルスライドに表示しない]チェック
ボックスをオンにします。
⑤[すべてに適用]をクリックします。
7.7.7.7.
①[スライド番号]領域をクリックします。
②[ホーム]タブをクリックします。
③[フォント]グループの[フォントサイズ]
ボックスの一覧の[16]をクリックします。
④[太字]をクリックします。
8.8.8.8.
①スライドを右クリックします。
②[グリッドとガイド]をクリックします。
③[グリッドを表示]チェックボックスをオン
にします。
④[ガイドを表示]チェックボックスをオンに
します。

Microsoft Office PowerPoint 2007 セミナー テキスト 応用編 復習問題・総合問題解答集
13
⑤[OK]をクリックします。
9.9.9.9.
①[タイトルとコンテンツ]のサムネイルをク
リックします。
②水平ガイドをポイントし、“5.40” と表示さ
れるまで上方にドラッグします。
③[図形描画]グループの[図形]ボタンをク
リックします。
④[直線]をクリックし、水平ガイドに合わせ
て線を引きます。
10.10.10.10.
①[描画ツール]の[書式]タブをクリックし
ます。
②[図形のスタイル]グループの[その他]ボ
タンをクリックします。
③表示された一覧から[光沢(線)-アクセン
ト 6](右から1列目、上から3行目) をクリ
ックします。
11.11.11.11.
①スライドを右クリックします。
②[グリッドとガイド]をクリックします。
③[グリッドを表示]チェックボックスをオフ
にします。
④[ガイドを表示]チェックボックスをオフに
します。
⑤[OK]をクリックします。
12.12.12.12.
①Office ボタンをクリックし、[名前を付けて
保存]をクリックします。
②[名前を付けて保存]ダイアログボックスの
[ファイル名]ボックスに「販売店向け」と入
力します。
③[ファイルの種類]ボックスかの一覧から
[PowerPoint テンプレート]をクリックしま
す。
④[保存]をクリックします。
13.13.13.13.
①[表示]タブをクリックし、[プレゼンテー
ションの表示]グループの[標準]ボタンをク
リックします。
14.14.14.14.
①[ホーム]タブをクリックし、[スライド]
グループの[新しいスライド]ボタンの下側半
分をクリックします。
②表示された一覧から[タイトルとコンテン
ツ]をクリックします。
15.15.15.15.
①スライド[1]のサムネイルをクリックしま
す。
②[スライドショー](Shift+F5 キー)をクリ
ックし、スライドショーを実行します。
16.16.16.16.
①Office ボタンをクリックし、[名前を付けて
保存]をクリックします。
②[名前を付けて保存]ダイアログボックスの
ステータスバーに[保存用]フォルダを表示し
ます。
③[ファイルの種類]ボックスかの一覧から
[PowerPoint プレゼンテーション]をクリッ
クします。
④[ファイル名]ボックスに「復習 1-1 販売店
向け(完成)」と入力します。
⑤[保存]をクリックします。
復習復習復習復習問題問題問題問題 2222----1111
1.1.1.1.
①Office ボタンをクリックし、[開く]をクリ
ックします。
②[復習問題]フォルダの[復習 2-1 ポイント
カードの市場]をクリックし、[開く]をクリ
ックします。
2.2.2.2.
①[スタート]ボタンをクリックし、[すべて
のプログラム]をポイントします。
② [ Microsoft Office ] を ク リ ッ ク し 、
[Microsoft Office Word 2007]をクリックし
ます。
③Office ボタンをクリックし、[開く]をクリ
ックします。
④[復習問題]フォルダの[復習 2-1 ポイント
カードに関する資料]をクリックし、[開く]
ボタンをクリックします。
⑤見出し “利用する主な店舗・施設” をドラッ
グして範囲選択します。
⑥[クリップボード]グループの[コピー]ボ
タンをクリックします。
⑦タスクバーの[Microsoft PowerPoint - [復
習 2-1 ポイントカードの市場]]をクリックし

Microsoft Office PowerPoint 2007 セミナー テキスト 応用編 復習問題・総合問題解答集
14
ます。
⑧スライド[4]のサムネイルをクリックしま
す。
⑨スライドのタイトル領域の2行目にカーソ
ルを表示します。
⑩[クリップボード]グループの[貼り付け]
ボタンの上側半分をクリックします。
⑪タイトル領域の3行目にカーソルが表示さ
れていることを確認します。
⑫BackSpace キーを押して、カーソルを 2 行
目の末尾に移動します。
3.3.3.3.
①タスクバーの[復習 2-1 ポイントカードに関
する資料 – Microsoft Word]をクリックしま
す。
②箇条書き “カードを忘れるとポイントがつ
かない” から “ポイントの残高がわかりづら
い” までを範囲選択します。
③[クリップボード]グループの[コピー]ボ
タンをクリックします。
④タスクバーの[Microsoft PowerPoint-[復
習 2-1 ポイントカードの市場]]をクリックし
ます。
⑤スライド[5]のサムネイルをクリックしま
す。
⑥スライドのコンテンツ領域をクリックして、
カーソルを表示します。
⑦[クリップボード]グループの[貼り付け]
ボタンの上側半分をクリックします。
4444....
①タスクバーの[復習 2-1 ポイントカードに関
する資料]をクリックします。
②“利用する主な店舗・施設” の表内をポイン
トして表の移動ハンドルを表示します。
③表の移動ハンドルをポイントし、マウスポイ
ンタの形が になっていることを確認してク
リックします。
④[クリップボード]グループの[コピー]ボ
タンをクリックします。
⑤タスクバーの[Microsoft PowerPoint-[復
習 2-1 ポイントカードの市場]]をクリックし
ます。
⑥4枚目のスライドが選択されていることを
確認して、コンテンツ領域をクリックして、カ
ーソルを表示します。
⑦[クリップボード]グループの[貼り付け]
ボタンの下側半分をクリックし、[形式を選択
して貼り付け]をクリックします。
⑧[貼り付ける形式]の一覧から[図(拡張メ
タファイル)]をクリックします。
⑨[OK]をクリックします。
5555....
①表が選択されていることを確認します。
②[図ツール]の[書式]タブをクリックし、
[サイズ]グループの[トリミング]ボタンを
クリックします。
③右辺中央のトリミング用ハンドルをポイン
トし、マスウポインタの形が になっているこ
とを確認して左側にドラッグします。
④同様にして下側の空白領域をトリミングし
ます。
⑤[トリミング]ボタンをクリックしてトリミ
ングできる状態を解除します。
⑥表の左上がコンテンツ領域の左上角に重な
るようにドラッグして移動します。
⑦約 1.5 倍の大きさになるようにドラッグし
て拡大します。
6.6.6.6.
①スライド[2]のサムネイルをクリックしま
す。
②文字列 “Excel の表へ” を範囲選択します。
③[挿入]タブをクリックし、[リンク]グル
ープの[ハイパーリンク]ボタンをクリックし
ます。
④[現在のフォルダ]の一覧の[復習 2-1 ポイ
ントカード市場調査]をクリックします。
⑤[OK]をクリックします。
7.7.7.7.
①スライド[1]のサムネイルをクリックしま
す。
②[挿入]タブをクリックし、[メディアクリ
ップ]グループの[サウンド]ボタンの上側半
分をクリックします。
③[サンプルミュージック]をクリックし、[開
く]をクリックします。
④ サ ン プ ル ミ ュ ー ジ ッ ク の 一 覧 か ら
“Amanda” をクリックします。
⑤[OK]をクリックします。
⑥表示されるウィンドウの[自動]をクリック

Microsoft Office PowerPoint 2007 セミナー テキスト 応用編 復習問題・総合問題解答集
15
します。
8.8.8.8.
①スライド[6]のサムネイルをクリックしま
す。
②[挿入]タブが表示されていることを確認し、
[図]グループの[図形]ボタンをクリックし
ます。
③一覧から[動作設定ボタン:ドキュメント]
をクリックします。
④スライドの右下の空白の領域をポイントし
てマウスポインタの形が になっていること
を確認します。
⑤左上から右下にドラッグしてマスウポイン
タを離します。
⑥[オブジェクトの動作設定]ダイアログボッ
クスの[マウスのクリック]タブが選択されて
いることを確認します。
⑦[ハイパーリンク]をクリックします。
⑧[ハイパーリンク]ボックスの一覧の下向き
三角をクリックし、表示された一覧から[その
他の PowerPoint プレゼンテーション]をクリ
ックします。
⑨[復習 2-1IC カードのご提案]をクリックし
ます。
⑩[OK]をクリックします。
⑪[スライドへのハイパーリンク]ダイアログ
ボックスの[スライドタイトル]の一覧から[7:
今後のサービス]をクリックします。
⑫[OK]をクリックして、[スライドへのハイ
パーリンク]ダイアログボックスを閉じます。
⑬[OK]をクリックして、[オブジェクトの動
作設定]ダイアログボックスを閉じます。
9.9.9.9.
①スライド[1]のサムネイルをクリックして、
1 枚目のスライドを表示します。
②[スライドショー(Shift+F5)]をクリック
して、スライドショーを実行します。
③リンク箇所をクリックして、リンクが設定さ
れていることを確認します。
④終了後、リンクされた Excel ファイルも閉じ
ます。
10.10.10.10.
①Office ボタンをクリックし、[名前を付けて
保存]をクリックします。
②ドキュメントにある[PowerPoint2007 応用
]の[保存用]フォルダに移動します。
③[名前を付けて保存]ダイアログボックスの
[ファイル名]ボックスに「復習 2-1 ポイント
カードの市場(完成)」と入力します。
④[保存]をクリックします。
11.11.11.11.
①Office ボタンをクリックし、[発行]をポイ
ントします。
②[Microsoft Office Word で配布資料を作成]
をクリックします。
③[Microsoft Office Word へ送信]ダイアロ
グボックスの[スライド下の空白行]をクリッ
クします。
④[OK]をクリックします。
12.12.12.12.
①ステータスバーの[文書 1-Microsoft Word]
をクリックします。
②Office ボタンをクリックし、[名前を付けて
保存]をクリックします。
③[名前を付けて保存]ダイアログボックスの
ステータスバーに[保存用]フォルダを表示し
ます。
④[ファイル名]ボックスに「復習 2-1 ポイン
トカードの送信資料(完成)」と入力します。
⑤[保存]をクリックします。
13.13.13.13.
①Wordの[閉じる]ボタンをクリックします。
② ステータスバーの[復習 2-1 ポイントカー
ドに関する資料]をクリックします。
③ [閉じる]ボタンをクリックして Word を
終了します。
④[閉じる]ボタンをクリックして PowerPoint
を終了します。
復習復習復習復習問題問題問題問題 3333----1111
1.1.1.1.
①Office ボタンをクリックし、[開く]をクリ
ックします。
②[復習問題]フォルダの[復習 3-1 IC カー
ドのご提案]をクリックし、[開く]をクリッ
クします。
2.2.2.2.

Microsoft Office PowerPoint 2007 セミナー テキスト 応用編 復習問題・総合問題解答集
16
①スライド[2]のサムネイルをクリックしま
す。
②“磁気カード” の角丸四角形をクリックして
周りにハンドルが表示されることを確認しま
す。
③Shift キーを押したまま、“・記憶容量 72
文字・・・” の角丸四角形をクリックして周りに
ハンドルが表示されることを確認します。
④[ホーム]タブをクリックします。
⑤[図形描画]グループの[配置]をクリック
し、[グループ化]をクリックします。
⑥“ICカード” の角丸四角形をクリックして周
りにハンドルが表示されることを確認します。
⑦Shift キーを押したまま、 “・記憶容量
16,000文字・・・” の角丸四角形をクリックして
周りにハンドルが表示されることを確認しま
す。
⑧[図形描画]グループの[配置]をクリック
し、[グループ化]をクリックします。
3.3.3.3.
①[アニメーション]タブをクリックし、[ア
ニメーションの設定]をクリックします。
②グループ化した左側の角丸四角形をクリッ
クします。
③[アニメーションの設定]作業ウィンドウの
[効果の追加]をクリックします。
④[開始]をポイントして[ボックス]をクリ
ックします。
⑤[開始]ボックスに[クリック時]と表示さ
れていることを確認します。
⑥[方向]ボックスの一覧の[アウト]をクリ
ックします。
⑦[速さ]ボックスに[さらに速く]と表示さ
れていることを確認します。
⑧V 字型矢印をクリックします。
⑨[アニメーションの設定]作業ウィンドウの
[効果の追加]をクリックします。
⑩[開始]をポイントして[ボックス]をクリ
ックします。
⑪[開始]ボックスに[クリック時]と表示さ
れていることを確認します。
⑫[方向]ボックスの一覧の[アウト]をクリ
ックします。
⑬[速さ]ボックスに[さらに速く]と表示さ
れていることを確認します。
⑭グループ化した右側の角丸四角形をクリッ
クします。
⑮[アニメーションの設定]作業ウィンドウの
[効果の追加]をクリックします。
⑯[開始]をポイントして[ボックス]をクリ
ックします。
⑰[開始]ボックスに[クリック時]と表示さ
れていることを確認します。
⑱[方向]ボックスの一覧の[アウト]をクリ
ックします。
⑲[速さ]ボックスに[さらに速く]と表示さ
れていることを確認します。
4.4.4.4.
①スライド[1]のサムネイルをクリックしま
す。
②タイトルのプレースホルダをクリックしま
す。
③[効果の追加]をクリックし、[開始]をポ
イントします。
④[その他の効果]をクリックし、[はなやか]
の[ピンウィール]をクリックします。
⑤[OK]をクリックします。
⑥[開始]ボックスの一覧の[直前の動作の後]
をクリックします。
⑦[速さ]ボックスに[普通]と表示されてい
ることを確認します。
⑧[効果の追加]をクリックし、[強調]をポ
イントします。
⑨[その他の効果]をクリックします。
⑩[ベーシック]の[フォントの色の変更]を
クリックします。
⑪[OK]をクリックします。
⑫[開始]ボックスの一覧の[直前の動作の後]
をクリックします。
⑬[フォントの色]ボックスの一覧から、一番
右の色をクリックします。
⑭[速さ]ボックスに[普通]と表示されてい
ることを確認します。
5.5.5.5.
①スライド[6]のサムネイルをクリックしま
す。
②SmartArt グラフィックをクリックします。
③[効果の追加]をクリックし、[開始]をポ
イントして、[スライドイン]をクリックしま
す。

Microsoft Office PowerPoint 2007 セミナー テキスト 応用編 復習問題・総合問題解答集
17
④[開始]ボックスに[クリック時]と表示さ
れていることを確認します。
⑤[方向]ボックスの一覧の[左から]をクリ
ックします。
⑥[速さ]ボックスに[さらに速く]と表示さ
れていることを確認します。
⑦[コンテンツプレースホルダ 7:…]のボッ
クスの右端にある下向き三角をクリックしま
す。
⑧[効果のオプション]をクリックします。
⑨[スライドイン]ダイアログボックスの
[SmartArt アニメーション]タブをクリック
します。
⑩[グループグラフィック]ボックスの一覧の
[個別]をクリックします。
⑪[OK]をクリックします。
6.6.6.6.
①[スライドショー(Shift+F5)]をクリック
して、スライドショーを実行し、アニメーショ
ンの動作を確認します。
7777....
①Office ボタンをクリックし、[名前を付けて
保存]をクリックします。
②[名前を付けて保存]ダイアログボックスの
ステータスバーに[保存用]フォルダを表示し
ます。
③[ファイル名]ボックスに「復習 3-1 IC カ
ードのご提案(完成)」と入力します。
④[保存]をクリックします。
復習復習復習復習問題問題問題問題 4444----1111
1.1.1.1.
①Office ボタンをクリックし、[開く]をクリ
ックします。
②[復習問題]フォルダの[復習 4-1 IC カー
ドのご提案]をクリックし、[開く]をクリッ
クします。
2.2.2.2.
①[スライドショー]タブをクリックします。
②[スライドショーの開始]グループの[目的
別スライドショー]ボタンをクリックします。
③[目的別スライドショー]をクリックします。
④[新規作成]をクリックします。
⑤[スライドショーの名前]ボックスに「スポ
ンサー向け」と入力します。
⑥[プレゼンテーション中のスライド]ボック
スの[1.IC カードのご提案]をクリックしま
す。
⑦Ctrl キーを押しながら、
・2.磁気カードから IC カードへ
・6.IC カードの種類
・7.IC カードのメリット
・8.顧客ニーズへの対応
・10.今後のサービス
をクリックします。
⑧[追加]をクリックします。
⑨[OK]をクリックします。
4.4.4.4.
①[目的別スライドショー]ダイアログボック
スで[スポンサー向け]が選択されていること
を確認します。
②[開始]をクリックします。
③順次クリックして、スライドを表示させてい
きます。
5.5.5.5.
①[スライド一覧表示]ボタンをクリックしま
す。
②スライド[5]のサムネイルをクリックしま
す。
③Ctrl キーを押しながらスライド[9]のサム
ネイルをクリックします。
④[設定]グループの[非表示スライドに設定]
ボタンをクリックします。
6.6.6.6.
①スライド[1]のサムネイルをクリックしま
す。
②[スライドショー(Shift+F5)]をクリック
してスライドショーを実行し、動作を確認しま
す。
7.7.7.7.
①Office ボタンをクリックし、[名前を付けて
保存]をクリックします。
②[名前を付けて保存]ダイアログボックスの
ステータスバーに[保存用]フォルダを表示し
ます。
③[ファイル名]ボックスに「復習 4-1 IC カ
ードのご提案(完成)」と入力します。
④[保存]をクリックします。

Microsoft Office PowerPoint 2007 セミナー テキスト 応用編 復習問題・総合問題解答集
18
復習復習復習復習問題問題問題問題 4444----2222
1.1.1.1.
①Office ボタンをクリックし、[開く]をクリ
ックします。
②[復習問題]フォルダの[復習 4-2 IC カー
ドのご提案]をクリックし、[開く]をクリッ
クします。
2.2.2.2.
①[スライドショー]タブをクリックし、[設
定]グループの[リハーサル]をクリックしま
す。
②1枚目のスライドがスライドショーとして
表示されて、[リハーサル]ツールバーが表示
されたことを確認します。
③各スライドが「00:00:05」になるようにして
[次へ]をクリックします。
� ヒント:スライドを表示する時間
[アニメーション]タブの[画面切り替え]グ
ループにある[自動的に切り替え]ボックス内
をクリックして、直接数字を入力することもで
きます。
④最後のスライドが表示されたことを確認し、
スライドショーに使用する旨のウィンドウが
表示されたら[はい]をクリックします。
3.3.3.3.
①[スライド一覧表示]になっていることを確
認します。
②各スライドに記録した時間を確認します。
4.4.4.4.
①[設定]グループの[リハーサルのタイミン
グを使用]チェックボックスがオンであること
を確認します。
②[スライドショー(Shift+F5)]をクリック
して、スライドショーを実行します。
5.5.5.5.
①Office ボタンをクリックし、[名前を付けて
保存]をクリックします。
②[名前を付けて保存]ダイアログボックスの
ステータスバーに[保存用]フォルダを表示し
ます。
③[ファイル名]ボックスに「復習 4-2 IC
カードのご提案(完成)」と入力します。
③[保存]をクリックします。
復習復習復習復習問題問題問題問題 5555----1111
1.1.1.1.
①Office ボタンをクリックし、[開く]をクリ
ックします。
②[復習問題]フォルダの[復習 5-1 IC カー
ドのご提案]をクリックし、[開く]をクリッ
クします。
2.2.2.2.
①スライド[2]のサムネイルをクリックしま
す。
②[校閲]タブをクリックします。
③[コメント]グループの[コメントの挿入]
ボタンをクリックします。
④コメントウィンドウに「磁気カードから IC
カードへの転換期にある」と入力します。
3.3.3.3.
①スライド[6]のサムネイルをクリックしま
す。
②コンテンツ領域のプレースホルダの外枠を
クリックします。
③[ホーム]タブをクリックします。
④[段落]グループの[SmartArt グラフィッ
クに変換]ボタンをクリックします。
⑤表示された一覧から[プロセスリスト]をク
リックします。
⑥SmartArt グラフィック以外の場所をクリ
ックして、選択を解除します。
4.4.4.4.
①[表示]タブをクリックします。
②[プレゼンテーションの表示]グループの[配
布資料マスタ]ボタンをクリックします。
③ヘッダー領域をクリックします。
④「IC カードのご提案」と入力します。
5.5.5.5.
①ヘッダー領域の外枠をクリックします。
②[描画ツール]の[書式]タブをクリックし
ます。
③[ワードアートスタイル]グループの[クイ
ックスタイル]をクリックします。

Microsoft Office PowerPoint 2007 セミナー テキスト 応用編 復習問題・総合問題解答集
19
④[クイックスタイル]の一覧から[塗りつぶ
し-アクセント 2、輪郭(二重線)-アクセント
2](右から 1 列目、上から3行目)をクリッ
クします。
⑤[ホーム]タブをクリックします。
⑥[フォンド]グループの[フォントサイズ]
ボックスの一覧の[16]をクリックします。
6.6.6.6.
①Office ボタンをクリックします。
②[印刷]クリックします。
③[印刷対象]の下向き三角をクリックし、一
覧から[配布資料]をクリックします。
④[配布資料]の[1 ページあたりのスライド
の数]の下向き三角をクリックし、一覧から[2]
をクリックします。
7.7.7.7.
①[印刷]ダイアログボックスの[プレビュー]
ボタンをクリックします。
②確認したら、[プレビュー]グループの[印
刷プレビューを閉じる]ボタンをクリックしま
す。
8.8.8.8.
①Office ボタンをクリックし、[配布準備]を
ポイントし、[互換性チェックの実行]をクリ
ックします。
②表示されたメッセージを確認します。
③[OK]をクリックします。
9.9.9.9.
①Office ボタンをクリックし、[名前を付けて
保存]をクリックします。
②[名前を付けて保存]ダイアログボックスの
ステータスバーに[保存用]フォルダを表示し
ます。
③[ファイル名]ボックスに「復習 5-1 IC
カードのご提案(完成)」と入力します。
④[保存]をクリックします。
10.10.10.10.
①Office ボタンをクリックして[配布準備]を
ポイントし、[最終版にする]をクリックしま
す。
②表示されたメッセージを確認します。
③[OK]をクリックします。
④最終版として保存されたメッセージを確認
します。
⑤[OK]をクリックします。
復習復習復習復習問題問題問題問題 6666----1111
1.1.1.1.
①Office ボタンをクリックし、[開く]をクリ
ックします。
②[復習問題]フォルダの[復習 6-1 ポイント
カードの市場]をクリックし、[開く]をクリ
ックします。
2.2.2.2.
①Office ボタンをクリックし、[発行]をポイ
ントして、[プレゼンテーションパック]をク
リックします。
②表示されたメッセージを確認します。
③[OK]をクリックします。
④[CD 名]ボックスに「ポイントカードの市
場(完成)」と入力します。
⑤[フォルダにコピー]ボタンをクリックしま
す。
⑥[参照]ボタンをクリックします。
⑦[保存用]フォルダを開き、[選択]ボタン
をクリックします。
⑧[フォルダにコピー]ウィンドウの[OK]
をクリックします。
⑨表示されたメッセージを確認します。
⑩[はい]をクリックします。
[プレゼンテーションパック]ダイアログボッ
クスの[閉じる]をクリックします。
3.3.3.3.
①[スタート]ボタンをクリックし、[ドキュ
メント]をクリックして、[PowerPoint2007
応用]フォルダをダブルクリックします。
②[保存用]フォルダをダブルクリックし、[ポ
イントカードの市場(完成)]フォルダをダブ
ルクリックします。
③プレゼンテーションに必要なファイルを確
認します。
復習復習復習復習問題問題問題問題 6666----2222
1.1.1.1.
①Office ボタンをクリックし、[開く]をクリ

Microsoft Office PowerPoint 2007 セミナー テキスト 応用編 復習問題・総合問題解答集
20
ックします。
②[復習問題]フォルダの[復習 6-2 ポイント
カードの市場]をクリックし、[開く]をクリ
ックします。
2.2.2.2.
①Office ボタンをクリックします。
②[名前を付けて保存]をポイントして、[そ
の他の形式]をクリックします。
③アドレスバーに[保存用]フォルダを表示し
ます。
④[ファイル名]ボックスに「復習 6-2 ポイン
トカードの市場(完成)」と入力します。
⑤[ファイルの種類]ボックスの下向き三角を
クリックして、一覧から[Web ページ]をク
リックします。
⑥[保存]ボタンをクリックします。
3.3.3.3.
①[スタート]ボタンをクリックし、[ドキュ
メント]をクリックして、[PowerPoint2007
応用]フォルダをダブルクリックします。
②[保存用]フォルダをダブルクリックして、
[復習 6-2 ポイントカードの市場(完成)]を
ダブルクリックします。
③メッセージが表示された場合は、内容を確認
してから、必要に応じてクリックしたり、ウィ
ンドウの[はい]をクリックしたりします。
④Internet Explorer が起動し、プレゼンテー
ションが Web ページとして表示されることを
確認します。
⑤左側のメニューをクリックし、右側のページ
が切り替わることを確認します。
4.4.4.4.
①[スライドショー]をクリックします。
②メッセージが表示された場合は、内容を確認
してから、必要に応じてクリックしたり、ウィ
ンドウの[はい]をクリックしたりします。
③スライドがスライドショーで表示されるこ
とを確認します。
復習復習復習復習問題問題問題問題 6666----3333
1.1.1.1.
①Office ボタンをクリックし、[開く]をクリ
ックします。
②[復習問題]フォルダの[復習 6-3 ポイント
カードの市場]をクリックし、[開く]をクリ
ックします。
2.
①Office ボタンをクリックします。
②[名前を付けて保存]をポイントして、[そ
の他の形式]をクリックします。
③アドレスバーに[保存用]フォルダを表示し
ます。
④[ファイル名]ボックスに「復習 6-3 ポイン
トカードの市場(完成)」と入力します。
⑤[ファイルの種類]ボックスの下向き三角を
クリックして、一覧から[GIF グラフィック
ス交換形式]をクリックします。
⑥[保存]ボタンをクリックします。
⑦メッセージが表示されたら、[すべてのスラ
イド]をクリックします。
⑧[OK]をクリックします。
3.3.3.3.
①[スタート]ボタンから[コンピュータ]を
クリックします。
② [ ド キ ュ メ ン ト ]を ク リ ッ ク し て 、
[PowerPoint2007 応用]フォルダをダブルク
リックします。
③[保存用]フォルダをダブルクリックして、
[復習 6-3 ポイントカードの市場(完成)]
フォルダをダブルクリックします。
④スライドが GIF グラフィックス交換形式で
保存されたことを確認します。
総合総合総合総合問題問題問題問題 1111
1.1.1.1.
①[スタート]ボタンをクリックし、[すべて
のプログラム]をポイントします。
② [ Microsoft Office ] を ク リ ッ ク し 、
[Microsoft Office PowerPoint 2007]をクリ
ックします。
2.2.2.2.
①Office ボタンをクリックし、[新規作成]を
クリックします。
②[インストールされているテンプレート]を

Microsoft Office PowerPoint 2007 セミナー テキスト 応用編 復習問題・総合問題解答集
21
クリックし、“クイズ“ をリックします。
③[作成]をクリックします。
3.3.3.3.
①[表示]タブをクリックします。
②[プレゼンテーションの表示]グループの[ス
ライドマスタ]をクリックします。
③[テーマの編集]グループの[テーマ]ボタ
ンをクリックします。
④表示された一覧から[スパイス]をクリック
ます。
⑤[テーマの編集]グループの[配色]をクリ
ックします。
⑥組み込みの配色の一覧から[ビジネス]をク
リックします。
4.4.4.4.
①[スライドマスタ]のサムネイルをクリック
します。
②[背景]グループの[背景のスタイル]をク
リックします。
③表示された一覧から[スタイル 10]をクリ
ックします。
5.5.5.5.
①[タイトルスライド]のサムネイルをクリッ
クします。
②[背景]グループのダイアログボックス起動
ツールをクリックします。
③[塗りつぶし]の[塗りつぶし(図またはテ
クスチャ)]をクリックします。
④[テクスチャ]の下向き三角をクリックしま
す。
⑤表示された一覧から[紙]をクリックします。
⑥[閉じる]をクリックします。
6.6.6.6.
①[タイトルとコンテンツ]のサムネイルをク
リックします。
②[背景]グループのダイアログボックス起動
ツールをクリックします。
③[塗りつぶし]の[塗りつぶし(グラデーシ
ョン)]をクリックします。
④[標準スタイル]の下向き三角をクリックし
ます。
⑤表示された一覧から[霧]をクリックします。
⑥[閉じる]をクリックします。
7.7.7.7.
①[スライドマスタ]のサムネイルをクリック
します。
②[フッター]領域をクリックし、文字列「PP
QUIZ」と入力します。
③[フッター]領域の外枠をクリックします。
④[ホーム]タブをクリックします。
⑤[フォント]グループの[フォントサイズ]
ボックスの一覧の[20]をクリックします。
8.8.8.8.
①[フッター]領域の外枠が選択されているこ
とを確認します。
②[描画ツール]の[書式]タブをクリックし
ます。
③[ワードアートスタイル]グループの[クイ
ックスタイル]ボタンをクリックします。
④表示された一覧から[塗りつぶし(グラデー
ション)-アクセント 4、反射](右から1列目、
上から4行目) をクリックします。
9.9.9.9.
①[挿入]タブをクリックし、[テキスト]グ
ループの[ヘッダーとフッター]ボタンをクリ
ックします。
②[ヘッダーとフッター]ダイアログボックス
の[スライド]タブが選択されていることを確
認します。
③[スライド番号]チェックボックスをオンに
します。
④[フッター]チェックボックスをオンにしま
す。
⑤[すべてに適用]をクリックします。
10.10.10.10.
①[Office]ボタンの[名前を付けて保存]を
クリックします。
②[名前を付けて保存]ダイアログボックスの
[ファイル名]ボックスに「クイズ」と入力し
ます。
③[ファイルの種類]ボックスの一覧から
[PowerPoint テンプレート]をクリックしま
す。
④[保存]をクリックします。
11.11.11.11.
①[スライドショー](Shift+F5)をクリック
し、スライドショーを実行します。
12. 12. 12. 12.
①[Office]ボタンの[名前を付けて保存]を
クリックします。

Microsoft Office PowerPoint 2007 セミナー テキスト 応用編 復習問題・総合問題解答集
22
②[名前を付けて保存]ダイアログボックスの
ステータスバーに[保存用]フォルダを表示し
ます。
③[ファイルの種類]ボックスかの一覧から
[PowerPoint プレゼンテーション]をクリッ
クします。
④[ファイル名]ボックスに「総合 1 クイズ
(完成)」と入力します。
⑤[保存]をクリックします。
総合総合総合総合問題問題問題問題 2222
1.1.1.1.
①[Office]ボタンの[開く]をクリックしま
す。
②[総合問題]フォルダの[総合 2 アジアの
旅]をクリックし、[開く]をクリックします。
2.2.2.2.
①[表示]タブをクリックします。
②[プレゼンテーションの表示]グループの[ス
ライドマスタ]ボタンをクリックします。
③[テーマの編集]グループの[テーマ]ボタ
ンをクリックします。
④表示された一覧から “フレッシュ“ をクリ
ックします。
3.3.3.3.
①[スライドマスタ]のサムネイルをクリック
します。
②[挿入]タブをクリックします。
③[テキスト]グループの[テキストボックス]
ボタンの上側半分をクリックします。
④スライドをクリックして、テキストボックス
にカーソルが表示されていることを確認しま
す。
⑤テキスト「Asia tour」を入力します。
⑥テキストボックスの外枠をクリックします。
⑦[ホーム]タブが選択されていることを確認
します。
⑧[フォント]グループの[フォントサイズ]
ボックスの一覧の[20]をクリックします。
4.4.4.4.
①[描画ツール]の[書式]タブをクリックし
ます。
②[ワードアートスタイル]グループの[クイ
ックスタイル]をクリックします。
③[クイックスタイル]の一覧から[塗りつぶ
し-アクセント 4、影(外側)-アクセント 4、
面取り(ぼかし)](右から 2 列目、上から 6
行目)をクリックします。
5.5.5.5.
①テキストボックスの外枠をポイントし、マウ
スポインタの形が になったら、スライドの
右上角までドラッグして移動します。
6.6.6.6.
①[タイトルとコンテンツ]のサムネイルをク
リックします。
②[挿入]タブをクリックします。
③[図]グループの[図]ボタンをクリックし
ます。
④[総合問題]フォルダを選択し、[開く]を
クリックします。
⑤“図 1” をクリックし、[挿入]をクリックし
ます。
⑥挿入された図をポイントし、マウスポインタ
の形が になったら、コンテンツ領域の中央
にドラッグして移動します。
7.7.7.7.
①[表示]タブをクリックし、[プレゼンテー
ションの表示]グループの[標準]ボタンをク
リックします。
8.8.8.8.
①スライド[3]のサムネイルをクリックしま
す。
②[挿入]タブをクリックします。
③[図]グループの[図]ボタンをクリックし
ます。
④[総合問題]フォルダが開いていること確認
します。
⑤“写真 1” をクリックし、[挿入]をクリック
します。
⑥挿入された図をポイントし、マウスポインタ
の形が になったら、コンテンツ領域の中央
にドラッグして移動します。
9.9.9.9.
①スライドを右クリックします。
②[グリッドとガイド]をクリックします。

Microsoft Office PowerPoint 2007 セミナー テキスト 応用編 復習問題・総合問題解答集
23
③[グリッドを表示]チェックボックスをオン
にします。
④[ガイドを表示]チェックボックスをオンに
します。
⑤[OK]をクリックします。
10101010....
①水平ガイドをポイントし、“0.60” と表示さ
れるまで上方にドラッグします。
②垂直ガイドをポイントし、“0.80” と表示さ
れるまで右方向にドラッグします。
11.11.11.11.
①挿入された写真をポイントし、マウスポイン
タの形が になったら、左上角を、水平ガイ
ドと垂直ガイドの交点に合わせてドラッグし
て移動します。
12.12.12.12.
①[図ツール]の[書式]タブをクリックしま
す。
②[図のスタイル]グループの[その他]ボタ
ンをクリックします。
③表示された一覧から[面取り楕円、黒](左
から 3 列目、上から 2 行目) をクリックしま
す。
13131313....
①スライドを右クリックします。
②[グリッドとガイド]をクリックします。
③[グリッドを表示]チェックボックスをオフ
にします。
④[ガイドを表示]チェックボックスをオフに
します。
⑤[OK]をクリックします。
14.14.14.14.
①[Office]ボタンの[名前を付けて保存]を
クリックします。
②[名前を付けて保存]ダイアログボックスの
ステータスバーに[保存用]フォルダを表示し
ます。
③[ファイルの種類]ボックスが[PowerPoint
プレゼンテーション]となっていることを確認
します。
④[ファイル名]ボックスに「総合 2 アジア
の旅(完成)」と入力します。
⑤[保存]をクリックします。
総合総合総合総合問題問題問題問題 3333
1.1.1.1.
①[Office]ボタンの[開く]をクリックしま
す。
②[総合問題]フォルダの[総合 3 アジアの
旅]をクリックし、[開く]をクリックします。
2.2.2.2.
①[スタート]ボタンをクリックし、[すべて
のプログラム]をポイントします。
②[アクセサリ]をクリックし、[メモ帳]を
クリックします。
③[ファイル]メニューの[開く]をクリック
します。
④[総合問題]フォルダの[総合 3 人気のポ
イント]をクリックし、[開く]ボタンをクリ
ックします。
⑤箇条書きテキストをすべてドラッグして範
囲選択します。
⑥[編集]メニューの[コピー]をクリックし
ます。
⑦手順1で開いたPowerPointファイルに切り
替えるために、タスクバーの[Microsoft
PowerPoint-[総合 3 アジアの旅]]をクリッ
クします。
⑧スライド[4]のサムネイルをクリックしま
す。
⑨スライドのコンテンツ領域をクリックして、
カーソルを表示します。
⑩[クリップボード]グループの[貼り付け]
ボタンの上側半分をクリックします。
3.3.3.3.
①コンテンツ領域の箇条書きをドラッグして
すべて選択します。
②コンテンツ領域のプレースホルダの外枠を
クリックします。
③[ホーム]タブをクリックします。
④[段落]グループの[SmartArt グラフィッ
クに変換]ボタンをクリックします。
⑤表示された一覧から[その他の SmartArt
グラフィック]をクリックします。
⑥左側の一覧から[階層構造]をクリックしま
す。
⑦右側の一覧から[階層リスト]をクリックし

Microsoft Office PowerPoint 2007 セミナー テキスト 応用編 復習問題・総合問題解答集
24
ます。
⑧[OK]をクリックします。
4.4.4.4.
①スライド[6]のサムネイルをクリックしま
す。
②[校閲]タブをクリックします。
③[コメント]グループの[コメントの挿入]
ボタンをクリックします。
④コメントウィンドウに「韓国では、食が健康
につながると言われている。」と入力します。
5.5.5.5.
①[スタート]ボタンをクリックし、[すべて
のプログラム]をポイントします。
② [ Microsoft Office ] を ク リ ッ ク し 、
[Microsoft Office Word 2007]をクリックし
ます。
③[Office]ボタンの[開く]をクリックしま
す。
④[総合問題]フォルダの[総合 3 ソウルツ
アー資料]をクリックし、[開く]ボタンをク
リックします。
⑤箇条書き “南大門市場” から “免税店やデ
パート、ファッションビルがひしめく街。地下
街も充実しています。” をドラッグして範囲選
択します。
⑥[クリップボード]グループの[コピー]ボ
タンをクリックします。
⑦タスクバーの[Microsoft PowerPoint-[総
合 3 アジアの旅]]をクリックします。
⑧スライド[8]のサムネイルをクリックしま
す。
⑨スライドのコンテンツ領域をクリックし、カ
ーソルを表示します。
⑩[ホーム]タブをクリックし、[クリップボ
ード]グループの[貼り付け]ボタンの上側半
分をクリックします。
6.6.6.6.
①タスクバーの[総合 3 ソウルツアー資料 –
Microsoft Word]をクリックします。
②箇条書き “狎鴎亭 (アックジョン)” から
“ソウルの中でも外国人率がもっとも高い異国
情緒あふれる街。革製品 が有名。” までを範
囲選択します。
③[クリップボード]グループの[コピー]ボ
タンをクリックします。
④タスクバーの[Microsoft PowerPoint-[総
合 3 アジアの旅]]をクリックします。
⑤スライド[9]のサムネイルをクリックしま
す。
⑥スライドのコンテンツ領域をクリックして、
カーソルを表示します。
⑦[クリップボード]グループの[貼り付け]
ボタンの上側半分をクリックします。
7.7.7.7.
①スライド[5]のサムネイルをクリックしま
す。
②文字列 “Excel のソウル情報へ” を範囲選択
します。
③[挿入]タブをクリックし、[リンク]グル
ープの[ハイパーリンク]ボタンをクリックし
ます。
④[現在のフォルダ]の一覧の[総合 3 ソウ
ル情報]をクリックします。
⑤[OK]をクリックします。
8.8.8.8.
①スライド[2]のサムネイルをクリックしま
す。
②文字列 “上海” を範囲選択します。
③[挿入]タブをクリックし、[リンク]グル
ープの[ハイパーリンク]ボタンをクリックし
ます。
④[現在のフォルダ]の一覧の[総合 3 上海
ツアー]をクリックします。
⑤[OK]をクリックします。
9.9.9.9.
①[スライドショー(Shift+F5)]をクリック
して、スライドショーを実行します。
②リンク箇所をクリックして、リンクが設定さ
れていることを確認します。
10.10.10.10.
①Office ボタンをクリックし、[発行]をポイ
ントします。
②[Microsoft Office Word で配布資料を作成]
をクリックします。
③[Microsoft Office Word へ送信]ダイアロ
グボックスの[スライド横の空白行]をクリッ
クします。
④[OK]をクリックします。
11.11.11.11.
①ステータスバーの[文書 1-Microsoft Word]

Microsoft Office PowerPoint 2007 セミナー テキスト 応用編 復習問題・総合問題解答集
25
をクリックします。
②[Office]ボタンの[名前を付けて保存]を
クリックします。
③[名前を付けて保存]ダイアログボックスの
ステータスバーに[保存用]フォルダを表示し
ます。
④[ファイル名]ボックスに「総合 3 アジア
の旅(資料)」と入力します。
⑤[保存]をクリックします。
12.12.12.12.
①Word の閉じるボタンをクリックします。
② ステータスバーの[総合 3 ソウルツアー
資料 - Microsoft Word]をクリックします。
③ 閉じるボタンをクリックして Word を終了
します。
④ステータスバーの[Microsoft Excel-総合 3
ソウル情報]をクリックします。
⑤閉じるボタンをクリックして Excel を終了
します。
⑥ステータスバーの[総合 3 人気のポイント
-メモ帳]をクリックします。
⑦閉じるボタンをクリックしてメモ帳を終了
します。
13.13.13.13.
①[Office]ボタンの[名前を付けて保存]を
クリックします。
②ドキュメントにある[PowerPoint2007 応用
]の[保存用]フォルダに移動します。
③[名前を付けて保存]ダイアログボックスの
[ファイル名]ボックスに「総合 3 アジアの旅
(完成)」と入力します。
④[保存]をクリックします。
総合総合総合総合問題問題問題問題 4444
1.1.1.1.
①[Office]ボタンの[開く]をクリックしま
す。
②[総合問題]フォルダの[総合 4 アジアの
旅]をクリックし、[開く]をクリックします。
2.2.2.2.
①[スライド一覧表示]ボタンをクリックしま
す。
②スライド[1]のサムネイルをクリックしま
す。
③Ctrl キーを押しながらスライド[2]のサム
ネイルをクリックします。
④[スライドショー]タブをクリックし、[設
定]グループの[非表示スライドに設定]ボタン
をクリックします。
3.3.3.3.
①[スライドショーの開始]グループの[目的
別スライドショー]ボタンをクリックします。
③[目的別スライドショー]をクリックします。
④[新規作成]をクリックします。
⑤[スライドショーの名前]ボックスに「上海
の旅」と入力します。
4.4.4.4.
①[プレゼンテーション中のスライド]ボック
スの[3.上海の旅]をクリックします。
②Shift キーを押しながら、[7.平均気温と降水
量(上海)]をクリックします。
③[追加]をクリックします。
④[OK]をクリックします。
5.5.5.5.
①[新規作成]をクリックします。
②[スライドショーの名前]ボックスに「ソウ
ルの旅」と入力します。
6.6.6.6.
①[プレゼンテーション中のスライド]ボック
スの[8.ソウルの旅]をクリックします。
②Ctrl キーを押しながら、
・9.人気のポイント(ソウル)
・12.平均気温と降水量(ソウル)
・13.ソウルのおすすめポイント 1
・14.ソウルのおすすめポイント 2
をクリックします。
③[追加]をクリックします。
④[OK]をクリックします。
7.7.7.7.
①[目的別スライドショー]ダイアログボック
スで[上海の旅]をクリックします。
②[開始]をクリックします。
③スライドをクリックして、スライドを進めま
す。
④[スライドショーの最後です。クリックする
と終了します。]と表示されたら、クリックし
てスライドショーを終了します。
⑤[スライドショー開始]グループの[目的別

Microsoft Office PowerPoint 2007 セミナー テキスト 応用編 復習問題・総合問題解答集
26
スライドショー]ボタンをクリックします。
⑥表示された一覧から[ソウルの旅]をクリッ
クします。
⑦スライドをクリックして、スライドを進めま
す。
⑧[スライドショーの最後です。クリックする
と終了します。]と表示されたら、クリックし
てスライドショーを終了します。
8.8.8.8.
①[表示]タブをクリックします。
②[プレゼンテーションの表示]グループの[配
布資料マスタ]ボタンをクリックします。
③ヘッダー領域をクリックします。
④「Asia tour」と入力します。
9999....
①ヘッダー領域の外枠をクリックします。
②[描画ツール]の[書式]タブをクリックし
ます。
③[ワードアートスタイル]グループの[クイ
ックスタイル]をクリックします。
④[クイックスタイル]の一覧から[塗りつぶ
し-アクセント 3、面取り(パウダー)](右か
ら2列目、上から5行目)をクリックします。
⑤[ホーム]タブをクリックします。
⑥[フォント]グループの[フォントサイズ]
ボックスの一覧の[24]をクリックします。
10.10.10.10.
①Office ボタンをクリックします。
②[印刷]クリックします。
③[印刷対象]の下向き三角をクリックし、一
覧から[配布資料]をクリックします。
④[配布資料]の[1 ページあたりのスライド
の数]の下向き三角をクリックし、一覧から[9]
をクリックします。
11111111....
①[印刷]ダイアログボックスの[プレビュー]
ボタンをクリックします。
②プレビューを確認したら、[プレビュー]グ
ループの[印刷プレビューを閉じる]ボタンを
クリックします。
12.12.12.12.
①[Office]ボタンの[名前を付けて保存]を
クリックします。
②[名前を付けて保存]ダイアログボックスの
ステータスバーに[保存用]フォルダを表示し
ます。
③[ファイル名]ボックスに「総合 4 アジア
の旅(完成)」と入力します。
④[保存]をクリックします。
総合総合総合総合問題問題問題問題 5555
1.1.1.1.
①[Office]ボタンの[開く]をクリックしま
す。
②[総合問題]フォルダの[総合 5 上海ツア
ー]をクリックし、[開く]をクリックします。
2.2.2.2.
①スライド[1]のサムネイルをクリックしま
す。
②[アニメーション]タブをクリックし、[ア
ニメーションの設定]をクリックします。
③タイトルのプレースホルダをクリックしま
す。
④[アニメーションの設定]作業ウィンドウの
[効果の追加]をクリックします。
⑤[開始]をポイントし、[その他の効果]を
クリックし、[巧妙]の[フェードとターン]
をクリックします。
⑥[OK]をクリックします。
⑦[開始]ボックスの一覧の[直前の動作の後]
をクリックします。
⑧[速さ]ボックスに[普通]と表示されてい
ることを確認します。
⑨[効果の追加]をクリックし、[強調]をポ
イントします。
⑩[その他の効果]をクリックします。
⑪[ベーシック]の[フォントサイズの変更]
をクリックします。
⑫[OK]をクリックします。
⑬[開始]ボックスの一覧の[直前の動作の後]
をクリックします。
⑭[フォントサイズ]ボックスに[150%]表
示されていることを確認します。
⑮[速さ]ボックスに[普通]と表示されてい
ることを確認します。
3.3.3.3.
①スライド[3]のサムネイルをクリックしま
す。

Microsoft Office PowerPoint 2007 セミナー テキスト 応用編 復習問題・総合問題解答集
27
②SmartArt グラフィックをクリックします。
③[効果の追加]をクリックし、[開始]をポ
イントします。
④[その他の効果]をクリックし、[控えめ]
の[スピナー]をクリックします。
⑤[OK]をクリックします。
⑥[開始]ボックスに[クリック時]と表示さ
れていることを確認します。
⑦[速さ]ボックスに[さらに速く]と表示さ
れていることを確認します。
⑧[図表 3]のボックスの右端にある下向き三
角をクリックします。
⑨[効果のオプション]をクリックします。
⑩[スピナー]ダイアログボックスの
[SmartArt アニメーション]タブをクリック
します。
⑪[グループグラフィック]ボックスの一覧の
[個別]をクリックします。
⑫[OK]をクリックします。
⑬スライド[4]のサムネイルをクリックしま
す。
⑭SmartArt グラフィックをクリックします。
⑮同様にして、SmartArt グラフィックにアニ
メーション効果を設定します。
4.4.4.4.
①スライド[5]のサムネイルをクリックしま
す。
②グラフをクリックします。
③[アニメーションの設定]作業ウィンドウの
[効果の追加]をクリックします。
④[開始]をポイントし、[その他の効果]を
クリックします。
⑤[ベーシック]の[ブラインド]をクリック
します。
⑥[OK]をクリックします。
⑦[開始]ボックスに[クリック時]と表示さ
れていることを確認します。
⑧[方向]ボックスの一覧の[縦]をクリック
します。
⑨[速さ]ボックスに[さらに速く]と表示さ
れていることを確認します。
⑩[グラフ 4]のボックスの右端にある下向き
三角をクリックします。
⑪[効果のオプション]をクリックします。
⑫[ブラインド]ダイアログボックスの[グラ
フアニメーション]タブをクリックします。
⑬[グループグラフ]ボックスの一覧の[系列
別]をクリックします。
⑭[OK]をクリックします。
5.5.5.5.
①[スライドショー(Shift+F5)]をクリック
してスライドショーを実行し動作を確認しま
す。
6.6.6.6.
①[Office]ボタンの[名前を付けて保存]を
クリックします。
②[名前を付けて保存]ダイアログボックスの
ステータスバーに[保存用]フォルダを表示し
ます。
③[ファイル名]ボックスに「総合 5 上海ツ
アー(完成)」と入力します。
④[保存]をクリックします。
7.7.7.7.
①Office ボタンをクリックします。
②[名前を付けて保存]をポイントして、[そ
の他の形式]をクリックします。
③アドレスバーに[保存用]フォルダを表示し
ます。
④[ファイル名]ボックスに「総合 5 上海ツ
アー(画像)」と入力します。
⑤[ファイルの種類]ボックスの下向き三角を
クリックして、一覧から[JPEG ファイル交換
形式]をクリックします。
⑥[保存]ボタンをクリックします。
⑦メッセージが表示されたら、[すべてのスラ
イド]をクリックします。
⑧メッセージが表示されたら、[OK]をクリッ
クします。
8888....
①[スタート]ボタンをクリックし、[ドキュ
メント]をクリックして、[PowerPoint2007
応用]フォルダをダブルクリックします。
②[保存用]フォルダをダブルクリックして、
[総合 5 上海ツアー(画像)]フォルダをダブ
ルクリックします。
③スライドが JPEG ファイル交換形式で保存
されたことを確認します。
総合総合総合総合問題問題問題問題 6666

Microsoft Office PowerPoint 2007 セミナー テキスト 応用編 復習問題・総合問題解答集
28
1.1.1.1.
①[Office]ボタンの[開く]をクリックしま
す。
②[総合問題]フォルダの[総合 6 社内 e-
ラーニングの導入]をクリックし、[開く]を
クリックします。
2.2.2.2.
①[デザイン]タブをクリックします。
②[テーマ]グループの[アース] をクリッ
クします。
3.3.3.3.
①[テーマ]グループの[配色] をクリック
します。
②表示された一覧から[アーバン]をクリック
します。
4.4.4.4.
①スライド[1]が表示されていることを確認
します。
②[挿入]タブをクリックします。
③[図]グループの[図]ボタンをクリックし
ます。
④[総合問題]フォルダが開いていること確認
します。
⑤“写真 2” をクリックし、[挿入]をクリック
します。
5.5.5.5.
①スライドを右クリックします。
②[グリッドとガイド]をクリックします。
③[グリッドを表示]チェックボックスをオン
にします。
④[ガイドを表示]チェックボックスをオンに
します。
⑤[OK]をクリックします。
6.6.6.6.
①水平ガイドをポイントし、“8.60” と表示さ
れるまで上方にドラッグします。
②垂直ガイドをポイントし、“5.40” と表示さ
れるまで左方向にドラッグします。
7.7.7.7.
①挿入された写真をポイントし、マウスポイン
タの形が になったら、左上角を、水平ガイ
ドと垂直ガイドの交点に合わせてドラッグし
て移動します。
8.8.8.8.
①[図ツール]の[書式]タブをクリックしま
す。
②[図のスタイル]グループの[その他]ボタ
ンをクリックします。
③表示された一覧から[透視投影、緩い傾斜、
白](右から 3 列目、上から3行目) をクリッ
クします。
9.9.9.9.
①スライドを右クリックします。
②[グリッドとガイド]をクリックします。
③[グリッドを表示]チェックボックスをオフ
にします。
④[ガイドを表示]チェックボックスをオフに
します。
⑤[OK]をクリックします。
10.10.10.10.
①スライド[3]のサムネイルをクリックしま
す。
②左側のコンテンツ領域のプレースホルダの
外枠をクリックします。
③[ホーム]タブをクリックします。
④[段落]グループの[SmartArt グラフィッ
クに変換]ボタンをクリックします。
⑤表示された一覧から[その他の SmartArt
グラフィック]をクリックします。
⑥左側の一覧から[階層構造]をクリックしま
す。
⑦右側の一覧から[階層リスト]をクリックし
ます。
⑧[OK]をクリックします。
⑨右側のコンテンツ領域の箇条書きも、同様に
して SmartArt グラフィックの[階層リスト]
に変換します。
11.11.11.11.
①[スタート]ボタンをクリックし、[すべて
のプログラム]をポイントします。
②[アクセサリ]をクリックし、[メモ帳]を
クリックします。
③[ファイル]メニューの[開く]をクリック
します。
④[総合問題]フォルダの[e-ラーニングの形
態]をクリックし、[開く]ボタンをクリック
します。
⑤箇条書きテキストをすべてドラッグして範

Microsoft Office PowerPoint 2007 セミナー テキスト 応用編 復習問題・総合問題解答集
29
囲選択します。
⑥[編集]メニューの[コピー]をクリックし
ます。
⑦タスクバーの[Microsoft PowerPoint-[総
合 6 社内 e-ラーニング]]をクリックします。
⑧スライド[4]のサムネイルをクリックしま
す。
⑨スライドのコンテンツ領域をクリックして、
カーソルを表示します。
⑩[クリップボード]グループの[貼り付け]
ボタンの上側半分をクリックします。
12.12.12.12.
①コンテンツ領域のプレースホルダの外枠を
クリックします。
②[ホーム]タブをクリックします。
③[段落]グループの[SmartArt グラフィッ
クに変換]ボタンをクリックします。
④表示された一覧から[その他の SmartArt
グラフィック]をクリックします。
⑤左側の一覧から[集合関係]をクリックしま
す。
⑥右側の一覧から[循環マトリックス]をクリ
ックします。
⑦[OK]をクリックします。
13.13.13.13.
①タスクバーの[e-ラーニングの形態-メモ帳]
をクリックします。
②[ファイル]メニューの[開く]をクリック
します。
③[総合問題]フォルダの[コンテンツ]をク
リックし、[開く]ボタンをクリックします。
④箇条書きテキストをすべてドラッグして範
囲選択します。
⑤[編集]メニューの[コピー]をクリックし
ます。
⑥タスクバーの[Microsoft PowerPoint-[総
合 6 社内 e-ラーニング]]をクリックします。
⑦スライド[5]のサムネイルをクリックしま
す。
⑧スライドのコンテンツ領域をクリックして、
カーソルを表示します。
⑨[クリップボード]グループの[貼り付け]
ボタンの上側半分をクリックします。
14.14.14.14.
①[ホーム]タブが選択されていることを確認
します。
②[段落]グループの[SmartArt グラフィッ
クに変換]ボタンをクリックします。
③表示された一覧から[その他の SmartArt
グラフィック]をクリックします。
④左側の一覧から[集合関係]をクリックしま
す。
⑤右側の一覧から[フィルタ]をクリックしま
す。
⑥[OK]をクリックします。
15.15.15.15.
①SmartArt グラフィックが選択されている
ことを確認します。
②[SmartArt ツール]の[デザイン]リボン
が表示されていることを確認します。
③[SmartArt のスタイル]グループの[色の
変更]ボタンをクリックします。
④表示された一覧から[カラフル-アクセント 3
から 4](右から 3 列目、上から2行目)をク
リックします。
16.16.16.16.
①[スライドショー](Shift+F5)をクリック
し、スライドショーを実行します。
17.17.17.17.
①[Office]ボタンの[名前を付けて保存]を
クリックします。
②[名前を付けて保存]ダイアログボックスの
ステータスバーに[保存用]フォルダを表示し
ます。
③[ファイル名]ボックスに「総合 6 社内 e-
ラーニング(完成)」と入力します。
④[保存]をクリックします。

■ 本書は著作権法上の保護を受けています。
本書の一部あるいは全部について(ソフトウェアおよびプログラムを含む)、日経BPソフトプレスから文
書による許諾を得ずに、いかなる方法においても無断で複写、複製することを禁じます。
無断複製、転載は損害賠償、著作権法の罰則の対象になることがあります。
MicrosoftMicrosoftMicrosoftMicrosoft Office PowerPointOffice PowerPointOffice PowerPointOffice PowerPoint 2002002002007777
セミナーセミナーセミナーセミナー テキストテキストテキストテキスト 応用応用応用応用編編編編
講習講習講習講習のののの手引手引手引手引きききき
2007 年 3 月 12 日 発行
著作・制作 日経 BP ソフトプレス
発 行 日経 BP ソフトプレス
〒108-8646 東京都港区白金 1-17-3
FAX (03)5421-9137
電子メール [email protected]
ホームページ http://bpstore.nikkeibp.co.jp/nsp/
Copyright©2007 日経 BP ソフトプレス
Microsoft、Microsoft Press、PowerPoint、Windows、Windows Vistaは米国および/または他の国の
Microsoft Corporationの商標または登録商標です。その他、記載されている会社名、製品名は各社の商標
および登録商標です。
本書の例題や画面などに登場する企業名や製品名、人名、キャラクター、その他のデータは架空のもので
す。特にお断りしない限り、現実の個人や企業、製品、イベントを指すものではありません。
本文中には™、®マークは明記しておりません。