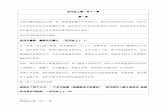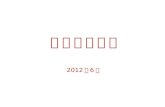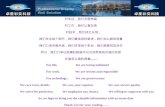Microsoft Office 2010 · 第 4 页(共 173 页) 简介 我们 Office...
Transcript of Microsoft Office 2010 · 第 4 页(共 173 页) 简介 我们 Office...

Microsoft Office 2010
产品指南

目录
简介 ............................................................................................................................................................................................................................. 4
Office 2010 概述 ....................................................................................................................................................................................................... 6
创建不可思议的内容,令您的创意引人注目 ............................................................................................................................................................................... 6
节省时间和简化工作 ............................................................................................................................................................................................................................. 7
轻松使用数据管理和分析工具 ........................................................................................................................................................................................................... 8
重新定义协作方式 .................................................................................................................................................................................................................................. 9
您可以选择在任何时候任何地方开始工作、分享和交流 ...................................................................................................................................................... 11
仔细了解 Office 2010 .............................................................................................................................................................................................. 12
从“选择 Office 2010 程序”中编辑图片 - 新增和改进功能! .......................................................................................................................................... 13
从 PowerPoint 2010 中嵌入、编辑和管理视频 - 新增功能! ............................................................................................................................................. 16
Word 2010 和 Publisher 2010 中的 OpenType 版式 - 新增功能! .................................................................................................................................. 19
Word 2010 中鼓舞人心的文字效果 - 新增功能! ................................................................................................................................................................... 21
可自定义的功能区 - 改进功能! .................................................................................................................................................................................................... 23
Microsoft Office Backstage 视图 - 新增功能! ........................................................................................................................................................................ 24
粘贴之前预览选项 - 新增功能! .................................................................................................................................................................................................... 30
使用 OneNote 2010 轻松捕获和访问所有信息 - 新增和改进功能! ............................................................................................................................... 32
Word 2010 中的导航窗格和集成的查找体验 - 改进功能! ................................................................................................................................................. 34
恢复未保存的 Office 2010 文档版本 - 新增功能! ................................................................................................................................................................. 37
使用 Excel 2010 分析信息和创建引人注目的可视化 - 新增和改进功能! ..................................................................................................................... 39
用于有效数据库创建的工具 - 新增和改进功能! .................................................................................................................................................................... 46
InfoPath 2010 中的表单设计器 - 新增和改进功能! ............................................................................................................................................................. 53
对 Office 2010 的 64 位支持 - 新增功能! ................................................................................................................................................................................. 55
在 Office 2010 中共同创作 - 新增功能! .................................................................................................................................................................................... 56
使用 PowerPoint 2010 立即与他人共享您的演示文稿 - 新增功能! ............................................................................................................................... 58

电子邮件管理工具 - 新增和改进功能! ...................................................................................................................................................................................... 60
使用 Outlook Social Connector 保持连接 - 新增功能! ....................................................................................................................................................... 65
查看空闲状况并及时沟通 - 新增和改进功能! ........................................................................................................................................................................ 67
用于帮助保护和管理 Office 2010 文档的工具 - 新增和改进功能! ................................................................................................................................. 70
使用 Office 2010 简化跨语言的工作 - 改进功能! ................................................................................................................................................................. 72
使用 Outlook 2010 with Business Contact Manager 管理和跟踪客户联系人信息 - 新增和改进功能! ........................................................... 74
Office Web Apps - 新增功能! ....................................................................................................................................................................................................... 77
Office Mobile 2010 - 改进功能! .................................................................................................................................................................................................. 81
脱机访问 SharePoint Server 2010 内容 - 新增功能! ............................................................................................................................................................ 86
Office 2010 中新增的应用程序功能 ....................................................................................................................................................................... 88
Access 2010 ............................................................................................................................................................................................................................................ 89
Excel 2010 ............................................................................................................................................................................................................................................... 97
InfoPath 2010 ..................................................................................................................................................................................................................................... 107
OneNote 2010 .................................................................................................................................................................................................................................... 110
Outlook 2010 ...................................................................................................................................................................................................................................... 117
Outlook with Business Contact Manager ................................................................................................................................................................................ 127
PowerPoint 2010 ............................................................................................................................................................................................................................... 130
Publisher 2010 .................................................................................................................................................................................................................................... 143
SharePoint Workspace 2010 ......................................................................................................................................................................................................... 153
Word 2010 ........................................................................................................................................................................................................................................... 160
资源 .........................................................................................................................................................................................................................170
功能要求/公布事项.................................................................................................................................................................................................171

第 4 页(共 173 页)
简介
我们 Office 团队很高兴即将发布 Microsoft® Office 2010。我们认
为我们已经再次提高了标准,并且在 PC、手机和浏览器上提供了
最佳生产力体验。这是对我们从世界各地像您这样的五亿客户收
到的反馈和数据进行不断深入研究和分析的结果。对于每个版
本,我们都有两个主要目标:1) 以您目前使用的基本工具为基
础,2) 创建工具预先满足您不断变化的需求。本着这种精神,
Office 2010 使常见任务解决起来更加容易和迅速,同时带来了新
工具,我们相信这些新工具将成为您以后工作中的基本工具。
纵然是最好的想法也会迷失在日益增长的信息海洋中。因此,
Office 2010 旨在帮助您让您的想法脱颖而出。无论您的想法是为
了激发一个人还是改造一个国际组织,Office 2010 都可以帮助这
些想法得到传播和发展。使用增强的图片和视频工具制作引人注
目的展示,从而击败同行或达成一项交易。使用新增和增强的工
具直观显示数据的关键趋势,甚至在单一单元格内显示,以便理
解大量的信息。不过,这不仅仅实现更多、更好,还实现更快、
更容易。通过增强的功能区和用于在工作中导航的新方法,您的
思路可以从头到尾延续下去。

第 5 页(共 173 页)
最好的想法通常是集思广益的结果。Office 2010 提供了新的和增
强的方式来让更多的人参与讨论您的想法,同时又减少麻烦。通
过共同创作,可以与其他人同时编辑同一个文档。没有多个版
本,也不用等待轮到您了。Microsoft Office Communicator 集成
在几个 Office 2010 应用程序中,这样一来,您可以查看团队成员
的出席情况,并就您手头上的工作和思想流与成员交流。
有时,当您离开电脑时,可能会想出最佳想法。Office 2010 旨在
为您提供在哪里、什么时间、怎么样工作的灵活性。借助
Microsoft Office Web Apps、Microsoft Office Mobile 2010 和扩
展的脱机功能,您可以在不同的设备上自信地、无缝地工作。1
Office 2010 主要是帮助您的想法在 PC、手机和浏览器上传播和发
展。我们很高兴您的经验会帮助您将创意付诸实现。
1 Web 和 Smartphone 访问需要适当的设备,而有些功能需要 Internet 连接。Web 功能使用 Office Web Apps,而 Office Web Apps 需要一个支持的 Internet Explorer®、Firefox 或
Safari 浏览器以及 SharePoint® Foundation 2010 或 Windows Live™ ID。有些移动功能需要 Office Mobile 2010,而 Office Mobile 2010 不包括在 Office 2010 应用程序、套件或 Office
Web Apps 中。Office Web Apps、Office Mobile 2010 和 Office 2010 应用程序在功能上存在一些差异。

第 6 页(共 173 页)
Office 2010 概述
概述 Office 2010 如何设计为向您提供在 PC、手机和浏览器上的最佳生产力体验。然后,在
下面各节中详细介绍最新的和增强的功能。
创建不可思议的内容,令您的创意引人注目
无论您是在撰写自己的职业经历、准备团队展示还是记录家庭美好时光,您都希望创建的
内容与众不同。Office 2010 提供了一组令人兴奋的新功能和改进功能,可帮助您每一次
都能做出正确的表达。例如:
使用若干个 Office 2010 程序中提供的新的和改进的图片编辑工具。壮观的艺术效果
以及高级的更正、着色和裁剪工具可帮助您调整 Office 2010 文档中的所有图像,而
无需其他照片编辑程序。
在 Microsoft PowerPoint® 2010 中嵌入和编辑视频。您也许会惊奇地发现,裁剪您的
视频、添加淡出、格式化效果甚至从视频中的关键帧触发动画(每次实现完美的多媒
体体验)是多么简单。

将创意付诸实现
第 7 页(共 173 页)
使用 Microsoft Word 2010 和 Microsoft Publisher 2010 中提供的新 OpenType 版式在您的文本中增加一些印记。借助对许多
OpenType 字体形式的连字、样式集和其他版式功能的支持,只需几次单击即可创建专业的类型设置外观。
直接向 Word 2010 文档中的文本应用令人深刻的文字效果,例如渐变填充和反射。现在,借助与粗体和下划线一样容易应用的效
果,您可以成为一名图形艺术家。
节省时间和简化工作
无论手头上的工作是什么,您都需要集中精力将其完成。幸运的是,Office 2010 提供了新的和改进的工具,帮助简化每一步骤并节省
您的时间。
在正确的时间更轻松地访问适当的工具。自定义改进的功能区,让您更容易访问所需的命令。新的 Microsoft Office Backstage™
视图替换了传统的“文件”菜单,从而为所有文件管理任务提供单一的引用点,同时还将相关功能而不是单独功能放在一起,以便
于访问。
使用许多 Office 2010 程序中提供的新粘贴实时预览功能,节省时间并改进您的结果。在 Office 2010 文档之间或从其他应用程序粘
贴内容之前,预览选项。第一次就做正确总是比重新做更容易一些。
使用 Microsoft OneNote® 2010,在一个容易搜索的集中式资源中捕获所有信息、思想和想法。在其他程序中操作时做记录,您的
记录将自动链接回源内容,或者从 OneNote 2010 笔记本中的几乎任何程序快速复制文件内容。
跳到文档中的合适位置,轻松重新排列标题,以及使用新搜索结果列表和自动点击突出显示功能,快速找到您所需的内容。Word
2010 中改进的导航窗格与集成的“查找”工具让您可以轻松进行查找。
恢复关闭时未保存的文件!是的,Microsoft Excel® 2010、Word 2010 和 PowerPoint 2010 使您能够轻松访问您认为已经丢失的所
有版本的文件。

将创意付诸实现
第 8 页(共 173 页)
轻松使用数据管理和分析工具
Office 2010 提供了强大的新功能,来帮助您管理和筛选信息,并获得快速完成任务所需的能力。从您的个人安排到工作或学校计划,
Office 2010 让您能够更容易、更直观、更灵活地完成所需的任务,且会获得可视结果。
在 Excel 2010 中使用新的可视化和分析工具使复杂问题清晰化。使用称为“迷你图”的新的小图表,轻松在靠近您的值位置显示分
析的可视摘要。或者,使用切片器动态筛选 PivotTable® 视图或 PivotChart® 视图中的数据,并仅显示相关详细信息。如果您需要
其他分析功能,则 PowerPivot for Excel 2010 即是为您设计的免费加载项。体验快速处理大量数据。
不必进行学习。新模板和可重用组件使 Microsoft Access® 2010 成为一个快速简单的数据库解决方案。“应用程序部件”和“快
速启动”字段等新功能使您能够立即生成数据库。可从常见 Access 组件中进行选择,并且只需几次单击即可添加常用字段组。而
且,您现在可以通过轻松创建导航窗体(无需任何代码)来简化数据库导航。
使窗体起作用。节省您组织的时间和金钱,同时更快速地收集更好的信息。Microsoft InfoPath® 2010 窗体设计器使用易于生成且
易于使用的电子表格简化了业务流程。减少了多余的数据输入,并且提高了所收集信息的质量。
通过使用 64 位版本的 Office 2010,在 Excel 中处理超过 2 GB 的大规模数据集,并最大化新的和现有的硬件投资。2
2 只能在 64 位系统上安装此选项。有关安装说明和更多信息,请访问:http://office.microsoft.com/zh-cn/ha010369476.aspx。

第 9 页(共 173 页)
重新定义协作方式
沟通和分享是任意协作项目的基本要素。当与其他人一起协作时,相对于流程来说,您需
要将精力集中在任务上。Office 2010 提供新的和增强的功能,来帮助您更好地一起工作并
更加有效地与其他人分享您的工作。这些功能简单、省事,因此您毫不费力就可完成工
作,而且完成的效果更好。
Office 2010 让您能够使用新的共同创作功能更迅速、更轻松地完成工作。与不同地点
的人员同时编辑同一个 Word 2010 文档或 PowerPoint 2010 演示文稿。在同一个
OneNote 2010 共享笔记本中,与其他在自己的桌面或浏览器中使用 OneNote 的用户
比较想法和信息。或者,使用 Microsoft Excel Web App 同时编辑同一个工作簿,改进
您的团队工作。3
与无论安装 PowerPoint 与否的远程观众实时分享您的 PowerPoint 2010 演示文稿。
使用新的“广播幻灯片”功能,在您交付演示文稿时联机进行广播。对于无法参加活动的
人员,几次单击之后即可创建一个高质量的演示文稿视频。4
在 Microsoft Outlook® 2010 中,保持高水平的日常沟通,并轻松快速地对电子邮件采
取措施。改进的“对话视图”使您能够轻松管理大量的电子邮件。新的快速步骤可执
行多命令任务,例如,通过一次单击将一封电子邮件移到其他文件夹中,并使用一个会
议请求对该电子邮件进行答复。
3 共同创作功能需要 Microsoft SharePoint Foundation 2010 或一个免费的 Windows Live ID。通过 Windows Live SkyDrive 的 Word 2010、PowerPoint 2010 和 OneNote 2010 共同创作
功能将在 2010 年的下半年发布。
4 广播幻灯片需要 SharePoint Foundation 2010 或免费的 Windows Live ID。若要通过 SharePoint 2010 广播,则必须安装 Office Web Apps。

更有效地协作
第 10 页(共 173 页)
获取有关共同朋友等人员的附加信息和其他社会信息,同时通过 Outlook Social Connector 与社会及商界保持更好的联系。
您最喜欢的即时消息应用程序得到了改进与扩展。查看您朋友和同事的状态信息和新的联系人卡片,并直接从“选择 Office 2010
应用程序”中轻松开始一个对话。如果您使用 Office Communicator,则可以获得其他工具,例如,不用停下您的工作即可开始语
音呼叫的功能。5
通过使用有助于保护、管理和共享文档的新功能,节省时间并简化与其他人工作的流程。源自 Internet 源的文档现在自动在“受保
护的视图”中打开。当您使用已经了解的文件时,“受信任的文档”功能可节省您的步骤。辅助功能检查器检查文件中可能难以被
残障人士读取的内容。
多种语言形式的工作和沟通变得更容易。在若干个 Office 2010 程序中使用改进的语言工具,指定单独的编辑语言、显示语言、帮
助语言和屏幕提示语言。
结合使用 Microsoft Outlook 2010 与 Business Contact Manager,跟踪您与之有业务往来的人员和组织。创建和自定义反映您
的业务各方面(技术、供应商、客户等)的记录。追踪从构思到圆满结束的线索和机会。在仪表板中查看您业务的收入、毛利和其
他绩效指标。与同事无缝地共享业务数据。制定和遵循营销活动并执行计划。在您已熟悉于管理电子邮件和日历的 Outlook 应用程
序中,执行上述所有操作。
5 即时消息和状态信息需要以下组件之一:带有 Microsoft Office Communicator 2007 R2 的 Microsoft Office Communications Server 2007 R2、Windows Live Messenger 或其他支持
IMessenger 的即时消息应用程序。语音呼叫需要带有 Office Communicator 2007 R2 的 Office Communications Server 2007 R2 或支持 IMessengerAdvanced 的即时消息应用程序。

第 11 页(共 173 页)
您可以选择在任何时候任何地方开始工作、分享和交流
如果您的想法、最终期限和紧急事件不总是在方便的时候发生,您不再需要等待了。
Office 2010 让您可以根据需要在任何时候任何位置(从 Web 甚至从 Smartphone)自由
地完成工作。6
当您不在家或办公室时,或者当您不在自己的计算机旁边时,您仍可以在进行重要演
示之前快速更改演示文稿,与团队进行即兴的头脑风暴研讨,或者帮助最好的朋友修
改简历。使用 Office Web Apps,您可以联机保存文件,然后您几乎可以从任何连接
Internet 的计算机中访问、编辑和共享这些文件。7
Microsoft Office Mobile 2010 向 Windows® 电话提供了您每天都会在工作、家庭或
学校使用的强大 Microsoft Office 2010 工具,并且具有一个特别适合于您的移动设备
屏幕的界面。8
Microsoft SharePoint® Workspace 2010 通过使您能够即使在脱机时也能继续工作,
扩大了使用文件以及与其他人协作的边界。有了对 Microsoft SharePoint Server
2010 内容的脱机访问权限,可以轻松更新文档和列表,而且确信在您回到联机状态时
所有内容都将自动同步到服务器。
6 Web 和 Smartphone 访问需要适当的设备,而有些功能需要 Internet 连接。Web 功能使用 Office Web Apps,它需要受支持的 Internet Explorer、Firefox 或 Safari 浏览器和 SharePoint
Foundation 2010 或 Windows Live ID。某些移动功能需要 Office Mobile 2010,它未包含在 Office 2010 应用程序、套件或 Office Web Apps 中。Office Web Apps、Office Mobile 2010
和 Office 2010 应用程序在功能上存在一些差异。
7 Office Web Apps 包含 Microsoft Word Web App、Microsoft Excel Web App、Microsoft PowerPoint Web App 和 Microsoft OneNote Web App。
8 Office Mobile 2010 包含 Word Mobile 2010、Excel Mobile 2010、PowerPoint Mobile 2010、OneNote Mobile 2010 和 SharePoint Workspace Mobile 2010。Outlook Mobile 2010 预
安装在 Windows 电话(Windows Mobile® 6.5 或更高版本)上,在 Microsoft Office 2010 的一般使用中,将作为默认电子邮件客户端。

第 12 页(共 173 页)
仔细了解 Office 2010
了解 Office 2010 帮助您完成任务的新方式,无论您是独自工作、与他人一起工作还是在旅
途之中。
Microsoft Access® 2010
Microsoft Excel® 2010
Microsoft InfoPath® 2010
Microsoft Office Communicator 2007 R2
Microsoft OneNote® 2010
Microsoft Outlook® 2010
Microsoft PowerPoint® 2010
Microsoft Publisher 2010
Microsoft SharePoint® Workspace 2010
Microsoft Word 2010

第 13 页(共 173 页)
从“选择 Office 2010 程序”中编辑图片 - 新增和改进功能!
如果您能够在 Office 2010 文档中像专业人员一样编辑图片,而无需其他照片编辑程序,则
可以节省时间和金钱。
您要将重要的商业报告、历史学期论文或社区通讯结合在
一起,无论怎样,您都希望您的消息给人留下难忘的印
象,看上去绝对最好。
幸运的是,Office 2010 让您看上去像一名设计专家,可以
使用一些新的和改进的工具处理图像。通过几次单击应用
艺术效果(例如,画图笔划、透明或水彩海绵);使用专
业品质的更正和着色工具来立即调整您的图片;以及使用
高级的裁剪和新的背景移除工具,以便您总是恰好显示希
望观众看到的内容。
快速提示
可用位置:
编辑照片时使用实时预览可节省时间。每当您选择一张图片,
“图片工具格式”选项卡就会出现。在该选项卡上指向库中的一
个选项,例如 Word、Excel、PowerPoint 或 Outlook 中的“更
正”、“着色”或“艺术效果”,以便预览应用到您的图片的选
定格式。
Publisher 2010 中新增和改进的图片编辑功能不同于 Word、
Excel、PowerPoint 和 Outlook 中的相应功能。有关详细信息,
请参见第 15 页的“特定于产品的突出显示内容”表。

第 14 页(共 173 页)
高级的裁剪工具
会在您进行裁剪
时以阴影形式显
示您的完整图
像。Word、Excel
、PowerPoint 和
Outlook 中提供此
处显示的形状裁
剪功能。

第 15 页(共 173 页)
特定于产品的突出显示内容
诸如标记、线条图、虚化、透明和柔和这样的所有新艺术效果
都有助于您看起来像一名设计专家。
包括锐化、柔化以及改进的亮度和对比度在内的新更正工具可
帮助您立即完美修饰图片。
通过包括颜色饱和度和色调在内的新着色工具以及改进的重新
着色工具,您可以更加灵活地调整文档中的图像。
通过改进的裁剪工具,只需在裁剪区域拖动和调整图片大小,
您就可以对形状或所选纵横比进行裁剪,也可以平移和放大关
键图像元素。
新增的移除背景工具使自定义图像内容变得简单容易。
改进的照片编辑工具使您能够裁剪、平移和放大图像,以便始
终显示图片的最好一面。
通过改进的图片框,容易置换出图片,同时保留文档的外观和
布局。
新增的图片题注功能使您能够从布局库中进行选择,例如将标
题置于顶部、底部或照片两侧或与文本重叠。
通过新增的图片交换工具,您只需单击一次,即可交换一个页
面上两个所选图像的位置或交换这两个图像的格式。

第 16 页(共 173 页)
从 PowerPoint 2010 中嵌入、编辑和管理视频 - 新增功能!
交付可吸引您的观众的动态演示文稿。
在 PowerPoint 2010 中嵌入和自定义您的视频体验,而无需其他
软件。您还可以轻松插入已上传到网站的链接视频,以便直接在
您的演示文稿中播放。9
让您的媒体每次都完美地适合您的消息。轻松编辑和管理您从文
件插入的视频:
嵌入视频。现在默认情况下,嵌入您从文件插入的视频,这样
您在与其他人共享演示文稿时,就不必管理其他文件。
视频书签。对视频中的关键帧标记书签,以便在播放期间到达
某个书签时,快速访问动画或触发动画自动开始。
视频剪裁。通过一次简单的单击和拖动对您的视频进行剪裁,
以便观众看到和听到的正是您所希望的内容。
快速提示
可用位置:
若要从您的文件中插入视频,请在“插入”选项卡上,单
击“视频”,再单击“文件中的视频”。只要选择视频,
就会自动显示“视频工具格式”和“播放”选项卡。
若要从网站中插入您的视频,请在“插入”选项卡上,
单击“视频”,再单击“网站中的视频”。
现在,您还可以在从文件插入演示文稿的音频中,进行
剪裁、添加书签和淡出。
9 播放来自网站位置的链接视频需要 Internet 连接。

第 17 页(共 173 页)
直接从 PowerPoint
2010 中剪裁视频。
视频工具。添加淡出、视频效果和样式。您应用到从文件插入的视频中的格式和效果在视频播放时保留。
视频标牌框架。使用幻灯片区域更有效地讲述您的故事,避免出现难以打印的纯黑色矩形框。从视频中选择一帧或从文件中选择一
张图片,作为视频未在播放时填充对象区域的图像。
以背景形式播放视频。从文件中插入的视频保持您将其放置在幻灯片上的顺序、幻灯片布局或幻灯片母版,这样使您能够在演示文
稿期间,作为动态幻灯片背景或作为动画设计序列的一部分播放视频。

第 18 页(共 173 页)
优化媒体兼容性。当您需要共享包含嵌入的音频或视频的演示文稿时,或从另一台计算机进行演示时,请使用“优化媒体兼容性”
工具来帮助确保最佳的体验。
压缩媒体。通过压缩嵌入演示文稿中的媒体文件,减小文件大小简化分享并提高播放性能。
更多的格式灵活性。插入一组核心的音频和视频格式,如 WMV、WMA 和 MP3。支持的现成核心格式将因操作系统而异。当您安
装第三方提供的 DirectShow 编码解码器时(可能收费),PowerPoint 2010 还支持其他格式,如 DivX、MOV 和 H. 264。
演示时使用新控件暂
停、后退、快进、跳到
书签以及停止音频和视
频内容,而不用离开幻
灯片演示模式。10
10
新音频和视频控件对您从文件中插入的媒体可用。从网站中插入的视频将具有由相应网站提供的控件。

第 19 页(共 173 页)
Word 2010 和 Publisher 2010 中的 OpenType 版式 - 新增功能!
充分利用 OpenType 字体,在文档和发布内容中增加您自己的修饰。
通过 Word 2010 和 Publisher 2010 使用多种 OpenType 字体形式的版
式功能时,可以轻松地向您的文本中添加效果。从您公司信函的信头到
个人邀请,连字、样式集等功能提供简单但有效的方式,为您的文档和
发布内容添加修饰。
查看您拥有的内置字体和自定义 OpenType 字体中可用的
OpenType 版式功能。例如,尝试 Constantia 连字或者 Calibri 或
Cambria 的数字形式和间距。或者,尝试 Office 2010 中的新
Gabriola 字体,该字体提供一组丰富的样式集。
快速提示
可用位置:
在 Word 2010 中,在“开始”选项卡上的“字体”组
中,单击对话框启动图标。在“字体”对话框中,单击
“高级”选项卡。
在 Publisher 2010 中,选择任意文本框中的文本。然后
在“文本框工具格式”选项卡上,浏览“版式”组中的
选项。
可用功能因字体而异。

第 20 页(共 173 页)
使用样式集为您的
文档和发布内容增
添一份优雅。
特定于产品的突出显示内容
新 OpenType 版式功能包括:
样式集
数字形式和数字间距
连字
OpenType 字距调整
新 OpenType 版式功能包括:
样式集
样式交替
数字样式(数字形式和数字间距)
真正的小号大写字母
连字
OpenType 字距调整

第 21 页(共 173 页)
Word 2010 中鼓舞人心的文字效果 - 新增功能!
如应用粗体或下划线一样,为文本增添非凡效果。
您可以增大字体大小或更改字体颜色使重要文本引入注意。但现
在借助 Word 2010,您可以通过使用用于图形和图像的相同类型
的格式设置效果,使您的文本达到新的高度。
与 Word 早期版本中的艺术字不同,您是将文字效果应用到实
际的文档文本,这样您仍可以编辑文本并对其进行拼写检查,
甚至向段落、字符、列表或表样式中添加文字效果。
可用文字效果包括渐变填充、自定义阴影、反射、发光、柔边
缘、凹凸等,还有一些预设库选项,您利用这些选项可以快速
应用一组调和的效果。
快速提示
新增位置:
其他可用位置:
有关您未在“文字效果”库中看到的其他效果,请在
“字体”组中单击对话框启动图标。然后,在“字体”
对话框的底部,单击“文字效果”。
这些相同的文字效果也与艺术字一样可用,可应用到
PowerPoint 2010 中的任何文本以及 Excel 2010 中的图
形中的文本。
正如在 PowerPoint 和 Excel 中一样,除了文本,还可以
将相似的效果应用到 Word 2010 中的形状。

第 22 页(共 173 页)
Word 2010 中的
“文字效果”库
可在“开始”选
项卡上的“字
体”组中找到。

第 23 页(共 173 页)
可自定义的功能区 - 改进功能!
随时随地查找您所需的命令。
通过 Office 2010 应用程序中提供的已改进功能区,可以轻松揭示
更多命令,这样一来,您可以将精力集中在最终产品上,而不是
集中于如何获得最终产品的过程当中。
在功能区上自定义或创建您自己的选项卡,以按照个人的工作
风格个性化 Office 2010 体验。
功能区上显示的标准选项卡将组织在一起以显示与给定任务相
关的命令,以便您能更快地找到所需命令。
快速提示
新增位置:
改进位置:
若要自定义功能区,请单击“文件”选项卡以打开
Backstage 视图。单击“选项”,然后单击“自定义功
能区”。
功能区还提供上下文选项卡,以便在恰当的时间向您提供正确的工具。例如,当您在 Word 中选择一张图片时,功能区上将显示一
个上下文选项卡,提供您编辑该图片和设置该图片格式所需的所有工具。
可自定义的功能区是 OneNote、Publisher、InfoPath 和 SharePoint Workspace 中的新增内容。

第 24 页(共 173 页)
Microsoft Office Backstage 视图 - 新增功能!
您所需的所有任务均触手可及,可提高生产效率。
在左上角功能区上的“开始”选项卡旁,您可以看到“文件”选项
卡。只需单击该选项卡即可通过所有访问,这使得比以前更容易管理
文件和自定义 Office 2010 体验。功能区、浮动工具栏和实时预览全部
可以帮助您在文档中操作;Backstage 视图可以帮助您使用文档。
轻松有组织地访问以前在若干个位置传播的工具。例如,在若干
个应用程序中,打印选项(包括“打印预览”)现在组合在一
起。一个简单的“打印”选项卡。当打开或完成一个文档时,查
找经常访问的命令,例如创建、打开和保存文件;定义文档属
性;以及共享内容。
快速提示
可用位置:
在 Backstage 视图中,单击“选项”可访问您的应用程
序设置。
在 Backstage 视图中的“帮助”选项卡上,查找联机资
源,如产品更新和自我支持链接。
Backstage 视图可以扩展。为业务方便,IT 可以并入其他系统中的工作和信息流,并在最有用的 Microsoft Office 应用程序中突出
显示这些流。例如,Backstage 视图让您能够将后端记帐或 HR 工作流带入 Office 2010 中。
Backstage 视图使用起来既简单又强大。

第 25 页(共 173 页)
很多 Office 2010 程序的 Backstage 视图中都提供集成的打印体验。

第 26 页(共 173 页)
特定于产品的突出显示内容
恢复未保存的文档版本,检查可访问性,或确保文档完成,即
将进入黄金时间。
将文档保存到 Microsoft SharePoint® 2010 网站或 Windows
Live™ SkyDrive™ 文件夹中,以便您与其他人可以同时打开和
编辑文档。
在“属性”窗格中查看文档作者或其他编辑人员空闲与否,并
及时与之沟通。
恢复未保存的工作簿版本,检查可访问性,或确保工作簿完
成,即将进入黄金时间。
将文档保存到 SharePoint 2010 网站或 Windows Live SkyDrive
文件夹中,以便您可以与其他人共享文档。
在“属性”窗格中查看工作簿作者或其他编辑人员空闲与否,
并及时与之沟通。

第 27 页(共 173 页)
使用工具压缩和优化嵌入演示文稿中的视频和音频文件,从而
轻松管理您的媒体。
实时向远程观众广播幻灯片,或制作高质量的演示文稿视频。11
恢复未保存的演示文稿版本,检查可访问性,或确保演示文稿
完成,即将进入黄金时间。
将文档保存到 SharePoint 2010 网站或 Windows Live SkyDrive
文件夹中,以便您与其他人可以同时打开和编辑文档。
在“属性”窗格中查看演示文稿作者或其他编辑人员空闲与
否,并及时与之沟通。
管理您的帐户设置,如添加新的电子邮件帐户。
配置您不在办公室时的自动答复,修改存档选项,并组织规则
和警报。
打开 Outlook 日历或数据文件,导入或导出文件、设置和 RSS
源,或打开共享文件夹。
如果您的邮箱有大小限制,则新的配额温度计将提供邮箱中所
剩空间的直观表示形式。
将您的工作分享到 SharePoint Server。
11
广播幻灯片需要 SharePoint Foundation 2010 或免费的 Windows Live ID。若要通过 SharePoint 2010 广播,则必须安装 Office Web Apps。

第 28 页(共 173 页)
迅速开始使用联机承载的可通过 Access 访问的新内置模板和
社区提交的模板。
通过新添加的 Access Services 将数据库发布到 SharePoint
Server 2010,以便可以通过 Web 浏览器访问该数据库。12
查找基本的数据库管理工具,例如,简洁化和修复数据库,或
使用密码对数据库进行加密。
轻松以另一种文件格式保存数据库的一个副本,并与其他人共
享该副本。使用新数据库模板格式实现有效重用,或通过几次
单击生成数据库的备份副本。
以 PDF 或 XPS 格式保存数据库对象,以便与没有数据库访问
权限的人员共享这些对象。
迅速开始使用联机承载的可通过 Publisher 访问的新内置模板
和社区提交的模板。
查看带有标尺和页码的大型发布内容的打印预览时,使用集成
的打印体验调整打印设置。或者,使用新的背景光功能“看
穿”纸张,以便预览两面发布内容的另一面,并确保这一面按
您希望其显示的方式打印。
保存 PDF 或 XPS 格式的发布内容,或以您选择的几种图像格
式(如 JPEG)保存发布内容的副本,便于轻松打印和共享。
保存业务信息以自动将其包括在发布内容中,检查发布内容中
是否有设计错误,或管理专业打印设置。
12
此功能要求必须启用 Microsoft SharePoint Server 2010 和 Access Services。若要通过 Web 浏览器访问 Web 数据库,则需要一台适当的设备、Internet 连接,以及支持的用于
Windows 的 Windows Internet Explorer 7、用于 Mac 的 Safari 4 或更高版本和用于 Windows、Mac 或 Linux 的 Firefox 3.5 或更高版本的浏览器。

第 29 页(共 173 页)
查看和管理所有打开笔记本的设置,并同步共享笔记本。
创建和访问共享笔记本,包括存储在 Web 上的共享笔记本,
以便您可以使用 OneNote 2010 和 Microsoft OneNote Web
App 与其他人同时编辑您的笔记本。13
更改联机连接设置,设置关于工作区变化的警报,管理帐户设
置,或查看和管理消息历史记录和联系人。
新建工作区,使您的帐户可从其他计算机进行访问,或在您的
PC 上共享文件并邀请其他人到您的工作区。
13
从 Web 保存和访问共享笔记本以及使用 OneNote Web App 需要 SharePoint Foundation 2010 或免费的 Windows Live ID。在 Windows Live 上,OneNote Web App 及同时编辑共享
笔记本的功能在 2010 年的下半年将变为可能。

第 30 页(共 173 页)
粘贴之前预览选项 - 新增功能!
在多个应用程序中重用内容时节省时间。
您在文档和程序之间复制的内容来自于各种源:网页中的表,文
档、演示文稿或工作簿中的图表和图形,或者便笺或电子邮件中
的其他内容。无论您的信息源自哪里,在 Office 2010 中进行粘贴
从来都不容易。使用“粘贴实时预览”,预览各种粘贴选项,并
确定您粘贴的内容在实际粘贴之前的外观。不再使用“撤消”并
重试,“粘贴实时预览”可帮助您只需操作一次即可达到目的。
确保您重用的内容完全按预期显示,从而生成一致的、专业外
观的文档。
可用的粘贴选项根据上下文发生更改,以便最适合于您正在重
用的内容。
快速提示
可用位置:
在“开始”选项卡上的“剪贴板”组中,单击“粘贴”
按钮下的箭头以查看粘贴选项。然后,将您的鼠标指针
悬停在粘贴选项之上,在粘贴前预览结果。
屏幕提示提供其他信息来帮助您做出决定。
可在粘贴之后访问“粘贴选项”库。单击粘贴时出现的
图标可展开粘贴选项。或者,如果您更喜欢使用键盘,
可按 Ctrl 展开粘贴选项,然后使用向左键和向右键在选
项间移动。

第 31 页(共 173 页)
提交前预览格式。例如,利用此处显示的选项,您可以在粘贴前预览一个表将如何显示在您的文档中。

第 32 页(共 173 页)
使用 OneNote 2010 轻松捕获和访问所有信息 - 新增和改进功能!
为您的所有想法和创意创建一个集中资源。
您可能已经在使用 OneNote 捕获文本、图像、音频和视频。现在,OneNote 2010 引入了许多新的和改进的功能,可帮助您保持所有
重要信息比以前更容易进行访问。下面是 OneNote 2010 如何保持您控制内容的示例。
搜索导航
OneNote 2010 中改进的搜索体验在您键入时立即显示搜索结果,并且新的分级系统从过去的选择中学习,对便笺、页面、页面标题和
最近选择项划分优先级,以便您可以更轻松迅速地获得所需的内容。
OneNote 2010 搜索筛
选出多种类型的内容,
并在您键入内容的同时
显示搜索结果。

第 33 页(共 173 页)
链接笔记
将 OneNote 2010 连接在桌面一端,并在 Word 2010 、
PowerPoint 2010 或 Windows® Internet Explorer® 中工作时做
笔记。OneNote 自动提供指向您做笔记时在源文档中的位置的
链接。
快速存档
在其他程序中工作时轻松收集信息。只需几次单击,即可将文
档、网页、电子邮件或多数任意程序中所需的内容副本放置在
OneNote 笔记本中预期的准确位置。
快速提示
可用位置:
若要开始在 OneNote 2010 中做链接笔记,在 Word
2010 或 PowerPoint 2010 中,在“预览”选项卡上单击
“链接笔记”。在 Internet Explorer 6 或更高版本中,
在“工具”菜单上单击“OneNote 链接笔记”。
若要使用快速存档,请从 OneNote 2010 中获取屏幕剪
辑,将 Outlook 2010 电子邮件发送到 OneNote,开始
链接笔记生成会话,或将文档打印到 Send to OneNote
2010 虚拟打印机。将有一个对话框自动提示您在笔记本
中选择要放置内容的位置。

第 34 页(共 173 页)
Word 2010 中的导航窗格和集成的查找体验 - 改进功能!
比以前更容易保持高水准的文档内容。
从年度报告到法律诉状、学期论文和个人手稿这样的长文档有很
多形式。但是,所有这些文档都有一个重要的共同点:您需要又
快又简单的方法来访问和管理内容。幸运的是,Word 2010 中改
进的导航窗格(以前称为“文档结构图”)集成了增强的查找工
具,并无缝地转换文档导航和组织体验。
浏览标题快速在文档中找到所需的位置,然后单击立即移动到
该位置。
快速提示
可用位置:
使用集中式导航窗格中的搜索工具,您还可以按对象类
型(包括图形、表、公式、脚注、尾注和注释)浏览文
档。或者,访问熟悉的“查找”对话框,获得更高级的
搜索或“查找和替换”任务。单击搜索框中的箭头获得
所有这些选项及更多选项。

第 35 页(共 173 页)
在改进的导航窗格中拖放标题快速重排文档内容。

第 36 页(共 173 页)
在导航窗格的新结果视图中,快速预览所有搜索匹配项。单击任意结果预览即可跳到文档中的相应点。
查看文档中自动突出显示的所有搜索命中项。无论什么位置有搜索结果出现,也都会在导航窗格中突出显示标题。
改进的“查找”工具
集成到导航窗格中,
其中包含新的搜索结果
窗格。

第 37 页(共 173 页)
恢复未保存的 Office 2010 文档版本 - 新增功能!
工作而不用担心浪费时间。
没有什么比丢失您花费这么多的时间和精力去创造的工作更令
人沮丧了。但我们之前都遇到过这种情况。您工作了一段时
间,将内容都处理好了,然后关闭文档而没有保存。或许您错
过了提示,又或许您在关闭文件时分心了。不管怎样,结果是
相同的,您花时间所做的工作全白费了。好了,这种情况不会
再发生了!
通过扩展您可能已从 Microsoft Office 早期版本中了解到的自
动恢复功能,您现在可以恢复关闭时未保存的文件版本。
最多可访问您之前保存的活动文档的最后五个自动保存版
本。如果您保存并关闭文档,则将自动删除所有自动保存
版本。如果您关闭之前保存的文档而没有保存,则最后一
个自动保存版本将保留,直至您的下一个编辑会话。
快速提示
可用位置:
从 Backstage 视图访问这些功能。在“信息”选项卡上的
“管理版本”按钮下恢复未保存的文件。之前保存的文档的
可用自动保存版本将自动显示在“信息”选项卡上的“版
本”标题下。
恢复可用的未保存文档和自动保存版本要求您选择保存自动
恢复信息。若要保留自动保存版本直到下一次编辑会话,您
还必须在未保存即关闭时选择保留上一个自动保存的版本。
若要访问这些选项,请在 Backstage 视图中单击“选项”,
然后单击“保存”。
恢复之前从未保存过的文件的未保存版本。未保存的文件在
自动删除前会保存四天。

第 38 页(共 173 页)
从 Backstage 视图中的“信息”选项卡访问自动保存和未保存的文件。

第 39 页(共 173 页)
使用 Excel 2010 分析信息和创建引人注目的可视化 - 新增和改进功能!
快速有效的分析。
迷你图
有时,数字本身可以说明问题。而另外一些时候,图表或图形可
以清楚地阐明您的信息。通过 Excel 2010,您可以在同一个单元
格内使用数字和图表。迷你图是工作表单元格中的小型图表,它
以清晰简洁的直观表示形式呈现数据,以便您快速轻松地参考。
可使用迷你图来显示一系列值的趋势,如季节性增长、您的
住宅价格或您的每月支出。
通过在相应的数据旁边放置一个迷你图,突出显示最大值或
最小值并增强效果。
向图表数据的值旁边添加迷你图。
快速提示
可用位置:
使用“迷你图工具设计”选项卡上的“分组”选项将所选迷
你图的格式设置为单一单元格,或使用“取消分组”单独设
置迷你图的格式。

第 40 页(共 173 页)
条件格式
Excel 2010 中的条件格式具有更大的格式灵活性,利用条件格式,您可
以发现和图解重要趋势并突出显示数据例外。
借助更多的图标集灵活性自定义规则。现在,您可以混合匹配不同
集内的图标,也可以隐藏满足指定条件的单元格图标。
进行更好的比较。有了增长的数据栏长度,负值得到更清晰的显
示,并且现在禁止显示零值。
辨别数据的趋势。新的渐变填充与边框和纯色填充使值增加可见性
变得更加容易。
快速提示
可用位置:
将数据栏的位置轴定位在单元格中心,以便更好地
强调正负值。
通过选择各自“条件格式”库底部的“更多规
则”,轻松修改颜色、填充、边框、图标、数据
栏,或 Excel 2010 计算最高值、最低值或中点值的
方式。
将条件格式与渐变填充和边框、数据栏以及图标集一起
使用更好地分析数据。

第 41 页(共 173 页)
数据透视图交互性
Excel 2010 包含了最常用的数据透视图,用于执行进一步的可视分析和
报告。您现在可以使用新的交互按钮直接对数据透视图进行筛选。
控制屏幕上显示的内容,使筛选变得更加容易。出于打印目的隐藏所
有 交 互 按 钮 , 或 隐 藏 个 别 可 能 不 适 用 于 您 的 筛 选 需 求 的
按钮。
快速提示
可用位置:
在您对数据透视图进行筛选之后,交互按钮将显示
一个筛选器图标,正如数据透视表今天做的一样。
使用新交互按钮快速筛选数据
透视图视图。

第 42 页(共 173 页)
搜索筛选器
高效查找您所需的内容对于大型工作表来说是必须的。通过筛选,您可以迅
速定位和显示表、数据透视表视图和数据透视图视图中的特定内容,但通过
可用筛选器的搜索怎么样?您可以有数千甚至过万种可用选项。利用 Excel
2010,您可以使用新的“搜索筛选器”,花更少的时间筛选大型数据集。
快速提示
可用位置:
使用“开始”选项卡上的“样式”组中的“套用表
格式”,快速将数据范围转变成表。
与位置无关的筛选和排序。当您向下滚动一个长的
Excel 表时,表标题将替换列顶部的常规工作表标
题。在 Excel 2010 中,筛选和排序选项现在保持可
见,且无需冻结您的窗格。
搜索筛选器在筛选选项中提供即时搜索。首先,键
入您的搜索词,相关项将立即显示。使用“将当前
所选内容添加到筛选器”选项进行后续搜索,以便
添加其他筛选器项并维护您之前筛选的列表。

第 43 页(共 173 页)
切片器
收集有用的详细信息只是数据分析的一半,另一半是使用适当的工具帮助
您更好地理解数据。在 Excel 2010 中,可以使用切片器帮助您更快、更轻
松地解释信息。增强的数据透视表和数据透视图筛选让您可以更直观地对
大量的数据进行筛选。快速找到所需的相关信息,清楚了解报告中所筛选
的项目。
对多个数据透视表视图或数据透视图视图进行筛选。可以将单个切片器
连接到任意数量的数据透视表视图,以便您能够同时对多个对象进行
筛选。
筛选器在高速工作当中 — 您的切片器将随着基础数据透视表或数据透
视图中数据的变化而动态更改和更新。
快速提示
可用位置:
将切片器置于所需位置。可以像图表或图形一样
来回移动切片器及调整切片器大小,以便您能够
控制报表的外观。
在多个列中显示切片器列表项。选择切片器,并
在“切片器工具选项”选项卡上的“按钮”组
中,修改“列”计数。
使用切片器通过比以前少的步骤对数据透视表
视图或数据透视图视图进行筛选,并快速显示
合适的详细信息。

第 44 页(共 173 页)
PowerPivot for Excel 2010
PowerPivot for Excel 2010 是一个数据分析工具,该工具直接在用户已
经了解并且喜爱的 Microsoft Excel 应用程序中提供无可匹敌的计算
能力。
利用 PowerPivot,您可以将大量数据转换为有意义的信息,从而迅速
得到您需要的答案。
快速提示
适用于:
在以下网址中获得免费的 PowerPivot for Excel 2010 加
载项:http://www.powerpivot.com(该链接可能指向
英文页面)。
您可以毫不费力地与其他人分享您的成果,并且 IT 部门可以通过基于 SharePoint 的管理工具提高操作效率。为您提供洞察和决策能力
,自信分享与协作,并帮助提高 IT 效率。
基于 Excel 的内存中分析。利用高效的压缩算法将最大的数据集加载到内存中,突破桌面上大型数据分析的现有局限性。
数据分析表达式 (DAX)。将强大的相关功能交到想要创建高级分析应用程序的高级用户手中,如 SamePeriodLastYear()、
ClosingBalances()、Previous Day() 等。
快速开展工作。利用新的 Excel 功能(如切片器)以及您已经了解的功能,包括功能区、数据透视表视图和数据透视图视图。
几乎无限支持数据源。提供加载和结合任意位置的源数据以在桌面上进行海量数据分析的基础,包括关系数据库、多维源、云服务、
数据源、Excel 文件、文本文件和 Web 中的数据。
SharePoint 集成。使用户能够共享数据模型和分析,并且因为解决方案位于 SharePoint 中,您可以配置刷新周期确保数据自动保
持最新。14
14
PowerPivot for SharePoint 需要 SQL Server® 2008 R2 或更高版本及 SharePoint 2010。

第 45 页(共 173 页)
在分析解决方案上进行协作。将您的工作簿转换为几乎可以随时从任意位置访问的共享应用程序。从促使 SharePoint 如此高效
的所有功能中受益,如基于角色的安全性、工作流、版本控制以及自动刷新数据,甚至可以将共享工作簿应用程序重用作数据
源以进行新的分析。
PowerPivot 管理仪表板。使 IT 管理员能够监控和管理共享应用程序,从而确保高级安全性、高可用性和性能。
从桌面上使用
PowerPivot for
Excel 2010 建模和
共享强大的分析。

第 46 页(共 173 页)
用于有效数据库创建的工具 - 新增和改进功能!
在 Access 2010 中更快更省力地生成数据库。
利用 Access 2010,您不需要是一名数据库专家即可充分利用信息。无论您是大公司、小企业所有者还是非盈利组织,甚至是查找更有
效的方法来管理您个人的信息,您都将会发现各种各样的数据库模板可帮助您快速有效地开始。
预生成的数据库模板
预生成的模板是结合您的情况设计的。从活动组织、销售和营销计划到跟踪
学生、教师或慈善捐款,您都将快速找到各种数据库模板。
向您的同伴寻求灵感。从 Access 在线社区开始使用数据库模板。从内置
模板类别进行选择,如资产、联系人、计划或非盈利。或者,在
Office.com 中搜索更多模板解决方案,而不用离开 Access,您甚至将找到
可帮助您完成特定数据库任务的示例模板。
快速提示
可用位置:
通过创建一个数据库模板并与 Access 在线社
区共享,从而宣传自己。包括数据库的名
称、描述、应用程序图标、预览图像,甚至
包括示例数据。
应用程序部件
使用新的模块组件生成数据库。利用应用程序部件,只需几次单击,即可在数据库或组织中添加常用组件(如跟踪联系人所需的所有
表、窗体和报表),从而简化了数据库创建过程。
通过重用其他人在数据库中生成的部件,节省时间和精力。
打包您自己的应用程序部件,并在数据库和组织中重用它们。

第 47 页(共 173 页)
添加由多个组
件组成的应用
程序部件,或
选择一个空白
表单布局。
“快速启动”字段
同时将多组字段添加到表中。利用新的“快速启动”字段,您可以快速有效地添加多个预设置格式的相关字段。这不仅节省时间,还
会在创建使用类似字段的表时帮助确保一致性。
只需两次单击,即可插入一个“快速启动”字段,并可添加地址、城市、州/省、邮政编码和国家/地区等字段。
创建您自己的“快速启动”字段或字段组,以便在其他表和数据库中重新使用。例如,针对常用的计算创建一组字段,而利用
Access 2010 中新添加的计算字段,您甚至可以包括计算结果。

第 48 页(共 173 页)
Office 主题
在 Access 数据库中应用专业设计。现在,您可以利用熟悉又好看
的 Office 主题,并在 Access 客户端和 Web 上高保真地将这些主
题应用到您的数据库。从各种主题中进行选择,或设计您自己的
自定义主题,以便获得好看的窗体和报表。利用 Access 2010 中的
Office 主题,通过两次单击即可更改整个数据库的字体,甚至更改
颜色。
灵活的格式设置。将 Office 主题设置为数据库默认主题,或应
用特定主题选择窗体和报表。如果更改或修改主题,则使用该
主题的所有项都将进行自动更新。
快速提示
新增位置:
其他可用位置:
Access 表也支持 Office 主题。简单选择主题字体(标题
字体或详细内容字体),并从“主题颜色”画板上选择
颜色。如果为您的数据库选择一个不同的 Office 主题或
修改主题,则表将自动更新为新格式选择。
使格式保持协调。Access 2010 中的 Office 主题使用在 Excel、Outlook、PowerPoint 和 Word 中找到的完全相同的主题,这使得您
可以轻松创建匹配的 Office 文档。

第 49 页(共 173 页)
几次简单单击之后,对多个数据库对象使用 Office 主题并更改格式。

第 50 页(共 173 页)
导航窗体
轻松使用拖放功能向数据库中添加导航。使用导航窗体,使您使
用的窗体和报表更易于访问,随时在需要时使用。或者,如果为
其他用户创建数据库,则可以创建一个导航窗体,以便您的用户
可以执行常见任务,并轻松查找不常见任务。
无需任何代码或逻辑。首先,新建一个导航窗体,并简单地
将常用窗体和报表拖放到导航窗体上。
易于使用的内置布局。从六个预定义的导航模板中进行选
择,并组合使用水平或垂直选项卡。
快速提示
可用位置:
使用在“窗体布局工具格式”选项卡上的“控件格式”组中
找到的新形状工具,增强您的导航控件。使用“快速样式”
库,并选择匹配所选 Office 主题的格式选项。使用“更改形
状”库将您的控件转换成圆角或缺角矩形。
即使复杂的数据库也能实现导航窗体。可以使用多级别的水平和垂直选项卡显示含有大量 Access 表单和报表的应用程序。
创建导航窗体以便快速访
问常用的窗体和报表。

第 51 页(共 173 页)
条件格式规则管理器和数据栏
更容易访问条件格式规则及更多选项。Access 2010 中的条
件格式规则管理器已得到了显著的改进。现在,您可以快速
切换字段,在单一的简化视图中修改、添加或删除条件格式
规则。最重要的是,您可以与数据栏一起向字段中添加多达
50 个条件,从而增大影响和分析。
立即查看结果。在不离开“条件格式规则管理器”的情
况下应用条件格式规则,并根据需要精简规则。
快速提示
可用位置:
轻松修改规则应用于字段的过程,其中无需重新创建规则。
为最短栏和最长栏的长度定义您自己的阈值并设置特定值。
或者,为了更多强调,仅显示数据栏并禁止显示值。
向窗体和报表中添加使用渐变填充的数据栏,以便获得对值的深入了解,这样您可以做出更好的决定。
直观查看一个值与其他值的比
较方式,或使用新数据栏标识
趋势。

第 52 页(共 173 页)
宏设计器和数据宏
轻松使用 Microsoft IntelliSense® 技术生成您的宏。
修补后的宏设计器使您快速而方便地从头开始创建宏变得更加简
单。而且,如果您是一个有经验的 Access 用户,则宏设计器将使
您更容易创建、编辑和管理宏以及扩展数据库应用程序。
使用快速信息、自动完成和工具提示快速创建宏并减少错误。
利用宏设计器增强功能提高您的生产效率,加快编码并轻松重
用现有宏。
快速提示
可用位置:
与其他人共享您的宏,或轻松重用由其他人编写的宏。
简单地将您的代码粘贴到任意文本编辑器中,当粘贴到
宏设计器中时,Access 会将代码转换为正确的格式。
使用数据宏在表中添加逻辑,而任何连接到表的表单或查询(甚至是外部应用程序)都将自动继承数据宏,因为它们存储在表中,
而不是存储在使用表的对象中。

第 53 页(共 173 页)
InfoPath 2010 中的表单设计器 - 新增和改进功能!
简化业务流程:创建好用的窗体,节省组织的时间和金钱。
更快、更好地收集信息。InfoPath 2010 简化了业务流程。易于生
成且易于使用的电子表单帮助减少了多余的数据输入并提高了所
收集数据的质量。联机或脱机使用 InfoPath 2010 客户端表单。填
写表单,即使您未连接到网络。通过按下某个按钮,表单设计器
会自动使用新的预生成规则、表单布局节、样式等,基于
SharePoint 列表生成美观的表单。
通过 InfoPath Filler 直接填写表单。对于只想要打开和填写表
单的人员,我们移除了所有额外的工具,并且表单数据验证、
屏幕提示和条件格式是始终关闭帮助的。
快速提示
可用位置:
若要填充某人为您设计的表单,请在 Microsoft
Windows“开始”菜单上的“Microsoft Office”程序下
,找到 InfoPath Filler。
有了 InfoPath 2010 和 SharePoint Server 2010,所有浏览器表单内容现在都符合 Web 内容辅助功能准则 (WCAG) 2.0 AA,并且可
由残障用户进行访问。
在 SharePoint Workspace 2010 中联机或脱机使用表单的本机实现。
现在,InfoPath 2010 通过支持数字签名保留表单内容,从而帮助确保业务流程信息完整。
由于使用了熟悉的 Microsoft Office 界面,学习该工具是一件轻而易举的事情,包括拼写检查器、字体格式、改进的剪切和粘贴以
及其他工具的好处。
使用 Outlook 2010 消息内部的 InfoPath 2010 表单,轻松在集中的位置(SharePoint 库或数据库)以预期的形式收集数据。

第 54 页(共 173 页)
创建已完成的 InfoPath 2010 表单的 XPS 或 PDF 版本以方便存档。
InfoPath 2010 中的直接表单
设计。

第 55 页(共 173 页)
对 Office 2010 的 64 位支持 - 新增功能!
高级用户:这是为您准备的。
利用 64 位版本的 Office 2010。例如,64 位 Excel 2010 利用强大
的 64 位计算机创建和管理更大、更复杂的电子表格。针对处理密
集使用内存的大量数据集的 Excel 专家和分析师,Excel 2010 提供
64 位可伸缩性,并提供对 GB 大小的电子表格的支持。
快速提示
可用位置:
注意:只能在 64 位系统上安装此选项。
有关安装说明和更多信息,请访问:
http://office.microsoft.com/zh-
cn/ha010369476.aspx。
借助 64 位版
本的 Office
2010 应用程序
,最大化新的
和现有的硬件
投资。

第 56 页(共 173 页)
在 Office 2010 中共同创作 - 新增功能!
与其他人一起工作,而不用等待。
Office 2010 利用难以置信的工具重新定义了共同工作,使您
能够与不同位置的人员同时编辑同一个文件。
与同事或朋友同时编辑 Word 2010 文档或 PowerPoint
2010 演示文稿。编辑时立即启动对话,而不用离开
程序。
是否需要与同事或客户一起处理数字? 使用 Excel Web
App 同时编辑同一个工作簿,即使其他人员的计算机上未
安装 Excel。
是否需要远程举行集体讨论会?与在其桌面上或 Web 浏
览器中使用 OneNote 的其他人同时编辑同一个 OneNote
2010 共享笔记本。
快速提示
可用位置:
在 Office Web Apps 中可用:
供企业使用:需要 SharePoint Foundation 2010。
供个人使用:需要免费的 Windows Live ID。通过 Windows Live 针
对 Word 2010、PowerPoint 2010、OneNote 2010 和 Microsoft
OneNote Web App 共同创作将在 2010 年的下半年成为可能。
在 Excel Web App 和 OneNote Web App 中共同创作需要一个
受支持的浏览器。有关 Office Web Apps 支持的浏览器列表,
请参见第 77 页。
在 Word 2010 或 PowerPoint 2010 中共同创作时,您在保存文
件时会看到其他人所做的更改。使用 OneNote 2010、Excel
Web App 或 OneNote Web App 共同创作时,几乎实时地自动
同步更改。

第 57 页(共 173 页)
在 Word 2010 中(如此处所示)或在 PowerPoint 2010 中使用共同创作时,查看还有谁正在与您同时编辑文
档,并及时与其沟通。15
15
即时消息传送和查看其他编辑人员的空闲状况需要以下项之一:带有 Microsoft Office Communicator 2007 R2 的 Microsoft Office Communications Server 2007 R2、Windows Live
Messenger 或其他支持 IMessenger 的即时消息应用程序。语音呼叫需要带有 Office Communicator 2007 R2 的 Office Communications Server 2007 R2 或支持 IMessengerAdvanced 的
即时消息应用程序。

第 58 页(共 173 页)
使用 PowerPoint 2010 立即与他人共享您的演示文稿 - 新增功能!
呈现实时演示或制作您自己的影片。
广播幻灯片
实时与远程观众共享您的演示文稿。观看者即使未安装 PowerPoint,也能看到高保真的幻灯片。
快速提示
可用位置:
广播幻灯片需要 SharePoint Foundation 2010 或免费的
Windows Live ID。若要通过 SharePoint 2010 广播,则
必须安装 Office Web Apps。通过 Windows Live 广播是
一项免费服务,每个广播最多允许 50 个参与者。
从 Backstage 视图中的“共享”选项卡,访问广播幻灯
片和创建视频。也可以从功能区上的“幻灯片”选项卡
中访问广播幻灯片。
观看者从其 Web 浏览器中实时观看您的幻灯片。

第 59 页(共 173 页)
创建视频
通过 PowerPoint 2010,可以轻松与错过了现场活动的人员共享您的演示文稿,也可以出于任何目的创建演示文稿视频,如录制您自己
的视频培训课程。只需几次单击即可创建演示文稿视频。包括您保存的讲述、滑动和动画时间,甚至包括激光笔移动。PowerPoint 在
您工作的同时生成视频,因此您不会浪费一分钟时间。
轻松创建高保真的
演示文稿视频。

第 60 页(共 173 页)
电子邮件管理工具 - 新增和改进功能!
掌控您的信息,而不是让信息牵制您。
看看通常每个星期您通过电子邮件收到和分发的信息量,并与五年前每个星期的信息量做一下比较。我们已经重新设计了 Outlook
2010 来反映这些更改,从而帮助跟上每天出现的大量信息。保持组织和连接最关键的部分。新选项和快捷方式帮助保持您的收件箱有
效且在控制之下。
对话视图
利用改进的对话视图直接进入相关情况,节省管理电子邮件的时间。对话
视图在一次讨论中包含多个电子邮件(称为对话线程),并将其显示为单
行项,即使对话中的有些邮件位于其他文件夹中也是如此。
新对话管理工具(如清理和忽略对话)可帮助您节省宝贵的收件箱空间。
这些功能不仅帮助减少信息过载,还帮助改进对相关邮件的跟踪和管理。
获得对您收件箱的控制权,并且一天当中能抽出更多时间关注其他事情。
快速提示
可用位置:
开始驾驭对话视图!在“视图”选项卡上的
“对话”组中,选择“显示为对话”。
存储较少的电子邮件。可以使用“清理”快速清除对话中的所有冗余电子邮件,将只保留唯一邮件。
只查看相关信息。当在某个对话上单击时,Outlook 将向您显示该对话中的最新消息。展开线索查看早期或冗余的邮件,并查看各
个参与者。
只需几次单击,即可迅速对整个对话采取操作。选择对话主题并将线索中的所有邮件分配给一个类别,将邮件标记为“已读”,将
邮件移动或复制到其他文件夹中,等等。
从无关对话中抽身而出。使用“忽略”并将整个对话和将来邮件发送到“已删除邮件”。

第 61 页(共 173 页)
如果您是 Microsoft Exchange 用户,则在忽略对话时,即使您在 Outlook Web App 或 Smartphone 上访问电子邮件,将来邮
件也将发送到“已删除邮件”文件夹。
对话视图帮助减
少信息过载。
只需几次单击
即可清理或忽
略对话。

第 62 页(共 173 页)
日历预览
处理会议请求通常涉及三个步骤:读取会议请求,检查日历,对请求做出响应。现在,当您收到一个会议请求时,日历预览可帮助您
在不离开收件箱的情况下,更好地了解该请求会如何影响您的日历。
及时查看日历快照(如会议请求中所示)中的任何日历冲突或相邻项,以便您可以同时读取请求和检查日历上的日期。
在不切换到
日历的情况
下检查时间
安排。

第 63 页(共 173 页)
管理多个 Microsoft Exchange 帐户
Outlook 2010 已简化了各 Exchange 帐户之间的切换。现在,您可以在单个 Outlook 配置文件中连接多个 Exchange 邮箱,以便您能够
在一个位置轻松访问和管理帐户。
快速步骤
与只是读取邮件并简单地将其留在收件箱相比,您收到的很多电子邮
件都会涉及更多的步骤。有时,您需要将邮件移到其他文件夹,创建
会议或约会,将邮件转发给其他人,以及删除电子邮件或任何任务组
合。通过创建和定义可在一个快捷简单的步骤中执行的常见任务,迅
速对邮箱中的邮件做出响应。
快速步骤使您能够执行以下操作:
通过减少采取操作所需的单击次数,在邮箱或日历中花费较少的
时间。
将电子邮件转发给您的团队并删除原始邮件;标记、分类电子邮件
并将电子邮件文件归档到指定的文件夹;以及快速执行更多操作。
快速提示
可用位置:
在功能区的“开始”选项卡上,在“快速步骤”组中查
找快速步骤。
当您首次单击预生成的快速步骤(“答复和删除”除
外)时,系统会显示一个提示,使您能够自定义快速步
骤以适合您的工作风格。
如果您是 Exchange 用户,则当您首次单击“发送给经
理”或“团队电子邮件”快速步骤时,将自动填充团队
的电子邮件地址。16
使用“快速步骤”一次单击执
行多个操作。
16
必须配置报告行数据,团队电子邮件地址才能自动进行填充。

第 64 页(共 173 页)
邮件提示
对于商业用户,发送不需要的电子邮件以及在公司外部分发机密
信息是一个常见问题。有了新的邮件提示功能,当您要将电子邮
件发送给以下人员时,将立即收到警报:
大型通讯组列表,避免向大量受众滥发不需要的邮件。
某人不在办公室 — 防止发送不会在您设定的截止时间及时得
到响应的电子邮件,从而节省时间。
快速提示
可用位置:
组织的 IT 部门可以根据各种选项配置邮件提示。
Microsoft Exchange Server 2010 是必需的。
无效的收件人地址 — 确定收件人是否将立即接收您的邮件,避免出现弹出通知。
外部各方 — 帮助防止在公司外部发送机密信息。
发送电子邮件之前,如果收件人已设置自动答复,则邮件提示将通知您,帮助节省时间。

第 65 页(共 173 页)
使用 Outlook Social Connector 保持连接 - 新增功能!
在您已使用的电子邮件应用程序中利用社会网络的力量。
全新的 Outlook Social Connector 将您与所使用的社会和商业网
络(包括 Microsoft SharePoint、Windows Live 或其他受欢迎的
第三方网站,如 Facebook、LinkedIn 和 MySpace)连接,以便
您可以获得更多信息、保持联系且跟上最新信息。17 无需离开
Outlook,在单个集中式视图中,访问从电子邮件线程到网络中
的状态更新的全部内容。
将您的联系人数据同步到 Microsoft Outlook,并获取有关您
朋友和同事的信息。查看第三方社会网络中的状态更新、最
近发布的文件,甚至查看分享的照片。
连接到 SharePoint“我的网站”社会信息,并从工作区接收
更新,例如新发布或标记的文档、网站活动等。
快速提示
可用位置:
若要查找社会网络的可用提供商,请依次单击“视图”选
项卡、“人员窗格”和“帐户设置”。在生成的对话框
中,单击顶部附近标题为“查看可联机使用的社交网络提
供程序”的链接。
当查看有多个收件人的邮件时,您将会在“人员窗格”顶
部看到每个人的照片。单击某张照片可快速查看有关该人
员的更多信息,如沟通历史记录或状态更新。
轻松跟踪沟通历史记录。使用 Outlook Social Connector,当您单击某联系人的姓名时,将显示相关 Outlook 内容的快速视图,如
最近的电子邮件对话、会议和共享文档。
为常用的社会网络下载第三方提供程序,并与网络中的人员取得更多联系,所有这些都不用离开您的收件箱。
开发人员可以从业务线应用程序连接和发送社会流,也可以将解决方案直接集成到 Outlook。
17
必须使用 Microsoft Office Professional Plus 2010 才能查看 SharePoint 2010“我的网站”社会数据。若要连接到第三方社交网络,则需要该社交网络提供的加载项。大多数情况下,
使用社交网络需要遵守提供程序的条款和条件。

第 66 页(共 173 页)
在不离开 Outlook 的情况下保
持与网站中的人员的联系。

第 67 页(共 173 页)
查看空闲状况并及时沟通 - 新增和改进功能!
在不切换到其他应用程序的情况下联系您的同事和朋友。
简化通信
所有几个 Office 2010 应用程序中都提供联系人信息。与 Office
Communicator 或您常用的即时消息应用程序结合时,可以查看某
人的空闲状况,例如,在 Word 或 PowerPoint 中共同创作文档时
,或在 Outlook 中查看电子邮件时。18
将您的鼠标指针悬停在某个姓名或状态图标之上即会显示您同
事的联系人卡,然后轻松开始即时消息。利用 Office
Communicator,您还可以通过语音呼叫接触联系人。
如果联系人不在线,您可以从联系人卡片向其发送电子邮件或
安排会议。
快速提示
适用于:
习惯于这个可爱的小按钮。 这是状态图标。您将看
到,该图标显示在常用 Microsoft Office 应用程序的人
员姓名旁边,能够轻松确定相应人员何时空闲。
这一节中描述的某些功能需要 Microsoft Exchange
Server 2007 或更高版本。
18
即时消息和状态信息需要以下组件之一:带有 Microsoft Office Communicator 2007 R2 的 Microsoft Office Communications Server 2007 R2、Windows Live Messenger 或其他支持
IMessenger 的即时消息应用程序。语音呼叫需要带有 Office Communicator 2007 R2 的 Office Communications Server 2007 R2 或支持 IMessengerAdvanced 的即时消息应用程序。

第 68 页(共 173 页)
在新联系人卡片上查看
各种沟通选项。单击展
开该卡片可获取更多详
细信息。
单击联系人卡片顶部附近的图钉来保持可见且随时可用。
如果使用的是 Microsoft Exchange Server,您可以选择倾听音频文件以了解联系人姓名的发音方式,查看其日历状态以及组织层次
结构。19
19
人名发音需要 Exchange 统一消息,并且包含发音姓名的音频文件必须可用。必须配置报告行数据才能查看组织层次结构。

第 69 页(共 173 页)
特定于产品的突出显示内容
无论您在什么位置查看人名文档属性(如作者或最后修改
者),都能在 Backstage 视图中的“信息”选项卡上看到状态
图标。将鼠标指针悬停在该图标之上可访问新联系人卡片。
借助通讯簿支持查看状态图标上的几乎每一个 Outlook 项目。
将鼠标指针悬停在某人的姓名或状态图标之上可查看其联系人
卡片。
当使用 Office Communicator 时,将鼠标指针悬停在“快速联
系人”列表中的某个联系人之上可查看其联系人卡片。
同时使用一个文档或演示文稿时查看其他作者的空闲状况。将
鼠标指针悬停在状态图标之上可查看作者的联系人卡片。
在可以在 SharePoint Workspace 2010 中创建的 Groove 工作
区的“成员”窗格中查看状态。将鼠标指针悬停在状态图标之
上查看同事的联系人卡片。
注意:状态集成在 SharePoint Workspace 2010 启动栏中,无需单独的即时
消息程序。

第 70 页(共 173 页)
用于帮助保护和管理 Office 2010 文档的工具 - 新增和改进功能!
自信地处理和共享内容。
Office 2010 在 Word、Excel 和 PowerPoint 中提供一些新功能来帮助您保护、管理和共享内容。
受保护的视图
与多数人一样,您现在可以通过电子邮件附件或从 Web 下载
来接收文件,通过此方式接收的文件数比通过任何其他方式接
收的文件数多一些。那么,在从潜在的未知源打开文件时,如
何更好地保护您的计算机?
Office 2010 引入了“受保护的视图”,在您的计算机可能出现
漏洞之前,帮助您做出更明智的决定。
默认情况下,源自 Internet 源的文档或可能包含潜在有害内容
的文档自动在受保护的视图中打开,这样,您可以在选择是否
启用编辑之前查看相应内容。
快速提示
可用位置:
若要查找用于管理“受保护的视图”和“受信任的文档”的
选项,请在 Backstage 视图中单击“选项”,然后单击“信
任中心”。
在 Backstage 视图中的“信息”选项卡上的“检查问题”标
题下,找到“辅助功能检查器”。
访问 http://technet.microsoft.com/zh-
cn/office/ee263913.aspx,了解 IT 专业人员如何利用
Office 2010 更好地管理和保护组织中的信息。

第 71 页(共 173 页)
受信任的文档
当然,您想要保护自己的计算机和文件免遭潜在威胁。但为什么您在确定文件可信后还要进行重复的安全检查呢?考虑到这一点,新
设计的“受信任的文档”功能可以在节省您的时间的同时,仍为您提供保护。
现在,在您确认信任包含活动内容(如宏)的文件可以启用,或信任在受保护的视图中打开的文件可以进行编辑之后,您就不必再重
复了。Office 2010 会记住您信任的文档,这样您可以避免在每次打开文档时都收到提示。
辅助功能检查器
新的“辅助功能检查器”会检查文档中是否有可能难以
被残障人士读取的内容。当发现问题时,该工具会提供
对问题的解释以及关于更正问题的分步帮助。
“辅助功能检查器”窗格显示在文件中发现的
可访问性问题以及有关如何更正问题的说明。

第 72 页(共 173 页)
使用 Office 2010 简化跨语言的工作 - 改进功能!
跨越沟通障碍。
如果您是许多跨多种语言工作的人员中的一员,那么您现在
有更大的灵活性来按照自己的选择工作。从单个对话框中自
定义您的多语言体验,在其中,您可以针对编辑、帮助、显
示和若干个应用程序甚至针对屏幕提示,设置单独的语言首
选项。
当您在一个 Office 2010 程序中设置语言首选项,将自动
针对所有适用的 Office 2010 程序设置这些语言首选项。
如果添加一种未针对其安装校对工具或键盘布局的语
言,则您将看到一条通知,其中包含链接来帮助您轻松
更正问题。
快速提示
可用位置:
另外,查看 Word、Outlook、PowerPoint 和 OneNote 中新增和
改进的翻译工具。一个迷你翻译程序提供对您正在使用的单词或
短语的现场翻译,以及英语文本到语音转换播放等其他工具和其
他文本到语音转换语言供下载。20
20
可从 Microsoft 下载中心 (http://www.microsoft.com/downloads/zh-cn/default.aspx) 免费下载其他文本到语音转换语言。

第 73 页(共 173 页)
轻松设置单独的编辑、帮助、显示和屏幕提示语言。

第 74 页(共 173 页)
使用 Outlook 2010 with Business Contact Manager 管理和跟踪客户联
系人信息 - 新增和改进功能!
自动跟踪电子邮件,创建和运行适合您业务的销售流程,交付和跟进营销活动,并高效地执
行项目。
Outlook 2010 with Business Contact Manager 提供了强大的客户和联系人管理功能,以便提高销售、营销和项目管理工作的效率。利
用 Outlook 2010 with Business Contact Manager 的全新界面、新项目管理和营销工具以及强大的自定义功能,您可以在 Outlook 内管
理组织的所有客户信息。
将您的业务数据组织到四个基于角色的工作区:销售、营销、项目和联系人管理。创建已筛选的列表,并预览准确显示您所需的信
息的窗格。
快速提示
适用于:
Outlook with Business Contact Manager 安装
Microsoft SQL Express 2008 SP1。
创建选项卡来组织所有业务数据并准确显示您
所需的信息。

第 75 页(共 173 页)
领先得分可确保您首先追寻最有希望的机会。
可以根据您指定的条件自动
获得领先得分,您也可以直
接覆盖并指定得分。
在每个阶段内定义和使用销售阶段和活动,从而跟踪和查看从构思到圆满结束的销售机会。
利用 Business Contact Manager,您可以根据业务需求创建任意多的销售阶段,然后跟踪从预测到圆满结束的机会。

第 76 页(共 173 页)
创建新的记录类型,或完全自定义现有的记录类型。添加或删除字段,以便每个记录准确反映您的业务需求。定义全新的记录类型
(如供应商、销售人员或员工),然后准确确定每个记录类型所需的字段。使用直观的窗体设计器执行以下所有操作。单击并拖动
来创建新字段,删除不需要的字段,或在窗体上重排字段。
借助呼叫列表和其他营销活动,开展有效的市场营销活动。准确选择您需要呼叫的联系人,然后编写或导入一个呼叫脚本。随着呼
叫继续进行,直接在脚本中做记录,然后记录“呼叫完成”,并针对需要其他操作的联系人设置跟进标记。
使用新仪表板跟踪业务绩效。使用图形小工具监视操作的重要方面,如销售渠道、项目状态和营销活动比较。
通过仪表板,可以准确显示您所
需的信息以便获得业务概述。
与团队中有需要的人员共享联系人信息和销售信息。当潜在客户呼叫时,您的销售人员就有了完成销售所需的信息。

第 77 页(共 173 页)
Office Web Apps - 新增功能!
随时随地从几乎所有连接 Internet 的计算机中完成工作。
当您想要留下计算机或需要简单可共享的工具帮助与其
他人进行协作时,您需要具备什么条件才能轻松有效地
将任务完成? 请考虑以下情况:
您不在家或办公室,而且远离计算机。当关键的新
客户数据出现时,您需要提供一个重要的演示文
稿。因此,您将闪存驱动器插入会议室的计算机
中,以便迅速更新您的幻灯片。当您发现此计算机
未安装 PowerPoint 时,需要做些什么?
您和您的团队都在使用 Microsoft Office 的不同版
本,一些版本安装在 Windows 上,一些版本安装在
Mac 上。如果您具有一组常用工具,可以全部用来
轻松共享和编辑数据以及管理持续的项目笔记,那
不是很好?
快速提示
Office Web Apps 适用于:
Office Web Apps 包含 Microsoft Word Web App、Microsoft Excel Web
App、Microsoft PowerPoint Web App 和 Microsoft OneNote Web App。
供企业使用:需要 SharePoint Foundation 2010。
供个人使用:需要免费的 Windows Live ID。OneNote Web App 和 Word
Web App 中编辑功能将于 2010 年的下半年在 Windows Live 上变得可用。
需要支持的浏览器和 Internet 连接。支持的浏览器包括用于 Windows 的
Internet Explorer 7 或更高版本、用于 Mac 的 Safari 4 或更高版本,以及
用于 Windows、Mac 或 Linux 的 Firefox 3.5 或更高版本。
使用 Office Web Apps 的移动查看器查看您保存到 SharePoint 2010 网站
的 Word、Excel 和 PowerPoint 文件。支持的移动浏览器包括 Windows
Mobile 5 或更高版本上的 Internet Explorer、 iPhone 3G 或 3GS、
BlackBerry 4.x 及更高版本、Nokia S60、NetFront 3.4、3.5 及更高版本、
Opera Mobile 8.65 及更高版本、Openwave 6.2、7.0 及更高版本上的
Safari 4。

第 78 页(共 173 页)
Office Web Apps 向您提供一个灵活访问的熟悉编辑环境,您可以选择已了解的功能来帮助完成自己的工作。联机保存您的文档、演示
文稿、工作簿和笔记本,然后轻松访问、编辑和共享它们。查看高保真的内容,在 Web 上进行轻型编辑,然后再次在桌面应用程序中
打开它们,通过访问所需的所有丰富功能,继续无缝地进行编辑。
欢迎使用 Office Web Apps - Office 2010 基于 Web 的完美搭档。
特定于产品的突出显示内容
轻松将 Word、Excel、PowerPoint 和 OneNote 文件保存到 Web,然后从几乎所有具有 Internet 连接的计算机中访问这些文件。
在熟悉的环境中工作,而且使用直观的功能区以及一些您每天都会在 Microsoft Office 中用到的相同格式设置和编辑工具。
查看高保真的文件,以便您的内容看起来总是最好的。21
获得您在计算机上的 Microsoft Office 中创建的文档,并在 Web 中编辑这些文档。然后,通过一次单击,再次在桌面应用程序中打
开这些文档,并继续无缝地进行编辑。22
轻松与使用 Microsoft Office 早期版本(用于 Windows 或 Mac)的人员共享文件,甚至与计算机上未安装 Microsoft Office 的人员
共享文件。
21
Microsoft Silverlight™ 不是任何功能所必需的,但在 Office Web Apps 中查看 PowerPoint 和 Word 文档时,为获得最佳结果建议使用它。
22 在运行支持的浏览器以及 Office 2003 或用于 Windows 的更高版本的 Microsoft Office 的计算机上,提供直接从 Office Web Apps 在桌面应用程序中打开文件的功能。在运行支持的浏
览器以及即将发布的用于 Mac 2011 的 Office 的计算机上也将提供此功能。

第 79 页(共 173 页)
搜索文档内容,获得带链接的搜索结果摘要,并直接在 Word
Web App 视图模式中从文档复制文本。
使用您从 Word 中了解到的熟悉的格式设置和编辑工具,包括
自动更正、键入时检查拼写、字体和段落格式以及样式。
插入图片、表甚至是 Office.com 剪贴画。
与别的位置的其他人同时编辑同一个工作簿。
使用许多您从 Excel 中了解到的功能,并且 IntelliSense 列表在
您开始键入功能名称时就会显示。您还可以插入和编辑表,设
置单元格格式,以及搜索工作簿内容。
当您更改或刷新单元格值时,请查看所有相关的工作簿元素更
新,包括图表、条件格式以及迷你图。
查看幻灯片、幻灯片批注,或者在视图模式中从 PowerPoint
Web App 运行高保真的幻灯片。
使用您从 PowerPoint 中了解到的熟悉功能,包括添加、复制
、删除和隐藏幻灯片、应用字体和段落格式等功能。
插入或替换图片,甚至应用图片样式。
插入、编辑 SmartArt® 图形及设置图形格式,包括更改
SmartArt 样式和布局。
与使用 OneNote Web App 或 OneNote 2010 的其他人同时编
辑同一个共享笔记本。
新建页和节,并使用其他您从 OneNote 中了解到的熟悉功
能,包括自动更正、键入时检查拼写、字体和段落格式、文本
样式、标记,等等。
查看谁创作了共享笔记本中的特定内容,以及访问以前的页
版本。
插入图片、表甚至是 Office.com 剪贴画。

第 80 页(共 173 页)
使用 Office Web Apps 享受高
保真的查看、轻型的编辑以及
熟悉的工作环境。

第 81 页(共 173 页)
Office Mobile 2010 - 改进功能!
体验专为小型设备设计的丰富界面。
有时,您在从 A 地移动到 B 地的过程中还需要工作。从在路途中
查看和编辑 Office 文档到记笔记,Office Mobile 2010 都您能够在
途中轻松执行操作。23
在您的 Windows 手机上使用文本回流技术和 Office Mobile
2010 查看高保真的 Office 文档。而且,当您编辑并保存文件
时,将保留丰富的格式,如表、图表和 SmartArt 图形。24
轻松从您的 Smartphone 分发文件。发送使用所有新的
Microsoft SharePoint Workspace Mobile 2010 应用程序,通
过电子邮件发送 Office 文档或将这些文档直接保存回
SharePoint Server。
快速提示
Office Mobile 适用于:
可用性:在 Microsoft Office 2010 公开发布时将会在
Windows 手机(Windows Mobile 6.5 或更高版本)上发布
Office Mobile 2010。
Office 2010 应用程序、套件或 Office Web Apps 中不包
括 Office Mobile 2010。
无缝地跨程序复制和粘贴。借助 Windows 手机上改进的剪贴板,在 Smartphone 上的任何其他应用程序中进行复制和粘贴是一项
既简单又直观的体验。
23
Office Mobile 2010 包含 Word Mobile 2010、Excel Mobile 2010、PowerPoint Mobile 2010、OneNote Mobile 2010 和 SharePoint Workspace Mobile 2010。Outlook Mobile 2010 预安装
在 Windows 手机(Windows Mobile 6.5 或更高版本)上,并且在 Microsoft Office 2010 公开发布时将作为默认的电子邮件客户端。Office Mobile 2010 未包括在 Office 2010 应用程序、套
件或 Office Web Apps 中。Office Web Apps、Office Mobile 2010 和 Office 2010 应用程序在功能上存在一些差异。
24 如果遇到不支持的内容,则将向您通知异常,并给定选项将您的更改另存为一个新文件以保留原始内容。

第 82 页(共 173 页)
Office Mobile
2010 是对您常
用的 Office
2010 应用程序
的完美补充。

第 83 页(共 173 页)
特定于产品的突出显示内容
利用 Microsoft Word Mobile 2010,您可以随时随地轻松地在
Smartphone 上创建、编辑和保存文档。
在移动设备上进行创建或编辑时享受熟悉的体验。基本的创作
功能包含项目符号、编号、字体格式和段落格式,如对齐和
缩进。
使用新的选择模式,精确选择内容。
利用 Microsoft Office 的易于使用的优势,如自动更正和拼写
检查器。
在途中迅速创建、更新及即时重新计算 Microsoft Excel Mobile
2010 工作簿。
轻松插入图表或符号,并有效地排序、筛选和管理工作簿。
添加或编辑公式并利用 100 多个函数。
通过使用新添加的选择模式,简化了在工作簿中选择内容的
过程。
基本单元格格式选项包括字形、边框、底纹和对齐方式 - 您甚
至可以创建和修改自定义数字格式。

第 84 页(共 173 页)
Microsoft Outlook Mobile 2010 向您提供随时随地联机访问电
子邮件、日历、联系人和任务的权限。
使用新添加的选择模式,即使邮件不是并列的,也能选择多封
邮件。
当连接到 Exchange Server 时,通过合并相关邮件,以便使用
对话视图几次单击之后即可移动、分类或删除邮件,从而节省
时间。25
从您的 Smartphone 通过搜索 Exchange Server 全局通讯录查
找组织中的人员。26
Office Mobile 2010 中新增应用程序!
轻松从 Smartphone 上浏览 SharePoint 2010 网站、文档库以
及其他列表。
直接从 SharePoint 2010 打开文档进行查看或编辑,并将文档
直接保存回服务器。
只需触摸一下便可快速同步 Smartphone 上的文档,从不会
出错。
在不离开 SharePoint Workspace Mobile 的情况下,通过电子
邮件或短信向您的同事发送指向共享文档的链接。
25
在运行 Windows Mobile 6.1 或更高版本的设备上,当连接到 Microsoft Exchange Server 2010 时对话视图可用。
26 Microsoft Exchange Server 2003 或更高版本是必需的。

第 85 页(共 173 页)
现 在 , 使 用 Microsoft PowerPoint Mobile 2010 和
Presentation Companion 帮助演示。通过蓝牙将 Windows 手
机连接到 PC,并使用 PowerPoint Mobile 2010 作为辅助监视
器以轻松查看您的演示笔记。甚至可以使用 Smartphone 提前
您的幻灯片或跳到演示文稿中的特定幻灯片。27
在 Smartphone 上编辑并保存您的演示文稿(包括笔记)。
借助丰富的画面效果全屏幕查看演示文稿。查找对幻灯片切换
和动画的更多支持,包括运动路径。
使用新幻灯片管理器获得演示文稿的快速概述,并轻松查看、
编辑、删除或隐藏任意幻灯片。
在幻灯片上放大并轻松平移以便查看小细节。
轻松在手机上使用 Microsoft OneNote Mobile 2010 记笔记。
生成快速列表。插入声音片断或图片。您甚至可以在途中使用
照相手机捕捉笔记中的图片。
保持组织和同步。在您的 PC 上借助 OneNote 2010,使用可
在 Microsoft Windows 7 和 Windows Vista® 上下载的
Windows Mobile Device Center 同步您的笔记。28
在移动设备上创建或编辑笔记时,享受熟悉的体验。使用自动
更正和基本的创作功能,如项目编号和字体格式。
全屏幕查看在您的笔记中捕获的丰富图形。轻松平移、缩放或
导出图像以便在其他应用程序中使用。
27
Presentation Companion 需要利用 Microsoft Bluetooth 堆栈的 Smartphone。
28 Windows Mobile Device Center 与多数版本的 Windows 7 和 Windows Vista 兼容。

第 86 页(共 173 页)
脱机访问 SharePoint Server 2010 内容 - 新增功能!
从 SharePoint Server 的链条中释放列表和库以及您自己。
将基于服务器的文档保存到您的 PC 上并利用这些文档。脱机查看
和编辑内容,然后在回到办公室后将您所做的更改同步到服务
器。您甚至可以在外出时访问链接到后端系统的企业数据。
在 途 中 利 用 Microsoft SharePoint Workspace 2010 操 作
SharePoint Server 2010 内容:
在 SharePoint Server 2010 中简单地单击几下,便可将库、
InfoPath 表单和列表直接同步到 PC。
直接从您想要同步到本地计算机的 SharePoint 网站启动
SharePoint 工作区。或者,从启动栏创建 SharePoint 工作区
,并配置内容以同步到计算机。
快速提示
可用位置:
Microsoft SharePoint Workspace 是 Groove 的下一代,并
且在 Microsoft Office Professional Plus 2010 中可用。
SharePoint 工作区只能与运行在 Microsoft SharePoint
2010 、 SharePoint Foundation 2010 或 SharePoint
Online 服务器上的网站同步。
今天,您仍然可以使用 Groove 功能创建对等工作区。
只在您自己的 SharePoint 网站的个人同步副本中,使所需的 SharePoint Server 内容脱机。
将内容签出到 SharePoint 工作区,并让其他人知道您正在该工作区上工作。避免与可能访问了 SharePoint 网站上的相同内容的其
他人出现编辑冲突。SharePoint Workspace 提供在功能区上单击一次即锁定文档的功能。
随时查看内容的版本历史,并在您完成工作后将内容签入回 SharePoint 网站,或者释放已签出的内容,而不保存您所做的更改。

第 87 页(共 173 页)
在 SharePoint Workspace 2010 内团队成员之间利用 Groove 工作区(无需 SharePoint Server)直接进行协作。Groove 工作区是协
作的“对等”工作区,为 Groove 的用户所熟知。和以前一样,Groove 工作区可以具有一个或多个成员,并且提供各种各样的生产
力工具,如讨论、日历和文档。
在任意位置脱机访问企业数据。添加和编辑记录,并在您再次连接时将记录更改同步到 SharePoint(适合于使用 Microsoft
SharePoint Business Connectivity Services 的用户)。
选择要使其脱机的内容;仅有效同步更改。

第 88 页(共 173 页)
Office 2010 中新增的应用程序功能
列出您可以在每个 Office 2010 应用程序中使用的最新的和增强的功能。

第 89 页(共 173 页)
Access 2010 一切都很简单,您可以从使用预生成的模板开始,并且强大的工具会随着您的数据增长保持相关性。Access 使您能够充分利用信息,
并且障碍较少,无需长时间学习。利用与各种数据源的无缝连接以及数据收集工具,正常进行协作。Access 2010 通过使数据更易于管
理、分析以及与其他人共享,增强了数据的力量。有了新的 Web 数据库和 SharePoint Server 2010,数据从不会比最亲密的 Web 浏览
器更遥远。
功能和优点 描述 查找位置
改进功能! 预生成的数据库模板 查找您可以开始使用或无需自定义的模板。您
还可以选择社区提交的预生成数据库模板,并
自定义这些模板以满足您的需求。
单击“文件”选项卡以打开 Backstage 视
图。单击“新建”,然后从示例模板、
Office.com 模板中进行选择,或搜索
Office.com 获取更多模板解决方案。
新增功能! 数据库模板 将您的数据库另存为一个模板,并在组织或
Access 在线社区中共享该模板。
单击“文件”选项卡以打开 Backstage
视图。单击“保存并发布”,然后在
“将数据库另存为其他格式”部分单击
“模板”。
注意:早期版本中将数据库另存为模板的功能是通过
Access Developer Extensions 加载项提供的,不是内
置的功能。

第 90 页(共 173 页)
功能和优点 描述 查找位置
新增功能! Office 主题 使用 Office 主题,轻松在各个 Access 数据库中
应用一致的专业格式。
从一个打开的窗体或报表开始。在“开
始”选项卡上的“视图”组中,单击“视
图”,然后单击“布局视图”。“窗体布
局工具”(或“报表布局工具”)将自动
显示。
在“设计”选项卡上的“主题”组中,单
击“主题”。
注意:早期版本的 Access 利用自动套用格式主题设置
报表和窗体的格式。自动套用格式在 Access 2010 中仍
然可用,并且可以添加到功能区或快速访问工具栏。
新增功能! 导航窗体 为数据库创建导航窗体,而无需编写任何代码
或逻辑。简单地将窗体或报表拖放到显示屏
即可。
从一个打开的数据库开始。在“创建”选
项卡上的“窗体”组中,单击“导航”查
看可用导航布局的列表。
新增功能! 应用程序部件 通过在数据库中使用预生成的数据库组件,节
省时间和精力。
从一个打开的数据库开始。在“创建”选
项卡上的“模板”组中,单击“应用程序
部件”。
新增功能! “快速启动”字段 只需几次单击,同时向表中添加一组相关字
段,如地址、城市、州/省、邮政编码和国家/
地区。
从一个打开的表开始。在“表工具字段”
选项卡上的“添加和删除”组中,在“更
多字段”下找到“快速启动”。

第 91 页(共 173 页)
功能和优点 描述 查找位置
新增功能! 图像库 利用共享图像的中心存储库,您可以轻松跨数
据库重用和更新图像,从而节省宝贵的设计时
间。使用图像库可以存储公司徽标、窗体背
景,也可以存储支持图像的其他对象的图标,
如按钮和导航控件。
从一个打开的窗体或报表开始。在“开
始”选项卡上的“视图”组中,单击“视
图”,然后单击“布局视图”。“窗体布
局工具”或(“报表布局工具”)将自动
出现。
将共享图像添加到窗体或报表中:
选择一个空单元格。在“设计”选项卡上
的“控件”组中,单击“插入图像”。
将共享图像用作窗体背景:
在“格式”选项卡上的“背景”组中,单
击“背景图像”。
改进功能! 条件格式规则管理器 在一个集中式视图中创建、编辑和管理条件格
式规则,并最多向字段中添加 50 个格式条件。
从一个打开的窗体或报表开始。在“开
始”选项卡上的“视图”组中,单击“视
图”,然后单击“布局视图”。“窗体布
局工具”(或“报表布局工具”)将自动
显示。
选择一个字段。在“格式”选项卡上的
“控件格式”组中,单击“条件格式”。

第 92 页(共 173 页)
功能和优点 描述 查找位置
新增功能! 数据栏 向窗体和报表中添加使用渐变填充的数据栏,
并直观查看值与值之间的比较,或确定趋势。
从一个打开的窗体或报表开始。在“开
始”选项卡上的“视图”组中,单击“视
图”,然后单击“布局视图”。“窗体布
局工具”(或“报表布局工具”)将自动
显示。
选择一个数值字段。在“格式”选项卡上的
“控件格式”组中,单击“条件格式”。
在“条件格式规则管理器”对话框中,单
击“新建规则”。然后,在“新建格式规
则”对话框中的“选择规则类型”下,单
击“比较其他记录”。
改进功能! 表达式生成器 新添加的 IntelliSense 自动完成、工具提示和快
速信息可帮助您轻松创建表达式并减少错误。
从一个打开的查询开始。在“开始”选项
卡上的“视图”组中,单击“视图”,然
后单击“设计视图”。
在“查询设置”组中,单击“生成器”。
改进功能! 宏设计器 修补后的宏设计器使您快速入门并从头开始创
建宏变得更加简单。
从一个打开的数据库开始。
在“创建”选项卡上的“宏和代码”组
中,单击“宏”。
新增功能! 数据宏 使用新的数据宏将逻辑附加到数据,同时将逻
辑集中在表上,而不是更新数据的对象上。
从一个打开的表开始。在“表工具表”选
项卡上,在“前期事件”和“后期事件”
组中查找数据宏。

第 93 页(共 173 页)
功能和优点 描述 查找位置
新增功能! 计算字段 您现在可以在表中创建存储在计算中使用的数
据的计算字段。创建一次计算,并在整个数据
库中使用这些计算。
从一个打开的表开始。在“表工具字段”
选项卡上的“添加和删除”组中,单击
“更多字段”。在库底部附近找到“计算
字段”。
新增功能! Web 浏览器控件 集成 Web 2.0 内容并创建混合应用程序,如动
态更新为 Access 表单中的所选记录中的地址的
Bing™ 地图。
从一个打开的表单开始。在“开始”选项
卡上的“视图”组中,单击“视图”,然
后单击“布局视图”。“格式布局工具”
(或“设计工具”)将自动出现。
在“设计”选项卡上的“控件”库中,查
找“Web 浏览器控件”。
改进功能! 功能区 现在为 Office 2010 应用程序提供了增强的功能
区,您可以快速访问更多的命令。在功能区上
自定义或创建您自己的选项卡,以按照个人的
工作风格个性化 Office 2010 体验。
功能区显示在屏幕顶部。
若要自定义功能区,请在 Backstage 视图
中单击“选项”,然后单击“自定义功能
区”。
新增功能! Backstage 视图 获取您所需的任务并更加高效地完成您的工
作。Office 2010 应用程序中提供的 Backstage
视图替换以前的 Microsoft Office 版本中的“文
件”菜单。
单击功能区上的“文件”选项卡以打开
Backstage 视图。
新增功能! 64 位版本 使用 64 位版本的 Office 2010 实现新的和现有
64 位硬件投资的效益最大化。
注意:只能在 64 位系统上安装此选项。
有关安装说明和更多信息,请访问:
http://office.microsoft.com/zh-
cn/ha010369476.aspx。

第 94 页(共 173 页)
功能和优点 描述 查找位置
新增功能! Web 服务连接和对
Microsoft SharePoint
2010 Business
Connectivity Services (BCS) 的支持
通过 Web 服务协议连接到数据源,并在您生成
的应用程序中包括业务线应用程序数据。
针对 Web 服务连接:
从一个打开的数据库开始。在功能区的“外
部数据”选项卡上的“导入和链接”组中,
单击“更多”,然后单击“数据服务”。
针对 Business Connectivity Services:
此功能在 SharePoint Server 2010 中进行
配置。
新增功能! 受信任的文档 信任您的数据库现在已经简化。轻松使用新的
“受信任的文档”功能信任您的数据库以及由
其他人创建的数据库。
当您打开数据库时,将自动显示消息栏。
单击“启用内容”始终信任数据库。
若要管理受信任的文档:
单击“文件”选项卡以打开 Backstage 视
图,然后单击“选项”。在“访问选项”
对话框中,单击“信任中心”,然后单击
“信任中心设置”。
改进功能! 语言工具 简化和自定义多语言体验。多语言用户可以轻
松地在 Access 2010 中访问单个对话框,并在
其中针对编辑、显示和帮助语言设置首选项。
单击“文件”选项卡以打开 Backstage
视图,然后单击“选项”。在“Access 选
项”对话框中,单击“语言”。
注意:从任何应用程序更改这些设置将会更改所有适
用的 Office 2010 应用程序的相应设置。

第 95 页(共 173 页)
功能和优点 描述 查找位置
新增功能! Web 数据库 立即开始协作。联机发布您的数据库,然后从
Web 访问、查看和编辑数据库。没有 Access 客
户端的用户可以通过浏览器打开 Web 窗体和报
表,将自动同步更改。
创建空白 Web 数据库:
单击“文件”选项卡以打开 Backstage 视
图。单击“新建”,然后单击“空白 Web
数据库”。
基于模板新建 Web 数据库:
单击“文件”选项卡以打开 Backstage 视
图。单击“新建”,单击“示例模板”,
然后在模板名称中选择一个带“Web 数据
库”的模板。
注意:此功能要求必须启用 Microsoft SharePoint
Server 2010 和 Access Services。
新增功能! 兼容性检查器 使用新的兼容性检查器,确定在发布数据库之
前是否需要进行任何更改。
单击“文件”选项卡以打开 Backstage 视
图。在“保存并发布”选项卡上,单击“
发布到 Access Services”,然后单击“运
行兼容性检查器”。

第 96 页(共 173 页)
功能和优点 描述 查找位置
改进功能! 数据缓存和同步 当通过 Web 服务或 Web 数据库连接到数据源
时,数据将缓存在本地,并且在 Access 会话中
持续存在。后续使用时,只对已更改的内容进
行同步。
数据缓存:
数据缓存是自动化的。
同步设计更改:
在将数据库发布到 SharePoint Server
2010 之后,单击“文件”选项卡以打开
Backstage 视图,然后在“信息”选项卡
上单击“全部同步”。
注意:此功能要求 SharePoint Server 2010,并在发
布到 SharePoint 之后启用。

第 97 页(共 173 页)
Excel 2010 Microsoft Excel 2010 提供了新增和增强的丰富的数据分析和可视化工具。无论您是分析统计数据还是跟踪个人或业务开支,您都可以
利用 Excel 2010 通过比以前多的方式分析、管理和共享信息。Excel 2010 帮助您更好地跟踪信息并做出更好的决策。轻松地将您的
Excel 工作簿发布到 Web,扩展您可以与朋友和同事一起分享和工作的方式。您的工作从不会比您最亲密的 Web 浏览器或
Smartphone 遥远,可以随时随地工作。29
功能和优点 描述 查找位置
新增功能! 迷你图 使用适合一个单元格的小图表获取数据的可视
摘要,小图表对应值附近具有新的迷你图。
在“插入”选项卡上的“迷你图”组中,
单击“行”、“列”或“盈亏”。
改进功能! 条件格式 新选项让您可以快速可视化及理解数据。查找
更多的样式、图标和数据栏选项以及渐变填充
与边框和纯色填充,从而使值增加可见性变得
更加容易。
在“开始”选项卡上的“样式”组中,单
击“条件格式”。
29
Web 和 Smartphone 访问需要适当的设备,而有些功能需要 Internet 连接。Web 功能使用 Office Web Apps,它需要受支持的 Internet Explorer、Firefox 或 Safari 浏览器和
SharePoint Foundation 2010 或 Windows Live ID。某些移动功能需要 Office Mobile 2010,它未包含在 Office 2010 应用程序、套件或 Office Web Apps 中。Office Web Apps、Office
Mobile 2010 和 Office 2010 应用程序在功能上存在一些差异。

第 98 页(共 173 页)
功能和优点 描述 查找位置
新增功能! 切片器 可使用新的切片器功能通过比之前更少的步骤
来直观筛选大量数据,并增强您的数据透视表
和数据透视图可视分析。
对于数据透视表:
在“数据透视表工具选项”选项卡上的
“排序和筛选”组中,单击“插入切
片器”。
对于数据透视图:
在“数据透视图工具分析”选项卡上的
“数据”组中,单击“插入切片器”。
新增功能! PowerPivot for Excel
2010
您可以下载 PowerPivot for Excel 2010 加载项
,以便有效地对任何业务方案进行建模。体验
对大型数据集(通常有数百万行)的快速操作
,简化数据集成,并且能够通过 SharePoint
2010 轻松共享您的分析结果。
需要单独的免费下载。有关更多信息,请
参见 http://www.powerpivot.com(该
链接可能指向英文页面)。
注意:PowerPivot for SharePoint 需要 SQL Server
2008 R2 Enterprise Edition 或 更 高 版 本 以 及
SharePoint 2010。
新增功能! 搜索筛选器 在表、数据透视表视图或数据透视图视图中可
能超过一百万的可用项目选择中,轻松查找相
关项目。
在任意活动表或数据透视表中,单击显示
在行或列标题上的 箭头访问搜索筛
选器。
在数据透视表中,也可以单击当您的鼠标
指针悬停在“数据透视表字段列表”中的
“选择要添加到报表的字段”标题下的某
个字段名上方时出现的箭头。
在数据透视图中,单击交互式按钮可访问
搜索筛选器。

第 99 页(共 173 页)
功能和优点 描述 查找位置
改进功能! 数据透视表视图 增强性能可帮助您加速执行数据检索、排序和
筛选。此外,您还将找到新选项,例如,重复
行标签和六个新的“将值显示为”计算的功能。
针对重复行标签:
选择一个数据透视表。“数据透视表工
具”将自动显示。在“设计”选项卡上的
“布局”组中,单击“报表布局”,然后
单击“重复所有项目标签”。
若要显示“值显示方式”计算的列表,请执行
以下操作之一:
在数据透视表中选择一个值字段,然后在
“数据透视表工具选项”选项卡上的“计
算”组中,单击“值显示方式”。
改进功能! 数据透视图交互性 使用新的交互按钮直接对数据透视图进行
筛选。
在数据透视图上,单击交互式按钮可访问
筛选选项。
新增功能! 带实时预览的粘贴功能 通过在复制和粘贴内容预览其显示方式,可以
毫不费力地重用内容。
在准备粘贴内容时,单击工作簿中将粘贴
内容的位置。
在“开始”选项卡上的“剪贴板”组中,单
击“粘贴”按钮下的箭头以查看粘贴选项。
或者,在插入点处右键单击以查看粘贴选
项。然后,指向各个粘贴选项以预览结果,
然后单击您所需的选项以进行粘贴。

第 100 页(共 173 页)
功能和优点 描述 查找位置
新增功能! 恢复未保存的版本 在工作簿上操作了一段时间,然后意外关闭,
而没有保存? 不要紧。Excel 2010 让您可以像
打开任何文件一样容易地恢复未保存的版本。
而且,对于以前保存过的文件,您可以直接从
Backstage 视图中最多查看五个在工作过程中自
动保存的文件版本。
单击“文件”选项卡以打开 Backstage 视
图。在“信息”选项卡上的“版本”标题
下,查看可用的自动保存版本,或单击“管
理版本”访问“恢复未保存的工作簿”。
改进功能! 图表性能 改进的性能和增大的图表限制允许系列中存在
更多的数据点。
N/A
改进功能! 规划求解加载项 使用重新设计的规划求解加载项执行模拟分
析。使用求解方法找到最优解,如基于遗传算
法和演化算法的新的进化规划求解方法,以及
增强的线性方法和非线性方法。利用新添加的
功能,您可以逐个查看中间结果并重用约束模
型。此外,还可以查找新的全局优化选项、新
的线性报告和可行性报告等。
在“数据”选项卡上的“分析”组中。
启用和加载规划求解加载项:
单击“文件”选项卡以打开 Backstage 视
图,然后单击“选项”。在“Excel 选
项”对话框中,单击“加载项”。从“加
载项”选项卡底部的“管理”下拉列表
中,单击“Excel 加载项”,然后单击
“转到”。在“加载项”对话框中,选择
“规划求解”,然后单击“确定”。
注意:规划求解加载项在 64 位版本中也可用。
改进功能! 函数准确性 新算法及更有意义的函数名称帮助改进了 45 个
以上的统计、财务和数学函数。为了兼容,仍
支持旧函数。
查看新的“兼容性”函数类别以帮助区分新版
本的函数和旧版本的函数:
在“公式”选项卡上的“函数库”组中,单
击“更多函数”,然后指向“兼容性”。

第 101 页(共 173 页)
功能和优点 描述 查找位置
新增功能! 公式 使用一组丰富的公式编辑工具创建和显示数学
公式。
在“插入”选项卡上的“符号”组中,单
击“公式”。
注意:除非插入点位于文本框中,否则无法启用公式。
新增和改进
功能!
图片编辑工具 成为您自己的图片艺术家,在不使用其他照片
编辑程序的情况下编辑照片。探索“颜色和修
正”库中的颜色饱和度、色调、重新着色、锐
化和柔化、亮度和对比度等功能。添加具有各
种效果的艺术风格,例如,影印、记号笔、素
描、玻璃和蜡笔等等。或者,使用改进的裁剪
功能和新增的移除背景功能,使工作簿中的每
张图片像您预期的那样准确显示。
选择一张图片。或者,若要插入一张图
片,请在“插入”选项卡上的“插图”组
中,单击“图片”。当选定某张图片时,
将会自动出现“图片工具格式”选项卡。
在“图片工具格式”选项卡上的“调整”组
中,查找“艺术效果”、“删除背景”、
“更正”以及“颜色”工具。在同一选项卡
上的“大小”组中查找“裁剪”。
改进功能! 更多 Office 主题 享用大量附加的、专业设计的 Office 主题。只
需单击一下,即可应用字体、颜色和图形效果
的协调组合。
在“页面布局”选项卡上的“主题”组
中,单击“主题”。
改进功能! 更多 SmartArt 图形 创建专业品质的图表,就像键入点符列表一样
简单。 Office 2010 添加了数十种其他的
SmartArt 布局供您选择,帮助您更直观地表达
相关创意和非线性概念。另外,探究用于处理
图片关系图的增强工具以及将 SmartArt 关系图
转换为形状的能力。
在“插入”选项卡上的“插图”组中,单
击“SmartArt”,然后选择一个 SmartArt
布局。
新增功能! 插入屏幕截图 在不离开 Excel 应用程序的情况下快速在工作簿
中插入屏幕截图。
在“插入”选项卡上的“插图”组中,单
击“屏幕截图”。

第 102 页(共 173 页)
功能和优点 描述 查找位置
新增功能! 64 位版本 针对处理密集使用内存的大量数据集的 Excel 专
家和分析师,Excel 2010 提供 64 位可伸缩性,
并提供对 GB 大小的电子表格的支持。
注意:只能在 64 位系统上安装此选项。
有关安装说明和更多信息,请访问:
http://office.microsoft.com/zh-
cn/ha010369476.aspx。
改进功能! 功能区 现在为 Office 2010 应用程序提供了增强的功能
区,您可以快速访问更多的命令。在功能区上
自定义或创建您自己的选项卡,以按照个人的
工作风格个性化 Office 2010 体验。
功能区显示在屏幕顶部。
若要自定义功能区,请在 Backstage 视图
中单击“选项”,然后单击“自定义功
能区”。
新增功能! Backstage 视图 获取您所需的任务并更加高效地完成您的工
作。Office 2010 应用程序中提供的 Backstage
视图替换以前的 Microsoft Office 版本中的“文
件”菜单。
单击“文件”选项卡以打开 Backstage
视图。
功能和优点 描述 查找位置
新增功能! 基于 Web 的共同创作 同时与不同位置的其他人编辑工作簿,而且不
用再担心某人在编辑工作簿时会将其锁定了。
Excel Web App 中将自动启用此功能。若要
查看此功能,请将您的工作簿保存到
SharePoint Foundation 2010 网站或 Windows
Live SkyDrive 文件夹,然后在您仍在工作簿
中时让其他人打开该工作簿。

第 103 页(共 173 页)
功能和优点 描述 查找位置
改进功能! 简化通信 您在任意位置查看状态信息 时,都可以指
向相应人名,查看联系人卡片并直接从 Excel 中
开始对话。
例如,从任何工作簿中,将您的鼠标指针悬停
在人名工作簿属性(例如,可从 Backstage 视
图中的“信息”选项卡上访问的“属性”窗格
中的“作者”或“最后修改者”)之上,来显
示新的联系人卡片。
您在任意位置查看状态信息时,指向您可以
从其开始对话的人名,显示联系人卡片。
注意:即时消息和状态信息需要以下组件之一
:带有 Office Communicator 2007 R2 的 Office
Communications Server 2007 R2、Windows
Live Messenger 或支持 IMessenger 的其他即时
消息应用程序。语音呼叫需要带有 Office
Communicator 2007 R2 的 Office
Communications Server 2007 R2 或 支 持
IMessengerAdvanced 的即时消息应用程序。
改进功能! 发布到 Excel Services 通过将工作簿和仪表板发布到 Web,跨组织共
享您的分析和结果,包括含有迷你图和切片器
的工作簿。
单击“文件”选项卡以打开 Backstage 视
图。依次单击“保存并发送”、“保存到
SharePoint”和“发布选项”。
注意:此功能需要 SharePoint Server 2010。若要从
Excel 2010 发布到 Excel Services,需要 Microsoft
Office Professional Plus 2010 、 Microsoft Office
Professional Academic 2010 或作为单独的应用程序
购买的 Microsoft Excel 2010。
新增功能! 辅助功能检查器 残障人士能否阅读您的工作簿?新的辅助功能检
查器检查您的工作簿中是否有辅助功能问题,并
且提供解释以及有关进行更正的分步说明。
单击“文件”选项卡以打开 Backstage 视
图。在“信息”选项卡上,单击“检查问
题”,然后单击“检查辅助功能”。

第 104 页(共 173 页)
功能和优点 描述 查找位置
新增功能! 受保护的视图 自动在受保护的视图中打开通过电子邮件接收
或从 Web 下载的电子表格,这样您可以在计算
机可能出现漏洞之前,做出更合理的决定。
当您打开源自某个 Internet 位置的文件
时,将自动在“受保护的视图”中打开。
功能区下面会显示一个消息栏指示,您的
文件已在“受保护的视图”中打开,并为
您提供了用于启用编辑的选项。
若要管理“受保护的视图”设置,请单击
“文件”选项卡以打开 Backstage 视图,
然后单击“选项”。单击“信任中心”,
然后单击“信任中心设置”。在“信任中
心”对话框的“受保护的视图”和“文件
阻止设置”选项卡上,查找用于使用“受
保护的视图”的选项。
新增功能! 受信任的文档 受信任的文档允许您清除针对已信任的工作簿
的安全提示,从而简化您的 Excel 2010 体验。
若要添加受信任的文档:
当打开包含需要受信任的内容(如宏)
的工作簿时,请在消息栏上单击“启用
内容”。
若要管理受信任的文档:
单击“文件”选项卡以打开 Backstage 视
图,然后单击“选项”。在“Excel 选
项”对话框中,单击“信任中心”,然后
单击“信任中心设置”。在“信任中心”
对话框中,单击“受信任的文档”。

第 105 页(共 173 页)
功能和优点 描述 查找位置
新增功能! 通过 Communicator
“14” 共享
利用 Excel 2010 和 Microsoft Communicator
“14”,您现在不用离开工作,只需像发送即时消
息一样简单地共享您的应用程序窗口,即可发
起虚拟会议。或者,当您从 Excel 中通过即时消
息发送工作簿时,轻松快速地共享工作簿。
单击“文件”选项卡以打开 Backstage
视图。在“保存并发送”选项卡上,查
找“通过即时消息发送”和“共享文档
窗口”。
注 意 : 通 过 Communicator “14” 共 享 需 要
Communicator “14” 和 Microsoft Communications
Server “14” 。 Communicator “14” 和
Communications Server “14” 的 Beta 版本将在 2010
年的下半年发布。
改进功能! 语言工具 简化和自定义多语言体验。多语言用户可在
Excel 2010 中轻松访问单个对话框,可在其中
设置编辑、显示、屏幕提示和帮助语言的首
选项。
单击“文件”选项卡以打开 Backstage 视
图,然后单击“选项”。在“Excel 选
项”对话框中,单击“语言”。
注意:从任何应用程序更改这些设置将会更改所有适
用的 Office 2010 应用程序的相应设置。

第 106 页(共 173 页)
功能和优点 描述 查找位置
新增功能! 在 Web 上访问工作簿 在 Web 浏览器中查看、编辑和共享工作簿。
使用 Excel Web App 将您的 Excel 体验扩展到
Web,以便在熟悉的 Excel 界面中进行高保真的
查看和轻型的编辑。您还可以与其他人同时操
作电子表格,即使您使用的是不同版本的 Excel
也是如此。
供 商 业 使 用 : 需 要 SharePoint
Foundation 2010。
供个人使用:需要一个免费的 Windows
Live ID。
改进功能! Excel Mobile 2010 借助 Excel Mobile 2010 保持最新,并且在路途
中使用针对小型设备设计的熟悉体验执行操作。
Office 2010 应用程序、套件或 Web Apps
中 不 包 括 Office Mobile 2010 。 在
Microsoft Office 2010 公开发布时将会在
Windows 手机(Windows Mobile 6.5 或
更高版本)上发布它。

第 107 页(共 173 页)
InfoPath 2010 InfoPath 2010 是一种功能强大且易于使用的工具,可帮助您快速从对您的业务至关重要的人员那里收集信息。在将此工具与
SharePoint Server 2010 配合使用时,可获得更多好处 - 能够与更多地方的更多人员联系,无论他们使用的是 PC、手机还是浏览器。30
由于此工具易于理解和使用,因此可在熟悉的 Microsoft Office 环境中体验所有 InfoPath 表单,从而使人员提供的数据更可靠且更完整。
借助 XML 架构、XSLT、SOAP、XHTML 1.0 WCAG 2.0(服务器)等行业标准,InfoPath 可使后端集成也变得很简单,从而无缝使用建
立的系统、技术和过程。
功能和优点 描述 查找位置
新增功能! InfoPath Filler 通过 InfoPath Filler 直接填写表单。对于只需要
打开和填写表单的人员,我们为其删除了所有
不必要的功能。
InfoPath Filler
改进功能! 收集更好、更准确的信息 通过使用数据有效性(必填字段、值范围、输
入格式)、屏幕提示和条件格式(在过期时突
出显示日期),从一开始就收集正确的信息。
InfoPath Filler
改进功能! 轻松生成复杂表单 通过使用新的预构建规则(规则管理和快速规
则)、表单布局部分、样式等更轻松地生成复
杂表单。
InfoPath Designer
30
Web 和 Smartphone 访问需要适当的设备,而有些功能需要 Internet 连接。一些移动功能需要 Office Mobile 2010,该产品未包含在 Office 2010 应用程序、套件或 Office Web Apps
中。Office Mobile 2010 和 Office 2010 应用程序在功能上存在一些差异。

第 108 页(共 173 页)
功能和优点 描述 查找位置
改进功能! 联机或脱机处理表单 以联机或脱机方式在 SharePoint Workspace
2010 内本机实现 InfoPath 表单。
InfoPath 与 SharePoint Workspace 的
集成。
改进功能! 组合来自不同源的数据 通过在同一个表单中使用 Web services、XML
、Microsoft SQL Server 和 Access 2010 数据连
接,轻松地将来自多个源的数据同时结合在一
起。
InfoPath Designer
改进功能! 一次设计一个表单,以便
在浏览器和 PC 上呈现
现 在 , InfoPath 2010 改 进 了 客 户 端 和
Microsoft Office SharePoint Server 表单之间的
奇偶校验,从而提供更一致且更丰富的用户体
验。二者中可用的控件包括:点符列表、编号
列表和普通列表、多选列表框、组合框、图片
按钮、超链接、选项组以及选项节。这两个环
境中还提供了筛选功能。
InfoPath Designer
新增功能! 易于移植的表单 在一台计算机上打包一个带相关 URL 的自定义
InfoPath 解决方案并在任何其他服务器上重新
部署该解决方案,既为解决方案开发人员节省
了大量时间,又减少了其工作量。
InfoPath Designer
改进功能! 信息完整性 InfoPath 2010 通过支持下一代加密技术数字签
名表单,更好地确保信息的完整性。
InfoPath Designer 和 InfoPath Filler
新增功能! 创建符合 WCAG 2.0 的
表单以实现可访问性
SharePoint Server 2010 上的 InfoPath 2010 表
单现在符合 WCAG 2.0 AA,可帮助您创建可供
残障人士访问的表单。
SharePoint Server 2010 支持的浏览器包
括 Internet Explorer、Firefox 和 Safari。

第 109 页(共 173 页)
功能和优点 描述 查找位置
新增功能! 扩展 InfoPath 表单解决
方案
InfoPath 2010 完全与 SharePoint Server 2010
集成。对于使用这两种产品的组织,可将
InfoPath 2010 表单扩展到 Internet 浏览器和移
动设备,可在支持 SharePoint 的业务工作流中
使用 InfoPath 2010 表单,以及其他应用。设计
器还提供了用于创建 InfoPath 表单的更多选
项,例如,从 SharePoint 常规列表或外部列表
轻松自动生成表单。
InfoPath 2010 和 SharePoint 2010。
新增功能! REST Web 服务数据连接
支持
InfoPath 2010 现在支持从具象状态传输 (REST)
Web 服务获取 XML 数据。REST Web 服务将使
用通过 URL 传入的输入参数。表单设计器现在
可通过使用规则从 REST Web 服务获得所需数
据,来在 InfoPath 表单中动态更改 URL 参数,
而无需任何代码。
InfoPath 2010
新增功能! 功能区 通过使用新功能区,比以前更轻松地设计和部
署电子表单。
InfoPath Designer 2010 和 InfoPath Filler
2010。
在 Backstage 视图中,单击“选项”以自
定义功能区。
新增功能! Backstage 视图 Backstage 视图替代传统“文件”菜单,可帮助
您获取所需的任务,并更高效地完成您的工作。
单击“文件”选项卡以打开 Backstage
视图。

第 110 页(共 173 页)
OneNote 2010 OneNote 2010 为您提供了存储和共享您的想法、创意和信息的最终位置。捕获文本、图像、视频和音频注释,以及您在其他程序中创
建的内容副本。使用大量工具轻松创建和管理多个笔记本,这些工具可用于简化组织并让您快速访问您的内容。另外,通过共享您的
笔记本,您可以同时与正在使用 OneNote 2010 或 OneNote Web App 的其他人同时记录和编辑笔记,或使用共享笔记本轻松使每个
人保持同步和更新。
功能和优点 描述 查找位置
新增功能! 链接笔记 若在 Word 2010 文档、PowerPoint 2010 演示
文稿或 Internet Explorer 中工作时在 OneNote
2010 中记录笔记,则笔记将自动链接到您在其
他应用程序中正在操作的页面或幻灯片。
在“审阅”选项卡上的“笔记”组中,单
击“链接笔记”。
然后,打开一个保存的 Word 2010 文档
、 PowerPoint 2010 文 档 或 Internet
Explorer 6 或更高版本中的网页,并在工
作时记录笔记。
注意:OneNote 笔记旁边将显示一个图标,该图标
表示您正在其中操作的应用程序。单击该图标以打开
链接位置的源文档。
新增功能! 停靠至桌面 将 OneNote 停靠至桌面可在其他应用程序中工
作时轻松记录笔记。
在“视图”选项卡上的“视图”组中,单
击“停靠至桌面”。
改进功能! 笔记本导航栏 改进的笔记本导航栏提供了一些工具,您可使用
这些工具轻松组织笔记本并各个笔记本间跳转。
在屏幕左侧的功能区下方找到笔记本导
航栏。

第 111 页(共 173 页)
功能和优点 描述 查找位置
改进功能! 搜索导航 OneNote 2010 中改进的搜索会在您键入时显示
搜索结果,而新的排名系统借鉴了过去的选项,
为笔记、页、页面标题以及最近选择设置了优先
级,以便您能更快且更轻松地获取信息。
在“搜索”框中(可在屏幕右侧的功能区
下方找到),开始键入一个搜索词。键入
时会出现一个展开的搜索导航窗格,其中
显示您最近位置中的结果、标题中的文本
以及正文中的文本。
改进功能! 页选项卡 创建多层子页、折叠子页甚至通过拖放来创建
子页。此外,可利用浮动新页图标在所需位置
创建新页。
默认情况下,可在屏幕右侧的“搜索”框
下方找到页选项卡。
新增功能! 快速存档 有了 OneNote 2010,您无需在事情发生后组织
信息,从而为您节省了时间。利用快速存档,
您可以在添加来自多个源(如文档、网页和电
子邮件)的内容的副本时,从笔记本中轻松挑
选一个位置。
当您开始一个采用链接笔记的会话时,会
从 OneNote 内部创建一个屏幕剪辑,从
Outlook 2010 向 OneNote 发送电子邮件
或将来自另一个程序的内容输出到 Send
to OneNote 虚 拟 打 印 机 , 并 将 在
OneNote 中打开“在 OneNote 中选择位
置”对话框,以便您指定要放置打印样式
的位置。
新增功能! 数学公式支持 使用一组丰富的公式编辑工具在笔记中创建和
显示数学公式。
在“插入”选项卡上的“符号”组中,单
击“公式”。
注意:您还可以将墨迹转换成数学公式,然后使用同
样丰富的公式工具进行编辑。在“绘图”选项卡上的
“转换”组中,单击“数学墨迹”。

第 112 页(共 173 页)
功能和优点 描述 查找位置
新增功能! 将样式应用于文本 通过将在 Word 2010 中找到的相同快捷键用于
文本的基本样式,可节省时间。添加新样式,
为您提供更多格式选项以便构建和组织您的
想法。
在“开始”选项卡上找到“样式”组。
或者,使用熟悉的键盘快捷方式,其中
Ctrl+Alt+1,2,3 用 来 应 用 标 题 样 式 ,
Ctrl+Shift+N 用来应用一般样式。
新增功能! 格式刷 您已知道其他 Microsoft Office 应用程序中提供
了格式刷,现在它可用于您的笔记。只需单击
格式刷即可复制所选文本的格式,然后在另一
个段落中单击即可应用此格式。
在“开始”选项卡上的“剪贴板”组中,
单击“格式刷”。
注意:若要将同一格式粘贴到多个位置而不重新选择
“格式刷”,请双击“格式刷”命令。
新增功能! 自动文字换行 在狭小的窗口空间工作时更轻松地访问笔记,
如 在 使用 新的 “停 靠至 桌 面” 视图 时。
OneNote 2010 自动对笔记文字换行以适合窗口
宽度。
使用一个笔记容器创建 OneNote 页,该
页从左边缘或其附近开始,然后添加跨实
际宽度的文本。在“视图”选项卡上,单
击“停靠至桌面”。
注意:您的文本视图会自动换行以适合窗口宽度,而
实际页面内容和格式不会受到影响。
改进功能! 列表 启动点符列表时,第一层项目符号会自动
缩进。
在“开始”选项卡上的“基本文本”组
中,单击“项目符号或编号”图标旁边的
箭头以选择列表格式。
新增功能! 64 位版本 通过使用 64 位版本的 Office 2010,实现新的
和现有的 64 位硬件投资收益最大化。
注意:只能在 64 位系统上安装此选项。
有关安装说明和更多信息,请访问:
http://office.microsoft.com/zh-
cn/ha010369476.aspx。

第 113 页(共 173 页)
功能和优点 描述 查找位置
新增功能! 功能区 功能区是 OneNote 2010 中的新增功能,它替代
了传统的菜单和工具栏。功能区中提供了命令的
高度可视布局,并对选项卡进行了逻辑分组,从
而帮助您快速找到所需功能。还可以对新功能区
进行自定义,以适合您的个人工作风格。
功能区替代了位于屏幕顶部的菜单和工
具栏。
若要自定义功能区,请在 Backstage 视图
中单击“选项”,然后单击“自定义功
能区”。
新增功能! Backstage 视图 Backstage 视图替代了传统的“文件”菜单,它
使您只需几次单击即可共享、打印和发布笔记。
单击功能区上的“文件”选项卡以打开
Backstage 视图。
功能和优点 描述 查找位置
改进功能! 共享笔记本 通过自动突出显示未读取的更改、“按作者查
找”等相关功能,可更轻松且更灵活地与其他
用户在一个共享笔记本中操作。此外,当您联
机 存 储共 享笔 记本 时, 可 以与 正在 使用
OneNote 2010 或 OneNote Web App 的其他用
户一起编辑该笔记本。
若要创建共享笔记本,请在功能区的“共
享”选项卡上的“共享笔记本”组中,单
击“新建共享笔记本”。
注意:若要共享现有笔记本,请单击“文件”选项卡
以打开 Backstage 视图。然后,单击该选项的“共
享”选项卡以将笔记本保存到共享位置。

第 114 页(共 173 页)
功能和优点 描述 查找位置
新增功能! 了解新内容及其作者 在与多个用户同时操作一个共享笔记本时,将
突出显示新内容。突出显示为您提供了自上一
次打开该共享笔记本后进行的新更改的不同视
图,以及用于指明作者的作者指示符。
当您打开一个共享笔记本时,会自动突出
显示新添加的内容。
若要显示或隐藏未读取的更改,请在“共
享”选项卡上的“未读”组中,单击“标
记为已读”,再单击“显示此笔记本中未
读的更改”。
新增功能! 按作者查找 按作者查找对活动笔记本、活动章节或者所有
打开的共享笔记本进行的所有编辑
在“共享”选项卡上的“共享笔记本”组
中,使用“隐藏作者”和“按作者查找”
命令。
新增功能! 页面版本 当不同人员对页面进行更改时,OneNote 将保留
每个页面的早期版本。如果有人无意中更改了内
容,您可以查看修订记录并随时撤消更改。
在“共享”选项卡上的“历史记录”组
中,单击“页面版本”。
新增功能! 笔记本回收站 查看和恢复之前删除的页面。 在“共享”选项卡上的“历史记录”组
中,单击“笔记本回收站”。
新增功能! Wiki 链接 利用 Wiki 链接,您可以轻松引用和浏览相关内
容,如笔记本中的笔记页、章节和章节组。生
成指向新内容的链接,让使用同一个笔记本的
每个人员都自动指向适当位置。
在“插入”选项卡上的“链接”组中,单
击“链接”。
注意:若要在 OneNote 2010 页上快速创建 Wiki 链
接,请键入要链接到的 OneNote 位置的名称,并用
双方括号将该名称括起来(即 [[name]])。在识别
页、章节或笔记本名称时,文本将自动转换成链接。
如果未能识别文本,则 OneNote 会用该名称创建一
个新页。

第 115 页(共 173 页)
功能和优点 描述 查找位置
改进功能! IRM 保护 将受信息权限管理 (IRM) 保护的 XPS 文档作为
打印样式插入到笔记本中,可帮助确保仅适当
的人员才能查看敏感信息。
在“插入”选项卡上的“文件”组中,单
击“文件打印样式”,然后选择一个受
IRM 保护的 XPS 文档。
改进功能! 语言工具 简化和自定义多语言体验。在 OneNote 2010
中,多语言用户可轻松地访问单一的对话框,
并在其中设置有关编辑、显示、屏幕提示和帮
助语言的首选项。
在“审阅”选项卡上的“语言”组中,单
击“语言”,然后单击“语言首选项”。
注意:从任何应用程序更改这些设置将会更改所有适
用的 Office 2010 应用程序的相应设置。
新增和改进
功能!
翻译工具 使用按需翻译和翻译屏幕提示来轻松地跨语言
工作。
另外,翻译屏幕提示中现在提供英语帮助和
Windows 英语文本到语音转换播放,还可下载
其他文本到语音转换语言。
在“审阅”选项卡上的“语言”组中,单
击“翻译”。
注意:其他文本到语音转换语言是免费的,
并可从 Microsoft 下载中心
(http://www.microsoft.com/downloads/zh-
cn/default.aspx) 下载。

第 116 页(共 173 页)
功能和优点 描述 查找位置
新增功能! 在 Web 上访问您的笔
记本
OneNote Web App 将 OneNote 的范围扩展到
了 Web,并使您能够从 Web 浏览器中查看和
编辑 OneNote 笔记本。创建共享笔记本并邀请
其他用户查看和编辑它。查看最近的更改、访
问版本历史记录以及与正在使用 OneNote Web
App 或 OneNote 2010 的其他用户共同编辑笔
记本。
供 商 业 使 用 : 需 要 SharePoint
Foundation 2010。
供个人使用:需要一个免费的 Windows
Live ID。Windows Live 上的 OneNote
Web App 将会在 2010 年的下半年发布。
改进功能! OneNote Mobile 2010 利用专为小型设备设计的用户熟悉的体验,随
时使用 OneNote Mobile 2010 执行操作,掌握
最新情况。
Office 2010 应用程序、套件或 Web Apps
中不包括 Office Mobile 2010。在 Office
2010 公开发布时将会在 Windows 手机(
Windows Mobile 6.5 或更高版本)上发布
它。

第 117 页(共 173 页)
Outlook 2010 利用 Outlook 2010 有效地管理您的日常安排。借助重新设计的外观以及高级的组织、搜索和社交网络功能,您可以随时掌控自己的日
常安排和通讯,并完成工作。无论您是在候机、在咖啡厅读书还是与客户见面,您都希望能按计划(而非位置)使用电子邮件。利用
Outlook 2010,您可以随地访问电子邮件、日历和通讯簿,它们决不会比您身边的 Web 浏览器或 Smartphone 距离您更远。31 随时与
工作中和家中的其他人联系,并连接到各种 Web 服务和社交网络,以便您与最重要的人保持联系。
功能和优点 描述 查找位置
新增和改进
功能!
对话视图 对话视图改进了对相关邮件的跟踪和管理,可让
您轻松管理大量电子邮件。只需单击几次,即可
移动和分类整个会话 - 或者忽略它们。新会话管
理工具可帮助您节省宝贵的收件箱空间。
切换到对话视图:
在“视图”选项卡上的“对话”组中,选
择“显示为对话”。
对于对话管理工具:
在功能区的“开始”选项卡上的“删除”
组中,查找“清理”和“忽略对话”
选项。
31
Web 和 Smartphone 访问需要适当的设备和 Internet 连接。Web 功能使用 Outlook Web App,它需要受支持的 Internet Explorer、Firefox 或 Safari 浏览器和 Microsoft Exchange
Server 2010。某些移动功能需要 Office Mobile 2010,它未包含在 Office 2010 应用程序、套件或 Office Web Apps 中。Office Web Apps、Office Mobile 2010 和 Office 2010 应用程序
在功能上存在一些差异。

第 118 页(共 173 页)
功能和优点 描述 查找位置
新增功能! 快速步骤 使用快速步骤按新的方式创建并保存自定义操
作。利用快速步骤,您只需单击一次即可创建
和定义要执行的常见任务,从而帮助您快速管
理和响应信息。删除并答复、移动到特定文件
夹、为您的团队创建新的电子邮件等。
当您首次单击预生成的快速步骤(“答复
和删除”除外)时,系统会显示一个提
示,使您能够自定义快速步骤以适合您的
工作风格。
创建新的快速步骤:
在“开始”选项卡上的“快速步骤”库
中,单击“新建”。
管理和组织快速步骤:
在“开始”选项卡上的“快速步骤”组中,
单击对话框启动器 以获取更多选项。
新增功能! 邮件提示 对于业务用户,经常关注的事情包括:向公司
外的联系人发送不必要的电子邮件、意外回复
大型通讯组列表以及将机密信息分发到公司外
部。借助新的邮件提示功能,当您打算向大型
通讯组列表、公司外部人员或组织外的个人发
送电子邮件时,系统会向您发送警报。
若要查看此功能,则必须将 Outlook 2010
连接到 Exchange 2010。(如果您的
Exchange 管理员已设置邮件提示,则邮
件提示将自动显示。)
改进功能! 搜索工具 对大量数据轻松排序,并在您需要数据时找到
相应数据。上下文搜索工具可帮助您快速缩小
搜索范围,并找到重要信息。
将插入点置于视图顶部附近的“即时搜索”
框内。上下文“搜索工具”将自动显示。
改进功能! 更多 Office 主题 利用新的主题选项,可获取用于在 Office 文档
中实现一致的专业设计的更多选项,其中包括
Outlook 电子邮件。
在新电子邮件中,在“选项”选项卡上的
“主题”组中,单击“主题”。

第 119 页(共 173 页)
功能和优点 描述 查找位置
新增和改进
功能!
图片编辑工具 成为您自己的图片艺术家,在不使用其他照片
编辑程序的情况下编辑照片。从图片更正库中
进行选择来锐化和柔化电子邮件中的照片,或
使用刷色来增强其效果。甚至可通过添加各种
效果(例如,影印、记号笔、素描、玻璃和蜡
笔等等)来添加艺术风格。
选择一张图片。或者,若要插入一张图
片,请在“插入”选项卡上的“插图”组
中,单击“图片”。当选定某张图片时,
将会自动出现“图片工具格式”选项卡。
在“图片工具格式”选项卡上的“调整”组
中,查找“艺术效果”、“删除背景”、
“更正”以及“颜色”工具。在同一选项卡
上的“大小”组中查找“裁剪”。
新增功能! 带实时预览的粘贴功能 通过在复制和粘贴内容预览其显示方式,可以
毫不费力地重用内容。
在新的电子邮件中,当您准备好粘贴内容
时,单击要粘贴它的位置。
在“消息”选项卡上的“剪贴板”组中,单
击“粘贴”按钮下面的箭头以查看粘贴选
项。或者,在插入点处右键单击以查看粘贴
选项。然后,指向各个粘贴选项以预览结
果,然后单击您所需的选项以进行粘贴。
改进功能! 更多 SmartArt 图形 在您的电子邮件中创建专业品质的图表,就像
键入点符列表一样简单。Office 2010 添加了数
十种其他的 SmartArt 布局供您选择,帮助您更
直观地表达相关创意和非线性概念。
创建新的电子邮件。在“插入”选项卡上
的“插图”组中,单击“SmartArt”,然
后选择一个 SmartArt 布局。
新增功能! 插入屏幕截图 无需退出 Outlook 即可在电子邮件中快速插入
屏幕截图。
创建新的电子邮件。在“插入”选项卡上
的“插图”组中,单击“屏幕截图”。

第 120 页(共 173 页)
功能和优点 描述 查找位置
新增功能! 64 位版本 使用 64 位版本的 Office 2010 实现新的和现有
64 位硬件投资的效益最大化。
注意:只能在 64 位系统上安装此选项。
有关安装说明和更多信息,请访问:
http://office.microsoft.com/zh-
cn/ha010369476.aspx。
改进功能! 功能区 功能区替代了 Outlook 窗口顶部的传统菜单和
工具栏,可帮助您快速找到适当的命令。在功
能区上自定义或创建您自己的选项卡,以按照
个人的工作风格个性化 Outlook 2010 体验。
功能区显示在屏幕顶部。
若要自定义功能区,请在 Backstage 视图
中单击“选项”,然后单击“自定义功能
区”。
新增功能! Backstage 视图 获取您所需的任务并更加高效地完成您的工
作。Office 2010 应用程序中提供的 Backstage
视图替换以前的 Microsoft Office 版本中的“文
件”菜单。
单击“文件”选项卡以打开 Backstage
视图。

第 121 页(共 173 页)
功能和优点 描述 查找位置
新增功能! Outlook Social
Connector
通过在一个集中的视图中访问从电子邮件线程
到状态更新的所有内容,随时了解社交网络(
如 SharePoint“我的网站”、Windows Live 或
其他流行的第三方网站,如 Facebook 、
LinkedIn 和 MySpace)中的人员的最新情况。
Outlook Social Connector 的人员窗格会
自动显示在阅读窗格下方。
为社交网络下载第三方提供程序:
依次单击“视图”选项卡、“人员窗格”
和“帐户设置”。在生成的对话框中,单
击顶部附近标题为“查看可联机使用的社
交网络提供程序”的链接。
注意:必须使用 Microsoft Office Professional Plus
2010 才能查看 SharePoint 2010“我的网站”社会数
据。若要连接到第三方社交网络,则需要该社交网络
提供的加载项。大多数情况下,使用社交网络需要遵
守提供程序的条款和条件。
改进功能! 多个邮箱支持 将多个 Exchange 帐户连接到一个配置文件,并
将来自服务(如 Windows Live Hotmail®)、
Gmail 或几乎任何其他提供程序的多个电子邮件
帐户同步到 Outlook 2010。
单击“文件”选项卡以打开 Backstage 视
图。单击“帐户信息”下方的“添加帐
户”按钮。

第 122 页(共 173 页)
功能和优点 描述 查找位置
新增和改进
功能!
日程安排视图和组计划
工具
与其他用户共享您的时间,并从一个易于查看
的位置更新用户的日程安排。新的日常安排
视图会沿水平方向拆分一组日历,并简化其显
示。查看您、您的家庭成员或同事的日程安
排,并轻松确定他们何时有空。
打开您的日历后,在功能区的“开始”选
项卡上的“排列”组中,单击“日程安排
视图”。
此外,在“开始”选项卡上,在“管理日
历”和“共享”组中查找分组安排工具及
相关功能。
新增功能! 团队日历 如果使用的是 Exchange,则您会发现,当您查
看日历时导航窗格中将自动列出团队日历。当
您选中团队日历组旁边的复选框时,将立即显
示整个团队的日历。轻松找到一个可用的时间
间隔,双击该日程表为该组创建一个新的会议
请求。
团队日历会自动显示在日历导航窗格中。
注意:必须在 Exchange 中为团队日历配置报告行数
据以便自动生成。
新增功能! 日历预览 立即查看日历快照中的任何日历冲突或相邻项
(如会议请求中所示),以便您能阅读相应请
求并检查日历上的日期。
自动显示在会议请求中。

第 123 页(共 173 页)
功能和优点 描述 查找位置
新增和改进
功能!
简化通信 立即查看可用性。将鼠标指针悬停在名称上方
以显示新的联系人卡片,然后轻松发起对话。
在查看几乎所有 Outlook 项上的名称时可
查看其他项的可用性。
将鼠标指针悬停在名称上方以查看联系人
卡片。
注意:即时消息和状态信息需要以下组件之一:
带有 Office Communicator 2007 R2 的 Office
Communications Server 2007 R2、Windows Live
Messenger 或支持 IMessenger 的其他即时消息应用
程序。语音呼叫需要带有 Office Communicator 2007
R2 的 Office Communications Server 2007 R2 或支持
IMessengerAdvanced 的即时消息应用程序。
新增功能! 快速联系人 Outlook 2010 通过“快速联系人”提供直接从
收件箱访问您的 Office Communicator 联系人
的权限。
查看屏幕右下角的主要 Outlook 视图。
显示“快速联系人”:
在“视图”选项卡上的“布局”组中,
单击“待办事项栏”,然后单击“快速联
系人”。
注意:需要带有 Microsoft Office Communicator
2007 R2 的 Microsoft Office Communications Server
2007 R2。
改进功能! 人员搜索 轻松地直接访问 Office Communicator 联系人
。在“查找联系人”中开始键入要查找的人名
,Outlook 2010 将搜索所有通讯簿,并即时显
示符合该拼写配置的人员。
在“开始”选项卡上的“查找”组中,将
插入点置于“查找联系人”文本框中。
注意:需要带有 Microsoft Office Communicator
2007 R2 的 Microsoft Office Communications Server
2007 R2。

第 124 页(共 173 页)
功能和优点 描述 查找位置
新增功能! 会议室查找工具 Exchange 用户现在可以直接通过新的会议请求
安排会议室。只需为会议选择一组房间或一个
大厦,会议室查找工具就将为您显示给定时间
所有可用的房间。
在新的会议请求中,在“会议”选项卡上的
“选项”组中,单击“会议室查找工具”。
注意:需要 Microsoft Exchange 2010。
改进功能! 语言工具 简化和自定义多语言体验。在 Outlook 2010
中,多语言用户可轻松地访问单一的对话框,
并在其中设置有关编辑、显示、屏幕提示和帮
助语言的首选项。
创建新的电子邮件。在“审阅”选项卡上
的“语言”组中,单击“语言”,然后单
击“语言首选项”。
注意:从任何应用程序更改这些设置将会更改所有适
用的 Office 2010 应用程序的相应设置。
改进功能! 翻译工具 使用按需翻译、完全项目翻译和翻译屏幕提示来
轻松地跨语言工作。另外,翻译屏幕提示中现在
提供英语帮助和 Windows 英语文本到语音转换播
放,还可下载其他文本到语音转换语言。
创建或打开电子邮件。在“审阅”选项卡
上的“语言”组中,单击“翻译”。
注意:其他文本到语音转换语言是免费的,
并可从 Microsoft 下载中心
(http://www.microsoft.com/downloads/zh-
cn/default.aspx) 下载。
新增功能! 建议的联系人 为创建新的联系人节省了时间并减少了工作量。
将自动创建不属于 Outlook 通讯簿的收件人。
建议的联系人将显示在联系人视图中。

第 125 页(共 173 页)
功能和优点 描述 查找位置
改进功能! 在 Web 上访问您的电子
邮件
从具有 Web 浏览器的任何设备管理您的电子邮
件。使用 Outlook Web App 并查看存储在
Exchange Server 上的电子邮件、联系人和日历
事件。找到 Outlook 2010 中提供的熟悉体验,
如对话视图、邮件提示、多个日历、共享日
历、组织层次结构、忙/闲状态等。
作为 Exchange Server 客户标准许可协议
的一部分,Outlook Web App(之前称作
Outlook Web Access ) 将 继 续 对
Exchange Server 客户可用。
注意:需要 Internet 连接和受支持的 Internet
Explorer、Firefox 或 Safari 浏览器。
改进功能! Outlook Mobile 2010 利用专为小型设备设计的用户熟悉的体验,随
时使用 Outlook Mobile 2010 执行操作,掌握
最新情况。
如果您是 Exchange 用户,请找到熟悉的
Outlook 体验(如对话视图),然后直接从
Smartphone 搜索您的全局地址列表或查看组织
中其他人员的忙/闲状态。
Outlook Mobile 2010 预安装在 Windows
Phone 上,它是默认的电子邮件客户端。
Office 2010 应用程序、套件或 Office
Web Apps 中不包括 Office Mobile 2010
。在 Microsoft Office 2010 公开发布时将
会在 Windows 手机(Windows Mobile
6.5 或更高版本)上发布它。
注意:Exchange 2010 是对话视图所必需的,它在运
行 Windows Mobile 6.1 或更高版本的设备上可用。
Exchange 2003 或更高版本是全局地址列表和忙/闲
状态所必需的。

第 126 页(共 173 页)
功能和优点 描述 查找位置
新增功能! 语音邮件预览 使用 Outlook 2010 和 Exchange Server 2010 中
的新技术,录制的语音邮件的语音到文本预览
与语音邮件录音一起直接发送到收件箱。通过
使用 Web 浏览器、计算机或 Smartphone,几
乎可随地访问您的邮件。
语音邮件预览将显示在收件箱中。
注意:需要 Exchange 2010 和 Exchange 统一消息。

第 127 页(共 173 页)
Outlook with Business Contact Manager Outlook 2010 with Business Contact Manager 提供了强大的客户和联系人管理功能,以便提高销售、营销和项目管理工作的效率。
Business Contact Manager 提供了全新的界面、新的项目管理和营销工具以及功能强大的自定义,使您能够在 Outlook 中管理组织的
所有客户信息。
功能和优点 描述 查找位置
新增功能! 工作区 使用四个角色特定的工作区来组织您的业务数
据:联系人管理、销售、营销和项目管理。
在“导航”窗格中,单击“ Business
Contact Manager”按钮。
选择最适合您的角色的工作区。
改进功能! 完整表单自定义 完整地自定义业务联系人、帐户、商机和项目
表单。
打开任意记录。在功能区的右侧,选择
“表单布局”。
新增功能! 可自定义的阅读窗格 选择对您的业务至关重要的信息。获取有关每条
记录的详细信息或编辑记录,而无需打开表单。
从任意选项卡中单击“选择节”。您还可
以通过拖动在阅读窗格中重新排列节。
新增功能! 创建反映您业务的全新
记录
不再限于公司联系人和帐户,现在可以创建反
映您的业务的记录。创建供应商、病人、心脏
病医生、机械师或者分店经理 - 运行您的业务
所需的一切。
从 Backstage 视图中单击“ Business
Contact Manager”选项卡。
单击“自定义”。
选择“自定义记录类型”。

第 128 页(共 173 页)
功能和优点 描述 查找位置
新增功能! 示例业务数据 可通过示例业务数据来体验 Business Contact
Manager,而无需导入或创建您自己的数据。
浏览小工具、工作区、报告以及自定义项,而
不必担心会影响您的业务数据。
从 Backstage 视图中单击“ Business
Contact Manager”选项卡。
单击“管理数据库”,然后选择“切换到示
例业务”。如果您已使用“示例业务”,则
菜单项将标记为“切换到我的业务”。
新增功能! 项目模板 仅创建复杂项目一次。从那时起,可使用项目
模板创建同一类型的新项目。
在功能区的“项目管理”工作区中,选择
“管理项目模板”。
新增功能! 仪表板 大致了解您的所有业务数据。确定对您的业务
至关重要的指标,然后直接在 Outlook 中监视
它们。
单击“Business Contact Manager”按钮
,然后选择“Business Contact Manager
”文件夹。
新增功能! 欢迎中心 快速了解 Business Contact Manager。确定对
您重要的功能并了解如何使用这些功能。
单击“Business Contact Manager”按钮
,然后选择“欢迎中心”。
新增功能! 销售线索记分 首先追求最有价值的销售线索,实现效率最
大化。
在功能区左侧的“销售”工作区中,单击
“新建销售线索”。“销售线索记分”部
分位于表单的右侧。
单击“记分标准”按钮以配置您的业务
记分。
改进功能! 报告和图表 通过 70 多份报告来分析您的业务,这些报告都
允许向下钻取到支持记录。现在,大多数报告
都包含了图表,可供您立即查看趋势。
双击任意图表小工具,从小工具中选择报告
图标,或从“报告”功能区中选择报告。
新增功能! 项目日程表图表 通过简单的甘特图查看每个项目的状态及其
任务。
在“项目管理”工作区上单击。如果该工
作区不存在,请从“小工具”功能区添加
项目管理小工具。

第 129 页(共 173 页)
功能和优点 描述 查找位置
改进功能! 销售阶段和销售活动 定义销售阶段以及每个阶段中的销售活动以创
建适合小型企业的销售进程。自动提醒使您能
够抓住最有价值的机会。
在功能区左侧附近的“销售”工作区中,
单击“新建机会”。“销售阶段”显示在
表单的右侧。
在表单的功能区中,单击“销售阶段”为
您的业务配置销售阶段。
新增功能! 可自定义的选项卡 创建能准确显示所需记录和字段的选项卡。可
以对记录进行筛选、存储和分组。
若要创建选项卡,请单击现有选项卡旁边
的“新建选项卡”按钮。
右键单击任意列,然后选择“添加列”以
选择与您的业务相关的列。在文件夹中的
“ 自 定 义 ” 字 段 下 找 到 “ Business
Contact Manager”字段,其中包含您添
加的任何自定义字段。

第 130 页(共 173 页)
PowerPoint 2010 与早期版本相比,PowerPoint 2010 为您提供了更多用于创建动态演示文稿并与受众共享这些演示文稿的方法。借助令人激动的新的音
频和可视功能,您可以通过轻松创建一段供人观看的视频来讲述一个简短的电影故事。通过用于视频和照片编辑、戏剧性的新过渡以
及现实动画的新增和改进工具,可以使演示文稿更加精美,从而吸引受众。此外,利用 PowerPoint 2010,您可以同时与其他人一起工
作或轻松联机发布您的演示文稿,并使用 Web 或 Smartphone 随地访问它。32
功能和优点 描述 查找位置
新增功能! 从文件嵌入视频 在 PowerPoint 2010 中,默认情况下,现在将
嵌入从文件插入的视频,帮助您确保演示文稿
已做好准备工作。
若要从文件插入视频,请在“插入”选项
卡上的“媒体”组中,单击“视频”,再
单击“文件中的视频”。
32
Web 和 Smartphone 访问需要适当的设备,而有些功能需要 Internet 连接。Web 功能使用 Office Web Apps,它需要受支持的 Internet Explorer、Firefox 或 Safari 浏览器和
SharePoint Foundation 2010 或 Windows Live ID。某些移动功能需要 Office Mobile 2010,它未包含在 Office 2010 应用程序、套件或 Office Web Apps 中。Office Web Apps、Office
Mobile 2010 和 Office 2010 应用程序在功能上存在一些差异。

第 131 页(共 173 页)
功能和优点 描述 查找位置
新增功能! 视频编辑和格式设置 编辑从 PowerPoint 中的文件插入的视频并设置
其格式。剪裁您的视频;对视频中的关键点添
加书签,然后在到达书签时触发动画;使用“标
牌框架”功能设置视频的预览图像;添加淡化;
或应用在视频播放时保留的视频样式和效果。
在演示文稿中选择一个视频。或者,若要
从文件插入视频,请在“插入”选项卡上
的“媒体”组中,单击“视频”,再单击
“文件中的视频”。
只要选择视频,就会自动显示“视频工具
格式”和“播放”选项卡。
在“视频工具格式”选项卡上查找“标牌
框架”、“视频样式”、“视频效果”等
功能。在“视频工具播放”选项卡上查找
“剪裁”、“淡化”、“书签”以及其他
工具。
新增功能! 音频编辑 编辑从 PowerPoint 中的文件插入的音频。剪裁
音频、添加书签和应用淡化。
在演示文稿中选择一个音频对象。只要选
择音频对象,就会自动显示“音频工具格
式”和“播放”选项卡。
在“音频工具播放”选项卡上查找“剪
裁”、“书签”和“淡化”。
改进功能! 视频和音频控件 即时移动到从文件插入的视频或音频对象中的
任意位置并在播放期间控制音频级别,无需在
演示期间退出幻灯片放映模式。
在包含视频或音频对象的幻灯片处于活动
状态时,在“幻灯片放映”视图中打开演
示文稿。然后指向要查看的对象,并访问
视频或音频控件。
新增功能! 将视频作为背景播放 从文件插入的视频将保留其放置顺序,从而使
您能够将视频作为动态幻灯片背景或作为精心
设计的动画序列的一部分播放。
当您将从文件插入的视频对象置于幻灯
片、幻灯片布局或幻灯片母版上的其他内
容之后时,此功能自动可用。

第 132 页(共 173 页)
功能和优点 描述 查找位置
新增功能! 压缩媒体 通过轻松压缩嵌入的媒体文件以减小文件大
小,可简化对多媒体演示文稿的共享。选择压
缩的质量级别,甚至可以撤消以前的压缩(如
果您对结果不满意)。
单击“文件”选项卡以打开 Backstage 视
图。单击“信息”选项卡,然后单击“压
缩媒体”。
注意:此功能仅在演示文稿包含适用的媒体文件时
显示。
新增功能! 优化媒体兼容性 优化演示文稿中嵌入的音频和视频文件的兼容
性,以便在将演示文稿传递到其他计算机上时
改进体验。
单击“文件”选项卡以打开 Backstage 视
图。单击“信息”选项卡,然后单击“优
化兼容性”。
注意:此功能仅在演示文稿包含适用的媒体文件时
显示。
改进功能! 其他媒体格式 插入一组核心的音频和视频格式,如 WMV、
WMA 和 MP3 。当您安装第三方提供的
DirectShow 编码解码器时(可能收费),
PowerPoint 2010 还支持其他格式,如 DivX、
MOV 和 H. 264。
在“插入”选项卡上的“媒体”组中,查
找用来插入视频或音频的选项。
注意:现支持的特定格式随操作系统的不同而不同。
新增功能! 从网站插入视频 将已上载到网站的链接视频插入演示文稿中。 在“插入”选项卡上的“媒体”组中,单击
“视频”,然后单击“来自网站的视频”。
注意:播放来自网站位置的链接视频需要 Internet
连接。

第 133 页(共 173 页)
功能和优点 描述 查找位置
新增和改进
功能!
图片编辑 成为您自己的图片艺术家,在不使用其他照片
编辑程序的情况下编辑照片。探索“颜色和修
正”库中的颜色饱和度、色调、重新着色、锐
化和柔化、亮度和对比度等功能。添加具有各
种效果的艺术风格,例如,影印、记号笔、素
描、玻璃和蜡笔等等。或者,使用改进的“裁
剪”和新的“删除背景”功能来准确显示您要
为演示文稿中的每张图片显示的内容。
在演示文稿中选择一张图片。或者,若要
插入一张新图片,请在“插入”选项卡的
“图像”组中,单击“图片”。
当选定某张图片时,将会自动出现“图片
工具格式”选项卡。
在“图片工具格式”选项卡上的“调整”
组中,查找“艺术效果”、“删除背
景”、“更正”以及“颜色”工具。在该
选项卡上的“大小”组中,查找“裁剪”
工具。
改进功能! 幻灯片切换效果 用令人兴奋的特效(如高品质的三维效果,就
像在电视上观看图形一样)吸引受众。
在“切换”选项卡上的“切换到此幻灯片”
组中,指向要预览的库中的任意切换或单击
一种切换以将其应用于所选幻灯片。
改进功能! 动画 为静态对象添加实际动作,使演示文稿充满活
力。通过使用 PowerPoint 2010,可比以前更轻
松地访问和自定义动画。
选择一个要进行动画处理的对象。然后,
在“动画”选项卡上的“动画”组中,指
向“动画”库中的某个选项以预览或单击
该选项以进行应用。或者,单击“添加动
画”以预览和应用更多选项。
新增功能! 动画刷 通过使用“格式刷”工具复制文本和对象的格
式来复制所需的多个动画。
选择一个具有要复制的动画的对象。
在“动画”选项卡上的“自定义动画”组
中,单击“动画刷”。然后选择要将复制
的动画应用于的对象。
注意:若要将同一动画粘贴到多个位置,请双击“动
画刷”命令。

第 134 页(共 173 页)
功能和优点 描述 查找位置
新增功能! 演示文稿节 通过将演示文稿划分为多个逻辑节,轻松组织
和导航幻灯片。
在“开始”选项卡上的“幻灯片”组中,
单击“节”。
新增功能! 多窗口支持 (SDI) 打开的每个演示文稿都位于一个完全独立的窗
口(也称作“单文档界面”(SDI))中,使您能
够独立、并行或在单独的监视器上查看和编辑
多个演示文稿。
此功能自动可用。例如,在打开多个演示
文稿的情况下,在“视图”选项卡上的
“窗口”组中,单击“全部重排”。
新增功能! 带实时预览的粘贴功能 通过在复制和粘贴内容预览其显示方式,可以
毫不费力地重用内容。
当您准备好粘贴内容时,单击要在演示文
稿中粘贴它的位置。
在“开始”选项卡上的“剪贴板”组中,单
击“粘贴”按钮下的箭头以查看粘贴选项。
或者,在插入点处右键单击以查看粘贴选
项。然后,指向各个粘贴选项以预览结果,
然后单击您所需的选项以进行粘贴。
新增功能! 恢复未保存的版本 在处理演示文稿的过程中文档尚未保存就意外
关闭? 不要紧。利用 PowerPoint 2010,您可
像打开任何文件一样轻松恢复未保存的版本。
而且,对于以前保存过的文件,您可以直接从
Backstage 视图中最多查看五个在工作过程中自
动保存的文件版本。
单击“文件”选项卡以打开 Backstage 视
图。在“信息”选项卡上的“版本”标题
下,查看可用的自动保存的版本,或单击
“管理版本”以访问“恢复未保存的演示
文稿”。

第 135 页(共 173 页)
功能和优点 描述 查找位置
新增功能! 链接笔记 利用链接笔记,可更轻松地查看并共享有关您
的演示文稿的信息。使用 OneNote 2010 中做
笔记,这些笔记会自动链接到 PowerPoint 演示
文稿中的活动位置。
打开或保存新的 PowerPoint 2010 演示文
稿。 然后,在 “审阅”选 项卡上的
“OneNote”组中,单击“链接笔记”。
更多 Office 主题 享用大量附加的、专业设计的 Office 主题。只需
单击一下,即可应用字体、颜色和图形效果的协
调组合以及幻灯片母版、布局和背景格式。
在“设计”选项卡上的“主题”组中,查
找 所 有 内 置 的 Office 主 题 以 及 在
Office.com 上承载的一组主题。
改进功能! 更多 SmartArt 图形 创建专业品质的图表,就像键入点符列表一样
简单。 Office 2010 添加了数十种其他的
SmartArt 布局供您选择,帮助您更直观地表达
相关创意和非线性概念。此外,探索用于处理
图片图表的改进的工具以及将 SmartArt 图转换
为形状或文本的功能。
在功能区的“插入”选项卡上的“插图”
组中,单击“SmartArt”。
当插入点位于 SmartArt 图中时,“Smart
Art 工具设计”和“格式”选项卡将自动
显示。
新增功能! 插入屏幕截图 直接从 PowerPoint 中获取其他打开窗口中的屏
幕截图。或者,从由打开的窗口自动填充的可
用屏幕截图库中进行选择。
在“插入”选项卡上的“图像”组中,单
击“屏幕截图”。
新增功能! 公式 使用一组丰富的公式编辑工具创建和显示数学
公式。
在“插入”选项卡上的“符号”组中,单
击“公式”。
注意:如果在插入一个公式时插入点位于文本框中,
则该公式将添加到该活动文本框中。否则,该公式将
插入到其自己的文本框中。

第 136 页(共 173 页)
功能和优点 描述 查找位置
新增功能! 智能参考线 新的智能参考线使创建大型幻灯片内容变得更
加简单。在拖动一个形状、图像或媒体对象,
使其非常接近另一个对象时,参考线将自动显
示,告诉您什么时候完全对齐了。
将幻灯片上的一个形状、图像或媒体对象
沿另一个对象的平面拖动。当形状(或图
像和媒体对象,占位符中包含的对象除
外)居中对齐时或当触碰到形状边缘时,
将自动显示参考线。
新增功能! 自定义形状 使用用来组合、相交、相减或联合所选形状的
新工具来扩展形状选项,从而轻松创建您的自
定义形状。
可将自定义形状工具添加到快速访问工具
栏、您自己的组或 PowerPoint 中功能区
上的选项卡中。
单击“文件”选项卡以打开 Backstage 视
图,单击“选项”,然后单击“自定义功
能区”或“自定义快速访问工具栏”选项
卡。在“从下列位置选择命令”列表中,
选择“所有命令”,然后查找“形状组
合”、“形状相交”、“形状相减”和
“形状联合”命令。
改进功能! 备注打印 轻松快速地打印出演示文稿备注的多个页面,
以便与他人共享。
单击“文件”选项卡以打开 Backstage 视
图,然后单击“打印”。在“设置”下,
单击“整页幻灯片”,然后在“打印布
局”选项下单击“备注页”。
新增功能! 阅读视图 利用新的阅读视图,您可以在幻灯片放映时查
看演示文稿,而无需隐藏 Windows 任务栏。在
阅读视图中查看包含动画和媒体的演示文稿,
同时保留对其他同时打开的演示文稿和程序的
完全访问权。
在“视图”选项卡上的“演示文稿视图”
组中,单击“阅读视图”。

第 137 页(共 173 页)
功能和优点 描述 查找位置
改进功能! 墨迹书写 在进行墨迹书写时,会将绘制的形状转换成
Office 艺术形状。从墨笔库中选择,保存最喜
欢的墨笔类型以供快速访问,并使用绘图工具
以便更轻松地定位和管理墨迹对象。
若要开始墨迹书写,您只需在支持平板的
设备(如 Tablet PC)上移动您的触笔。
或者,在“审阅”选项卡上,单击“开始
墨迹书写”。“墨迹工具笔”选项卡将自
动显示。
新增功能! 设计建议 接收由奥斯卡金像奖获得者 Duarte Design 提供
的有关如何使用 PowerPoint 2010 生成引人注
目的演示文稿的富有创意的建议。
单击“文件”选项卡以打开 Backstage 视
图,然后单击“新建”。
在“示例模板”类别中选择“五大规则”。
新增功能! 64 位版本 使用 64 位版本的 Office 2010 实现新的和现有
64 位硬件投资的效益最大化。
注意:只能在 64 位系统上安装此选项。
有关安装说明和更多信息,请访问:
http://office.microsoft.com/zh-
cn/ha010369476.aspx。
改进功能! 功能区 现在为 Office 2010 应用程序提供了改进的功能
区,您可以快速访问更多的命令。在功能区上
自定义或创建您自己的选项卡,以按照个人的
工作风格个性化 Office 2010 体验。
功能区显示在屏幕顶部。
若要自定义功能区,请在 Backstage 视图
中单击“选项”,然后单击“自定义功
能区”。
新增功能! Backstage 视图 获取您所需的任务并更加高效地完成您的工
作。Office 2010 应用程序中提供的 Backstage
视图替换以前的 Microsoft Office 版本中的“文
件”菜单。
单击“文件”选项卡(出现在功能区上的
“ 开 始 ” 选 项 卡 的 左 侧 ) 以 打 开
Backstage 视图。

第 138 页(共 173 页)
功能和优点 描述 查找位置
新增功能! 广播幻灯片 立即向能够联机查看演示文稿的远程观众广播
幻灯片,即使其计算机上没有安装 PowerPoint
也不例外。
在“幻灯片放映”选项卡上的“开始放映
幻灯片”组中,单击“广播幻灯片”。
注意:此功能需要 SharePoint Foundation 2010(供
商业使用)或 Windows Live(供个人使用)。若要
通过 SharePoint 2010 广播,则必须安装 Office Web
Apps。
新增功能! 创建视频 通过录制演示文稿的视频,几乎能与任何人共
享演示文稿的高质量版本。
单击“文件”选项卡以打开 Backstage 视
图。单击“保存并发送”,然后单击“创
建视频”。
新增功能! 共同创作 与其他人一起同时编辑相同的演示文稿。 若要查看此功能,请将您的文档保存到
SharePoint Foundation 2010 网 站 或
Windows Live SkyDrive 文件夹中,然后
在您仍在使用该文档的同时,让其他人打
开该文档进行编辑。
您会自动看到其他编辑者当前在文档中工
作的位置。您还可从 Backstage 视图中的
“信息”选项卡或在屏幕底部的状态栏上
查看其他编辑者的列表。
注意:通过 Windows Live for PowerPoint 2010 进行
共同创作的功能将会在 2010 年下半年发布。

第 139 页(共 173 页)
功能和优点 描述 查找位置
改进功能! 简化通信 不管您在何处看到其他作者或编辑者的状态信
息 ,都可指向该人员的姓名以显示联系人卡
片,并直接从 PowerPoint 内启动对话。
例如,在与其他人一起同时编辑某个演示文稿
时,可从 Backstage 视图中的“信息”选项卡
或屏幕底部的状态栏中开始对话。或者,从任
何演示文稿的内部,在 Backstage 视图的“信
息”选项卡中的“文件属性”中指向某个作者
或编辑者的姓名。
不管您在何处看到其他编辑者的状态信
息,都可以指向该人员的姓名以显示可用
来启动对话的联系人卡片。
注意:即时消息和状态信息需要以下组件之一:带有
Office Communicator 2007 R2 的 Office
Communications Server 2007 R2、Windows Live
Messenger 或支持 IMessenger 的其他即时消息应用
程序。语音呼叫需要带有 Office Communicator 2007
R2 的 Office Communications Server 2007 R2 或支持
IMessengerAdvanced 的即时消息应用程序。
改进功能! 比较和合并 快速比较多个演示文稿版本,并将编辑内容合
并为一个演示文稿文件。
在“审阅”选项卡上的“比较”组中,单
击“比较”。
改进功能! 录制幻灯片演示 使用功能强大的录制功能录制旁白和动画计时
以及新激光笔,以便在幻灯片放映期间播放。
在“幻灯片放映”选项卡上的“设置”组
中,单击“录制幻灯片演示”。

第 140 页(共 173 页)
功能和优点 描述 查找位置
新增功能! 受保护的视图 通过电子邮件接收的或从 Web 下载的演示文稿将
会自动在“受保护的视图”中打开,以便您可以
在计算机受到潜在威胁之前做出更合理的决定。
当您打开源自某个 Internet 位置的文件
时,将自动在“受保护的视图”中打开。
功能区下面会显示一个消息栏指示,您的
文件已在“受保护的视图”中打开,并为
您提供了用于启用编辑的选项。
若要管理“受保护的视图”设置,请单击
“文件”选项卡以打开 Backstage 视图,
然后单击“选项”。单击“信任中心”,
然后单击“信任中心设置”。在“信任中
心”对话框的“受保护的视图”和“文件
阻止设置”选项卡上,查找用于使用“受
保护的视图”的选项。
新增功能! 辅助功能检查器 残障人士是否可以阅读您的演示文稿?新的辅
助功能检查器会检查您的演示文稿是否存在辅
助功能方面的问题,并提供解释以及更正问题
的分步说明。
单击“文件”选项卡以打开 Backstage 视
图。在“信息”选项卡上,单击“检查问
题”,然后单击“检查辅助功能”。

第 141 页(共 173 页)
功能和优点 描述 查找位置
新增功能! 受信任的文档 受信任的文档可让您消除已信任的演示文稿的安
全提示,从而简化您的 PowerPoint 2010 体验。
若要管理受信任的文档:
单击“文件”选项卡以打开 Backstage 视
图,然后单击“选项”。在“PowerPoint
选项”对话框中,单击“信任中心”,然
后单击“信任中心设置”。在“信任中
心”对话框中,单击“受信任的文档”。
若要添加受信任的文档:
在打开一个包含宏的演示文稿时,在消息
栏上单击“启用内容”。
新增功能! 另存为图片演示文稿 将具有每张幻灯片的内容的 PowerPoint 演示文
稿的副本另存为一张完整的幻灯片图片。
单击“文件”选项卡以打开 Backstage 视
图,然后单击“保存并发送”。单击“更
改文件类型”,然后单击“PowerPoint 图
片演示文稿”。
新增功能! 通过 Communicator
“14” 共享
有 了 PowerPoint 2010 和 Microsoft
Communicator “14”,您可在不中断手头工作的
情况下启动虚拟会议,就像发送即时消息一样
轻松地共享您的应用程序窗口。或者,在您直
接从 PowerPoint 中通过即时消息发送某个演示
文稿时,快速轻松地共享该演示文稿。
单击“文件”选项卡以打开 Backstage 视
图。在“保存并发送”选项卡上,查找“通
过即时消息发送”和“共享文档窗口”。
注意:通过 Communicator “14” 共享需要 Communicator
“14” 和 Communications Server “14”。Communicator “14”
和 Communications Server “14” 的 Beta 版本将在 2010 年
的下半年发布。
改进功能! 语言工具 简化和自定义多语言体验。在 PowerPoint 2010
中,多语言用户可轻松地访问单一的对话框,
并在其中设置有关编辑、显示、屏幕提示和帮
助语言的首选项。
在“审阅”选项卡上的“语言”组中,单
击“语言”,然后单击“语言首选项”。
注意:从任何应用程序更改这些设置将会更改所有适
用的 Office 2010 应用程序的相应设置。

第 142 页(共 173 页)
功能和优点 描述 查找位置
新增和改进
功能!
翻译工具 使用按需翻译和翻译屏幕提示来轻松地跨语言
工作。
另外,翻译屏幕提示中现在提供英语帮助和
Windows 英语文本到语音转换播放,还可下载
其他文本到语音转换语言。
在“审阅”选项卡上的“语言”组中,单
击“翻译”。
注意:其他文本到语音转换语言是免费的,
并可从 Microsoft 下载中心
(http://www.microsoft.com/downloads/zh-
cn/default.aspx) 下载。
功能和优点 描述 查找位置
新增功能! 在 Web 上访问您的演示
文稿
在 Web 浏览器中查看并编辑 PowerPoint 演示
文稿。使用 PowerPoint Web App 将您的
PowerPoint 体验扩展到 Web,以便在熟悉的
PowerPoint 界面中进行高保真查看和少量编辑
。运行您的幻灯片放映、编辑幻灯片备注以及
使用从 PowerPoint 了解的一些相同的格式设置
和编辑工具。
供商业使用:需要 SharePoint
Foundation 2010。
供个人使用:需要免费的 Windows Live ID。
改进功能! PowerPoint Mobile
2010
利用专为小型设备设计的熟悉的用户体验,随
时使用 PowerPoint Mobile 2010 执行操作,掌
握最新情况。
Office 2010 应用程序、套件或 Web Apps
中 不 包 括 Office Mobile 2010 。 在
Microsoft Office 2010 公开发布时将会在
Windows 手机(Windows Mobile 6.5 或
更高版本)上发布它。

第 143 页(共 173 页)
Publisher 2010 Publisher 2010 可帮助您创建、个性化和分享各种专业品质的出版物和营销材料。您无需成为一个桌面出版专家,就可通过各种出版物
类型有效地进行信息交流。不管您是创建小册子、新闻稿、明信片、贺卡还是电子邮件新闻稿,您都就可以交付高质量的作品,而不
必具备图形设计经验。
功能和优点 描述 查找位置
改进功能! 对象对齐技术 更新的对齐技术可提供动态参考线,这些参考
线会在您拖动对象(例如,文本框和图像)时
显示建议的对象放置位置,从而让您可以轻松
地与现有对象对齐。您在掌控出版物或模板中
的最终布局的同时,可以获得精确的结果。
在页面上选择一个对象,或者在“插入”
选项卡上选择一个要插入的对象。
拖动对象以将其放置到位,并注意在将对
象移动到与页面上的现有图像、形状或文
本框对齐时,会出现对齐参考线的外观。

第 144 页(共 173 页)
功能和优点 描述 查找位置
改进功能! 更轻松地访问联机模板 由企业和 Publisher 用户社区创建的模板将会联
机承载,您可以从 Publisher 2010 中轻松地访
问这些模板。33
自定义您找到的任何模板以满
足您的特定需求。
单击功能区上的“文件”选项卡以打开
Backstage 视图,然后单击“新建”。
改进功能! 通过重用内容来节省时间 在多个模板或出版物之间保存和重用内容,例
如,您所在组织的联系人信息或反映您的品牌
标识的配色方案和字体方案。在使用您的内容
自定义模板时预览您的更改(甚至可以在生成
出版物之前)。
单击“文件”选项卡以打开 Backstage 视
图,然后单击“新建”。
单击所需的模板类别,然后单击以选择一
个模板。
使用 Backstage 视图右侧窗格中的选项来
自定义模板,并在您做出更改时预览这些
更改。
保存您的公司信息以便在出版物中使用:
单击“文件”选项卡以打开 Backstage 视
图。单击“信息”,然后单击“编辑业务
信息”。
33
从 Office 2010 公开发布之后,社区内容(例如,共享模板和构建基块)将在以下特定市场提供相应的语言版本:澳大利亚、奥地利、比利时(荷兰语和法语)、巴西、加拿大(英语
和法语)、法国、德国、香港特别行政区、印度(英语)、意大利、日本、韩国、拉丁美洲、卢森堡、墨西哥、荷兰、波兰、俄罗斯、西班牙、瑞士(法语和德语)、中国台湾地区、英
国和美国。发布后,可能会启用其他版本的社区内容,因此,请定期检查 Office.com 来了解是否列出了您所需的语言和/或市场。

第 145 页(共 173 页)
功能和优点 描述 查找位置
改进功能! 构建基块 从内置的和社区提交的内容(包括边框、提要
栏、图形等等)的库中进行选择,以帮助您轻
松地生成专业质量的出版物。您还可将自定义
内容保存为其他构建基块,以便在需要时重用
或与 Publisher 社区共享。
若要访问构建基块:
在功能区的“插入”选项卡上的“构建基
块”组中,单击“页面部件”、“日
历”、“边框和强调线”或“广告”。
若要创建自己的构建基块:
右键单击一个对象、图形、文本框或这三
者的选定组合。单击“另存为构建基
块”,然后单击“确定”。
新增功能! 与 Publisher 用户社区
共享
将您的自定义 Publisher 2010 模板和构建基块
提交到 Office.com 以作为社区内容联机承载。
若要共享模板:
单击“文件”选项卡以打开 Backstage 视
图,然后单击“保存并发送”。单击“与
模板社区共享”,然后单击“共享”。
若要共享构建基块:
右键单击任意构建基块库中的一个自定义项以
访问“与构建基块社区共享”选项。

第 146 页(共 173 页)
功能和优点 描述 查找位置
改进功能! 替换和编辑图片 在保留出版物的外观和布局的同时,轻松交换
图片。通过拖动平移来查看整个图像、调整大
小以进行缩放或在图片区域内裁剪照片以便每
次只显示所需的照片。
若要替换图片:
选择相应的图片,然后在“图片工具格
式”选项卡上的“调整”组中,单击“更
改图片”。
若要编辑显示的图片:
在“图片工具格式”选项卡上的“大小”
组中,单击“裁剪”。显示裁剪标记后,
拖动您的图像,注意图片边界不会移动。
调整大小以进行缩放、拖动以进行平移或
裁剪图像以在分配的图像区域内显示所需
的图片元素。
改进功能! 图片框 单击图片框(以前称为“图片框” (Picture
frame))中央的图标,以从您的文件中添加一张
图片。当您插入图片时,占位符将保持您原来
设定的大小,并在其中填充所插入的图片。改
进功能的裁剪工具会在需要时自动打开,以便
您可以查看并调整您的图片,使其按照您的需
要正好放入占位符区域内。
在“插入”选项卡上的“插图”组中,单
击“图片框”。
新增功能! 图片题注 从标题格式和布局选项库中进行选择,例如,
将标题置于照片的顶部、底部或两侧,或者覆
盖文本。
在出版物中选择图片或图片框。
在“图片工具格式”选项卡上的“图片样
式”组中,单击“标题”。

第 147 页(共 173 页)
功能和优点 描述 查找位置
新增功能! 交换图片 在出版物页面上交换任意两张选定图片的位置
或仅交换其格式,只需单击一下就可以完善页
面布局。
在出版物或模板中的页面上选择两个图
像。然后,在“图片工具格式”选项卡上
的“交换”组中,单击“交换”。或者,
单击“仅交换格式”选项的“交换”命令
下面的箭头。
新增功能! OpenType 版式 通过使用很多 OpenType 字体中提供的版式功
能(包括样式集、样式选择、真正的小号大写
字母、数字形式、签名和 OpenType 字距调
整),向出版物中添加新的更复杂的版式。
选择任意文本框中的文本。然后,在“文
本框工具格式”选项卡上的“版式”组中
,查找 OpenType 版式功能。
注意:当您通过“文本框工具格式”选项卡上的“字
体”组应用小号大写字母格式时,将会在包含此功能
的字体中自动使用真正的小型大写字母。
新增功能! 实时预览 通过应用文本和对象的格式之前进行预览,可
节省时间并获得完全所需的格式。只需指向格
式库中的选项(例如,“形状填充”或“字
体”),就可马上在您选定的内容上查看该格
式的预览。
选择文本或对象(例如,表或图片),然
后指向可应用的格式库中的选项,以在选
定 的 内 容 上 查 看 该 格 式 的 预 览 。
例如,选择一张图片,然后在“图片工具
格式”选项卡上的“图片样式”组中,指
向库中的图片样式以在选定图像上预览这
些样式。

第 148 页(共 173 页)
功能和优点 描述 查找位置
新增功能! 带实时预览的粘贴功能 通过在复制和粘贴内容时预览其显示方式,可
以毫不费力地重用文本。
在要粘贴所复制的文本的文本框中单击
鼠标。
在“开始”选项卡上的“剪贴板”组中,单
击“粘贴”按钮下的箭头以查看粘贴选项。
或者,在插入点处右键单击以查看粘贴选
项。然后,指向各个粘贴选项以预览结果,
然后单击您所需的选项以进行粘贴。
改进功能! 调色板 您用来设置文本和对象的格式的调色板现在可提
供更多选项来与您选定的配色方案(包括每种配
色方案的淡色和暗色范围)进行协调。形状填充
调色板还提供了一个快速访问渐变选项库。
在出版物中选择文本或对象,然后查看可
用于格式化此对象的任何调色板。例如,
选择一个形状或文本框。然后,在“绘图
工具格式”选项卡上的“形状样式”组
中,单击“形状填充”。
改进功能! 表格自动套用格式 通过大量的内置表格样式来节省时间并改进出
版物中的表格的外观。轻松地从“表格格式”
库中预览并应用样式,或打开熟悉的“表格自
动套用格式”对话框来自定义表格样式。
在出版物中选择一个表格。在“表格工具
设计”选项卡中的“表格格式”组中,浏
览“表格格式”库,或者在该库的底部单
击“表格自动套用格式”。
设计方案 从几十种配色方案和字体方案中进行选择,或
创建您自己的方案。利用设计方案,可以很容
易地快速自定义模板并应用组织的品牌标识,
从而有利于创建您自己的专业质量的出版物。
在“页面设计”选项卡上的“方案”组
中,浏览“配色方案“和“字体方案”。
在这两个库的底部,查找用于创建您自己
的方案的选项。

第 149 页(共 173 页)
功能和优点 描述 查找位置
运行“检查设计方案”以
确定并修复常见设计错误
确定并更正意想不到的桌面、商业印刷和电子
邮件问题。
单击“文件”选项卡以打开 Backstage 视
图。单击“信息”,然后单击“运行检查
设计方案”。
新增功能! 隐藏草稿区 Publisher 草稿区位于出版物的四周,它允许将
对象置于页面之外以方便检索,或将对象部分
置于页面之外以用于创建边对边的出血。当将
对象置于草稿区中时,Publisher 2010 现在会为
您提供根据需要隐藏或显示这些内容的选项。
只需单击一下即可隐藏草稿区内容并仅显示打
印页面;然后再次单击一下又可恢复显示草稿
区内容。
在“视图”选项卡上的“显示”组中,选
择“草稿区”以显示草稿区中的内容。清
除此选项可隐藏草稿区的内容。
新增功能! 浮动工具栏 当您选择文本时,在您选定的内容旁边会短暂
地显示透明的浮动工具栏。指向该工具栏,它
会变为实心的,让您可以快速访问多个常用的
文本格式命令。
若要使用浮动工具栏:
选择文本。当您看见透明工具栏出现时,
指向该工具栏以访问其中的命令。然后,
您可以进行选择或在需要时移动工具栏。
若要启用浮动工具栏:
如果浮动工具栏未自动显示,则单击“文
件”选项卡以打开 Backstage 视图,再单
击“选项”。在“选项”对话框的“常
规”选项卡上,启用浮动工具栏。

第 150 页(共 173 页)
功能和优点 描述 查找位置
新增功能! 功能区 现在为 Office 2010 应用程序提供了增强的功能
区(在 Publisher 2010 中为新增功能),您可
以快速访问更多的命令。在功能区上自定义或
创建您自己的选项卡,以按照个人的工作风格
个性化 Office 2010 体验。
功能区将替换在屏幕顶部的菜单和工具栏。
若要自定义功能区,请在 Backstage 视图
中单击“选项”,然后单击“自定义功
能区”。
新增功能! Backstage 视图 Backstage 视图将替换传统的“文件”菜单,您
只需通过单击几下鼠标,即可开始工作、共
享、打印和发布。
单击“文件”选项卡(出现在功能区上的
“ 开 始 ” 选 项 卡 的 左 侧 ) 以 打 开
Backstage 视图。
轻松分类并访问您自己的
模板
通过使用“我的模板”轻松分类并访问您自己
的模板。
单击“文件”选项卡以打开 Backstage 视
图,然后单击“另存为”。在“另存为类
型”框中,选择“Publisher 模板(*.pub)”
以选择或指定一个类别。
若要访问“我的模板”,请单击“文件”
选项卡以打开 Backstage 视图,然后单击
“新建”。
新增功能! 64 位版本 使用 64 位版本的 Office 2010 实现新的和现有
64 位硬件投资的效益最大化。
注意:只能在 64 位系统上安装此选项。
有关安装说明和更多信息,请访问:
http://office.microsoft.com/zh-
cn/ha010369476.aspx。

第 151 页(共 173 页)
功能和优点 描述 查找位置
改进功能! 集成式打印体验 在查看出版物的大型打印预览时调整打印设
置,而不必在多个屏幕之间来回切换以查看更
改所产生的影响。查看页边界、页码、表标尺
以及其他关键打印信息。您还可使用新的背光
功能“透视”纸张以预览出版物的另一面,这
样您就可随意“翻转”页面。
单击“文件”选项卡以打开 Backstage 视
图,然后单击“打印”。
将多页出版物设置为双面打印,以在预览
窗格的右上角处启用背光滑块控件。
改进功能! 商业和数字印刷支持 针对高质量、较大数量的打印而设计的文档通
常具备不同的颜色需求。Publisher 2010 支持各
种颜色模型,包括四色印刷和专色印刷、CMYK
复合 Postscript、另存为 PDF、支持 Pantone®
颜色(即 PMS 和 NEW! Pantone GOE 颜色
系统)。
单击“文件”选项卡以打开 Backstage 视
图。单击“信息”,然后单击“专业印刷
设置”以选择一个颜色模型,并管理嵌入
字体及其他设置。
当您准备好发送文稿进行打印时,在
Backstage 视图中,单击“保存并发送”,
然后单击“保存以用于专业印刷机构”。
改进功能! 创建 PDF 或 XPS 快速创建出版物的 PDF 或 XPS 版本。利用扩展
的输出选项(包括密码保护 PDF 文件的功
能),可轻松共享专业或桌面打印、电子邮件
或联机查看。
单击“文件”选项卡以打开 Backstage 视
图。单击“保存并发送”,然后单击“创
建 PDF/XPS 文档”。
注意:您还可以多种图像格式(例如 JPEG)保存出
版物的副本,以方便打印和共享。无需任何加载项。
若要访问可用的图像格式,请在 Backstage 视图中,
在“保存并发送”选项卡上单击“更改文件类型”。

第 152 页(共 173 页)
功能和优点 描述 查找位置
改进功能! 语言工具 简化和自定义多语言体验。轻松访问 Publisher
2010 中的单一对话框,您可在其中设置有关编
辑、显示、屏幕提示和帮助语言的首选项。
在“审阅”选项卡上的“语言”组中,单
击“语言”,然后单击“语言首选项”。
注意:从任何应用程序更改这些设置将会更改所有
适用的 Office 2010 应用程序的相应设置。
创建并管理自定义列表 利用功能区上的“邮件”选项卡,可更高效地
在 Publisher 中创建并管理单一客户列表。组合
和编辑来自多个源的客户列表。然后,个性化
您的出版物和销售材料以产生其他影响。
在“邮件”选项卡上的“开始”组中,单
击“选择收件人”。
发送电子邮件新闻稿 当您向各种基于 Web 的电子邮件应用程序发送
电子邮件新闻稿时,保持格式和设计将保持
不变。
打开电子邮件新闻稿。
单击“文件”选项卡以打开 Backstage 视
图。单击“保存并发送”,然后单击“使
用电子邮件发送”以访问用于发送新闻稿
的当前页面或所有页面的选项。
从 Publisher 内发送文件 以电子邮件附件的形式发送在 Publisher 中创建
的 Publisher 文件、PDF 文件或 XPS 文件。
单击“文件”选项卡以打开 Backstage 视
图,然后单击“保存并发送”。单击“使
用电子邮件发送”以访问用于将您的文件
作为电子邮件附件进行发送的选项。

第 153 页(共 173 页)
SharePoint Workspace 2010 SharePoint Workspace 201034 可让用户随时随地快速访问 SharePoint 工作组网站,扩大了用户协作的范围。通过将 Microsoft
SharePoint Server 2010 内容与 SharePoint Workspace 进行同步,您可以使用您的计算机访问、查看和编辑文件。您可以在
SharePoint Workspace 中与其他用户一起同时编写文档,并自动将更改同步到 SharePoint Server 2010(无需其他步骤),因此跨工作
组工作也变得更加简单。SharePoint Workspace 2010 开创了一种使用 SharePoint 工作组网站的全新方式。
功能和优点 描述 查找位置
新增功能! 直接文件夹访问 直接从 Windows 文件夹中访问 SharePoint 工
作区和 Groove 工作区。
在 Windows 任务栏上,单击 Windows 的
“开始”按钮,然后单击您的名称(配置
文件)。
双击以打开“工作区”文件夹。您可以从
此处导航到您的空间,并在其中根据需要
打开、添加或移除文件。
新增功能! 搜索 当您选择将网站同步到您的 PC 时,Windows
Search 将自动在本地为这些网站编制索引。
在 Windows 任务栏上,单击 Windows 的
“开始”按钮,然后在“搜索”框中键入
您的关键字。
34
SharePoint Workspace 是 Microsoft Office Groove 的新名称。

第 154 页(共 173 页)
功能和优点 描述 查找位置
新增功能! 64 位版本 使用 64 位版本的 Office 2010 实现新的和现有
硬件投资的效益最大化。
注意:只能在 64 位系统上安装此选项。
有关安装说明和更多信息,请访问:
http://office.microsoft.com/zh-
cn/ha010369476.aspx。
Groove 工作区 Groove 工作区可让您在使用 SharePoint Server
的情况下直接与工作组成员开展协作,并提供
很高的安全性。
在 SharePoint Workspace 启动栏上,在
功能区的“开始”选项卡上,单击“新建
”,然后单击“Groove 工作区”。
为您的工作区键入一个名称,然后单击
“创建”以打开该工作区。然后,您可添
加内容并邀请他人。
新增功能! 功能区 功能区使用鲜明直观的命令布局替代传统的菜
单和工具栏,相关命令按逻辑组合到各个选项
卡中,可帮助您快速找到您所需的功能。新的
功能区还可自定义以满足您的个人工作风格。
显示在屏幕的顶部。
在 Backstage 视图中,单击“选项”以自
定义功能区。
新增功能! Backstage 视图 Backstage 视图替代“文件”菜单,可帮助您获
取所需的任务,并更高效地完成您的工作。
单击“文件”选项卡以打开 Backstage
视图。

第 155 页(共 173 页)
功能和优点 描述 查找位置
支持签入和签出 通过 SharePoint Workspace 桌面应用程序从
SharePoint Server 网站中签入和签出文件。
打开 SharePoint Workspace(您还必须通
过网络访问原始的 SharePoint 网站)。
在左侧窗格中,导航到“文件”,然后在右
侧窗格中选择任意文件。在功能区的“开
始”选项卡上,单击“签出”或“签入”。
新增功能! 查看 SharePoint 属性 SharePoint Workspace 2010 会 自 动 从
SharePoint Server 同步文档的属性,以便您可
轻松地查看它们。
打开 SharePoint Workspace(您还必须通
过网络访问原始的 SharePoint 网站)。
在左侧窗格中,导航到“共享文档”,然
后在右侧窗格中选择任意文档。在“开
始”选项卡上,单击“属性”,然后单击
“SharePoint”。
改进功能! 快速访问 SharePoint
网站
即使您是在 SharePoint Workspace 中工作,也
能 通 过 单 击 鼠 标 轻 松 地 返 回 到 原 始 的
SharePoint 网站。
单击工具上方显示的导航痕迹。

第 156 页(共 173 页)
功能和优点 描述 查找位置
改进功能! 简化通信 SharePoint Workspace 2010 中提供了状态信息
,因此您可通过丰富的状态信息来查看人员是
否有空,并通过即时消息开始对话,而无需离
开 SharePoint Workspace。
在 SharePoint Workspace 2010 启动栏
中,单击屏幕底部的“联系人”栏。然
后,双击某个人的名称即可开始即时消息
会话。
注意:状态集成在 SharePoint Workspace 2010 启动
栏中,无需单独的即时消息程序。
新增功能! 可轻松从 SharePoint
网站中同步的 InfoPath
表单
自动将 InfoPath 表单同步到您的 PC。添加或删
除 记 录 , 同 时 确 信 数 据 将 自 动 与 您 的
SharePoint Server 同步。
在浏览器中打开 SharePoint 2010 Server
网站。
单击“网站操作”,然后单击“同步到计
算 机 ” 。 在 “ SharePoint Workspace
2010”对话框中,单击“配置”以选择一
个内容子集。
选择任何已与 InfoPath 表单一起升级的
SharePoint 列表。在同步操作完成后,也
会在 SharePoint Workspace 中显示这些
表单。

第 157 页(共 173 页)
功能和优点 描述 查找位置
新增功能! 支持 SharePoint
Business Connectivity
Services
通过 SharePoint Business Connectivity Services
(BCS) 可以连接到外部数据源,包括对业务线应
用程序的读取和写入访问。通过与 SharePoint
Workspace 的脱机功能的组合使用,您可在
SharePoint Workspace 内查看外部数据,并对
数据进行更改。SharePoint Workspace 会直接
将您的更改同步到外部数据源。
在浏览器中打开 SharePoint Server 2010
网站。
单击“网站操作”,然后单击“同步到计
算 机 ” 。 在 “ SharePoint Workspace
2010”对话框中,单击“配置”以选择一
个内容子集。
选择任何已针对 Business Connectivity
Services 启用的 SharePoint 2010 列表。
在同步操作完成后,也会在 SharePoint
Workspace 中显示数据。

第 158 页(共 173 页)
功能和优点 描述 查找位置
新增功能! 将内容直接从
SharePoint Server 2010
同步到 PC
直接从 SharePoint Server 2010 中开始下载您的
网站,并将其同步到您的计算机。
在浏览器中打开 SharePoint Server 2010
网站。
单击“网站操作”,然后单击“同步到计
算 机 ” 。 在 “ SharePoint Workspace
2010”对话框中,单击“确定”以下载所
有内容。
或者,单击功能区上的“同步”选项卡,
然后单击“同步”。
新增功能! 选择从 SharePoint
Server 中获取库和列表
的子集
仅获取您想要脱机的 SharePoint Server 内容。
仅获取一个文件夹?不要紧。
在浏览器中打开 SharePoint Server 2010
网站。
单击“网站操作”,然后单击“同步到计
算 机 ” 。 在 “ SharePoint Workspace
2010”对话框中,单击“配置”以选择您
所需的内容。
新增功能! 节省带宽 — 仅同步更改 SharePoint Workspace 现在支持每次仅同步文
件中的更改(而非整个文件)。节省时间和
带宽。
需 要 SharePoint Server 2010 和
SharePoint Foundation 2010。

第 159 页(共 173 页)
功能和优点 描述 查找位置
新增功能! SharePoint Workspace
Mobile 2010
通 过 Microsoft SharePoint® Workspace
Mobile 2010(Office Mobile 2010 中的一个新
应用程序)在手机上使 SharePoint 文件脱机。
直接通过 Windows 手机浏览文档库和其他列表
。直接从 Microsoft SharePoint Server 2010 中
打开文档以在 Word Mobile 2010 、 Excel
Mobile 2010 和 PowerPoint Mobile 2010 中进
行查看或编辑,并直接将它们保存回服务器。
只需在智能手机上轻触一下就可以轻松同步文
档,当在服务器上修改某个文档时,将会自动
同步 Windows 手机上的副本。
Office 2010 应用程序、套件或 Web Apps
中 不 包 括 Office Mobile 2010 。 在
Microsoft Office 2010 公开发布时将会在
Windows 手机(Windows Mobile 6.5 或
更高版本)上发布它。

第 160 页(共 173 页)
Word 2010 Word 2010 提供了用于 创建专业品质的文档的增强功能、更简单的协作方式以及几乎可以从任何地方访问文件的能力。Word 2010 旨
在为您提供最好的文档格式工具,可帮助您更轻松高效地组织和编写文档。另外,您可以联机保存文档,并且几乎可以从任何 Web 浏
览器中访问、编辑和共享这些文档。35 您的文档随手可及,这样您可以随时随地记录您的最佳创意。
功能和优点 描述 查找位置
改进功能! 导航窗格 改进的导航窗格(以前称为“文档结构图”)
改变了文档导航体验,使您可以通过标题浏览
文档或者通过简单的单击和拖放操作来重新组
织文档内容。
在“视图”选项卡上的“显示”组中,选
择“导航窗格”。
新增和改进
功能!
查找体验 直接从改进的导航窗格中搜索文本或浏览对
象。通过自动突出显示命中项目轻松查看结
果,或在新的搜索结果窗格中浏览结果的摘
要,并且单击一下即可访问任意单独的结果。
在“开始”选项卡上的“编辑”组中,单
击“查找”以打开导航窗格。
在“搜索”框中键入一个搜索条目,或单
击“搜索”框右侧的下拉箭头以查看其他
搜索选项(包括对“查找”和“替换”对
话框的访问)。
35
Office Web Apps 需要 SharePoint Foundation 2010(供商业使用)或免费的 Windows Live ID(供个人使用)以及相应的设备、Internet 访问和受支持的 Internet Explorer、Firefox 或
Safari 浏览器。

第 161 页(共 173 页)
功能和优点 描述 查找位置
新增功能! 文字效果 直接向文档文本添加格式效果(例如,阴影、
倒影和凹凸),操作过程就像应用粗体或下划
线一样简单。您可以对使用文字效果的文本进
行拼写检查,或者甚至可以向字符、段落、列
表或表格样式添加文字效果。
在“开始”选项卡上的“字体”组中,单
击“文字效果” 。
注意:可通过“文字效果”对话框使用其他文字效
果。若要访问此对话框,请在“开始”选项卡上的
“字体”组中,单击对话框启动图标 。然后,
在“字体”对话框的底部,单击“文字效果”。
新增功能! OpenType 版式 通过使用很多 OpenType 字体中提供的版式功
能(包括样式集、连字、数字形式和数字间距
以及 OpenType 字距调整),向文档中添加新
的更复杂的版式。
在“开始”选项卡上的“字体”组中,单
击对话框启动图标以打开“字体”对话
框。在该对话框的“高级”选项卡上,查
找 OpenType 特性,包括连字、样式集
等等。
新增和改进
功能!
图片编辑 成为您自己的图片艺术家,在不使用其他照片
编辑程序的情况下编辑照片。探索“颜色和修
正”库中的颜色饱和度、色调、重新着色、锐
化和柔化、亮度和对比度等功能。添加具有各
种效果的艺术风格,例如,影印、记号笔、素
描、玻璃和蜡笔等等。或者,使用改进的“裁
剪”和新的“删除背景”功能来准确显示您要
为文档中的每张图片显示的内容。
在文档中选择一张图片。或者,在“插
入”选项卡上的“插图”组中,单击“图
片”,或从文件中插入一张图片。
当选定某张图片时,将会自动出现“图片工
具格式”选项卡。在“调整”组中,查找
“艺术效果”、“删除背景”和“颜色和修
正”工具。在“大小”组中查找“裁剪”。

第 162 页(共 173 页)
功能和优点 描述 查找位置
改进功能! 更多 Office 主题 享用大量附加的、专业设计的 Office 主题。只
需单击一下,即可应用字体、颜色和图形效果
的协调组合。
您还可以将相同的主题填充作为幻灯片背景应
用到 PowerPoint 2010 中可用的形状,甚至还
可使用更多选项来协调所有 Office 2010 文档。
在“页面布局”选项卡上的“主题”组
中,单击“主题”。
注意:若要访问形状的附加主题填充,请在 Word
2010 文档中选择一个形状,然后在“绘图工具格
式”选项卡上的“形状样式”组中,展开“形状样
式”库,然后指向“附加主题填充”。
改进功能! 更多 SmartArt 图形 创建专业品质的图表,就像键入点符列表一样
简单。 Office 2010 添加了数十种其他的
SmartArt 布局供您选择,帮助您更直观地表达
相关创意和非线性概念。还探索用于处理图片
图表的改进的工具。
在“插入”选项卡上的“插图”组中,单
击“SmartArt”,然后选择一个 SmartArt
布局。
只要插入点位于 SmartArt 图形中,就会
自动显示 SmartArt 工具的“设计”和“
格式”选项卡。
改进功能! 形状和形状效果 从展开的形状选择中进行选择并利用增强的形
状功能,例如,通过直接键入向选定形状中添
加文本的功能。
另外,使用增强的格式效果(包括凹凸、倒影
和阴影等等)设置形状的格式,此过程与设置
图片的格式非常相似。增强的“形状样式”功
能还会自动从活动文档主题协调形状效果。
若要查看并插入可用的形状,请在“插入”
选项卡上的“插图”组中,单击“形状”。
若要查看并应用可用的形状效果,请在文
档中选择一个形状。当选定某个形状时,
将会自动出现“绘图工具格式”选项卡。
在“绘图工具格式”选项卡上的“形状样
式”组中,探索将与文档中的活动主题进行
协调的各个“形状效果”和“形状样式”。
新增功能! 选择窗格 使用选择和可见性工具更轻松地管理图形。您
可以利用选择窗格轻松地选择页面上的任何图
形。只需单击一下鼠标,您还可重命名或隐藏
选定图形。
在“开始”选项卡上的“编辑”组中,单
击“选择”,然后单击“选择窗格”。

第 163 页(共 173 页)
功能和优点 描述 查找位置
新增功能! 插入屏幕截图 直接从 Word 中获取其他打开窗口中的屏幕截
图。或者,从由打开的窗口自动填充的可用屏
幕截图库中进行选择。
在“插入”选项卡上的“插图”组中,单
击“屏幕截图”。
新增功能! 恢复未保存的版本 在处理文档的过程中文档尚未保存就意外关
闭? 不要紧。利用 Word 2010,您可像打开任
何文件一样轻松恢复未保存的版本。而且,对
于以前保存过的文件,您可以直接从 Backstage
视图中最多查看五个在工作过程中自动保存的
文件版本。
单击“文件”选项卡以打开 Backstage 视
图。在“信息”选项卡上的“版本”标题
下,查看可用的自动保存的版本,或单击
“管理版本”以访问“恢复未保存的
文档”。
新增功能! 带实时预览的粘贴功能 通过在复制和粘贴内容预览其显示方式,可以
毫不费力地重用内容。
当您准备好粘贴内容时,单击要在文档中
粘贴它的位置。
在“开始”选项卡上的“剪贴板”组中,单
击“粘贴”按钮下的箭头以查看粘贴选项。
或者,在插入点处右键单击以查看粘贴选
项。然后,指向各个粘贴选项以预览结果,
然后单击您所需的选项以进行粘贴。
改进功能! 上下文拼写检查器 上下文相关拼写检查器现在可以更正更多的拼
写错误(单词拼写正确,但在句子中使用不
正确)。
在“审阅”选项卡上的“校对”组中,单
击“拼写和语法”。

第 164 页(共 173 页)
功能和优点 描述 查找位置
新增功能! 链接笔记 利用链接笔记,可更轻松地查看并共享有关您
的文档的信息。使用 OneNote 2010 中做笔
记,这些笔记会自动链接到 Word 文档中的活
动位置。
打开或保存一个新的 Word 2010 文档。
然 后 , 在 “ 审 阅 ” 选 项 卡 上 的
“OneNote”组中,单击“链接笔记”。
新增功能! 64 位版本 使用 64 位版本的 Office 2010 实现新的和现有
64 位硬件投资的效益最大化。
注意:只能在 64 位系统上安装此选项。
有关安装说明和更多信息,请访问:
http://office.microsoft.com/zh-
cn/ha010369476.aspx。
改进功能! 功能区 现在为 Office 2010 应用程序提供了增强的功能
区,您可以快速访问更多的命令。在功能区上
自定义或创建您自己的选项卡,以按照个人的
工作风格个性化 Office 2010 体验。
功能区显示在屏幕顶部。
若要自定义功能区,请单击“文件”选项
卡以打开 Backstage 视图。单击“选
项”,然后单击“自定义功能区”。
新增功能! Backstage 视图 获取您所需的任务并更加高效地完成您的工
作。Office 2010 应用程序中提供的 Backstage
视图替换以前的 Microsoft Office 版本中的“文
件”菜单。
单击“文件”选项卡以打开 Backstage
视图。

第 165 页(共 173 页)
功能和优点 描述 查找位置
新增功能! 共同创作 与其他人一起同时编辑相同的文档。 若要查看此功能,请将您的文档保存到
SharePoint Foundation 2010 网 站 或
Windows Live SkyDrive 文件夹中,然后
在您仍在使用该文档的同时,让其他人打
开该文档进行编辑。
您会自动看到其他编辑者当前在文档中工
作的位置。您还可从 Backstage 视图中的
“信息”选项卡或在屏幕底部的状态栏上
查看其他编辑者的列表。
注意:通过 Windows Live for Word 2010 进行共同
创作的功能将会在 2010 年下半年发布。

第 166 页(共 173 页)
功能和优点 描述 查找位置
改进功能! 简化通信 不管您在何处看到其他作者或编辑者的状态信
息 ,都可指向该人员的姓名以显示联系人卡
片,并直接从 Word 内启动对话。
例如,在与其他人一起同时编辑某个文档时,可
从 Backstage 视图中的“信息”选项卡或屏幕底部
的状态栏中开始对话。或者,从任何文档的内
部,在 Backstage 视图的“信息”选项卡中的“文
件属性”中指向某个作者或编辑者的姓名。
不管您在何处看到其他编辑者的状态信
息,都可以指向该人员的姓名以显示可用
来启动对话的联系人卡片。
注意:即时消息和状态信息需要以下组件之一
:带有 Office Communicator 2007 R2 的 Office
Communications Server 2007 R2、Windows
Live Messenger 或支持 IMessenger 的其他即时
消息应用程序。语音呼叫需要带有 Office
Communicator 2007 R2 的 Office
Communications Server 2007 R2 或 支 持
IMessengerAdvanced 的即时消息应用程序。
新增功能! 受保护的视图 通过电子邮件接收的或从 Web 下载的文档将会
自动在“受保护的视图”中打开,以便您可以
在计算机受到潜在威胁之前做出更合理的
决定。
当您打开源自某个 Internet 位置的文件
时,将自动在“受保护的视图”中打开。
功能区下面会显示一个消息栏指示,您的
文件已在“受保护的视图”中打开,并为
您提供了用于启用编辑的选项。
若要管理“受保护的视图”设置,请单击
“文件”选项卡以打开 Backstage 视图,
然后单击“选项”。单击“信任中心”,
然后单击“信任中心设置”。在“信任中
心”对话框的“受保护的视图”和“文件
阻止设置”选项卡上,查找用于使用“受
保护的视图”的选项。

第 167 页(共 173 页)
功能和优点 描述 查找位置
新增功能! 辅助功能检查器 残障人士是否可以阅读您的文档?新的辅助功
能检查器会检查您的文档是否存在辅助功能方
面的问题,并提供解释以及更正问题的分步
说明。
单击“文件”选项卡以打开 Backstage 视
图。在“信息”选项卡上,单击“检查问
题”,然后单击“检查辅助功能”。
新增功能! 受信任的文档 受信任的文档可让您消除已信任的文档的安全
提示,从而简化您的 Word 2010 体验。
若要管理受信任的文档:
单击“文件”选项卡以打开 Backstage 视
图,然后单击“选项”。在“Word 选
项”对话框中,单击“信任中心”,然后
单击“信任中心设置”。在“信任中心”
对话框中,单击“受信任的文档”。
若要添加受信任的文档:
在打开一个包含宏的文档时,在消息栏上
单击“启用内容”。
新增功能! 通过 Communicator
“14” 共享
有了 Word 2010 和 Microsoft Communicator
“14”,您可在不中断手头工作的情况下启动虚拟
会议,就像发送即时消息一样轻松地共享您的
应用程序窗口。或者,在您直接从 Word 中通
过即时消息发送某个文档时,快速轻松地共享
该文档。
单击“文件”选项卡以打开 Backstage 视
图。在“保存并发送”选项卡上,查找
“通过即时消息发送”和“共享文档
窗口”。
注意:通过 Communicator “14” 共享需要 Communicator
“14” 和 Communications Server “14”。Communicator “14”
和 Communications Server “14” 的 Beta 版本将在 2010 年
的下半年发布。

第 168 页(共 173 页)
功能和优点 描述 查找位置
改进功能! 语言工具 简化和自定义多语言体验。在 Word 2010 中,
多语言用户可轻松地访问单一的对话框,并在
其中设置有关编辑、显示、屏幕提示和帮助语
言的首选项。
在“审阅”选项卡上的“语言”组中,单
击“语言”,然后单击“语言首选项”。
注意:从任何应用程序更改这些设置将会更改所有适
用的 Office 2010 应用程序的相应设置。
改进功能! 翻译工具 使用按需翻译、完全文档翻译和翻译屏幕提示
来轻松地跨语言工作。
另外,翻译屏幕提示中现在提供英语帮助和
Windows 英语文本到语音转换播放,还可下载
其他文本到语音转换语言。
在“审阅”选项卡上的“语言”组中,单
击“翻译”。
注意:其他文本到语音转换语言是免费的,
并可从 Microsoft 下载中心
(http://www.microsoft.com/downloads/zh-
cn/default.aspx) 下载。
改进功能! 内容控件 Word 2007 中引入了内容控件,以方便创建功
能强大的表单并在您的文档中重用动态内容。
Word 2010 增添了用户广泛请求的复选框控
件,以实现更加通用的表单设计。
在“开发工具”选项卡上的“控件”组
中,浏览可用的内容控件(包括新的复选
框控件)。
注意:如果您未在功能区上看到“开发工具”选项
卡,则单击“文件”选项卡以打开 Backstage 视图,
然后单击“选项”。单击“自定义功能区”,然后在
对话框的右侧选择“开发工具”。

第 169 页(共 173 页)
功能和优点 描述 查找位置
新增功能! 在 Web 上访问您的文档 直接在 Web 浏览器中查看并编辑 Word 文档。
使用 Word Web App 将您的 Word 体验扩展到
Web,以便在熟悉的 Word 界面(包含您了解
的 Word 中的一些相同的格式和编辑工具)进
行高保真地查看和少量编辑。
供 商 业 使 用 : 需 要 SharePoint
Foundation 2010。
供个人使用:需要一个免费的 Windows
Live ID。在 Windows Live 上的 Word
Web App 中进行编辑的功能将会在 2010
年的下半年发布。
改进功能! Word Mobile 2010 利用专为小型设备设计的用户熟悉的体验,随
时使用 Word Mobile 2010 执行操作,掌握最新
情况。
Office 2010 应用程序、套件或 Web Apps
中不包括 Office Mobile 2010。在 Office
2010 公开发布时将会在 Windows 手机(
Windows Mobile 6.5 或更高版本)上发布
它。

第 170 页(共 173 页)
资源 试用版下载: 有关试用版本的信息,请在 Office 2010 公开发布之后访问
http://office.microsoft.com/zh-cn/。
联机帮助: Office Online:http://office.microsoft.com/zh-cn/
Official Office 2010 产品博客: 从 Office 2010 的创建者那里获取最新的更新和新闻。
Microsoft Word 2010:http://blogs.msdn.com/b/microsoft_office_word/(该链接可能指向英文页面)
Microsoft Outlook 2010:
http://blogs.office.com/b/microsoft-outlook/(该链接可能指向英文页面)
Microsoft Excel 2010:
http://blogs.msdn.com/excel(该链接可能指向英文页面)
Microsoft PowerPoint 2010
http://blogs.msdn.com/powerpoint(该链接可能指向英文页面)
Microsoft OneNote 2010:
http://blogs.msdn.com/david_rasmussen(该链接可能指向英文页面)
Microsoft Access 2010:
http://blogs.msdn.com/access/(该链接可能指向英文页面)
Microsoft Publisher 2010:
http://blogs.msdn.com/microsoft_office_publisher(该链接可能指向英文页面)
Microsoft SharePoint Workspace 2010:
http://blogs.msdn.com/sharepoint_workspace_development_team(
该链接可能指向英文页面)
Microsoft InfoPath 2010:
http://blogs.msdn.com/infopath/default.aspx(该链接可能指向英文页面)
Microsoft Office Web Apps:
http://blogs.msdn.com/officewebapps(该链接可能指向英文页面)
Microsoft Office 全球体验:
http://blogs.technet.com/office_global_experience(该链接可能指向英文页面)
Microsoft Office 2010 工程:
http://blogs.technet.com/office2010/default.aspx(该链接可能指向英文页面)
PowerPivot for Excel 2010: 访问 http://www.powerpivot.com(该链接可能指向英文页面)
适用于开发人员和 IT 专业人员的其他信息: IT 专业人员:http://technet.microsoft.com/zh-
cn/office/ee263913.aspx
Office 开发中心:http://msdn.microsoft.com/zh-cn/office
VSTO 开发中心:http://msdn.microsoft.com/zh-cn/vsto(该链接可能指向英文页面)

第 171 页(共 173 页)
功能要求/公布事项 系统要求
Office 2010 的设计既可以让您在已有的硬件上获得最大性能,同时也可让您适应未来的硬件创新,例如 64 位芯片、高级图形卡、多
核处理器和替代形式设备。
以下是 Microsoft Office Professional Plus 2010 的最低系统要求:
处理器 500 MHz 处理器;Outlook with Business Contact Manager 需要 1 GHz 处理器
内存 256 MB RAM;对于图形功能、Outlook Instant Search、Outlook with Business Contact Manager 以及某些高级功能,建议使用 512 MB。
硬盘 3.0 GB 可用磁盘空间
显示器 1024x768 或更高分辨率监视器
操作系统 Windows XP Service Pack (SP) 3(仅适用于 32 位操作系统 (OS))或 Windows Vista® SP1、Windows 7、Windows Server® 2003 R2 with
MSXML 6.0、Windows Server 2008 或更高的 32 位或 64 位 OS。
图形 图形硬件加速需要具有 64 MB 或更大视频内存的 DirectX® 9.0c 图形卡。
其他注释 某些高级功能需要连接到 Microsoft Exchange Server 2010、Microsoft SharePoint Server 2010、Microsoft Office Communications Server
2007 R2 和/或 Microsoft SharePoint Foundation 2010。
某些功能需要 Windows Search 4.0。
Internet 功能需要 Internet 连接。
某些联机功能需要 Windows Live ID。
某些功能需要 Internet Explorer (IE) 6 或更高版本(仅适用于 32 位浏览器)。
若要查看 PowerPoint 演示文稿广播,则需要下列浏览器之一:适用于 Windows 的 Internet Explorer 7 或更高版本、适用于 Mac 的 Safari 4 或更
高版本、适用于 Windows、Mac 或 Linux 的 Firefox 3.5 或更高版本。
某些 OneNote 功能需要 Windows Desktop Search 3.0、Windows Media® Player 9、Microsoft ActiveSync® 4.1、麦克风、音频输出设备
、视频录制设备、与 TWAIN 兼容的数码相机或扫描仪。Send to OneNote 打印驱动程序和与 Business Connectivity Services 集成需要
Microsoft .NET Framework 3.5 和/或 Windows XPS 功能。
产品功能和图形可能会因系统配置的不同而不同。有些功能可能需要额外或高级的硬件或服务器连接,请访问
http://office.microsoft.com/zh-cn/products/。
若要获取所有 Microsoft Office 2010 套件和独立应用程序的系统要求,请访问 Office.com。

第 172 页(共 173 页)
Office Mobile 2010
Office 2010 应用程序、套件或 Web Apps 中不包括 Office Mobile 2010。
在 Office 2010 公开发布时将会在 Windows 手机(Windows Mobile 6.5 或更高版本)上发布 Office Mobile 2010。
在非触控屏幕设备上使用 Office Mobile 2010 将会导致功能受限。
Windows Mobile Device Center 6.1 可用于以下版本的 Windows:Windows 7 旗舰版、Windows 7 专业版、Windows 7 家庭高级
版、Windows 7 简易版、Windows Vista 旗舰版、Windows Vista 企业版、Windows Vista 商用版、Windows Vista 家庭高级版、
Windows Vista 家庭普通版和 Windows Server 2008。
Office Web Apps
Office Web Apps 是 Microsoft Office 的联机版本,需要以下项目:
对于企业和机构:Office Web Apps 需要 SharePoint Foundation 2010。
供个人使用:Office Web Apps 需要一个免费的 Windows Live ID。OneNote Web App 和通过 Word Web App 编辑的功能将会在
2010 年的下半年在 Windows Live 上发布。
Office Web Apps 支持的浏览器包括适用于 Windows 的 Windows Internet Explorer 7 或更高版本、适用于 Mac 的 Safari 4 或更高
版本以及适用于 Windows、Mac 或 Linux 的 Firefox 3.5 或更高版本。
SharePoint 2010 上的 Word、Excel 和 PowerPoint Web Apps 支持的移动查看器包括 Windows Mobile 5 或更高版本上的 Internet
Explorer、iPhone 3G 或 3GS 上的 Safari 4、BlackBerry 4.x 及更高版本、Nokia S60、NetFront 3.4、3.5 及更高版本、Opera
Mobile 8.65 及更高版本、Openwave 6.2、7.0 及更高版本。
PowerPivot for Excel 2010
PowerPivot for Excel 2010 可单独在此处进行免费下载:http://www.powerpivot.com(该链接可能指向英文页面)
本产品指南中提供的链接
本指南中提供的有些链接只有在 Microsoft Office 2010 公开发布之后才可用。

第 173 页(共 173 页)
本文档按“原样”提供。本文档表达的信息和观点(包括 URL 和其他 Internet 网站引用)可能随时发生更改,恕不另行通知。使用本
文档的风险由您自行承担。
本文档描述的一些示例仅供演示之用,纯属虚构。无意进行真实的关联或联系,请勿据此妄加推测。
本文档并不为您提供对任何 Microsoft 产品中任何知识产权的任何法律权利。您可以出于内部参考目的复制和使用本文档。
© 2010 Microsoft Corp. 保留所有权利。