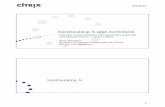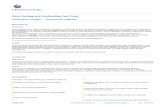Microsoft Hyper-V Server 2012 とCitrix XenDesktop 7で始めるデスクトップ仮想化入門
-
Upload
citrix-systems-japan -
Category
Software
-
view
414 -
download
8
Transcript of Microsoft Hyper-V Server 2012 とCitrix XenDesktop 7で始めるデスクトップ仮想化入門

Citrix XenDesktop 7 Step by Step Guide - Microsoft Hyper-V Server 2012編
Page 1
Microsoft Hyper-V Server 2012 と
Citrix XenDesktop 7 で始める
デスクトップ仮想化入⾨
ご注意
この資料は、お客様・パートナー様の動作検証や技術習得を支援するために作成されたもので
す。本資料は弊社の正式な技術サポート文書ではありません。そのため、この文書の記述に関
して、弊社技術部⾨はお問い合わせをお受けかねますことを、予めご了承ください。
本書に記載されている事柄は予告なく変更される場合があります。
操作や機能の詳細につきましては、製品マニュアルをご覧下さい。
http://support.citrix.com/proddocs/topic/infocenter/nl/ja/ic-how-to-use.html?locale=ja

Citrix XenDesktop 7 Step by Step Guide - Microsoft Hyper-V Server 2012編
Page 2
目次
ご注意 ........................................................................................................................................ 1
はじめに .................................................................................................................................... 3
1. Microsoft System Center Virtual Machine Managerの設定 ................................. 4
2. XenDesktop 7のインストールと初期設定 ............................................................... 28
3. 占有型仮想デスクトップ環境の構築 .......................................................................... 40
4. MCSを使った仮想デスクトップの展開 .................................................................... 65

はじめに
Page 3
はじめに
デスクトップ仮想化とは、これまで各クライアントに個別に用意していたデスクトップ環境を
サーバーに集中配置して運用するソリューションです。シトリックス社では、このデスクトッ
プ仮想化を実現する製品として大企業向けに「XenDesktop」、中堅中小企業向けに「VDI-In-
a-Box」を提供しています。
図 1 Windows8クライアントから仮想デスクトップのWindows7環境に接続
本資料では最新版の「Citrix XenDesktop 7」(以下 XenDesktopと表記)を動作させるための
セットアップ、設定などをわかりやすく、順を追って説明します。XenDesktop 7では、アー
キテクチャーを大幅に刷新しクラウド環境での拡張性を意識したシンプルな作りになっていま
す。今まで複雑であったインストールも「8回のクリック、20分でインストール」、管理も設
計は「Studio」、監視・サポートは「Director」のみで出来きます。
また、XenDesktop の特長の一つは、主要なハイパーバイザーやクラウド環境で動作可能です。
今回は Microsoft Windows Server 2012 に搭載されている Hyper-V での XenDesktop 7のイン
ストールを行ないます。

1. Microsoft System Center Virtual Machine Manager の設定
Page 4
1. Microsoft System Center Virtual Machine Manager の設定
デスクトップ仮想化について
デスクトップ仮想化ソリューションはシトリックスのほか多数のメーカーが展開していますが、
Citrix XenDesktopは特定のハイパーバイザーに縛られることなく導入できる点が利点として
あげられます。シトリックス社が提供する XenServerだけでなく、VMware社が提供する
VMware vSphere、マイクロソフト社が提供する Hyper-Vなどユーザーニーズにあわせて選択
することが可能です。そのため、対応するハイパーバイザーをすでに利用済みであれば、デス
クトップ仮想化基盤に適した構成にする必要はあるものの、既存の仮想化基盤にデスクトップ
仮想化を容易に導入出来ます。
本連載では XenDesktop環境を構築するに当たり、Windows Server 2012を利用した Hyper-V
環境を選択した場合のセットアップや設定に関してご紹介いたします。以下の環境を想定して
います。
1. Citrix XenDesktop 7
2. Microsoft System Center 2012 Virtual Machine Manager SP1(以降 SCVMMと表記)
3. Windows Server 2012
4. Hyper-V 2012(以降 Hyper-V)
事前準備
XenDesktopの導入には Active Directoryと DHCPサーバーが予め必要です。今回はクライアン
トとして Windows 8を、仮想デスクトップとしてWindows 7を利用しますので、Active
Directoryの機能レベルは Windows Server 2008 R2以上で構いません。DHCPサーバーについ
てはWindows Serverに機能追加するものでも、既存のルーターなどに内蔵されているもので
も利用可能ですので予め利用できる環境を整えておいてください。
Active Directoryと DHCPサーバーについて
今回の連載では Active Directoryや DHCPサーバーの構築について触れませんので、本連載に
従って XenDesktop 7による仮想デスクトップ環境を構築する前にそれぞれのサーバーを準備
しておいてください。
また、それぞれのサーバーにソフトウェアのインストールを行う場合は、各コンピューターを
Active Directoryに参加した後、ドメイン管理者のアカウントを利用してインストールしていま
す。例えば vdi.example.com というドメイン名で Active Directoryを構築した場合、

1. Microsoft System Center Virtual Machine Manager の設定
Page 5
VDI\Administrator(もしくは [email protected])がドメイン管理者のアカウン
トになります。XenDesktopコンポーネントの実行時も同様です。
SCVMMで利用するアカウントについて
SCVMMでは VMMサービスで利用するアカウントとコンピューターの検出などに使うアカウ
ントが必要です。本連載では前者として VDI\Administratorユーザーを、後者として
VDI\scvmmadminユーザーを使う例で説明します。
なお、VMMサービスで利用するユーザーは Domain Adminsグループに所属している必要があ
りますので、グループを予め追加しておいてください。

1. Microsoft System Center Virtual Machine Manager の設定
Page 6
仮想デスクトップを利用するアカウントについて
仮想デスクトップに接続するユーザーは予め Active Directoryのユーザーとコンピューターに登
録しておいてください。本連載では XenDesktop7という名前の OUを作成して、xduserとい
う連番のユーザーを 1から 10まで作成し、XenDesktop7というグループに所属させた例で説
明します。
また、Active Directoryに所属させたコンピュータアカウントが Computersディレクトリーに
保管されていますので、この OUに移動してください。
図 2 OUとユーザーの構成

1. Microsoft System Center Virtual Machine Manager の設定
Page 7
XenDesktopの重要なコンポーネントについて
XenDesktop は主に以下のようなコンポーネントで構成されています。
Delivery Controller
XenDesktop インフラストラクチャーの中⼼的な役割を担うものです。ユーザーへの仮想デス
クトップの配信のほか、ユーザー認証、VM 電源管理、ポリシーの決定など、仮想デスクトッ
プのアクセス制御などを行います。
Citrix StoreFront
ユーザーがデスクトップやアプリケーションにアクセスするためのアクセスポイントです。ア
プリケーション、デスクトップ、またはその両⽅のリンクがユーザーに表⽰されます。
Provisioning Services
単一のシステムイメージを複数の仮想マシンに配信します。各仮想マシンは PXEサーバーによ
り配信されたシステムイメージを使って、OS やアプリケーションを起動できます。大規模な
仮想マシンの配備に適切です(今回は利用しません)。
Machine Creation Services
ハイパーバイザーのクローン機能を使って、マスターとなる単一の共有イメージ(以降マスタ
ーイメージ)を複製して仮想デスクトップを展開する仕組みです。複製した仮想マシンには ID
ディスクと差分ディスクという 2つの仮想ディスクが割り当てられ、仮想マシン固有の情報、
例えばコンピューター名やドメインの SIDが格納されており、仮想マシンの起動時にその情報
が読み込まれます。MCSで構築できる仮想デスクトップはプールタイプと専用タイプの二種類
があります。
プールタイプの仮想デスクトップは再起動ごとに差分ディスクに書き込まれたデータがクリア
されるため、起動毎にマスターイメージが参照されるのでユーザー自ら OSの設定やアプリケ
ーションの追加、Cドライブへの書き込みは基本的には出来ないものの、マスターイメージと
同様の環境を維持することができるという利点があります。マスターイメージにパッチを適用
しておけば、各仮想デスクトップはセキュアな状態を維持できるということです。
専用タイプの仮想デスクトップは変更したデータは恒久的に保持されるため、ユーザー自ら
OSのカスタマイズなどを行うことができます。ユーザーはローカル PCを使うような感覚で
仮想デスクトップを利用できます。ただその反面、仮想デスクトップの展開後の管理は従来の
PCの管理と同様の手間暇が必要になります。

1. Microsoft System Center Virtual Machine Manager の設定
Page 8
また、仮想デスクトップ環境の構築時に設定が必要ですが、Personal vDisk を使うことで、機
能を有効にした仮想デスクトップではユーザーには PCのハードディスクの一つとして見える
ようになり、ユーザープロファイルは書き換え可能な Personal vDisk 上に保存されるため、仮
想デスクトップ上の設定変更やドキュメントの保存を行うことが可能になります。
図 3 Personal vDiskを有効にした仮想デスクトップ
図 3のローカルディスク(Cドライブ)は配備した仮想デスクトップのマスターイメージであ
り、読み込みは可能ですが書き込みはできません。その他に表⽰されているドライブは、仮想
デスクトップにアクセスしているクライアントのローカルドライブが見えています。デフォル
トの設定ではクライアントのローカルドライブはこのように見えます。こちらのドライブも仮
想デスクトップのドライブと同様に利用可能であり、USBメモリーを接続すれば仮想デスクト
ップ上でマウントして利用することができます。
これらは仮想デスクトップの利便性を向上させますが、ビジネス用途で考えるとクライアント
上のドライブを表⽰させたくない場合もあるかもしれません。その場合は Citrix Studioのポリ
シーを使って行います。ポリシーではその他、使用帯域制御や仮想デスクトップのパフォーマ
ンスチューニングなどを行うことができます。

1. Microsoft System Center Virtual Machine Manager の設定
Page 9
図 4 ポリシーの設定

1. Microsoft System Center Virtual Machine Manager の設定
Page 10
構築する環境
今回構築する環境は以下のとおりです。今回は XenDesktop7の実行環境として Hyper-Vを利
用します。ハイパーバイザーのインストール後、仮想マシンとしてそれぞれのサーバーをイン
ストールします。
Hyper-Vホスト(ホスト名:hypervhost)
Windows Server 2012
SCVMM管理用サーバー(ホスト名:scvmm)
Windows Server 2012
Windows ADK
System Center 2012 SP1 Virtual Machine Manager
System Center 2012 SP1 Virtual Machine Manager VMM コンソール
SQL Server 2012 SP1 Standard
Delivery Controller
XenDesktop のコントローラ
バックエンドは別途インストールする SQL Server 2012 Standard を利用
Citrix Studio
XenDesktop の管理ツール
Citrix StoreFront
Web Interfaceの後継
ユーザー占有型仮想デスクトップ 3台
Windows 7 SP1
プール型仮想デスクトップ(MCSで展開)
Windows 7 SP1
XenDesktop 7のインストールの前に Hyper-Vホストと SCVMMサーバーのインストールを行
っていきましょう。

1. Microsoft System Center Virtual Machine Manager の設定
Page 11
Hyper-Vホストの準備
仮想マシンを実行する Hyper-Vホストサーバーには Windows Server 2012をインストールし、
Active Directoryに参加した後、サーバーの役割として「Hyper-V」をインストールします。
Hyper-Vの構成後、SCVMMでリモート操作可能にするために、Hyper-Vホストサーバーのフ
ァイアウォール設定で、仮想マシンの管理とリモート管理関連の通信を許可するように設定し
てください。
Hyper-V環境の構築については以上です。

1. Microsoft System Center Virtual Machine Manager の設定
Page 12
SCVMMの準備
SCVMMインストール前の前準備
SCVMM2012 SP1を Windows Server 2012にインストールするには予め「Standardエディシ
ョン以上の SQL Server」、「Windows 8用 Windowsアセスメント & デプロイメントキット
(ADK)」および「SQL Serverコマンドユーティリティ」のインストールが必要です。
SQL Serverについて
SCVMMの実行にはバックエンドのデータベースサーバーとして SQL Server Standardエディ
ションが必要です。Windows ADKのインストール時に SQL Server Express Editionをインス
トールせずに別途対応する SQL Serverをインストールしてください。
http://technet.microsoft.com/en-us/library/gg610574.aspx
SQL Serverの機能のうち、必要なコンポーネントは「データベースエンジンサービス」と「管
理ツール」があれば充分です。その他、必要なコンポーネントがあれば選択した上で SQL
Serverのインストールを行ってください。
「データベースエンジンの構成」画面では認証モードとして「Windows 認証モード」を選択し、
「現在のユーザーを追加」ボタンをクリックしてください。「SQL Server管理者の指定」にド

1. Microsoft System Center Virtual Machine Manager の設定
Page 13
メインの管理ユーザー(本例では VDI\Administrator)が追加されたことを確認して「次へ」ボ
タンをクリックします。
それ以外の項目はデフォルト設定のまま SQL Server のインストールを行います。
各種コンポーネントのインストールが終わったら、Windows Updateを行い、SQL Server
2012を最新版に更新してください。再起動したら SCVMMのインストールを行います。

1. Microsoft System Center Virtual Machine Manager の設定
Page 14
Windows ADKのインストール
Windows ADKは以下からダウンロードしたパッケージを実行してインストールします。
http://www.microsoft.com/ja-jp/download/details.aspx?id=30652
インストーラを実行したら、「Deployment Tools」と「Windows PE」を選択して「インスト
ール」ボタンをクリックしてください。

1. Microsoft System Center Virtual Machine Manager の設定
Page 15
SQL Serverコマンドユーティリティのインストール
SQL Serverコマンドユーティリティはダウンロードしたパッケージを実行するだけでインスト
ールできます。以下のページからダウンロードしてインストールしてください。
http://www.microsoft.com/ja-jp/download/details.aspx?id=29065
SCVMMのインストール
SQL Server、Windows ADK、SQL Serverコマンドユーティリティのインストールが終わった
ら、次に SCVMMのインストールを行います。
SCVMMのインストーラを実行し、「インストール」を実行します。

1. Microsoft System Center Virtual Machine Manager の設定
Page 16
機能を選択して「次へ」ボタンをクリックします。
ユーザー情報を入力して「次へ」ボタンをクリックします。
使用許諾に同意して「次へ」ボタンをクリックします。
CEIPはいずれかを選び「次へ」ボタンをクリックします。
インストール先を選択して「次へ」ボタンをクリックします。

1. Microsoft System Center Virtual Machine Manager の設定
Page 17
「データベースの構成」はサーバー名に SCVMMをインストールするコンピューター名(本例
では SCVMM)を入力し、その他の設定はデフォルトのまま「次へ」ボタンをクリックします。
サービスアカウントは「ドメインアカウント」を選択し、ドメイン管理者のアカウントを入力
して「次へ」ボタンをクリックします。
「管理サーバーポートの構成」はデフォルトのまま「次へ」ボタンをクリックします。

1. Microsoft System Center Virtual Machine Manager の設定
Page 18
「ライブラリの構成」は新しいライブラリを作成するを選択し、「次へ」ボタンをクリックし
ます。
「インストールの概要」でこれまでの設定を確認し、問題がなければ「インストール」ボタン
をクリックします。
SCVMMのインストール後、Microsoft Updateを実行して SCVMMおよび SQL Serverなどの
アップデートを行います。
SCVMMに接続
SCVMMをインストールしたサーバーのデスクトップに「Virtual Machine Managerコンソール」
が見つかると思います。これをダブルクリックして表⽰されるダイアログに接続先サーバー名
とアカウントを入力して「接続」ボタンをクリックします。今回はドメイン管理者のアカウン
トを使って接続するため、「現在の Microsoft Windowsセッション IDを使用する」と「これら
の設定で自動的に接続する」を選択して「接続」ボタンをクリックすると、以降アカウントの
入力を省略できて便利です。
SCVMMが起動します。

1. Microsoft System Center Virtual Machine Manager の設定
Page 19
次に SCVMMに Hyper-Vホストサーバーを登録しましょう。
SCVMMに Hyper-Vホストサーバーを登録
インストールした SCVMMに Hyper-Vホストサーバーを登録して SCVMMから Hyper-Vを管
理できるようにしましょう。
すべてのホストを「右クリック→Hyper-Vホストとクラスターの追加」をクリックします。
「リソースの追加ウィザード」が表⽰されます。

1. Microsoft System Center Virtual Machine Manager の設定
Page 20
「Windowsコンピューターの場所の選択」で「信頼された Active Directoryドメインの
Windows Serverコンピューター」を選び「次へ」ボタンをクリックします。
「資格情報の指定」で SCVMM用に作成したユーザーを入力して「次へ」ボタンをクリックし
ます。
「検出スコープ」では「Windows Server コンピューターを名前を使って指定する」を選択し、
コンピューター名欄に追加する Hyper-Vサーバーのコンピューター名を FQDN(フルコンピュ
ーター名)で入力します。入力が終わったら「次へ」ボタンをクリックします。

1. Microsoft System Center Virtual Machine Manager の設定
Page 21
エラーが表⽰される場合はコンピューター名に誤りがないか確認してください。該当のコンピ
ューター名を持つ Windows Server が見つかると「ホストとして追加するコンピューターの選
択」の一覧に表⽰されます。追加する Hyper-Vホストを選択して「次へ」ボタンをクリックし
ます。
追加するサーバーに Hyper-V機能がインストールされていない場合は自動的に SCVMMが該当
サーバーに追加します。「OK」ボタンをクリックして続行します。
「ホストグループとホストのバーチャルマシン配置パスの指定」はデフォルト設定のままで
「次へ」ボタンをクリックします。
「サマリー」で設定内容を確認し、問題無ければ「完了」ボタンをクリックします。
サーバーの追加時のログは「ジョブ」に表⽰されます。エラーが表⽰された場合は適宜対処し
てください。

1. Microsoft System Center Virtual Machine Manager の設定
Page 22
以上で Hyper-Vホストサーバーを SCVMM管理下に登録できました。追加したサーバーを「右
クリック→状態の表⽰」を実行して、ヘルス状態がすべて OKになっていることを確認してく
ださい。
また、Hyper-Vサーバーで複数の NICを持つ場合はサーバーのアクセスに利用する「管理用」
とデータのやり取りを行う「配置用」のインターフェイスを予め設定してください。

1. Microsoft System Center Virtual Machine Manager の設定
Page 23
以上で SCVMMサーバーのインストールと初期設定は終了です。
ライブラリサーバーに OSなどの ISOイメージをコピーしたあと、OSのインストールを行っ
てください。

1. Microsoft System Center Virtual Machine Manager の設定
Page 24
仮想マシンの作成と OSのインストール
SCVMMによる仮想マシンの作成とインストール⽅法は、他のハイパーバイザーとほとんど変
わりません。仮想マシンを作成して仮想ハードウェアの構成を行い、仮想マシンを起動してマ
ウントした ISOイメージなどを使って OSをインストールします。
図 5 SCVMMホーム画面
仮想マシンの作成
SCVMMで Hyper-V上に仮想マシンを作成するには以下の手順に従って操作してください。
SCVMMホーム画面左下のメニューから「VMとサービス」をクリックします。
左上に「VMとサービス」メニューが表⽰されるので、「すべてのホスト→追加したホスト(本
例では hypervhost)」をクリックします。
画面上のリボンインターフェイスから「バーチャルマシンの作成」をクリックします。

1. Microsoft System Center Virtual Machine Manager の設定
Page 25
「バーチャルマシンの作成ウィザード」が表⽰されます。新しいバーチャルマシンのソースと
して「空のバーチャルハードディスクを使用して新しいバーチャル仮想マシンを作成する」を
選択し、「次へ」ボタンをクリックします。
「バーチャルマシン IDの指定」では仮想マシン名と仮想マシンについての説明(オプション)
を入力し、「次へ」ボタンをクリックします。
「ハードウェアの構成」では、仮想マシン上で実行する OSを想定したハードウェア構成を行
います。CPU、メモリー、ハードディスクサイズ、インストールメディア、ネットワークアダ
プターなどの設定を確認してください。
図 6 仮想マシンのハードウェアを構成
「保存先の選択」では「バーチャルマシンをホストに配置する」を選択し、「次へ」ボタンを
クリックします。
「ホストの選択」では仮想マシンを配置するホストを選択します。複数のホストがある場合は
任意のホストを選択し、「次へ」ボタンをクリックします。

1. Microsoft System Center Virtual Machine Manager の設定
Page 26
「バーチャルマシン設定の確認」では仮想マシンを保管するパスを設定し、「次へ」ボタンを
クリックします。
「ネットワークの選択」では仮想マシンに割り当てる仮想スイッチを設定し、「次へ」ボタン
をクリックします。
「プロパティの追加」では OSの種類と仮想マシンの自動起動、停止⽅法について設定し、「次
へ」ボタンをクリックします。
「サマリー」ではこれまでの設定を確認し、問題がなければ「バーチャルマシンを展開後に起
動する」を選択して「作成」ボタンをクリックします。仮想マシンが作成されます。
仮想マシンのコンソール表示とインストール
仮想マシンを作成したら仮想マシンを起動して OSのインストールを行いましょう。
仮想マシンのコンソールを開くには、任意の仮想マシンを一覧から選択した後、画面上のリボ
ンインターフェイスから「接続または表⽰→コンソール経由で接続」をクリックすると表⽰さ
れます。
OSのインストール
OSのインストールは一般的な PCへのインストール手順と何ら変わりありません。画面の手
順に従ってインストールを行ってください。

2. XenDesktop 7のインストールと初期設定
Page 27
【コラム】仮想マシンを複製する場合の注意すべきポイント
SCVMMでも VMのクローンは簡単に行うことが出来ます。しかし、仮想マシンを何も考え
ずにクローンすると SIDが同一の Windows仮想マシンができてしまいます。
SIDはコンピューターの識別などに利用されるため、重複した SIDを持つ Windows が同じ
ネットワーク上に存在する場合に特定のアプリケーションや Active Directoryドメイン認証など
で問題が発生する可能性があります。
SIDは whoami /userコマンドで確認できる
従って、Windows仮想マシンの展開時は SIDの重複がないようにする必要があります。別々の
SIDを持つ仮想マシンを作成する場合は、仮想マシンをテンプレート化してテンプレートから
仮想マシンをクローンするか、Sysprepを実行してから仮想マシンのクローンを実行する必要
があります。SIDについての詳細は以下の Webサイトをご覧ください。
http://technet.microsoft.com/ja-jp/windows/mark_12.aspx
仮想マシンの作成と OSのインストールについては以上です。Hyper-V2012と SCVMM2012
SP1環境の構築について説明しました。環境を整えたら XenDesktop 7のインストールに移り
ます。XenDesktop 7のインストール後、まずはベーシックな「ユ—ザー占有型」の仮想デス
クトップ環境を作る手順について解説します。後半は MCS(Machine Creation Service)を利
用した仮想デスクトップの多数展開についての手順を解説します。

2. XenDesktop 7のインストールと初期設定
Page 28
2. XenDesktop 7 のインストールと初期設定
XenDesktop 7のインストール
それでは早速 XenDesktop 7をインストールしましょう。Hyper-V環境で Machine Creation
Serviceを利用して仮想マシンの多数展開を行うには、SCVMM 2012以降の VMMコンソール
をインストールした環境に Delivery Controllerをインストールする必要があります。仮想マシ
ンは別途構築した Hyper-Vホスト上に展開します。
図 7 構築する構成
XenDesktop7のインストールメディアを SCVMM2012 SP1の VMMコンソールをインストー
ルしたサーバーに挿入します。DVDをダブルクリックしてインストーラを実行します。

2. XenDesktop 7のインストールと初期設定
Page 29
XenDesktopのインストールを実行します。
インストール開始画面が表⽰されたら右下の「開始」ボタンをクリックします。
XenDesktopコンポーネントのインストール画面です。左の「Delivery Controller」をクリック
します。

2. XenDesktop 7のインストールと初期設定
Page 30
「ソフトウェアライセンス契約」が表⽰されたら内容を確認し「同意」を選び「次へ」ボタン
をクリックします。
「コアコンポーネント」の選択画面が表⽰されたら、インストールしたいコンポーネントを選
択して「次へ」ボタンをクリックします。
SQL Serverがインストールされている場合は追加インストールの画面はスキップされます。今
回は SCVMMサーバーの導入でインストールした SQL Server 2012 SP1を XenDesktopでも利
用します。
「ファイアウォールの設定」はデフォルトのまま、「次へ」ボタンをクリックします。

2. XenDesktop 7のインストールと初期設定
Page 31
「概要」ではこれまでの設定を確認し、問題なければ「インストール」ボタンをクリックしま
す。XenDesktop 7のインストールが始まります。インストール開始から終わりまでは 25分か
ら 30分程度かかります。
以上でインストールは完了です。
次に Desktop Studioを使って、XenDesktopの環境を構成しましょう。

2. XenDesktop 7のインストールと初期設定
Page 32
XenDesktop 7の初期構成
XenDesktop 7のインストールが完了したら、仮想デスクトップの構成をするため、Citrix
Studioを起動してください。「Citrix Studioへようこそ」画面が表⽰されます。
ようこそメニューから「始めよう!サイトの作成」をクリックします。
「完全展開」ウィザードが起動します。「サイトを構成し、ユーザーに対するアプリケーショ
ンやデスクトップの配信を開始します」を選択し、サイトの名称を入力して「次へ」ボタンを
クリックします。

2. XenDesktop 7のインストールと初期設定
Page 33
XenDesktop の構成データを格納するデータベースとデータベース名を入力して「接続テスト」
ボタンをクリックします。
項目 設定内容

2. XenDesktop 7のインストールと初期設定
Page 34
データベースサーバーの場所 SQL Serverがインストールされたサーバーを指定
(例)SCVMM
データベース名 データを格納するデータベース名を指定
(例)CitrixMyXenDesktop7
データベースは予め作成したものを指定
することもできますが、データベースサ
ーバーに指定したデータベースがない場
合、Citrix Studioの完全展開ウィザード
により新しいデータベースが作成されま
す。
「データベースに接続できませんでした」というメッセージが表⽰されたら「OK」ボタンをク
リックします。
ライセンスサーバーの設定を行います。ライセンスの構成はあとから行うこともできますので、
「信頼済みサーバーに接続しました」というメッセージが出ていることを確認して「次へ」ボ
タンをクリックします。

2. XenDesktop 7のインストールと初期設定
Page 35
ハイパーバイザーへの接続に関する設定を行い、「次へ」ボタンをクリックします。
入力項目 設定内容
ホストの種類 Microsoft System Center Virtual Machine Manager

2. XenDesktop 7のインストールと初期設定
Page 36
アドレス FQDNで SCVMMサーバーのフルコンピューター名を入力
(例)scvmm.vdi.example.com
ユーザー名 ドメインの管理者アカウントを指定
(例)VDI\Administrator
パスワード 上記アカウントのパスワード
接続名 識別できる接続名を設定
仮想マシンを作成す
るツール
Studioツール(Machine Creation Services)
「リソース」画面では XenDesktopのコントローラと接続するハイパーバイザーを識別するリ
ソースの名前とクラスターを選択します。ハイパーバイザーが一台のホストの場合はホストを
選択して「OK」ボタンをクリックします。
ホストを選択すると、ホストの仮想ネットワークが表⽰されますので、仮想マシンに割り当て
る仮想ネットワークを選んで「次へ」ボタンをクリックします。

2. XenDesktop 7のインストールと初期設定
Page 37
「ストレージ」画面では、仮想マシンに割り当てるストレージと、Personal vDiskの場所を選
択して「次へ」ボタンをクリックします。
「APP-V公開」画面はいいえを選んで「次へ」ボタンをクリックします。
「概要」画面でこれまでの設定を確認して「完了」ボタンをクリックします。

2. XenDesktop 7のインストールと初期設定
Page 38

3. 占有型仮想デスクトップ環境の構築
Page 39
以上で初期構成は終了です。次に一旦 Citrix Studioから離れて、XenDesktop 7で利用する仮想
デスクトップ用のWindows7を準備します。

3. 占有型仮想デスクトップ環境の構築
Page 40
3. 占有型仮想デスクトップ環境の構築
Citrix Studioによる初期構成が終了したら、早速 XenDesktop 7で仮想デスクトップ環境にアク
セスするための仮想デスクトップを構成してみましょう。
XenDesktop 7は仮想デスクトップとして Windows 7や Windows 8などのクライアント OSだ
けではなく、Windows Server 2008 R2 SP1や Windows Server 2012などのサーバー用 OSも
対応するようになりました。また、最新の VDA7には対応していませんが、VDA5.6をインス
トールを仮想マシンにインストールすることで Windows XPやWindows Vistaを管理すること
もできます。
今回は仮想デスクトップ環境として Windows 7 SP1を利用し、以下の様なコンピューター名
が設定された仮想環境を例に、占有型仮想デスクトップ環境を XenDesktop 7で利用するまで
の流れを解説します。
ADドメイン名 vdi.example.com
コンピューター名
ADに参加後の
フルコンピューター名
仮想デスクトップを
割当てるユーザー
XD7W7001 XD7W7001.vdi.example.com xduser1
XD7W7002 XD7W7002.vdi.example.com xduser2
XD7W7003 XD7W7003.vdi.example.com xduser3

3. 占有型仮想デスクトップ環境の構築
Page 41
仮想デスクトップを Active Directoryに参加させる
まず初めに、仮想デスクトップとして利用する Windows仮想マシンを Active Directoryに参加
させます。「システムのプロパティ」を開き、「変更」ボタンをクリックします。
「コンピューター名/ドメイン名の変更」ウィンドウが表⽰されたら、所属するグループを選択
してドメインを入力します(本例では vdi.example.comを入力)。
「ドメインに参加するためのアクセス許可のあるアカウントの名前とパスワードを入力してく
ださい」と表⽰されるので、ドメイン管理者のアカウントを入力して「OK」ボタンをクリック
します。

3. 占有型仮想デスクトップ環境の構築
Page 42
Active Directoryの参加の設定が終わったら、設定を反映させるために一旦再起動します。占有
型仮想デスクトップとして利用する Windows 仮想マシンが複数ある場合は同じようにそれぞ
れのデスクトップに対して Active Directoryの参加を行ってください。
VDAのインストール
仮想デスクトップとするWindows仮想マシンに VDAをインストールします。これは
XenDesktopの Delivery Controllerと通信するために必要なエージェントプラグインです。
ドメイン管理者(本例では VDI\Administrator)でログインします。仮想デスクトップとする
Windows仮想マシンで XenDesktop7のインストールイメージ(ISOファイル)をマウントし
て読み込んでください。

3. 占有型仮想デスクトップ環境の構築
Page 43
ダブルクリックするとインストーラが起動しますので、「開始」ボタンをクリックします。
メニューの中から「Virtual Delivery Agent for Windows Desktop OS」をクリックします。
VDAの導入ウィザードが表⽰されます。「リモート PCアクセスを有効にする」を選んで「次
へ」ボタンをクリックします。

3. 占有型仮想デスクトップ環境の構築
Page 44
「HDX 3D Pro」は「いいえ、標準の VDAをインストールする」を選び、「次へ」ボタンをク
リックします。
「コアコンポーネント」はデフォルトのまま「次へ」ボタンをクリックします。

3. 占有型仮想デスクトップ環境の構築
Page 45
「Delivery Controller」は「手動で指定する」を選び、Delivery Controller のアドレスを FQDN
で入力してください。入力後「接続テスト」を実施してエラーが出ないことを確認します。
正しい Delivery Controller のアドレスを入力できたら「追加」ボタンをクリックし、「次へ」ボ
タンをクリックします。

3. 占有型仮想デスクトップ環境の構築
Page 46
「機能」は「パフォーマンス最適化」「Windows リモートアシスタンス」「リアルタイムオーデ
ィオ転送」を選択して「次へ」ボタンをクリックします。
「ファイアウォール」はデフォルトのまま、「次へ」ボタンをクリックします。

3. 占有型仮想デスクトップ環境の構築
Page 47
最後に「概要」でこれまでの設定を確認して問題なければ「インストール」をクリックします。
VDAのインストールが始まります。

3. 占有型仮想デスクトップ環境の構築
Page 48
マシンカタログの作成
XenDesktopで用意した仮想デスクトップを利用するには、まず仮想デスクトップの種類を
「マシンカタログ」で定義する必要があります。次の手順に従ってマシンカタログを作成しま
す。
Citrix Studioのメニューからマシンカタログを選び、「右クリック→マシンカタログを作成」を
実行します。
「マシンカタログの作成」ウィザードが表⽰されます。「次へ」ボタンをクリックします。

3. 占有型仮想デスクトップ環境の構築
Page 49
「オペレーティングシステムおよびハードウェア」は「リモート PCアクセス」を選択して
「次へ」ボタンをクリックします。
「マシンアカウント」は「マシンアカウントの追加」ボタンをまずクリックしてください。

3. 占有型仮想デスクトップ環境の構築
Page 50
「コンピューターの選択」ウィンドウが表⽰されたら、仮想デスクトップとして利用する
Windows仮想マシンを登録していきます(本例では XD7W7001、XD7W7002、XD7W7003の
3台を登録)。

3. 占有型仮想デスクトップ環境の構築
Page 51
すべてのマシンの追加が終わったら、「次へ」ボタンをクリックします。
「概要」ではマシンカタログ名、カタログの説明を入力したあと、「完了」ボタンをクリック
します。マシンカタログが作られます。

3. 占有型仮想デスクトップ環境の構築
Page 52
デリバリーグループの作成
マシンカタログの作成が終わったら、次にどのユーサーにどういった仮想デスクトップ、もし
くはアプリケーションを割り当てるか構成するために「デリバリーグループ」を定義する必要
があります。次の手順に従ってデリバリーグループを作成します。
Citrix Studioのメニューからデリバリーグループを選び、「右クリック→デリバリーグループを
作成」を実行します。
「デリバリーグループの作成」ウィザードが表⽰されます。「次へ」ボタンをクリックします。

3. 占有型仮想デスクトップ環境の構築
Page 53
「マシン」で割り当てるマシンカタログを指定します。
「ユーザー」でこのマシンカタログを利用許可するユーザーもしくはユーザーグループを指定
します。本例では xduser1-xduser10 が登録された XenDesktop7 というグループを指定します。

3. 占有型仮想デスクトップ環境の構築
Page 54

3. 占有型仮想デスクトップ環境の構築
Page 55
ユーザー追加が終わったら「次へ」ボタンをクリックします。

4. MCSを使った仮想デスクトップの展開
Page 56
StoreFrontを構成します。「自動で...」を選択して「新規追加」ボタンをクリックします。
StoreFrontの名前、説明、URLを入力します。URLは「https:// Delivery Controller の FQDN」
を入力します。この設定をベースに様々な設定が行われます。
追加した URLを選択して「次へ」ボタンをクリックします。

4. MCSを使った仮想デスクトップの展開
Page 57
「概要」ではデリバリーグループ名、表⽰名、デリバリーグループの説明を入力したあと、
「完了」ボタンをクリックします。デリバリーグループが作られます。

4. MCSを使った仮想デスクトップの展開
Page 58
仮想マシンを起動してしばらく待ち、登録状態が「登録済み」になることを確認します。
OnePoint
「登録済み」にならない場合は該当の仮想マシンにドメイン管理者権限で一度ログインして、
「Personal vDisk の更新」を実行してみてください。構築した構成によりますが、これにより
Delivery Controller と通信が行われ、リンクが確立することがあります。

4. MCSを使った仮想デスクトップの展開
Page 59
仮想デスクトップのユーザー割り当て
作成した仮想デスクトップは占有型の仮想デスクトップです。仮想デスクトップに対してどの
ユーザーにアクセスさせるか以下の手順に従って設定を行います。
「マシンを表⽰」を実行して、任意のマシンを選択します。マシンを「右クリック→ユーザー
を変更」をクリックします。
「ユーザーの選択」が表⽰されます。仮想デスクトップのアクセスを許可するため、Active
Directoryに追加したユーザーのうち、いずれかのユーザーを入力して「名前の確認」を実行し
ます。エラーがなければ「OK」ボタンをクリックします。

4. MCSを使った仮想デスクトップの展開
Page 60
複数の占有型デスクトップがあればこれを繰り返します。
仮想デスクトップへアクセス
デリバリーグループの作成と占有型仮想デスクトップへのユーザー割り当てまで出来れば、仮
想デスクトップの利用まであと一息です。早速ブラウザでアクセスしてみましょう。本例では
Internet Explorer を利用していますが、アクセスはお好みのブラウザで構いません。
ブラウザで StoreWebにアクセスします。アドレスは、「Reciever for Web」を開くと確認でき
ます。デフォルトの構成は以下の様なアドレスになります。
フルコンピューター名 scvmm.vdi.example.com のサーバー上で
Citrix StoreFrontを実行している場合
アクセスする URLアドレス
http://scvmm.vdi.example.com/Citrix/StoreWeb
初めて StoreFrontサイトにアクセスすると、「Citrix Reciver」をインストールする必要がある
と表⽰されるので、「合意する」を選択して「インストール」ボタンをクリックします。

4. MCSを使った仮想デスクトップの展開
Page 61
画面の手順に従って、Citrix Reciverをインストールします。
正常にインストールされたら「完了」ボタンをクリックして、アドオンの実行を「許可」して
ください。

4. MCSを使った仮想デスクトップの展開
Page 62
ユーザーとパスワードを入力して、「ログオン」ボタンをクリックします。
仮想マシンが割り当てられているユーザーでアクセスすると、仮想デスクトップがログイン後
の画面に表⽰されます。

4. MCSを使った仮想デスクトップの展開
Page 63
今回は仮想デスクトップ一つしか表⽰されませんが、XenAppが XenDesktop 7VDIシステムに
組み込まれていると、公開アプリケーションなどもこの画面に表⽰されます。
仮想デスクトップにログインできました。仮想デスクトップ上でアプリケーションを実行出来
ます。

4. MCSを使った仮想デスクトップの展開
Page 64
以上で共有型仮想デスクトップの構築は終了です。
次は Machine Creation Serviceを使った仮想デスクトップの多数配備の手順について説明しま
す。

4. MCSを使った仮想デスクトップの展開
Page 65
4. MCS を使った仮想デスクトップの展開
XenDesktopには仮想デスクトップの大規模展開を行うための仕組みとして Machine Creation
Services(MCS)を使う⽅法と、OSおよびアプリケーションのをテンプレート化した標準イ
メージをネットワークブートする Provisioning Server(PVS)を使う⽅法があります。PVSの
ほうが環境構築の難易度が高いですが、MCSによる仮想デスクトップ展開と比べてストレージ
の大幅な消費を抑えることが出来るため、大規模な展開に優れています。
今回は小、中規模の仮想デスクトップの展開に最適な、特別なサーバーの構築を必要とせずに
利用可能な MCSを使った仮想デスクトップ展開について解説します。
MCSによる仮想デスクトップ展開の仕組み
MCSによる仮想デスクトップ展開の仕組みは、展開する仮想デスクトップ環境をマスターイメ
ージとして、イメージを多数展開するという⽅式です。マスターイメージからクローンされた
VMイメージには IDディスクと差分ディスクが付加されます。マスターイメージからクローン
されたイメージ+IDディスク+差分ディスクの3つで構成されます。
構成される3つのディスクのうち、IDディスクは第一回で触れたように仮想マシン固有の情報
(コンピューター名や SIDなど)が保管されています。これにより、同じイメージからクロー
ンされたゲスト OSが別のシステムと認識されるというわけです。単純にハイパーバイザーの
機能を使ってクローンしただけの仮想マシンを同時に起動すると、IPアドレスや SIDの重複な
どにより問題が発生してしまいますが、MCSを使えばこういう⼼配をすることなく仮想デスク
トップ環境を展開することができます。
OSイメージが保管された領域に一時保管されたデータは、OSの再起動によって通常はリセッ
トされます。しかし、Personal vDisk が利用できる仮想デスクトップはプロファイルをこの領
域に保管するため、再起動を行っても保存したデータや個人設定などが消失することはありま
せん。ホームディレクトリ配下であればドキュメントの保存なども可能です。

4. MCSを使った仮想デスクトップの展開
Page 66
図 8 Personal vDiskありのイメージの展開
MCSマスターイメージの構成
MCS による仮想デスクトップの展開を行うには、まず展開するマスターイメージを用意します。
今回は Windows 7 SP1を仮想デスクトップとして利用するため、Windows 7 SP1をインスト
ール済みの仮想マシンを用意してください。必要に応じてその他ソフトウェアをインストール
します。マスターイメージは Active Directoryにひも付けされたコンピュータアカウントを元に
マスターイメージである仮想マシンを識別するため、予め Active Directoryの参加をしておく必
要があります。
VDAのインストール
MCSによって展開するマスターイメージも VDAをインストールする必要があります。以下の
手順に従ってソフトウェアのインストールを行ってください。
仮想デスクトップとする Windows仮想マシンで XenDesktop7のインストールイメージ(ISO
ファイル)をマウントして読み込んでください。
ダブルクリックするとインストーラが起動しますので、「開始」ボタンをクリックします。

4. MCSを使った仮想デスクトップの展開
Page 67
メニューの中から
「Virtual Delivery Agent for Windows Desktop OS」をクリックします。

4. MCSを使った仮想デスクトップの展開
Page 68
VDAの導入ウィザードが表⽰されます。「マスターイメージを作成する」を選んで「次へ」ボ
タンをクリックします。
「HDX 3D Pro」は「いいえ、標準の VDAをインストールする」を選び、「次へ」ボタンをク
リックします。
「コアコンポーネント」はデフォルトのまま「次へ」ボタンをクリックします。
「Delivery Controller」は「手動で指定する」を選び、Delivery Controller のアドレスを FQDN
(本例では scvmm.vdi.example.com)で入力してください。入力後「接続テスト」を実施して
エラーが出ないことを確認します。
正しい Delivery Controller のアドレスを入力できたら「追加」ボタンをクリックし、「次へ」ボ
タンをクリックします。
「機能」はすべてを選択して「次へ」ボタンをクリックします。

4. MCSを使った仮想デスクトップの展開
Page 69
「ファイアウォール」はデフォルトのまま、「次へ」ボタンをクリックします。
最後に「概要」でこれまでの設定を確認して問題なければ「インストール」をクリックします。
VDAのインストールが始まります。VDAのインストール後、一旦再起動します。

4. MCSを使った仮想デスクトップの展開
Page 70
マシンカタログの作成
XenDesktopで用意した仮想デスクトップを利用するには、まず仮想デスクトップの種類を
「マシンカタログ」で定義する必要があります。次の手順に従ってマシンカタログを作成しま
す。
Citrix Studioのメニューからマシンカタログを選び、「右クリック→マシンカタログを作成」を
実行します。
「マシンカタログの作成」ウィザードが表⽰されます。「次へ」ボタンをクリックします。

4. MCSを使った仮想デスクトップの展開
Page 71
「オペレーティングシステムハードウェア」は「Windows デスクトップオペレーティングシス
テム」を選択して「次へ」ボタンをクリックします。
インフフラクチャは「仮想マシン」、管理するサービスは「Machine Creation Services」を選択
して「次へ」ボタンをクリックします。

4. MCSを使った仮想デスクトップの展開
Page 72
「デスクトップエクスペリエンス」は「静的」、デスクトップ変更の保持は「はい、別の
Personal vDisk 上に変更を保存する」を選んで「次へ」ボタンをクリックします。
「マスターイメージ」の選択は展開するために作りこんだ仮想マシンを選択して「次へ」ボタ
ンをクリックします(本例では XD7MCS)。

4. MCSを使った仮想デスクトップの展開
Page 73
「仮想マシン」は展開する仮想マシンのハードウェア構成を設定します。展開する仮想マシン数
と仮想マシンに割り当てる vCPU、メモリー、Personal vDisk の容量とドライブ文字列を決定しま
す。構成後、「次へ」ボタンをクリックします。
「Active Directoryコンピュータアカウント」では「コンピュータアカウントを作成する」、アカウ
ントの作成場所は作成した OU(本例では XenDesktop7)を選択します。
「アカウント名前付けスキーム」は前の手順で指定した数の仮想マシンをアカウント名前付けス
キームのルールを元にして展開します。この名前が仮想マシンのコンピューター名になります。
「概要」でこれまでの設定を確認して問題なければ、マシンカタログ名と説明を入力して「完了」
をクリックします。マシンカタログが作られます。

4. MCSを使った仮想デスクトップの展開
Page 74

4. MCSを使った仮想デスクトップの展開
Page 75
デリバリーグループの作成
マシンカタログの作成が終わったら、次にどのユーサーにどういった仮想デスクトップ、もしく
はアプリケーションを割り当てるか構成するために「デリバリーグループ」を定義する必要があ
ります。次の手順に従ってデリバリーグループを作成します。
Citrix Studioのメニューからデリバリーグループを選び、「右クリック→デリバリーグループを作
成」を実行します。
「デリバリーグループの作成」ウィザードが表⽰されます。「次へ」ボタンをクリックします。

4. MCSを使った仮想デスクトップの展開
Page 76
「マシン」で割り当てるマシンカタログとして「Windows7-MCS」を選び、仮想デスクトップと
して利用する仮想マシン数を入力します。設定が終わったら「次へ」ボタンをクリックします。
「配信の種類」は「デスクトップ」を選択して「次へ」ボタンをクリックします。

4. MCSを使った仮想デスクトップの展開
Page 77
「ユーザー」でこのマシンカタログを利用許可するユーザーもしくはユーザーグループを指定し
ます。本例では xduser1-xduser10が登録された XenDesktop7というグループを指定します。ユ
ーザー追加が終わったら「次へ」ボタンをクリックします。
「StoreFront」はすでに設定済みのものを選択して「次へ」ボタンをクリックします。

4. MCSを使った仮想デスクトップの展開
Page 78
「概要」ではデリバリーグループ名、表⽰名、デリバリーグループの説明を入力したあと、「完
了」ボタンをクリックします。デリバリーグループが作られます。
仮想デスクトップへアクセス
早速ブラウザでアクセスしてみましょう。本例では Internet Explorerを利用していますが、アクセ
スはお好みのブラウザで構いません。
ブラウザで StoreWebにアクセスします。アドレスは、「Reciever for Web」を開くと確認できま
す。デフォルトの構成は以下の様なアドレスになります。

4. MCSを使った仮想デスクトップの展開
Page 79
フルコンピューター名 scvmm.vdi.example.com のサーバー上で
Citrix StoreFrontを実行している場合
アクセスする URLアドレス
http://scvmm.vdi.example.com/Citrix/StoreWeb
ユーザーとパスワードを入力して、「ログオン」ボタンをクリックします。
仮想マシンが割り当てられているユーザーでアクセスすると、仮想デスクトップがログイン後の
画面に表⽰されます。

4. MCSを使った仮想デスクトップの展開
Page 80
「Windows7-MCSDesktop」を選択してみましょう。仮想デスクトップにログインできるはずです。
Personal vDisk を有効にした仮想デスクトップではプロファイルが Personal vDisk 上に配置され、
マイドキュメント上にコンテンツの保存も可能になります。
MCSによる仮想デスクトップの展開⽅法は以上です。
XenDesktop 7のセットアップは、今までよりも格段に簡単、シンプルになったことをご理解いた
だけたかと思います。読者の皆さんも新しくリリースされたばかりの XenDesktop 7を実際にダウ
ンロードしてお試しください。

シトリックスについて
Citrix Systems, Inc. (NASDAQ: CTXS)は、クラウド時代における企業と IT 部⾨の業務、従業員のコラボレーションのあり⽅を変革します。
クラウド、コラボレーション、ネットワーキング、仮想化の分野で業界トップクラスのテクノロジーを擁するシトリックスは、26万を超え
る組織の複雑なエンタープライズ ITを簡素化し、アクセス性を向上させることで、モバイルワークスタイルとクラウドサービスの発展に寄
与しています。インターネットユーザーの 75%が日々シトリックス製品を利用し、シトリックスは 100 以上の国と地域で 1万社を越えるパ
ートナー企業と提携しています。2011 年度の年間売上高は 22億 1千万ドルでした。詳細については www.citrix.co.jpをご覧ください。
©2013 Citrix Systems, Inc. All rights reserved. Citrix®、XenDesktop
®、XenApp
®、VDI-in-a-Box™および HDX™は、Citrix Systems, Inc.また
はその子会社の登録商標であり、米国の特許商標局およびその他の国に登録されています。その他の商標や登録商標はそれぞれの各社が所
有権を有するものです。
0813/PDF