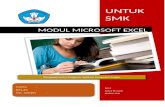Microsoft Excel PPT
Transcript of Microsoft Excel PPT

Microsoft Excel PPT 1
Basic Microsoft Excel, PowerPoint course for Childern’s Development Centre

Microsoft Excel PPT 2
Table of Content
Excel 1. Work area.....................................................................1 2. ဖငအသစ ရယျခငး...........................................................1 3. သမးဆညးျခငး ................................................................2 4. Tools bars.....................................................................2 5. ေဖာငပစေျပာငးဖ႔ .............................................................2 6. Selection.......................................................................2 7. စာေၾကာငး ပထမစာလး ျပနာ ........................................3 8. Header and Footer ........................................................3 9. Chart ............................................................................3 10. ႐းရငးတ အေပါငး အႏတ အေျမာက အစား ...........................5 11. ဘတဂတေငြစာရငး ..........................................................6 12. ရာခငႏႈနး .......................................................................6 13. Table border .................................................................7 14. Printing.........................................................................7 15. Freeze Pane ..................................................................7 16. Hide / Unhide................................................................7
PowerPoint 1. Work area.....................................................................8 2. ဖငအသစ ရယျခငး...........................................................8 3. သမးဆညးျခငး ................................................................8 4. Tools bars.....................................................................9 5. ေဖာငပစေျပာငးဖ႔ .............................................................9 6. Selection.......................................................................9 7. စာေၾကာငး ပထမစာလး ျပနာ ........................................9 8. Header and Footer ........................................................9 9. Chart ..........................................................................10 10. Lesson........................................................................11 11. Slide Design ................................................................11 12. Transition ...................................................................11 13. Animation ...................................................................12 14. Auto Slideshow ...........................................................12 15. Table..........................................................................12 16. Printing.......................................................................12
Create: Mae Tao Clinic’s Computer Team mail: [email protected] web: www.zwekabin.org
ဤမတစ၏ တစတတပငးက ျဖစေစ၊ အျပညအစကျဖစေစ လြတလပစြာ ကးယျဖန႔ေ၀ခြငျပသည။

Microsoft Excel PPT 3

Microsoft Excel PPT 1
Excel Work area
Micorsoft Excel ရ႕ Workarea မာ
1. Title bar - လကရ ဖငရ႕ အမညက ေဖာျပေနပါမယ။ 2. Menu bar - သကဆငရာ မႏးအလက သးျခားလပေဆာငခကေတြရပါမယ။ 3. Tools bar - မႏးေတြထက အသးမားမယ အခ႕က ေရြးထတေပးထားတာပါ။ 4. Datasheet - စာရြက သးရြက ရေနပါမယ။ 5. Scroll bar - စာမကႏာေတြက ေနရာေရႊ႕ၾကညဖ႔ပါ။ 6. Insertion point - စာ႐ကလင စတငေပၚမညေနရာ။
ဖငအသစရယျခငး Excel က အသးျပဖ႔ Start > Microsoft Office > Micorsoft Office Excel က ကလစၿပး ဖြငလကပါ။
1. Excel က စဖြငတာန႔ ဖငအသစတခပါ ပြငလာပါမယ။ ေနာကထပ ဖငအသစ ထပလခငရငေတာ File > New က ကလစပါ။ (ဖငအသစယတ ေနရာမာ တက႐ကပြငမလာရင ညာဘကအေပၚေဒါငနားက Blank Workbook က ထပကလစေပးပါ။
2. ပမနအားျဖင ဖငအသစတခမာ Sheet 1, 2, 3 ဆၿပး စာရြက ၃ ရြက ရေနပါမယ။ 3. Sheet အသစထပလခငရင Sheet တခခေပၚမာ (ဥပမာ Sheet 1 ေပၚမာ Right Click > Insert လပၿပး ေပၚလာတ box
မာ OK က ကလစပါ။) 4. ဖကခငတ Sheet ဆရင အဒ Sheet ေပၚမာ Right Click > Delete လပပါ။ ပကသြားပါမယ။ 5. Sheet က အမညေပးဖ႔၊ အမညေျပာငးဖ႔ကလညး Right Click > Rename လပၿပး ေျပာငးေပးႏငပါတယ။ 6. Datasheet အေပၚဆးနားမာ column တခစအတြက A, B, C, D စသျဖင ျပေနပါမယ။ ဘယဘကေဘးမာေတာ Row
တခခငးအလက 1, 2, 3, 4 ဆၿပး ရပါမယ။ 7. Column, Row ေတြဟာ အရြယတတဘ ရေနပါမယ။ အကဥးအကယ လပခငရင သတ႔အၾကားက မဥးလငးေပၚမာ
ေမာကစ ဖဆြၿပး အကဥးအကယ လပႏငပါတယ။ 8. Excel မာ ေမာကစပစ အမးမး ရပါမယ။ Column, Row ေတြ အကဥးအကယလပဖ႔ တမး၊ Select လပဖ႔ တမး၊
ဆလက ေနရာေရႊ႕ဖ႔ တမး၊ Format / Formula က ေကာပကးဖ႔ တမး စသျဖင ေနရာကလကၿပး ေမာကစပစ ေျပာငးေနပါမယ။

Microsoft Excel PPT 2
သမးဆညးျခငး 1. File > Save က ကလစလပပါ။ 2. Save in ေနရာမာ ကယဖငက သမးဆညးခငတ ေနရာေရြးေပးပါ။ 3. File name ေနရာမာ ေပးခငတ အမညတခေပးၿပး Save က ကလစလကပါ။ ဒါဆ ဖငက သမးဆညး ၿပးသြားပါၿပ။
· သမးၿပးသြားတ ဖငေတြဟာ ကယေပးခတ အမညန႔ ကယေရြးခတ ေနရာမာ ရေနပါလမမယ။ · ေနာကပငးမာ အဒဖငက တစတရာ ျပျပငေျပာငးလမႈ လပခၿပး အဒေျပာငးလမႈက သမးခငတယဆရင File > Save
(Ctrl + S) လပ႐ပါဘ။ ဒအခါမာေတာ ဖငသမးမယ ေနရာေရြးတာ ဖငအမည ထပေပးရတာမး လပဖ႔ မလေတာပါ။
Tools bar Excel မာ ပမနအားျဖင
1. Standard 2. Formatting tool bar ႏစခက ဖြငထားေပးပါတယ။
ကယအသးျပလတ tool တခခ ပြငမေနဘးဆရင ပမာျပထားတအတငး tools bar ေပၚက ေနရာလြတတခမာ Right Click လပပါ။ အျခား ကနရေနတ tools ေတြ အားလး ေပၚလာပါမယ။ အမတျခစထားတာေတြက ပြငေနၿပးျဖစတ tools ေတြပါ။ အမတျခစထားတာက ဖကလကရင အဒ tool ဟာ ပတသြားပါမယ။ ကယပြငေစခငတ tool ေတြက အမတျခစေပးလကရင ပြငလာမာျဖစပါတယ။
ေဖာင ပစေတြ ေျပာငးဖ႔
1. ပမနအားျဖငေတာ စာေတြဟာ Arial fonts န႔ဘ ျဖစေနပါမယ။ 2. အျခားေဖာင တခခန႔ ႐ကခငတာဆရင ႐ကၿပးခတစာက Select လပပါ။ Tools bar မာ ႀကကတေဖာငက
ေရြးခယေပးပါ။
Selection ႐ကၿပးသား စာေတြက ေဖာငေျပာငးခငတယ၊ ပစေျပာငးခငတယ၊ ဖကပစခငတယ စသျဖင အေျပာငးအလ လပခငတယဆရင အဒစာလး၊ စာပဒ၊ စာေၾကာငးက ပထမဆး Selection လပထားၿပးမ ကယေျပာငးခငတာက ေျပာငးေပးလ႔ရပါမယ။ စာေတြက Select လပဖ႔အတြက mouse က ဖထားၿပး ဆြေပးလကရင စာေတြ အမေရာငခယထားသလ ျမငရပါမယ။ ဒါက စာေတြက select လပတာပါ။ mouse အစား Shift က ဖထားၿပး arrow key ေတြ ႏပၿပးေတာလညး select လပႏငပါတယ။

Microsoft Excel PPT 3
စာေၾကာငး ပထမစာလး ျပနာ
1. စာေၾကာငးရ႕ ပထမဆး စာလးေတြ ေျပာငးသြားတ ျပနာအတြကTools > Auto Correct Options ကဖြငၿပး Check box ေတြထက Captalize န႔စတ ၃ ခလးက အမတျခစထားတာ ျဖတေပးပါ။
Header and Footer Header, Footer ထမာ ဖငအမည စသျဖင ထညထားမယဆရင ေနာကပငးျပနရာတအခါ လြယကေစပါမယ။
1. View > Header and Footer က ဖြငပါ။ ေပၚလာတ box မာ Custom Header, Custom Footer တ႔က ကလစၿပး ထညသြငးခငတ စာေတြ ႐ကထည ေပးႏငပါတယ။
2. အသးျပၿပးရင Close က ျပနကလစေပးပါ။
Chart Excel မာ Chart ရယဖ႔အတြက Data အခကအလကေတြ အရငျဖညသြငးထားရပါမယ။
1. ပမာျပထားတအတငး အခကအလကေတြ ထညသြငးေပးပါ။ 2. ၿပးရင ထညသြငးထားတ အခကအလကေတြက select လပၿပး Insert > Chart က ကလစပါ။

Microsoft Excel PPT 4
3. ေပၚလာတ box မာ Chart အမးအစား ေရြးေပးပါ။ (ဒသငခနးစာအရ Pie က ေရြးပါ။) ၿပးရင Next က ကလစပါ။
4. ေနာကထပ box မာလညး Next က ကလစပါ။
5. ေနာကထပ box မာ အပငး သးပငး ပါ၀ငမယ။
a. Title အပငးမာ MTC Caseloads ဆၿပး ပရ႕ ေခါငးစဥထညေပးပါ။ b. Legend အပငးမာ Show Legend ဆတာက အမတျခစထားတာ ျဖတခေပးပါ။ c. Data Labels မာ Category name, Value တ႔က အမတျခစထားေပးပါ။
အေျပာငးအလ တခခ လပတငးမာ ေဘးနားက Preview ေနရာမာ ဘာေတြ ေျပာငးလသြားတယ ဆတာက သတထား ၾကညပါ။ ၿပးရင Next က ကလစပါ။
6. ေနာကထပ box မာ As new sheet က အမတျခစၿပး Finish Next က ကလစပါ။ ဒါဆ စာရြကအသစမာ chart တခ
ရလာပါၿပ။

Microsoft Excel PPT 5
႐းရငးတ အေပါငး အႏတ အေျမာက အစား အေပါငး အႏတ အေျမာက အစား အေျခခ ေလလာ ၾကညၾကပါမယ။
1. ပမာ ျပထားတအတငး Excel sheet ထမာ ႐ကထညထားေပးပါ။
2. a ေနရာမာ ကလစၿပး ညမျခငး (=) equal to ခထားပါ။ 3. 100 က ကလစၿပး ကးဘတေပၚက အေပါငး (+) plus က ႏပပါ။ 4. 50 က ကလစၿပး ကးဘတေပၚက Enter ေခါကေပးပါ။ ေစာေစာက ညမျခငး ခထားတ ေနရာမာ အေျဖထတေပးတာ
ေတြ႕ရပါမယ။ အေပါငး ဘယလလပလ ေလလာၿပးတေနာကမာ ေနာကထပသးခကလညး ဆကေလလာပါမယ။ လပရမယ အဆငေတြကေတာ အတတပါဘ။
· ပထမအဆင - အေျဖထတမယ ေနရာမာ ညမျခငး (=) equal to ခထားေပးပါ။ · ဒ အဆင - ပထမဂဏနးက ကလစၿပး အေပါငး အႏတ အေျမာက အစား ( + … - … * … / ) လပပါ။ · ေနာကဆးအဆင - ဒတယဂဏနးက ကလစၿပး Enter ေခါကပါ။
လကေတြ႕လပဖ႔
1. b ေနရာမာ ကလစလပၿပး ညမျခငး ခထား။ 2. 100 က ကလစၿပး အႏတ (-) က ႏပ။ 3. 50 က ကလစၿပး Enter ေခါက။ အေျဖရလာပါမယ။ 4. c ေနရာမာ ကလစလပၿပး ညမျခငး ခထား။ 5. 100 က ကလစၿပး အေျမာက (*) က ႏပ။ 6. 50 က ကလစၿပး Enter ေခါက။ အေျဖရလာပါမယ။
7. d ေနရာမာ ကလစလပၿပး ညမျခငး ခထား။ 8. 100 က ကလစၿပး အစား (/) က ႏပ။ 9. 50 က ကလစၿပး Enter ေခါက။ အေျဖရလာပါမယ။
ေနာကတဆငအေနန႔ ဂဏနးအတြလက ေပါငးျခငး ေျမာကျခငး လပၾကညပါမယ။
1. e ေနရာမာ ကလစလပၿပး ညမျခငး ခထား။ 2. 100 က ကလစၿပး အေပါငး (+) က ႏပ။ 3. 50 က ကလစၿပး အေပါငး (+) က ႏပ။ 4. 2 က ကလစၿပး အေပါငး (+) က ႏပ။ 5. ေနာကထပ 2 က ကလစၿပး Enter ေခါက။ အေျဖရလာပါမယ။
6. f ေနရာမာ ကလစလပၿပး ညမျခငး ခထား။ 7. 100 က ကလစၿပး အေျမာက (*) က ႏပ။ 8. 50 က ကလစၿပး အေျမာက (*) က ႏပ။ 9. 2 က ကလစၿပး အေျမာက (*) က ႏပ။ 10. ေနာကထပ 2 က ကလစၿပး Enter ေခါက။ အေျဖရလာပါမယ။

Microsoft Excel PPT 6
ဘတဂတစာရငး
1. ပမာ ျပထားတအတငး ႐ကထညေပးပါ။ 2. a ေနရာက ကလစၿပး ညမျခငး ခထားပါ။ 3. Unit ေအာကက 1 က ကလစၿပး အေျမာက (*) က ႏပပါ။ 4. Price ေအာကက 2000 က ကလစၿပး အေျမာက (*) က ႏပပါ။ 5. Frequency ေအာကက 12 က ကလစၿပး Enter ေခါကပါ။ အေျဖ ရလာပါမယ။
ေနာကထပ ေအာကမာ ကနတ b, c, d, e တ႔ကလညး ဒနညးအတငး အေျဖထတေပးႏငပါတယ။ သ႔ေသာ အေျဖထတၿပးသား တခက Formula copy ယတနညးက ပလြယၿပး ပျမနပါမယ။ ဘယလလပရသလဆတာ ဆကၾကညပါမယ။
6. ေစာေစာက အေျဖရၿပးသား (a) ေနရာ (အခေတာ အေျဖ 24000 ေနရာ) ရ႕ ညာဘက ေအာကေဒါငနားေလးမာ ေမာကစက ေနရာေရႊ႕ၾကညပါ။ ေမာကစပစ ေျပာငးသြားပါမယ (ၾကကေျခခတ အမညးပစ)။
7. ေမာကစက ဖၿပး ေအာကဘကဆြခလာပါ။ ဒါဆရင ကနတ b, c, d, e တ႔အတြကလညး အေျဖ ထတေပးတာက ေတြ႕ရပါမယ။
8. Total အတြကကေတာ a, b, c, d, e အားလးက select လပထားၿပး tool bar ေပၚက Auto Sum က ကလစလပပါ။ ဒါဆ (f) ေနရာမာ အေျဖ 78000 ရလာတာက ေတြ႕ရပါမယ။
ရာခငႏႈနး ဘတဂတတခမာ သကဆငရာ အပငးအလက ရာခငႏႈနး ဘယေလာကစ ရသလဆတာက တြကၾကညၾကပါမယ။
1. ပမာ ျပထားတအတငး ဂဏနး တနဘးေတြ ထညသြငးထားပါ။ 2. Grand Total ရဖ႔အတြက (a) ေနရာမာ ကလစၿပး ညမျခငး ခပါ။ 3. ပထမ Total 78000 က ကလစၿပး အေပါငး (+) ႏပပါ။ 4. ဒတယ Total 20000 က ကလစၿပး Enter ေခါကပါ။ အေျဖ 98000 ရလာပါမယ။ ရာခငႏႈနးအတြက 5. b ေနရာမာ ကလစခ။ 6. 78000 က ကလစၿပး အစား (/) က ႏပ။ 7. Grand Total 98000 က ကလစၿပး Enter ေခါက။ အေျဖ 0.79 ရလာပါမယ။ 8. အဒ အေျဖက Right Click > Format Cell က ကလစ။ 9. ေပၚလာတ box မာ Percentage က ကလစၿပး OK လပလကရင ရာခငႏႈနး ထြကလာပါမယ။
ေနာကထပ ရာခငႏႈနးတခကလညး ဒနညးအတငး ရယႏငပါတယ။

Microsoft Excel PPT 7
ရာခငႏႈနး တြကဖ႔အတြက · Sub total တခရ႕ေဘးမာ ညမျခငးခ။ · Sub total က Grand total န႔ စား။ · ရလာတအေျဖက Right Click > Format Cell > Percentage က ကလစ။ အေကသြားပါမယ။
Table border ပမနအားျဖင Table ဇယားကြကတခမာ border lines ေတြ မထညထားေပးပါဘ။ ဒေတာ print ထတတအခါမာ မဥးေၾကာငးေတြ ပါလာမာ မဟတပါ။ မဥးေၾကာငးေတြ ထညေပးဖ႔အတြက
1. ဇယားကြက တခလးက select လပထားပါ။ (မဥးထညေပးခငတ ဧရယာတခလးက select ပါ။) 2. Tool bar ေပၚက Borders က ဖြငၿပး All Borders က ကလစလပပါ။
Printing Excel မာ print မထတခငမာ print ထတခငတ ဧရယာက အၿမတမး select လပထားရပါမယ။ ၿပးမ Print box မာ Selection က ေရြးၿပးမ OK လပေပးရပါမယ။ အသလ မလပခရင ရသမ စာရြကေတြအားလး print ထတေပးမာျဖစပါတယ။
1. Print ထတခငတ အပငးက select လပထားပါ။ 2. File > Print လပပါ။ 3. Print box မာ Selection က အမတျခစပါ။ ၿပးမ OK လပပါ။
Freeze Pane Freeze Pane ကေတာ စာရငးအရညႀကးေတြန႔ အလပလပတအခါမာ အသး၀ငပါလမမယ။
1. Freeze Pane ျဖစေစခငတ Row ရ႕ေအာကမာ ကလစခထားပါ။ 2. Window > Freeze Pane က ကလစပါ။ Freeze Pane ျဖစသြားပါၿပ။ 3. Scroll bar ကတဆင စာရြကက အေပၚေအာက ေရႊ႕ၾကညပါ။ Freeze Pane ျဖစေနတ Row ဟာ ျမငကြငးထမာ အၿမတမး
ေပၚေနတာက ေတြ႕ရပါမယ။ 4. Freeze Pane မလခငေတာရင Window > Unfreeze Pane က ကလစလပ႐ပါဘ။
Hide / Unhide Row, Column ေတြက ယာယ ေဖာကထားဖ႔အတြက Hide က သးႏငပါတယ။ Delete လပတာက လး၀ဖကတာျဖစၿပး Hide က ေခတေဖာကထားတာျဖစပါတယ။ လတအခနမာ Unhide လပေပးရင ျပနေပၚလာမာ ျဖစပါတယ။
1. ေဖာကထားခငတ Row, Column တခခက select လပထားပါ။ (ဥပမာ - Column C, D, E တ႔က select လပပါ။) 2. Select ထားတ ေကာလေပၚမာ Right Click > Hide လပပါ။ ေပာကသြားတာ ေတြ႕ရပါမယ။ ေကာလ အစဥလကက
ျပနၾကညပါ။ Colunm A, B ၿပးရင F, G စသျဖင ရေနပါမယ။ ၾကားက C, D, E တ႔က Hide လပထားတအတြက ေပာကေနတာ ျဖစပါတယ။
3. ျပနေပၚေစခငရင Column B ကေန Column F အထ select လပ။ Right Click > Unhide လပေပး႐ပါဘ။

Microsoft Excel PPT 8
PowerPoint Work area
Micorsoft PowerPoint ရ႕ Workarea မာ
1. Title bar - လကရ ဖငရ႕ အမညက ေဖာျပေနပါမယ။ 2. Menu bar - သကဆငရာ မႏးအလက သးျခားလပေဆာငခကေတြရပါမယ။ 3. Tools bar - မႏးေတြထက အသးမားမယ အခ႕က ေရြးထတေပးထားတာပါ။ 4. Slides pane - ထညသြငးၿပး ဆလကေတြက thumbnail ပစနပ ေဖာျပေနပါမယ။ သကဆငရာ thumbnail က ကလစရင
သကဆငရာ ဆလက ပြငလာပါမယ။ thumbnail က ေမာကစန႔ ဆြေရႊ႕ၿပးလညး ေနရာ အစအစဥ ခေပးႏငပါတယ။ 5. Task pane - Slide ဒဇငး၊ Trnasition, Animation စတာေတြက ဒထမာ ရယႏငပါတယ။ 6. View bottons - Normal (စာ႐ကဖ႔၊ ပေတြထညဖ႔), Slide sorter (ဆလကေတြ အစအစဥျပနခဖ႔), Slide show
(ဆလက႐ႈးျပဖ႔) စသျဖင ျမငကြငး ၃ ခ ရပါတယ။ 7. Slide area - ထညသြငးခငတ စာသား ႐ပပေတြက ဒမာ ထညေပးရပါမယ။
ဖငအသစရယျခငး PowerPoint က အသးျပဖ႔ Start > Microsoft Office > Micorsoft Office PowerPoint က ကလစၿပး ဖြငလကပါ။
1. PowerPoint က စဖြငတာန႔ ဖငအသစတခပါ ပြငလာပါမယ။ ေနာကထပ ဖငအသစ ထပလခငရငေတာ File > New က ကလစပါ။
2. ပမနအားျဖင ဖငအသစတခမာ Slide တခပဘ ပါလာပါမယ။ 3. ဆလက အသစလခငရင Insert > New Slide က ကလစပါ။ 4. ဆလက ဖကခငရင Slide Pane မာ ဖကခငတ ဆလကက Right Click > Delete Slide လပပါ။
သမးဆညးျခငး
4. File > Save က ကလစလပပါ။ 5. Save in ေနရာမာ ကယဖငက သမးဆညးခငတ ေနရာေရြးေပးပါ။ 6. File name ေနရာမာ ေပးခငတ အမညတခေပးၿပး Save က ကလစလကပါ။ ဒါဆ ဖငက သမးဆညး ၿပးသြားပါၿပ။
· သမးၿပးသြားတ ဖငေတြဟာ ကယေပးခတ အမညန႔ ကယေရြးခတ ေနရာမာ ရေနပါလမမယ။ · ေနာကပငးမာ အဒဖငက တစတရာ ျပျပငေျပာငးလမႈ လပခၿပး အဒေျပာငးလမႈက သမးခငတယဆရင File > Save
(Ctrl + S) လပ႐ပါဘ။ ဒအခါမာေတာ ဖငသမးမယ ေနရာေရြးတာ ဖငအမည ထပေပးရတာမး လပဖ႔ မလေတာပါ။

Microsoft Excel PPT 9
Tools bar PowerPoint မာ ပမနအားျဖင
3. Standard 4. Formatting 5. Drawing tool bar 6. Task pane တ႔က ဖြငထားေပးပါတယ။
ကယအသးျပလတ tool တခခ ပြငမေနဘးဆရင ပမာျပထားတအတငး tools bar ေပၚက ေနရာလြတတခမာ Right Click လပပါ။ အျခား ကနရေနတ tools ေတြ အားလး ေပၚလာပါမယ။ အမတျခစထားတာေတြက ပြငေနၿပးျဖစတ tools ေတြပါ။ အမတျခစထားတာက ဖကလကရင အဒ tool ဟာ ပတသြားပါမယ။ ကယပြငေစခငတ tool ေတြက အမတျခစေပးလကရင ပြငလာမာျဖစပါတယ။
ေဖာင ပစေတြ ေျပာငးဖ႔
5. ပမနအားျဖငေတာ စာေတြဟာ Arial fonts န႔ဘ ျဖစေနပါမယ။ 6. အျခားေဖာင တခခန႔ ႐ကခငတာဆရင ႐ကၿပးခတစာက Select လပပါ။ Tools bar မာ ႀကကတေဖာငက
ေရြးခယေပးပါ။
Selection ႐ကၿပးသား စာေတြက ေဖာငေျပာငးခငတယ၊ ပစေျပာငးခငတယ၊ ဖကပစခငတယ စသျဖင အေျပာငးအလ လပခငတယဆရင အဒစာလး၊ စာပဒ၊ စာေၾကာငးက ပထမဆး Selection လပထားၿပးမ ကယေျပာငးခငတာက ေျပာငးေပးလ႔ရပါမယ။ စာေတြက Select လပဖ႔အတြက mouse က ဖထားၿပး ဆြေပးလကရင စာေတြ အမေရာငခယထားသလ ျမငရပါမယ။ ဒါက စာေတြက select လပတာပါ။ mouse အစား Shift က ဖထားၿပး arrow key ေတြ ႏပၿပးေတာလညး select လပႏငပါတယ။ စာေၾကာငး ပထမစာလး ျပနာ
2. စာေၾကာငးရ႕ ပထမဆး စာလးေတြ ေျပာငးသြားတ ျပနာအတြကTools > Auto Correct Options ကဖြငၿပး Check box ေတြထက Captalize န႔စတ ၃ ခလးက အမတျခစထားတာ ျဖတေပးပါ။
Header and Footer Header, Footer ထမာ ထညထားတ အရာေတြဟာ စာမကႏာ အားလးမာ ေပၚေနပါမယ။
1. View > Header and Footer က ဖြငပါ။ 2. Note and Handouts က ဖြငပါ။ 3. Header န႔ Footer ေနရာေတြမာ ကလစၿပး ထညသြငးခငတ စာေေတြက ထညသြငးေပးႏငပါတယ။ 4. Apply to All က ကလစပါ။

Microsoft Excel PPT 10
Chart Insert > Picture > Chart က ကလစပါ။ Chart တခ ရလာပါမယ။ Chart ထက ေနရာလြတတေနရာရာမာ Right Click လပပါ။
· Format Chart Area - Patterns မာ ေနာကခအေရာင၊ ေဘာငလငး စတာေတြ ထညသြငးေပးႏငပါတယ။ Font - မာ ေဖာငအရြယအစား စတာေတြ ေရြးခယေပးႏငပါတယ။
· Chart Type - Chart ပစေတြ ေရြးခယဖ႔ ေနရာပါ။ · Chart Options - Title က ပေခါငးစးထညေပးဖ႔၊ Legend န႔ Data lables တ႔က ပအညႊနး ထညဖ႔။ · Datasheet - ပတေနရင ျပနဖြငဖ႔ စတာေတြ႔က ေတြ႕ပါမယ။
Datasheet မာ ေဒါငလက (column) အေနန႔ A,B,C စသျဖင ျပၿပး အတနးလက (row) အေနန႔ 1,2,3 ျပပါမယ။ အတနးလက၊ ေဒါငလက တခခက select လပခငရင သကဆငရာ A,B,C သ႔မဟတ 1,2,3 က ကလစေပးရပါမယ။
1. Insert > Picture > Chart က ကလစပါ။ Chart တခန႔အတ Datasheet ပါ ေပၚလာပါမယ။ 2. A, B, C, D ေအာကက 1, 2, 3,4 Qtr အစား 2006, 2007, 2008, 2009 ေျပာငးထညေပးပါ။ 3. 1, 2, 3 ေဘးက East, West, North အစား 10 std, 11 std, 12 std ေျပာငးေပးပါ။ 4. Datasheet မာ အေျပာငးအလ လပသမေတြဟာ Chart မာ လကၿပးေျပာငးေနပါမယ။ 5. Title, Label ထညဖ႔န႔ Legen ေနရာေရြးဖ႔အတြက Chart Option ဖြငၿပး လပေဆာငေပးပါ။
ေနာကပစတမး ၾကညဖ႔
1. Insert > Picture > Chart က ကလစပါ။ Chart တခန႔အတ Datasheet ပါ ေပၚလာပါမယ။ 2. Chart ထက ေနရာလြတတခမာ Right Click > Chart Type လပၿပး Pie (အ၀ငးပ) က ေရြးပါ။ 3. ပမာ ျပထားတ အမညန႔ တနဖးေတြ ထညေပးပါ။ 4. Title, Label ထညဖ႔အတြက Chart Option ဖြငၿပး လပေဆာငေပးပါ။

Microsoft Excel PPT 11
5. Legend မလတအတြက သ႕အေပၚမာ Right Click > Clear လပပါ။
Lesson 1. PowerPoint က ဖြငပါ။ 2. ပမနအားျဖင ဖငအသစတခမာ Slide တခပဘ ပါလာပါမယ။ 3. Insert > New Slide က ကလစၿပး ဆလက ၁၀ ခ ရယလကပါ။ (ခသငခနးစာအရ ဆလက ၆ ခဘ လပါမယ။ Slide
pane မာ Right Click > Delete Slide လပၿပး မလတာေတြက ဖကပါ။) 4. Slide pane ထမာ Slide 1 က ကလစပါ။ Click to add title က ကလစၿပး ဆလကေခါငးစဥထညေပးပါ။ (ဒသငခနးစာ
အရ My School လ႔ ထညေပးပါ။) 5. Sub title မာ Childern’s Development Centre လ႔ ထညပါ။ 6. Slide 2 က ဖြငပါ။ Title မာ Background of CDC School လ႔ထညပါ။ 7. Add text မာ အခကအလက အခ႕ ထညသြငးေပးပါ။ 8. Slide 3 မာ Current Situation လ႔ ထညပါ။ Add text မာ အခကအလကအခ႕ ထညသြငးပါ။ 9. Slide 4 မာ Achievement လ႔ ထညပါ။ Add text မာ အခကအလကအခ႕ ထညသြငးပါ။ 10. Slide 5 မာ Conclusion လ႔ ထညပါ။ Add text မာ အခကအလကအခ႕ ထညသြငးပါ။ 11. Slide 6 မာ Current Situation လ႔ ထညပါ။ Add text မာ အခကအလကအခ႕ ထညသြငးပါ။ 12. Slide 3 မာ Contact Address လ႔ ထညပါ။ ဆကသြယရမယ လပစာ ထညသြငးပါ။ 13. View > Slide Sorter က ဖြငၿပး ေနရာေရႊ႕ခငတ ဆလကေတြက အစအစဥတက ေနရာျပနခပါ။ 14. ပမနျမငကြငး ျပနၾကညခငရင View > Normal က ကလစပါ။ 15. အားလးစတႀကကျဖစၿပဆရင File > Save လပပါ။ 16. Slide show ျမငကြငးၾကညဖ႔ View > Slide show က ကလစပါ။ ဆလကတခၿပးတခ ေျပာငးလျပသဖ႔အတြက
ကးဘတေပၚက PageDown, PageUp ကးေတြက ႏပေပးပါ။ Slide Design
1. Format > Slide Design က ကလစပါ။ ညာဘကျခမးမာ Slide Design Pane ပြငလာပါမယ။ 2. အဒထက ကယႏစသကတ ပစတခခက ကလစပါ။ ဆလကအားလး ဒဇငးပစ ေျပာငးသြားပါမယ။ 3. အခနညးက ဆလကအားလးက ပစေျပာငးတာ ျဖစပါတယ။ တကယလ႔ ဆလကတခတညးကသာ ေျပာငးေစခငရင Slide
Design Pane မာ Right Click > Apply to selected slide က ကလစပါ။ Transition Transition ကေတာ ဆလကတခန႔ တခ အကးအေျပာငးမာ ဘယလပစန႔ ေျပာငးမာလ ဆတာက ထညသြငးေပးဖ႔ပါ။
1. Slide Show > Slide Transition က ကလစပါ။ ညာဘကျခမးမာ Slide Transition Pane ေပၚလာပါမယ။ 2. ပမနအားျဖငေတာ No transition က ေရြးထားပါတယ။ သ႕ေအာကက Blinds Horizontal က ေရြးၾကညပါ။ 3. အခလပေဆာငၿပးတာက ဆလကတခတညးအတြကဘ ျဖစပါတယ။ ဆလကအားလးက ဒ ထရနေဇးရငး ထညေပးခငရင
Apply to All Slides က ကလစလပပါ။ 4. Transition သပျမနေနရင Modify ေအာကက Fast အစား Slow, Medium စသျဖင ေရြးေပးႏငပါတယ။

Microsoft Excel PPT 12
Animation Animation လႈပရားမႈေလးေတြ ထညသြငးဖ႔
1. Slide Show > Animation Schemes က ဖြငပါ။ ညာဘကမာ Animation pane ေပၚလာပါမယ။ 2. အဒထက Dissolve in က ေရြးၾကညပါ။ 3. ဆလကအားလးက အခေရြးထားတ Animation သကေရာကေစဖ႔ Apply to All Slides က ကလစပါ။
Automatic Slide Show ဆလကတခကေနတခ ေျပာငးလတာက ကးဘတကေန မႏပဘန႔၊ ေမာကစကလစတာ မလပဘန႔ ေအာတေျပာငးေပးေအာင လပထားႏငပါတယ။
1. Slide Show > Slide Transition က ဖြငပါ။ 2. On mouse click မာ အမတျခစထားတာ ျဖတ။ 3. Automatically after မာ အမတျခစထား။ သ႕ေအာကက အခနေနရာမာ ကယလခငတ အခနက သတမတေပးပါ။
00:00 မာ အေရ႕က မနစအတြက၊ အေနာကက စကန႔အတြက ျဖစပါတယ။ Table
1. Insert > Table က ကလစပါ။ 2. ေပၚလာတ box မာ Row, Column အေရအတြက ထညေပးၿပး OK လပပါ။ Table တခ ရလာပါမယ။ 3. Row, Column အကဥးအကယအတြက အၾကားမာ ရတ မဥးက ေမာကစဖဆြၿပး အကဥးအကယ ညေပးပါ။ 4. Row, Column အသစ ထပထညခငတာ၊ ဖကခငတာ၊ အေရာငထညသြငးခငတာ စတာေတြ အားလးက Table tool
bar ကတဆင ေျပာငးလေပးႏငပါတယ။
1. File > Print က ကလစပါ။ 2. Name မာ Printer အမးအစား ေရြးပါ။ 3. Print range မာ
a. All ဆရင ဆလကအားလးက ထတေပးပါမယ။ b. Current slide ဆရင လကရ ပြငေနတ ဆလကတခကဘ ထတေပးပါမယ။ c. Selection ကေတာ ေရြးခယထားတ ဆလကေတြက ထတဖ႔ပါ။ d. Slice က အမတျခစထားမယဆရင သ႕ေဘးက အကြကမာ ဆလကနပါတေတြ ထညေပးရပါမယ။ (ဥပမာ
Slide 1 ကေန Slide 4 အထ ထတခငတယဆရင ေဘးက အကြကမာ 1-4 လ႔ ထညေပးပါ။) 4. Print what မာ ဘယလပ ထတခငတာလ ေရြးေပးပါ။
a. Slide က ေရြးထားရင စာရြကတရြကမာ ဆလကတခပဘ ထတေပးပါမယ။ b. Handouts က ေရြးၿပး ေဘးက Slide per page မာ 6 ဆရင စာတရြကမာ ဆလက ၆ ခပထတေပးပါမယ။ c. Color / grayscale မာလညး လအပသလ ေျပာငးေပးပါ။
5. အားလး ျပငၿပးသြားရင OK က ကလစပါ။