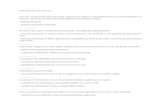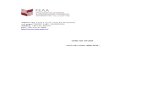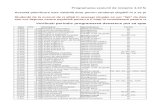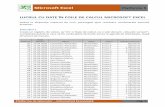Microsoft Excel Platforma 4feaa.catalinamancas.ro/FEAA/Platforma 4.pdfMicrosoft Excel Platforma 4...
Transcript of Microsoft Excel Platforma 4feaa.catalinamancas.ro/FEAA/Platforma 4.pdfMicrosoft Excel Platforma 4...

Microsoft Excel
Platforma 4
Platforma de laborator – Informatică Economică Pag. 1
UTILIZAREA FUNCȚIILOR MICROSOFT EXCEL
Având la dispoziție suportul de curs, parcurgeți spre rezolvare următoarele exerciții propuse:
Exercițiul 1
Ne propunem să realizăm o evidență a angajaților unei societăți comerciale prin completarea datelor de identificare – numele și prenumele, funcția și CNP-ul, precum și deducerea informațiilor legate de sex, vârstă și data nașterii din codul numeric personal.
Cerințe:
1. Să se determine sexul (Masculin sau Feminin), în coloana E, din prelucrarea CNP-ului completat în coloana D.
2. Să se determine vârsta persoanei, în coloana F, din prelucrarea CNP-ului completat în coloana D.
3. Să se determine data nașterii, în coloana G, din prelucrarea CNP-ului completat în coloana D.
4. Să se calculeze în linia 16 a foii de calcul, numărul persoanelor cu vârsta mai mică sau egală cu 45 ani

Microsoft Excel
Platforma 4
Platforma de laborator – Informatică Economică Pag. 2
5. Să se calculeze în linia 17 a foii de calcul, numărul persoanelor cu vârsta peste 45 ani.
6. În liniile 18 şi 19, să se determine numărul persoanelor de sex feminin şi numărul persoanelor de sex masculin (se va folosi funcţia COUNTIF).
Precizări pentru rezolvarea problemei Se va crea în cadrul unei noi foi de calcul structura de tabel, aşa cum este prezentată în figură şi după completarea informaţiilor din coloanele A, B, C şi D, se va trece la prelucrarea codului numeric personal, astfel încât să determinăm prin utilizarea funcţiilor, mai întâi, în coloana E, dacă persoana este de sex masculin sau feminin. Pentru aceasta, este necesară identificarea, în cadrul CNP-lui, a primei poziţii, care returnează 1 pentru persoanele de sex masculin şi 2 pentru cele de sex feminin. Funcţia LEFT(D4;1) va returna, primul caracter din stânga a CNP-ului, urmând să fie efectuat testul asupra valorii acestui rezultat prin intermediul funcţiei IF. Forma completă a acestei formule, este cea prezentată în figura de mai jos.
Pentru calculul vârstei, vom explica pe etape determinarea acesteia:
- Mai întâi, este necesară extragerea anului naşterii din CNP, care începe cu a doua poziţie a CNP-ului, printr-o funcţie MID(D4;2;2), ce are ca efect returnarea a două caractere din CNP, începând cu poziţia 2, adică şirul „78”.
- Este necesară returnarea valorii din acest şir prin folosirea funcţiei VALUE şi apoi adunarea rezultatului cu 1900, rezultând în acest sens anul naşterii.
- Se determină anul curent prin folosirea funcţiei TODAY() ce returnează data curentă şi extragerea anului prin imbricarea funcţiilor, în forma YEAR(TODAY())
- Scăderea celor două expresii determină vârsta persoanei (vezi figura)
Pentru determinarea datei de naştere, se foloseşte funcţia DATE(an;luna;zi), ale căror argumente sunt calculate în acelaşi mod explicat anterior, pentru luna şi zi (care se găsesc la poziţiile 4 şi respectiv 6 din CNP).

Microsoft Excel
Platforma 4
Platforma de laborator – Informatică Economică Pag. 3
Exerciţiul 2
Tabelul de mai jos calculează soldul debitor sau soldul creditor al conturilor extrase din balanţa de verificare dintr-o lună a exerciţiului financiar. Pentru calculul soldului unui cont, se va ţine cont de funcţia contabilă a acestuia, în sensul că un cont de activ va avea sold debitor, în acest sens determinându-se prin diferenţa între Total sume DEBIT şi Total sume CREDIT, iar un cont de pasiv va avea sold creditor, determinarea acestuia făcându-se prin diferenţa dintre Total sume CREDIT şi Total sume DEBIT.
Cerinţe
1. Să se calculeze soldurile conturilor bilanţiere; 2. Să se calculeze Total sume DEBIT şi Total sume CREDIT atât pentru conturile de
ACTIV, cât şi pentru conturile de PASIV.

Microsoft Excel
Platforma 4
Platforma de laborator – Informatică Economică Pag. 4
Precizări pentru rezolvarea problemei Pentru determinarea corectă a soldurilor DEBITOARE ale conturilor, se va testa valoarea luată de funcţia contabilă a acestora, printr-o funcţie IF (vezi figura).
Testul prin această funcţie va fi făcut în coloana F, adică dacă funcţia contabilă a contului este una de Activ, se va face diferenţa între Total sume DEBIT şi Total sume CREDIT, în caz contrar, se returnează 0. În coloana G, se calculează soldul creditor al contului, adică dacă funcţia contabilă a contului este una de Activ, se returnează 0, altfel se va face diferenţa între Total sume CREDIT şi Total sume DEBIT (figura de mai jos).
Pentru calculul Total sume DEBIT conturi de activ se va folosi funcţia de însumare condiţionată, a cărei sintaxă este: =SUMIF(domeniu_evaluat; criteriu; domeniu_insumare) În cazul nostru, se va evalua domeniul în care este precizată funcţia contabilă (C4:C10), criteriul va fi corespondenţa cu valoarea „A” – cont de activ, iar domeniul de însumare va fi Total sume DEBIT (D4:D10). Pentru celelalte elemente se repetă principiul de calcul explicat anterior.

Microsoft Excel
Platforma 4
Platforma de laborator – Informatică Economică Pag. 5
Exerciţiul 3
Să se stabilească categoria de întreprindere în care se încadrează societăţile din evidenţa de mai jos, ţinând cont de următoarele criterii, având la bază numărul de salariaţi:
- Microîntreprinderi – între 0 şi 9 (inclusiv) salariaţi - Întreprinderi mici – între 10 şi 49 (inclusiv) salariaţi - Întreprinderi mijlocii – între 50 şi 249 (inclusiv) salariaţi - Întreprinderi mari – peste 250 salariaţi.

Microsoft Excel
Platforma 4
Platforma de laborator – Informatică Economică Pag. 6
Precizări pentru rezolvarea problemei După completarea tabelului cu societăţi într-o foaie de calcul numită „Evidenţa societăţi”, aşa cum este prezentat în figura de mai sus, se va crea o foaie de calcul, numită „Categorie”, cu următoarea componenţă, reprezentând limitele inferioare ale intervalelor în care trebuie sa se încadreze numărul de salariaţi. Problema îşi propune ca în coloana D din foaia de calcul „Evidenţa societăţi”, să fie completată automat, categoria din care face parte întreprinderea (micro, mică, mijlocie sau mare). În acest sens, este necesară folosirea funcţiei LOOKUP, care are următoarea sintaxă: =LOOKUP(valoare_cautata;vector_cautare;vector_rezultat) Pentru rezolvare, se selectează celula D4 şi se inserează funcţia LOOKUP fie prin scrierea
directă, de la tastatură, fie prin apăsarea butonului Insert Function din bara de editare a formulelor (recomandat). În fereastra de argumente apărută (figura de mai jos) se completează:
- Lookup_value (valoare căutată) – referinţa valorii ce precizează numărul de salariaţi ai întreprinderii (cazul nostru, C4);
- Lookup_vector (vectorul de căutare) – se va preciza domeniul de valori în care trebuie să se situeze valoarea căutată, în cazul nostru se va selecta foaia de calcul „Categorie” şi se va preciza prin selecţie domeniul Categorie!$A$2:$A$5 – semnul „$” în faţa referinţelor este necesar pentru a stabili adresarea absolută a domeniului.
- Result_vector (vector rezultat) – se precizează domeniul de valori corespunzător categoriilor definite, adică Categorie!$B$2:$B$5

Microsoft Excel
Platforma 4
Platforma de laborator – Informatică Economică Pag. 7
În urma validării argumentelor introduse, se va afişa rezultatul în prima celulă corespunzătoare categoriei de întreprindere.
Explicăm în continuare modul de funcționare al funcției LOOKUP, pe exemplul prezentat. În urma precizării valorii căutate (Lookup_value) în domeniul (Lookup_vector), funcția va localiza în acest interval ultima poziție a cărei valoare este mai mică sau cel mult egală cu valoarea căutată și returnează din vectorul rezultat (Result_vector) elementul corespunzător acestei poziții. Atenție!! Pentru ca funcția să returneze corect rezultatul, este neapărat necesar ca valorile din domeniul de căutare să fie sortate ascendent.
Exercițiul 4
Funcția ROMAN - transformarea cifrelor arabe
în cifre romane:
Se selectează celula în care vrem sa
apară rezultatul;
Se tastează simbolul =;
Se alege din lista de funcții opțiunea
ROMAN si se deschide fereastra:
În căsuța Numere se introduce celula
care conține numărul pe care dorim sa-l
transformam;
După revenirea la aceasta fereastra
apăsați butonul OK.

Microsoft Excel
Platforma 4
Platforma de laborator – Informatică Economică Pag. 8
Exercițiul 5
La un examen studenții susțin 3 probe. Evaluarea se face cu note cuprinse între 1 și 10 pentru 2 probe. La cea de-a treia probă li se acordă calificativul admis sau respins. Afișați în coloana REZULTAT valoarea PROMOVAT sau NEPROMOVAT știind că studenții promovați trebuie să aibă la primele două probe note peste 5, iar la a treia probă să li se acorde calificativul admis. Selectați valorile admis, respins dintr-o listă derulantă și restricționați valorile câmpurilor PROBA1 și PROBA2 la valori din intervalul 1 și 10.
Situația finală va arăta astfel:

Microsoft Excel
Platforma 4
Platforma de laborator – Informatică Economică Pag. 9
FUNCȚII FINANCIARE
Exerciţiul 1
Funcția SLN (Straight Line Depreciation
A. Se folosește funcția SLN (Straight Line Depreciation) pentru calculul valorii
amortizării anuale, prin metoda amortizării liniare, pentru mijloacele fixe
existente, pe baza datelor din tabelul de mai jos:
Rezolvarea aplicației presupune parcurgerea a două etape:
I. Determinarea amortizării anuale pentru fiecare mijloc fix.
Calculul amortizării implică utilizarea funcției SLN, datele problemei constituind
chiar argumentele necesare funcției.
Funcția SLN determină uzura liniară a unui activ și are următoarea sintaxă:
SLN (cost, salvage, life)
unde:
- cost – costul inițial al activului, respectiv valoarea de inventar;
- salvage – valorificarea de la sfârșitul duratei de viață economică, respectiv
valoarea reziduală;
- life – durata de viață, respectiv durata normată.
Folosirea funcției SLN pentru datele din tabelul prezentat presupune parcurgerea
următorilor pași:
- se selectează celula E3;
- din meniul Insert se alege comanda Function, ca urmare este afișată fereastra
Insert Function din care se va selecta categoria Financial, iar din cadrul acestei
categorii, funcția SLN (din lista Function Name);

Microsoft Excel
Platforma 4
Platforma de laborator – Informatică Economică Pag. 10
- la apăsarea butonului OK, Excel activează asistentul pentru funcția SLN, în
care se vor introduce adresele de referință pentru fiecare argument, așa cum
este prezentat în figura:
- operațiunea se finalizează prin apăsarea butonului OK, iar rezultatul funcția
apare în celula E2.
Pentru a determina amortizarea anuală aferentă celorlalte mijloace fixe din
patrimoniu, se procedează în același mod. Pentru o rezolvare mai eficientă, se poate
recurge la generalizarea formulei scrise, fie prin tragerea punctului de extindere a
celulei selectate în jos, fie prin copierea conținutului celulei E3 cu comanda Copy, apoi
se va selecta domeniul E4:E6 și se execută comanda Paste.

Microsoft Excel
Platforma 4
Platforma de laborator – Informatică Economică Pag. 11
Exerciţiul 2
Pornind de la exemplul utilizării funcţiei SLN (Straight Line Depreciation) prezentată în
suportul de curs, să se efectueze calculul amortizării anuale totale, folosind funcţia SYD
(Sum-of-Years Depreciation).
Cerinţe:
Precizări:
Funcţia SYD calculează suma pe ani a amortizării unui activ.
Sintaxa funcţiei este:
SYD(cost, salvage, life, per)
unde:
- cost – costul iniţial al activului (valoarea de inventar);
- salvage – valorificarea de la sfârşitul ciclului de viaţă economică (valoarea
reziduală);
- life – durata normată de viaţă;
- per – anul = 1, 2, 3, …, n.
Exerciţiul 3
Problema propusă este obţinerea desfăşurătorului de plăţi a ratelor lunare pentru
creditele acordate la clienţi, având la dispoziţie datele privind valoarea creditului,
dobânda împrumutului şi termenul de scadenţă al creditului.

Microsoft Excel
Platforma 4
Platforma de laborator – Informatică Economică Pag. 12
Precizări pentru rezolvarea problemei
Pentru a calcula rata lunară de plată, trebuie să se determine a suma lunară medie pe
care trebuie să o restituie împrumutatul, folosind funcţia PMT, pentru a putea obţine
valoarea totală a creditului total de restituit.
Se calculează apoi rata lunară a dobânzii, cu ajutorul funcţiei IPMT, pasul următor fiind
calculul ratei lunare de plată a împrumutatului.
Toate aceste elemente se determină în etape astfel:
- Pentru determinarea sumei lunare medii de restituit (PMT) Funcţia PMT calculează plata periodică pentru o investiţie având în vedere fie
valoarea prezentă a investiţiei (Pv), fie valoarea viitoare a acesteia (Fv). Sintaxa funcţiei
este:
=PMT(Rate, Nper, Pv, Fv, Type)
Unde:
- Rate – procentul dobânzii aferente perioadei;
- Nper – perioada;
- Pmt – plata făcută la fiecare perioadă introdusă cu semnul minus în relaţia de
calcul;
- PV – valoarea prezentă, suma investită, introdusă cu semnul minus în relaţia
de calcul (dacă PV este omisă, se presupune că este 0);
- FV – valoarea viitoare care se obţine după ultima plată (dacă FV este omisă, se
presupune că este 0);
- Type – este 0 dacă plata se face la sfârşitul perioadei şi 1 dacă se face la
începutul perioadei.
Se completează pentru primul împrumutat, argumentele funcţiei PMT, aşa cum
este prezentat în figură, determinând „Restituiri lunare din credit”

Microsoft Excel
Platforma 4
Platforma de laborator – Informatică Economică Pag. 13
Pentru aflarea sumei totale pe care împrumutatul o plăteşte pentru credit, se
înmulţeşte restituirea lunară medie de restituit, pe care am calculat-o anterior, cu
numărul de luni aferent împrumutului (termenul de rambursare) – vezi figura.
- Se trece la calculul ratei dobânzii lunare, cu ajutorul funcţiei IPMT Funcţia IPMT calculează rata dobânzii pentru o anumită perioadă a unei investiţii
având în vedere fie valoarea prezentă a investiţiei (Pv), fie valoarea viitoare a acesteia
(Fv). Sintaxa funcţiei este:
IPMT(Rate, Per, Nper, Pv, Fv)
- Rate – procentul dobânzii aferente perioadei;
- Per – perioada (anul/luna = 1,2, …, n)
- Nper – numărul total de perioade;
- Pmt – plata făcută la fiecare perioadă introdusă cu semnul minus în relaţia de
calcul;
- PV – valoarea prezentă, suma investită, introdusă cu semnul minus în relaţia
de calcul (dacă PV este omisă, se presupune că este 0);
- FV – valoarea viitoare care se obţine după ultima plată (dacă FV este omisă, se
presupune că este 0).
Pentru determinarea ratei dobânzii, se vor preciza argumentele funcţiei IPMT,
ţinând cont de necesitatea utilizării adresărilor mixte, dat fiind faptul că această formulă

Microsoft Excel
Platforma 4
Platforma de laborator – Informatică Economică Pag. 14
trebuie să fie valabilă la extinderea şi pentru celelalte perioade, cât şi pentru restul de
persoane.
După generalizarea formulei scrise în adresa C9 şi pentru restul perioadelor şi
pentru celelalte persoane, tabelul va arăta ca în figura de mai jos.
Desfăşurătorul de mai sus indică rata dobânzii lunare pe care împrumutatul o plăteşte,
însă pentru determinarea ratei de plată (care conţine pe lângă dobândă şi suma de
rambursat din credit = credit/număr de luni).
Astfel, vom prelucra datele astfel:
- În locul „Rata dobânzii IPMT1” se va scrie „Rata lunara 1” - Se va completa rata dobânzii calculată cu IPMT cu formula:

Microsoft Excel
Platforma 4
Platforma de laborator – Informatică Economică Pag. 15
- Se extinde formula şi pentru restul perioadelor şi pentru celelalte persoane, astfel încât desfășurătorul trebuie să aibă forma finală ca în figura de mai jos.