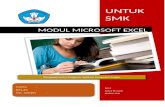Microsoft Excel 3. óra
description
Transcript of Microsoft Excel 3. óra

1
Microsoft Excel3. óra
Előadó:
Jánosik Tamás

2
Néhány gyakran használt függvény SZUM(tartomány): A paraméterében megadott
cellák értékét összeadja.
ÁTLAG(tartomány): A paraméterében megadott cellák értékének átlagát adja eredményül.

3
MIN(tartomány): A paraméterében megadott cellák értékei közül a legkisebbet adja eredményül.
MAX(tartomány): A paraméterében megadott cellák értékei közül a legnagyobbat adja eredményül.

4
DARAB(tartomány): A paraméterében megadott számokat tartalmazó cellák számát adja értékül.
MA(): A mai nap dátumát adja eredményül.

5
MOST(): A mai nap dátumát és pontos idejét adja eredményül. Megjegyzés: ez egy olyan szám, amelynek egész része az aktuális dátum sorszáma, tört része az aktuális idő kódja.
HA(feltétel;igaz_érték;hamis_érték):Ha az 1. argumentumában megadott feltétel igaz, akkor a 2. Argumentumot adja értékül, ha hamis, akkor a 3. argumentumot adja értékül

6
Függvények beírása a képletbe Begépeléssel: egyszerűen be kell gépelni a képletbe
a függvényt

7
Függvény varázslóval: A Szerkesztőlécen begépeléskor megjelenik egy legördülő menü, amelybe a legutóbb használt függvények találhatók. Begépelés helyett gördítsük le a menüt és válasszuk ki a szükséges függvényt!

8
További függvények A legördülő menü alján található egy „További
függvények” parancsot, melynek hatására kinyílik az Excel függvényvarázslója.A függvényvarázsló segít a függvény előkeresésében.
A Függvénykategória listában a függvényeket kategória szerint kereshetjük ki.

9
AutoSzum A SZUM függvény gyors alkalmazására használható az alábbi módon: Használata előtt álljunk arra a cellára, amibe
összegezni akarunk (de ne legyen Beírás vagy Szerkesztés üzemmódban)!
Nyomjuk meg a gombot: ilyenkor az Excel az adott cella mellett lévő területen számcellákat tartalmazó sor vagy oszloprészeket keres, és automatikusan beírja a tartománycímet a képletbe.

10
Ha jó a hivatkozás, akkor üssük le az ENTER-t! Ha nem jó a hivatkozás, akkor az egér
húzásával jelöljük ki a szummázni kívánt tartományt, majd üssünk ENTER-t! (a függvények használatakor ha másik cellákra kattintunk, akkor a függvény cellájába beíródik a kijelölt cella hivatkozása.)

11
HibaértékekA hibaértékek a képlet begépelése után jelennek meg a cellában a végeredmény helyett. ###### hibaérték: azt jelzi hogy a numerikus végeredmény
nem fér el a cellában megszüntetéséhez növeljük meg az oszlop szélességet!
#NÉV! hibaérték: azt jelzi, hogy a képletbe egy ismeretlen szó került megszüntetéséhez módosítssuk a képletet, hogy ne legyen benne ismeretlen szó!
#HIV! hibaérték: az a cella, amire a képlet hivatkozik, törlődött (lásd később: cellák törlése) megszüntetése: vonjuk vissza a törlési parancsot, vagy szerkesszük újra a képletet!
#ÉRTÉK! hibaérték: a képletben egy adat olyan típusú, amivel az Excel nem tud számolni. Pl. szám helyére szöveg került megszüntetéséhez gondoljuk át újra a képletet és módosítsuk, hogy az Excel ki tudja számolni a végeredményt.
#ZÉRÓOSZTÓ! hibaérték: 0-val való osztást jelent. Akkor is ez jelenik meg, ha egy üres tartományt átlagolunk a képlet valószínűleg jó, csak az adatok még nincsenek megadva a hivatkozott cellákban.

12
Gyakorlás
Nyissuk meg a szamtech - 'zeusz‘ (Y:)\Excel mappából a PL3_2 munkafüzetet!
Végezük el az 1,2,3,4,5 munkalapokon lévő feladatokat!
Mentsük el a munkafüzetet a Dokumentumok mappába 3.feladat néven!

13
Cellák beszúrása a táblázatba
Sokszor megtörténik, hogy utólag cellákat kellene beszúrni a táblázatba, hogy egy kifelejtett táblázatrészt be tudjunk gépelni. Ezek a problémák általában megoldhatók a cellatartományok mozgatásával is.
Sor(ok) beszúrása: az új sorok a kijelölt sorok helyére jönnek létre, míg a kijelölés helyén lévő sorok az új sorok alá csúsznak (lefelé tolódnak). A beszúráshoz a kijelölés után adjuk ki a Beszúrás Sorok parancsot, vagy üssük le a CTRL és [numerikus +] billentyűkombinációt!

14
Oszlop(ok) beszúrása: az új oszlopok a kijelölt oszlopok helyére jönnek létre, míg a kijelölés helyén lévő oszlopok az új sorok alá csúsznak (jobbra tolódnak). A beszúráshoz a kijelölés után adjuk ki a Beszúrás Oszlopok parancsot vagy üssük le a CTRL és [numerikus +] billentyűkombinációt!

15

16
Cellatartomány beszúrása: az új cellák a kijelölt cellák helyére jönnek létre, míg a kijelölés helyén lévő cellák az előugró dialógusablakon beállított iránynak megfelelően jobbra vagy lefelé csúsznak. A beszúráshoz a kijelölés után adjuk ki a Beszúrás Cellák parancsot.

17
Cellák törlése a táblázatból Sokszor előfordul, hogy táblázatrészek válnak feleslegessé, és a táblázatrész celláit szeretnénk megszüntetni (nem csak a tartalmát törölni!). Sor(ok) törlése: a kijelölés helyén lévő sorok
törlődnek, az alatta levő sorok a kitörölt sorok helyére felfelé csúsznak. A törléshez a kijelölés után adjuk ki a Szerkesztés Törlés parancsot vagy üssük le a CTRL és [numerikus -] billentyűkombinációt!

18
Oszlop(ok) törlése: a kijelölés helyén lévő oszlopok törlődnek, a tőle jobbra levő oszlopok a kitörölt oszlopok helyére (balra) csúsznak. A törléshez a kijelölés után adjuk ki a Szerkesztés Törlés parancsot vagy üssük le a CTRL és [numerikus -] billentyűkombinációt!
Cellatartomány törlése: a kijelölés helyén lévő cellák törlődnek. Egy előugró dialógusablakban kiválaszthatjuk, hogy a törölt cellák helyére az alatta, vagy a tőle jobbra levő cellák csússzanak. A törléshez a kijelölés után adjuk ki a Szerkesztés Törlés parancsot!

19
Képlet mozgatása
Az Excel védi a már beírt képletek érvényességét. A képlet áthelyezése után úgy aktualizálja a cím hivatkozásokat, hogy az eredeti cellákra hivatkozzanak. (A végeredmény ne változzon.)
Képletet tartalmazó cella mozgatásakor nem változik a képlet:

20
Másolások, kitöltések hatása a képletekre Másoláskor, kitöltéskor módosulnak a cellacímek:

21
Relatív cellahivatkozás
Ezt az alap hivatkozási formát relatív cellahivatkozásnak hívjuk, mert a cellahivatkozások a képlet cellájához viszonyított cellatávolságok. Relatív cellahivatkozás az összes eddig tanult cellahivatkozás.
Felhasználása:

22
Egy képletet így elég egyszer beírni! begépeljük a képletet (lásd B6, E3, F3) kitöltjük a megfelelő irányba (az ábrán a nyilak jelzik a
kitöltési irányt) ...így most már ilyen típusú táblázatoknál a munkaidő
nem függ a táblázat méretétől!

23
Köszönöm a figyelmet!