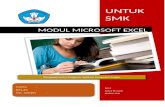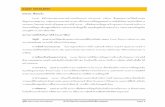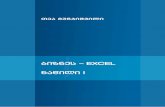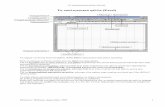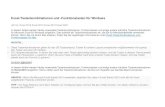Microsoft Преминаване към Excel 2010...работен лист. Други опции...
Transcript of Microsoft Преминаване към Excel 2010...работен лист. Други опции...

Преминаване към Excel 2010
от Excel 2003
Microsoft®
В това ръководство Microsoft Excel 2010 изглежда много по-различно от Excel 2003 и затова създадохме този справочник, за да ви помогнем да го усвоите по-лесно. Четете нататък, за да научите основните части на новия интерфейс, да откриете безплатно обучение за Excel 2010, да се ориентирате къде да намерите функции като „Визуализация на печата“ или диалоговия прозорец „Опции“, да разберете как да обменяте файлове с работни книги с хора, които още нямат Excel 2010, както и да научите как да разрешите добавките или да получите достъп до макроси и други разширени функции.
© 2010 by Microsoft Corporation.
Всички права запазени.
Лента с инструменти за бърз достъп Командите, показани тук, се виждат винаги. Можете да добавяте любимите си команди към тази лента с инструменти.
Групи на лентата Всеки раздел на лентата съдържа групи и всяка група съдържа набор от свързани команди. Тук групата Число в раздела Начало съдържа команди за показване на числа като валути, проценти и т. н.
Изгледът Backstage Щракнете върху раздела Файл, за да влезете в изгледа Backstage, от-където можете да отваряте, записвате, печа-тате и управлявате своите файлове на Excel.
За да излезете от изгледа Backstage, щракнете върху кой да е раздел от лентата.
Скриване на лентата Имате нужда от повече място на екрана? Щракнете върху тази икона или натиснете CTRL+F1, за да скриете или покажете лентата.
Икони за стартиране на диалогов прозорец Ако видите икона за стартиране на диалогов прозорец ( ) до някой етикет на група на лентата, щракнете върху нея, за да се отвори диалогов прозорец с още опции за тази група.
Превключване между изгледите Щракнете върху тези бутони, за да покажете текущия работен лист в изгледа Нормален, Оформление на страницата или Визуализация на разделянето по страници.
Увеличаване или намаляване на мащаба
Щракнете върху бутона за мащабиране 100%, за да изберете ниво на мащаба, или плъзнете плъзгача за мащабиране надясно или наляво.
Контекстни раздели на лентата Някои раздели се появяват на лентата само когато имате нужда от тях. Например ако вмъкнете или изберете диаграма, ще видите Инструменти за диаграма, което включва три допълнителни раздела – Проектиране, Оформление и Формат.
Раздели на лентата Щракнете върху кой да е раздел от лентата, за да се покажат неговите бутони и команди.

Преминаване към Excel 2010
от Excel 2003
Microsoft®
Първи стъпки в Excel 2010
Ако дълго време сте използвали Microsoft Excel 2003, без съмнение ще се питате къде да намерите командите и бутоните от лентите с инструменти на Excel 2003 в Excel 2010.
За да ви помогнем да научите Excel 2010, предлагаме множество безплатни ресурси, включително курсове за обучение и справочници „От менютата към лентата“. За да намерите тези материали, щракнете върху раздела Файл в основния прозорец на програмата и после щракнете върху Помощ. След това под Поддръжка щракнете върху Първи стъпки.
Къде са моите менюта и ленти
с инструменти?
В Excel 2010 една широка ивица минава през горната част на прозореца на програмата. Това е лентата и тя замества старите менюта и ленти с инструменти. Всеки раздел на лентата съдържа различни бутони и команди, които са организирани в групи.
Когато отворите Excel 2010, се показва разделът Начало на лентата. Този раздел съдържа много от най-често използваните команди в Excel. Обърнете внимание на командите най-вдясно, например тези в групите Клетки и Редактиране. На пръв поглед лесно може да ги пропуснете. В групата Клетки ще намерите командите за вмъкване, изтриване и форматиране на листове, редове и колони. В групата Редактиране, която е отдясно на нея, ще намерите бутона Сумиране, както и командите за запълване и изчистване на клетки.
В уеб страницата, която се отваря, щракнете върху връзките към елементите, които ви интересуват. Особено интерактивният справочник „От менютата към лентата“ ще ви спести много време. Когато щракнете върху някоя команда на Excel 2003, той ви показва точно къде се намира тя в Excel 2010.
Лентата променя външния си вид според размера и разделителната способност на екрана на вашия компютър. На по-малките екрани някои групи от лентата може да показват само името на групата, без командите. В този случай просто щракнете върху малката стрелка в бутона на групата, за да разкриете командите.

Преминаване към Excel 2010
от Excel 2003
Microsoft®
Неща, които може би ще потърсите
Прегледайте таблицата по-долу, за да откриете някои от честите и познати неща, които може да търсите в Excel 2010. Въпреки че този списък не е изчерпателен, той е едно добро начало. За да намерите пълния списък с командите на Excel 2010, щракнете върху раздела Файл, щракнете върху Помощ, след което щракнете върху Начало.
За да… И след това потърсете в... Щракнете върху…
Създадете, отворите, запишете, отпечатате, визуализирате, защитите, изпратите или конвертирате файлове
Изгледа Backstage (щракнете върху връзките в лявата част на този изглед)
Вмъкнете, изтриете, форматирате или намерите данни в клетки, колони и редове
Групите от лентата Число, Стилове, Клетки и Редактиране
Добавите обобщени таблици, таблици на Excel (преди наричани списъци), диаграми, блещукащи линии, хипервръзки или горни и долни колонтитули
Групите от лентата Таблици, Диаграми, Блещукащи линии, Връзки и Текст
Зададете полета на страниците и прекъсвания на страници, да укажете област за печат или да повторите редове
Групите на лентата Настройка на страниците и Мащабиране по размер
Намерите функции, зададете имена или отстранявате проблеми от формули
Групите на лентата Библиотека с функции, Дефинирани клетки и Проверка на формули
Вмъквате данни, да правите връзка към източник на данни, да филтрирате данни, да проверявате данни или да извършвате условен анализ
Групите на лентата Получаване на външни данни, Управление на връзки, Сортиране и филтриране и Инструменти за данни
Проверите правописа, прегледате и коригирате или защитите работна книга
Групите на лентата Проверка, Коментари и Промени
Превключвате между изгледи на работен лист или активни работни книги, подреждате прозорци, фиксирате прозорци или записвате макроси
Групите на лентата Изгледи на работна книга, Прозорец и Макрос

Преминаване към Excel 2010
от Excel 2003
Microsoft®
Къде е „Визуализация на печата“?
В Excel 2010 „Визуализация на печата“ вече не се показва в отделен прозорец. Ще я намерите в изгледа Backstage, наред с други полезни настройки, свързани с печата.
Какво е станало с „Инструменти | Опции“?
Търсите програмните настройки на Excel, които ви позволяват да управлявате неща като това колко празни листове да се създават в нова работна книга или какъв да е шрифтът и размерът на шрифта по подразбиране за работните листове?
Щракнете върху раздела Файл и после щракнете върху Опции. Това отваря диалоговия прозорец Опции на Excel, откъдето можете да персонализирате своите настройки и предпочитания за Excel.
Щракнете върху раздела Файл и след това щракнете върху Печат. Дясната част на прозореца показва визуализация как текущият работен лист ще изглежда при отпечатване. Ако работният лист е празен, няма да се появи изображение на визуализацията.
Можете да използвате лявата страна на прозореца за фина настройка на предпочитанията си, например за да направите всички колони на работния лист да се побират в една страница при отпечатване или да промените ориентацията от портретна на пейзажна.
Ако искате да зададете допълнителни опции за печат, щракнете върху връзката Настройка на страниците под опциите за печат или щракнете върху раздела Оформление на страница на лентата, за да затворите изгледа Backstage и да покажете други опции.
Няколко настройки в диалоговия прозорец Опции на Excel са приложими само за отворената работна книга или за определен работен лист. Други опции се прилагат за Excel като цяло и ще имат ефект върху всички работни книги. Освен това някои предпочитания (например цветовата схема) ще важат за всички други програми от Microsoft Office 2010, които сте инсталирали.

Преминаване към Excel 2010
от Excel 2003
Microsoft®
Дръжте любимите си команди наблизо
Лентата с инструменти за бърз достъп в горния ляв ъгъл на прозореца на програмата Excel предлага преки пътища към командите, които ще използвате често.
Като добавяте бутони към тази лента с инструменти, можете да държите всичките си
любими команди видими по всяко време дори когато превключвате между разделите на лентата.
Създаване на ваши собствени раздели
или групи на лентата
Можете да персонализирате командите на лентата, като поставите бутони в групите на лентата там, където искате да се появяват, или като създадете раздели по избор според желанията си.
Щракнете с десния бутон върху коя да е група на лентата и след това щракнете върху Персонализиране на лентата. След това в диалоговия прозорец Опции на Excel, който се появява, можете да добавяте команди към своите раздели или
групи. Например можете да създадете раздел Бързо форматиране и след това да добавите любимите си команди за форматиране към група по избор в този раздел.
Ако направите грешка, можете да използвате бутона Начално състояние, за да премахнете всички персонализации и да върнете настройките по подразбиране (фабричните настройки) на лентата.
Не всички по-стари команди на Excel се появяват на лентата, но те все още са достъпни. Ако сред тях има такива, които са ви нужни, просто ги добавете към лентата или към лентата с инструменти за бърз достъп.
В диалоговия прозорец Опции на Excel, в списъка Избирай команди от щракнете върху Команди извън лентата. След това намерете желаната команда и я добавете към раздела или групата по избор на лентата.
Щракнете върху падащата стрелка до лентата с инструменти за бърз достъп, за да включите или изключите някоя от командите, изброени в контекстното меню. Ако командата, която искате да добавите, не се вижда в списъка, превключете на раздела на лентата, където се вижда бутонът, и след това там щракнете с десния бутон върху него. В контекстното меню, което се появява, щракнете върху Добави към лентата с инструменти за бърз достъп.

Преминаване към Excel 2010
от Excel 2003
Microsoft®
Представяне на клавишните подсказвания
Excel 2010 предоставя клавишни комбинации за лентата, наречени клавишни подсказвания, така че да можете лесно да изпълнявате задачи, без да използвате мишката.
Работят ли все още клавишните
комбинации?
Клавишните комбинации от Excel 2003 все още са налични в Excel 2010. Ако знаете някоя клавишна последователност, можете да я използвате. Например CTRL+C пак копира избраната информация в клипборда, CTRL+S все още отваря диалоговия прозорец Запиши като, ALT+F11 все още отваря редактора за Microsoft Visual Basic for Applications (VBA) и т. н.
Ако започнете да въвеждате клавишна последователност с клавиша ALT, ще изскочи прозорец:
Ако знаете цялата последователност, която искате, можете да я използвате. Например, ако натиснете последователно ALT, Ф, О, ще се отвори диалоговият прозорец Опции на Excel (преди Инструменти | Опции). Аналогично, ако натиснете ALT, Р, Я, ще се отвори екранът Добавки (преди Инструменти | Добавки) и т. н.
Ако не си спомняте (или не сте научили) никакви клавишни последователности с клавиша ALT, натиснете ESC, за да отмените, и използвайте клавишните подсказвания.
За да видите пълен списък с поддържаните клавишни комбинации в Excel 2010 натиснете F1, за да отворите помощта, след което търсете по думите „клавишни комбинации“.
За да накарате клавишните подсказвания да се появят на лентата, натиснете клавиша ALT.
След това, за да превключите на раздел от лентата, като използвате клавиатурата, натиснете клавиша на буквата, показана под този раздел. В показания по-горе пример натискате Ъ, за да отворите раздела Вмъкване, М – за да отворите раздела Оформление на страниците, Т – за да отворите раздела Формули и т. н.
След като превключите на раздел от лентата по този начин, на екрана се появяват всички клавишни подсказвания за този раздел. След това можете да завършите последователността, като натиснете последния клавиш (или клавиши) за командата, която искате да използвате.
За да се върнете назад с едно ниво, докато сте в последователност, натиснете клавиша ESC. Ако направите това няколко пъти поред, ще излезете от режима на клавишни подсказвания.

Преминаване към Excel 2010
от Excel 2003
Microsoft®
Как да работите с хора, които все още нямат Excel 2010
Работните книги на Excel 2010 (и Excel 2007) използват нов файлов формат за записване на файлове. Ако хората, с които работите, използват различни версии на Excel, не се притеснявайте – в Excel 2010 все още можете да отваряте и редактирате по-стари работни книги и да споделяте файловете си с хора, които още нямат Excel 2010.
В Excel 2010... Какво се случва? Какво трябва да направя?
Отваряте работна книга,
създадена с Excel 2003.
В програмния прозорец на Excel 2010 ще видите думите [Режим на съвместимост]
до името на файла в заглавната лента.
Това ви подсказва, че въпреки че сте в Excel 2010, технически все още работите
в предишния файлов формат и няма да можете да използвате функции на
Excel 2010, като блещукащите линии и ограниченията за по-големи редове
и колони, докато не конвертирате файла във файловия формат на Excel 2010.
За да излезете от режима на съвместимост и да конвертирате файла на 2003
в новия формат на Excel 2010, щракнете върху раздела Файл, щракнете върху
Информация и след това щракнете върху Конвертиране.
Преди да конвертирате файла, се запитайте дали ще ви се налага да работите
върху тази работна книга съвместно с хора, които все още използват Excel 2003
(или дори по-стара версия). Ако отговорът е „да“, може да поискате да продължите
да работите в режим на съвместимост, за да не се изкушавате да използвате новите
функции, които не се поддържат в по-стария файлов формат.
Записвате своята работна
книга като файл на
Excel 2010.
Ако някой отвори работната книга в Excel 2003, ще се появи предупреждение
с връзка за изтегляне на безплатния пакет за съвместимост (стига да са вече
инсталирани най-новите корекции и сервизни пакети). Изисква се пакет за
съвместимост, за да може Excel 2003 да отваря работни книги на Excel 2010
и да взаимодейства с тях.
Ако в работната си книга сте използвали новите функции или форматиране на
Excel 2010, като блещукащи линии или новите видове икони за условно форматиране,
потребителите на Excel 2003 може да видят предупреждения за неподдържани
функции или форматирането или функцията може да не се появят във файла.
Ако смятате, че може да е необходимо потребителите на Excel 2003 да
взаимодействат с вашата работна книга на Excel 2010, трябва да изпълните
инструмента за проверка за съвместимост, за да се уверите, че файлът ще
работи правилно при тях.
За да проверите съвместимостта, щракнете върху раздела Файл, щракнете
върху Информация, щракнете върху Проверка за проблеми, след което
щракнете върху Проверка за съвместимост.
Инструментът ви съобщава кои нови функции в Excel 2010 не се поддържат в по-
старите версии. След това можете да решите дали да премахнете тези функции,
за да избегнете предупрежденията в Excel 2003.
Записвате своята работна
книга като файл на
Excel 2003.
Ако някой отвори работната книга в Excel 2003, тя ще се отвори нормално и не се
изисква пакет за съвместимост.
Ако в работната си книга сте използвали новите функции или форматиране на
Excel 2010, като блещукащи линии или новите видове икони за условно форматиране,
потребителите на Excel 2003 може да видят предупреждения за неподдържани функции
или форматирането или функцията може да не се появят във файла.
Няма нужда да правите нищо специално.
Когато запишете файла в по-стария файлов формат на Excel 2003, проверката за
съвместимост ще се стартира автоматично и ще ви предупреди за неподдържаните
функции. Можете да направите необходимите промени в дизайна на файла.

Преминаване към Excel 2010
от Excel 2003
Microsoft®
Намиране на разширени функции
Ако възнамерявате редовно да използвате Excel 2010 за проектиране на макроси, формуляри и решения с XML или VBA, можете да добавите раздела Разработчик към лентата на Excel.
Разрешаване на „Решател“ и други добавки
Excel 2010 има включени няколко добавки – програми, които се вграждат в Excel и предлагат допълнителна функционалност в него. Те включват Analysis ToolPak и актуализирана версия на „Решател“. Все пак, тези и други добавки няма да се появят на лентата, докато не ги разрешите.
Можете да управлявате добавките на Excel по два начина:
Ако сте разрешили раздела Разработчик (както е описано вляво), щракнете върху него и след това намерете групата Добавки. След това щракнете върху Добавки, за да се отвори диалоговият прозорец Добавки.
Другият начин е да щракнете върху раздела Файл и после върху Опции. В диалоговия прозорец Опции на Excel щракнете върху Добавки. Потърсете полето Управление близо до долната част на екрана. Изберете Добавки на Excel и след това щракнете върху Почни.
Съвет Ако искате само да записвате макроси в Excel 2010, няма нужда да добавяте раздела Разработчик. Просто щракнете върху раздела Изглед, след което потърсете групата Макроси вдясно.
В лентата щракнете върху раздела Файл и след това щракнете върху Опции. В диалоговия прозорец Опции на Excel щракнете върху Персонализиране на лентата, след което поставете отметка до Разработчик в списъка, който се появява отдясно. Щракнете върху OK, за да затворите диалоговия прозорец Опции на Excel.
Сега разделът Разработчик се показва отдясно до раздела Изглед на лентата.
В диалоговия прозорец Добавки
отметнете квадратчетата Analysis
ToolPak и Добавка Решател
(както и други, ако искате) и след
това щракнете върху OK. След
като ги разрешите, добавките
Analysis ToolPak и Решател се
показват в раздела Данни,
в групата Анализ.