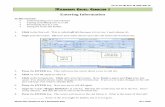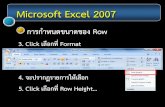Microsoft Excel 2007
description
Transcript of Microsoft Excel 2007

Microsoft Excel Microsoft Excel 20072007

Microsoft Excel 2007Microsoft Excel 2007
Deo programskog paketa Microsoft OfficeDeo programskog paketa Microsoft Office
Program za grafonanalitičku obradu podataka
Unos podataka
Obrada podataka
Automatski proračuni
Tabelarni prikaz podataka
Grafički prikaz podataka

PokretPokretanje-Excelaanje-Excela1. NAČIN:
SA DESKTOPA ako postoji ikonica
2x klik na nju2. NAČIN :
Start
All Program
Microsoft Office
Microsoft Office Excel 20073. NAČIN :
Klikom na bilo koji Excel dokument (iz My Documents, Start/Documents...)

Radno okru`enjeRadno okru`enjeNaslovna Naslovna
linijalinija
Office dugmeOffice dugme
Meni za izbor Meni za izbor traketrake sa alat. sa alat.
TrakaTraka sa sa alatalatiimama
Formula barFormula bar
Radna Radna povrpovrššinaina
SStatusna linijatatusna linija
Aktivna Aktivna ććelijaelija
ZoomZoom

Radno okru`enjeRadno okru`enje
]elije
Adresa }elije u kojoj se nalazimo
Kolone (16,38416,384)
Radni listovi
Sadr`aj }elije u kojoj se nalazimo
Redovi (1,048,576 1,048,576 )
Radna sveska Book1

Office dugmeOffice dugme
Nov DokumentNov Dokument
Otvori postojeći dok.Otvori postojeći dok.
Snimi dokumentSnimi dokument
Snimi dokument kao...Snimi dokument kao...
Štampaj dokumentŠtampaj dokument
Podešavanja dokumentaPodešavanja dokumenta
Pošalji dokument Pošalji dokument
Objavi dokumentObjavi dokument
Zatvori dokumentZatvori dokument Excel opcijeExcel opcije IzlazakIzlazak

Unos podataka u radni listUnos podataka u radni list1. U }elije radnog lista mo`emo da
unesemo:
tekst
brojeve
formule
KOMENTAR
FORMULA

Unos teksta u radni listUnos teksta u radni list Tekst koji je {iri od }elije bi}e
prikazan ako je susedna }elija prazna
Ako je ne{to upisano u susednu }eliju, vide}e se samo deo teksta do {irine }elije

IspravkeIspravke
1. U formula baru klik na mesto gde treba da ispravimo i ispravimo ili dupli klik u }eliju.
2. Klik na }eliju i unos novog sadr`aja obrisa}e prethodni

1.1. Selektovanje u radnom listuSelektovanje u radnom listu
Klik na nju (beli krsti})
Pozicioniranje kursorskim strelicama
]elije
Kada je }elija selektovana mo`e da se:
1. Unese tekst, broj ili formula
2. Formatira
3. Obri{e sadr`aj <Del>
4. Unese drugi sadr`aj preko postoje}eg

2.2. Selektovanje u radnom listuSelektovanje u radnom listu
Klik na ime kolone pr A, B ..
Kolone
Klik na ime vrste pr 1, 2 ..
Vrste

3.3. Selektovanje u radnom listuSelektovanje u radnom listu
Celog lista
Klik na prazno polje izme|u 1 i A
Vi{e susednih }elija
Klik na prvu }eliju stisnuti levi taster mi{a do poslednje dole

4.4. Selektovanje u radnom listuSelektovanje u radnom listu Vi{e
nesusednih }elija
Klik na prvu }eliju stisnuti <CTRL><CTRL> , a zatim levim tasterom mi{a kliktati na }elije koje `elimo da selektujemo

5.5. Selektovanje u radnom listuSelektovanje u radnom listu Vi{e susednih
kolona Klik na naziv prve(A, B, C..), a zatim levim tasterom mi{a (BELI KRSTI]) vu}i do poslednje koju `elimo da selektujemo.
Vi{e susednih vrsta-isto

6.6. Selektovanje u radnom listuSelektovanje u radnom listu Vi{e nesusednih
kolona Klik na naziv prve(A, B, C..), a zatim dr`ati <ctrl> i levim tasterom mi{a dodavati ostale
6.Vi{e nesusednih vrsta-isto

Kopiranje i Kopiranje i premešpremeštanjetanje
UU Excelu Excelu kopiranje i premeštanje možemo raditi na tri načina:kopiranje i premeštanje možemo raditi na tri načina:
• Korišćenjem operacije Korišćenjem operacije COPY – PASTECOPY – PASTE, odnosno , odnosno CUT – PASTECUT – PASTE,,
•Kopiranje i premeštanje Kopiranje i premeštanje pomoću mišapomoću miša
•Kopiranje Kopiranje nana sve četiri stranesve četiri strane i brzo popunjavanje nizova i brzo popunjavanje nizova

Kopiranje i premeštanjeKopiranje i premeštanje
Kopiranje koristeći operaciju COPY – PASTE Kopiranje koristeći operaciju COPY – PASTE
1.1. SelektujemoSelektujemo ćeliju ili opseg koji želimo da kopiramo ćeliju ili opseg koji želimo da kopiramo
2.2. Pozovemo Pozovemo HomeHome Copy Copy klik na klik na
3.3. Kao Kao aktivnu ćeliju postavimoaktivnu ćeliju postavimo ćeliju gde želimo da kopiramo ćeliju gde želimo da kopiramo odnosno gde će nam biti gornji – levi ugao opsegaodnosno gde će nam biti gornji – levi ugao opsega
4.4. Pozovemo Pozovemo Home Home Paste Paste klik na klik na
3 i 4 korak možemo 3 i 4 korak možemo ponavljatiponavljati više puta ukoliko nam isti sadržaj više puta ukoliko nam isti sadržaj treba na više mesta u dokumentu sve dok imamo iprekidani treba na više mesta u dokumentu sve dok imamo iprekidani pravougaonik oko polja koja kopiramo. pravougaonik oko polja koja kopiramo.
Pritiskom na taster Pritiskom na taster ESCESC ukidamo selekciju. ukidamo selekciju.

Kopiranje i premeštanjeKopiranje i premeštanje
Premeštanje koristeći operaciju Premeštanje koristeći operaciju CUT – PASTECUT – PASTE
1.1. SelektujemoSelektujemo ćeliju ili opseg koji želimo da premestimo ćeliju ili opseg koji želimo da premestimo
2.2. Pozovemo Pozovemo HomeHome Cut Cut klik na klik na
3.3. Kao Kao aktivnu ćeliju postavimoaktivnu ćeliju postavimo ćeliju gde želimo da kopiramo ćeliju gde želimo da kopiramo odnosno gde će nam biti gornji – levi ugao opsegaodnosno gde će nam biti gornji – levi ugao opsega
4.4. Pozovemo Pozovemo Home Home Paste Paste klik na klik na

Kopiranje i premeštanjeKopiranje i premeštanjeKorišćenje naredbe Korišćenje naredbe Paste SpecialPaste Special
Kada kopiramo neke ćeliju umesto opcije Paste na kraju možemo Kada kopiramo neke ćeliju umesto opcije Paste na kraju možemo pozvati opciju pozvati opciju Paste SpecialPaste Special tada dobijamo sledeći prozor: tada dobijamo sledeći prozor:
Ovde možemo da biramo šta Ovde možemo da biramo šta želimo da prenesemo iz želimo da prenesemo iz selektovane ćelije kao na primer selektovane ćelije kao na primer formulu, vrednost, postavke formulu, vrednost, postavke formatiranja i sl. formatiranja i sl.

Kopiranje i premeštanjeKopiranje i premeštanje
Kopiranje pomoću mišaKopiranje pomoću miša
1. 1. SelektujemoSelektujemo ćeliju ili opseg koji želimo da kopiramo ćeliju ili opseg koji želimo da kopiramo
2. Postavimo kursor miša na 2. Postavimo kursor miša na ivicuivicu selektovanog selektovanog opsegaopsega
3. Pritisnemo i 3. Pritisnemo i držimo levi tasterdržimo levi taster miša, prevlačimo na miša, prevlačimo na novo novo mesto uz mesto uz držanje tastera CTRLdržanje tastera CTRL
4. 4. PuštamoPuštamo taster miša, puštamo CTRL taster miša, puštamo CTRL

Kopiranje i premeštanjeKopiranje i premeštanje
Premeštanje pomoću mišaPremeštanje pomoću miša
1. 1. SelektujemoSelektujemo ćeliju ili opseg koji želimo da ćeliju ili opseg koji želimo da premestimopremestimo
2. Postavimo kursor miša na 2. Postavimo kursor miša na ivicuivicu selektovanog selektovanog opsegaopsega
3. Pritisnemo i 3. Pritisnemo i držimo levi tasterdržimo levi taster miša, prevlačimo na miša, prevlačimo na novo novo mestomesto
4. 4. PuštamoPuštamo taster miša taster miša

Kopiranje i premeštanjeKopiranje i premeštanje
Kopiranje na sve četiri straneKopiranje na sve četiri strane
1. 1. SelektujemoSelektujemo ćeliju ili opseg koji želimo da kopiramo ćeliju ili opseg koji želimo da kopiramo
2. Postavimo kursor miša na 2. Postavimo kursor miša na kvadratićkvadratić u donjem u donjem desnom uglu selektovanećelijedesnom uglu selektovanećelije
3. Pritisnemo i držimo levi taster miša, 3. Pritisnemo i držimo levi taster miša, povlačimopovlačimo na na bilo bilo koju stranu gde želimo da kopiramo koju stranu gde želimo da kopiramo
4. 4. PuštamoPuštamo taster miša. taster miša.

Kopiranje i premeštanjeKopiranje i premeštanje
Brzo popunjavanje nizovaBrzo popunjavanje nizova
1. 1. SelektujemoSelektujemo ćeliju u kojoj je broj ćeliju u kojoj je broj
2. Postavimo kursor miša na 2. Postavimo kursor miša na kvadratićkvadratić u donjem u donjem desnom uglu selektovanećelijedesnom uglu selektovanećelije
3. Pritisnemo i držimo 3. Pritisnemo i držimo levi taster miša i taster CRTLlevi taster miša i taster CRTL, , povlačimo na bilo koju stranupovlačimo na bilo koju stranu
4. 4. PuštamoPuštamo taster miša i dobijamo niz brojeva u kome taster miša i dobijamo niz brojeva u kome je je svaki element svaki element za 1 većiza 1 veći od prethodnog. od prethodnog.

Formatiranje ćelijaFormatiranje ćelijaDodatno formatiranje ćelija:Dodatno formatiranje ćelija:
Selektujemo ćelije,Selektujemo ćelije,
FormatFormatCells…Cells…
Kartica NumberKartica Number
GeneralGeneral
BrojBroj
ValutaValuta
DatumDatum
TekstTekst

Formatiranje ćelijaFormatiranje ćelija
Dodatno formatiranje ćelija: Kartica Dodatno formatiranje ćelija: Kartica AligmentAligment
Horizontalno poravnanjeHorizontalno poravnanje
Vertikalno poravnanjeVertikalno poravnanje
Rotiranje tekstaRotiranje teksta
Prelom tekstaPrelom teksta
Spajanje ćelijaSpajanje ćelija

Formatiranje ćelijaFormatiranje ćelija
Dodatno formatiranje ćelija: Kartica Dodatno formatiranje ćelija: Kartica FontFont
FontFont
StilStil
VeličinaVeličina
Podvlačenje tekstaPodvlačenje teksta
EksponentEksponent
IndeksIndeks

Formatiranje ćelijaFormatiranje ćelija
Dodatno formatiranje ćelija: Kartica Dodatno formatiranje ćelija: Kartica BorderBorder
Osnovne iviceOsnovne ivice
Stil linijeStil linije
ProizvoljneProizvoljne
BojaBoja

Formatiranje ćelijaFormatiranje ćelija
Dodatno formatiranje ćelija: Kartica Dodatno formatiranje ćelija: Kartica PatternsPatterns
BojaBoja
ŠrafuraŠrafura

Rad sa kolonama i redovimaRad sa kolonama i redovima
Promena širine kolone:Promena širine kolone:
Postavimo kursor na granicu između dve kolone, pritisnemo i Postavimo kursor na granicu između dve kolone, pritisnemo i držimo levi taster miša i skupljamo ili širimo kolonu.držimo levi taster miša i skupljamo ili širimo kolonu.
Dupli klik na isto mesto -Dupli klik na isto mesto -
automatska širina kolone.automatska širina kolone.

Rad sa kolonama i redovimaRad sa kolonama i redovima
Promena širine reda:Promena širine reda:
Postavimo kursor na granicu između dva reda, pritisnemo i Postavimo kursor na granicu između dva reda, pritisnemo i držimo levi taster miša i skupljamo ili širimo red.držimo levi taster miša i skupljamo ili širimo red.
Dupli klik na isto mesto -Dupli klik na isto mesto -
automatska širina reda.automatska širina reda.

Rad sa kolonama i redovimaRad sa kolonama i redovima
Izjednačavanje širine kolona/redova:Izjednačavanje širine kolona/redova:
Selektujemo više kolona/redova menjamo širinu jedne Selektujemo više kolona/redova menjamo širinu jedne kolone/reda Excel automatski promeni širinu svih kolone/reda Excel automatski promeni širinu svih selektovanih redovaselektovanih redova

Rad sa kolonama i redovimaRad sa kolonama i redovima
Ubacivanje kolona:Ubacivanje kolona:
Desni klik na ime kolone pa Desni klik na ime kolone pa biramo Insert – ubacuje biramo Insert – ubacuje kolonu levo od selektovanekolonu levo od selektovane
Ubacivanje reda:Ubacivanje reda:
Desni klik na ime reda pa Desni klik na ime reda pa biramo Insert – ubacuje red biramo Insert – ubacuje red iznad od selektovanog redaiznad od selektovanog reda

Rad sa kolonama i redovimaRad sa kolonama i redovima
Brisanje kolona:Brisanje kolona:
Desni klik na ime kolone pa Desni klik na ime kolone pa biramo Delete – briše biramo Delete – briše selektovanu kolonu. selektovanu kolonu.
Brisanje reda:Brisanje reda:
Desni klik na ime reda pa Desni klik na ime reda pa biramo Delete – briše biramo Delete – briše selektovani red.selektovani red.

Rad sa kolonama i redovimaRad sa kolonama i redovima
Skrivanje kolona:Skrivanje kolona:
Desni klik na ime kolone pa Desni klik na ime kolone pa biramo Hide – sakriva biramo Hide – sakriva selektovanu kolonu. selektovanu kolonu.
Skrivanje reda:Skrivanje reda:
Desni klik na ime reda pa Desni klik na ime reda pa biramo Hide – sakriva biramo Hide – sakriva selektovani red.selektovani red.

Rad sa kolonama i redovimaRad sa kolonama i redovima
Poništavane skrivanja kolona:Poništavane skrivanja kolona:
Selektujemo kolone levo i desno od skrivene kolone, desni klik Selektujemo kolone levo i desno od skrivene kolone, desni klik na ime neke od selektovanih kolona pa biramo na ime neke od selektovanih kolona pa biramo UnhideUnhide..
Poništavane skrivanja reda:Poništavane skrivanja reda:
Selektujemo redove iznad i ispod skrivenog reda, desni klik na Selektujemo redove iznad i ispod skrivenog reda, desni klik na ime nekog od selektovanih redova pa biramo ime nekog od selektovanih redova pa biramo UnhideUnhide..

PodePodešavanje stranicešavanje stranice
Podešavanje veličine papira, margina i header-a i footer-a vršimo Podešavanje veličine papira, margina i header-a i footer-a vršimo izborom odgovarajuće stavke izborom odgovarajuće stavke Page LayoutPage Layout trake sa alatima. trake sa alatima.
A detaljnija podešavanja možemo pozvati sa A detaljnija podešavanja možemo pozvati sa Page Setup…Page Setup…

PodePodešavanje stranicešavanje straniceKartica Kartica PAGEPAGE::
Orjentacija papiraOrjentacija papira
Automatska Automatska promena veličinepromena veličine
Veličina papiraVeličina papira
Kvalitet štampeKvalitet štampe

PodePodešavanje stranicešavanje straniceKartica Kartica MARGINSMARGINS::
GornjaGornja
HeaderHeader
LevaLeva
DesnaDesna
DonjaDonja
FooterFooter
Centriranje na straniCentriranje na strani

PodePodešavanje stranicešavanje straniceKartica Kartica Header/FooterHeader/Footer::
Primer hederaPrimer hedera
Proizvoljni hederProizvoljni heder
Proizvoljni footerProizvoljni footer
Primer futeraPrimer futera

PodePodešavanje stranicešavanje straniceKartica Kartica SheetSheet::
Šta da štampaŠta da štampa
PonavljanjePonavljanjezaglavljazaglavlja
Dodatne opcijeDodatne opcije
Redosled štampeRedosled štampe

Pregled pre štampePregled pre štampe
Sledeća Sledeća stranastranaUvećanjeUvećanje
Prethodna Prethodna stranastrana
ŠtampaŠtampa
MargineMarginePodešavanje Podešavanje stranestrane
ZatvoriZatvori

Formule i FunkcijeFormule i Funkcije
U bilo koju ćeliju na radnom listu možemo uneti:U bilo koju ćeliju na radnom listu možemo uneti:
• Konstantu (slova ili brojeve) iliKonstantu (slova ili brojeve) ili
• FormuluFormulu
Ako želimo da ono što unesemo Excel interpretira kao formilu kao Ako želimo da ono što unesemo Excel interpretira kao formilu kao prvi simbol moramo uneti znak jednakosti.prvi simbol moramo uneti znak jednakosti.

Formule i FunkcijeFormule i Funkcije
U Excelu postoji 2 vrste matematičkih izraza:U Excelu postoji 2 vrste matematičkih izraza:
•FormuleFormule
• = A1+A2= A1+A2
• = B2*B5= B2*B5
• = A2*5= A2*5
• = 2+5= 2+5
•FunkcijeFunkcije
• = SUM (A1:A5)= SUM (A1:A5)
•= AVERAGE (B4:C10) = AVERAGE (B4:C10)

FormuleFormule
= A1+A2= A1+A2 SABIRANJESABIRANJE
= A1-A2= A1-A2 ODUZIMANJE ODUZIMANJE
= A1*A2= A1*A2 MNOŽENJEMNOŽENJE
= A1/A2= A1/A2 DELJENJEDELJENJE
= A1= A1^A2^A2 STEPENOVANJESTEPENOVANJE
= A1*10%= A1*10% DESET POSTO OD VREDNOSTI A1DESET POSTO OD VREDNOSTI A1

FunkcijeFunkcije
UBACIVANJE FUNKCIJE:UBACIVANJE FUNKCIJE:
Postavimo aktivnu ćelijuPostavimo aktivnu ćelijugde želimo rezultatgde želimo rezultat
1. N1. Načinačin
KLIKKLIK na na ƒƒxx na formula baru na formula baru
2. Način2. Način
Sa Sa INSERT INSERT trake sa alatima biramo željenu funkciju.trake sa alatima biramo željenu funkciju.

FunkcijeFunkcije
Tada dobijamo sledeTada dobijamo sledeći prozor:ći prozor:
Biramo kategorijuBiramo kategoriju
a zatim i samu funkciju a zatim i samu funkciju
I kliknemo na OKI kliknemo na OK

FunkcijeFunkcije
Tada dobijamo sledeTada dobijamo sledeći prozor:ći prozor:
Biramo opsegBiramo opseg
I kliknemo na OKI kliknemo na OK

FunkcijeFunkcije
Objašnjenje funkcija:Objašnjenje funkcija:
SUM - SabiranjeSUM - Sabiranje
= SUM (D2:D5) – Sumiranje brojeva iz datog opsega= SUM (D2:D5) – Sumiranje brojeva iz datog opsega
= SUM (D2,D5,D7) - Sumiranje brojeva iz datih ćelija = SUM (D2,D5,D7) - Sumiranje brojeva iz datih ćelija
AVERAGE – ProsekAVERAGE – Prosek (aritmetička sredina) (aritmetička sredina)
= AVERAGE (D2:D5) – Prosek brojeva iz datog opsega= AVERAGE (D2:D5) – Prosek brojeva iz datog opsega
= AVERAGE (D2,D5,D7) – Prosek brojeva iz datih ćelija= AVERAGE (D2,D5,D7) – Prosek brojeva iz datih ćelija

FunkcijeFunkcije
Objašnjenje funkcija:Objašnjenje funkcija:
MAX – Najveći brojMAX – Najveći broj
= MAX (D2:D5) – Traži najveći broj iz datog opsega= MAX (D2:D5) – Traži najveći broj iz datog opsega
= MAX (D2,D5,D7) - Traži najveći broj iz datih ćelija = MAX (D2,D5,D7) - Traži najveći broj iz datih ćelija
MIN – Najmanji brojMIN – Najmanji broj
= MIN (D2:D5) – Traži najmanji broj iz datog opsega= MIN (D2:D5) – Traži najmanji broj iz datog opsega
= MIN (D2,D5,D7) – Traži najmanji broj iz datih ćelija= MIN (D2,D5,D7) – Traži najmanji broj iz datih ćelija

FunkcijeFunkcije
Objašnjenje funkcija:Objašnjenje funkcija:
COUNT – PrebrojCOUNT – Prebroj
= COUNT(D2:D5) – Prebrojavanje brojeva u datom opsegu= COUNT(D2:D5) – Prebrojavanje brojeva u datom opsegu
= COUNT (D2,D5,D7) - Prebrojavanje brojeva u datim= COUNT (D2,D5,D7) - Prebrojavanje brojeva u datim ćelijama ćelijama
ROUND – Zaokruži brojROUND – Zaokruži broj
= ROUND (D2, 3) – Zaokruži vrednost date ćelije na 3 = ROUND (D2, 3) – Zaokruži vrednost date ćelije na 3 decimaledecimale

FunkcijeFunkcije
Objašnjenje funkcija:Objašnjenje funkcija:
LEFT – Prikazivanje prvih n karaktera s leve straneLEFT – Prikazivanje prvih n karaktera s leve strane
= LEFT= LEFT (D2,3) – Izdvaja prva 3 slova iz ćelije D2(D2,3) – Izdvaja prva 3 slova iz ćelije D2
RIGHT – Prikazivanje prvih n karaktera s desne straneRIGHT – Prikazivanje prvih n karaktera s desne strane
= RIGHT (D2, 3) – Izdvaja poslednja 3 slova iz ćelije D2= RIGHT (D2, 3) – Izdvaja poslednja 3 slova iz ćelije D2

FunkcijeFunkcije
Objašnjenje funkcija:Objašnjenje funkcija:
IF – Funkcija Ako – OndaIF – Funkcija Ako – Onda
= IF(B3<5;"manje";"vece")) – Ukoliko je broj u ćeliji B3 manji od = IF(B3<5;"manje";"vece")) – Ukoliko je broj u ćeliji B3 manji od 5 u ćeliju u koju upisujemo formulu će upisati tekst “manje”, a 5 u ćeliju u koju upisujemo formulu će upisati tekst “manje”, a ako je veći od 5 upisuje tekst “manje” ako je veći od 5 upisuje tekst “manje”
Sintaksa:Sintaksa:
= IF( USLOV ; ZADOVOLJAVA ; NE ZADOVOLJAVA)= IF( USLOV ; ZADOVOLJAVA ; NE ZADOVOLJAVA)

AdresiranjeAdresiranje
U Excelu postoji dve vrste adresiranja ćelija:U Excelu postoji dve vrste adresiranja ćelija:
• RelativnoRelativno i i
• ApsolutnoApsolutno
Relativno adresiranje se svodi na adresiranje ćelije u odnosu na Relativno adresiranje se svodi na adresiranje ćelije u odnosu na aktivnu ćeliju i kada kopiramo ćeliju menjaju se adrese ćelija iz aktivnu ćeliju i kada kopiramo ćeliju menjaju se adrese ćelija iz kojih uzimamo podatke.kojih uzimamo podatke.
Apsolutno adresirane ćelije pri kopiranju ne menjaju adrese ćelije Apsolutno adresirane ćelije pri kopiranju ne menjaju adrese ćelije iz kojih uzimamo podatke.iz kojih uzimamo podatke.

AdresiranjeAdresiranje
Kada u formuli ili funkciji neku ćeliju želimo da apsolutno Kada u formuli ili funkciji neku ćeliju želimo da apsolutno adresiramo ispred oznake reda ili kolone stavljamo simbol:adresiramo ispred oznake reda ili kolone stavljamo simbol:
$$Primer:Primer:
= A1 * $A10 = A1 * $A10 Apsolutno adresirana kolona A Apsolutno adresirana kolona A
= A1 * A$10 = A1 * A$10 Apsolutno adresiran red 10Apsolutno adresiran red 10
= A1 * $A$10 = A1 * $A$10 Apsolutno adresirana kolona A i red 10Apsolutno adresirana kolona A i red 10

Ubacivanje grafikonaUbacivanje grafikona
Şelektujemo ćelije sa podacima koje želimo da predstavimo Şelektujemo ćelije sa podacima koje želimo da predstavimo grafički.grafički.
Sa Sa INSERTINSERT trake biramo jedan od tipova grafika trake biramo jedan od tipova grafika

Ubacivanje grafikonaUbacivanje grafikona
Biramo jedan od podtipova grafika iBiramo jedan od podtipova grafika i
kliknemo na njega. kliknemo na njega.

Ubacivanje grafikonaUbacivanje grafikona
Dobijamo grafik.Dobijamo grafik.

Ubacivanje grafikonaUbacivanje grafikona
Podešavamo izgled grafikona pomoću alata na Podešavamo izgled grafikona pomoću alata na Chart Tools Chart Tools trakama sa alatima.trakama sa alatima.

KRAJKRAJ