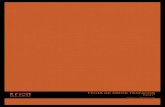MG3500 series - gdlp01.c-wss.comgdlp01.c-wss.com/gds/6/0300021726/01/Setup_Manual_Mac_RU.pdf ·...
Transcript of MG3500 series - gdlp01.c-wss.comgdlp01.c-wss.com/gds/6/0300021726/01/Setup_Manual_Mac_RU.pdf ·...

MG3500 series
Онлайн-руководство
Прочтите этоПолезные функции устройства
Обзор устройства
Русский (Russian)

СодержаниеПрочтите это. . . . . . . . . . . . . . . . . . . . . . . . . . . . . . . . . . . . . . . . . . . . . . . . . . . . 6
Обозначения, используемые в настоящем документе. . . . . . . . . . . . . . . . . . . 7
Товарные знаки и лицензии. . . . . . . . . . . . . . . . . . . . . . . . . . . . . . . . . . . . . . . . 8
Рекомендации по поиску. . . . . . . . . . . . . . . . . . . . . . . . . . . . . . . . . . . . . . . . . . . 9
Окно, используемое при пояснении операций. . . . . . . . . . . . . . . . . . . . . . . . 11
Полезные функции устройства. . . . . . . . . . . . . . . . . . . . . . . . . . . . . . . . . . . . . 12
Полезные функции, доступные в приложениях и на основном блоке. . . . . . . . . . . . . 13
Полезные функции, доступные с использованием сети. . . . . . . . . . . . . . . . 16
Функция интеграции с онлайн-хранилищами данных. . . . . . . . . . . . . . . . . . . . . . . . . . 20
Печать с помощью Google Cloud Print. . . . . . . . . . . . . . . . . . . . . . . . . . . . . . . . . . . . . . . 21
Подготовка к печати с помощью Google Cloud Print. . . . . . . . . . . . . . . . . . . . . . . . . . . . . . . . . . . . . . 22
Печать с компьютера или смартфона с помощью Google Cloud Print. . . . . . . . . . . . . . . . . . . . . . . . 26
Использование службы «Удаленный польз. интерфейс». . . . . . . . . . . . . . . . . . . . . . . 28
Печать с устройства, совместимого с AirPrint. . . . . . . . . . . . . . . . . . . . . . . . . . . . . . . . 31
Использование службы «Печатать из эл. почты». . . . . . . . . . . . . . . . . . . . . . . . . . . . . 36
Подготовка к использованию службы «Печатать из эл. почты». . . . . . . . . . . . . . . . . . . . . . . . . . . . 42
Список часовых поясов. . . . . . . . . . . . . . . . . . . . . . . . . . . . . . . . . . . . . . . . . . . . . . . . . . . . . . . . . . . . . 46
Обзор устройства. . . . . . . . . . . . . . . . . . . . . . . . . . . . . . . . . . . . . . . . . . . . . . . . 47
Руководство по безопасности. . . . . . . . . . . . . . . . . . . . . . . . . . . . . . . . . . . . . . . . . . . . . 48
Меры предосторожности. . . . . . . . . . . . . . . . . . . . . . . . . . . . . . . . . . . . . . . . . . . . . . . . . . . . . . . . . . . . 49
Нормативная информация и информация, связанная с безопасностью. . . . . . . . . . . . . . . . . . . . . 51
Основные компоненты и основные команды. . . . . . . . . . . . . . . . . . . . . . . . . . . . . . . . . 52
Основные компоненты. . . . . . . . . . . . . . . . . . . . . . . . . . . . . . . . . . . . . . . . . . . . . . . . . . . . . . . . . . . . . . 53
Вид спереди. . . . . . . . . . . . . . . . . . . . . . . . . . . . . . . . . . . . . . . . . . . . . . . . . . . . . . . . . . . . . . . . . . 54
Вид сзади. . . . . . . . . . . . . . . . . . . . . . . . . . . . . . . . . . . . . . . . . . . . . . . . . . . . . . . . . . . . . . . . . . . . 56
Вид внутренних частей. . . . . . . . . . . . . . . . . . . . . . . . . . . . . . . . . . . . . . . . . . . . . . . . . . . . . . . . . 57
Панель управления. . . . . . . . . . . . . . . . . . . . . . . . . . . . . . . . . . . . . . . . . . . . . . . . . . . . . . . . . . . . 59
Об электропитании устройства. . . . . . . . . . . . . . . . . . . . . . . . . . . . . . . . . . . . . . . . . . . . . . . . . . . . . . . 62
Проверка включения питания. . . . . . . . . . . . . . . . . . . . . . . . . . . . . . . . . . . . . . . . . . . . . . . . . . . . 63
Включение и выключение устройства. . . . . . . . . . . . . . . . . . . . . . . . . . . . . . . . . . . . . . . . . . . . . 64
Уведомление о штепселе шнура питания или шнуре питания. . . . . . . . . . . . . . . . . . . . . . . . . 66
Уведомление об отсоединении кабеля питания от электросети. . . . . . . . . . . . . . . . . . . . . . . . 67

Загрузка бумаги и оригинальных документов. . . . . . . . . . . . . . . . . . . . . . . . . . . . . . . . 68
Загрузка бумаги. . . . . . . . . . . . . . . . . . . . . . . . . . . . . . . . . . . . . . . . . . . . . . . . . . . . . . . . . . . . . . . . . . . 69
Загрузка обычной бумаги или фотобумаги. . . . . . . . . . . . . . . . . . . . . . . . . . . . . . . . . . . . . . . . . 70
Загрузка конвертов. . . . . . . . . . . . . . . . . . . . . . . . . . . . . . . . . . . . . . . . . . . . . . . . . . . . . . . . . . . . 74
Подходящие типы носителей. . . . . . . . . . . . . . . . . . . . . . . . . . . . . . . . . . . . . . . . . . . . . . . . . . . . 78
Предел загрузки бумаги. . . . . . . . . . . . . . . . . . . . . . . . . . . . . . . . . . . . . . . . . . . . . . . . . . . . 81
Типы носителей, непригодные для использования. . . . . . . . . . . . . . . . . . . . . . . . . . . . . . . . . . 83
Область печати. . . . . . . . . . . . . . . . . . . . . . . . . . . . . . . . . . . . . . . . . . . . . . . . . . . . . . . . . . . . . . . 84
Область печати. . . . . . . . . . . . . . . . . . . . . . . . . . . . . . . . . . . . . . . . . . . . . . . . . . . . . . . . . . . 85
Размеры бумаги, отличные от форматов Letter, Legal, Конверты. . . . . . . . . . . . . . . . . . . 87
Letter, Legal. . . . . . . . . . . . . . . . . . . . . . . . . . . . . . . . . . . . . . . . . . . . . . . . . . . . . . . . . . . . . . . 88
Конверты. . . . . . . . . . . . . . . . . . . . . . . . . . . . . . . . . . . . . . . . . . . . . . . . . . . . . . . . . . . . . . . . . 89
Загрузка оригиналов. . . . . . . . . . . . . . . . . . . . . . . . . . . . . . . . . . . . . . . . . . . . . . . . . . . . . . . . . . . . . . . 90
Загрузка оригиналов на стекло рабочей поверхности. . . . . . . . . . . . . . . . . . . . . . . . . . . . . . . . 91
Оригиналы, которые можно загрузить. . . . . . . . . . . . . . . . . . . . . . . . . . . . . . . . . . . . . . . . . . . . . 93
Закрепление и отсоединение крышки сканера. . . . . . . . . . . . . . . . . . . . . . . . . . . . . . . . . . . . . . 94
Замена картриджа FINE. . . . . . . . . . . . . . . . . . . . . . . . . . . . . . . . . . . . . . . . . . . . . . . . . . 95
Замена картриджа FINE. . . . . . . . . . . . . . . . . . . . . . . . . . . . . . . . . . . . . . . . . . . . . . . . . . . . . . . . . . . . 96
Проверка состояния чернил. . . . . . . . . . . . . . . . . . . . . . . . . . . . . . . . . . . . . . . . . . . . . . . . . . . . . . . . 103
Проверка уровня чернил по индикаторам чернильниц на панели управления. . . . . . . . . . . 104
Обслуживание. . . . . . . . . . . . . . . . . . . . . . . . . . . . . . . . . . . . . . . . . . . . . . . . . . . . . . . . . 106
Если печать стала бледной или цвета печатаются некорректно. . . . . . . . . . . . . . . . . . . . . . . . . . 107
Процедура обслуживания. . . . . . . . . . . . . . . . . . . . . . . . . . . . . . . . . . . . . . . . . . . . . . . . . . . . . . 108
Печать образца для проверки сопел. . . . . . . . . . . . . . . . . . . . . . . . . . . . . . . . . . . . . . . . . . . . . 111
Оценка образца для проверки сопел. . . . . . . . . . . . . . . . . . . . . . . . . . . . . . . . . . . . . . . . . . . . . 112
Очистка печатающей головки. . . . . . . . . . . . . . . . . . . . . . . . . . . . . . . . . . . . . . . . . . . . . . . . . . . 113
Глубокая очистка печатающей головки. . . . . . . . . . . . . . . . . . . . . . . . . . . . . . . . . . . . . . . . . . . 114
Выравнивание печатающей головки. . . . . . . . . . . . . . . . . . . . . . . . . . . . . . . . . . . . . . . . . . . . . 115
Обслуживание с компьютера. . . . . . . . . . . . . . . . . . . . . . . . . . . . . . . . . . . . . . . . . . . . . . . . . . . . . . . 118
Очистка печатающих головок с компьютера. . . . . . . . . . . . . . . . . . . . . . . . . . . . . . . . . . . . . . . 119
Очистка внутренних компонентов устройства. . . . . . . . . . . . . . . . . . . . . . . . . . . . . . . . . . . . . . 122
Очистка подающих роликов с компьютера. . . . . . . . . . . . . . . . . . . . . . . . . . . . . . . . . . . . . . . . 123
Использование компьютера для печати образца проверки сопел. . . . . . . . . . . . . . . . . . . . . 124
Выравнивание печатающей головки. . . . . . . . . . . . . . . . . . . . . . . . . . . . . . . . . . . . . . . . . . . . . 125
Выравнивание печатающих головок с компьютера. . . . . . . . . . . . . . . . . . . . . . . . . . . . . . . . . 126
Автоматическое выравнивание печатающих головок с компьютера. . . . . . . . . . . . . . . . . . . 130

Очистка устройства. . . . . . . . . . . . . . . . . . . . . . . . . . . . . . . . . . . . . . . . . . . . . . . . . . . . . . . . . . . . . . . 132
Очистка наружной поверхности устройства. . . . . . . . . . . . . . . . . . . . . . . . . . . . . . . . . . . . . . . 133
Очистка стекла рабочей поверхности и крышки сканера. . . . . . . . . . . . . . . . . . . . . . . . . . . . . 134
Очистка подающего ролика. . . . . . . . . . . . . . . . . . . . . . . . . . . . . . . . . . . . . . . . . . . . . . . . . . . . 135
Очистка внутренних компонентов устройства (очистка поддона). . . . . . . . . . . . . . . . . . . . . . 136
Очистка выступающих внутренних компонентов устройства. . . . . . . . . . . . . . . . . . . . . . . . . . 138
Изменение настроек устройства. . . . . . . . . . . . . . . . . . . . . . . . . . . . . . . . . . . . . . . . . . 139
Изменение настроек устройства с компьютера. . . . . . . . . . . . . . . . . . . . . . . . . . . . . . . . . . . . . . . . . 140
Проверка уровня чернил с компьютера. . . . . . . . . . . . . . . . . . . . . . . . . . . . . . . . . . . . . . . . . . . 141
Регистрация измененной конфигурации печати. . . . . . . . . . . . . . . . . . . . . . . . . . . . . . . . . . . . 142
Выбор используемого картриджа. . . . . . . . . . . . . . . . . . . . . . . . . . . . . . . . . . . . . . . . . . . . . . . . 144
Управление питанием устройства. . . . . . . . . . . . . . . . . . . . . . . . . . . . . . . . . . . . . . . . . . . . . . . 145
Уменьшение издаваемого устройством шума. . . . . . . . . . . . . . . . . . . . . . . . . . . . . . . . . . . . . . 147
Изменение режима работы устройства. . . . . . . . . . . . . . . . . . . . . . . . . . . . . . . . . . . . . . . . . . . 149
Изменение настроек устройства с панели управления. . . . . . . . . . . . . . . . . . . . . . . . . . . . . . . . . . 152
О Параметры бесшумного режима. . . . . . . . . . . . . . . . . . . . . . . . . . . . . . . . . . . . . . . . . . . . . . . 153
Автоматическое включение и выключение устройства. . . . . . . . . . . . . . . . . . . . . . . . . . . . . . 154
Информация о сетевом подключении. . . . . . . . . . . . . . . . . . . . . . . . . . . . . . . . . . . . . . 155
Полезная информация о сетевом подключении. . . . . . . . . . . . . . . . . . . . . . . . . . . . . . . . . . . . . . . . 156
Заводские (сетевые) значения по умолчанию. . . . . . . . . . . . . . . . . . . . . . . . . . . . . . . . . . . . . . 157
Подключение устройства к компьютеру с помощью USB-кабеля. . . . . . . . . . . . . . . . . . . . . . 158
Определение принтеров с одинаковым именем. . . . . . . . . . . . . . . . . . . . . . . . . . . . . . . . . . . . 159
Подключение к другому компьютеру через сеть/Изменение способа подключения с USB насеть. . . . . . . . . . . . . . . . . . . . . . . . . . . . . . . . . . . . . . . . . . . . . . . . . . . . . . . . . . . . . . . . . . . . . . . . 160
Выполнение печати информации о сетевых параметрах. . . . . . . . . . . . . . . . . . . . . . . . . . . . 161
О передаче данных по сети. . . . . . . . . . . . . . . . . . . . . . . . . . . . . . . . . . . . . . . . . . . . . . 164
Изменение и подтверждение сетевых параметров. . . . . . . . . . . . . . . . . . . . . . . . . . . . . . . . . . . . . 165
IJ Network Tool. . . . . . . . . . . . . . . . . . . . . . . . . . . . . . . . . . . . . . . . . . . . . . . . . . . . . . . . . . . . . . . 166
Экран программы Canon IJ Network Tool. . . . . . . . . . . . . . . . . . . . . . . . . . . . . . . . . . . . . . . . . . 167
Меню программы Canon IJ Network Tool. . . . . . . . . . . . . . . . . . . . . . . . . . . . . . . . . . . . . . . . . . 169
Изменение параметров на вкладке «Беспроводная сеть». . . . . . . . . . . . . . . . . . . . . . . . . . . 171
Изменение расширенных параметров WEP. . . . . . . . . . . . . . . . . . . . . . . . . . . . . . . . . . . . . . . 175
Изменение расширенных параметров WPA или WPA2. . . . . . . . . . . . . . . . . . . . . . . . . . . . . . 177
Изменение параметров на вкладке «Проводная сеть». . . . . . . . . . . . . . . . . . . . . . . . . . . . . . 179
Изменение параметров на вкладке «Пароль администратора». . . . . . . . . . . . . . . . . . . . . . . 181
Мониторинг состояния беспроводной локальной сети. . . . . . . . . . . . . . . . . . . . . . . . . . . . . . . 183
Инициализация параметров сети на устройстве. . . . . . . . . . . . . . . . . . . . . . . . . . . . . . . . . . . 185

Просмотр измененных параметров. . . . . . . . . . . . . . . . . . . . . . . . . . . . . . . . . . . . . . . . . . . . . . 186
Приложение для передачи данных по сети. . . . . . . . . . . . . . . . . . . . . . . . . . . . . . . . . . . . . . . . . . . . 187
Использование слота карты памяти в сети. . . . . . . . . . . . . . . . . . . . . . . . . . . . . . . . . . . . . . . . 188
О технических терминах. . . . . . . . . . . . . . . . . . . . . . . . . . . . . . . . . . . . . . . . . . . . . . . . . . . . . . . 190
Ограничения. . . . . . . . . . . . . . . . . . . . . . . . . . . . . . . . . . . . . . . . . . . . . . . . . . . . . . . . . . . . . . . . . 197
Рекомендации по обеспечению оптимального качества печати. . . . . . . . . . . . . . . . 198
Полезные сведения о чернилах. . . . . . . . . . . . . . . . . . . . . . . . . . . . . . . . . . . . . . . . . . . . . . . . . . . . . 199
Что нужно проверить для успешного выполнения печати. . . . . . . . . . . . . . . . . . . . . . . . . . . . . . . . 200
Обязательно задайте параметры бумаги после ее загрузки. . . . . . . . . . . . . . . . . . . . . . . . . . . . . . 201
Отмена задания печати. . . . . . . . . . . . . . . . . . . . . . . . . . . . . . . . . . . . . . . . . . . . . . . . . . . . . . . . . . . . 202
Рекомендации по обеспечению стабильного качества печати. . . . . . . . . . . . . . . . . . . . . . . . . . . . 203
Меры предосторожности при транспортировке устройства. . . . . . . . . . . . . . . . . . . . . . . . . . . . . . . 204
Законодательные ограничения на использование продукта и изображений. . . . . . 206
Технические характеристики. . . . . . . . . . . . . . . . . . . . . . . . . . . . . . . . . . . . . . . . . . . . . 207

Прочтите это
Примечания по использованию Онлайн-руководстваПорядок печати
Примечания по использованию Онлайн-руководства
• Частичное или полное воспроизведение, изменение или копирование текста, фотографий илиизображений, приведенных в Онлайн-руководство (далее "руководство"), запрещены.
• В принципе, компания Canon может изменять или удалять содержимое этого руководства безпредварительного уведомления клиентов. Кроме того, компания Canon может приостановитьили остановить публикацию этого руководства по неизбежным причинам. Компания Canon ненесет ответственности за любой ущерб, нанесенный клиентам в результате изменения илиудаления информации в этом руководстве или приостановки/остановки публикации этогоруководства.
• Хотя содержимое этого руководство было подготовлено очень тщательно, обратитесь всервисный центр при обнаружении неправильной или недостаточной информации.
• В основном описания в этом руководстве основаны на продуктах, используемых припервоначальных продажах.
• В этом руководстве не приводятся данные всех руководств по продуктам, выпускаемымкомпанией Canon. См. руководство, поставляемое вместе с продуктом, при использованиипродукта, не описанного в этом руководстве.
Порядок печати
Используйте функцию печати веб-браузера для печати этого руководства.
Для печати фоновых цветов и изображений следуйте приведенным ниже действиям дляотображения параметров диалогового окна печати, затем установите флажок Печать фона (Printbackgrounds).
1. Щелкните Печать... (Print...) в меню Файл (File).
2. Щелкните Подробнее (Show Details) или (стрелка вниз).3. Выберите Safari во всплывающем меню.
6

Обозначения, используемые в настоящем документе
Предупреждение!Несоблюдение этих указаний может привести к тяжелым травмам, вплоть до смертельногоисхода, вследствие неправильной эксплуатации оборудования. Обязательно следуйте этимуказаниям в целях безопасной эксплуатации.
Осторожно!Несоблюдение этих указаний может привести к травмам или материальному ущербувследствие неправильной эксплуатации оборудования. Обязательно следуйте этим указаниямв целях безопасной эксплуатации.
Внимание!Инструкции, содержащие важные сведения. Во избежание причинения повреждений инанесения травмы или ненадлежащего использования изделия обязательно прочтите этиуказания.
Примечание.Инструкции, в том числе примечания о работе устройства и дополнительные пояснения.
Основное руководство
Инструкции, разъясняющие основные операции с продуктом.
Примечание.• Значки могут быть другими — это зависит от модели продукта.
7

Товарные знаки и лицензии
• Microsoft является охраняемым товарным знаком Microsoft Corporation.• Windows является товарным знаком или зарегистрированным товарным знаком Microsoft
Corporation в США и других странах.• Windows Vista является товарным знаком или зарегистрированным товарным знаком Microsoft
Corporation в США и других странах.• Internet Explorer является товарным знаком или зарегистрированным товарным знаком Microsoft
Corporation в США и других странах.• Mac, Mac OS, AirPort, Safari, Bonjour, iPad, iPhone и iPod touch являются товарными знаками
корпорации Apple Inc., зарегистрированными в США и других странах. AirPrint и логотип AirPrintявляются товарными знаками корпорации Apple Inc.
• IOS является товарным знаком или зарегистрированным товарным знаком компании Cisco вСША, других странах и используется по лицензии.
• Google Cloud Print, Google Chrome, Android и Google Play являются зарегистрированнымитоварными знаками или товарными знаками корпорации Google Inc.
• Adobe, Photoshop, Photoshop Elements, Lightroom, Adobe RGB и Adobe RGB (1998) являютсязарегистрированными товарными знаками или товарными знаками компании Adobe SystemsIncorporated в США и/или других странах.
• Photo Rag является товарным знаком компании Hahnemühle FineArt GmbH.• Bluetooth является товарным знаком корпорации Bluetooth SIG, Inc. в США, предоставленным по
лицензии корпорации Canon Inc.• Все остальные названия компаний и продуктов, упоминаемые здесь, могут являться товарными
знаками или зарегистрированными товарными знаками их соответствующих компаний.
Примечание.• Официальное название Windows Vista — операционная система Microsoft Windows Vista.
8

Введите ключевые слова в окне поиска и щелкните (Поиск).
В этом руководстве можно осуществлять поиск необходимых страниц.
Пример запроса: «загрузить бумагу в (название модели вашего продукта)», «(название модели вашего продукта) 1000»
Рекомендации по поиску
Нужные страницы можно найти, введя ключевые слова в окно поиска.
Примечание.• Появившееся окно может быть различным.
• Поиск функций
Можно легко найти нужную страницу, введя название модели и ключевое слово дляинтересующей вас функции.
Пример. Если требуется узнать, как загружать бумагуВведите «(название модели вашего продукта) загрузка бумаги» в окне поиска и выполните поиск
• Ошибки при устранении неполадок
Улучшить результаты поиска можно, введя, кроме названия модели, код поддержки.
Пример. Если появляется приведенный ниже экран с сообщением об ошибкеВведите «(название модели вашего продукта) 1000» в окне поиска и выполните поиск
9

Примечание.• Отображаемый экран может быть другим — это зависит от продукта.
• Поиск функций для приложений
Можно легко найти нужную страницу, введя название приложения и ключевое слово дляинтересующей вас функции.
Пример. Требуется узнать, как напечатать коллаж с помощью приложения My Image GardenВведите «My Image Garden коллаж» в окне поиска и выполните поиск
• Поиск ссылочных страниц
Ту или иную ссылочную страницу можно найти в данном руководстве, введя, кроме названиямодели, заголовок страницы.Поиск облегчится, если вы дополнительно введете название функции.
Пример. Требуется найти страницу, на которую ссылается данное предложение на странице,посвященной процедуре сканирования.Подробные сведения см. в разделе «Вкладка Параметры цвета» для своей модели на главнойстранице документа Онлайн-руководство. Введите в окне поиска «(название модели вашего продукта) сканирование вкладка Параметрыцвета» и выполните поиск
10

Окно, используемое при пояснении операций
В этом руководстве большинство операций описаны на примере окон, отображаемых прииспользовании операционной системы Mac OS X v10.8.
11

Полезные функции устройства
В устройстве доступны перечисленные ниже полезные функции.Различные функции позволяют упростить процесс фотографирования.
Полезные функции, доступные в приложениях и на основном блоке
Вы можете легко создавать такие материалы, как коллажи, илизагружать и распечатывать печатные материалы.
Полезные функции, доступные с использованием сети
Интеграция со смартфонами и другими устройствами, а также веб-службами позволяет легко выполнять печать.
12

Полезные функции, доступные в приложениях и на основномблоке
В приложениях и на основном блоке устройства доступны следующие полезные функции.
• Простая печать фотографий• Загрузка содержимого
Простая печать фотографий с помощью приложения
Простое упорядочение изображений
В приложении My Image Garden для фотографий можно зарегистрировать имена людей исобытия.Фотографии легко упорядочить, поскольку их можно отображать не только в зависимости отпапки, но и от даты, события и имени человека. Это также позволяет легко найти нужныефотографии позже.
<Режим отображения календаря>
<Режим отображения людей>
Отображение рекомендуемых элементом в слайд-шоу
Согласно информации, зарегистрированной для фотографий, Quick Menu автоматическивыбирает фотографии на компьютере и создает рекомендуемые материалы, например коллажии открытки. Созданные материалы отображаются в слайд-шоу.
13

Если среди них есть нужный вам документ, его можно легко распечатать с помощьюдвухшаговой процедуры.
1. В окне Image Display приложения Quick Menu выберите документ, который нужнораспечатать.
2. Распечатайте документ с помощью приложения My Image Garden.
Автоматическое размещение фотографий
Графические материалы создаются легко, так как выбранные фотографии автоматическиразмещаются в соответствии с темой.
Другие различные функции
В приложении My Image Garden предусмотрены многие другие полезные функции.
Подробные сведения см. в разделе «Возможности приложения My Image Garden».
14

Загрузка различного содержимого
CREATIVE PARK
«Веб-сайт печатных материалов», с которого можно бесплатно загрузить все печатныематериалы.На нем доступно различное содержимое, например сезонные открытки и поделки из бумаги,которые можно сделать, сложив бумажные детали.Его легко можно открыть с помощью Quick Menu.
CREATIVE PARK PREMIUM
Служба, с помощью которой пользователь, использующие модели, поддерживающиесодержимое для качественной печати, могут загрузить эксклюзивные печатные материалы.Содержимое для качественной печати можно легко загрузить с помощью приложения My ImageGarden. Загруженное содержимое для качественной печати можно распечатать непосредственноиз приложения My Image Garden.Чтобы распечатать загруженное содержимое, предназначенное для высококачественной печати,убедитесь, что на поддерживаемом принтере для всех цветов установлены оригинальныечернильные контейнеры или картриджи Canon.
Примечание.• Изображения содержимого для качественной печати, приведенные на этой странице, могут
быть изменены без предварительного уведомления.
15

Полезные функции, доступные с использованием сети
В устройстве доступны перечисленные ниже полезные функции.
Различные функции позволяют упростить процесс фотографирования.
Использование приложений из различных сред с помощью PIXMA Cloud LinkЗагрузка отсканированных изображений на веб-ресурсыПростая печать веб-данныхПечать с помощью Google Cloud PrintНепосредственная печать с iPad, iPhone или iPod touchУправление принтером с удаленного расположения с помощью службы Удаленный польз.
интерфейс (Remote UI)Простая печать путем отправки сообщения электронной почты с компьютера или смартфонаПростая печать со смартфона с помощью PIXMA Printing SolutionsПечать в Windows RT
Использование приложений из различных сред с помощью PIXMACloud Link
С помощью PIXMA Cloud Link можно получать доступ к приложению, поддерживающему этуслужбу, и работать с ним напрямую без использования компьютера. Кроме печати фотографий идокументов с различных приложений вы можете регистрировать приложения и управлять ими.
Дополнительные сведения см. в разделе Использование PIXMA Cloud Link.
Простая загрузка отсканированных изображений на веб-ресурсы
Если на компьютере используется приложение Evernote или Dropbox, можно легко загружатьотсканированные изображения на веб-ресурсы. Загруженные изображения можно использовать сдругих компьютеров, смартфонов и т. д.
Дополнительные сведения см. в разделе Функция интеграции с онлайн-хранилищами данных.
Простая печать с устройства фотографий, находящихся в службахобмена фотографиями, и форм веб-шаблонов
Фотографии из служб обмена фотографиями и формы веб-шаблонов с веб-сайтов можнораспечатывать непосредственно на устройстве, не используя компьютер.
16

• Фотопечать веб-альбома
С помощью устройства можно заходить на сайты служб обмена фотографиями инепосредственно распечатывать фотографии из веб-альбомов (например, веб-альбомовPicasa), проверяя их на экране принтера.
• Печать форм веб-шаблонов
Компания Canon предлагает различные шаблоны форм, в том числе сезонные канцелярскиепринадлежности и календари в Интернете. Нужные шаблоны форм можно загрузить ираспечатать в любое время и в любом количестве, пользуясь одним лишь устройством.
Печать в различных средах с помощью Google Cloud Print
Устройство совместимо с Google Cloud Print (Google Cloud Print — это одна из служб,предоставляемых компанией Google Inc.).
Служба Google Cloud Print позволяет выполнять печать с любого устройства, используяприложения и службы, поддерживающие Google Cloud Print.
Дополнительные сведения см. в разделе Печать с помощью Google Cloud Print.
Непосредственная печать с iPad, iPhone или iPod touch с помощьюApple AirPrint
Устройство совместимо с функцией AirPrint устройств Apple iOS.
Можно непосредственно печатать сообщения электронной почты, фотографии, веб-страницы ит. д. с iPad, iPhone или iPod touch на устройстве по беспроводной локальной сети.
Дополнительные сведения см. в разделе Печать с устройства, совместимого с AirPrint.
17

Управление принтером с удаленного расположения с помощьюслужбы Удаленный польз. интерфейс (Remote UI)
С помощью службы Удаленный польз. интерфейс (Remote UI) можно настроить это устройство,проверить состояние устройства и даже выполнять обслуживание с компьютера или смартфона.
Поскольку эту службу можно использовать с удаленного расположения сети, вы можетепросматривать сведения о принтере даже на расстоянии от него.
Дополнительные сведения см. в разделе Использование службы «Удаленный польз. интерфейс».
Простая печать путем отправки сообщения электронной почты скомпьютера или смартфона
Служба Печатать из эл. почты (Print from E-mail) обеспечивает простую печать фотографий илидокументов, сохраненных на вашем компьютере или смартфоне, путем их вложения в сообщениеэлектронной почты.
Вы можете легко печатать в дороге или с любого внешнего расположения. Вы даже можетеразрешить печатать друзьям и родным, предварительно настроив принтер.
Дополнительные сведения см. в разделе Использование службы «Печатать из эл. почты».
Простая печать со смартфона с помощью PIXMA Printing Solutions
С помощью PIXMA Printing Solutions можно легко печатать фотографии, сохраненные насмартфоне, беспроводным способом.
Можно также получить отсканированные данные (PDF или JPEG) непосредственно на смартфон,не используя компьютер.
PIXMA Printing Solutions можно загрузить из App Store или Google Play.
18

Печать в Windows RT
Если используется операционная система Windows RT, выполнять печать легко, поскольку выпросто подключаете это устройство к сети.
Чтобы получить информацию о подключении к сети, см. здесь.
Когда подключение будет установлено, программное обеспечение Canon Inkjet Print Utility,позволяющее указывать подробные параметры печати, будет загружено автоматически.С помощью Canon Inkjet Print Utility можно проверить состояние принтера и указать подробныепараметры печати. (Доступные функции могут быть различны — это зависит от того, в какой средеони используются, и от метода подключения.)
19

Функция интеграции с онлайн-хранилищами данных
Устройство можно интегрировать со службами онлайн-хранилищ данных, например Evernote.
Интеграция с онлайновой службой для ведения заметок Evernote
Если на компьютере установлено клиентское приложение Evernote, можно импортировать в негоотсканированные изображения и загрузить их на сервер Evernote.
Загруженные изображения можно просматривать с других компьютеров, смартфонов и т. д.
Для использования Evernote необходимо создать учетную запись. Сведения о создании учетнойзаписи см. на стр. «СОЗДАНИЕ УЧЕТНОЙ ЗАПИСИ» службы Evernote.
• Settings
В диалоговом окне «Параметры» программы IJ Scan Utility выберите элемент, который нужноустановить, затем выберите для параметра Отправлять в приложение (Send to an application)в разделе Параметры приложения (Application Settings) значение Evernote.Подробные сведения см. в разделе «Диалоговое окно "Параметры"» для соответствующеймодели, который доступен с главной страницы документа Онлайн-руководство.
Внимание!• Функции службы Evernote могут быть изменены или удалены без предварительного
уведомления.
20

Печать с помощью Google Cloud Print
Устройство совместимо с Google Cloud Print™ (Google Cloud Print — это одна из служб,предоставляемых Google Inc.).
Служба Google Cloud Print позволяет выполнять печать с любого устройства, используя приложенияи службы, поддерживающие Google Cloud Print.
1. Подготовка к печати с помощью Google Cloud Print
2. Печать с компьютера или смартфона с помощью Google Cloud Print
Внимание!• Чтобы зарегистрировать устройство и выполнять печатать с помощью Google Cloud Print, нужно
подключить устройство к локальной сети и Интернету. Требуется оплата подключения кИнтернету.
• Эта функция может быть недоступна — это зависит от страны или региона вашего проживания.
21

Подготовка к печати с помощью Google Cloud Print
Чтобы выполнять печать с помощью Google Cloud Print, нужно предварительно создать учетнуюзапись Google и зарегистрировать устройство в службе Google Cloud Print.
Получение учетной записи Google
Если учетная запись Google уже есть, зарегистрируйте устройство.
Регистрация устройства в Google Cloud Print
Получение учетной записи Google
Чтобы зарегистрировать устройство в службе Google Cloud Print, сначала создайте учетную записьGoogle.
Войдите в Google Cloud Print с веб-браузера на своем компьютере или мобильном устройстве ивведите необходимые регистрационные данные.
* Приведенный выше экран может быть изменен без предупреждения.
Регистрация устройства в Google Cloud Print
Зарегистрируйте устройство в Google Cloud Print.
В процессе регистрации необходимо выполнить аутентификацию с помощью веб-браузера насвоем компьютере или мобильном устройстве. Поскольку в процессе аутентификации на вашемустройстве будет напечатан URL-адрес для аутентификации, подготовьте один лист обычнойбумаги формата A4 или Letter.
Внимание!• Чтобы зарегистрировать устройство и выполнять печатать с помощью Google Cloud Print,
нужно подключить устройство к локальной сети и Интернету. Требуется оплата подключения кИнтернету.
• При смене владельца устройства удалите устройство из службы Google Cloud Print.
1. Убедитесь, что устройство включено.
22

Если принтер оборудован ЖК-монитором
2. Откройте главный экран.
3. Выберите Настройка (Setup).
4. Выберите Настройка веб-службы (Web service setup) -> Настройкаподключ. веб-служб (Web service connection setup) -> Настройка GoogleCloud Print (Google Cloud Print setup) -> Регистр. в Google Cloud Print(Register with Google Cloud Print).
Примечание.
• Если вы уже зарегистрировали устройство в Google Cloud Print, появится сообщениедля подтверждения перерегистрации устройства.
5. Когда откроется экран подтверждения регистрации устройства, щелкните Да(Yes).
6. Выберите язык просмотра на экране настройки печати в службе Google CloudPrint.
Появится сообщение для подтверждения печати URL-адреса для аутентификации.
7. Загрузите лист обычной бумаги формата A4 или Letter, а затем нажмите кнопку«ОК».
Печать URL-адреса для аутентификации.
8. Убедитесь, что URL-адрес для проверки подлинности напечатан, и щелкните Да(Yes).
9. Выполните процедуру аутентификацию с помощью веб-браузера на своемкомпьютере или мобильном устройстве.
Зайдите на указанный URL-адрес с веб-браузера на своем компьютере или мобильномустройстве и выполните процедуру аутентификацию, следуя инструкциям на экране.
Примечание.
• Выполните процедуру аутентификации с помощью предварительно созданнойучетной записи Google.
10. Когда на ЖК-дисплее устройства появится сообщение о том, что регистрациязавершена, нажмите кнопку «ОК».
Если процесс проверки подлинности завершен правильно, отображаются элементырегистрации. По завершении проверки подлинности вы сможете печатать данные спомощью Google Cloud Print.
23

Если проверка подлинности не завершена надлежащим образом и появляется сообщениеоб ошибке, нажмите кнопку «ОК». После того как появится сообщение, предлагающеенапечатать URL-адрес для аутентификации, выполните печать, затем выполните процедуруаутентификации на компьютере еще раз.
Если принтер не оборудован ЖК-монитором
2. Запуск службы «Удаленный польз. интерфейс»
3. Выберите Настройка Google Cloud Print (Google Cloud Print setup) -> Регистр.в Google Cloud Print (Register with Google Cloud Print)
Примечание.
• Если вы уже зарегистрировали устройство в Google Cloud Print, появится сообщениедля подтверждения перерегистрации устройства.
4. Когда откроется экран подтверждения регистрации устройства, щелкните Да(Yes).
5. В разделе настройки печати в службе Google Cloud Print выберите языкпросмотра, а затем щелкните Проверка подлинности (Authentication).
6. Когда появится сообщение о завершении регистрации, нажмите кнопку «OK».
Удаление устройства из Google Cloud Print
Если сменился владелец устройства или требуется перерегистрировать устройство, удалитеустройство из Google Cloud Print, выполнив указанные ниже действия.
1. Убедитесь, что устройство включено.
Если принтер оборудован ЖК-монитором
2. Откройте главный экран.
3. Выберите Настройка (Setup).
4. Выберите Настройка веб-службы (Web service setup) -> Настройкаподключ. веб-служб (Web service connection setup) -> Настройка GoogleCloud Print (Google Cloud Print setup) -> Удаление из Google Cloud Print(Delete from Google Cloud Print).
24

5. Когда откроется экран подтверждения удаления устройства, щелкните Да (Yes).
Если принтер не оборудован ЖК-монитором
2. Запуск службы «Удаленный польз. интерфейс»
3. Выберите Настройка Google Cloud Print (Google Cloud Print setup) -> Удалениеиз Google Cloud Print (Delete from Google Cloud Print).
4. Когда откроется экран подтверждения удаления устройства, щелкните Да (Yes).
25

Печать с компьютера или смартфона с помощью Google CloudPrint
При отправке задания на печать с помощью Google Cloud Print устройство получает данные печати иавтоматически начинает его выполнять, если устройство включено.
При печати с компьютера, смартфона или другого внешнего устройства с помощью службы GoogleCloud Print необходимо предварительно загрузить бумагу в устройство.
Отправка данных печати с помощью службы Google Cloud Print
1. Убедитесь, что устройство включено.
Примечание.
• Если требуется отправить данные с какого-либо внешнего устройства, предварительновключите устройство.
2. Выполните печать с компьютера или смартфона.
На следующем рисунке приведен пример печати из веб-браузера с помощью службы GoogleCloud Print. Экран может отличаться в зависимости от поддерживаемых Google Cloud Printприложений или служб.
После подготовки к печати с помощью Google Cloud Print и включения устройства устройствоавтоматически получает данные и выполняет печать.
Примечание.• Возможно, требуется некоторое время или устройство не получило данные на печать — это
зависит от состояния подключения.• При печати с помощью Google Cloud Print печать может быть отменена в зависимости от
состояния устройства, например, при работе устройства или при возникновении ошибки.Чтобы возобновить печать, проверьте состояние устройства, затем выполните печать спомощью Google Cloud Print еще раз.
• Для параметров печати:
26

• Если выбран тип носителя, отличный от обычной бумаги, или размер бумаги, отличный отA4, Letter, B5 и A5, будет выполнена односторонняя печать, даже если установленпараметр двусторонней печати. (* Размер бумаги зависит от модели вашего принтера.Сведения о поддерживаемых размерах бумаги см. в разделе «Не удается правильновыполнить печать при автоматической двухсторонней печати» для вашей модели наглавной странице документа Онлайн-руководство.)
• Если выбрана обычная бумага в качестве типа носителя или размер бумаги B5/A5, будетвыполнена печать с полями, даже если установлен параметр печати без полей.
• Распечатка может отличаться от оригинала — это зависит от типа данных.• Возможность настраивать параметры печати при отправке данных печати с помощью
Google Cloud Print может отсутствовать — это зависит от устройства, с котороговыполняется печать.
Если нужно выполнить печать непосредственно из Google Cloud Print
Если устройству не удается получить данные для печати или требуется начать печать немедленно,проверьте, есть ли задание печати в службе Google Cloud Print, и запустите печать вручную.
Выполните следующие действия.
Внимание!• В зависимости от модели принтера эта функция может быть недоступна.
1. Убедитесь, что устройство включено.
2. Откройте главный экран.
3. Выберите Настройка (Setup).
4. Выберите пункт Запрос на веб-службу (Web service inquiry).
Примечание.
• Если устройство не зарегистрировано в службе Google Cloud Print, пункт Запрос на веб-службу (Web service inquiry) не отображается.Регистрация устройства в службе Google Cloud Print.
5. Выберите Печать из Google Cloud Print (Print from Google Cloud Print).
Отобразится экран подтверждения.
6. Выберите Да (Yes).
Если есть задание печати, устройство получает данные и распечатывает их.
27

Использование службы «Удаленный польз. интерфейс»
С помощью этой службы можно просматривать сведения о принтере и выполнять служебныефункции с компьютера или смартфона.
Кроме того, вы можете использовать удобные веб-службы, предоставляемые Canon.
Проверка IP-адреса принтера
Чтобы использовать эту службу, сначала проверьте IP-адрес этого устройства с помощью панелиуправления устройства.
Внимание!• Прежде чем проверять IP-адрес этого устройства или использовать службу Удаленный
польз. интерфейс (Remote UI), убедитесь, что устройство подключено к локальной сети сдоступом к Интернету. Помните, что пользователь должен оплачивать стоимость подключенияк Интернету.
1. Убедитесь, что устройство включено.
Если принтер оборудован ЖК-монитором
2. В главном окне выберите Настройка (Setup) -> Параметрыустройства (Device settings) -> Настройки сети (LAN settings) -> Подтвержд.настроек сети (Confirm LAN settings) -> Список настр. беспр. сети (WLANsetting list) или Список настроек сети (LAN setting list). Затем в открывшемсяокне просмотрите IP-адрес.
28

Примечание.
• Чтобы напечатать IP-адрес, загрузите один лист обычной бумаги формата A4 или
Letter. Затем в главном окне выберите последовательно Настройка (Setup) ->
Параметры устройства (Device settings) -> Настройки сети (LAN settings) ->Подтвержд. настроек сети (Confirm LAN settings) -> Печать сведений о сети (PrintLAN details).
Если принтер не оборудован ЖК-монитором
2. Загрузите лист обычной бумаги формата A4 или Letter.
3. Нажмите и удерживайте кнопку Стоп (Stop), пока индикатор Аварийный сигнал(Alarm) не мигнет 15 раз.
4. Отпустите кнопку.
Начнется печать информации о настройке сети.
Запуск службы Удаленный польз. интерфейс (Remote UI)
Непосредственно в веб-браузере введите адрес IPv4, проверенный на ЖК-мониторе устройства.Служба Удаленный польз. интерфейс (Remote UI) будет запущена.
1. Со своего компьютера, смартфона или планшета откройте веб-браузер и введитеследующий URL-адрес:
http:// <IP-адрес принтера>
Вместо <IP-адрес принтера> введите IP-адрес, указанный в разделе «Проверка IP-адресапринтера».
2. Запуск службы Удаленный польз. интерфейс (Remote UI)
Запустится служба Удаленный польз. интерфейс (Remote UI) и отобразится главное окно.
29

Сост.прин. (Printer status)Эта функция отображает сведения о принтере, например уровень оставшихся чернил,состояние и подробные сведения об ошибке.Кроме того, вы можете подключиться к сайту по продаже чернил или странице поддержки, атакже использовать веб-службы.
Служебные программы (Utilities)Эта функция позволяет настраивать и выполнять такие служебные функции устройства, какочистка.
Парам. AirPrint (AirPrint settings)Эта функция позволяет задавать такие параметры Apple AirPrint, как сведения о положении.
Настройка Google Cloud Print (Google Cloud Print setup)Эта функция позволяет зарегистрировать это устройство в службе Google Cloud Print илиудалить устройство из службы.
Обновление микропрограммы (Firmware update)Эта функция позволяет обновить микропрограмму и просмотреть сведения о версии.
Руководство (онлайн) (Manual (Online))Эта функция открывает Онлайн-руководство.
Network ConfigurationЭта функция открывает параметры сети.
30

Печать с устройства, совместимого с AirPrint
В данном документе приведено описание использования службы AirPrint для беспроводной печати сустройств iPad, iPhone и iPod touch на принтере Canon.
Технология AirPrint позволяет печатать фотографии, сообщения электронной почты, веб-страницы идокументы, хранящиеся на устройстве Apple, непосредственно на принтере без установки драйвера.
Проверка окружающей среды
Сначала проверьте среду выполнения.
• Рабочая среда AirPrint
Для использования AirPrint необходимо, чтобы на одном из следующих продуктов Apple былаустановлена последняя версия iOS:
◦ iPad (все модели);◦ iPhone (3GS или более поздней версии);◦ iPod touch (3-е поколение или более поздней версии).
• Сетевая среда
Устройство Apple (iPad, iPhone или iPod touch) и данное устройство должны быть подключены кодной сети Wi-Fi.
Примечание.• Если на устройстве iPad, iPhone или iPod touch используется последняя версия системы iOS,
не нужно загружать и устанавливать драйверы или дополнительное программноеобеспечение.
Печать с помощью AirPrint
1. Убедитесь, что данное устройство включено и подключено к локальной сети.
2. В приложении на устройстве Apple легко коснитесь значка работы, чтобы отобразитьпараметры меню.
31

3. В параметрах меню легко коснитесь элемента Печать (Print).
4. В разделе Параметры принтера (Printer Options) выберите используемую модель.
Внимание!
• Так как некоторые приложения не поддерживают AirPrint, раздел Параметры принтера(Printer Options) может не отображаться. Если приложение не позволяет использоватьпараметры принтера, печать из этого приложения невозможна.
Примечание.
• Параметры принтера могут отличаться в различных приложениях и моделях устройств.Как правило, при выборе элемента Печать (Print) и указании имени модели вотображаемые параметры принтера будут включены следующие четыре параметра:
32

• Принтер: выберите модель, которая может использоваться в беспроводной ЛС.• Копии: выберите количество копий для печати.• Двусторонняя печать: если модель поддерживает двухстороннюю печать, можно
выбрать Вкл. (On) или Выкл. (Off).• Диапазон: диапазон страниц может использоваться только с определенными
приложениями и типами файлов (например, с PDF-файлами).
5. Для элемента 1 копия (1 Copy) нажимайте кнопки + или -, чтобы установитьтребуемое число копий.
6. Для элемента Двухсторонняя печать (Duplex Printing) нажмите Вкл. (On), чтобывключить двухстороннюю печать, или нажмите Выкл. (Off), чтобы выключить этуфункцию.
7. При печати файла с несколькими страницами, например файла PDF, щелкнитеДиапазон (Range), а затем выберите Все страницы (All Pages) или выберитедиапазон страниц для печати.
8. Выберите Печать (Print).
При печати принтер будет использовать указанные параметры печати.
Размер бумаги
При работе с AirPrint размер бумаги выбирается автоматически в соответствии с тем, какоеприложение используется на устройстве Apple и в каком регионе используется AirPrint.
При использовании приложения Apple для работы с фотографиями по умолчанию в Япониииспользуется размер бумаги «L», а в других странах и регионах — размер 4 x 6 дюймов.
Когда документы печатаются из приложения Safari компании Apple, по умолчанию для размерабумаги в США устанавливается значение «letter», а в Японии и Европе — A4.
Внимание!• Приложение может поддерживать различные размеры бумаги.
Проверка состояния печати
В процессе печати значок Печать (Print) отображается в списке последних использованныхприложений. Он может использоваться для проверки хода выполнения печати.
Для отображения списка последних использованных приложений дважды нажмите кнопку НАЧАЛО(HOME) на устройстве Apple. Значок Печать (Print) отображается в нижней части экрана НАЧАЛО(HOME).
33

Удаление задания печати
Чтобы удалить задание печати с помощью AirPrint, воспользуйтесь одним из следующих методов:
• С устройства: если принтер оборудован ЖК-монитором, воспользуйтесь панелью управления,чтобы отменить задание печати.Если принтер не оборудован ЖК-монитором, нажмите кнопку Стоп (Stop) на устройстве, чтобыотменить задание печати.
• С устройства Apple: дважды нажмите кнопку НАЧАЛО (HOME) на устройстве Apple. Легкокоснитесь значка Печать (Print) и откройте список заданий печати. Легко коснитесь заданияпечати, которое нужно отменить, и выберите Отменить печать (Cancel Print).
AirPrint Устранение неполадок
Если печать документа не выполняется, проверьте следующее:
1. Убедитесь, что устройство включено. Если устройство включено, выключите и сновавключите его, затем проверьте, устранена ли проблема.
2. Убедитесь, что устройство подключено локальной сетью к той же подсети, что иустройство, на котором установлена iOS.
3. Убедитесь, что в устройстве достаточно бумаги и чернил.
4. Если принтер оборудован ЖК-монитором, проверьте, отображается ли на ЖК-мониторе сообщение об ошибке.
Если проблема не устранена, выполните печать с помощью драйвера принтера на компьютере ипроверьте возможность обычной печати документа на устройстве.
Если документ не печатается, обратитесь к Онлайн-руководство для модели устройства.
34

Примечание.• После включения устройства может потребоваться несколько минут для установки связи
устройства по беспроводному соединению локальной сети. Убедитесь, что устройствоподключено к беспроводной локальной сети, затем повторите печать.
• Если служба Bonjour на устройстве выключена, AirPrint не может использоваться. Проверьтенастройки локальной сети на устройстве, затем включите Bonjour.
Примечание.• Окна, используемые в описаниях, могут отличаться от окон, отображаемых на продукте Apple
или в приложении.
35

Использование службы «Печатать из эл. почты»
Служба Печатать из эл. почты (Print from E-mail) позволяет легко печатать вложенные файлы.Нужно только вложить изображение или документ со своего компьютера или смартфона и отправитьсообщение электронной почты.
Вы можете легко печатать на расстоянии, например в дороге. Ваши родные и друзья также смогутвыполнять печать после предварительной регистрации.
Печатать из эл. почты (Print from E-mail) можно использовать на любом принтере Canon,поддерживающем эту службу.
Проверка окружающей среды
Сначала проверьте среду выполнения.
• Сетевая среда
Этот продукт необходимо подключить к локальной сети с доступом к Интернету.
Внимание!• Пользователь должен оплатить стоимость доступа к Интернету.• В некоторых регионах/странах эта функция может быть недоступна.• В зависимости от модели принтера эта функция может быть недоступна.
• Версия программного обеспечения (микропрограммы) принтера
Если на принтере установлена ранняя версия микропрограммы (до версии 2.000), еенеобходимо обновить.Обновить микропрограмму можно с помощью службы Удаленный польз. интерфейс (RemoteUI) или с вашего принтера.Сведения о процедуре обновления с помощью службы Удаленный польз. интерфейс(Remote UI) см. в инструкциях по использованию службы «Удаленный польз. интерфейс».Сведения о процедуре обновления с помощью принтера см. в разделе «Обновлениемикропрограмм» для вашей модели принтера на главной странице документа Онлайн-руководство.
Подготовка к использованию службы Печатать из эл. почты (Print fromE-mail)
Чтобы использовать службу Печатать из эл. почты (Print from E-mail), необходимозарегистрировать принтер путем ввода сведений о владельце принтера.
36

1. Напечатайте URL-ссылку на страницу регистрации принтера и PIN-код.
2. Перейдите по напечатанной URL-ссылке и введите адрес электронной почтывладельца и другие необходимые сведения.
3. Проверьте получение сообщения, отправленного на введенный вами адресэлектронной почты.
4. Перейдите по URL-ссылке, указанной в сообщении электронной почты, и завершитерегистрацию принтера.
Примечание.• Адрес электронной почты, отображаемый на экране после завершения регистрации, будет
использоваться только для службы Печатать из эл. почты (Print from E-mail).
Подробнее о процедуре регистрации см. здесь
Печать с компьютера или смартфона
1. Подготовьте файл, который нужно напечатать
Количество, размеры и форматы файлов, используемые этой функцией печати, указаны ниже.
Поддерживаемые форматы файлов
• Файлы Adobe PDF• Файлы JPEG
Внимание!
• Можно печатать только файлы, вложенные в сообщение электронной почты. Нельзяпечатать сообщения электронной почты.
• Нельзя печатать зашифрованные файлы Adobe PDF, защищенные паролем файлы ифайлы, печать которых запрещена.
• Нельзя печатать вложенные сжатые файлы.• Нельзя печатать файлы, формат которых отличается от Adobe PDF и JPEG.
Поддерживаемое количество и размеры файлов
• Можно печатать до 10 вложенных файлов.• Максимальный размер сообщения электронной почты с вложенными файлами составляет
5 МБ.
37

Примечание.
• Размер сообщения электронной почты определяется по размеру всего передаваемогофайла, в том числе сообщения и заголовка.Поэтому иногда невозможно напечатать вложенный файл, даже если его размер недостигает 5 МБ.
• Нельзя напечатать вложенный файл JPEG, если его размер составляет менее 10 КБ.
2. В сообщение электронной почты вложите файл, который нужно напечатать, сосвоего компьютера или смартфона и отправьте его на адрес электронной почты дляпечати.
Чтобы проверить адрес принтера, выполните одно из указанных ниже действий с панелиуправления этого устройства.
• С панели управления этого устройства перейдите в главное окно и выберите
Настройка (Setup) -> Настройка веб-службы (Web service setup) -> Настройкаподключ. веб-служб (Web service connection setup) -> Настройка печати из эл. почты(Print from E-mail setup) -> Проверка адреса для печати (Check address for printing).
• С панели управления этого устройства выберите Веб-служба (Web service) ->
Настройка веб-службы (Web service setup) -> Параметры облака (Cloudsettings) -> Настройка печати из эл. почты (Print from E-mail setup) -> Проверка адресадля печати (Check address for printing).
Внимание!• Вы не сможете использовать службу во время ее сервисного обслуживания.
Использование службы несколькими пользователями
Чтобы разрешить нескольким пользователям использовать эту функцию, их (кроме владельцапринтера) необходимо зарегистрировать.
1. Владелец принтера со своего компьютера или смартфона должен перейти по URL-ссылке службы для входа в систему (https://pr.mp.c-ij.com/po) и войти.
2. Выберите имя принтера, к которому нужно добавить пользователя. ВыберитеПараметры пользователей (Member Settings) -> Добавить (Add) и введите адресэлектронной почты пользователя, а затем щелкните Регистрация (Register).
На адрес электронной почты нового зарегистрированного пользователя будет отправленосообщение, содержащее URL-ссылку на страницу регистрации пользователя.
3. Зарегистрированный пользователь должен перейти по URL-ссылке, указанной всообщении электронной почты, и завершить регистрацию.
Эту службу можно использовать с зарегистрированного адреса электронной почты.
38

Примечание.• Можно зарегистрировать до 500 пользователей.
Устранение неполадок службы Печатать из эл. почты (Print from E-mail)
Печать документа не выполняетсяЕсли не удается зарегистрировать или удалить службуЕсли не удается выполнить печать после ремонта принтера
Печать документа не выполняется
Если печать документа не выполняется, проверьте следующее:
• Убедитесь, что принтер включен.Если принтер включен, выключите и снова включите его, а затем проверьте, устранена липроблема.
• Проверьте подключение принтера к сети.• Проверьте наличие доступа к Интернету в локальной сети, к которой подключен принтер.• Проверьте, отображается ли на ЖК-мониторе принтера сообщение об ошибке.
Если проблема не устранена, выполните печать с помощью драйвера принтера на компьютереи проверьте возможность обычной печати документа на принтере.Если не удается напечатать документ, см. электронное руководство (инструкции поэксплуатации), поставляемое с принтером.
• Убедитесь, что формат файла, вложенного в сообщение электронной почты, — Adobe PDF илиJPEG.
• Проверьте правильность ввода адреса электронной почты получателя.Чтобы проверить адрес принтера, выполните одно из указанных ниже действий с панелиуправления этого устройства.
◦ С панели управления этого устройства перейдите в главное окно и выберите
Настройка (Setup) -> Настройка веб-службы (Web service setup) -> Настройкаподключ. веб-служб (Web service connection setup) -> Настройка печати из эл. почты(Print from E-mail setup) -> Проверка адреса для печати (Check address for printing).
◦ С панели управления этого устройства выберите Веб-служба (Web service) ->
Настройка веб-службы (Web service setup) -> Параметры облака (Cloud settings)-> Настройка печати из эл. почты (Print from E-mail setup) -> Проверка адреса дляпечати (Check address for printing).
• Убедитесь, что адрес электронной почты пользователя для использования этой службызарегистрирован.Чтобы просмотреть информацию об ошибке, владелец принтера должен перейти по URL-ссылке для входа в систему (https://pr.mp.c-ij.com/po).
• На экране Статус печати (Print Status) щелкните Перейти к окну журнала печати (Go to PrintHistory Screen) и проверьте журнал отправленных заданий. Можно просмотреть информациюоб ошибке.
39

Чтобы просмотреть информацию об ошибке, владелец принтера должен перейти по URL-ссылке для входа в систему (https://pr.mp.c-ij.com/po).
Примечание.• При подключении к беспроводной локальной сети после включения принтера может
потребоваться несколько минут для установки связи. Убедитесь, что принтер подключен кбеспроводной локальной сети, а затем выполните печать.
Если не удается зарегистрировать или удалить службу
Если не удается зарегистрировать службу
• Если на панели управления принтера отображается сообщение "Сбой при регистрации для"Печатать из эл. почты".", возможно, регистрация для Печатать из эл. почты (Print from E-mail) не будет завершена своевременно. Нажмите кнопку OK, чтобы отключить сообщение обошибке, и начните с начала.
• Убедитесь, что версия микропрограммы принтера обновлена.
Если не поступает сообщение электронной почты с URL-ссылкой для завершения регистрации
• Возможно, введен неправильный адрес электронной почты. Подождите примерно 30 минут ивыполните печать URL-ссылки для регистрации принтера и PIN-кода с помощью панелиуправления. Затем повторите процедуру регистрации с начала.
Если не удается удалить службу
• Если на панели управления принтера отображается сообщение "Сбой при подключении к"Печатать из эл. почты". Была удалена информация только на данном принтере.", возможно,регистрационные сведения в службе не удастся удалить даже несмотря на то, что информацияПечатать из эл. почты (Print from E-mail), сохраняемая в устройстве, удалена.Нажмите OK, чтобы отключить сообщение об ошибке, затем перейдите по URL-ссылке службыдля входа в систему (https://pr.mp.c-ij.com/po), чтобы удалить сведения о регистрации.
• Если информацию службы Печатать из эл. почты (Print from E-mail), которая хранится наэтом устройстве, не удается удалить даже после удаления регистрационных сведений изслужбы, удалите регистрационные сведения с помощью функции Отмена регистрации длязарегистрированного(ых) принтера(ов) (Deregistration of Registered Printer(s)) одним изуказанных ниже способов.
◦ С панели управления этого устройства перейдите в главное окно и выберите
Настройка (Setup) -> Настройка веб-службы (Web service setup) -> Настройкаподключ. веб-служб (Web service connection setup) -> Настройка печати из эл. почты(Print from E-mail setup) -> Отмена регистрации для зарегистрированного(ых)принтера(ов) (Deregistration of Registered Printer(s)).
◦ С панели управления этого устройства выберите Веб-служба (Web service) ->
Настройка веб-службы (Web service setup) -> Параметры облака (Cloud settings)-> Настройка печати из эл. почты (Print from E-mail setup) -> Отмена регистрации длязарегистрированного(ых) принтера(ов) (Deregistration of Registered Printer(s)).
40

Если не удается выполнить печать после ремонта принтера
Повторная регистрация принтера и его владельца
• Во время ремонта принтера все зарегистрированные сведения удаляются, после чегоневозможно использовать службу Печатать из эл. почты (Print from E-mail).Если требуется снова использовать эту службу, необходимо повторно зарегистрироватьпринтер и его владельца.Сведения о процедуре повторной регистрации см. в разделе Подготовка к использованиюслужбы «Печатать из эл. почты».Даже если кроме владельца принтера были зарегистрированы другие пользователи, повторитепроцедуру регистрации, начиная с этого места.
Товарные знаки
• Windows является товарным знаком или зарегистрированным товарным знаком MicrosoftCorporation в США и других странах.
• Windows Vista является товарным знаком или зарегистрированным товарным знаком MicrosoftCorporation в США и других странах.
• Mac OS, Bonjour, iPad, iPhone, iPod touch и Safari являются товарными знаками корпорацииApple Inc., зарегистрированными в США и других странах. AirPrint и логотип AirPrint являютсятоварными знаками корпорации Apple Inc.
• IOS является товарным знаком или зарегистрированным товарным знаком компании Cisco вСША, других странах и используется по лицензии.
• Все остальные названия компаний и продуктов, упоминаемые здесь, могут являться товарнымизнаками или зарегистрированными товарными знаками их соответствующих компаний.
41

Подготовка к использованию службы «Печатать из эл. почты»
Чтобы напечатать с помощью этой службы фотографию или документ, необходимо выполнитьуказанные ниже действия и зарегистрировать устройство.
Печать URL-ссылки на страницу регистрации принтера и PIN-кода
Сначала напечатайте URL-ссылку на страницу регистрации принтера и PIN-код.Убедитесь, что в устройстве достаточно чернил, а затем выполните печать с помощью панелиуправления устройства.
1. Проверьте подключение устройства к сети.
Внимание!
• Этот продукт необходимо подключить к локальной сети с доступом к Интернету.
2. С панели управления этого устройства перейдите на главную страницу и выберитеРегистрация принтера (Register printer) одним из указанных ниже способов.
• С панели управления этого устройства перейдите в главное окно и выберите
Настройка (Setup) -> Настройка веб-службы (Web service setup) -> Настройкаподключ. веб-служб (Web service connection setup) -> Настройка печати из эл. почты(Print from E-mail setup) -> Регистрация принтера (Register printer).
• С панели управления этого устройства перейдите в главное окно и выберите Веб-
служба (Web service) -> Настройка веб-службы (Web service setup) ->Параметры облака (Cloud settings) -> Настройка печати из эл. почты (Print from E-mailsetup) -> Регистрация принтера (Register printer).
3. Следуя инструкциям на экране, выполните печать URL-ссылки для регистрациипринтера и PIN-кода.
Внимание!
• Не выключайте питание до завершения регистрации устройства.Перейти по напечатанному URL-адресу и войти необходимо в течение 25 минут.
• Если регистрация будет отменена до ее завершения, повторите процедуру печатирегистрационных сведений.
Переход по напечатанной URL-ссылке и ввод адреса электроннойпочты владельца и других необходимых сведений
Затем введите адрес электронной почты владельца и другие необходимые сведения.
1. Перейдите по напечатанной URL-ссылке в веб-браузере компьютера и щелкнитеВойти (Log In).
42

2. В окне соглашения выберите Принимаю (Agree).
Внимание!
• Если не выбрать Принимаю (Agree) в окне соглашения, вы не сможете зарегистрироватьвладельца принтера.
3. Введите адрес электронной почты владельца принтера и щелкните Далее (Next).
Внимание!
• Сообщение электронной почты с необходимыми сведениями для завершения регистрациибудет отправлено на введенный адрес электронной почты владельца принтера.
• Если установлен прием, зависящий от домена, измените настройки так, чтобы получатьпочту с адреса [email protected].
Примечание.
• Адрес электронной почты владельца принтера невозможно изменить после регистрациивладельца принтера.Чтобы изменить адрес электронной почты, удалите регистрацию принтера и повторнозарегистрируйте владельца принтера с помощью нового адреса электронной почты. Приэтом вся ранее зарегистрированная информация будет удалена.
• Уведомление автоматически отправляется на зарегистрированный адрес электроннойпочты во время запуска печати или сервисного обслуживания.
4. В окне Регистрация владельца принтера (Printer Owner Registration) введитесведения, указанные ниже, а затем щелкните Далее (Next).
Имя пользователя (User Name)
Введите любое имя.Введенное имя будет отображаться на странице входа.
Внимание!
• Максимальное число вводимых символов составляет 30.
Язык (Language)
Выберите используемый язык.Выбранный язык будет использоваться для отправки уведомлений электронной почты, напримеруведомлений о запуске печати.
Часовой пояс (Time Zone)
Ознакомьтесь с содержимым этого раздела, а затем выберите стандартное время города,ближайшего к месту вашего проживания.
Формат отображения даты/времени (Date/Time Display Format)
Выберите необходимый формат. Выбранный формат будет применяться к значениям даты/времени, отображаемым на экранах и в уведомлениях электронной почты этой службы.
Переход на летнее время (Daylight Saving Time)
Этот параметр привязывается к параметру Часовой пояс (Time Zone) и применяется кзначениям даты/времени, отображаемым на экранах и в уведомлениях электронной почты этой
43

службы.Если выбрать ВКЛ. (ON), при отображении значений даты/времени к значению параметраЧасовой пояс (Time Zone) будет добавлен 1 час.
5. В окне Регистрация принтера (Printer Registration) введите Имя принтера (PrinterName), а затем щелкните Подтверждение (Confirm).
Введите любое имя, с помощью которого вы сможете идентифицировать принтер.
Внимание!
• Максимальное число вводимых символов составляет 30.
6. В окне Подтвердить регистрацию владельца (Confirm Owner Registration)проверьте регистрационные сведения, а затем щелкните Регистрация (Register).
Отобразится временный пароль.
Внимание!
• Отображаемый временный пароль не указывается в уведомлении электронной почты.Обязательно запишите его, прежде чем закрывать окно.
Проверка получения сообщения, отправленного на введенный вамиадрес электронной почты
На адрес электронной почты владельца принтера отправляется сообщение, содержащее URL-ссылку, с помощью которой нужно завершить регистрацию.
Переход по URL-ссылке, указанной в сообщении электронной почты, изавершение регистрации принтера
1. Перейдите по URL-ссылке, указанной в сообщении электронной почты.
Внимание!
• Регистрацию необходимо завершить в течение 30 минут.
2. Введите зарегистрированный адрес электронной почты владельца принтера ивременный пароль, а затем щелкните Войти (Log In).
3. Установите свой пароль и щелкните Регистрация (Register).
После установки пароля отобразится адрес электронной почты принтера и URL-адрес службы, ирегистрация принтера будет завершена.
Внимание!
• При вводе пароля действуют указанные ниже ограничения символов.
• Пароль должен содержать не менее 8 символов.• Можно вводить однобайтовые буквы верхнего и нижнего регистра, а также
однобайтовые числа.• Сочетайте в пароле различные типы разрешенных символов.
44

• Отображаемый адрес электронной почты принтера и URL-адрес страницы входа неотправляются. Обязательно запишите эти адреса, прежде чем закрывать окно.
45

Список часовых поясов
(UTC–12:00) Западная линия перемены даты
(UTC–11:00) О-в Мидуэй
(UTC–10:00) Гавайи
(UTC-09:00) Аляска
(UTC–08:00) Тихуана, Нижняя Калифорния, Тихоокеанское время (США и Канада)
(UTC–07:00) Аризона, Чиуауа, Ла-Пас, Масатлан, Горное время (США и Канада)
(UTC–06:00)Гвадалахара, Мехико, Монтеррей, Саскачеван, Центральная Америка, Центральное время (СШАи Канада)
(UTC–05:00) Индиана (восток), Богота, Лима, Кито, Восточное время (США и Канада), Каракас
(UTC–04:00)Асунсьон, Сантьяго, Джорджтаун, Ла-Пас, Сан-Хуан, Манаус, Атлантическое время (Канада),Ньюфаундленд
(UTC–03:00) Кайенна, Гренландия, Буэнос-Айрес, Бразилиа, Монтевидео
(UTC–02:00) Среднеатлантическое время
(UTC–01:00) Азорские о-ва, Кабо-Верде
(UTC+00:00) Касабланка, Дублин, Эдинбург, Лиссабон, Монровия, Рейкьявик, время в формате UTC
(UTC+01:00)Амстердам, Берлин, Берн, Рим, Стокгольм, Вена, Сараево, Скопье, Варшава, Загреб, Брюссель,Копенгаген, Мадрид, Париж, Белград, Братислава, Будапешт, Любляна, Прага, Западноецентральноафриканское время
(UTC+02:00)Афины, Бухарест, Стамбул, Амман, Виндхук, Иерусалим, Каир, Хараре, Претория, Бейрут,Хельсинки, Киев, Рига, София, Таллинн, Вильнюс, Минск
(UTC+03:00) Кувейт, Эр-Рияд, Тбилиси, Найроби, Багдад, Москва, Санкт-Петербург, Волгоград, Тегеран
(UTC+04:00) Абу-Даби, Маскат, Ереван, Баку, Порт-Луи, Кабул
(UTC+05:00)Исламабад, Карачи, Екатеринбург, Ташкент, Шри-Джаяварденепура-Котте, Ченнай, Калькутта,Нью-Дели, Катманду
(UTC+06:00) Астана, Дакка, Алматы, Новосибирск, Янгон
(UTC+07:00) Красноярск, Бангкок, Ханой, Джакарта
(UTC+08:00) Иркутск, Улан-Батор, Куала-Лумпур, Сингапур, Перт, Тайбэй, Пекин, Чунцин, Гонконг, Урумчи
(UTC+09:00) Сеул, Якутск, Осака, Саппоро, Токио, Аделаида, Дарвин
(UTC+10:00) Владивосток, Канберра, Мельбурн, Сидней, Гуам, Порт-Морсби, Брисбен, Хобарт
(UTC+11:00) Магадан, Соломоновы о-ва, Новая Каледония
(UTC+12:00) Окленд, Веллингтон, Фиджи, Маршалловы о-ва, Петропавловск-Камчатский
(UTC+13:00) Самоа, Нукуалофа
46

Обзор устройства
Руководство по безопасностиМеры предосторожностиНормативная информация и информация, связанная с безопасностью
Основные компоненты и основные командыОсновные компонентыОб электропитании устройства
Загрузка бумаги и оригинальных документовЗагрузка бумагиЗагрузка оригиналов
Замена картриджа FINEЗамена картриджа FINEПроверка состояния чернил
ОбслуживаниеЕсли печать стала бледной или цвета печатаются некорректноОбслуживание с компьютераОчистка устройства
Изменение настроек устройстваИзменение настроек устройства с компьютераИзменение настроек устройства с панели управления
Информация о сетевом подключенииПолезная информация о сетевом подключении
О передаче данных по сетиИзменение и подтверждение сетевых параметровПриложение для передачи данных по сети
Рекомендации по обеспечению оптимального качества печатиПолезные сведения о чернилахЧто нужно проверить для успешного выполнения печатиОбязательно задайте параметры бумаги после ее загрузкиОтмена задания печатиРекомендации по обеспечению стабильного качества печатиМеры предосторожности при транспортировке устройства
Законодательные ограничения на использование продукта и изображенийТехнические характеристики
47

Руководство по безопасности
Меры предосторожности
Нормативная информация и информация, связанная с безопасностью
48

Меры предосторожности
Выбор местоположенияНе устанавливайте устройство на нестабильную или вибрирующую поверхность.Не устанавливайте устройство в местах с повышенной запыленностью или влажностью, под прямымвоздействием солнечных лучей, за пределами закрытых помещений или близко к источникам тепла.Чтобы избежать риска возгорания или электрического удара, используйте устройство в условияхэксплуатации, указанных в документе Электронное руководство.Не устанавливайте устройство на толстый плед или коврик.Не прислоняйте устройство задней стороной к стене.
ЭлектропитаниеУбедитесь, что область вокруг электрической розетки поддерживается в чистоте, и вы можете легкоотсоединить шнур питания при необходимости.Никогда не отсоединяйте кабель питания, потянув за шнур.Выдергивание кабеля может привести к повреждению кабеля питания, что может стать причинойвозгорания или удара электрическим током.Не используйте удлинитель.
Обслуживание устройстваНе допускайте попадания рук или пальцев внутрь устройства во время печати.При перемещении устройства держите его за оба края.В случае, если вес устройства превышает 14 кг, рекомендуется поднимать устройство вдвоем.Случайное падение устройства приведет к его повреждению.Для получения информации о весе устройства, обратитесь к документу Электронное руководство.Не устанавливайте никаких предметов на устройство.Не помещайте особенно металлических вещей (зажимов для бумаги, скрепок и т.д.) или емкостей слегковоспламеняющимися веществами (спиртосодержащие вещества, разбавители и т.д.) на верхнююкрышку устройства.Не транспортируйте и не используйте устройство в наклонном, вертикальном или перевернутомположении: это может привести к утечке чернил и повреждению устройства.
Обслуживание устройства (для многофункциональногопринтера)При помещении толстой книги на стекло сканера не прижимайте крышку документа с усилием. Стеклосканера может разбиться и травмировать пользователя.
Печатающие головки/чернильницы и картриджи FINEДержите чернильницы в недоступном для детей месте.В том случае, если чернила* случайно попали в рот или были проглочены, прополощите рот иливыпейте один-два стакана воды.При возникновении болезненных или неприятных ощущений немедленно обратитесь к врачу.* Бесцветные чернила содержат соли азотной кислоты (для моделей, в которых используютсябесцветные чернила).Если чернила попали в глаза, немедленно промойте их водой.Если чернила попали на кожу, немедленно вымойте ее с мылом.Если раздражение глаз или кожи не проходит немедленно обратитесь к врачу.
49

Не прикасайтесь к контактам печатающей головки или к картриджам FINE после печати.Металлические части устройства могут быть очень горячими и послужить причиной ожогов.Не бросайте чернильницы и картриджи FINE в огонь.Не пытайтесь разобрать или изменить печатающие головки, чернильницы и картриджи FINE.
50

Нормативная информация и информация, связаннаяс безопасностью
Международная программа ENERGY STAR®
Как участник программы ENERGY STAR корпорация Canon Inc. убедилась, чтоданное изделие удовлетворяет основным рекомендациям ENERGY STAR поэкономии электроэнергии.
Об утилизации батарейки (для моделей, в которыхиспользуется литиевая батарейка)Утилизируйте использованные батарейки в соответствии с местными правилами.
51

Основные компоненты и основные команды
Основные компоненты
Об электропитании устройства
52

Основные компоненты
Вид спереди
Вид сзади
Вид внутренних частей
Панель управления
53

Вид спереди
(1) упор для выходящей бумагиВыдвигается для поддержки выходящей бумаги.
(2) лоток приема бумагиВыводится бумага после печати.
(3) крышка лотка приема бумагиОткройте, чтобы заменить картридж FINE или удалить застрявшую бумагу изустройства.
(4) крышка сканераОткройте для загрузки оригинала на стекло рабочей поверхности.
(5) направляющие бумагиСдвиньте, чтобы совместить с обеими сторонами стопки бумаги.
(6) передний лотокЗагружайте бумагу различных размеров или типов, которые используются вданном устройстве. Два или более листов бумаги одного типа и размераможно загрузить одновременно и автоматически подавать на печать по одномулистку.
Загрузка обычной бумаги или фотобумаги
Загрузка конвертов
(7) передняя крышкаОткройте для загрузки бумаги в передний лоток.
54

(8) упор для бумагиВыдвигается для загрузки бумаги в передний лоток.
(9) дополнительный лоток приема бумагиОткрывается для поддержки выходящей бумаги.
(10) панель управленияИспользуйте для изменения параметров устройства или управления им.
Панель управления
(11) стекло рабочей поверхностиЗагрузите оригинал для копирования или сканирования.
55

Вид сзади
(1) модуль подачиОткройте для удаления замятой бумаги.
(2) разъем кабеля питанияПодсоедините кабель питания, поставляемый в комплекте с устройством.
(3) USB-портПодсоедините USB-кабель, чтобы подключить устройство к компьютеру.
Внимание! Не прикасайтесь к металлическому корпусу. Не вставляйте и не извлекайте USB-кабель, пока устройство печатает скомпьютера или сканирует оригиналы на компьютер.
56

Вид внутренних частей
(1) фиксирующий рычаг картриджаФиксирует картридж FINE.
(2) картридж FINE (картриджи)Заменяемый картридж представляет собой печатающую головку синтегрированным чернильным контейнером.
(3) держатель картриджа FINEУстановите картридж FINE.
Цветной картридж FINE следует устанавливать в левое гнездо, а черныйкартридж FINE — в правое.
(4) крышка головкиОткрывается для замены картриджа FINE. Крышка головки открываетсяавтоматически при открывании крышки лотка приема бумаги.
Примечание. Сведения о замене картриджа FINE можно найти в разделе Замена картриджаFINE.
Внимание! Поверхность вокруг деталей (A) может быть забрызгана чернилами. Это никакне сказывается на производительности устройства. Не прикасайтесь к деталям (A) и находящимся за ними электрическимконтактам (B). При прикосновении к ним устройство может выполнять печатьнеправильно.
57

58

Панель управления
* Для пояснения на расположенной ниже иллюстрации светятся индикаторы Wi-Fi иАварийный сигнал (Alarm).
(1) Индикатор ВКЛ (ON)Мигает, затем загорается зеленым, когда включено питание.
Примечание.Индикаторы ВКЛ (ON) и Аварийный сигнал (Alarm)
Состояние устройства определяется с помощью индикаторов ВКЛ (ON) иАварийный сигнал (Alarm).– Индикатор ВКЛ (ON) не горит: питание выключено.– Индикатор ВКЛ (ON) горит зеленым: устройство готово к печати.– Индикатор ВКЛ (ON) мигает зеленым: устройство готовится к печати или
выполняет печать.– Индикатор Аварийный сигнал (Alarm) мигает оранжевым: возникла
ошибка, устройство не готово к печати.«Код поддержки, соответствующий количеству миганий индикатора
аварийного сигнала» в разделе Если произошла ошибка– Индикатор ВКЛ (ON) мигает зеленым, а индикатор Аварийный сигнал
(Alarm) мигает оранжевым попеременно: возможно, произошла ошибка,требующая обращения в центр технического обслуживания.«Код поддержки, соответствующий количеству попеременных миганий
индикатора ВКЛ и индикатора аварийного сигнала» в разделе Если произошлаошибка
59

(2) Кнопка ВКЛ (ON)Отключает питание устройства. Перед включением питания убедитесь, чтокрышка сканера закрыта.
Включение и выключение устройства
(3) Индикатор Wi-FiУказывает состояние LAN (светится синим или мигает).
Горит:
Соединение с беспроводной локальной сетью включено.
Мигает:
выполняется печать или сканирование по беспроводной сети. Также мигает вовремя настройки подключения к беспроводной локальной сети.
(4) Кнопка Wi-FiУдерживайте для автоматической настройки беспроводного подключения клокальной сети.
(5) индикаторы чернильницГорит или мигает оранжевым, если в устройстве закончились чернила и т. д.
Индикатор слева показывает состояние цветного картриджа FINE, а индикаторсправа — черного картриджа FINE.
(6) Кнопка Бумага (Paper)Выбор размера страницы и типа носителя.
(7) Индикатор Бумага (Paper)Загорается, чтобы указать размер страницы и тип носителя, выбранный спомощью кнопки Бумага (Paper).
(8) Кнопка Стоп (Stop)Отменяет операции. Можно нажать эту кнопку для отмены выполняемыхопераций печати, копирования или сканирования. Удерживая эту кнопку,можно выбирать параметры и настройки устройства.
(9) Кнопка Цветной (Color)*Запуск цветного копирования. Также эта кнопка позволяет завершить выборэлемента настройки.
(10) Кнопка Черный (Black)*Запуск копирования в черно-белом режиме. Также эта кнопка позволяетзавершить выбор элемента настройки.
(11) Индикатор Аварийный сигнал (Alarm)
60

Горит или мигает оранжевым, если произошла ошибка, например в устройствезакончилась бумага или чернила. При обслуживании и настройке устройствапараметры можно выбирать в соответствии с количеством миганий.
* В программных приложениях и руководствах кнопки Цветной (Color) и Черный(Black) собирательно называются кнопкой «Пуск» или «OK».
61

Об электропитании устройства
Проверка включения питания
Включение и выключение устройства
Уведомление о штепселе шнура питания или шнуре питания
Уведомление об отсоединении кабеля питания от электросети
62

Проверка включения питания
Индикатор ВКЛ (ON) горит зеленым, когда устройство включено.
Примечание. Может пройти определенное время после включения устройства, чтобыустройство начало печатать.
63

Включение и выключение устройства
Включение питания устройства
1. Нажмите кнопку ВКЛ (ON), чтобы включить устройство.
Индикатор ВКЛ (ON) мигает, затем непрерывно светится зеленым светом.
Проверка включения питания
Примечание. Может пройти определенное время после включения устройства, чтобыустройство начало печатать. Если индикатор Аварийный сигнал (Alarm) светится или мигает оранжевым,см. раздел Если произошла ошибка.
Функция включения питания Можно настроить устройство на автоматическое включение питания, еслизадание печати или сканирования выполняется с компьютера, подключенногочерез USB-кабель или беспроводную сеть. По умолчанию эта функцияотключена.
Управление питанием устройства
Выключение питания устройства
1. Нажмите кнопку ВКЛ (ON) для выключения устройства.
Если индикатор ВКЛ (ON) перестал мигать, это означает, что устройствоотключено.
64

Внимание! Отсоединяя шнур питания после выключения устройства, обязательноубедитесь, что индикатор ВКЛ (ON) не светится.
Уведомление об отсоединении кабеля питания от электросети
Примечание.Функция отключения питания
Можно настроить устройство на автоматическое выключение питания, если втечение определенного промежутка времени не выполняются задания печатии на устройство не отправляются данные для печати. Это значение поумолчанию.
Управление питанием устройства
65

Уведомление о штепселе шнура питания или шнурепитания
Отсоединяйте шнур питания раз в месяц, чтобы убедиться в отсутствии на разъеме ишнуре питания необычных признаков, описанных далее.
Разъем или шнур питания горячие. Разъем или шнур питания заржавели. Разъем или шнур питания перегнуты. Разъем или шнур питания изношены. Разъем или шнур питания расщеплены.
Осторожно! При обнаружении на разъеме или кабеля питания любых из перечисленныхпризнаков отсоедините кабель питания и обратитесь в службу поддержки.Использование устройства при любом из указанных условий может привести кпожару или поражению электрическим током.
Уведомление об отсоединении кабеля питания от электросети
66

Уведомление об отсоединении кабеля питания отэлектросети
Чтобы отсоединить кабель питания, следуйте приведенным ниже инструкциям.
Внимание! При отсоединении шнура питания нажмите кнопку ВКЛ (ON) и убедитесь, чтоиндикатор ВКЛ (ON) не горит. Отключение шнура питания при горящем илимигающем индикаторе ВКЛ (ON) может вызвать высыхание или загрязнениепечатающей головки, в результате чего качество печати может ухудшиться.
1. Нажмите кнопку ВКЛ (ON) для выключения устройства.
2. Убедитесь, что индикатор ВКЛ (ON) не горит.
3. Отключите кабель питания.
Характеристики кабеля питания зависят от страны или региона.
67

Загрузка бумаги и оригинальных документов
Загрузка бумаги
Загрузка оригиналов
68

Загрузка бумаги
Загрузка обычной бумаги или фотобумаги
Загрузка конвертов
Подходящие типы носителей
Типы носителей, непригодные для использования
Область печати
69

Загрузка обычной бумаги или фотобумаги
Можно загрузить обычную бумагу или фотобумагу.
Внимание! Если разрезать обычную бумагу на части размером 10 x 15 см (4 x 6 дюймов) или13 x 18 см (5 x 7 дюймов) для пробной печати, это может привести к застреваниюбумаги.
Примечание. Рекомендуется использовать подлинную фотобумагу Canon для печатифотографий.Подробнее о фирменной бумаге Canon см. в разделе Подходящие типыносителей. Можно использовать обычную бумагу для копирования.Сведения о размере и плотности бумаги, которую можно использовать в данномустройстве, см. в разделе Подходящие типы носителей.
1. Подготовьте бумагу.
Совместите края бумаги. Если бумага скручена, разгладьте ее.
Примечание. Аккуратно выровняйте края бумаги перед загрузкой. Загрузка бумаги безвыравнивания краев может привести к застреванию бумаги. Если бумага скручена, аккуратно согните ее в противоположном направлениидо выпрямления, удерживая за противоположные углы.Подробнее о том, как расправить скрученную бумагу, см. в пункте «Загрузитебумагу, распрямив ее.» раздела Бумага испачкана/Отпечатанная поверхностьпоцарапана. При использовании бумаги Photo Paper Plus Semi-gloss SG-201, даже еслилист скручен, одновременно загружайте один лист в том виде, в каком он есть.Если раскатать эту бумагу с целью выпрямления, это может привести кпоявлению трещин на поверхности бумаги и ухудшить качество печати.
2. Загрузите бумагу.
70

(1) Осторожно откройте переднюю крышку и выдвиньте упор длябумаги.
(2) С помощью правой направляющей бумаги (A) полностьюраздвиньте обе направляющие бумаги.
(3) Загрузите бумагу в центр переднего лотка СТОРОНОЙ ДЛЯПЕЧАТИ ВНИЗ.Подвиньте стопку бумаги как можно дальше к задней стенке переднего лотка.
(4) Переместите правую направляющую бумаги (A) и прижмитенаправляющие бумаги к обеим сторонам стопки бумаги.Не следует слишком сильно прижимать направляющие бумаги к стопке.Возможны сбои при подаче бумаги.
71

Внимание! Всегда загружайте бумагу в книжной ориентации (B). Загрузка бумаги вальбомной ориентации (C) может привести к застреванию бумаги.
Примечание. Не загружайте излишнее количество бумаги, когда верхняя часть стопкикасается направляющих бумаги. Загрузите бумагу небольшого размера, например 10 x 15 см (4 x 6 дюймов),подвигая ее как можно дальше к задней стенке переднего лотка.
(5) Откройте дополнительный лоток приема бумаги.
3. Откройте лоток приема бумаги.
(1) Осторожно откройте лоток приема бумаги и выдвиньте упор длявыходящей бумаги.
72

Внимание! При печати обязательно откройте лоток приема бумаги. Иначе устройство неначнет печать.
Примечание.После загрузки бумаги
Выберите размер и тип загруженной бумаги на экране параметров печати панелиуправления или драйвера принтера.
73

Загрузка конвертов
Можно загружать конверты DL и конверты для деловой переписки №10.Выполняется автоматический поворот адреса и его печать в соответствии снаправлением конверта, которое точно определяется драйвером принтера.
Внимание! Печать на конвертах с помощью панели управления не поддерживается. Не используйте следующие конверты. Конверты могут замяться в устройстве илипривести к сбоям в работе устройства.- Конверты с рельефной или специально обработанной поверхностью- Конверты с двойным клапаном- Конверты, клееевое покрытие которых было увлажнено и стало липким
1. Подготовьте конверты.
Распрямите углы и стороны конвертов, нажимая на них.
Если конверты скручены, попытайтесь распрямить их, взявшись запротивоположные углы и аккуратно согнув их в противоположном направлении.
Если угол клапана конверта согнут, распрямите его.
Распрямите передний край конверта и сгиб, используя ручку.
На рисунках выше показан вид переднего края конверта сбоку.
Внимание! Если конверты не разглажены, а их края не выровнены, они могут замяться вустройстве. Убедитесь, что толщина какой-либо части конверта не превышает3 мм (0,1 дюйма).
2. Загрузите конверты.
74

(1) Осторожно откройте переднюю крышку и выдвиньте упор длябумаги.
(2) С помощью правой направляющей бумаги (A) полностьюраздвиньте обе направляющие бумаги.
(3) Загрузите конверты в центр переднего лотка СТОРОНОЙ ДЛЯАДРЕСА ВНИЗ.Сложенный клапан конверта должен быть направлен вверх левой стороной.
(B) Задняя сторона
(C) Сторона для написания адреса
Подвиньте конверты как можно дальше к задней стенке переднего лотка.
Допускается одновременная загрузка не более 5 конвертов.
(4) Сдвиньте правую направляющую бумаги (A) и прижмитенаправляющие бумаги к обеим сторонам стопки конвертов.
75

Не следует слишком сильно прижимать направляющие бумаги к конвертам.Возможны сбои при подаче конвертов.
Примечание. Не загружайте слишком много конвертов, когда верхняя часть стопкикасается направляющих бумаги.
(5) Откройте дополнительный лоток приема бумаги.
3. Откройте лоток приема бумаги.
(1) Осторожно откройте лоток приема бумаги и выдвиньте упор длявыходящей бумаги.
76

Внимание! При печати обязательно откройте лоток приема бумаги. Иначе устройство неначнет печать.
Примечание.После загрузки конвертов
Выберите размер и тип загруженных конвертов на экране параметров печатидрайвера принтера.
77

Подходящие типы носителей
Для получения лучших результатов печати выберите бумагу, подходящую дляпечати. Компания Canon предоставляет различные типы бумаги для полученияудовлетворения от печати, например наклейки, а также бумагу для фотографий идокументов. Рекомендуется использовать подлинную бумагу Canon для печативажных фотографий.
Типы носителей
Стандартные типы бумаги Обычная бумага (включая вторичную бумагу)*1 *2
Конверты
Подлинная бумага CanonНомер модели подлинной бумаги Canon указан в скобках. Подробную информацию остороне для печати и примечания по манипуляциям с бумагой см. в руководстве,входящем в комплект поставки. Информация о размерах страницы для каждого типаоригинальной бумаги Canon доступна на нашем веб-сайте.
Примечание. Покупка некоторых типов бумаги Canon может быть недоступна в некоторыхстранах или регионах. В США бумага не продается по номеру модели.Приобретайте бумагу по названию.
Бумага для печати фотографий:
Photo Paper Pro Platinum <PT-101>
Глянцевая фотобумага для повседневной печати <GP-501/GP-601>*2
Photo Paper Glossy <GP-601>*2
Фотобумага для печати Plus Glossy II <PP-201>*2
Photo Paper Pro Luster <LU-101>*2
Photo Paper Plus Semi-gloss <SG-201>*2
Matte Photo Paper <MP-101>
Бумага для печати рабочих документов:
High Resolution Paper <HR-101N>
Бумага для создания собственных напечатанных изображений:
78

Термопереводные материалы <TR-301>
Фотонаклейки <PS-101>
*1 Можно использовать 100 % переработанную бумагу.
*2 Эту бумагу также можно использовать для копирования. Выберите с помощьюкнопки Бумага (Paper) на панели управления. Можно выбрать только обычную бумагуформата A4 или Letter и фотобумагу 10 x 15 см (4 x 6 дюймов).
Предел загрузки бумагиНастройка типа носителя с помощью драйвера принтера
Размеры страницыМожно использовать следующие размеры страницы.
Примечание. Для печати из панели управления может использоваться бумага толькоследующих форматов:- A4, Letter и 10 x 15 см (4 x 6 дюймов).
Стандартные размеры: Letter Legal A5 A4 B5 10 x 15 см (4 x 6 дюймов) 13 x 18 см (5 x 7 дюймов) 20 x 25 см (8 x 10 дюймов) Конверт DL Конверт для деловой переписки №10
Нестандартные размеры:Можно выполнять печать на бумаге нестандартного формата в пределах следующихдиапазонов.
Минимальный размер: 89,0 x 127,0 мм (3,50 x 5,00 дюйма) Максимальный размер: 215,9 x 676,0 мм (8,50 x 26,61 дюйма)
Вес бумагиМожно использовать бумагу следующей плотности.
От 64 до 105 g /m2 (от 17 до 28 фунтов) (за исключением фирменной бумагиCanon)
Не используйте бумагу, плотность которой отличается от указанной (за исключениемподлинной бумаги Canon), поскольку это может привести к ее застреванию вустройстве.
79

Примечания по хранению бумаги Извлекайте из упаковки только необходимое количество бумаги непосредственноперед печатью. Чтобы оставшаяся бумага не скручивалась, положите ее обратно в пачку ихраните на ровной поверхности. При хранении бумаги избегайте воздействия нанее тепла, влаги и прямого солнечного света.
80

Предел загрузки бумаги
Стандартные типы бумаги
Имя носителя Передний лотокЛоток приема
бумагиОбычная бумага (включая вторичнуюбумагу)*1
Примерно 100листов
Примерно 50 листов
Конверты 5 конвертов *2
Подлинная бумага Canon
Примечание. Перед запуском непрерывной печати рекомендуется извлечь из лотка приемабумаги ранее отпечатанные листы, чтобы избежать размытости и обесцвечивания(кроме High Resolution Paper <HR-101N>).
Бумага для печати фотографий:
Имя носителя <№ модели> Передний лоток
Photo Paper Pro Platinum <PT-101>*310 листов: A4, Letter и 20 x 25 см (8 x 10дюймов)
20 листов: 10 x 15 см (4 x 6 дюймов)
Глянцевая фотобумага для повседневнойпечати <GP-501/GP-601>*3
10 листов: A4 и Letter
20 листов: 10 x 15 см (4 x 6 дюймов)
Photo Paper Glossy <GP-601>*310 листов: A4 и Letter
20 листов: 10 x 15 см (4 x 6 дюймов)
Фотобумага для печати Plus Glossy II<PP-201>*3
10 листов: A4, Letter, 13 x 18 см (5 x 7дюймов) и 20 x 25 см (8 x 10 дюймов)
20 листов: 10 x 15 см (4 x 6 дюймов)
Photo Paper Pro Luster <LU-101>*3 10 листов: A4 и Letter
Photo Paper Plus Semi-gloss <SG-201>*310 листов: A4, Letter, 13 x 18 см (5 x 7дюймов) и 20 x 25 см (8 x 10 дюймов)
20 листов: 10 x 15 см (4 x 6 дюймов)
Matte Photo Paper <MP-101>10 листов: A4 и Letter
20 листов: 10 x 15 см (4 x 6 дюймов)
Бумага для печати рабочих документов:
81

Имя носителя <№ модели> Передний лотокЛоток приема
бумагиHigh Resolution Paper <HR-101N> 80 листов 50 листов
Бумага для создания собственных напечатанных изображений:
Имя носителя <№ модели> Передний лотокТермопереводные материалы <TR-301> 1 лист
Фотонаклейки <PS-101> 1 лист
*1 Соответствующая подача бумаги может быть невозможна на максимальноймощности, в зависимости от типа бумаги или условий окружающей среды (оченьвысокой или очень низкой температуры или влажности). В таких случаях следуетпримерно наполовину уменьшить количество листов бумаги, загружаемыходновременно.
*2 Перед запуском непрерывной печати рекомендуется извлечь из лотка приемабумаги ранее отпечатанные конверты, чтобы избежать размытости иобесцвечивания.
*3 При загрузке бумаги партиями сторона для печати может быть обозначена понаправлению подачи, или бумага не подходит для подачи. В этом случае загружайтелисты по одному.
82

Типы носителей, непригодные для использования
Нельзя использовать следующие типы бумаги. Использование такой бумаги нетолько приведет к неудовлетворительным результатам, но и может привести кзастреванию бумаги или неисправной работе устройства.
Сложенная, скрученная или помятая бумага Влажная бумага Слишком тонкая бумага (плотностью менее 64 g /m2 (17 фунтов)) Слишком плотная бумага (плотностью более 105 g /m2 (28 фунтов), кромеподлинной бумаги Canon) Бумага тоньше открытки, включая обычную бумагу или блокнотную бумагу,нарезанную до небольших размеров (при печати на бумаге размером менее A5) Художественные открытки Открытки с фотографиями или наклейками Конверты с двойным клапаном Конверты с рельефной или специально обработанной поверхностью Конверты, клееевое покрытие которых было увлажнено и стало липким Любой тип бумаги с отверстиями Листы бумаги, не являющиеся прямоугольными Скрепленные или склеенные листы бумаги Клейкая бумага Бумага с блестками и т. д.
83

Область печати
Область печати
Размеры бумаги, отличные от форматов Letter, Legal, Конверты
Letter, Legal
Конверты
84

Область печати
Для обеспечения наилучшего качества печати устройство оставляет поля с каждогокрая носителя. Область печати расположена между этими полями.Рекомендуемая область печати : компания Canon рекомендует печатать в этойобласти.Доступная область печати : область, где возможна печать.Однако при печати в этой области может ухудшиться качество печати или точностьподачи бумаги.
Примечание. При автоматической двусторонней печати область печати становится на 2 мм(0,08 дюйма) меньше у верхнего поля.
Печать без полей Выбрав режим печати без полей, можно проводить печать без полей. При выполнении печати без полей края могут быть незначительно обрезаны, еслипечатаемое изображение увеличивается до размеров всей страницы. Для режима печати без полей используйте бумагу следующих типов:- Photo Paper Pro Platinum <PT-101>- Глянцевая фотобумага для повседневной печати <GP-501/GP-601>- Photo Paper Glossy <GP-601>- Фотобумага для печати Plus Glossy II <PP-201>- Photo Paper Pro Luster <LU-101>- Photo Paper Plus Semi-gloss <SG-201>- Matte Photo Paper <MP-101>Печать без полей на бумаге любого другого типа может привести к значительномуухудшению качества печати и/или изменению оттенков цвета.Печать без полей на обычной бумаге может привести к ухудшению качествапечати. Используйте ее только при тестовой печати. Выполнить печать без полейна обычной бумаге с помощью панели управления невозможно. Печать без полей невозможна при работе с бумагой форматов legal, A5 или B5или с конвертами.
85

В зависимости от типа бумаги печать без полей может привести к потере качестваизображения на верхнем и нижнем краях бумаги или к загрязнению этих областей.
86

Размеры бумаги, отличные от форматов Letter, Legal,Конверты
Размер Область, доступная для печати (ширина x высота)A5 141,2 x 202,0 мм (5,56 x 7,95 дюйма)
A4 203,2 x 289,0 мм (8,00 x 11,38 дюйма)
B5 175,2 x 249,0 мм (6,90 x 9,80 дюйма)
10 x 15 см (4 x 6 дюймов) 94,8 x 144,4 мм (3,73 x 5,69 дюйма)
13 x 18 см (5 x 7 дюймов) 120,2 x 169,8 мм (4,73 x 6,69 дюйма)
20 x 25 см (8 x 10 дюймов) 196,4 x 246,0 мм (7,73 x 9,69 дюйма)
Рекомендуемая область печати
(A) 32,5 мм (1,28 дюйма)(B) 33,5 мм (1,32 дюйма)
Область, доступная для печати
(C) 3,0 мм (0,12 дюйма)(D) 5,0 мм (0,20 дюйма)(E) 3,4 мм (0,13 дюйма)(F) 3,4 мм (0,13 дюйма)
87

Letter, Legal
Размер Область, доступная для печати (ширина x высота)Letter 203,2 x 271,4 мм (8,00 x 10,69 дюйма)
Legal 203,2 x 347,6 мм (8,00 x 13,69 дюйма)
Рекомендуемая область печати
(A) 32,5 мм (1,28 дюйма)(B) 33,5 мм (1,32 дюйма)
Область, доступная для печати
(C) 3,0 мм (0,12 дюйма)(D) 5,0 мм (0,20 дюйма)(E) 6,4 мм (0,25 дюйма)(F) 6,3 мм (0,25 дюйма)
88

Конверты
Размер Рекомендуемая область печати (ширина x высота)Конверт DL 98,8 x 179,5 мм (3,88 x 7,06 дюйма)
Конверт для деловойпереписки №10
93,5 x 200,8 мм (3,68 x 7,90 дюйма)
Рекомендуемая область печати
(A) 8,0 мм (0,31 дюйма)(B) 32,5 мм (1,28 дюйма)(C) 5,6 мм (0,22 дюйма)(D) 5,6 мм (0,22 дюйма)
89

Загрузка оригиналов
Загрузка оригиналов на стекло рабочей поверхности
Оригиналы, которые можно загрузить
Закрепление и отсоединение крышки сканера
90

Загрузка оригиналов на стекло рабочей поверхности
Оригинальные документы для копирования или сканирования загружаются на стеклорабочей поверхности.
1. Загрузите оригиналы на стекло рабочей поверхности.
(1) Откройте крышку сканера.
(2) Поместите оригинал на стекло рабочей поверхности ЛИЦЕВОЙСТОРОНОЙ ВНИЗ.
Оригиналы, которые можно загрузить
Совместите угол оригинала с меткой выравнивания .
Внимание! При загрузке оригинального документа на стекло рабочей поверхностисоблюдайте следующие условия.- Не кладите на стекло рабочей поверхности предметы весом более 2,0 кг (4,4
фунтов).- Не нажимайте на стекло рабочей поверхности с усилием 2,0 кг (4,4 фунтов) и
более, в частности, не прижимайте оригинальный документ.Несоблюдение приведенных выше правил может привести к сбоям в работесканера или к поломке стекла рабочей поверхности. Устройство не может сканировать затененный участок (A) (1 мм (0,04 дюйма)от краев стекла рабочей поверхности).
91

2. Осторожно закройте крышку сканера.
Внимание! После загрузки оригинала на стекло рабочей поверхности, а также перед началомкопирования или сканирования убедитесь, что крышка сканера закрыта.
92

Оригиналы, которые можно загрузить
Ниже приведены оригинальные документы, которые можно загружать на стеклорабочей поверхности.
Элемент Сведения
Типы оригиналов- Журналы, газеты и текстовые документы
- Напечатанные фотографии, открытки, визитки илидиски (BD/DVD/CD и др.)
Размер (ширина x высота) Макс. 216 x 297 мм (8,5 x 11,7 дюйма)
Примечание. При помещении толстого оригинала, например книги, на стекло рабочейповерхности, можно загрузить его, сняв крышку сканера с устройства.
Закрепление и отсоединение крышки сканера
93

Закрепление и отсоединение крышки сканера
Отсоединение крышки сканера:Поднимите крышку сканера вертикально и потяните ее вверх.
Закрепление крышки сканера:Поместите обе петли (A) крышки сканера в держатель (B) и вставьте обе петликрышки сканера вертикально, как это показано ниже.
94

Замена картриджа FINE
Замена картриджа FINE
Проверка состояния чернил
95

Замена картриджа FINE
Если в процессе печати заканчиваются чернила или появляются другие ошибки,индикаторы чернильницы и Аварийный сигнал (Alarm) начинают мигать оранжевым,информируя об ошибке. Сосчитайте число миганий индикатора и выполнитенеобходимые действия.
Если произошла ошибка
Примечание. Информацию о совместимых картриджах FINE см. в печатном документеИнформация о безопасности и важные сведения.
Процедура заменыДля замены картриджа FINE выполните следующие действия.
Просмотр фильма
Внимание!Оперирование картриджами FINE
Не прикасайтесь к электрическим контактам (A) и соплам печатающей головки (B)картриджа FINE. При прикосновении к ним устройство может выполнять печатьнеправильно.
После извлечения картриджа FINE следует немедленно его заменить. Неоставляйте устройство без картриджа FINE. Используйте новый картридж FINE для замены. Установка бывшего виспользовании картриджа FINE может вызвать засорение сопел.Кроме того, с таким картриджем FINE устройство не сможет предоставитьправильную информацию при необходимости замены картриджа FINE. После установки картриджа FINE не извлекайте его из устройства и не оставляйтев открытом виде. Это приведет к тому, что картридж FINE высохнет, и приповторной установке картриджа в работе устройства возникнут неполадки. Чтобыдобиться максимального качества печати, ресурс картриджа FINE нужноизрасходовать в течение шести месяцев после первого использования.
96

Примечание. Если в картридже FINE заканчиваются чернила, можно в течение некотороговремени продолжать печатать только с помощью черного или цветного картриджаFINE, в котором остаются чернила. Однако при этом качество печати будет нижепо сравнению с печатью с двумя картриджами. Для получения оптимальныххарактеристик рекомендуется использовать новые картриджи FINE.Даже при печати одним типом чернил не извлекайте пустой картридж FINE.Отсутствие цветного картриджа FINE или черного картриджа FINE вызываетошибку и остановку печати в устройстве.Сведения о настройке данного параметра см. в разделе Выбор используемогокартриджа. Цветные чернила могут расходоваться даже при печати черно-белого документаили при выборе черно-белой печати.И цветные, и черные чернила расходуются также при стандартной и глубокойочистке печатающей головки, выполнение которой может быть необходимо дляобеспечения работы устройства. Если в картридже закончились чернила,немедленно замените картридж FINE на новый.
Полезные сведения о чернилах
1. Убедитесь, что питание включено, откройте переднюю крышку (C), азатем откройте лоток приема бумаги (D).
2. Откройте крышку лотка приема бумаги (E).Когда держатель картриджа FINE перемещается в положение для замены,АВТОМАТИЧЕСКИ ОТКРЫВАЕТСЯ крышка головки (F).
97

Осторожно! Не пытайтесь остановить или передвинуть держатель картриджа FINEвручную. Не прикасайтесь к держателю картриджа FINE до его полнойостановки.
Внимание! Крышка головки открывается автоматически при открывании крышки лоткаприема бумаги.Если вы закрыли крышку головки при замене картриджа FINE, закройтекрышку лотка приема бумаги, а затем откройте ее снова.Попытка открытия крышки головки вручную может нарушитьработоспособность устройства. Не прикасайтесь к металлическим или другим внутренним частям устройства. Если крышка лотка приема бумаги остается открытой дольше 10 минут,держатель картриджа FINE перемещается как можно дальше вправо, изагорается индикатор Аварийный сигнал (Alarm). В таком случае закройтекрышку лотка приема бумаги, затем откройте ее снова.
3. Извлеките пустой картридж FINE.
(1) Нажмите фиксирующий рычаг картриджа до упора (долженпрозвучать щелчок).
98

(2) Извлеките картридж FINE.
Внимание! Соблюдайте осторожность при выполнении операций с картриджем FINE,чтобы не испачкать одежду или окружающее пространство. Утилизируйте пустой картридж FINE в соответствии с местными законами ипостановлениями об утилизации расходных материалов.
4. Приготовьте новый картридж FINE.
(1) Извлеките новый картридж FINE из упаковки и осторожно удалитезащитную ленту (G).
Внимание! При встряхивании картриджа FINE чернила могут пролиться и запачкать вашируки и окружающее пространство. Обращайтесь с картриджем FINEосторожно. Осторожно: чернила на удаленной защитной ленте могут испачкать ваши рукии окружающее пространство.
99

Не прикрепляйте защитную ленту обратно после удаления. Утилизируйте ее всоответствии с местными законами и нормативами по утилизациипотребительских товаров. Не прикасайтесь к электрическим контактам или соплам печатающей головкикартриджа FINE. При прикосновении к ним устройство может выполнятьпечать неправильно.
5. Установите картридж FINE.
(1) Установите новый картридж FINE непосредственно в держателькартриджа FINE до упора, пока он не коснется задней стороны.Цветной картридж FINE следует устанавливать в левое гнездо, а черныйкартридж FINE — в правое.
Внимание! Осторожно установите картридж FINE, чтобы он не задел электрическиеконтакты на держателе картриджа FINE.
(2) Нажмите фиксирующий рычаг картриджа, чтобы зафиксироватькартридж FINE.Картридж FINE зафиксируется, когда прозвучит щелчок фиксирующего рычагакартриджа.
100

Внимание! Проверьте, правильно ли установлен картридж FINE.
Устройство не будет печатать, пока цветной картридж FINE и черный картриджFINE не будут установлены. Обязательно установите оба картриджа.
6. Закройте крышку лотка приема бумаги (H).
Примечание. Если индикатор Аварийный сигнал (Alarm) горит или мигает после закрытиякрышки лотка приема бумаги, выполните соответствующее действие.
Если произошла ошибка При начале печати после замены картриджа FINE устройство автоматическиначинает очистку печатающей головки. Не выполняйте другие операции дозавершения очистки печатающей головки устройства.
101

Если прямые линии печатаются со смещением или положение печатающейголовки не выровнено, отрегулируйте положение печатающей головки.
Выравнивание печатающей головки Во время работы устройство может издавать шум.
102

Проверка состояния чернил
Проверка уровня чернил по индикаторам чернильниц на панели управления
Уровень чернил можно проверить на экране компьютера.Проверка уровня чернил с компьютера
103

Проверка уровня чернил по индикаторамчернильниц на панели управления
Примечание. Для определения оставшегося запаса чернил устройство оснащено датчикомзапаса чернил. После установки нового картриджа FINE устройство начинаетопределять оставшийся уровень чернил. При установке ранее использовавшегосякартриджа FINE показания запаса чернил могут быть неверны. В таком случаеследует воспринимать информацию о запасе чернил только как справочную. Если в процессе печати заканчиваются чернила или появляются другие ошибки,индикаторы чернильницы и Аварийный сигнал (Alarm) начинают мигатьоранжевым, информируя об ошибке. Сосчитайте число миганий индикатора ивыполните необходимые действия.
Если произошла ошибка
В режиме ожидания копирования можно проверить состояние чернила с помощьюиндикаторов Цветные чернила (Color Ink) и Черные чернила (Black Ink).* В целях пояснения на расположенной ниже иллюстрации светятся все индикаторыпанели управления.
(A) Индикатор Аварийный сигнал (Alarm)(B) Индикатор Цветные чернила (Color Ink)(C) Индикатор Черные чернила (Black Ink)
Индикатор Цветные чернила (Color Ink) или Черные чернила (BlackInk) светитсяЧернила заканчиваются. Приготовьте новый картридж.
Индикатор Цветные чернила (Color Ink) или Черные чернила (BlackInk) мигает, а индикатор Аварийный сигнал (Alarm) также мигаетПроизошла ошибка.
Если произошла ошибка
104

* При некоторых типах ошибок индикатор Аварийный сигнал (Alarm) может немигать.
Примечание. Уровень чернил можно проверить на экране компьютера.
Проверка уровня чернил с компьютера
105

Обслуживание
Если печать стала бледной или цвета печатаются некорректноОбслуживание с компьютераОчистка устройства
106

Если печать стала бледной или цвета печатаютсянекорректно
Процедура обслуживания
Печать образца для проверки сопел
Оценка образца для проверки сопел
Очистка печатающей головки
Глубокая очистка печатающей головки
Выравнивание печатающей головки
107

Процедура обслуживания
Причиной размытых результатов печати или искажения цвета может быть засорениесопла печатающей головки (картридж FINE). Выполните следующие действия дляпечати шаблона для проверки сопел, проверьте состояние сопел печатающейголовки, затем очистите печатающую головку.Если прямые линии печатаются со смещением или получены неудовлетворительныерезультаты печати, качество печати может улучшить выравнивание печатающейголовки.
Внимание! Не промывайте и не протирайте картридж FINE. Это может вызвать повреждениекартриджа FINE.
Примечание.Перед выполнением технического обслуживания
Проверьте, остались ли в картридже FINE чернила.Проверка уровня чернил по индикаторам чернильниц на панели управления
Проверьте, правильно ли установлен картридж FINE.Процедура замены
Также убедитесь, что защитная лента в нижней части картриджа FINE удалена.
Если индикатор Аварийный сигнал (Alarm) светится или мигает оранжевым, см.раздел Если произошла ошибка. Результаты печати можно улучшить с помощью повышения качества печати внастройках драйвера принтера.
Изменение качества печати и коррекция графических данных
108

При размытой или неровной печати:Шаг 1Выполните печать шаблона дляпроверки сопел.
На устройствеПечать образца для проверки сопел
С помощью компьютераИспользование компьютера для печати
образца проверки сопел
Оцените шаблон для проверки сопел.Оценка образца для проверки сопел
После очистки печатающейголовки напечатайте иоцените шаблон дляпроверки сопел.
Если в образце имеются пропущенные строкиили горизонтальные белые полосы:
Шаг 2Выполните очистку печатающейголовки.
На устройствеОчистка печатающей головки
С помощью компьютераОчистка печатающих головок с
компьютераЕсли проблема не устранена после двукратной
очистки печатающей головки, сделайтеследующее:
Шаг 3Выполните глубокую очисткупечатающей головки.
На устройствеГлубокая очистка печатающей головки
С помощью компьютераОчистка печатающих головок с
компьютера
109

Если неполадка не устранена, отключитепитание и повторите процедуру глубокой
очистки печатающей головки через 24 часа.
Если неполадка все еще не устранена:
Шаг 4Замените картридж FINE.
Замена картриджа FINE
Примечание. Если после замены картриджа FINE неполадка не устранена, обратитесь всервисный центр.
Если печать неровная, например, вследствие смещенияпрямых линий, сделайте следующее:Выровняйте печатающую головку.
На устройствеВыравнивание печатающей головки
С помощью компьютераАвтоматическое выравнивание печатающих головок с компьютера
110

Печать образца для проверки сопел
Чтобы проверить, правильно ли выполняется подача чернил из сопла печатающейголовки, напечатайте образец для проверки сопел.
Просмотр фильма
Примечание. При низком уровне чернил шаблон для проверки сопел печатается неправильно.Замените картридж FINE с низким уровнем чернил.
Замена картриджа FINE
Нужно приготовить: лист обычной бумаги формата A4 или Letter
1. Убедитесь, что питание включено.
2. Загрузите в передний лоток лист обычной бумаги формата A4 илиLetter.
3. Откройте дополнительный лоток приема бумаги, откройте лотокприема бумаги и выдвиньте упор для выходящей бумаги.
4. Удерживайте кнопку Стоп (Stop), пока индикатор Аварийныйсигнал (Alarm) не мигнет один раз оранжевым, затем сразуотпустите ее.
Шаблон для проверки сопел будет напечатан.
Не выполняйте другие операции, пока устройство не завершит печать образцадля проверки сопел.
5. Оцените шаблон для проверки сопел.
Оценка образца для проверки сопел
111

Оценка образца для проверки сопел
Выполните оценку шаблона для проверки сопел и очистите печатающую головку,если необходимо.
1. Проверьте образец на наличие недостающих линий (A) илигоризонтальных белых полос (B).
(C) Количество напечатанных на данный момент листов
В образце есть пропущенные полосы (A).Необходима очистка печатающей головки.
Очистка печатающей головки
(D) Правильно
(E) Неудовлетворительно (линии пропущены)
В образце имеются горизонтальные белые полосы (B).Необходима очистка печатающей головки.
Очистка печатающей головки
(F) Правильно
(G) Неудовлетворительное состояние (имеются горизонтальные белые полосы)
Примечание. На образце проверки сопел отображается общее число листов, напечатанных донастоящего времени, с приращением 50 листов.
112

Очистка печатающей головки
Очистите печатающую головку, если в напечатанном шаблоне для проверки сопелотсутствуют линии или присутствуют горизонтальные белые полосы. Очистка удалитзасорение сопел и восстановит состояние печатающей головки. Очистка печатающейголовки связана с повышенным потреблением чернил, поэтому выполнять очисткупечатающей головки следует только при необходимости.
1. Убедитесь, что питание включено.
2. Удерживайте кнопку Стоп (Stop), пока индикатор Аварийныйсигнал (Alarm) не мигнет два раза оранжевым, затем сразуотпустите ее.
Устройство запускает очистку печатающей головки.
Очистка завершена, когда индикатор ВКЛ (ON) начинает гореть зеленым послемигания.
Не выполняйте другие операции до завершения очистки печатающей головкиустройства. Очистка занимает примерно от 1 до 2 минут.
3. Проверка состояния печатающей головки.
Для оценки состояния печатающих головок напечатайте шаблон для проверкисопел.
Печать образца для проверки сопел
Примечание. Если неполадка не устранена после двукратной очистки печатающей головки,выполните глубокую очистку печатающей головки.
Глубокая очистка печатающей головки
113

Глубокая очистка печатающей головки
Если качество печати не улучшилось после стандартной очистки печатающейголовки, выполните глубокую очистку печатающей головки. Во время глубокойочистки печатающей головки потребляется больше чернил, чем при стандартнойочистке печатающей головки, поэтому выполняйте глубокую очистку печатающейголовки только при необходимости.
1. Убедитесь, что питание включено.
2. Удерживайте кнопку Стоп (Stop), пока индикатор Аварийныйсигнал (Alarm) не мигнет три раза оранжевым, затем сразуотпустите ее.
Устройство запускает глубокую очистку печатающей головки.
Очистка завершена, когда индикатор ВКЛ (ON) начинает гореть зеленым послемигания.
Не выполняйте другие операции до завершения глубокой очистки печатающейголовки устройством. Очистка занимает примерно от 1 до 2 минут.
3. Проверка состояния печатающей головки.
Для оценки состояния печатающих головок напечатайте шаблон для проверкисопел.
Печать образца для проверки сопел
Если неполадка не устранена, отключите питание и повторите процедуру глубокойочистки печатающей головки через 24 часа.
Если неполадка по-прежнему не устранена, замените картридж FINE на новый.Замена картриджа FINE
Если после замены картриджа FINE неполадка не устранена, обратитесь в сервисныйцентр.
114

Выравнивание печатающей головки
Если прямые линии печатаются со смещением или если х результаты печатинеудовлетворительны, необходимо отрегулировать положение печатающей головки.
Примечание. При низком уровне чернил образец выравнивания печатающей головкипечатается неправильно. Замените картридж FINE с низким уровнем чернил.
Замена картриджа FINE
Необходимо приготовить: лист обычной бумаги формата A4 илиLetter (включая вторичную бумагу)** Используйте только белую бумагу, ни одна из сторон которой не загрязнена.
1. Убедитесь, что питание включено.
2. Загрузите в передний лоток лист обычной бумаги формата A4 илиLetter.
3. Откройте дополнительный лоток приема бумаги, откройте лотокприема бумаги и выдвиньте упор для выходящей бумаги.
4. Удерживайте кнопку Стоп (Stop), пока индикатор Аварийныйсигнал (Alarm) не мигнет четыре раза оранжевым, затем сразуотпустите ее.
Печатаются образец выравнивания печатающей головки.
115

Внимание! Не следует прикасаться к образцу выравнивания печатающей головки в техместах, где нанесен краситель. Не следует загрязнять образец выравнивания печатающей головки. Еслиобразец испачкан или смят, то шаблон может быть отсканированнеправильно. Если образец выравнивания печатающей головки печатается неправильно,нажмите кнопку Стоп (Stop), чтобы выполнить процедуру сначала.
5. Отсканируйте образец выравнивания печатающей головки, чтобынастроить положение печатающей головки.
(1) Поместите образец выравнивания печатающей головки на стеклорабочей поверхности.Положите образец выравнивания печатающей головки НАПЕЧАТАННОЙСТОРОНОЙ ВНИЗ и совместите метку в нижнем правом углу листа с меткойвыравнивания .
116

(2) Аккуратно закройте крышку сканера, а затем нажмите кнопкуЦветной (Color) или Черный (Black).Устройство начнет сканирование образца выравнивания печатающей головки,и положение печатающей головки будет отрегулировано автоматически.
Регулирование положения печатающей головки завершено, когда индикаторВКЛ (ON) горит зеленым цветом после мигания.
Снимите образец выравнивания печатающей головки со стекла рабочейповерхности.
Внимание! Не открывайте крышку сканера и не передвигайте помещенный на стеклорабочей поверхности образец выравнивания печатающих головок дозавершения настройки положения печатающих головок. При неудачном регулировании положения печатающей головки индикаторАварийный сигнал (Alarm) мигает оранжевым. Нажмите кнопку Стоп(Stop), чтобы отключить сообщение об ошибке, затем выполнитесоответствующее действие.
Если произошла ошибка
Примечание. Если после регулирования положения печатающих головок, как описано выше,результаты печати остаются неудовлетворительными, отрегулируйте положениепечатающих головок с компьютера вручную.
Выравнивание печатающих головок с компьютера Для печати и проверки текущих значений регулировки положения печатающейголовки удерживайте кнопку Стоп (Stop), пока индикатор Аварийный сигнал(Alarm) не мигнет шесть раз оранжевым, затем сразу отпустите ее.
117

Обслуживание с компьютера
Очистка печатающих головок с компьютера
Очистка внутренних компонентов устройства
Очистка подающих роликов с компьютера
Использование компьютера для печати образца проверки сопел
Выравнивание печатающей головки
Автоматическое выравнивание печатающих головок с компьютера
Выравнивание печатающих головок с компьютера
Проверка уровня чернил с компьютера
118

Очистка печатающих головок с компьютера
Функция очистки печатающей головки позволяет очистить сопло печатающей головки.Если один из цветов печатается тускло или не печатается, хотя чернила некончились, выполните очистку печатающих головок.
Очистка печатающей головки производится следующим образом.
Очистка (Cleaning)
1. Выберите Очистка (Cleaning) во всплывающем меню в программеCanon IJ Printer Utility
2. Нажмите значок Очистка (Cleaning)При открытии диалогового окна выберите группу чернильниц, для которойнеобходимо выполнить очистку.
Щелкните , чтобы вывести на экран список элементов, требующих проверкиперед выполнением очистки.
3. Выполните очистку
Убедитесь, что устройство включено, и щелкните OK.
Начнется очистка печатающих головок.
4. Завершите очистку
После сообщения с запросом подтверждения открывается диалоговое окноПроверка сопел (Nozzle Check).
5. Проверьте результаты
Чтобы проверить, повысилось ли качество печати, нажмите кнопку Печатьконтрольного образца (Print Check Pattern). Чтобы отменить проверку,нажмите кнопку Отмена (Cancel).
Если однократная очистка не устранила засорение печатающей головки,повторите очистку еще раз.
Внимание! При использовании функции Очистка (Cleaning) расходуется небольшой объем
чернил.Частое выполнение очистки печатающей головки приведет к быстрому
119

расходованию запаса чернил принтера. Поэтому выполнять очистку следуеттолько по мере необходимости.
Глубокая очистка (Deep Cleaning)Функция Глубокая очистка (Deep Cleaning) работает интенсивнее, чем функция«Очистка» (Cleaning). Если дважды выполненная функция Очистка (Cleaning) непривела к устранению проблем с печатающей головкой, выполните глубокую очистку.
1. Выберите Очистка (Cleaning) во всплывающем меню в программеCanon IJ Printer Utility
2. Нажмите значок Глубокая очистка (Deep Cleaning)При открытии диалогового окна выберите группу чернильниц, для которойнеобходимо выполнить глубокую очистку.
Щелкните , чтобы вывести на экран список элементов, требующих проверкиперед выполнением глубокой очистки.
3. Выполните глубокую очистку
Убедитесь, что устройство включено, и щелкните OK.При появлении подтверждающего сообщения нажмите кнопку OK.
Начнется глубокая очистка печатающих головок.
4. Завершите глубокую очистку
После сообщения с запросом подтверждения открывается диалоговое окноПроверка сопел (Nozzle Check).
5. Проверьте результаты
Чтобы проверить, повысилось ли качество печати, нажмите кнопку Печатьконтрольного образца (Print Check Pattern). Чтобы отменить проверку,нажмите кнопку Отмена (Cancel).
Внимание! При использовании функции Глубокая очистка (Deep Cleaning) расходуется
больше чернил, чем при использовании функции Очистка (Cleaning).Частое выполнение очистки печатающей головки приведет к быстромурасходованию запаса чернил принтера. Поэтому выполнять очистку следуеттолько по мере необходимости.
120

Примечание. Если после выполнения процедуры Глубокая очистка (Deep Cleaning) не
заметно улучшения, выключите устройство, подождите 24 часа, затем выполнитепроцедуру Глубокая очистка (Deep Cleaning) еще раз. Если признаки улучшенияотсутствуют, см. раздел «Чернила не подаются».
Связанные разделы Использование компьютера для печати образца проверки сопел
121

Очистка внутренних компонентов устройства
Для предотвращения появления следов чернил на обратной стороне бумагивыполните очистку поддона перед двухсторонней печатью.Функцию очистки поддона следует использовать и в том случае, если на бумагепоявляются посторонние следы чернил.
Очистка поддона производится следующим образом:
Чистка поддона (Bottom Plate Cleaning)
1. Выберите Очистка (Cleaning) во всплывающем меню в программеCanon IJ Printer Utility
2. Нажмите значок Чистка поддона (Bottom Plate Cleaning)Откроется диалоговое окно.
3. Загрузите бумагу в устройство
Как указано в этом диалоговом окне, сложите лист обычной бумаги размера A4или Letter пополам по горизонтали, а затем разверните лист.Сложите один лист бумаги вполовину другого, выровняв край по центральномусгибу, затем разверните бумагу.Направьте выступ сгиба вверх, загрузите бумагу в передний лоток, чтобы крайполовины листа без сгиба был направлен в сторону от Вас.
4. Выполните очистку поддона
Убедитесь, что устройство включено, и щелкните OK.Начнется очистка поддона.
122

Очистка подающих роликов с компьютера
Очистка подающих роликов. Выполняйте очистку подающих роликов, когдаприлипшие к подающим роликам частицы бумаги не позволяют подавать бумагудолжным образом.
Очистка подающих роликов производится следующим образом.
Очистка роликов (Roller Cleaning)
1. Подготовьте устройство
Извлеките всю бумагу из переднего лотка.
2. Выберите Очистка (Cleaning) во всплывающем меню в программеCanon IJ Printer Utility
3. Щелкните значок Очистка роликов (Roller Cleaning)Появится подтверждающее сообщение.
4. Выполните очистку подающих роликов
Убедитесь, что устройство включено, и щелкните OK.Начнется очистка подающих роликов.
5. Завершите очистку подающих роликов
После остановки роликов выполните инструкции, указанные в сообщении, изагрузите один лист обычной бумаги или доступный в продаже чистящий лист впередний лоток. Затем щелкните OK.
Бумага будет выдана из принтера, и на этом очистка подающих роликовзавершена.
123

Использование компьютера для печати образцапроверки сопел
Функция проверки сопел позволяет проверить, правильно ли работает печатающаяголовка. Для проверки сопел печатается контрольный образец. Если качество печатиухудшилось или отсутствует один из цветов, распечатайте образец для проверкисопел.
Проверка печати образца проверки сопел печатающих головок производитсяследующим образом.
Проверка сопел (Nozzle Check)
1. Выберите Пробная печать (Test Print) во всплывающем меню впрограмме Canon IJ Printer Utility
2. Щелкните значок Проверка сопел (Nozzle Check)Появится подтверждающее сообщение.
Щелкните кнопку , чтобы вывести на экран список элементов, которыеследует проверить перед печатью образца для проверки сопел.
3. Вставьте бумагу в устройство
Вставьте один лист обычной бумаги формата A4 или Letter в передний лоток.
4. Выполните печать образца для проверки сопел
Убедитесь, что питание устройства включено, и щелкните Печатьконтрольного образца (Print Check Pattern).Начнется печать образца для проверки сопел.
5. Проверьте результаты печати
Когда откроется диалоговое окно, проверьте результат печати. Если образецнапечатан нормально, щелкните Выход (Quit).
Если на напечатанном образце имеются смазанные или пустые участки,нажмите кнопку Очистка (Cleaning), чтобы очистить печатающую головку.
Связанные разделы Очистка печатающих головок с компьютера
124

Выравнивание печатающей головки
После выравнивания положения печатающей головки ошибки положенияпечатающей головки исправляются, а также улучшается печать цветов и линий.Если результат печати выглядит неровным из-за смещения линий или другихусловий, настройте положение печатающей головки.
Данное устройство позволяет настраивать печатающую головку автоматически иливручную.
125

Выравнивание печатающих головок с компьютера
Функция выравнивания печатающей головки компенсирует неточность ее установки иуменьшает искажения цветов и линий.
Данное устройство поддерживает два способа выравнивания головок: автоматическии вручную.
Процедура выравнивания печатающей головки вручную производится следующимобразом:
Выравнивание печатающих головок (Print Head Alignment)
1. Выберите Специальные параметры (Custom Settings) вовсплывающем меню в программе Canon IJ Printer Utility
2. Переключите на ручной режим выравнивания печатающей головки
Установите флажок Выравнивать головки вручную (Align heads manually).
3. Примените настройки
Щелкните Применить (Apply), а затем нажмите OK, когда появитсяподтверждающее сообщение.
4. Выберите Пробная печать (Test Print) во всплывающем меню впрограмме Canon IJ Printer Utility
5. Нажмите значок Выравнивание печатающих головок (Print HeadAlignment)Отобразится сообщение.
6. Вставьте бумагу в устройство
Загрузите три листа обычной бумаги формата A4 или Letter в передний лоток.
7. Выполните выравнивание головок
Убедитесь, что питание устройства включено, и щелкните Выровнятьпечатающую головку (Align Print Head).Будет напечатан первый образец.
126

8. Проверьте напечатанный шаблон
Введите номера образцов с наименее заметными полосами в соответствующиеполя и щелкните OK.
Примечание. Если лучший образец выбрать не удается, выберите параметр,
соответствующий образцу с наименее заметными вертикальными полосами.
(A) Наименее заметные вертикальные полосы(B) Наиболее заметные вертикальные полосы Если лучший образец выбрать не удается, выберите параметр,
соответствующий образцу с наименее заметными горизонтальнымиполосами.
(A) Наименее заметные горизонтальные полосы(B) Наиболее заметные горизонтальные полосы
9. В запросе подтверждения нажмите кнопку OKБудет напечатан второй образец.
10. Проверьте напечатанный шаблон
Введите номера образцов с наименее заметными полосами в соответствующиеполя и щелкните OK.
127

Примечание. Если лучший образец выбрать не удается, выберите параметр,
соответствующий образцу с наименее заметными вертикальными полосами.
(A) Наименее заметные вертикальные полосы(B) Наиболее заметные вертикальные полосы
11. В запросе подтверждения нажмите кнопку OKБудет напечатан третий образец.
12. Проверьте напечатанный шаблон
Введите номера образцов с наименее заметными горизонтальными полосами всоответствующие поля и щелкните OK.
128

Примечание. Если лучший образец выбрать не удается, выберите параметр,
соответствующий образцу с наименее заметными горизонтальнымиполосами.
(A) Наименее заметные горизонтальные полосы(B) Наиболее заметные горизонтальные полосы
Примечание. После выравнивания головок можно распечатать и проверить текущее значение
параметра. Для этого нажмите значок Выравнивание печатающих головок(Print Head Alignment) и щелкните Напечатать значение выравнивания (PrintAlignment Value), когда отобразится сообщение.
129

Автоматическое выравнивание печатающих головокс компьютера
Функция выравнивания печатающей головки компенсирует неточность ее установки иуменьшает искажения цветов и линий.
Данное устройство поддерживает два способа выравнивания головок:автоматическое выравнивание и выравнивание вручную. Как правило, в устройственастроено автоматическое выравнивание головок. Если печать выполняетсянеудовлетворительно даже после автоматического выравнивания печатающихголовок, выполните выравнивание головок вручную.
Процедура автоматического выравнивания печатающей головки производитсяследующим образом.
Выравнивание печатающих головок (Print Head Alignment)
1. Выберите Пробная печать (Test Print) во всплывающем меню впрограмме Canon IJ Printer Utility
2. Нажмите значок Выравнивание печатающих головок (Print HeadAlignment)Отобразится сообщение.
3. Вставьте бумагу в устройство
Загрузите один лист обычной бумаги формата A4 или Letter в передний лоток.
Примечание. Если выбрано выравнивание головок вручную, потребуется другое
количество листов.
4. Печать шаблона для выравнивания печатающих головок
Убедитесь, что питание устройства включено, и щелкните Выровнятьпечатающую головку (Align Print Head).Выполняется печать шаблона настройки.
Внимание! Не открывайте крышку лотка приема бумаги во время печати.
130

5. Сканирование шаблона настройки
После печати шаблона настройки появляется сообщение.Согласно инструкциям в сообщении загрузите шаблон настройки на рабочуюповерхность и нажмите кнопку Пуск (Start) на устройстве.Начинается выравнивание печатающих головок.
Примечание. После выравнивания головок можно распечатать и проверить текущее значение
параметра. Для этого нажмите значок Выравнивание печатающих головок(Print Head Alignment) и щелкните Напечатать значение выравнивания (PrintAlignment Value), когда отобразится сообщение.
131

Очистка устройства
Очистка наружной поверхности устройства
Очистка стекла рабочей поверхности и крышки сканера
Очистка подающего ролика
Очистка внутренних компонентов устройства (очистка поддона)
Очистка выступающих внутренних компонентов устройства
132

Очистка наружной поверхности устройства
Используйте мягкую сухую ткань, например ткань для чистки линз очков, и аккуратностирайте ею загрязнения с поверхностей. Перед выполнением очистки разгладьтескладки на ткани, если это необходимо.
Внимание! Перед очисткой устройства обязательно выключите его и отсоедините кабельпитания. Не используйте для чистки бумажные салфетки, грубую ткань, бумажныеполотенца и подобные материалы, чтобы не поцарапать поверхность.Пользуйтесь мягкой сухой тканью. Для чистки устройства ни в коем случае не используйте летучие жидкости, такиекак разбавители, бензин, ацетон или любые другие химические очистители, таккак они могут вызвать неполадки в работе или повредить поверхности устройства.
133

Очистка стекла рабочей поверхности и крышкисканера
Внимание! Перед очисткой устройства обязательно выключите его и отсоедините кабельпитания. Не используйте для чистки бумажные салфетки, грубую ткань, бумажныеполотенца и подобные материалы, чтобы не поцарапать поверхность.Пользуйтесь мягкой сухой тканью. Для чистки устройства ни в коем случае не используйте летучие жидкости, такиекак разбавители, бензин, ацетон или любые другие химические очистители, таккак они могут вызвать неполадки в работе или повредить поверхности устройства.
Осторожно протрите стекло рабочей поверхности (A) и внутреннюю сторону крышкисканера (белый лист) (B) чистой, мягкой и сухой тканью без ворсинок. Убедитесь, чтоудалены все загрязнения, особенно со стеклянной поверхности.
Внимание! Внутреннюю строну крышки сканера (белый лист) (B) легко повредить, поэтомувытирайте ее аккуратно.
134

Очистка подающего ролика
Загрязнение подающего ролика или налипание на него бумажной пыли может статьпричиной неправильной подачи бумаги.В этом случае необходимо почистить подающий ролик. Во время очистки подающийролик изнашивается, поэтому выполняйте очистку только при необходимости.
Необходимо приготовить лист обычной бумаги формата A4 илиLetter либо имеющийся в продаже чистящий лист
1. Убедитесь, что питание включено, и извлеките бумагу из переднеголотка.
2. Выполняйте очистку подающего ролика без бумаги.
(1) Удерживайте кнопку Стоп (Stop), пока индикатор Аварийныйсигнал (Alarm) не мигнет семь раз оранжевым, затем сразуотпустите ее.В процессе очистки подающий ролик будет вращаться.
3. Выполните очистку подающего ролика с использованием бумаги.
(1) Убедитесь, что подающий ролик перестал вращаться. Затемзагрузите в передний лоток лист обычной бумаги формата A4 илиLetter либо доступный в продаже чистящий лист.
(2) Откройте дополнительный лоток приема бумаги, откройте лотокприема бумаги и выдвиньте упор для выходящей бумаги.
(3) Удерживайте кнопку Стоп (Stop), пока индикатор Аварийныйсигнал (Alarm) не мигнет семь раз оранжевым, затем сразуотпустите ее.Начнется очистка устройства. Очистка будет завершена после выталкиваниябумаги.
Если после чистки подающих роликов неполадка не устранена, обратитесь всервисный центр.
135

Очистка внутренних компонентов устройства(очистка поддона)
Удалите загрязнения во внутренней части устройства. Если внутри устройствапоявляются загрязнения, отпечатанные листы могут запачкаться, поэтомурекомендуется выполнять регулярную чистку.
Нужно приготовить: лист обычной бумаги формата A4 или Letter** Обязательно используйте новый лист бумаги.
1. Убедитесь, что питание включено, и извлеките бумагу из переднеголотка.
2. Подготовьте бумагу.
(1) Сложите один лист бумаги формата A4 или Letter вполовинуширины, затем разверните бумагу.
(2) Сложите одну половину листа бумаги пополам, выровняв край поцентральному сгибу, затем разверните лист.
(3) Загрузите только этот лист бумаги в передний лоток выступамисгиба вверх и краем без сгиба в сторону от себя.
136

3. Откройте дополнительный лоток приема бумаги, откройте лотокприема бумаги и выдвиньте упор для выходящей бумаги.
4. Очистка внутренней части устройства.
Удерживайте кнопку Стоп (Stop), пока индикатор Аварийный сигнал (Alarm) немигнет восемь раз оранжевым, затем сразу отпустите ее.
Бумага очищает внутренние компоненты устройства, проходя через устройство.
Проверьте места сгибов вышедшего листа бумаги. Если они испачканычернилами, выполните очистку поддона еще раз.
Если после повторной очистки проблема не устранена, это свидетельствует овозможном загрязнении выступающих частей внутри устройства. Очистите их всоответствии с инструкциями.
Очистка выступающих внутренних компонентов устройства
Примечание. При выполнении повторной очистки поддона обязательно используйте новый листбумаги.
137

Очистка выступающих внутренних компонентовустройства
Внимание! Перед очисткой устройства обязательно выключите его и отсоедините кабельпитания.
Нужно приготовить: хлопчатобумажный тампон
Если выступающие элементы устройства загрязнены, вытрите с них чернила спомощью ватного тампона или аналогичного средства.
138

Изменение настроек устройства
Изменение настроек устройства с компьютераИзменение настроек устройства с панели управления
139

Изменение настроек устройства с компьютера
Проверка уровня чернил с компьютераРегистрация измененной конфигурации печатиВыбор используемого картриджаУправление питанием устройстваУменьшение издаваемого устройством шумаИзменение режима работы устройства
140

Проверка уровня чернил с компьютера
Можно проверить уровень оставшихся чернил и типы картриджей FINE используемоймодели.
1. Выберите Сведения об уровне чернил (Ink Level Information) вовсплывающем меню в программе Canon IJ Printer UtilityОтобразится иллюстрация типов чернил и их состояний.Если появляется предупреждение или возникает ошибка, связанная с уровнемоставшихся чернил, драйвер принтера сообщает об этом, отображаясоответствующую пиктограмму.В таких случаях выполните описанные на экране действия.
2. При необходимости щелкните пункт Данные о чернилах (InkDetails)Можно проверить сведения, касающиеся чернил.
Примечание. При низком уровне чернил отображается сообщение Данные о чернилах (Ink
Details). Щелкните кнопку , чтобы проверить, какой картридж FINE используется в
данной модели. Щелкните пункт Обновить (Update), чтобы отобразить текущий уровень
оставшихся чернил. При получении извещения относительно уровня оставшихся над значком чернил
появится метка.
Например: Чернила заканчиваются. Приготовьте новый картридж.
141

Регистрация измененной конфигурации печати
Пользователь может зарегистрировать конфигурацию печати, созданную вДиалоговое окно «Печать», и дать ей название. Зарегистрированную конфигурациюпечати можно вызвать из пункта Предварительные настройки (Presets). Кроме того,можно удалить ненужную конфигурацию печати.
Сохранение новой конфигурации печати производится следующим образом.
Сохранение конфигурации печати
1. Укажите нужные значения в диалоговом окне «Печать»
2. Выберите Сохранить текущие параметры как наборы настроек...(Save Current Settings as Preset...) (Сохранить как... (Save As...)) вразделе Наборы настроек (Presets)
3. Сохраните настройки
В появившемся диалоговом окне введите имя в поле Названиепредварительной настройки (Preset Name) и при необходимости установитезначение Предварительная настройка для (Preset Available For). Затемнажмите кнопку ОК (OK).
142

Внимание! Существуют также параметры печати, которые не могут быть сохранены в
предварительных настройках.
Использование зарегистрированной конфигурации печати
1. В разделе Предварительные настройки (Presets) диалоговогоокна «Печать» выберите имя конфигурации печати, которую нужноиспользоватьКонфигурация печати в диалоговом окне будет обновлена вызываемойконфигурацией.
Удаление ненужных конфигураций печати
1. Выберите конфигурацию печати для удаления
• Если используется Mac OS X v10.8 или Mac OS X v10.7
В разделе Наборы настроек (Presets) диалогового окна печати выберитеПоказать наборы настроек... (Show Presets...). Затем в диалоговом окневыберите имя конфигурации печати, которую необходимо удалить.
• Если используется Mac OS X v10.6.8
В разделе Наборы настроек (Presets) диалогового окна печати выберитеимя конфигурации печати, которую нужно удалить.
2. Удалите конфигурацию печати
• Если используется Mac OS X v10.8 или Mac OS X v10.7
Щелкните Удалить (Delete), затем ОК (OK). Выбранные конфигурациипечати будут удалены из раздела Наборы настроек (Presets).
• Если используется Mac OS X v10.6.8
В разделе Предварительные настройки (Presets) диалогового окна печатищелкните Удалить (Delete). Выбранные конфигурации печати будутудалены из раздела Наборы настроек (Presets).
143

Выбор используемого картриджа
Данная функция позволяет указать среди установленных картриджей FINE наиболееподходящий для намеченного использования.Если в каком-либо картридже FINE закончились чернила и его невозможно сразузаменить на новый картридж, можно указать другой картридж FINE, в котором ещеесть чернила, и продолжить печать.
Указание используемого картриджа FINE производится следующим образом.
1. Выберите Параметры картриджа (Ink Cartridge Settings) вовсплывающем меню в программе Canon IJ Printer Utility
2. Выберите используемый картридж FINE
Выберите используемый для печати картридж FINE и нажмите кнопкуПрименить (Apply).
3. Завершите настройку
При появлении подтверждающего сообщения нажмите кнопку OK.Указанный картридж FINE будет использоваться для печати, начиная соследующего задания.
Внимание! При использовании указанных ниже параметров функция Только черный (Black
Only) не работает, поскольку устройство использует для печати документовцветной картридж FINE.• Бумага, отличная от Обычная бумага (Plain Paper), Конверт (Envelope),
Hagaki A или Hagaki, выбирается в области Тип носителя (Media Type) менюКачество и носители (Quality & Media) во всплывающем меню диалоговогоокна печати.
• Параметр «XXX (без полей)» выбирается во всплывающем меню Размербумаги (Paper Size) диалогового окна печати.
Не отсоединяйте неиспользуемый картридж FINE. Если какой-либо изкартриджей FINE отсоединен, выполнять печать невозможно.
144

Управление питанием устройства
Эта функция позволяет управлять питанием устройства с помощью драйвера.
Управление питанием устройства осуществляется следующим образом.
Отключение питания (Power Off)Функция Отключение питания (Power Off) служит для выключения устройства.После использования этой функции включить устройство с помощью драйверастановится невозможным.
1. Выберите Управление питанием (Power Settings) вовсплывающем меню в программе Canon IJ Printer Utility
2. Выключите питание
Щелкните Отключение питания (Power Off), затем нажмите кнопку OK, когдапоявится подтверждающее сообщение.Питание устройства отключится.
Управление питанием (Auto Power)Параметр Управление питанием (Auto Power) позволяет установитьАвтовключение (Auto Power On) и Автовыключение (Auto Power Off).
Функция Автовключение (Auto Power On) позволяет автоматически включатьустройство при получении данных.Функция Автовыключение (Auto Power Off) позволяет автоматически выключатьустройство, если в течение определенного интервала времени не производятсядействия с этим устройством или драйвером принтера.
1. Выберите Управление питанием (Power Settings) вовсплывающем меню в программе Canon IJ Printer Utility
2. Убедитесь, что устройство включена, и щелкните Управлениепитанием (Auto Power)Откроется диалоговое окно.
145

Примечание. Если устройство выключено или отключен обмен данными между
устройством и компьютером, на экране может появиться сообщение обошибке, так как компьютер не может получить данные о состоянииустройства.
3. При необходимости настройте следующие параметры
Автовключение (Auto Power On)Если для данного параметра выбрать из списка значение Включено (Enable),устройство будет включаться при получении данных для печати.
Автовыключение (Auto Power Off)Выберите время из списка. Если в течение данного времени не производятсядействия с драйвером принтера или устройством, устройство будетавтоматически выключено.
4. Примените настройки
После этого параметр будет активирован. Чтобы выключить эту функцию,выберите в соответствующем списке значение Выключено (Disable).
Внимание! Если устройство подключено к сети и активно используется, можно установить
параметр Автовыключение (Auto Power Off), но питание не будет отключатьсяавтоматически.
146

Уменьшение издаваемого устройством шума
Функция бесшумного режима позволяет уменьшить шум, издаваемый этимустройством при работе. Выберите этот вариант, чтобы сделать тише шум, например,при работе принтера ночью.При использовании этой функции может снизиться скорость печати.
Для использования бесшумного режима выполните следующие действия:
1. Выберите Параметры бесшумного режима (Quiet Settings) вовсплывающем меню в программе Canon IJ Printer Utility
Примечание. Если компьютеру не удается произвести обмен данными с устройством,
может появиться сообщение, поскольку компьютер не может получитьдоступ к сведениям о функции, указанной в устройстве.В этом случае нажмите кнопку Отмена (Cancel), чтобы вывести на экранпоследние настройки, заданные на компьютере.
2. Установите бесшумный режим
При необходимости настройте один из следующих параметров.
Не использовать бесшумный режим (Do not use quiet mode)Выберите этот вариант, чтобы устройство работало с обычным уровнем шума.
Всегда использовать бесшумный режим (Always use quiet mode)Выберите этот вариант, чтобы сделать тише шум, издаваемый устройством входе работы.
147

Использовать бесшумный режим в указанные часы (Use quiet mode duringspecified hours)Выберите этот вариант, чтобы на определенный период времени сделать тишешум, издаваемый устройством в ходе работы.Укажите параметры Время запуска (Start time) и Время окончания (End time)для применения бесшумного режима. Если для этих параметров заданоодинаковое значение времени, бесшумный режим не активируется.
Внимание! Бесшумный режим можно выбрать на панели управления устройства или в
драйвере принтера.Бесшумный режим (независимо от способа установки) применяется привыполнении операций с панели управления устройства или печати исканировании с компьютера. Если указаны часы для параметра Использовать бесшумный режим в
указанные часы (Use quiet mode during specified hours), бесшумныйрежим не применяется к операциям (копирование, прямая печать и т. п.),выполняемым непосредственно из устройства.
3. Примените настройки
Убедитесь, что питание устройства включено, и щелкните Применить (Apply).При появлении подтверждающего сообщения нажмите кнопку OK.
После этого будут использоваться заданные параметры.
Примечание. При некоторых настройках качества печати применение бесшумного режима
может оказаться не очень эффективным.
148

Изменение режима работы устройства
При необходимости переключите режим работы устройства.
Настройка значений пункта Специальные параметры (Custom Settings)производится описанным ниже образом.
1. Убедитесь, что устройство включено, затем выберитеСпециальные параметры (Custom Settings) во всплывающемменю программы Canon IJ Printer Utility
Примечание. Если компьютеру не удается произвести обмен данными с устройством,
может появиться сообщение, поскольку компьютер не может получитьдоступ к сведениям о функции, указанной в устройстве.В этом случае нажмите кнопку Отмена (Cancel), чтобы вывести на экранпоследние настройки, заданные на компьютере.
2. При необходимости настройте следующие параметры
Задержка на сушку (Ink Drying Wait Time)Можно задавать в устройстве различные интервалы времени простоя передначалом печати следующей страницы. Перемещение регулятора вправоувеличивает паузу, а перемещение регулятора влево уменьшает паузу.Если бумага пачкается из-за того, что следующая страница выходит изпринтера раньше, чем успевают высохнуть чернила на предыдущей странице,увеличьте время задержки на сушку.Уменьшение задержки на сушку позволяет ускорить выполнение печати.
Отображать справочное сообщение (Display Guide Message)Отображает указание при выполнении операций со сложной процедуройнастройки параметров бумаги.
Печать Hagaki (Hagaki Printing)Отображает справочное сообщение до того, как устройство начнет печатьhagaki.Чтобы скрыть справочные сообщения, начиная со следующей операциивыполнения печати на бумаге, отличной от обычной бумаги, вотобразившемся диалоговом окне установите флажок Больше непоказывать (Do not show again).Чтобы снова включить отображение справочных сообщений, откройтевсплывающее меню Canon IJ Printer Utility, выберите Специальные
149

параметры (Custom Settings), затем установите флажок Печать Hagaki(Hagaki Printing).
Порядок загрузки бумаги (How to load paper)Отображает справочное сообщение до того, как устройство начнет печатьна бумаге, отличной от обычной, и отличную от печати hagaki.Чтобы скрыть справочные сообщения, начиная со следующей операциивыполнения печати на бумаге, отличной от обычной бумаги, вотобразившемся диалоговом окне установите флажок Больше непоказывать (Do not show again).Чтобы снова включить отображение сообщений с указаниями, откройтевсплывающее меню Canon IJ Printer Utility, выберите Специальныепараметры (Custom Settings), затем установите флажок Порядокзагрузки бумаги (How to load paper).
Внимание! В Mac OS X v10.8 или Mac OS X v10.7 нельзя использовать параметр
Отображать справочное сообщение (Display Guide Message).Поэтому, если установить флажок Больше не показывать (Do not showagain) до начала печати, пока отображается справочное сообщение,остальные справочные сообщения отображаться не будут.
Предотвращение потертости бумаги (Prevent paper abrasion)Устройство может увеличить зазор между печатающей головкой и бумагой припечати с плотным заполнением страницы, чтобы предотвратить появлениепотертостей на бумаге.Установите этот флажок для предотвращения потертости бумаги.
Предотвращение двойной подачи бумаги (Prevent paper double-feed)Этот флажок следует установить только в том случае, если устройство подаетнесколько листов обычной бумаги одинакового размера.
Внимание! Использование этой функции снижает скорость печати.
Выравнивать головки вручную (Align heads manually)Как правило, функция Выравнивание печатающих головок (Print HeadAlignment) пункта Пробная печать (Test Print) во всплывающем менюпрограммы Canon IJ Printer Utility настроена на автоматическое выравниваниеголовок, однако можно задать в ней выравнивание головок вручную.Если печать выполняется неудовлетворительно даже после автоматическоговыравнивания головок, выполните выравнивание печатающих головок вручную.
150

Установите этот флажок, чтобы выполнить выравнивание головок вручную.Снимите этот флажок, чтобы выполнить автоматическое выравниваниеголовок.
Определение ширины бумаги при печати с компьютера (Detect the paperwidth when printing from computer)При печати с компьютера эта функция идентифицирует бумагу, загруженную вустройство.Если ширина бумаги, определенная устройством, отличается от шириныбумаги, заданной параметром Размер бумаги (Paper Size) в диалоговом окнепечати, выводится сообщение.Для использования определения ширины бумаги при печати с компьютераустановите этот флажок.
Внимание! Если используется специальный размер страницы, правильно установите
размер загружаемой в устройство бумаги в диалоговом окне Специальныеразмеры бумаги (Custom Paper Sizes).Если сообщение об ошибке отобразится даже при загрузке бумагиуказанного размера, снимите флажок Определение ширины бумаги припечати с компьютера (Detect the paper width when printing fromcomputer).
3. Примените настройки
Щелкните Применить (Apply), а затем нажмите OK, когда появитсяподтверждающее сообщение.
В дальнейшем устройство будет работать с измененными настройками.
151

Изменение настроек устройства с панели управления
О Параметры бесшумного режимаАвтоматическое включение и выключение устройства
152

О Параметры бесшумного режима
Включите эту функцию устройства, если нужно уменьшить уровень шума от него, например припечати ночью.
Пройдите указанную ниже процедуру, чтобы выполнить настройку.
1. Убедитесь, что устройство включено.
2. Нажмите и удерживайте кнопку Стоп (Stop), пока индикатор Аварийный сигнал(Alarm) не мигнет 9 раз.
3. Отпустите кнопку Стоп (Stop).
4. Нажмите кнопку Цветной (Color).
Чтобы отключить функцию, нажмите кнопку Черный (Black) в шаге 4.
Внимание!
• Скорость работы может быть ниже по сравнению с тем, когда не выбран бесшумный режим.
Примечание.
• Бесшумный режим можно выбрать на панели управления устройства или в драйверепринтера. Бесшумный режим (независимо от способа установки) применяется привыполнении операций с панели управления устройства или печати и сканировании скомпьютера.
153

Автоматическое включение и выключение устройства
Можно настроить устройство на автоматическое включение и выключение в зависимости от среды
Автоматическое включение устройства
Автоматическое выключение устройства
Автоматическое включение устройства
Можно настроить устройство на автоматическое включение при передаче с компьютера командысканирования или отправке на устройство данных печати.
1. Убедитесь, что устройство включено.
2. Нажмите и удерживайте кнопку Стоп (Stop), пока индикатор Аварийный сигнал(Alarm) не мигнет 14 раз.
3. Отпустите кнопку Стоп (Stop).
4. Нажмите кнопку Цветной (Color).
Чтобы отключить функцию, нажмите кнопку Черный (Black) в шаге 4.
Примечание.
• На панели управления устройства можно указать, будет ли устройство автоматическивключаться. Бесшумный режим (независимо от способа установки) применяется припередаче команды сканирования или отправке с компьютера на устройство данныхпечати.
Автоматическое выключение устройства
Можно настроить устройство на автоматическое выключение при отсутствии выполнения какой-либо операции или передачи данных печати на устройство на протяжении указанного периодавремени.
1. Убедитесь, что устройство включено.
2. Нажмите и удерживайте кнопку Стоп (Stop), пока индикатор Аварийный сигнал(Alarm) не мигнет 13 раз.
3. Отпустите кнопку Стоп (Stop).
4. Нажмите кнопку Цветной (Color).
Чтобы отключить функцию, нажмите кнопку Черный (Black) в шаге 4.
Примечание.
• На панели управления устройства можно указать, будет ли устройство автоматическивыключаться. Время до отключения устройства можно указать в драйвере принтера.
154

Информация о сетевом подключении
Полезная информация о сетевом подключении
155

Полезная информация о сетевом подключении
Заводские (сетевые) значения по умолчаниюПодключение устройства к компьютеру с помощью USB-кабеляОпределение принтеров с одинаковым именемПодключение к другому компьютеру через сеть/Изменение способа подключения с USB на сетьВыполнение печати информации о сетевых параметрах
156

Заводские (сетевые) значения по умолчанию
Элемент Исходные значения
Включение/выключение беспроводной локальной сети Включить (Enable)
SSID BJNPSETUP
Режим взаимодействия Инфраструктура
Защита беспров. сети Выключено (Disable)
IP-адрес IPv4 Автоматич. настройка
IP-адрес IPv6 Автоматич. настройка
Задать имя принтера XXXXXX000000
Включить/выключить IPv6 Включить (Enable)
Включить/выключить WSD (параметры WSD) Включить (Enable)
Настройка тайм-аута (параметры WSD) 1 минута
Вкл./выкл. Bonjour (Настройка Bonjour) Включить (Enable)
Имя службы (Настройка Bonjour) Canon MG3500 series
Настройка протокола LPR Включить (Enable)
DRX беспроводной сети (Wireless LAN DRX) Включить (Enable)
(«X» — последние шесть цифр MAC-адреса.)
157

Подключение устройства к компьютеру с помощью USB-кабеля
Соедините устройство и компьютер с помощью USB-кабеля, как показано на рисунке ниже. USB-портрасположен на задней панели устройства.
158

Определение принтеров с одинаковым именем
При определении принтера на экране результатов определения можно увидеть несколько принтеровс одинаковым именем. MAC-адрес или имя принтера, определяемое службой Bonjour, отображаетсяв конце имени принтера на экране результатов определения.
На экране результатов определения выберите принтер, указав напротив имени принтера MAC-адресили имя принтера, определяемое службой Bonjour для принтера.
Чтобы проверить MAC-адрес принтера, распечатайте информацию о параметрах сети с помощьюпанели управления принтера.
Выполнение печати информации о сетевых параметрах
159

Подключение к другому компьютеру через сеть/Изменениеспособа подключения с USB на сеть
Чтобы добавить компьютер с подключением к принтеру по сети или изменить способ подключенияпринтера к компьютеру с USB на сеть, выполните настройку в соответствии с инструкциями на нашемвеб-сайте.
Подключение к другому компьютеру через сеть
Чтобы добавить компьютер с подключением к принтеру по сети, выполните настройку всоответствии с инструкциями на нашем веб-сайте.
Изменение способа подключения с USB на сеть
Чтобы изменить способ подключения принтера к компьютеру с USB на сеть, выполните настройку всоответствии с инструкциями на нашем веб-сайте.
Чтобы изменить способ подключения на сеть при использовании принтера с подключением черезUSB-кабель, повторно выполните настройку в соответствии с инструкциями на нашем веб-сайте ивыберите параметр Изменить метод подключения (Change Connection Method).
160

Выполнение печати информации о сетевых параметрах
Можно распечатать настройки сети устройства, такие как IP-адрес и SSID.
Внимание!• В этой распечатке содержатся важные сведения о вашем компьютере. Следует соблюдать
осторожность.
1. Убедитесь, что устройство включено.
2. Загрузите лист обычной бумаги формата A4 или Letter.
3. Нажмите и удерживайте кнопку Стоп (Stop), пока индикатор Аварийный сигнал(Alarm) не мигнет 15 раз.
4. Отпустите кнопку Стоп (Stop).
Устройство начнет печать информации о сетевых параметрах.
Выполняется печать следующей информации о сетевых параметрах устройства.
Элемент Объяснение Значение
Беспроводная сеть Беспроводная сеть Включить (Enable)/Выключено (Disable)
Соединение (Connection) Состояние беспроводнойсети
Активно/Неактивно
MAC-адрес (MAC Address) MAC-адрес (MAC Address) XX:XX:XX:XX:XX:XX
SSID SSID Идентификатор SSID беспроводной сети
Режим взаимодействия(Communication Mode)
Режим взаимодействия(Communication Mode)
Инфраструктура
Канал Канал XX (от 1 до 13)
Шифрование (Encryption) Метод шифрования нет (none)/WEP/TKIP/AES
Длина WEP-ключа (WEP KeyLength)
Длина WEP-ключа (WEP KeyLength)
Неактивно/128/64
Проверка подлинности(Authentication)
Метод проверки подлинности нет (none)/авто (auto)/открытый (open)/общий (shared)/WPA-PSK/WPA2-PSK
Уровень сигнала (SignalStrength)
Уровень сигнала (SignalStrength)
от 0 до 100 [%]
Версия TCP/IP (TCP/IP Version) Версия TCP/IP (TCP/IPVersion)
IPv4 & IPv6/IPv4
IP-адрес IPv4 (IPv4 IP Address) Выбранный IP-адрес (IPv4) XXX.XXX.XXX.XXX
161

Шлюз по умолчанию IPv4 (IPv4Default Gateway)
Шлюз по умолчанию (IPv4) XXX.XXX.XXX.XXX
Маска подсети Маска подсети XXX.XXX.XXX.XXX
IP-адрес IPv6 (IPv6 IP Address)*1
Выбранный IP-адрес (IPv6) XXXX:XXXX:XXXX:XXXXXXXX:XXXX:XXXX:XXXX
Шлюз по умолчанию IPv6 (IPv6Default Gateway) *1
Шлюз по умолчанию (IPv6) XXXX:XXXX:XXXX:XXXXXXXX:XXXX:XXXX:XXXX
Длина префикса подсети(Subnet Prefix Length)*1
Длина префикса подсети XXX
IPsec*2 Настройки IPsec Активно
Протокол защиты (SecurityProtocol)*2
Метод, используемыйпротоколом защиты
ESP/ESP & AH/AH
WPS PIN CODE PIN-код WPS XXXXXXXX
DRX беспроводной сети(Wireless LAN DRX)
Прерывающийся прием(беспроводная сеть)
Включить (Enable)/Выключено (Disable)
Другие параметры (OtherSettings)
Другие параметры -
Имя принтера (Printer Name) Имя принтера Имя принтера (не более 15 символов)
WSD Настройка WSD Включить (Enable)/Выключено (Disable)
Тайм-аут WSD (WSD Timeout) Тайм-аут 1/5/10/15/20 [мин.]
Протокол LPR (LPR Protocol) Настройка протокола LPR Включить (Enable)/Выключено (Disable)
Bonjour Настройка Bonjour Включить (Enable)/Выключено (Disable)
Имя службы Bonjour (BonjourService Name)
Имя службы Bonjour Имя службы Bonjour (не более 52символов)
DNS-сервер (DNS Server) Автоматическое получениеDNS-сервера
Авто (Auto)/Руководство (Manual)
Главный сервер (PrimaryServer)
Адрес главного сервера XXX.XXX.XXX.XXX
Дополнительный сервер(Secondary Server)
Адрес дополнительногосервера
XXX.XXX.XXX.XXX
Прокси-сервер (Proxy Server) Настройка прокси-сервера Включить (Enable)/Выключено (Disable)
Прокси-порт (Proxy Port) Задание прокси-порта От 1 до 65535
Прокси-адрес Прокси-адрес XXXXXXXXXXXXXXXXXXXX
Фильтр IP-адреса (IP AddressFiltering)
Фильтр IP-адреса (IP AddressFiltering)
Включить (Enable)/Выключено (Disable)
(«XX» означает буквенно-цифровые символы.)
162

*1 Сведения о состоянии сети печатаются только в том случае, если параметр IPv6 включен.
*2 Сведения о состоянии сети печатаются только в том случае, если используется протокол IPv6 ивключен параметр IPsec.
163

О передаче данных по сети
Изменение и подтверждение сетевых параметровПриложение для передачи данных по сети
164

Изменение и подтверждение сетевых параметров
IJ Network ToolЭкран программы Canon IJ Network ToolМеню программы Canon IJ Network ToolИзменение параметров на вкладке «Беспроводная сеть»Изменение расширенных параметров WEPИзменение расширенных параметров WPA или WPA2Изменение параметров на вкладке «Проводная сеть»Изменение параметров на вкладке «Пароль администратора»Мониторинг состояния беспроводной локальной сетиИнициализация параметров сети на устройствеПросмотр измененных параметров
165

IJ Network Tool
IJ Network Tool — это утилита, которая позволяет отображать и изменять сетевые настройкиустройства. Эта программа устанавливается при настройке устройства.
Внимание!• Чтобы использовать устройство в локальной сети, убедитесь в наличии оборудования,
необходимого для данного типа соединения, например точка доступа или кабель LAN.
• Не запускайте программу IJ Network Tool во время печати.
• Не выполняйте печать, если работает программа IJ Network Tool.
• Если брандмауэр защитного программного обеспечения включен, может появиться сообщение,предупреждающее, что программное обеспечение Canon пытается получить доступ к сети. Еслипредупреждающее сообщение появилось, укажите в настройках защитного программногообеспечения всегда разрешать доступ.
Запуск программы IJ Network Tool
1. Выберите пункт Приложения (Applications) в меню Переход (Go) программыFinder, дважды щелкните пункт Canon Utilities > IJ Network Tool, затем дваждыщелкните значок Canon IJ Network Tool.
Примечание.
• Можно также запустить программу IJ Network Tool, выбрав Параметры сети(Network Settings) в разделе Параметры и обслуживание устройства (Device Settings& Maintenance) программы Quick Menu.
166

Экран программы Canon IJ Network Tool
В этом разделе описываются элементы, которые отображаются на экране Canon IJ Network Tool.
1. Служебные программы (Utilities)
Изменение параметров устройства.
Выберите, чтобы изменить параметры сетевого имени (SSID).
Настройка (Setup)Настройка устройства.
Если устройство настраивается с нуля, подключите устройство к компьютеру с помощью USB-кабеля.
2. Принтеры: (Printers:)
Отображаются имя и тип компьютера, а также вариант подключения.
Выбранный принтер можно настроить или изменить.
3. Обновить (Update)
Повторное обнаружение принтера. Нажмите данную кнопку, если целевой принтер неотображается.
Внимание!
• Для изменения параметров сети принтера с помощью программы IJ Network Tool принтердолжен быть подключен через локальную сеть.
• Если принтер в сети не удалось обнаружить, убедитесь, что принтер включен, а затемщелкните Обновить (Update). Обнаружение принтеров может занять несколько минут. Еслипринтер не удалось обнаружить, соедините устройство и компьютер с помощью USB-кабеля,а затем щелкните Обновить (Update).
• Если принтер используется другим компьютером, появится экран, сообщающий об этом.
167

Примечание.
• Данный элемент работает аналогично функции Обновить (Refresh) в меню Вид (View).
4. Конфигурация... (Configuration...)
Включается при выборе Служебные программы (Utilities). Щелкните, чтобы отобразить экранКонфигурация (Configuration) для настройки параметров выбранного принтера.
Примечание.
• Данный элемент работает аналогично функции Конфигурация... (Configuration...) в менюПараметры (Settings).
168

Меню программы Canon IJ Network Tool
В настоящем разделе описываются меню принтера Canon IJ Network Tool.
1. Меню Canon IJ Network Tool
О программе Canon IJ Network Tool (About Canon IJ Network Tool)Отображение версии этого приложения.
Завершить Canon IJ Network Tool (Quit Canon IJ Network Tool)Выход из приложения IJ Network Tool.
2. Меню Вид (View)
Состояние (Status)Отображает экран Состояние (Status) для подтверждения состояния соединения принтера исостояния беспроводной передачи данных.
Обновить (Refresh)Обновляет и отображает содержимое Принтеры: (Printers:).
Внимание!• Для изменения параметров сети принтера с помощью программы IJ Network Tool принтер
должен быть подключен через локальную сеть.
• Если принтер в сети не удалось обнаружить, убедитесь, что принтер включен, а затемвыберите Обновить (Refresh). Обнаружение принтеров может занять несколько минут. Еслипринтер так и не удалось обнаружить, соедините устройство и компьютер с помощью USB-кабеля, а затем выберите Обновить (Refresh).
• Если принтер используется другим компьютером, появится экран, сообщающий об этом.
Примечание.• Данный элемент работает аналогично функции Обновить (Update) на экране Canon IJ
Network Tool.
Сведения о сети (Network Information)Отображает экран Сведения о сети (Network Information) для подтверждения параметровсети принтера.
3. Меню Параметры (Settings)
Конфигурация (Configuration)Отображает экран Конфигурация (Configuration) для настройки параметров выбранногопринтера.
Примечание.• Данный элемент работает аналогично функции Конфигурация... (Configuration...) на экране
Canon IJ Network Tool.
169

Обслуживание (Maintenance)Отображает диалоговое окно Обслуживание (Maintenance) для восстановления заводскихзначений параметров сети принтера.
4. Меню Справка (Help)
Справка Canon IJ Network Tool (Canon IJ Network Tool Help)Отображает интерактивную справку приложения.
170

Изменение параметров на вкладке «Беспроводная сеть»
Чтобы изменить параметры беспроводной сети принтера, временно соедините принтер и компьютерс помощью USB-кабеля. Если изменить настройки беспроводной сети компьютера черезбеспроводное соединение без использования USB-кабеля, обмен информации с устройством можетбыть невозможен.
Примечание.• Доступность этого экрана зависит от используемого принтера.
• Для изменения параметров на вкладке Беспроводная сеть (Wireless LAN) активируйтепараметр беспроводной сети принтера.
1. Запустите программу IJ Network Tool.
2. Выберите принтер в разделе Принтеры: (Printers:).
Если принтер временно подключен к компьютеру с помощью USB-кабеля, выберите принтер с USBв столбце Подключено к (Connected to).
3. Нажмите кнопку Конфигурация... (Configuration...).
4. Нажмите кнопку Беспроводная сеть (Wireless LAN).
5. Подтвердите или измените параметры.
После изменения настроек щелкните OK. Появится экран, запрашивающий подтверждениепараметров перед тем, как отправить их на принтер. Если щелкнуть OK, параметры будутотправлены на принтер и отобразится экран Переданные параметры (Transmitted Settings).
1. Тип сети: (Network Type:)
Сеть AirPort (Infra) (AirPort Network (Infra))Подключите принтер к беспроводной сети через точку доступа.
2. Сеть (SSID): (Network (SSID):)
171

Отображается сетевое имя SSID беспроводной локальной сети.
Примечание.• Введите идентификатор SSID, который используется точкой доступа. Идентификатор
SSID зависит от регистра символов.
3. Поиск... (Search...)
Отображается экран Точки доступа (Access Points), позволяющий выбрать точку доступадля подключения.
Экран Точки доступа (Access Points)
Примечание.• Если программа IJ Network Tool работает в локальной сети, кнопка отображается серым
цветом и ее нельзя выбрать. Временно соедините принтер и компьютер с помощьюUSB-кабеля для изменения параметров.
4. Метод шифрования: (Encryption Method:)
Выберите метод шифрования для беспроводной локальной сети.
Внимание!• Если все методы шифрования точки доступа, принтера или компьютера различаются,
принтер не может обмениваться данными с компьютером. Если принтер не можетсоединиться с компьютером после того, как тип шифрования принтера был переключен,убедитесь, что типы шифрования компьютера и точки доступа совпадают с типомшифрования принтера.
• При подключении к сети, в которой не приняты меры безопасности, существует рискраскрытия, например, личной информации.
Не использовать (Do Not Use)Выберите для отключения шифрования.
Использовать пароль (WEP) (Use Password (WEP))Передача данных шифруется с помощью указанного ключа WEP.
Если сетевой пароль (WEP) не установлен, автоматически отображается экранСведения о WEP (WEP Details). Чтобы изменить параметры WEP, установленныеранее, щелкните Конфигурация... (Configuration...) для отображения экрана.
Изменение расширенных параметров WEP
Использовать WPA (Use WPA)/Использовать WPA2 (Use WPA2)Передача данных шифруется с помощью указанного сетевого ключа.
Защита лучше, чем при WEP.
Если ключ сети не установлен, автоматически отображается экран Подтверждениетипа проверки подлинности (Authentication Type Confirmation). Чтобы изменитьустановленные ранее параметры ключа сети, щелкните Конфигурация...(Configuration...), чтобы отобразить экран Сведения о WPA (WPA Details) или экранСведения о WPA2 (WPA2 Details).
Изменение расширенных параметров WPA или WPA2
5. Конфигурация... (Configuration...)
172

Отобразится экран расширенных параметров. Сетевой пароль (WEP) или ключ WPA/WPA2,выбранный в разделе Метод шифрования: (Encryption Method:), можно подтвердить иизменить.
Сведения о параметре WEP:Изменение расширенных параметров WEP
Подробные сведения о настройке WPA и WPA2:Изменение расширенных параметров WPA или WPA2
6. Параметры TCP/IP: (TCP/IP Setting:)
Настройка IP-адреса принтера, используемого в локальной сети. Установите значение,подходящее для сетевого окружения.
Получить IP-адрес автоматически (Get IP address automatically)Выберите данную функцию для использования IP-адреса, автоматически присвоенногоDHCP-сервером. Функциональные настройки DHCP-сервера должны быть включены намаршрутизаторе или точке доступа беспроводной локальной сети.
Использовать следующий IP-адрес (Use following IP address)Если в настройках, где используется принтер, нет доступных функциональныхвозможностей сервера DHCP или необходимо использовать определенный IP-адрес,выберите данный параметр для использования фиксированного IP-адреса.
• Экран Точки доступа (Access Points)
1. Найденные точки доступа: (Detected Access Points:)
Проверка силы сигнала точки доступа, типа шифрования, имени точки доступа и радиоканала.
Внимание!
• При подключении к сети, в которой не приняты меры безопасности, существует рискраскрытия, например, личной информации.
Примечание.
• Уровень сигнала отображается следующим образом.
: хороший
: удовлетворительный
: слабый
173

• Тип шифрования отображается следующим образом.
Пусто: нет шифрования
WEP: установлено значение WEP
WPA: установлено значение WPA
WPA2: установлено значение WPA2
2. Обновить (Refresh)
Щелкните, чтобы обновить список точек доступа, если целевая точка доступа не обнаружена.
Если для целевой точки доступа установлена закрытая сеть (режим скрытности), щелкнитеОтменить (Cancel), чтобы вернуться к предыдущему экрану и ввести имя сети (SSID) в сети(SSID).
Примечание.
• Убедитесь, что точка доступа включена.
3. Задать (Set)
Щелкните, чтобы установить имя сети (SSID) в поле Сеть (SSID): (Network (SSID):) на вкладкеБеспроводная сеть (Wireless LAN).
Примечание.
• Если выбранная точка доступа зашифрована, отобразится экран Сведения о WEP (WEPDetails), Сведения о WPA (WPA Details) или Сведения о WPA2 (WPA2 Details). Втаком случае настройте сведения в соответствии с настройками шифрования точкидоступа.
• Точки доступа, которые не могут быть использованы данным устройством (включая те,которые настроены на использование других методов шифрования), отображаютсясерым цветом и не могут быть настроены.
174

Изменение расширенных параметров WEP
Примечание.• Доступность этого экрана зависит от используемого принтера.
Чтобы изменить параметры беспроводной сети принтера, временно соедините принтер и компьютерс помощью USB-кабеля. Если изменить настройки беспроводной сети компьютера черезбеспроводное соединение без использования USB-кабеля, обмен информации с устройством можетбыть невозможен.
1. Запустите программу IJ Network Tool.
2. Выберите принтер в разделе Принтеры: (Printers:).
Если принтер временно подключен к компьютеру с помощью USB-кабеля, выберите принтер с USBв столбце Подключено к (Connected to).
3. Нажмите кнопку Конфигурация... (Configuration...).
4. Нажмите кнопку Беспроводная сеть (Wireless LAN).
5. Выберите Использовать пароль (WEP) (Use Password (WEP)) в Методшифрования: (Encryption Method:) и щелкните Конфигурация... (Configuration...).
Появится экран Сведения о WEP (WEP Details).
6. Подтвердите или измените параметры.
При изменении пароля (ключ WEP) необходимо также изменить пароль (ключ WEP) для точкидоступа.
1. Пароль (WEP-ключ): (Password (WEP Key):)
Введите тот же ключ, что используется для точки доступа.
В зависимости от длины и формата ключа количество вводимых символов и тип символовмогут различаться.
Длина ключа (Key Length)
64 бит (64 bit) 128 бит (128 bit)
175

Формат ключа (Key Format) ASCII 5 символов 13 символов
Шестнадцатеричный (Hex) 10 цифр 26 цифр
2. Длина ключа: (Key Length:)
Выберите 64 бит (64 bit) или 128 бит (128 bit).
3. Формат ключа: (Key Format:)
Выберите ASCII или Шестнадцатеричный (Hex).
4. Идентификатор ключа: (Key ID:)
Введите идентификатор ключа (индекс), настроенный для точки доступа.
Примечание.• При соединении принтера с базовой станцией AirPort через локальную сеть:
Когда принтер соединен с базовой станцией AirPort по локальной сети, подтвердитепараметры в пункте Безопасность беспроводной сети (Wireless Security) программыпрограммы AirPort (AirPort Utility).
• Выберите 64 бита (64 bit), если в качестве длины ключа в базовой станции AirPortвыбрано 40-битный WEP (WEP 40 bit).
• Выберите для параметра Идентификатор ключа: (Key ID:) значение 1. В иномслучае компьютер не сможет обращаться к принтеру через точку доступа.
5. Проверка подлинности: (Authentication:)
Выберите метод проверки подлинности для принтера при соединении с точкой доступа.
Обычно выбирается Авто (Auto). Если необходимо указать способ вручную, выберитеОткрытая система (Open System) или Общий ключ (Shared Key) согласно параметрамточки доступа.
7. Щелкните OK.
Внимание!
• Если принтер не может соединиться с компьютером после того, как тип шифрованияпринтера был переключен, убедитесь, что типы шифрования компьютера и точки доступасовпадают с типом шифрования принтера.
176

Изменение расширенных параметров WPA или WPA2
Примечание.• Доступность этого экрана зависит от используемого принтера.
Чтобы изменить параметры беспроводной сети принтера, временно соедините принтер и компьютерс помощью USB-кабеля. Если изменить настройки беспроводной сети компьютера черезбеспроводное соединение без использования USB-кабеля, обмен информации с устройством можетбыть невозможен.
В этом разделе приведены снимки экранов, относящихся к расширенным настройкам WPA.
1. Запустите программу IJ Network Tool.
2. Выберите принтер в разделе Принтеры: (Printers:).
Если принтер временно подключен к компьютеру с помощью USB-кабеля, выберите принтер с USBв столбце Подключено к (Connected to).
3. Нажмите кнопку Конфигурация... (Configuration...).
4. Нажмите кнопку Беспроводная сеть (Wireless LAN).
5. Выберите Использовать WPA (Use WPA) или Использовать WPA2 (Use WPA2) впункте Метод шифрования: (Encryption Method:), затем щелкните Конфигурация...(Configuration...).
6. Введите фразу-пароль, подтвердите тип динамического шифрования и нажмитекнопку OK.
1. Кодовая фраза: (Passphrase:)
Введите фразу-пароль для точки доступа. Фраза-пароль должна быть строкой, содержащейот 8 до 63 буквенно-цифровых символов, или шестнадцатеричным значением из 64 цифр.
Если фраза-пароль для точки доступа неизвестна, обратитесь к руководству, поставляемомус точкой доступа, или свяжитесь с производителем.
2. Тип динамического шифрования: (Dynamic Encryption Type:)
Выберите метод динамического шифрования: TKIP (Простое шифрование) (TKIP (BasicEncryption)) или AES (Криптостойкое шифрование) (AES (Secure Encryption)).
177

Внимание!
• Если принтер не может соединиться с компьютером после того, как тип шифрованияпринтера был переключен, убедитесь, что типы шифрования компьютера и точки доступасовпадают с типом шифрования принтера.
Примечание.
• Данное устройство поддерживает WPA-PSK (WPA-Personal) и WPA2-PSK (WPA2-Personal).
178

Изменение параметров на вкладке «Проводная сеть»
Примечание.• Доступность этого экрана зависит от используемого принтера.
• Для изменения параметров на вкладке Проводная сеть (Wired LAN) активируйте параметрпроводной сети принтера.
1. Запустите программу IJ Network Tool.
2. Выберите принтер в разделе Принтеры: (Printers:).
3. Нажмите кнопку Конфигурация... (Configuration...).
4. Нажмите кнопку Проводная сеть (Wired LAN).
5. Подтвердите или измените параметры.
После изменения настроек щелкните OK. Появится экран, запрашивающий подтверждениепараметров перед тем, как отправить их на принтер. Если щелкнуть OK, параметры будутотправлены на принтер и отобразится экран Переданные параметры (Transmitted Settings).
1. Параметры TCP/IP: (TCP/IP Setting:)
Настройка IP-адреса принтера, используемого в локальной сети. Установите значение,подходящее для сетевого окружения.
Получить IP-адрес автоматически (Get IP address automatically)Выберите данную функцию для использования IP-адреса, автоматически присвоенногоDHCP-сервером. На маршрутизаторе должны быть активированы функции DHCP-сервера.
179

Использовать следующий IP-адрес (Use following IP address)Если в настройках, где используется принтер, нет доступных функциональныхвозможностей сервера DHCP или необходимо использовать определенный IP-адрес,выберите данный параметр для использования фиксированного IP-адреса.
180

Изменение параметров на вкладке «Пароль администратора»
1. Запустите программу IJ Network Tool.
2. Выберите принтер в разделе Принтеры: (Printers:).
3. Нажмите кнопку Конфигурация... (Configuration...).
4. Нажмите кнопку Пароль администратора (Admin Password).
Появится вкладка Пароль администратора (Admin Password).
5. Подтвердите или измените параметры.
1. Использовать пароль администратора (Use admin password)
Установите пароль для администратора с полномочиями настройки и изменениярасширенных параметров. Для использования данной функции установите флажок ивведите пароль.
Внимание!• Пароль должен состоять из алфавитно-цифровых символов и иметь длину не более 32
символов, не включая префикс. Пароль зависит от регистра символов. Не забудьтеустановленный пароль.
2. Пароль: (Password:)
Введите пароль, который необходимо установить.
3. Подтверждение пароля: (Password Confirmation:)
Еще раз введите пароль для подтверждения.
6. Щелкните OK.
181

Появится экран, запрашивающий подтверждение параметров перед тем, как отправить их напринтер. Если щелкнуть OK, параметры будут отправлены на принтер и отобразится экранПереданные параметры (Transmitted Settings).
182

Мониторинг состояния беспроводной локальной сети
Примечание.• Доступность этого экрана зависит от используемого принтера.
• Если устройство используется в проводной сети, отслеживать состояние сети невозможно.
1. Запустите программу IJ Network Tool.
2. Выберите принтер в разделе Принтеры: (Printers:).
3. Выберите пункт Состояние (Status) в меню Вид (View).
Отобразится экран Состояние (Status) и можно будет проверить состояние принтера ипроизводительность подключения.
1. Уровень сигнала: (Signal Level:)
Показывает уровень сигнала, получаемого принтером в диапазоне от 0 % до 100 %.
2. Качество связи: (Link Quality:)
Показывает качество сигнала без помех, возникающих во время обмена данными, вдиапазоне от 0 % до 100 %.
Внимание!• Если отображается маленькое значение, передвиньте принтер ближе к устройству
беспроводной сети.
3. Дополнительное измерение... (Advanced Measurement...)
Щелкните, чтобы проверить соединение между принтером и точкой доступа. Для началапроверки и отображения состояния следуйте инструкциям на экране. Проверка займетнесколько минут.
Если на экране Производительность подключения принтера к точке доступа:(Connection performance between the printer and the access point:) отображается значок
, принтер может взаимодействовать с точкой доступа. В противном случае информациюоб улучшении состояния связи см. в отображаемых комментариях и справке и щелкнитеПовторное измерение (Remeasurement).
• Проверьте, чтобы принтер и точка доступа находились в зоне доступа беспроводнойсети и между ними не было препятствий.
• Проверьте, чтобы расстояние между принтером и точкой доступа было не слишкомбольшим.
183

Если принтер и точка доступа расположены далеко друг от друга, переместите их ближе(в пределах 50 метров/164 футов).
• Убедитесь, что между точкой доступа и принтером нет никаких препятствий или преград.
Производительность подключения снижается, если обмен данными происходит черезстены или на разных этажах. Настройте положение, чтобы избежать таких ситуаций.
• Убедитесь, что возле принтера и точки доступа нет источника интерференциирадиоволн.
Частота беспроводного соединения может совпадать с диапазоном частотмикроволновой печи и других источников интерференции радиоволн. Старайтесьрасполагать принтер и точку доступа вдали от таких источников.
• Проверьте не близок ли радиоканал точки доступа радиоканалу других точек доступа,расположенных рядом.
Если радиоканал точки доступа близок радиоканалу других точек доступа,расположенных рядом, производительность подключения может быть нестабильным.Обязательно используйте радиоканал, который не создает помехи для других точекдоступа.
• Убедитесь, что принтер и точка доступа повернуты лицевой стороной друг к другу.
Производительность подключения может зависеть от ориентации беспроводныхустройств. Измените направление точки доступа и принтера, для наилучшей работы.
• Проверьте, нет ли доступа к принтеру у других компьютеров.
Если в результатах измерений отображается , проверьте, не обращаются ли кпринтеру с других компьютеров.
Если продолжает отображаться после выполнения приведенных выше действий,завершите измерение и перезапустите программу IJ Network Tool, чтобы повторно начатьизмерение.
Примечание.• Если отображается сообщение в окне Общая производительность сети: (Overall
Network Performance:), переместите устройство в соответствии с инструкцией поулучшению производительности.
184

Инициализация параметров сети на устройстве
Внимание!• Помните, что при инициализации удаляются все параметры сети устройства, поэтому печать или
сканирование с компьютера по сети могут стать невозможными. При использовании устройства всети выполните настройку в соответствии с инструкциями на нашем веб-сайте.
1. Запустите программу IJ Network Tool.
2. Выберите принтер в разделе Принтеры: (Printers:).
3. Выберите пункт Обслуживание (Maintenance) в меню Параметры (Settings).
1. Инициализация параметров (Setting Initialization)
Инициализировать (Initialize)Восстановление заводских значений по умолчанию для всех параметров сети принтера.
4. Щелкните Инициализировать (Initialize).
Появится экран Инициализация параметров (Setting Initialization).
Щелкните OK, чтобы инициализировать параметры сети принтера. Не выключайте принтер вовремя инициализации.
По завершении инициализации нажмите кнопку OK.
При выполнении инициализации в беспроводной сети связь обрывается, поэтому выполнитенастройку в соответствии с инструкциями на нашем веб-сайте.
Примечание.• Можно изменить параметры сети принтера с помощью программы IJ Network Tool с
подключением через USB после инициализации параметров локальной сети. Для измененияпараметров сети с помощью программы Canon IJ Network Tool заранее включите беспроводнуюсеть.
185

Просмотр измененных параметров
Экран Подтверждение (Confirmation) отображается, когда изменяются параметры принтера наэкране Конфигурация (Configuration). При нажатии кнопки OK на экране Подтверждение(Confirmation) отображается приведенный ниже экран для подтверждения измененных параметров.
1. Параметры: (Settings:)
Отображается список изменений, выполненных на экране Конфигурация (Configuration).
186

Приложение для передачи данных по сети
Использование слота карты памяти в сетиО технических терминахОграничения
187

Использование слота карты памяти в сети
Примечание.• Доступность этого экрана зависит от используемого принтера.
Подключение слота карты памяти в качестве сетевого диска
Ограничения на использование слота карты памяти в сети
Подключение слота карты памяти в качестве сетевого диска
Для использования слота карты памяти в сети его необходимо подключить.
Чтобы подключить слот карты памяти как сетевой диск, выполните описанные ниже действия.
1. Вставьте карту памяти в слот карты памяти устройства.
2. Проверьте имя текущего принтера.
Имя текущего принтера можно проверить на экране ЖК-дисплея принтера.
3. В программе Finder выберите меню Переход (Go) и щелкните Подключиться ксерверу (Connect to Server).
4. Введите «smb://xxxxxxxxxxxx/canon_memory/», а затем щелкните Подключить(Connect).
Например, если имя текущего принтера — «123ABC000000», введите «smb://123ABC000000/canon_memory/».
5. Убедитесь, что подключен слот карты памяти.
Если слот карты памяти подключен, на рабочем столе или в окне Компьютер (Computer) менюПереход (Go) программы Finder отображается следующий значок.
Примечание.
• Может появиться экран проверки подлинности. Если он появится, не нужно вводитьпароль.
• Если не удается подключить слот карты памяти приведенным выше способом, введите IP-адрес устройства вместо имени текущего принтера и повторите попытку. Например,«smb://192.168.1.1/canon_memory/». Если слот карты памяти подключен с использованиемIP-адреса, при изменении IP-адреса устройства подключение необходимо выполнятьзаново.
188

Ограничения на использование слота карты памяти в сети
• Невозможно записывать данные через сеть на карту памяти, находящуюся в слоте картыпамяти. Можно только читать данные с карты памяти.
• Если устройство подсоединено к сети, слот карты памяти может совместно использоватьсянесколькими компьютерами. Несколько компьютеров могут одновременно читать файлы скарты памяти, установленной в слот карты памяти.
• Если компьютер подключается к домену, слот карты памяти не может быть подключен каксетевой диск.
• При использовании карты памяти, на которой хранятся файлы большого размера или многофайлов, доступ к карте может затруднен. В этом случае доступ к карте памяти может бытьмедленным или невозможным. Работу можно продолжить после того, как на устройствезагорится индикатор Доступ (Access).
• При обращении по сети к сетевому диску, соответствующему слоту карты памяти, именафайлов, состоящие из восьми и менее букв в нижнем регистре (не включая расширение), могутотображаться в верхнем регистре.
Например, имя файла «abcdefg.doc» будет отображаться как «ABCDEFG.DOC». В то же времяимя файла «AbcdeFG.doc» будет отображаться так же.
Фактически имя файла не изменяется, а только выглядит измененным.
• Для чтения файлов с карты памяти по сети необходимо отключить функцию записи файлов накарту памяти с компьютера.
189

О технических терминах
В данном разделе описываются термины, используемые в руководстве.
A
B
C
D
F
I
K
L
M
N
P
R
S
T
U
W
A
• Точка доступа (Access Point)
Беспроводной приемопередатчик или базовая станция, которая принимает информацию отбеспроводных клиентов/устройства и передает ее. Необходима в инфраструктурной сети.
• Компьютер-компьютер (Ad-hoc)
Параметр клиентского компьютера или устройства, применяемый при беспроводной передачеданных типа «точка-точка», то есть все клиенты с общим идентификатором SSID или в однойсети обмениваются данными непосредственно друг с другом. Точка доступа не требуется.Данное устройство не поддерживает передачу данных «компьютер-компьютер».
• Пароль администратора (Admin Password)
Пароль администратора в IJ Network Tool ограничивает доступ пользователей к сети. Парольнеобходимо ввести для доступа к принтеру и изменению настроек принтера.
Если для параметров сети принтера установлены заводские значения по умолчанию, вводитьпароль администратора не требуется.
• AES
Метод шифрования. Он дополняет сведения для WPA. Это сильный алгоритм шифрования,который использовался в государственных организациях США для обработки информации.
190

• AirPort Сеть (Infra)
Параметр клиентского компьютера и устройства, при выборе которого обмен данными вбеспроводной сети проходит через точку доступа.
• Способ проверки подлинности (Authentication Method)
Метод, используемый точкой доступа для проверки подлинности принтера при подключениичерез беспроводную сеть. Методы являются взаимосовместимыми.
При использовании WEP в качестве метода шифрования для метода проверки подлинностиможно зафиксировать значения Открытая система (Open System) или Общий ключ (SharedKey).
В протоколах WPA/WPA2 используется способ проверки подлинности PSK.
◦ Авто (Auto)
Принтер автоматически изменяет способ проверки подлинности для соответствия точкедоступа.
◦ Открытая система (Open System)
При данном способе проверка подлинности происходит без использования ключа WEP,даже если выбран параметр Использовать пароль (WEP) (Use Password (WEP)).
◦ Общий ключ (Shared Key)
При данном способе проверка подлинности происходит с использованием ключа WEP,установленного для шифрования.
B
• Bonjour
Служба, встроенная в Mac OS X, предназначена для автоматического определениясовместимых устройств в сети.
C
• Канал
Частотный канал для беспроводной связи. В инфраструктурном режиме канал автоматическинастраивается на частоту точки доступа. Данное устройство поддерживает каналы 1–13.Обратите внимание, что число каналов, используемых для беспроводной сети, зависит отрегиона или страны.
D
• Функциональные возможности DHCP-сервера (DHCP server functionality)
Маршрутизатор или точка доступа автоматически присваивает IP-адрес при регистрациипринтера или компьютера в сети.
• DNS-сервер
Сервер, который преобразовывает имена устройств в IP-адреса. При введении IP-адресоввручную укажите адреса и основного, и дополнительного серверов.
191

F
• Брандмауэр (Firewall)
Это система, которая предотвращает незаконный доступ к компьютеру в сети. Для этого можноиспользовать функцию брандмауэра широкополосного маршрутизатора, защитноепрограммное обеспечение, установленное на компьютере, или операционную систему длякомпьютера.
I
• IEEE 802.11b
Международный стандарт для беспроводных сетей, использующих частоту 2,4 ГГц соскоростью обработки информации до 11 Мбит/с.
• IEEE 802.11g
Международный стандарт для беспроводных сетей, использующих частоту 2,4 ГГц соскоростью обработки информации до 54 Мбит/с. Совместим со стандартом 802.11b.
• IEEE 802.11n
Международный стандарт для беспроводных сетей, использующих частоты 2,4 ГГц и 5 ГГц.Скорость передачи зависит от подключаемых устройств, даже при одновременномиспользовании двух или более антенн или при достижении высокой скорости передачи спомощью нескольких параллельных коммуникационных каналов.
Максимальная скорость передачи 600 Мбит/с достигается при взаимодействии с несколькимикомпьютерными терминалами или устройствами, расположенными в радиусе одного метра.
Совместим со стандартами 802.11b и 802.11g.
• IP-адрес
Уникальный номер, состоящий из четырех частей, разделенных точками. У любого сетевогоустройства, подключенного к Интернету, есть IP-адрес. Пример. 192.168.0.1
IP-адрес, как правило, автоматически присваивается точкой доступа или DHCP-сервероммаршрутизатора.
• IPv4/IPv6
Межсетевые протоколы, используемые в Интернете. Протокол IPv4 работает с 32-битнымиадресами, а IPv6 работает со 128-битными адресами.
K
• Формат ключа (Key Format)
Выберите ASCII или Шестнадцатеричный (Hex) в качество формата ключа пароля (WEP).Символы, которые можно использовать для ключа WEP, различаются в зависимости отвыбранного формата.
◦ ASCII
Укажите строку из 5 или 13 символов, в которые входят буквенно-цифровые символы исимвол подчеркивания «_». Данный формат зависит от регистра символов.
192

◦ Шестнадцатеричный (Hex)
Укажите строку из 10 или 26 цифр, которая может содержать шестнадцатеричные цифры (0– 9, A – F и a – f).
• Длина ключа (Key Length)
Длина ключа WEP. Выберите 64 бита или 128 бит. Чем больше длина ключа, тем болеесложный ключ WEP можно установить.
L
• Качество связи (Link Quality)
Состояние подключения между точкой доступа и принтером без помех отражает значение от 0до 100 %.
• LPR
Платформо-независимый протокол печати, используемый в сетях TCP/IP. Он не поддерживаетдвустороннюю связь.
M
• MAC-адрес (идентификатор AirPort)
Также известен как физический адрес. Уникальный неизменный идентификатор аппаратногообеспечения, который присвоен сетевому устройству производителем. Длина MAC-адресаравна 48 битам, и он записывается как шестнадцатеричный номер, разделенный двоеточиями,например 11:22:33:44:55:66.
N
• Сеть (SSID) (Network (SSID))
Уникальная метка для беспроводной локальной сети. Он часто представляется как имя сетиили имя точки доступа.
Идентификатор SSID отличает одну беспроводную локальную сеть от другой дляпредотвращения помех.
Принтер и все клиенты беспроводной локальной сети должны использовать одинаковыйидентификатор SSID для обмена информацией друг с другом. Идентификатор SSID можетбыть длиной до 32 символов и содержать буквы и цифры. Идентификатор SSID может такжеформироваться по имени сети.
P
• Пароль (WEP)/пароль (ключ WEP) (Password (WEP)/Password (WEP Key))
Метод шифрования, используемый протоколом IEEE 802.11. Общий ключ защиты,используемый для шифрования данных, передаваемых по беспроводной сети. Данный принтерподдерживает длину ключа 64 бита или 128 бит, ключ в формате кода ASCII илишестнадцатеричном формате и номер ключа 1–4.
193

• Производительность (Performance)
Отображает состояние, показывая можно ли использовать принтер.
• Прокси-сервер (Proxy server)
Сервер, соединяющий подключенный к локальной сети компьютер с Интернетом. Еслииспользуется прокси-сервер, укажите его адрес и номер порта.
• PSK
Метод шифрования, используемый в протоколах WPA/WPA2.
R
• Маршрутизатор (Router)
Ретранслятор для подключения к другой сети.
S
• Уровень сигнала (Signal Level)
Уровень сигнала, получаемого принтером от точки доступа, отражает значение от 0 до 100 %.
• SSID
Уникальная метка для беспроводной локальной сети. Часто представляется как имя сети илиимя точки доступа.
Идентификатор SSID отличает одну беспроводную локальную сеть от другой дляпредотвращения помех.
Принтер и все клиенты беспроводной локальной сети должны использовать одинаковыйидентификатор SSID для обмена информацией друг с другом. Идентификатор SSID можетбыть длиной до 32 символов и содержать буквы и цифры. Идентификатор SSID может такжеформироваться по имени сети.
• Скрытность (Stealth)
В режиме скрытности точка доступа скрывает себя, не передавая идентификатор SSID.Клиенту необходимо указать идентификатор SSID, чтобы определить точку доступа.
Режим скрытности носит название «закрытая сеть».
• Адрес маски подсети (Subnet Mask Address)
IP-адрес состоит из двух компонентов — сетевого адреса и адреса узла. Маска подсетииспользуется для определения адреса маски подсети на основе IP-адреса. Маска подсети, какправило, автоматически присваивается точкой доступа или DHCP-сервером маршрутизатора.
Пример.
IP-адрес: 192.168.127.123
Маска подсети: 255.255.255.0
Адрес маски подсети: 192.168.127.0
194

T
• TCP/IP
Набор протоколов передачи данных, используемый для подключения хостов в Интернете илилокальной сети. Данный протокол позволяет разным терминалам обмениваться друг с другоминформацией.
• TKIP
Протокол шифрования, используемый в протоколах WPA/WPA2.
U
• USB
Последовательный интерфейс, разработанный для возможности замены устройствнепосредственно во время работы, например подключать и отключать их без выключенияпитания.
W
• WEP/Ключ WEP
Метод шифрования, используемый протоколом IEEE 802.11. Общий ключ защиты,используемый для шифрования данных, передаваемых по беспроводной сети. Данный принтерподдерживает длину ключа 64 бита или 128 бит, ключ в формате кода ASCII илишестнадцатеричном формате и номер ключа 1–4.
• Wi-Fi
Международная ассоциация, которая утвердила соответствие продуктов беспроводных сетей,основанных на стандарте IEEE 802.11.
Данное устройство удовлетворяет стандартам Wi-Fi.
• Беспроводная сеть
Сеть, в которой вместо проводов для соединения, используется беспроводная технология,например Wi-Fi.
• WPA
Инфраструктура защиты, представленная ассоциацией Wi-Fi в октябре 2002 года. Защиталучше, чем при WEP.
◦ Проверка подлинности (Authentication)
В протоколе WPA определены указанные ниже методы проверки подлинности: WPAPersonal, который может использоваться без сервера проверки подлинности, и WPAEnterprise, который требует наличия сервера проверки подлинности.
Данное устройство поддерживает метод WPA Personal.
◦ Кодовая фраза
Данный зашифрованный ключ используется при проверке подлинности методом WPAPersonal.
195

Фраза-пароль должна быть строкой, содержащей от 8 до 63 буквенно-цифровых символов,или шестнадцатеричным значением из 64 цифр.
• WPA2
Инфраструктура защиты, представленная ассоциацией Wi-Fi в сентябре 2004 года, как болеепоздняя версия WPA. Обеспечивает более сильный механизм шифрования с помощьюулучшенного стандарта шифрования (AES).
◦ Проверка подлинности (Authentication)
В протоколе WPA2 определены указанные ниже способы проверки подлинности: WPA2Personal, который может использоваться без сервера проверки подлинности, и WPA2Enterprise, который требует наличия сервера проверки подлинности.
Данное устройство поддерживает метод WPA2 Personal.
◦ Кодовая фраза
Данный зашифрованный ключ используется при проверке подлинности методом WPA2Personal.
Фраза-пароль должна быть строкой, содержащей от 8 до 63 буквенно-цифровых символов,или шестнадцатеричным значением из 64 цифр.
• WPS (Wi-Fi Protected Setup)
WPS — это стандарт для простой и защищенной установки беспроводной сети.
Существует два основных метода настройки с защитой Wi-Fi:
Вход по PIN-коду: обязательный метод настройки для всех WPS-устройств
Настройка нажатием кнопки (Push button configuration — PBC): фактическое нажатиеаппаратной кнопки или виртуальное нажатие кнопки в программном обеспечении.
196

Ограничения
При использовании принтера в беспроводных сетях принтер может распознать находящиеся рядомбеспроводные системы, поэтому, чтобы зашифровать передаваемые данные, необходимоустановить ключ сети (WEP, WPA или WPA2) для точки доступа. Обмен данными в беспроводнойсети с устройством, не поддерживающим стандарт Wi-Fi, не может быть гарантирован.
Соединение с большим количеством компьютеров может повлиять на производительность принтера,например на скорость печати.
197

Рекомендации по обеспечению оптимальногокачества печати
Полезные сведения о чернилах
Что нужно проверить для успешного выполнения печати
Обязательно задайте параметры бумаги после ее загрузки
Отмена задания печати
Рекомендации по обеспечению стабильного качества печати
Меры предосторожности при транспортировке устройства
198

Полезные сведения о чернилах
Для каких целей, помимо печати, используются чернила?Чернила могут использоваться для целей помимо печати. Чернила используются нетолько для печати, но также и для очистки печатающей головки, что необходимо дляобеспечения оптимального качества печати.Устройство обладает функцией автоматической прочистки сопел дляпредотвращения их засорения. В процессе очистки чернила выдавливаются из сопел.Количество чернил, используемое для очистки, невелико.
Используются ли цветные чернила при черно-белойпечати?В режиме черно-белой печати в зависимости от типа бумаги или настроек драйверапринтера могут использоваться не только черные чернила. Таким образом, цветныечернила используются даже при черно-белой печати.
199

Что нужно проверить для успешного выполненияпечати
Перед запуском печати проверьте состояние устройства!
В порядке ли печатающая головка?При засорении сопла печатающей головки распечатки становятся бледными, ибумага расходуется впустую. Для оценки состояния печатающей головкинапечатайте шаблон для проверки сопел.
Процедура обслуживания
Не испачканы ли чернилами внутренние части устройства?После печати большого количества документов или печати без полей те частиустройства, через которые проходит бумага, могут быть испачканы чернилами.Очистите внутреннюю часть устройства с помощью функции чистки поддона.
Очистка внутренних компонентов устройства (очистка поддона)
Проверьте, правильно ли вставлена бумага!
Правильно ли ориентирована бумага при загрузке?Загружая бумагу в передний лоток, располагайте ее СТОРОНОЙ ДЛЯ ПЕЧАТИВНИЗ.
Загрузка бумаги
Не скручена ли бумага?Скрученная бумага может привести к застреванию. Расправьте скрученнуюбумагу, а затем вставьте ее еще раз.
«Загрузите бумагу, распрямив ее.» в разделе Бумага испачкана/Отпечатаннаяповерхность поцарапана.
200

Обязательно задайте параметры бумаги после еезагрузки
Если значение параметра типа носителя не совпадает с типом загруженной бумаги,результаты печати могут оказаться неудовлетворительными. После загрузки бумагивыберите в драйвере принтера соответствующее значение типа носителя длязагруженной бумаги.
Неудовлетворительные результаты печати
Существуют различные типы бумаги: бумага со специальным покрытием дляоптимального качества печати фотографий и бумага, предназначенная для печатидокументов.Каждый тип носителя имеет определенные предустановленные параметры, такие какиспользуемые и распыляемые чернила, расстояние от сопел. Это позволяет получитьоптимальное качество изображения при печати на выбранном носителе.Для печати с параметрами, наиболее подходящими для загруженного носителя,необходимо указать только тип носителя.
201

Отмена задания печати
Никогда не нажимайте кнопку ВКЛ (ON)!При нажатии кнопки ВКЛ (ON) во время печати данные для печати, отправляемые скомпьютера, будут ждать своей очереди в устройстве, и печать может прекратиться.Для отмены печати нажмите кнопку Стоп (Stop).
202

Рекомендации по обеспечению стабильного качествапечати
Чтобы печатать с оптимальным качеством печати, предотвращайте высыхание изагрязнение печатающей головки. Для обеспечения оптимального качества печативсегда выполняйте следующие правила.
Никогда не отсоединяйте шнур питания, пока питание небудет отключено!При нажатии кнопки ВКЛ (ON) для выключения питания устройство поднимаетпечатающую головку (сопла) для предотвращения высыхания. При отсоединенииштепселя кабеля питания от электрической розетки до отключения питания (когдагорит или мигает индикатор ВКЛ (ON)) печатающая головка не будет поднята, чтоможет привести к ее высыханию или засорению.При отсоединении шнура питания убедитесь, что индикатор ВКЛ (ON) не горит.
Уведомление об отсоединении кабеля питания от электросети
Периодически выполняйте печать!Если не использовать устройство долгое время, печатающая головка можетзасориться высохшими чернилами точно так же, как высыхает от долгогонеиспользования стержень фломастера, даже если он закрыт.Рекомендуется использовать устройство хотя бы раз в месяц.
Примечание. В зависимости от типа бумаги чернила могут смазываться в случае, еслирисовать на отпечатанном изображении маркером или кистью или если наотпечатанное изображение попадут вода или пот.
203

Меры предосторожности при транспортировкеустройства
При перемещении устройства позаботьтесь о следующем.
Внимание!При отправке устройства в ремонт
Упакуйте устройство в твердую коробку, поместив его нижнюю часть на днокоробки и используя достаточное количество защитного материала длябезопасной транспортировки. Если в устройстве установлен картридж FINE, нажмите кнопку ВКЛ (ON), чтобывыключить питание. Это позволит устройству автоматически закрыть печатающуюголовку, предотвращая ее высыхание. После упаковки не наклоняйте коробку с устройством, не переворачивайте еенабок или вверх дном. При транспортировке в таком положении можно пролитьчернила и повредить устройство. Когда экспедитор будет принимать заказ на транспортировку устройства,прикрепите этикетку «ВЕРХНЯЯ СТОРОНА» для обеспечения транспортировкиустройства нижней частью вниз. Кроме того, прикрепите этикетку «ХРУПКОЕ» или«ОБРАЩАТЬСЯ С ОСТОРОЖНОСТЬЮ!».
1. Выключите устройство.
2. Убедитесь, что индикатор ВКЛ (ON) не горит, а затем отключитеустройство от сети.
Уведомление об отсоединении кабеля питания от электросети
Внимание! Не отключайте устройство от источника электропитания, пока индикатор ВКЛ(ON) горит или мигает, поскольку это может послужить причинойвозникновения неполадок или повреждения устройства и дальнейшая печатьна устройстве может оказаться невозможной.
204

3. Сложите упор для выходящей бумаги, затем закройте лоток приемабумаги. Сложите упор для бумаги при закрытом дополнительномлотке приема бумаги.
4. Закройте переднюю крышку.
5. Отсоедините кабель принтера от компьютера и устройства, а затемотсоедините кабель питания от устройства.
6. Используйте клейкую ленту, чтобы зафиксировать все крышкиустройства во избежание их открытия во время транспортировки.Затем поместите устройство в пластиковый пакет.
7. При упаковке устройства в коробку обложите устройство защитнымматериалом.
205

Законодательные ограничения на использованиепродукта и изображений
Копирование, сканирование, распечатка или использование копий следующихдокументов может быть запрещено законом.Предоставленный список не является исчерпывающим. Если вы сомневаетесь влегальности совершаемого, проконсультируйтесь с юристом.
Денежные банкноты Денежные переводы Сертификаты денежных вкладов Почтовые марки (погашенные или не погашенные) Идентификационные бирки или значки Документы о воинской обязанности или их черновики Квитанции или черновые документы, выданные государственными учреждениями Водительские права и паспорта транспортных средств Дорожные чеки Продовольственные талоны Паспорта Иммиграционные документы Марки федерального налогового сбора (погашенные или не погашенные) Облигации или другие сертификаты задолженности Акционерные сертификаты Работы, охраняемые законом об авторском праве или произведения искусствабез разрешения владельца авторских прав
206

Технические характеристики
Общие технические характеристики
Разрешение печати(точек/дюйм)
4800* (по горизонтали) x 1200 (по вертикали)
* Капли чернил могут наноситься с минимальным шагом1/4800 дюйма.
Интерфейс
USB-порт:Hi-Speed USB *1
Порт локальной сети:Беспроводная локальная сеть: IEEE802.11n/IEEE802.11g/IEEE802.11b *2
*1 Требуется компьютер, который соответствует стандартуHi-Speed USB. Поскольку интерфейс Hi-Speed USBполностью обратно совместим с USB 1.1, его можноиспользовать по USB 1.1.
*2 Можно выполнить настройку с помощью функции WPS(Wi-Fi Protected Setup), WCN (Windows Connect Now) или«Настройка соед. без кабеля».
Ширина печати203,2 мм / 8 дюймов
(для печати без полей: 216 мм / 8,5 дюйма)
Условия эксплуатацииТемпература: от 5 до 35 °C (от 41 до 95 °F)
Относительная влажность: от 10 до 90 % (безобразования конденсата)
Условия храненияТемпература: от 0 до 40 °C (от 32 до 104 °F)
Относительная влажность: от 5 до 95 % (безобразования конденсата)
ЭлектропитаниеПеременный ток напряжением 100—240 В и частотой 50/60Гц
Потребляемаямощность
Печать (копирование): прибл. 16 Вт *1
Ожидание (минимум): прибл. 1,7 Вт *1*2
В выключенном состоянии: прибл. 0,3 Вт
*1 Беспроводная локальная сеть включена.
*2 Изменить время ожидания до перехода в режиможидания нельзя.
Внешние габаритныеразмеры
Прибл. 449 (Ш) x 304 (Г) x 152 (В) мм
Прибл. 17,7 (Ш) x 12 (Г) x 6 (В) дюйма
* Со сложенной передней крышкой.
207

ВесПрибл. 5,4 кг (прибл. 11,9 фунтов)
* С установленными картриджами FINE.
Картридж FINEкомпании Canon
Всего 1792 сопла (640 сопел BK, по 384 сопла C/M/Y)
Технические характеристики операций копированияМногократное копирование макс. 21 страниц
Уменьшение или увеличение По размеру страницы
Технические характеристики операций сканирования
Драйвер сканераWindows: TWAIN (спецификация 1.9), WIA
Mac OS: ICA
Максимальный размеробласти сканирования
A4/Letter, 216 x 297 мм / 8,5 x 11,7 дюйма
Разрешениесканирования
Максимальное оптическое разрешение (по горизонталиx по вертикали): 1200 x 2400 точек/дюйм *1
Максимальное разрешение с интерполяцией: 19 200 x19 200 точек/дюйм *2
*1 Оптическое разрешение — это максимальная частотадискретизации на основе ISO 14473.
*2 Увеличение разрешения сканирования ограничиваетмаксимально возможную область сканирования.
Градация оттенков (навходе/на выходе)
Оттенки серого: 16 бит/8 бит
Цвет: 48 бит/24 бит (16 бит/8 бит для каждого цвета вмодели RGB)
Технические характеристики сетиПротокол связи TCP/IP
Беспроводнаялокальная сеть
Поддерживаемые стандарты: IEEE802.11n/IEEE802.11g/IEEE802.11b
Полоса частот: 2,4 ГГц
Канал: 1—11 или 1—13
* Полоса частот и доступные каналы могут отличаться —это зависит от страны или региона.
Скорость передачи (стандартное значение):IEEE802.11n: не более 150 Мбит/с
IEEE802.11g: не более 54 Мбит/с
IEEE802.11b: не более 11 Мбит/с
208

* Эти значения отражают теоретическую максимальнуюскорость передачи между принтером и эквивалентнымсетевым устройством. Они не отражают фактическойскорости передачи.
Дистанция связи: в помещении — 50 м / 164 футов
* Эффективный диапазон действия связи зависит отсреды, в которой находится изделие, и его расположения.
Защита:WEP (64/128 бит)
WPA-PSK (TKIP/AES)
WPA2-PSK (TKIP/AES)
Настройка:WPS (настройка нажатием кнопки/метод ввода PIN-кода)
WCN (WCN-NET)
Настройка соед. без кабеля
Другие функции: пароль администрирования
Минимальные требования к системеОбеспечивайте соответствие требованиям операционной системы, если ее версиявыше описанных.
Windows
Операционная система
Windows 8
Windows 7, Windows 7 SP1
Windows Vista SP1, Windows Vista SP2
Только 32-разрядная ОС Windows XP SP3
Браузер Internet Explorer 8 или более поздней версии
Свободное место нажестком диске
3 ГБ
Примечание: для установки комплекта прикладныхпрограмм.
Необходимый объем свободного места на жестком дискеможет быть изменен без предварительного уведомления.
Дисплей XGA-совместимый с разрешением 1024 x 768 точек/дюйм
Mac OSОперационная система Mac OS X v10.6.8 или более поздней версии
Браузер Safari 5 или более поздней версии
Свободное место нажестком диске 1,5 ГБ
209

Примечание: для установки комплекта прикладныхпрограмм.
Необходимый объем свободного места на жестком дискеможет быть изменен без предварительного уведомления.
Дисплей XGA-совместимый с разрешением 1024 x 768 точек/дюйм
Другие поддерживаемые операционные системыНекоторые функции могут быть доступны не во всех операционных системах.Сведения о работе с iOS, Android и Windows RT см. в руководстве или на веб-сайтеCanon.
Печать с мобильных устройствApple AirPrint
Google Cloud Print
Чтобы просмотреть Онлайн-руководство, требуется подключение к Интернету. Windows: надлежащая работа может обеспечиваться только на компьютере спредварительно установленной ОС Windows 8, Windows 7, Windows Vista илиWindows XP. Windows: для установки программного обеспечения требуется дисковод илиподключение к Интернету. Windows: для работы веб-браузера Internet Explorer 8, 9 или 10 необходимоустановить программу Easy-WebPrint EX.Программу Easy-WebPrint EX для Internet Explorer 10 можно загрузить с веб-сайтаCanon. Windows: некоторые функции могут быть недоступны в Windows Media Center. Windows: требуется установка .NET Framework 4 или 4.5 для корректной работыприложений Windows. Windows: для печати в ОС Windows XP необходимо установить пакет XPSEssentials Pack. Mac OS: жесткий диск должен быть отформатирован как Mac OS Extended(Journaled) или Mac OS Extended. Mac OS: в ОС Mac OS необходимо подключение к Интернету во время установкипрограммного обеспечения. Windows: драйвер TWAIN (ScanGear) основывается на спецификации TWAIN 1.9.Для его работы необходима программа Data Source Manager из комплектапоставки операционной системы.
Технические характеристики могут изменяться без предварительного уведомления.
210