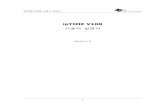노트북 컴퓨터 - Asus...노트북 컴퓨터 가 전원에 연결되면 배터리 팩이 자동으로 충전됩니다. 충전이 완료되면 배터리 팩이 노트북 컴퓨터
MFC-J3930DW 빠른 설정 가이드€¦ · • 작동 팁 보기 • Brother LCD 메시지...
Transcript of MFC-J3930DW 빠른 설정 가이드€¦ · • 작동 팁 보기 • Brother LCD 메시지...
네트워크 액세스 보안제품의 기본 암호는 제품 뒷면의 라벨("Pwd"로 시작됨)에 있습니다. 무단 액세스로부터 제품을 보호하기 위해 암호를 변경하는 것이 좋습니다.
참고• 구입하신 제품을 운반할 경우에 대비하여 모든 포장재와 상자를 보관해 두십시오.
• 반드시 사용하고자 하는 인터페이스에 맞는 인터페이스 케이블을 구매해야 합니다. 일부 모델에는 USB 케이블이 포함되어 있습니다.USB 케이블5m 이하의 USB 2.0 케이블(유형 A/B)을 사용하는 것이 좋습니다.
이더넷(네트워크) 케이블10BASE-T 또는 100BASE-TX 고속 이더넷 네트워크에는 직선(Straight-through) 범주 5 이상의 이중 나선 케이블을 사용하십시오.
2 일반 A4 용지 급지
1 제품의 포장을 풀고 구성요소를 확인합니다상자에 포함된 구성품은 국가에 따라 다를 수 있습니다.
화살표와 같이 용지함을 당겨 제품에서 완전히 꺼냅니다. 공기를 불어 넣어 용지를
잘 펼칩니다.
전화선 코드를 연결합니다.LINE으로 표시된 소켓을 사용하고 코드를 제품 뒷면으로 빼냅니다.
스캐너 커버를 들어올립니다. 스캐너 커버를 닫습니다.
제품의 초기 청소 프로세스가 완료되었으면 터치스크린 지침에 따라 제품 설정을 구성하십시오.• 인쇄 품질 점검• 용지함 설정 구성• 작동 팁 보기• Brother LCD 메시지 기본값 설정• 설치 시트 인쇄
잉크 카트리지 커버를 연 다음 제품에서 주황색 보호용 부품을 제거합니다.
제품을 켠 후 국가 또는 언어를 설정해야 할 수 있습니다 (제품에 따라 다름). 필요한 경우 터치스크린 지침을 따르십시오.
용지함에 용지를 넣습니다.
전원 코드를 연결합니다. 제품이 자동으로 켜집니다.
용지 조정대를 조절합니다.
이 표시(bbb)를 초과하지 마십시오.
참고하나의 전화선을 내선 전화와 공유하는 경우 다음과 같이 연결하십시오.
참고제어판 각도를 조절하여 터치스크린을 보다 쉽게 읽을 수 있습니다.
참고터치스크린 지침에 따라 주황색 보호용 부품을 제품 내에 보관합니다. 제품을 운반해야 하는 경우 잉크 카트리지를 제거하고 이 부품을 다시 끼웁니다.
제자리에서 찰칵 소리가 날 때까지 용지 지지대를 당겨 꺼냅니다.
용지함을 서서히 밀어서 제품에 완전히 넣습니다.
a. 내선 전화b. 내선 전화
빠른 설정 가이드MFC-J3930DW
먼저 제품 안전 가이드를 읽은 다음 올바른 설치 절차를 위해 이 빠른 설정 가이드를 읽어 주시기 바랍니다.
3 전원 코드 연결
6 기본 제공 잉크 카트리지 설치
4 국가 또는 언어 선택 (초기 설정만 해당 )
7 제품 설정
D01DH1001-01KOR버전 D
기본 제공 잉크 카트리지 *• 검정색• 노란색• 청색• 적색*기본 제공 잉크 카트리지는 교체용 대용량 카트리지의 약 65% 용량의 잉크가 포함되어 있습니다 .
빠른 설정 가이드제품 안전 가이드
Brother 설치 디스크
전화선 코드
유지 보수 시트 전원 코드
1. [설정] > [모든 설정] > [초기 설정] > [사용 언어]를 누릅니다.
2. 사용하는 언어를 누릅니다.
3. 을 누릅니다.
8 언어 선택 (필요한 경우 및 특정 모델만 해당 )
9 전화선 코드 연결구입하신 제품을 팩스로 사용하지 않을 경우 10 으로 이동하십시오.
최신 매뉴얼은 Brother 솔루션 센터에서 이용하실 수 있습니다:solutions.brother.com/manuals
구입하신 Brother 제품 설정에 대한 도움말을 보려면 FAQ 비디오를 시청하십시오.solutions.brother.com/videos
5 날짜 및 시간 설정
터치스크린 지침에 따라 날짜 및 시간을 설정합니다.
제품에 삽입하기 전에 그림과 같이 검정 잉크 카트리지를 좌우로 빠르게 15회 흔드세요.
터치스크린 지침에 따라 잉크 카트리지의 포장을 풀고 설치합니다.인쇄용 잉크 튜브 시스템이 준비됩니다.
1
2
© 2018 Brother Industries, Ltd. All rights reserved.FAQ, 문제 해결, 소프트웨어와 설명서 다운로드 방법을 보려면 support.brother.com을 방문하십시오.
10 제품에 연결할 장치 선택
11 컴퓨터 연결
12 대체 무선 설정
13 모바일 장치를 사용하여 인쇄 또는 스캔
D01DH1001-01
설치 디스크를 CD/DVD 드라이브에 넣거나 다음 웹 사이트에서 전체 드라이버 및 소프트웨어 패키지를 다운로드합니다.
Windows®: solutions.brother.com/windowsMacintosh: solutions.brother.com/mac
사용자 컴퓨터에서 최근 출시된 운영 체제를 사용할 경우 위의 웹 사이트에서 업데이트된 드라이버 및 소프트웨어 정보를 확인합니다.
이 정보를 찾을 수 없는 경우 네트워크 관리자나 무선 액세스 포인트/라우터 제조업체에 문의하십시오.
설정에 실패한 경우 Brother 제품과 무선 액세스 포인트/라우터를 재시작하고 12 를 반복합니다.
무선 액세스 포인트/라우터의 SSID(네트워크 이름) 및 네트워크 키(암호)를 찾아서 아래 표에 적어 놓습니다.
액세스 포인트/라우터의 SSID(네트워크 이름)를 선택하고 네트워크 키(암호)를 입력합니다.
무선 설정에 성공하면 터치스크린에 [연결됨]이 표시됩니다.
11 로 이동하여 소프트웨어를 설치합니다.
13 으로 이동하여 앱을 설치합니다.
SSID(네트워크 이름)
네트워크 키(암호)
컴퓨터 모바일 장치
11 로 이동하고 지침을 따르십시오. 12 로 이동하고 지침을 따르십시오.
컴퓨터의 경우
모바일 장치의 경우
연결이 안 됩니까? 다음을 확인하십시오.
Brother는 정기적으로 펌웨어를 업데이트하여 기능을 추가하고 버그를 수정합니다.최신 펌웨어를 확인하려면 solutions.brother.com/up2를 방문하십시오.
무선 액세스 포인트/라우터가 없는 경우에도 장치와 제품을 직접 연결할 수 있습니다. 추가 무선 네트워크 지원을 보려면 solutions.brother.com/wireless-support로 이동합니다.
Brother SupportCenter는 구입하신 Brother 제품의 최신 지원 정보를 제공하는 모바일 앱입니다.App Store 또는 Google Play™를 방문하여 다운로드합니다.
무선 네트워크
유선 네트워크
USB 연결
무선 액세스 포인트/라우터를 재시작합니다(가능한 경우). 아직도 연결이 안 될 경우 12 로 이동합니다.
케이블을 뺍니다. 아직도 연결이 안 될 경우 support.brother.com에서 FAQ 및 문제 해결을 확인합니다.
제품과 컴퓨터를 재시작한 다음 11로 이동합니다.
제품으로 이동하고 > [설정 마법사] > [예]를 누릅니다.
모바일 장치를 사용하여 App Store, Google Play™ 또는 Windows Phone® Store 등의 모바일 애플리케이션 스토어에서 당사의 무료 애플리케이션 "Brother iPrint&Scan"을 다운로드하고 설치합니다.
추가 무선 지원: solutions.brother.com/wireless-support
다운로드
옵션 앱다양한 앱을 사용하여 모바일 장치에서 인쇄하고 스캔할 수 있습니다.자세한 내용은 온라인 사용자 설명서를 참조하십시오.
SSID: XXXXXXX네트워크 키: XXXX
마침
마침
참고모바일 장치와 제품은 같은 무선 네트워크에 연결해야 합니다.
화면 지침 및 프롬프트를 따르십시오.
Windows®: Brother 화면이 자동으로 나타나지 않으면 컴퓨터 (내 컴퓨터/내 PC)로 이동합니다. CD/DVD-ROM 아이콘을 더블 클릭한 다음 start.exe를 더블 클릭합니다.
Macintosh: 전체 드라이버 기능의 경우 프린터를 추가할 때 CUPS 드라이버를 선택하는 것이 좋습니다.
유선 네트워크 연결 및 USB 연결:그림과 같이 제품 내부의 올바른 포트 (사용하는 케이블 기준)를 찾습니다.





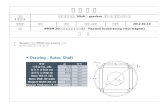

![[FTP스캔 설정 방법 - Kyocera Document Solutions · [FTP스캔 설정 방법] ※ FTP[File Transfer Protocol] : 인터넷상에서 컴퓨터 사이의 파일을 전달하는데](https://static.fdocument.pub/doc/165x107/5e7fd3421d398b29740bc7e4/ftp-ee-kyocera-document-ftp-ee-a-ftpfile.jpg)
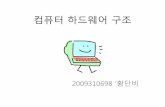


![[FTP스캔 설정 방법 - KYOCERA Document Solutions · 2020. 8. 14. · [FTP스캔 설정 방법] ※ FTP[File Transfer Protocol] : 인터넷상에서 컴퓨터 사이의 파일을](https://static.fdocument.pub/doc/165x107/60a95bd9b01c626b6007a0f3/ftp-ee-kyocera-document-solutions-2020-8-14-ftp.jpg)