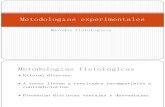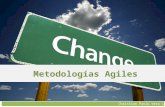Metodologías para crear la capa de uso de suelo utilizando ...
Transcript of Metodologías para crear la capa de uso de suelo utilizando ...

Instituto Tecnológico de Costa Rica
Proyecto de Extensión: Implementación de un sistema de ordenamiento territorial basado en
sistemas de información geográfica para el cantón de Alvarado.
Presentado por: Ing. Sofía Acuña López
Metodologías para crear la capa de uso de suelo utilizando una imagen Landsat 7+.
Metodología para encontrar la imagen para la clasificación supervisada
1. Se ingresa al sitio web del Servicio geológico de los Estados Unidos
https://ers.cr.usgs.gov/login/ y se crea un usuario.
2. Una vez creado el usuario la página principal que se despliega se puede visualizar en la
figura 1.
Figura 1. Página principal del sitio web del Servicio geológico de los Estados Unidos.
3. En la parte de “Address place” se escribe la zona de interés en este caso se escribirá
“Pacayas” y se da click en “show” (Figura 2).

Figura 2. Búsqueda de la zona de interés.
4. La página muestra resultados de los lugares relacionados (Figura 3). En este caso la opción
de interés es la segunda que dice “Provincia de Cartago, Pacayas, Costa Rica” se da click en
esa opción.
Figura 3. Opciones representadas en la página según la búsqueda realizada.
5. Para lograr buscar una imagen en el formato necesario se debe dirigir a la siguiente pestaña
de “Data sets”, en este caso la imagen debe ser en formato LANDSAT (Figura 4).

Figura 4. Búsqueda por nombre de misión espacial.
6. Al dar click en la opción de Landsat se despliegan varias opciones, en este caso solo se
buscarán imágenes de Landsat 8 (Figura 5) y se da click es la opción de “results”
Figura 5. Tipo de imagen para la búsqueda.

7. Los resultados de imágenes para la zona de interés se desplegarán en orden por fecha,
desde la más reciente (Figura 6). Para visualizar alguna imagen en el mapa se debe dar click
en el “pie” y luego se da click en el ícono de imagen .
Figura 6. Opciones para visualizar la imagen.
8. Al dar click a alguna imagen si visualizará según se puede notar en la imagen Figura 7.

Figura 7. Imagen visualizada.
El ícono rojo de la figura 7 marcado con un “1” representa el punto donde se encuentra Pacayas, el
mismo fue el punto de referencia que escogimos en el punto “4”.
9. Se debe de encontrar una imagen con la menor cantidad de nubes en la zona de interés, la
imagen representada en la figura 7, no es la ideal, por lo que se debe buscar la imagen más
reciente con la menor cantidad de nubes. Cuando se encuentre una imagen con poca
cantidad de nubes (Figura 8).

Figura 8. Imagen visualizada con menor cantidad de nubes.
10. Para descargar la imagen se debe dar click en el ícono del carrito . Luego se debe buscar
en la parte superior derecha de la página y dar click en “ítem basket” (Figura 9).
Figura 9. Canasta de órdenes.
11. Se extiende la orden con la información de la imagen escogida, se debe verificar esa
información y se procede a aceptar la orden dando click en “proceed to checkout” (Figura
10), aparecerá en la pantalla la orden completa (figura 11) y se da click en “submit” para
generar la orden.

Figura 10. Información de la imagen a ordenar.
Figura 11. Productos a ordenar.
12. Al generarse la orden aparecerá el mensaje de la figura 12, además se le enviará un correo
con la información de la orden realizada, eventualmente se envía otro correo con la
opción para descargar la imagen.
Figura 12. Orden realizada.

Metodología de corrección de vacíos del sensor Landsat 7 ETM+ La imagen utilizada para la clasificación supervisada es del año 2011 del mes de marzo y presenta
estos vacíos (figura 1).
Figura 1. Imagen Landsat con vacíos.
Corrección de vacíos con la herramienta Fill No Data de Gdal en Qgis.
Inicialmente se abren cada una de las bandas que hay en el archivo utilizando “Añadir capa
raster”, se abre una ventana en la que se pueden seleccionar todas las bandas al mismo tiempo
(figura 2).

Figura 2. Selección de bandas.
Posteriormente se debe ir a la carpeta “gap_mask” está carpeta contiene las capas que se
utilizarán para validar el proceso de corrección, esta se encuentra dentro de la carpeta de la
imagen (figura 3).
Figura 3. Carpeta de “Gap_mask”.
Dentro de esa carpeta (figura 3) hay varios archivos comprimidos por cada banda, se deben
descomprimir. Se seleccionan todos, luego se da click derecho y se da click en “extraer aquí”
(figura 4).

Figura 4. Descomprimir los “Gap_mask” de cada banda.
Descomprimidos todos los archivos se deben abrir en el programa Qgis mediante el ícono
“Añadir capa ráster”. Una vez abiertas las bandas de validación, se debe ir a la caja de herramienta
y busque la herramienta “Rellanar sin datos (Fill No Data)” del complemento GDAL (figura 5).
Figura 5. Herramienta Rellenar sin datos.
Se da click en la herramienta y se despliega una ventana. En el campo de entrada seleccione la
banda 1, en la opción de Máscara de validación se selecciona la capa de validación
correspondiente a la banda 1, el resto de campo se dejan por defecto. En la opción de relleno se
guarda el archivo de salida en la carpeta seleccionada bajo un nombre en este caso:
gap_fill_númerodebanda, Ejemplo: gap_fill_banda_1. Se da click en “Run”(figura 6). Este proceso
se debe realizar para cada una de las bandas de la imagen.

Figura 6. Opciones por llenar de la Herramienta Rellenar sin filtros.
Una vez que se realiza el procedimiento anterior para todas las bandas, se procede a realizar una
imagen compuesta de las bandas corregidas, utilizando el complemento SCP (figura 7).
Figura 7. Instalar complementos.
Se busca el complemento “Semi-Automatic Classification Plugin” y se instala (figura 8).

Figura 8. Instalación del complemento “Semi-Automatic Classification Plugin”.
Cuando se instala la extensión se agregan una nueva barra de herramientas, por lo que se debe
dirigir a “SCP” y seleccionar “Juego de bandas” (Figura 9).
Figura 9. Herramienta SCP.
Se despliega una ventana y se hace click en el icono y en la ventana desplegada se
seleccionan en orden las bandas 1,2,3,4,5 y 7 corregidas (Figura 10).

Figura 10. Bandas corregidas.
En la ventana se van a visualizar las bandas seleccionadas en el paso anterior y se debe cambiar la
opción de unidad de longitud de onda a: μm (1 E-6m) y la opción de configuración rápida de
longitud de onda a: Landsat 7 ETM+ [Bands 1, 2, 3, 4, 5, 7] y luego se da click en “Run”
(figura 11).
Figura 11. Unificación de las bandas corregidas.
Una vez realizado el proceso se obtendrá una imagen sin campos vacíos (figura 12).

Figura 12. Imagen corregida.

Metodología para realizar la clasificación de una imagen satelital utilizando el
programa Quatum gis 3.4.5 Grass 7.6.0
La imagen por utilizar para esta clasificación ya se había procesado corrigiendo los espacios vacíos
(gaps fills), por lo que la imagen no se puede corregir: (corrección atmosférica u ortorectificación).
Se utilizaron los mismos puntos de la clasificación supervisada del año 2018, por lo que ya estaban
procesados anteriormente.
Selección de puntos
Se debe realizar una selección de los puntos para la clasificación y validación. Se utiliza la
herramienta “Selección aleatoria dentro de subconjuntos” y se deben seleccionar 70% de los puntos
para la clasificación y el 30% restante para validación después de realizar la clasificación (Figura 1).
Figura 1. Herramienta de selección aleatoria dentro de subconjuntos.
Posteriormente se debe configurar la ventana emergente para lograr como se muestra en la figura
2.

Figura 2. Configuración de la ventana de selección aleatoria dentro de subconjuntos.
El resultado es la capa de puntos con el 70% seleccionado para cada clase, es decir si para una clase
hay 10 puntos, se seleccionaron 7 puntos para clasificación y 3 para validación (Figura 3).

Figura 3. Visualización de los puntos seleccionados.
Los puntos seleccionados en la figura 3, se deben guardar, por lo que en: Capa/Guardar como (Figura
4). Una vez que se da click en guardar como, se abre una ventana, “en nombre del archivo” se
selecciona donde se guarda el archivo y se pone el nombre deseado, ejemplo: puntos de
clasificación. Es importante y primordial seleccionar la casilla “Guardar solo los objetos
seleccionados”, además se debe seleccionar el SRC como CRTM05 (Figura 5).

Figura 4. “Guardar como”.

Figura 5. Configuración de la ventana “Guardar como”.
El resultado final con los puntos para realizar la clasificación es el siguiente (Figura 6).

Figura 6. Resultado de los puntos para la clasificación.
Se debe crear la capa con los puntos para la validación para lo cual se da click derecho en la capa
“puntos de campo” y se abre la tabla de atributos se da click en el ícono “invertir selección” y
se selecciona el 30% necesario para la validación (Figura 7). Posteriormente se repite el
procedimiento de la figura 5. El resultado final es el archivo shape con los puntos de validación
(figura 8).
Figura 7. Tabla de atributos con selección invertida.

Figura 8. Puntos de validación.
Creación de las áreas de entrenamiento
Para crear las áreas de entrenamiento es necesario las capas de puntos de clasificación en formato
shape y la capa ráster de la imagen clasificada del cantón de Alvarado. Se utiliza la herramienta SCP,
esta se instala en: Complementos/Administrar e instalar complementos (Figura 9). Se busca el
complemento “Semi-Automatic Classification Plugin” y se instala (figura 10).
Figura 9. Administrar e instalar complementos.

Figura 10. Instalación del complemento “Semi-Automatic Classification Plugin”.
Una vez instalada la herramienta se busca en la barra de tareas el símbolo y se da
click, automáticamente se abrirán dos ventanas (figura 11).
Figura 11. Ventanas de la herramienta Semi-Automatic Classification Plugin.

En la ventana se debe cargar la imagen por lo que se da click en y se carga la imagen a
clasificar. Se debe configurar la longitud de onda según la imagen en este caso es: Lansat 7 ETM+ y
la unidad de longitud de onda es: μm (1 E-6m) (Figura 12).
Figura 12. Band set.
Una vez se configura la ventana anterior se dirige a la otra ventana de la herramienta SCP y se click
en la pestaña (Figura 13).

Figura 13. Herramienta Training input.
Primero se debe crear la capa de áreas de entrenamiento para eso se debe dar click en el ícono
, se despliega la ventana para guardar el archivo según el nombre que corresponda y se
procede a guardar. Una vez guardado el archivo se pueden crear las áreas de entrenamiento con
ícono “Crear un ROI de polígono”.
Se puede realizar las áreas de entrenamiento según el uso de suelo, para que sea un poco más
sencillo. En este caso se ejemplifican áreas de entrenamiento para el bosque secundario (Figura 14).

Figura 14. Visualización de los puntos para clasificación con etiquetas.
Se debe dibuja la forma de polígono deseada dando click izquierdo, y para terminar se da click
derecho (Figura 15).
Figura 15. Área de entrenamiento dibujada para el bosque secundario.
Para crearla el área de entrenamiento se debe llenar la información del código y nombre de la clase
(Figura 16), MC ID: 1000 MC Info: Manejo y conservación; C ID: 1300, C Info: Bosque secundario.
Para crearla se da click en el ícono “Guardar ROI temporal en el entrenamiento de Entrada”.

Figura 16. Código y nombre para crear las clases.
Finalmente, cuando el área de entrenamiento esta creada, se ve como un cuadro negro (Figura 17).
Figura 17. Áreas de entrenamiento creadas.
Se recomienda crear al menos 10 áreas de entrenamiento por clase. Es importante recalcar que la
parte donde se pone el código (C ID) después de crear un área el número que aparece es

consecutivo con el que se inició. Por ejemplo, para el caso anterior se puso el código 1300 pero
se observa en la siguiente imagen que aparece 1301 por lo que es importante corregirlo y volver
a poner 1300.
Verificación de las áreas de entrenamiento
Por Gráfico de firmas espectrales
Para utilizar esta opción se deben seleccionar las áreas de entrenamiento y luego dar clic el
ícono “Agregar las firmas espectrales seleccionadas al gráfico de firmas espectrales” (Figura 18)
Figura 18. Selección de las áreas de entrenamiento.
Se abre una ventana donde se observa el gráfico con las firmas de ambas áreas de entrenamiento,
en esto gráficos se debe observar que ambas áreas de entrenamiento tengan un comportamiento
similar, así se puede terminar que se realizaron correctamente (Figura 19).

Figura 19. Verificación de las áreas de entrenamiento con el gráfico.
Por medio de Googly Hybrid
Se puede ir verificando la clasificación intercambiando entre la imagen satelital del Alvarado con la
imagen satelital de Google o Bing y verificar si se clasifica correctamente el uso de suelo.
Figura 20. Verificación de las áreas de entrenamiento con Google Hybrid.
Procedimiento de las áreas de entrenamiento
El archivo temporal de las áreas de entrenamiento debe guardase como archivo shape ESRI.
Capa/Guardar como (Figura 21).

Figura 21. Archivo shape de las áreas de entrenamiento guardado.
A la capa de áreas de entrenamiento guardada, se le debe realizar el procedimiento llamado
“Disolver”, donde se unen todas las áreas que corresponden a una misma clase, para crear un solo
registro en la tabla de atributos. El proceso suele fallar en las versiones de QGIS 3.0, entonces se
puede realizar en algunas de las otras versiones QGIS 2.14 o QGIS 2.18, en este caso se realizó con
la versión 2.18.
Para esto se de ir a la barra de herramientas en: Vectorial/Herramienta de geoproceso/Disolver. La
capa de entrada es la capa de las áreas de entrenamiento, además, se debe desmarcar la opción de
“Dissolve all” y en la columna derecha se selecciona C_ID (Figura 22).

Figura 22. Ventana de la herramienta Disolver.
El resultado como se mencionó anteriormente es una tabla de atributos con un solo atributo para
cada clase (Figura 23.)
Figura 23. Comparación de las tablas de atributos antes y después del proceso de disolver.

Proceso de clasificación
Para realizar la clasificación se utiliza de nuevo la herramienta SCP anteriormente instalada (Figura
10 y figura 11). En la pestaña “Training input” donde se realizaron las áreas de entrenamiento y se
da click en la opción “Importar firmas espectrales” (Figura 24) y se abrirá una ventana (Figura 25).
Figura 24. Importar firmas espectrales.
En la ventana en “Importar archivo shape” se debe cargar el archivo shape de las áreas de
entrenamiento disueltas. Luego en los campos del archivo shape se deben escoger los campos con
los mismos nombres de los campos (Figura 25).

Figura 25. Ventana de “Importar firmas espectrales”.
En la ventana de se selecciona que la clasificación es por clase (C_ID), y se debe
seleccionar el algoritmo de clasificación, en este caso es por “Distancia mínima” y se da click en run
(Figura 26).

Figura 26. Ventana de clasificación.
El resultado del proceso es la imagen clasificada (figura 27).

Figura 27. Imagen clasificada.
Mejora o corrección de las áreas de entrenamiento
Este proceso consiste en verificar zonas de la imagen clasificada con una imagen satelital de Google
earth con fechas cercanas a la de la imagen clasificada. Para esto se le debe realizar un proceso a la
imagen clasificada, convirtiéndola de ráster a vectorial. Este proceso se realiza si el porcentaje de
validación de la imagen fue muy bajo, entonces este proceso contribuye a realizar mejores áreas de
entrenamiento.
En la barra de herramienta: Raster/Conversión/Poligonizar. La capa de entrada es la imagen filtrada,
el resto de las opciones se dejan por defecto y se guarda la capa (Figura 28.)

Figura 28. Ventana para Poligonizar la imagen clasificada.
El resultado es una capa vectorial en formato shape (Figura 30).

Figura 29. Imagen poligonizada.
Esta capa se utiliza en el programa Google Earth Pro para verificar la clasificación correcta de la
imagen junto con los puntos de clasificación. Para esto ambas capas se deben guardar en formato
KML desde QGIS. Una vez guardada en formato KML se da doble clic y se abren en Google Earth*.
**Google Earth es una aplicación que se debe de descargar de internet.
En Google Earth existe la posibilidad de seleccionar imágenes históricas con la herramienta
por lo que se busca una fecha cercana a la fecha de la imagen satelital utilizada para todo el proceso.
En este caso la fecha de la imagen es 7 de marzo del 2011 (Figura 32).

Figura 30. Fecha cercana a la imagen satelital.
Ahora se seleccionan algunos puntos para verificar si están correctamente clasificados o donde
exista duda, y se compara la clasificación con el punto de control (Figura 33). En este caso la imagen
1 el punto de control en Uso el código es 3220 y en la imagen 2 muestra cómo se clasificó esa misma
área según la clasificación supervisada realizada y el código también es 3220. Por lo que la
clasificación es correcta.
Figura 31. Comparación de la misma área con el punto de control, y el área clasificada.
1 2