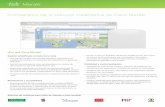Meraki - netone-pa.co.jp · 2 同梱物を確認しよう Cisco Meraki MX...
Transcript of Meraki - netone-pa.co.jp · 2 同梱物を確認しよう Cisco Meraki MX...

〔Facebook〕https://www.facebook.com/NetOnePartners島﨑久子の耳寄り情報局 動画配信中 http://www.netone-pa.co.jp/videos/NOP エンジニア blog 公開中 https://www.netone-pa.co.jp/blog/
掲載している商品名、システム名、名称は、各社の商標、または登録商標です。記載内容は予告なく変更することがありますのでご了承ください。
2016.11
● 本 社 〒100-7026 東京都千代田区丸の内 2-7-2 JP タワー TEL 03-6256-0700(代表)
● 西日本営業部 〒532-0003 大阪府大阪市淀川区宮原 3-5-36 新大阪トラストタワー TEL 06-6105-0356(代表)
www.netone-pa.co.jpネットワンパートナーズ株式会社
同梱物を確認しようStep1接続して、電源を入れようStep2アカウントを作り、WebページにアクセスしようStep3基本設定を行おうStep4ファイアウォールの設定を行おう
Cisco Meraki MXがクラウドとうまく接続できないとき
Step5
Meraki
もし Cisco Meraki MX の外側に別製品のファイアウォールやスイッチ、ルータなどが設置してあり、通信を制御している場合は、以下のとおり Cisco Meraki MX が Meraki クラウドとの通信に必要なポートを閉じていないか確認してください。
Outbound のみの表記となっていますが、上位の機器がステートフルなアクセスリスト制限設定が不可の場合は、Inbound も指定の IP、ポートを開く必要があります。 ※もし、Web proxy のみ対応している環境であれば、上記の設定は入れなくても、 ローカル管理画面よりWeb proxy の設定を行うことで通信可能となります。
画面左側【Help】のサブ階層にある【Firewall info】をクリックします。
P15 の続きです
つなぎかたガイド
⑵ Firewall Info で提示されているポートの設定
Cisco Merakiセキュリティアプライアンス MX64/MX64W/MX65/MX65W
Wi-Fi
Access Points
Management
Dashboard

2
同梱物を確認しよう
Cisco Meraki MXのパッケージには、次のものが同梱されています。不足などないか、確認しましょう。
Cisco Meraki MX セキュリティアプライアンス本体 1台LANケーブル(カテゴリ 5) 2本ACアダプター 1個電源ケーブル 1本壁面用ネジ、壁用面ネジアンカー 各 2個
1
2
3
4
5
1
Step1
Cisco Meraki MX に ACアダプターを接続し、起動させます。※MX64W/MX65W(ワイヤレスモデル)では、起動する前に付属のアンテナをバックパネルに取り付けます。
1
LAN ケーブルを用いて、設定用パソコン(ノート PCなど)と Cisco Meraki MX のLAN ポートを接続します。
2
パソコン上のWebブラウザを起動し、アドレス欄に「http://setup.meraki.com」と入力して、Cisco Meraki MX へアクセスします。
カチッと音がするまで差し込みます。
3
アクセスすると以下の画面が表示されるので、【Configure】をクリックします。
4
3 4
5
2
MX64/MX64W/MX65/MX65W
が続きますStep2
Step2 接続して、電源を入れよう
Wi-Fi
Access Points
Management
Dashboard
※実際にパソコンで表示される画面は、予告なく変更されることがあります。

3
同梱物を確認しよう
Cisco Meraki MXのパッケージには、次のものが同梱されています。不足などないか、確認しましょう。
Cisco Meraki MX セキュリティアプライアンス本体 1台LANケーブル(カテゴリ 5) 2本ACアダプター 1個電源ケーブル 1本壁面用ネジ、壁用面ネジアンカー 各 2個
1
2
3
4
5
1
Step1
Cisco Meraki MX に ACアダプターを接続し、起動させます。※MX64W/MX65W(ワイヤレスモデル)では、起動する前に付属のアンテナをバックパネルに取り付けます。
1
LAN ケーブルを用いて、設定用パソコン(ノート PCなど)と Cisco Meraki MX のLAN ポートを接続します。
2
パソコン上のWebブラウザを起動し、アドレス欄に「http://setup.meraki.com」と入力して、Cisco Meraki MX へアクセスします。
カチッと音がするまで差し込みます。
3
アクセスすると以下の画面が表示されるので、【Configure】をクリックします。
4
3 4
5
2
MX64/MX64W/MX65/MX65W
が続きますStep2
Step2 接続して、電源を入れよう
Wi-Fi
Access Points
Management
Dashboard
※実際にパソコンで表示される画面は、予告なく変更されることがあります。

4
5右の認証プロンプト画面が表示されます。 ● 【VLAN tagging】:
VLANタグを入れる場合は 【Use VLAN tagging】を選択し、 【VLAN ID】を入力します。
【Uplink Configuration】の各項目を設定します。
接続して、電源を入れようStep2
6
● 【Connection type】: 【PPPoE】または それ以外(【Direct】)を選択します。
【ユーザー名】欄にCisco Meraki MXのシリアル番号(「Qxxx-xxxx-xxxx」形式)を入力します。
【パスワード】は入力不要です。
【ユーザー名】欄を入力したら、【ログイン】ボタンをクリックします。
【Internet】(MX64/MX64W) 【Internet 1】(MX65/MX65W)の設定A
● 【Connection Type】が【Direct】の場合: 【IP assignment】: 【DHCP】または、【Static】(静的)
【Static】の場合以下を設定します: 【Address】: IP アドレス 【Netmask】 【Gateway】 【DNS server1】 【DNS server2】(任意)
A
Wi-Fi
Access Points
Management
Dashboard
● 【Connection Type】が【PPPoE】の場合: 【Authentication】: 認証の有無
【Use authentication】の場合 【Username】(ID) 【Password】 【IP assignment】 【Static】または【Dynamic】
が続きますStep2
B
C
MX64/MX64W MX65/MX65W

5
5右の認証プロンプト画面が表示されます。 ● 【VLAN tagging】:
VLANタグを入れる場合は 【Use VLAN tagging】を選択し、 【VLAN ID】を入力します。
【Uplink Configuration】の各項目を設定します。
接続して、電源を入れようStep2
6
● 【Connection type】: 【PPPoE】または それ以外(【Direct】)を選択します。
【ユーザー名】欄にCisco Meraki MXのシリアル番号(「Qxxx-xxxx-xxxx」形式)を入力します。
【パスワード】は入力不要です。
【ユーザー名】欄を入力したら、【ログイン】ボタンをクリックします。
【Internet】(MX64/MX64W) 【Internet 1】(MX65/MX65W)の設定A
● 【Connection Type】が【Direct】の場合: 【IP assignment】: 【DHCP】または、【Static】(静的)
【Static】の場合以下を設定します: 【Address】: IP アドレス 【Netmask】 【Gateway】 【DNS server1】 【DNS server2】(任意)
A
Wi-Fi
Access Points
Management
Dashboard
● 【Connection Type】が【PPPoE】の場合: 【Authentication】: 認証の有無
【Use authentication】の場合 【Username】(ID) 【Password】 【IP assignment】 【Static】または【Dynamic】
が続きますStep2
B
C
MX64/MX64W MX65/MX65W

6
接続して、電源を入れようStep2
【Port4】(MX64/MX64W) 【Internet 2】(MX65/MX65W)の設定B
※Webプロキシを使わないとインターネットにアクセスできない環境の場合、 こちらの設定をします。 この設定により、Cisco Meraki MX と Meraki クラウドの通信が可能となります。
【Web proxy】の設定C
● 【Role】(MX64/MX64W)のみ: Port 4 を インターネットポート(冗長回線) LAN ポート(ローカル)
のどちらで使用するかを選択します。 インターネットポートとして使用する場合は、 P5 で設定してきた項目をもう1回線につい ても設定します。
● 【Use a proxy?】: 使用する場合は【Yes】を選択し、以下も確認します。 【Hostname or IP】(プロキシサーバーのホスト名または IP アドレス) 【Port】(プロキシサーバーのポート) 【Authentication】(プロキシサーバーの認証の有無) 【Use authentication】(認証有)を選択した場合は以下も設定します: 【Username】 【Password】
7
Cisco Meraki MX の Internet ポートとブロードバンドモデム(CATV モデム、ONUなど)の LANポートなど を LANケーブルを用いて接続します。
※カチッと音がするまで差し込みます。
8
Cisco Meraki MX の Power ランプが【Ready】状態になるまで待ちます。
橙(電源 ON、クラウドに未接続)→さまざまな色に交互に点灯 (クラウドに接続中)→白(クラウド接続済み=【Ready】)
Wi-Fi
Access Points
Management
Dashboard
A
MX65/MX65WのInterenet2については、インターネットポート専用ポートですので、【Role】の設定はありません。2回線目を設定する場合は P5[A]と同様に設定します。

7
接続して、電源を入れようStep2
【Port4】(MX64/MX64W) 【Internet 2】(MX65/MX65W)の設定B
※Webプロキシを使わないとインターネットにアクセスできない環境の場合、 こちらの設定をします。 この設定により、Cisco Meraki MX と Meraki クラウドの通信が可能となります。
【Web proxy】の設定C
● 【Role】(MX64/MX64W)のみ: Port 4 を インターネットポート(冗長回線) LAN ポート(ローカル)
のどちらで使用するかを選択します。 インターネットポートとして使用する場合は、 P5 で設定してきた項目をもう1回線につい ても設定します。
● 【Use a proxy?】: 使用する場合は【Yes】を選択し、以下も確認します。 【Hostname or IP】(プロキシサーバーのホスト名または IP アドレス) 【Port】(プロキシサーバーのポート) 【Authentication】(プロキシサーバーの認証の有無) 【Use authentication】(認証有)を選択した場合は以下も設定します: 【Username】 【Password】
7
Cisco Meraki MX の Internet ポートとブロードバンドモデム(CATV モデム、ONUなど)の LANポートなど を LANケーブルを用いて接続します。
※カチッと音がするまで差し込みます。
8
Cisco Meraki MX の Power ランプが【Ready】状態になるまで待ちます。
橙(電源 ON、クラウドに未接続)→さまざまな色に交互に点灯 (クラウドに接続中)→白(クラウド接続済み=【Ready】)
Wi-Fi
Access Points
Management
Dashboard
A
MX65/MX65WのInterenet2については、インターネットポート専用ポートですので、【Role】の設定はありません。2回線目を設定する場合は P5[A]と同様に設定します。

8
https://account.meraki.com/secure/login/dashboard_login
パソコンを起動します。
1
Webブラウザを起動し、アドレス欄に次のURL を入力して、ページにアクセスします。
クリックすると以下の画面になります。先ほど登録したメールアドレスにメールが送られているので、メールを確認しましょう。
5
送られてきたメールに記されているURL をクリックします。
クリックすると以下の画面に移ります。 【here】をクリックします。
アクセスすると右の画面が表示されるので、【Create an account】をクリックします。
アカウントを作成します。
メールアドレスを入力します。
自分の名前を入力します。(アルファベット)
上記と同じパスワードを入力します。
自分の会社名を入力します。
上に画像で表示されている数字を入力します。
すべて入力できたら、クリックします。
ログインするときに必要なパスワードを入力します。
が続きますStep3
2
5
6
7
3
4
Step3
アカウントを作り、Webページにアクセスしよう
Wi-Fi
Access Points
Management
Dashboard

9
https://account.meraki.com/secure/login/dashboard_login
パソコンを起動します。
1
Webブラウザを起動し、アドレス欄に次のURL を入力して、ページにアクセスします。
クリックすると以下の画面になります。先ほど登録したメールアドレスにメールが送られているので、メールを確認しましょう。
5
送られてきたメールに記されているURL をクリックします。
クリックすると以下の画面に移ります。 【here】をクリックします。
アクセスすると右の画面が表示されるので、【Create an account】をクリックします。
アカウントを作成します。
メールアドレスを入力します。
自分の名前を入力します。(アルファベット)
上記と同じパスワードを入力します。
自分の会社名を入力します。
上に画像で表示されている数字を入力します。
すべて入力できたら、クリックします。
ログインするときに必要なパスワードを入力します。
が続きますStep3
2
5
6
7
3
4
Step3
アカウントを作り、Webページにアクセスしよう
Wi-Fi
Access Points
Management
Dashboard

10
Step3
アカウントを作り、Webページにアクセスしよう
以下の画面が表示されるので、【create a new network】をクリックします。
続いて、以下のページが表示されます。必要な項目を入力しましょう。
8
9
任意のネットワークの名前を入力します。
Security applianceを選択します。
登録する機器のシリアル番号を入力します。
シリアル番号を入力後、クリックします。
シリアル番号を入力後、【Claim】ボタンをクリックすると対象機器が追加されます。追加されたことを確認したら、【Create network】ボタンをクリックします。
1110
画面左側【Security appliance】をクリックし、【Monitor】のところにある【Appliance status】をクリックします。
1111
先ほど入力したシリアル番号に紐づいている機器の Statusが緑になっており、Status 欄にプロバイダから払い出された IP アドレス情報などが表示されていることを確認します。
※赤の場合は数分後、ブラウザの更新マークを押し、緑になることを確認します。
1112
Wi-Fi
Access Points
Management
Dashboard

11
Step3
アカウントを作り、Webページにアクセスしよう
以下の画面が表示されるので、【create a new network】をクリックします。
続いて、以下のページが表示されます。必要な項目を入力しましょう。
8
9
任意のネットワークの名前を入力します。
Security applianceを選択します。
登録する機器のシリアル番号を入力します。
シリアル番号を入力後、クリックします。
シリアル番号を入力後、【Claim】ボタンをクリックすると対象機器が追加されます。追加されたことを確認したら、【Create network】ボタンをクリックします。
1110
画面左側【Security appliance】をクリックし、【Monitor】のところにある【Appliance status】をクリックします。
1111
先ほど入力したシリアル番号に紐づいている機器の Statusが緑になっており、Status 欄にプロバイダから払い出された IP アドレス情報などが表示されていることを確認します。
※赤の場合は数分後、ブラウザの更新マークを押し、緑になることを確認します。
1112
Wi-Fi
Access Points
Management
Dashboard

12
Step4 基本設定を行おう
画面左側【Security appliance】 をクリックし、【Configure】のところにある 【Addressing & VLANs】をクリックします。
【Network wide】の【Mode】で、【Network Address Translation (NAT)】が選択されていることを確認します。
→Cisco Meraki MX 自身からクライアント端末へDHCP を払い出す設定です。
※Cisco Meraki MX 上位に DHCP サーバーなどが配置されている場合は、 【Passthrough or VPN concentrator】を選択し、Cisco Meraki MX の DHCP サーバー機能を 有効にせず、パススルーモードで動作させることも可能です。
1
2
【Disable: use a single LAN】でOKです。※複数のVLANを設定したい場合は、 【enable】を選択してください。
1個以上【Subnet】が割り振られていることを確認してください。※当該行をクリックして【Subnet】、【MX IP】を 任意のセグメント/アドレスに変更することが可能です。
設定変更した場合は、画面一番下の【Save Changes】ボタンをクリックして変更を反映してください。これで、最低限の設定は完了です。通常のルータとして使用可能となります。
DHCP は初期設定で有効になっています。画面左側【Security appliance】をクリックし、【Configure】のところにある【DHCP】をクリックします。
113
【Client addressing】に【Run a DHCP server】が設定されていることを確認してください。
114
クラウド上(Web画面)からの設定保存後、手元の Cisco Meraki MX へ設定が反映されるまで 1~ 2分ほどかかる場合があります(クラウドとの接続断の際は反映されないのでご注意ください)。
1151
2
3
4
【Security appliance】 → 【Monitor】 →【Appliance status】画面で【Con�guration Status】が【Up to date】になっていればWeb GUIで設定保存した項目はすべてCisco Meraki MXへ反映されています。
Wi-Fi
Access Points
Management
Dashboard

13
Step4 基本設定を行おう
画面左側【Security appliance】 をクリックし、【Configure】のところにある 【Addressing & VLANs】をクリックします。
【Network wide】の【Mode】で、【Network Address Translation (NAT)】が選択されていることを確認します。
→Cisco Meraki MX 自身からクライアント端末へDHCP を払い出す設定です。
※Cisco Meraki MX 上位に DHCP サーバーなどが配置されている場合は、 【Passthrough or VPN concentrator】を選択し、Cisco Meraki MX の DHCP サーバー機能を 有効にせず、パススルーモードで動作させることも可能です。
1
2
【Disable: use a single LAN】でOKです。※複数のVLANを設定したい場合は、 【enable】を選択してください。
1個以上【Subnet】が割り振られていることを確認してください。※当該行をクリックして【Subnet】、【MX IP】を 任意のセグメント/アドレスに変更することが可能です。
設定変更した場合は、画面一番下の【Save Changes】ボタンをクリックして変更を反映してください。これで、最低限の設定は完了です。通常のルータとして使用可能となります。
DHCP は初期設定で有効になっています。画面左側【Security appliance】をクリックし、【Configure】のところにある【DHCP】をクリックします。
113
【Client addressing】に【Run a DHCP server】が設定されていることを確認してください。
114
クラウド上(Web画面)からの設定保存後、手元の Cisco Meraki MX へ設定が反映されるまで 1~ 2分ほどかかる場合があります(クラウドとの接続断の際は反映されないのでご注意ください)。
1151
2
3
4
【Security appliance】 → 【Monitor】 →【Appliance status】画面で【Con�guration Status】が【Up to date】になっていればWeb GUIで設定保存した項目はすべてCisco Meraki MXへ反映されています。
Wi-Fi
Access Points
Management
Dashboard

14
Step5
画面左側【Security appliance】をクリックし、【Configure】 のところにある【Firewall】をクリックします。
Firewall の設定を行います。
1
2
画面左側【Security appliance】をクリックし、【Monitor】 のところにある【Appliance status】をクリックします。Cisco Meraki MX が Meraki クラウドと接続できているか確認してください。ステータスアイコンが緑以外の場合は、何らかの通信障害により、Cisco Meraki MX が Meraki クラウドと接続できていません。
確認ポイント ⑴ ローカル管理画面上のインターネット接続設定 ⑵ Firewall Info で提示されているポートの設定
確認方法 ⑴ ローカル管理画面上のインターネット接続設定
ローカル管理画面に接続し、設定内容を再確認します。 「http://setup.meraki.com」と入力してCisco Meraki MX へアクセスし、 【Configure】をクリックします。
プロバイダなどから提示された情報(ID、パスワードなど)と比較し、項目が正しく設定されているか再確認してください。※項目の詳細は 5~ 6ページを 参照ください。
通常のネットワーク機器と同様の方法で、Layer3の Firewall rule(ACL)を追加します。
【Add a rule】をクリックすると、デフォルト設定である【Allow Any Any...】の上に行を挿入します。
制限するカテゴリ、サービス名をドロップダウンリストから選択します。特定の国への通信制限も可能です。
最後に【Save Changes】をクリックして設定を保存します。
それぞれの項目の【Add ...】をクリックして、【Port forwarding】、【1:1 NAT】、【1:Many NAT】(PAT)、【Bourour forwarding】(VLAN間)の設定を適宜実施してください。
クリックして Layer7のFirewall ruleを追加します。
【Cellular failover rules】は設定不要です。(設定しても当該インターフェースがないため、 適用されません)
2
3
1
● ICMP Ping インターネット側からの Pingへの応答可否を設定 します。入力可能値は【None】、【Any】(すべて)、 または応答するアドレス /アドレス範囲 (221.218.254.0/24など)です。● Web local status & con�guration インターネット側からCisco Meraki MXの ローカル管理ページへのアクセス制御を設定します。 設定値は ICMP Pingと同様です。● SNMP(SNMP設定時のみ) インターネット側からの SNMPポーリングに対する 応答可否を設定します。 設定値は ICMP Pingと同様です。
Wi-Fi
Access Points
Management
Dashboard
ファイアウォールの設定を行おう
1
2
3
Cisco Meraki MX がクラウドとうまく接続できないとき

15
Step5
画面左側【Security appliance】をクリックし、【Configure】 のところにある【Firewall】をクリックします。
Firewall の設定を行います。
1
2
画面左側【Security appliance】をクリックし、【Monitor】 のところにある【Appliance status】をクリックします。Cisco Meraki MX が Meraki クラウドと接続できているか確認してください。ステータスアイコンが緑以外の場合は、何らかの通信障害により、Cisco Meraki MX が Meraki クラウドと接続できていません。
確認ポイント ⑴ ローカル管理画面上のインターネット接続設定 ⑵ Firewall Info で提示されているポートの設定
確認方法 ⑴ ローカル管理画面上のインターネット接続設定
ローカル管理画面に接続し、設定内容を再確認します。 「http://setup.meraki.com」と入力してCisco Meraki MX へアクセスし、 【Configure】をクリックします。
プロバイダなどから提示された情報(ID、パスワードなど)と比較し、項目が正しく設定されているか再確認してください。※項目の詳細は 5~ 6ページを 参照ください。
通常のネットワーク機器と同様の方法で、Layer3の Firewall rule(ACL)を追加します。
【Add a rule】をクリックすると、デフォルト設定である【Allow Any Any...】の上に行を挿入します。
制限するカテゴリ、サービス名をドロップダウンリストから選択します。特定の国への通信制限も可能です。
最後に【Save Changes】をクリックして設定を保存します。
それぞれの項目の【Add ...】をクリックして、【Port forwarding】、【1:1 NAT】、【1:Many NAT】(PAT)、【Bourour forwarding】(VLAN間)の設定を適宜実施してください。
クリックして Layer7のFirewall ruleを追加します。
【Cellular failover rules】は設定不要です。(設定しても当該インターフェースがないため、 適用されません)
2
3
1
● ICMP Ping インターネット側からの Pingへの応答可否を設定 します。入力可能値は【None】、【Any】(すべて)、 または応答するアドレス /アドレス範囲 (221.218.254.0/24など)です。● Web local status & con�guration インターネット側からCisco Meraki MXの ローカル管理ページへのアクセス制御を設定します。 設定値は ICMP Pingと同様です。● SNMP(SNMP設定時のみ) インターネット側からの SNMPポーリングに対する 応答可否を設定します。 設定値は ICMP Pingと同様です。
Wi-Fi
Access Points
Management
Dashboard
ファイアウォールの設定を行おう
1
2
3
Cisco Meraki MX がクラウドとうまく接続できないとき

〔Facebook〕https://www.facebook.com/NetOnePartners島﨑久子の耳寄り情報局 動画配信中 http://www.netone-pa.co.jp/videos/NOP エンジニア blog 公開中 https://www.netone-pa.co.jp/blog/
掲載している商品名、システム名、名称は、各社の商標、または登録商標です。記載内容は予告なく変更することがありますのでご了承ください。
2016.11
● 本 社 〒100-7026 東京都千代田区丸の内 2-7-2 JP タワー TEL 03-6256-0700(代表)
● 西日本営業部 〒532-0003 大阪府大阪市淀川区宮原 3-5-36 新大阪トラストタワー TEL 06-6105-0356(代表)
www.netone-pa.co.jpネットワンパートナーズ株式会社
同梱物を確認しようStep1接続して、電源を入れようStep2アカウントを作り、WebページにアクセスしようStep3基本設定を行おうStep4ファイアウォールの設定を行おう
Cisco Meraki MXがクラウドとうまく接続できないとき
Step5
Meraki
もし Cisco Meraki MX の外側に別製品のファイアウォールやスイッチ、ルータなどが設置してあり、通信を制御している場合は、以下のとおり Cisco Meraki MX が Meraki クラウドとの通信に必要なポートを閉じていないか確認してください。
Outbound のみの表記となっていますが、上位の機器がステートフルなアクセスリスト制限設定が不可の場合は、Inbound も指定の IP、ポートを開く必要があります。 ※もし、Web proxy のみ対応している環境であれば、上記の設定は入れなくても、 ローカル管理画面よりWeb proxy の設定を行うことで通信可能となります。
画面左側【Help】のサブ階層にある【Firewall info】をクリックします。
P15 の続きです
つなぎかたガイド
⑵ Firewall Info で提示されているポートの設定
Cisco Merakiセキュリティアプライアンス MX64/MX64W/MX65/MX65W
Wi-Fi
Access Points
Management
Dashboard