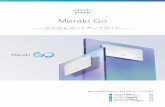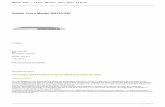Meraki Go ネットワークスイッチ - Cisco...02 はじめに Meraki Go...
Transcript of Meraki Go ネットワークスイッチ - Cisco...02 はじめに Meraki Go...

1 アプリをインストールする P03 2 アカウントを作成する P04 3 ネットワークスイッチを登録する P094 ネットワークスイッチを接続する P115 デバイスを接続する P13
本ガイドの手順で Meraki Go ネットワークスイッチをかんたんにセットアップできます
―かんたんセットアップガイド―
Meraki Go ネットワークスイッチ

02
はじめに
Meraki Go ネットワークスイッチは、小規模オフィスや個人店舗向けに設計された Meraki Go 製品ファミリーの 1 つです。IT に関する複雑な知識がなくても、すばやく簡単に「DIY」で、しかもビジネスクラスの有線ネットワークを構築できます。ネットワークスイッチを含むすべての Meraki Go 製品は、スマートフォンやタブレットのアプリでまとめて設定管理できるだけでなく、わずかな手順ですぐに使い始めることができます。
注意
本ガイドでは、主として Android での手順を画面例とともに記載し、必要に応じて iOS での手順もテキストで追記しています。
2 アカウントを作成
3 ネットワークスイッチを登録
1 アプリをインストール
4 ネットワークスイッチを接続
PW: XXXXXXXX
5 デバイスを接続
新規ユーザは
ここから
すでに
アカウントを
お持ちの方は
ここから

03Cisco Meraki Go ネットワークスイッチ かんたんセットアップガイド
1 アプリをインストールする
アプリをインストールする1
1 「Play ストア」アプリを起動
iOS では「App Store」アプリを起動します。
2 検索ボックスに「Meraki Go」と入力してアプリを検索
3 [インストール]ボタンをタップ
Meraki Go アプリのインストールが開始されます。
4 [開く]ボタンをタップ
5 アプリの起動を確認
Meraki Go アプリのインストールが完了しました。続けて、Meraki Go アカウントを作成します。
3
2
まず、スマートフォンやタブレットに Meraki Go アプリをインストールします。Android では Google Play、iOS では App Store からアプリを検索できます。本ガイドでは、Android の手順と画面例を紹介します。
4

04
アカウントを作成する2Meraki Go アプリのインストールが完了したら、Meraki Go アカウントを作成します。このアカウントは、Meraki Go 製品情報や各種設定情報を関連づけるために使用します。
1 [ログイン]をタップ
2 [初めての方は「ここ」アカウント作成]をタップ
「アカウントの作成」画面が表示されます。
3 [名]に名前を入力
4 [姓]に名字を入力
5 [電子メール]にメールアドレスを入力
ここで入力したメールアドレスを、Meraki Go アプリのログインに使用します。
6 [会社]に会社名を入力
7 [パスワード]に任意のパスワードを入力
半角英数字、大文字、小文字を含む、8 文字以上の長さで設定してください。ここで入力したパスワードを、Meraki Go アプリのログインに使用します。
8 [パスワード確認]に❼で入力したパスワードを再度入力
9 [Select industry]をタップ
[Select industry](業種を選択)ポップアップウィンドウが開きます。
3
7
8
9
4
6
5
2
1

05Cisco Meraki Go ネットワークスイッチ かんたんセットアップガイド
2 アカウントを作成する
10 該当する業種を選択
11 [適用]ボタンをタップ
12 [Select business size]をタップ
[Select business size](組織規模を選択)ポップアップウィンドウが開きます。
13 該当する組織規模を選択
14 [適用]ボタンをタップ
15 [地域の選択]をタップ
[地域の選択]ポップアップウィンドウが開きます。
15
11
14
10
13
12

06
16 [アジア]を選択
17 [適用]ボタンをタップ
18 必要に応じて、[タイムゾーンの選択]をタップ
[タイムゾーンの選択]ポップアップウィンドウが開きます。すでに[Asia - Tokyo (UTC +9.0)]が選択されている場合は、18~20の手順は不要です。
19 [Asia - Tokyo (UTC +9.0)]を選択
20 [適用]ボタンをタップ
21 必要に応じて、[活用ヒントや新サービス、お得な情報などの送信を希望]をチェック(任意)
Meraki Go の最新情報やお得な情報を❺で入力したメールアドレスで受信するために、チェックすることをオススメします。
22 [利用規約を表示]ボタンをタップ
[利用規約]ポップアップウィンドウが開きます。
21 22
17
20
16
19
18

07Cisco Meraki Go ネットワークスイッチ かんたんセットアップガイド
2 アカウントを作成する
25 [アカウントの作成]ボタンをタップ
[アカウントが作成されました]ポップアップウィンドウが開きます。
26 [OK]ボタンをタップ
ポップアップウィンドウの内容を確認し、[OK]ボタンをタップします。タップするとログイン画面が表示されますが、ログインする前に、アカウントを有効化するための確認メールを開封します。
26
25
23 スワイプで画面をスクロールさせて利用規約を確認
24 [同意します]ボタンをタップ
Meraki Go の利用規約を確認し、内容に同意する場合は[同意します]ボタンをタップします。
24
23

08
29 [あなたのメールアドレス確認(登録)が完了しました]メッセージを確認
Meraki Go アカウントの作成が完了しました。続けて、Meraki Go アプリにログインしてネットワークスイッチを登録します。
27 送信者[Cisco Meraki - No Reply]からの件名[Welcome to Meraki Go]メールを開封
スマートフォンやタブレットのメールアプリ、または PC のメーラーを使用して、アカウントを有効化するための確認メールを開封します。
28 [Verify email]ボタンをタップ
[Verify email]ボタンをタップすると、ブラウザが起動します。
27
28

09Cisco Meraki Go ネットワークスイッチ かんたんセットアップガイド
3 ネットワークスイッチを登録する
Meraki Go アプリにログインして、ネットワークスイッチをシリアル番号で登録します。シリアル番号は、本体の後面やパッケージの側面などに記載されています。本ガイドでは、本体の QR コードをスキャンして登録する手順を紹介します。
ネットワークスイッチを登録する3
1 [ログイン]をタップ
2 [電子メール]に Meraki Go アカウントのメールアドレスを入力
3 [パスワード]に Meraki Go アカウントのパスワードを入力
4 [ログイン]ボタンをタップ
5 [次:Meraki Go 本体の登録]ボタンをタップ
6 [許可]をタップ
iOS では[“Meraki Go” がカメラへのアクセスを求めています]と表示されます。[OK]をタップして、Meraki Go アプリがスマートフォンやタブレットのカメラを使用することを許可します。
5
4
2
3
1
6
注意
2 台目以降の Meraki Go ハードウェアをあとから追加する場合は、Meraki Go アプリの任意の画面で[ハードウェア]タブをタップ、続いて画面右上の[+]をタップすると、以降のセットアップ画面に進めます。

10
7 スマートフォンのカメラで、ネットワークスイッチ本体背面の QR コードをスキャン
スキャンが完了したら[switch の名前]ポップアップウィンドウが開きます。スキャンがうまくいかない場合は、[QR コードとは何ですか]をタップ、さらに[シリアル番号を入力]をタップして、シリアル番号を直接入力します。
8 [switch の名前]に任意の名前を入力
管理しやすいように任意の名前を入力します。
9 [保存]ボタンをタップ
10 スキャンした機器数を確認
[保存]ボタンをタップすると、カメラ画面の右下に数字が表示されます。これは、スキャンに成功した機器数です。他のネットワークスイッチやアクセスポイントなど、複数の機器を登録する場合は❼~❾の手順をくり返します。
11 [次:スキャンした機器の確認]ボタンをタップ
12 ❽で入力した名前が表示されていることを確認
13 [次:Meraki Go 本体の接続]ボタンをタップ
ネットワークスイッチの登録が完了しました。[次:Meraki Go 本体の接続]ボタンをタップすると、[スイッチの接続]画面が表示されます。続けて、ネットワークスイッチをインターネットおよび電源に接続します。
9
10
7
11 13
12
8

11Cisco Meraki Go ネットワークスイッチ かんたんセットアップガイド
4 ネットワークスイッチを接続する
ネットワークスイッチをインターネットおよび電源に接続します。Meraki Go セキュリティゲートウェイやルータなど、すでにインターネットに接続している上位機器と接続し、電源を投入したら、本体前面の LED を確認します。
ネットワークスイッチを接続する4
1 画面に表示されている図を参考に、ネットワークスイッチをインターネットに接続している上位機器と接続
別売のイーサネットケーブル(LAN ケーブル、UTP ケーブル)、または別売の SFP モジュールと光ファイバケーブルの組み合わせによる接続をサポートします。通常は、ネットワークスイッチの RJ-45 ポートと上位機器の RJ-45 ポートを、一般的なイーサネットケーブルである LAN ケーブル(UTP ケーブル)を使用して接続します。ネットワークスイッチではどのポートを使用してもかまいません。上位機器で使用すべきポートの詳細は、お使いの機器のマニュアルを参照してください(たとえば Meraki Go セキュリティゲートウェイでは「2」「3」「4」ポートのいずれかの使用を推奨します)。
2 画面に表示されている図を参考に、ネットワークスイッチを電源に接続
8 ポートモデルでは付属の電源アダプタと電源ケーブル、24 ポートモデルでは付属の電源ケーブルを使用して接続します。電源に接続したら、本体前面の LED が点灯します。
3 [次:接続し、アップグレード]ボタンをタップ
4 必要に応じて、[LED の凡例を表示して]テキストをタップ
電源に接続後、本体前面の LED 色表示が変化します。必要に応じて、[LED の凡例を表示して]テキストをタップして、各色が意味する現在の状況を確認します。LED が白色で点滅している場合はファームウェアの更新中です。更新には、インターネット回線の速度など、環境によっては 20 分以上かかることがあります。LED 表示の詳細は、次のページの「MEMO」をご覧ください。
5 [Next:Set Alerts]ボタンをタップ
4
1
2
3 5
MEMO
ネットワークスイッチの前面には、LED と 2 種類のイーサネットポートがあります。
● RJ-45 ポート:一般的なイーサネットケーブル(LAN ケーブル、UTP ケーブル)を接続 ● SFP ポート:SFP モジュールスロットを装着
RJ-45 ポート
RJ-45 ポート SFP ポート
SFP ポート

12
MEMO
LED 色表示は通常、次のように変化します。
オレンジ:起動中
複数カラー:接続中
白色で点滅:ファームウェア更新中
白色で点灯:オンライン
6 必要に応じて、通知を設定
[ハードウェアが 5 分間以上オフラインになる]または[インターネット使用が 20 分間で合計 1 GB 以上]をオンにすると、これらの条件にあてはまる場合にスマートフォンまたはメールで通知を受信できます。また、Meraki Go アクセスポイントを使用する場合は、[Weekly guest traffic stats]をオンにすると、 スマートフォンなど Wi-Fi 対応デバイスをもつ訪問者の数や滞留時間など、Wi-Fi を活用した統計情報(レポート)を受信できます。
7 [次:セットアップの終了]ボタンをタップ
iOS では[次:通知を受信]ボタンをタップします。さらに[プッシュ通知を有効化]ボタンをタップして、Meraki Go アプリが通知を送信することを許可します。
8 [終了]ボタンをタップ
ネットワークスイッチ本体の LED 色表示にかかわらず、Meraki Go アプリのセットアップ画面を終了することができます。LED が白色で点灯したら、ネットワークスイッチの接続は完了です。続けて、PC やプリンタなどの端末機器やMeraki Go アクセスポイントなどのネットワーク機器を接続します。
6
8
7

13Cisco Meraki Go ネットワークスイッチ かんたんセットアップガイド
5 デバイスを接続する
最後に、PC やプリンタ、アクセスポイントなどのデバイスをネットワークスイッチに接続します。本ガイドでは、PC を接続してから Meraki Go アプリでステータスを確認する手順を紹介します。
デバイスを接続する5
1 PC をネットワークスイッチに接続
PC の RJ-45 ポートとネットワークスイッチの RJ-45 ポートを、別売のイーサネットケーブルを使用して接続します。
2 [ハードウェア]タブをタップ
Meraki Go アプリの任意の画面で、[ハードウェア]タブをタップします。
3 ネットワークスイッチ名をタップ
「3 ネットワークスイッチを登録する」❽で入力した名前をもつハードウェアをタップします。
4 PC のステータスを確認
[デバイス]の一覧に、❶で接続した PC の名前がオンライン[●]アイコンで表示されていることを確認します。この部分をタップすると、デバイス情報や使用率、アプリケーション使用率など、さらにくわしいステータスを表示することもできます。
以上で、Meraki Go ネットワークスイッチのセットアップは完了しました。
2
4
3
1
注意
正常に稼動しているにもかかわらず、❸でネットワークスイッチの名前がアラート[●]アイコンで表示されることがあります。その場合は[設定]タブ→[アカウント]項目の[自分のアカウント]→[ログアウト]をタップして、アプリを終了および再起動してからアイコン表示を再確認してください。

©2020 Cisco Systems, Inc. All rights reserved.Cisco、Cisco Systems、および Cisco Systems ロゴは、Cisco Systems, Inc. またはその関連会社の米国およびその他の一定の国における登録商標または商標です。本書類またはウェブサイトに掲載されているその他の商標はそれぞれの権利者の財産です。
「パートナー」または「partner」という用語の使用は Cisco と他社との間のパートナーシップ関係を意味するものではありません。(1502R)この資料の記載内容は 2020 年 6 月現在のものです。この資料に記載された仕様は予告なく変更する場合があります。
2149-2006-000-TO
〒107-6227 東京都港区赤坂 9-7-1 ミッドタウン・タワーhttp://www.cisco.com/jp
シスコシステムズ合同会社
シスコ コンタクトセンター
自社導入をご検討されているお客様へのお問い合わせ窓口です。製品に関して | サービスに関して | 各種キャンペーンに関して | お見積依頼 | 一般的なご質問
お問い合わせ先お電話での問い合わせ 平日 10:00-12:00, 13:00-17:00 0120-092-255
お問い合わせウェブフォームhttps://www.cisco.com/jp/go/vdc_callback
主な掲載項目:Meraki Go 全体関連記事 ● Meraki Go アプリの動作要件(対応 OS バージョンなど) ● 本体のオフラインやインターネット利用量に関する通知設定方法 ● 本体 LED によるステータス表示の見方 ● 静的 IP(固定 IP、スタティック IP)の設定方法 ● 特定の Web サイトへのアクセスを制限する方法 ● 各デバイスのインターネット利用量(速度)を制限する方法 ● サポートへの問い合わせ方法
主な掲載項目:Meraki Go ネットワークスイッチ関連記事 ● ネットワークスイッチの選び方 ● スイッチポートの設定方法 ● 上位機器への接続などインターネット接続に使用するポートについて ● SFP ポートについて ● PoE ポートについて
お役立ちリンク集
Cisco Meraki Go 公式サイト www.cisco.com/c/m/ja_jp/meraki-go.html
Cisco Meraki Go Amazon 公式サイト www.amazon.co.jp/stores/node/5389579051
Meraki Go 公式ドキュメンテーションサイト(日本語) documentation.meraki.com/JP/Go