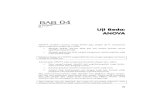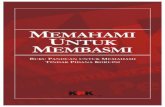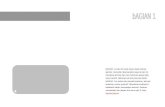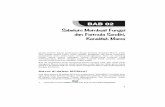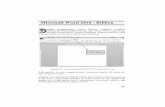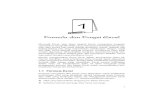Mengolah Data Bidang Industri - mirror.smkn1pml.sch.idmirror.smkn1pml.sch.id/Majalah/Buku Komputer...
Transcript of Mengolah Data Bidang Industri - mirror.smkn1pml.sch.idmirror.smkn1pml.sch.id/Majalah/Buku Komputer...
59
Mengolah Data Bidang Industr i Pengolahan data dalam bidang industri menggunakan aplikasi SPSS 20 mempunyai fungsi sebagai alat bantu untuk memberikan gambaran dalam hal prediksi penjualan atau omzet perusahaan, dengan menggunakan analisis regresi sebagai sarana untuk menyelidiki hubungan sebab akibat antara satu atau lebih variabel dependen terhadap variabel independen.
Analisis Data Iklan Produk
Anda akan mengenal proses analisis yang dikenal dengan istilah Analisis Regresi yang dipergunakan untuk menentukan model pasangan data. Sebelum Anda menentukan model dalam analisis regresi, maka Anda terlebih dahulu melakukan visualisasi data sehingga model pendekatan regresi dapat diprediksi dari visualisasi tersebut, meskipun kebenaran model tetap harus ditentukan oleh uji hipotesis.
Analisis Regresi Linier dipergunakan untuk menentukan hubungan linier antara variabel bebas tunggal atau dikenal dengan istilah x dengan variabel terikat atau dikenal dengan istilah y. Sebelum analisis dilakukan, terlebih dahulu dilakukan visualisasi data untuk memberikan gambaran hubungan pada dua variabel tersebut.
Berikut ini akan diperoleh data untuk menentukan hubungan antara omzet penjualan produk terhadap peningkatan promosi produk tersebut pada media massa, yaitu media internet dan media cetak. Data diambil secara acak di beberapa kota selama 6 bulan dan dihitung dalam jutaan rupiah seperti yang dijabarkan pada Tabel 3.1.
60
No Kota Omzet Penjualan
Biaya Iklan Media Internet
Biaya Iklan Media Cetak
1 Jakarta 2317 90 90
2 Bandung 1787 85 80
3 Semarang 1817 85 85
4 Solo 1567 75 70
5 Jogjakarta 1521 80 70
6 Surabaya 1717 85 85
7 Malang 875 75 60
8 Cirebon 645 50 40
9 Kudus 675 45 40
10 Purwokerto 717 55 45
11 Kediri 665 45 45
12 Tegal 690 45 35
13 Medan 980 70 70
14 Palembang 890 70 65
15 Padang 750 65 50
16 Makasar 1205 75 75
17 Manado 870 65 55
18 Banjarmasin 670 60 50
19 Balikpapan 770 50 35
20 Denpasar 1345 80 70
Tabel 3.1: Tabel Penjualan dan Biaya
Untuk mengolah data dengan analisis regresi linear, Anda dapat mengikuti langkah-langkah berikut ini:
1. Jalankan aplikasi SPSS 20.
2. Anda akan melihat tampilan pembuka aplikasi SPSS 20.
3. Pada kotak dialog yang muncul, pilih tombol radio Type In Data.
61
4. Klik OK untuk memulai input data, dan selanjutnya ditampilkan interface SPSS 20.
5. Aktifkan tab Variable View.
6. Tentukan pada baris pertama data-data berikut ini:
• Kolom Name tentukan Kota.
• Kolom Type tentukan Numeric.
• Kolom Width tentukan 8.
• Kolom Decimal tentukan 0.
7. Pada baris pertama klik ikon di sebelah kanan None pada kolom Value.
Gambar 3.1 Kotak Dialog Value Labels
8. Selanjutnya akan ditampilkan kotak dialog Value Labels dan isikan data-data berikut ini:
• Tentukan Value = 1; Label = Jakarta; lalu klik Add.
• Tentukan Value = 2; Label = Bandung; lalu klik Add.
• Tentukan Value = 3; Label = Semarang; lalu klik Add.
• Tentukan Value = 4; Label = Solo; lalu klik Add.
• Tentukan Value = 5; Label = Jogjakarta; lalu klik Add.
9. Lakukan sampai dengan data terakhir, lalu klik OK.
10. Tampil kotak dialog Value Labels seperti Gambar 3.2.
62
Gambar 3.2 Menentukan Parameter
11. Tentukan pada baris kedua data-data berikut ini:
• Kolom Name tentukan Omzet.
• Kolom Type tentukan Numeric.
• Kolom Width tentukan 8.
• Kolom Decimal tentukan 0.
12. Tentukan pada baris ketiga data-data berikut ini:
• Kolom Name tentukan Media_Internet.
• Kolom Type tentukan Numeric.
• Kolom Width tentukan 8.
• Kolom Decimal tentukan 0.
13. Tentukan pada baris ketiga data-data berikut ini:
• Kolom Name tentukan Media_Cetak.
• Kolom Type tentukan Numeric.
• Kolom Width tentukan 8.
• Kolom Decimal tentukan 0.
14. Tampilan akhir dari tab Variable View seperti ini.
63
Gambar 3.3 Tampilan Variable View
15. Aktifkan tab Data View.
16. Letakkan kursor pada sel baris pertama dan kolom Kota dan ketik 1. Letakkan kursor pada sel baris kedua dan kolom Kota dan ketik 2. Lakukan sampai dengan data terakhir yaitu sel baris ke-20 dan kolom Kota dan ketik 20.
17. Letakkan kursor pada sel baris pertama dan kolom Omzet dan ketik 2317. Letakkan kursor pada sel baris kedua dan kolom Omzet dan ketik 1787. Lakukan sampai dengan data terakhir, yaitu sel baris ke-20 dan kolom Omzet dan ketik 1345.
18. Letakkan kursor pada sel baris pertama dan kolom Media_Internet dan ketik 90. Letakkan kursor pada sel baris kedua dan kolom Media_Internet dan ketik 85. Lakukan sampai dengan data terakhir, yaitu sel baris ke-20 dan kolom Media_Internet dan ketik 80.
19. Letakkan kursor pada sel baris pertama dan kolom Media_Cetak dan ketik 90. Letakkan kursor pada sel baris kedua dan kolom Media_Cetak dan ketik 85. Lakukan sampai dengan data terakhir, yaitu sel baris ke-20 dan kolom Media_Cetak dan ketik 70.
64
20. Lakukan sesuai dengan data yang ada pada Tabel 3.1 dan tampilan akhir tab Data View seperti pada Gambar 3.4.
Gambar 3.4 Tampilan Data View
Gambar 3.5 Kotak Dialog Linear Regression
65
21. Pilih menu Analyze > Regression > Linear.
22. Kemudian akan ditampilkan kotak dialog Linear Regression seperti yang terlihat pada Gambar 3.5.
23. Pilih variabel Kota dan klik tanda panah untuk memindah variabel ke kolom Case Labels.
24. Pilih variabel Omzet dan klik tanda panah untuk memin-dah variabel ke kolom Dependent.
25. Pilih variabel Media_Internet, klik tanda panah untuk memindah variabel ke kolom Independent(s).
26. Pilih variabel Media_Cetak dan klik tanda panah untuk memindah variabel ke kolom Independent(s).
27. Tampilan kotak dialog Linear Regression seperti ini.
Gambar 3.6 Memindahkan Variabel Data
28. Klik ikon Statistics.
29. Selanjutnya akan ditampilkan kotak dialog Linear Regression: Statistics seperti pada Gambar 3.7.
30. Pada kotak dialog Linear Regression: Statistics di kelom-pok Regression Coefficient aktifkan checkbox Estimates.
66
Gambar 3.7 Kotak Dialog Linear Regression: Statistics
31. Aktifkan checkbox Model Fit dan Descriptives.
32. Aktifkan checkbox Collinearity diagnostics.
33. Pada kelompok Residuals aktifkan checkbox Casewise diagnostics dan pilih tombol radio All Cases.
34. Klik ikon Continue.
Gambar 3.8 Pengaturan Linear Regression: Statistics
35. Tampilan kotak dialog Linear Regression: Statistics seperti terlihat pada Gambar 3.8.
67
36. Pada kotak dialog Linear Regression klik ikon Plots.
37. Tampil kotak dialog Linear Regression: Plots.
Gambar 3.9: Kotak Dialog Frequencies: Charts
38. Pilih ZRESID pada daftar sebelah kiri dan klik tanda panah untuk memindah ke kotak Y.
39. Pilih DEPENDNT pada daftar sebelah kiri dan klik tanda panah untuk memindah ke kotak X.
40. Klik ikon Next.
41. Pilih ZRESID pada daftar sebelah kiri dan klik tanda panah untuk memindah ke kotak Y.
42. Pilih ZPRED pada daftar sebelah kiri dan klik tanda panah untuk memindah ke kotak X.
43. Pada kelompok Standardized Residual Plots aktifkan checkbox Normal probability plot.
44. Aktifkan checkbox Produce all partial plots.
45. Klik ikon Continue.
46. Tampil kotak dialog Linear Regression: Plots.
68
Gambar 3.10 Kotak Dialog Frequencies: Charts
47. Pada kotak dialog Linear Regression klik OK.
48. Hasil analisis regresi linear akan didapatkan seperti ini.
73
Berikut ini akan diperoleh hasil output data yang dapat dijabarkan sebagai berikut:
• Jumlah data yang diolah dan dinyatakan valid berjumlah 20 data dan tidak ada yang hilang (Missing = 0).
• Dari hasil analisis diperoleh output rata-rata (Mean) omzet penjualan selama 6 bulan adalah 1123,65 juta. Sedangkan jumlah biaya yang dibutuhkan untuk melakukan promosi melalui media internet rata-rata sebesar 67,5 juta, dan jumlah biaya yang dibutuhkan untuk melakukan promosi melalui media cetak rata-rata sebesar 60,75 juta.
Gambar 3.12 Output Proses Analisis Data
Berikut ini akan diperoleh hasil diagram yang merupakan bentuk diskripsi atau gambaran secara visual sebagai berikut:
• Dari diagram tersebut akan terlihat bahwa pengaruh promosi melalui media internet yang mempunyai pengaruh besar terhadap penjualan produk adalah kota Jakarta, sedangkan pengaruh promosi melalui media internet yang mempunyai pengaruh kecil terhadap penjualan produk adalah kota Medan.
74
Gambar 3.13 Pengaruh Promosi Media Internet
• Dari diagram tersebut akan terlihat bahwa pengaruh promosi melalui media cetak yang mempunyai pengaruh besar terhadap penjualan produk adalah kota Jakarta, sedangkan pengaruh promosi melalui media internet yang mempunyai pengaruh kecil terhadap penjualan produk adalah kota Malang.
Gambar 3.14 Pengaruh Promosi Media Cetak
75
Mengolah Data dengan Regresi
Berikut ini akan diperoleh data untuk menentukan tingkat pen-jualan produk minuman softdrink dalam satu bulan yang ditempatkan pada beberapa lemari pendingin (showcase) di beberapa outlet supermarket atau minimarket.
Informasi dikumpulkan yang dapat mendeskripsikan angka pen-jualan produk softdrink yang dihitung dalam satuan botol yang terjual dalam satu bulan seperti yang dijabarkan pada Tabel 3.2.
Outlet Jumlah Showcase Angka Penjualan
1 1 250
2 1 160
3 1 200
4 2 320
5 3 460
6 2 250
7 1 210
8 4 500
9 3 190
10 2 200
11 2 330
12 3 500
13 1 220
14 3 430
15 4 600
16 2 250
17 3 500
18 1 250
19 4 500
20 4 550
Tabel 3.2: Tabel Data Penjualan Produk
76
Untuk mengolah data dengan statistik regresi, Anda dapat mengikuti langkah-langkah berikut ini:
1. Jalankan aplikasi SPSS 20.
2. Anda akan melihat tampilan pembuka aplikasi SPSS 20.
3. Pada kotak dialog yang muncul, pilih tombol radio Type In Data.
4. Klik OK dan selanjutnya ditampilkan interface SPSS 20.
5. Aktifkan tab Variable View.
6. Tentukan pada baris pertama data-data berikut ini:
• Kolom Name tentukan Outlet.
• Kolom Type tentukan Numeric.
• Kolom Decimal tentukan 0.
7. Tentukan pada baris kedua data-data berikut ini:
• Kolom Name tentukan Showcase.
• Kolom Type tentukan Numeric.
• Kolom Width tentukan 8.
• Kolom Decimal tentukan 0.
8. Tentukan pada baris ketiga data-data berikut ini:
• Kolom Name tentukan Jumlah
• Kolom Type tentukan Numeric
• Kolom Width tentukan 8
• Kolom Decimal tentukan 0
9. Tampilan Variable View seperti pada Gambar 3.15.
10. Aktifkan tab Data View.
11. Letakkan kursor pada sel baris pertama kolom Outlet dan ketik 1, ulangi sampai data terakhir, yaitu sel baris ke-20 dan ketik 20.
77
12. Letakkan kursor pada sel baris pertama dan kolom Showcase dan ketik 1, ulangi sampai data terakhir, yaitu baris ke-20 dan ketik 4.
13. Letakkan kursor pada sel baris pertama dan kolom Jumlah dan ketik 250, ulangi sampai data terakhir yaitu baris ke-20 dan ketik 550.
Gambar 3.15 Tampilan Variable View
14. Tampilan akhir pengaturan tab Data View seperti ini.
Gambar 3.16 Tampilan Data View
78
15. Pilih menu Analyze > Regression > Curve Estimation.
16. Akan ditampilkan kotak dialog Curve Estimation.
Gambar 3.17 Kotak Dialog Curve Estimation
17. Pilih variabel Outlet dan klik tanda panah untuk memindah variabel ke kolom Case Labels.
18. Pilih variabel Showcase dan klik tanda panah untuk memindah variabel ke kolom Independent.
Gambar 3.18 Memindahkan Variabel Data
19. Pilih variabel Jumlah dan klik tanda panah untuk memin-dah variabel ke kolom Dependent(s).
79
20. Pada kelompok Models aktifkan checkbox Linear dan Quadratic.
21. Aktifkan checkbox Include constant in equation dan Plot models.
22. Aktifkan checkbox Display ANOVA table.
23. Pada kotak dialog Curve Estimation klik OK.
24. Hasil analisis regresi akan didapatkan seperti ini.
81
Gambar 3.19 Jendela Output Hasil Analisis
Mengolah Data dengan Analisis
Univariate
Berikut ini akan diperoleh data mengenai penjualan produk keramik yang akan dipengaruhi oleh motif keramik tersebut. Faktor ukuran produk keramik juga memengaruhi penjualan keramik, seperti yang dijabarkan pada Tabel 3.3.
Pola 30x30 40x40 60x60 80x80 100x100
Garis 84 98 85 91 96
Polos 93 91 94 84 80
Abstrak 97 89 81 95 95
Kotak 90 96 89 98 99
Tabel 3.3: Tabel Penjualan Keramik
82
Berdasarkan data pada tabel tersebut maka dapat diklasifikasikan menjadi dua jenis data, yaitu:
• Pola keramik; Garis = 1, Polos = 2, Abstrak = 3, dan Kotak = 4.
• Ukuran keramik; 30x30 = 1, 40x40 = 2, 60x60 = 3, 80x80 = 4, dan 100x100 = 5.
Data yang diperoleh tersebut akan dikonversikan ke dalam tabel seperti yang terlihat pada Tabel 3.4.
Jumlah Pola Ukuran
84 1 1
93 2 1
97 3 1
90 4 1
98 1 2
91 2 2
89 3 2
96 4 2
85 1 3
94 2 3
81 3 3
89 4 3
91 1 4
84 2 4
95 3 4
98 4 4
96 1 5
80 2 5
95 3 5
99 4 5
Tabel 3.4: Konversi Tabel Penjualan Keramik
83
Untuk mengolah data dengan analisis univariate, Anda dapat mengikuti langkah-langkah berikut ini:
1. Jalankan aplikasi SPSS 20.
2. Pada kotak dialog pilih tombol radio Type In Data. Klik OK.
3. Aktifkan tab Variable View.
4. Tentukan pada baris pertama data-data berikut ini:
• Kolom Name tentukan Jumlah.
• Kolom Type tentukan Numeric.
• Kolom Width tentukan 8.
• Kolom Decimal tentukan 0.
5. Tentukan pada baris kedua data-data berikut ini:
• Kolom Name tentukan Pola.
• Kolom Type tentukan Numeric.
• Kolom Width tentukan 8.
• Kolom Decimal tentukan 0.
6. Pada baris kedua klik ikon sebelah kanan None pada kolom Value.
Gambar 3.20 Kotak Dialog Value Labels
7. Pada kotak dialog Value Labels dan isikan data-data berikut ini:
84
• Tentukan Value = 1; Label = Garis; lalu klik Add.
• Tentukan Value = 2; Label = Polos; lalu klik Add.
• Tentukan Value = 3; Label = Abstrak; lalu klik Add.
• Tentukan Value = 4; Label = Kotak; lalu klik Add.
8. Klik OK dan tampil kotak dialog Value Labels.
Gambar 3.21 Menentukan Parameter Pola Keramik
9. Tentukan pada baris ketiga data-data berikut ini:
• Kolom Name tentukan Ukuran.
• Kolom Type tentukan Numeric.
• Kolom Width tentukan 8.
• Kolom Decimal tentukan 0.
10. Pada baris kedua klik ikon sebelah kanan None pada kolom Value.
11. Pada kotak dialog Value Labels dan isikan data-data berikut ini:
• Tentukan Value = 1; Label = 30x30; lalu klik Add.
• Tentukan Value = 2; Label = 40x40; lalu klik Add.
• Tentukan Value = 3; Label = 60x60; lalu klik Add.
• Tentukan Value = 4; Label = 80x80; lalu klik Add.
• Tentukan Value = 5; Label = 100x100; lalu klik Add.
85
12. Klik OK dan tampil kotak dialog Value Labels.
Gambar 3.22 Menentukan Parameter Ukuran Keramik
13. Tampilan tab Variable View seperti pada Gambar 3.23.
Gambar 3.23 Tampilan Variable View
14. Aktifkan tab Data View.
15. Letakkan kursor pada sel baris pertama dan kolom Jumlah dan ketik 84. Letakkan kursor pada sel baris kedua dan kolom Jumlah dan ketik 93. Lakukan sampai dengan data terakhir, yaitu sel baris ke-20 dan kolom Jumlah dan ketik 99.
86
16. Letakkan kursor pada sel baris pertama dan kolom Pola dan ketik 1. Letakkan kursor pada sel baris kedua dan kolom Pola dan ketik 2. Lakukan sampai dengan data terakhir, yaitu sel baris ke-20 dan kolom Pola dan ketik 4.
17. Letakkan kursor pada sel baris pertama dan kolom Ukuran dan ketik 1. Letakkan kursor pada sel baris kedua dan kolom Ukuran dan ketik 1. Lakukan sampai dengan data terakhir, yaitu sel baris ke-20 dan kolom Ukuran dan ketik 5.
18. Tampilan hasil akhir dari tab Data View seperti yang terlihat pada Gambar 3.24.
Gambar 3.24 Tampilan Data View
19. Pilih menu Analyze > General Linear Model > Univariate.
20. Selanjutnya akan ditampilkan kotak dialog Univariate.
87
Gambar 3.25 Kotak Dialog Univariate
21. Pilih variabel Jumlah dan klik tanda panah untuk me-mindah variabel ke kolom Dependent Variable.
22. Pilih variabel Pola dan klik tanda panah untuk memindah variabel ke kolom Fixed Factor(s).
23. Pilih variabel Ukuran dan klik tanda panah untuk me-mindah variabel ke kolom Fixed Factor(s).
24. Tampil pengaturan kotak dialog Univariate seperti ini.
Gambar 3.26 Pengaturan Variabel
25. Klik ikon Model.
26. Selanjutnya tampil kotak dialog Univariate: Model.
88
Gambar 3.27 Kotak Dialog Univariate: Model
27. Pada kelompok Specify Model pilih tombol radio Custom.
28. Pilih variabel Pola dan klik tanda panah untuk memindah variabel ke kolom Model.
29. Pilih variabel Ukuran dan klik tanda panah untuk me-mindah variabel ke kolom Model.
30. Aktifkan checkbox Include Intercep in Model.
31. Klik Continue.
Gambar 3.28: Menentukan Parameter Univariate: Model
32. Pada kotak dialog Univariate klik ikon Plots.
89
Gambar 3.29 Kotak Dialog Plots
33. Selanjutnya akan ditampilkan kotak dialog Univariate: Plots seperti yang terlihat pada Gambar 3.29.
34. Pilih variabel Pola dan klik tanda panah untuk memindah variabel ke kolom Separate Lines.
35. Pilih variabel Ukuran dan klik tanda panah untuk me-mindah variabel ke kolom Horizontal Axis.
36. Klik tombol Add. Lalu klik Continue.
Gambar 3.30 Mengatur Parameter
37. Pada kotak dialog Univariate klik ikon Post Hoc.
38. Selanjutnya akan ditampilkan kotak dialog Univariate: Post Hoc seperti yang terlihat pada Gambar 3.31.
90
39. Pilih variabel Pola dan klik tanda panah untuk memindah variabel ke kolom Post Hoc Test for.
40. Pilih variabel Ukuran dan klik tanda panah untuk me-mindah variabel ke kolom Post Hoc Test for.
41. Pada kelompok Equal Variances Assumed aktifkan checkbox LSD
42. Klik Continue.
43. Pada kotak dialog Univariate klik ikon Options.
44. Selanjutnya akan ditampilkan kotak dialog Univariate: Options seperti yang terlihat pada Gambar 3.32.
Gambar 3.31 Kotak Dialog Univariate: Post Hoc
Gambar 3.32 Kotak Dialog Univariate: Options
91
45. Pilih variabel Pola dan klik tanda panah untuk memindah variabel ke kolom Display Means for.
46. Pilih variabel Ukuran dan klik tanda panah untuk me-mindah variabel ke kolom Display Means for.
47. Aktifkan checkbox Compare Means Effects.
48. Pada menu drop-down Confidence interval adjustment pilih LSD (none).
49. Pada kotak masukan Significance level tentukan 0.05.
50. Klik Continue.
51. Pada kotak dialog Univariate klik OK.
52. Hasil analisis akan didapatkan seperti pada Gambar 3.33.
96
Berikut ini akan diperoleh hasil output data yang dapat dijabarkan sebagai berikut:
• Jumlah data yang diolah dan dinyatakan valid berjumlah 20 data dan tidak ada yang hilang (Missing = 0).
• Dari hasil analisis diperoleh penjualan keramik paling banyak adalah keramik ukuran 40x40 dengan rata-rata penjualan 93,5 m2.
• Urutan kedua penjualan keramik paling banyak adalah keramik ukuran 100x100 dengan rata-rata penjualan 92,5 m2.
• Urutan ketiga penjualan keramik paling banyak adalah keramik ukuran 80x80 dengan rata-rata penjualan 92 m2.
• Urutan keempat penjualan keramik paling banyak adalah keramik ukuran 30x30 dengan rata-rata penjualan 91 m2.
• Penjualan keramik paling sedikit adalah keramik ukuran 60x60 dengan rata-rata penjualan 87,25 m2.
Gambar 3.34 Output Proses Analisis Data