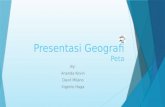Membuat Peta Perjalanan Dengan Google Map
-
Upload
wakhid-kurniawan -
Category
Documents
-
view
31 -
download
0
description
Transcript of Membuat Peta Perjalanan Dengan Google Map

Membuat Peta Perjalanan dengan google map
Peta perjalanan amat dibutuhkan baik dalam menuntun saat melakukan perjalanan maupun merencanakan rute terbaik. Google map mempunyai fasilitas untuk membuat peta perjalanan. Tapi masih banyak yang hanya menggunakan fitur "dapatkan petunjuk arah", memang fitur ini paling mudah karena kita cukup menuliskan tujuan awal dan akhir serta tujuan antara. Dengan fitur ini kita bisa memilih melewati jalan besar atau tol atau tidak keduanya, sayangnya google hanya memberikan rute dengan 1-2 alternatif saja.Fitur yang paling baik adalah dengan membuat peta sendiri. Dengan peta sendiri ini, GPS pun dapat tergantikan oleh gadget android hanya saja tak bisa menampilkan petunjuk 3D street view. Jika mengkuatirkan tak ada sinyal di perjalanan, bagian peta yang akan kita lewati dapat disimpan terlebih dahulu, fitur ini tersedia di android versi jelly bean sehingga bisa dibuka dimanapun dan di sinkronisasikan dengan AGPS di gadget. Atau bisa juga disimpan dalam bentuk foto dgn mengcapture. Atau dengan cara yang lebih sederhana adalah mencetak peta itu di kertas sebagaimana yang saya biasa lakukan.
Berikut saya coba jelaskan caranya.
Sudah barang tentu kita membuka web sites google map sebagai langkah pertama. Dan langkah berikutnya adalah sign in/masuk dengan akun google, yang cukup 1 akun untuk semua layanan google, mulai dari gmail, g+ hingga youtube dan piccasa. Berarti yang telah memiliki gmail tinggal sign in dengan nama gmail dan passwordnya. Jika belum memiliki akun google maka perlu mendaftar/register. Jika menggunakan chrome sbg browser biasanya otomatis kita telah masuk seketika membuka halaman google map.
[IMG]

Ketika telah sign in maka kita bisa memilih/mengklik "tempatku" atau "my places". Setelah halaman my places/tempatku sudah ditampilkan di sisi kiri, langkah selanjutnya adalah memilih "buat peta" tapi jangan yang dengan kotak merah karena opsi ini sedikit lebih rumit. Pilihlah tulisan kecil dibawahnya "Atau buat dengan Petaku klasik".
[IMG]

kebetulan di contoh gambar ini saya sudah membuat banyak peta sehingga halaman "tempatku" sudah berderet peta-peta yang telah dibuat sebelumnya
Setelah itu akan muncul pilihan cara membuat garis dan penanda tempat[IMG]

[/IMG]Jangan lupa berikan judul peta agar mudah saat membuka di lain waktu.

Langkah selanjutnya tinggal pilih garis yang akan kita buat, karena kita akan mengikuti jalanan, tentu membuat garis di sepanjang jalan. Pilih opsi itu kemudian klik pada titik awal kita dilanjutkan klik pada titik yang ingin kita lewati dan seterusnya hingga mengakhiri di titik tujuan akhir dengan klik ganda.
[IMG]

Pada contoh ini saya klik titik awal di Bandung dgn tujuan antara di Cipanas serta tujuan akhir di Rangkasbitung. Dan akan muncul jendela keterangan garis yang barusan kita buat berikut penunjuk jalan berupa teks. Terlihat di sisi kiri tertera jarak garis itu adalah 220 km bahkan juga ada estimasi lama perjalanan sekitar 4 jam 52 menit.Lebar garis, warna garis dan transparansi garis yang kita buat dapat diatur dengan mengklik gambar garis di pojok kanan atas pop up window/jendela yg muncul sesaat kita selesai membuat garis dengan double click di titik tujuan akhir. Tuliskan judul/nama garis dan keterangan lain. Pop up window juga akan muncul jika kita klik garis tersebut baik di peta maupun di legenda/keterangan di sisi kiri sehingga sewaktu-waktu dapat di edit kembali keterangan garis dan bentuk garis tsb.Begitu juga dengan "penunjuk tempat" yang diaktifkan peletakannya dengan mengklik tombol bergambar balon biru disebelah tombol garis dan tangan/move. Penanda tempat bisa dipilih dengan berbagai icon yang tersedia atau mengupload icon sendiri, dengan cara seperti mengubah lebar,warna dan transparansi garis.
Dan selanjutnya adalah menggambar garis rute lanjutan yang bisa kita ubah warna garisnya agar terlihat jelas, bahwa itu adalah etape yang berbeda dari garis sebelumnya. Atau kita juga bisa membuat rute alternatif dengan warna dan ketebalan garis berbeda, jika rute awal tadi kita mengklik Cipanas sbg tujuan antara maka coba kita buat dgn Bandung sbg titik awal dan Sukabumi atau Jonggol sbg tujuan antara. Hasil kilometer akan bisa menjadi pertimbangan memilih rute tapi jangan lupa lihat juga dengan mengaktifkan mode "medan" agar bisa diperkirakan ketinggian dan kemiringan jalan yg akan kita lewati. Jarak di google map ini ada sedikit deviasi dengan kenyataan di lapangan apalagi dengan odometer motor bisa berbeda lumayan jauh namun jarak itu adalah patokan umum, jika lebih jauh di google map maka di lapangan juga akan tetap lebih jauh.
[IMG]

Ada baiknya di tengah pekerjaan memetakan rute kita save/disimpan dulu karena tak ada fitur auto save di gmap. Dan klik Selesai jika sudah dilanjutkan dengan mengcopy link jika kita hendak membagikan peta, link spt biasa bisa didapat dengan mengklik icon rantai di pojok kanan atas sisi kiri.
demikian petunjuk singkat ini, dan selamat mencoba...
salah satu contoh peta http://goo.gl/maps/TsmKL