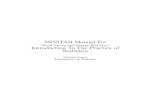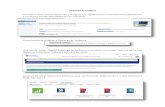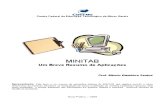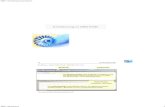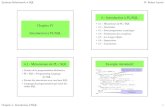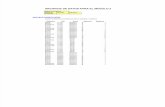Meet Minitab 15 - UCLouvain · Introduction à Minitab 1-1 1 Mise en route Objectifs Dans ce...
Transcript of Meet Minitab 15 - UCLouvain · Introduction à Minitab 1-1 1 Mise en route Objectifs Dans ce...

Raccourcis clavier Aide ...................................................................................F1
StatGuide™ ........................................................Maj + F1
FichiersNouvelle feuille de travail ..............................Ctrl + Nou nouveau projetOuvrir un projet ..................................................Ctrl + OSauvegarder un projet ....................................Ctrl + SImprimer une fenêtre .......................................Ctrl + P
Fenêtres Minitab Editeur de Ligne de Commande ...................Ctrl + LSession .................................................................Ctrl + MDonnées/Feuille de travail ............................Ctrl + DProject Manager ..............................................Ctrl + IPermutation entre les fenêtres ...... Ctrl + Tabulation
Project Manager (Ctrl + I)Affi cher un dossier de session ............................Ctrl + Alt + MAffi cher un dossier de feuille de travail ...........Ctrl + Alt + DAffi cher un dossier de graphique ......................Ctrl + Alt + GAfficher des infos sur une feuille de travail ......Ctrl + Alt + IAffi cher un dossier Historique ............................Ctrl + Alt + HAffi cher ReportPad™ ..............................................Ctrl + Alt + RAffi cher des documents apparentés ...............Ctrl + Alt + L
GraphiquesEditer un objet graphique sélectionné ......Ctrl + TPour déplacer un (des) objet(s) sélectionné(s) 1 pixel ....................................... touche fl échée 5 pixels .........................Maj + touche fl échée 10 pixels ......................... Ctrl + touche fl échée 50 pixels .............Ctrl + Maj + touche fl échéeDupliquer un graphique .............................................F3Fermer une fenêtre graphique active ......Ctrl + F4
Boîtes de dialogueEditer la dernière boîte de dialogue ............Ctrl + ERéinitialiser les défauts .............................................F3Avancer un élément ..................................TabulationReculer un élément .........................Maj+ TabulationSe déplacer n’importe où ....... Alt + lettre soulignéedans une boîte de dialogueSélectionner Annuler .......................................Echap.Ouvrir une liste déroulante ....................F4 ou Alt + ↓
Fenêtre Session (Ctrl + M)Soumettre une commande ...............Enter (défaut)Ajouter un saut de ligne .........Ctrl + Enter (défaut)Commande suivante ...................................................F2Commande précédente ...................................Alt + F2Appliquer police E/S ........................................Alt + 1Appliquer police de titre ..................................Alt + 2Appliquer police de commentaire ...............Alt + 3
Fenêtre Données (Ctrl + D)Ligne/colonne suivante ...........................Ctrl + EnterAller à.....................................................................Ctrl + G1 écran bas, haut, ................... Ctrl + touche fl échéegauche ou droiteDébut de feuille de travail ..................... Ctrl + DébutFin de feuille de travail ...................................Ctrl + FinFormatage de colonne numérique...............Ctrl + BEntrer mode édition de cellule ...............Alt + Enter
EditionCopier (cellules ou texte) ................................Ctrl + CCouper (cellules ou texte) ...............................Ctrl + XColler/Insérer (cellules ou texte) .................Ctrl + VSélectionner une zone ..........Maj+ touche fl échée(cellules ou texte) Remarque: Ces raccourcis fonctionnent également dans les boîtes de dialogue
Sélectionner tout .............................................Ctrl + A (graphiques, cellules, ou texte)Rechercher (cellules ou texte).....................Ctrl + FRemplacer (cellules ou texte) ......................Ctrl + H
MenusOuvrir ou sélectionner un .....Alt + lettre soulignéeélément de menuOuvrir le menu de raccourcis .........................................Maj + F10
AnnulationsAnnuler une %macro, Exec, ou un graphique ..........Ctrl + Arrêt
Table des matières Mise en route ............................................................1-1
Représentation graphique des données ......2-1
Analyse de données ..............................................3-1
Evaluation de la qualité .........................................4-1
Conception d’un plan d’expériences ..............5-1
Utilisation des commandes de session .........6-1
Génération d’un rapport .......................................7-1
Préparation d’une feuille de travail..................8-1
Personnalisation de Minitab ..............................9-1
Aide ..............................................................................10-1
Références ...............................................................11-1
BUREAU ETATS-UNIS BUREAU ROYAUME-UNI BUREAU FRANCE Minitab Inc. Minitab Ltd. Minitab SARL Tél: +1.814.238.3280 +44 (0) 24 7643 7500 +33 (0) 1 55 33 12 62 Support: +1.814.231.2682 +44 (0) 24 7643 7507 +33 (0) 1 55 33 12 64 Internet : www.minitab.com www.minitab.co.uk www.minitab.fr E-mail: [email protected] [email protected] [email protected]
©2007 Minitab Inc. Tous droits réservés. MINITAB® et autres marques de fabrique et logos pour les produits et services de la société sont la propriété exclusive de Minitab Inc. Toutes les autres marques référencées restent la propriété de leurs propriétaires respectifs. Pour plus d’informations, voir minitab.com.
French COMFM150.MM
Intro
ductio
n à
Min
itab
® 15
Vers
ion fra
nçais
e P
our W
indow
s®
Version française
Pour Windows®
Introduction à Minitab® 15
Introduction à
061185_Meet MT 15_FR.indd 1061185_Meet MT 15_FR.indd 1 11/1/06 12:17:12 PM11/1/06 12:17:12 PM


Introduction à Minitab 15
pour Windows®
Janvier 2007

ii
© 2006 Minitab Inc. Tous droits réservés.
Minitab® est une marque déposée de Minitab Inc. Le logo Minitab™, Quality Companion by Minitab™, le logo Quality Companion de Minitab™, Quality Trainer de Minitab™, le logo Quality Trainer de Minitab™, Capability Sixpack™, Process Capability Sixpack™, ReportPad™ et StatGuide™ sont tous des marques déposées de Minitab Inc.
Toutes les autres marques citées sont la propriété de leurs propriétaires respectifs.

iii
Table des matières
1 Mise en route . . . . . . . . . . . . . . . . . . . . . . . . . . . . . . . . . . . . . . . . . . . . . . . .1-1Objectifs. . . . . . . . . . . . . . . . . . . . . . . . . . . . . . . . . . . . . . . . . . . . . . . . . . . . . 1-1
Généralités . . . . . . . . . . . . . . . . . . . . . . . . . . . . . . . . . . . . . . . . . . . . . . . . . . . 1-1
Conventions typographiques utilisées dans ce manuel . . . . . . . . . . . . . . . . . . 1-2
Scénario . . . . . . . . . . . . . . . . . . . . . . . . . . . . . . . . . . . . . . . . . . . . . . . . . . . . . 1-3
Démarrage de Minitab . . . . . . . . . . . . . . . . . . . . . . . . . . . . . . . . . . . . . . . . . . 1-3
Ouverture d'une feuille de travail . . . . . . . . . . . . . . . . . . . . . . . . . . . . . . . . . . 1-4
Et maintenant… . . . . . . . . . . . . . . . . . . . . . . . . . . . . . . . . . . . . . . . . . . . . . . . 1-6
2 Représentation graphique des données . . . . . . . . . . . . . . . . . . . . . . . . . . . .2-1Objectifs. . . . . . . . . . . . . . . . . . . . . . . . . . . . . . . . . . . . . . . . . . . . . . . . . . . . . 2-1
Généralités . . . . . . . . . . . . . . . . . . . . . . . . . . . . . . . . . . . . . . . . . . . . . . . . . . . 2-1
Examen des données . . . . . . . . . . . . . . . . . . . . . . . . . . . . . . . . . . . . . . . . . . . 2-2
Examen des relations entre deux variables . . . . . . . . . . . . . . . . . . . . . . . . . . . 2-8
Utilisation de la présentation graphique et de l'impression . . . . . . . . . . . . . . 2-12
Enregistrement de projets. . . . . . . . . . . . . . . . . . . . . . . . . . . . . . . . . . . . . . . 2-14
Et maintenant... . . . . . . . . . . . . . . . . . . . . . . . . . . . . . . . . . . . . . . . . . . . . . . 2-15
3 Analyse de données . . . . . . . . . . . . . . . . . . . . . . . . . . . . . . . . . . . . . . . . . . .3-1Objectifs. . . . . . . . . . . . . . . . . . . . . . . . . . . . . . . . . . . . . . . . . . . . . . . . . . . . . 3-1
Généralités . . . . . . . . . . . . . . . . . . . . . . . . . . . . . . . . . . . . . . . . . . . . . . . . . . . 3-1
Affichage des statistiques descriptives . . . . . . . . . . . . . . . . . . . . . . . . . . . . . . . 3-2
Exécution d'une ANOVA. . . . . . . . . . . . . . . . . . . . . . . . . . . . . . . . . . . . . . . . . 3-4
Utilisation du Project Manager de Minitab . . . . . . . . . . . . . . . . . . . . . . . . . . 3-11
Et maintenant... . . . . . . . . . . . . . . . . . . . . . . . . . . . . . . . . . . . . . . . . . . . . . . 3-13
4 Evaluation de la qualité . . . . . . . . . . . . . . . . . . . . . . . . . . . . . . . . . . . . . . . .4-1Objectifs. . . . . . . . . . . . . . . . . . . . . . . . . . . . . . . . . . . . . . . . . . . . . . . . . . . . . 4-1
Généralités . . . . . . . . . . . . . . . . . . . . . . . . . . . . . . . . . . . . . . . . . . . . . . . . . . . 4-1
Evaluation de la stabilité d'un procédé . . . . . . . . . . . . . . . . . . . . . . . . . . . . . . 4-2
Evaluation de la capabilité d'un procédé. . . . . . . . . . . . . . . . . . . . . . . . . . . . . 4-9
Et maintenant... . . . . . . . . . . . . . . . . . . . . . . . . . . . . . . . . . . . . . . . . . . . . . . 4-11

iv
5 Conception d'un plan d'expériences . . . . . . . . . . . . . . . . . . . . . . . . . . . . . 5-1Objectifs . . . . . . . . . . . . . . . . . . . . . . . . . . . . . . . . . . . . . . . . . . . . . . . . . . . . 5-1
Généralités . . . . . . . . . . . . . . . . . . . . . . . . . . . . . . . . . . . . . . . . . . . . . . . . . . 5-1
Création d'un plan d'expériences . . . . . . . . . . . . . . . . . . . . . . . . . . . . . . . . . 5-2
Affichage d'un plan . . . . . . . . . . . . . . . . . . . . . . . . . . . . . . . . . . . . . . . . . . . . 5-5
Saisie de données . . . . . . . . . . . . . . . . . . . . . . . . . . . . . . . . . . . . . . . . . . . . . 5-5
Analyse d'un plan . . . . . . . . . . . . . . . . . . . . . . . . . . . . . . . . . . . . . . . . . . . . . 5-6
Visualisation des conclusions . . . . . . . . . . . . . . . . . . . . . . . . . . . . . . . . . . . . 5-10
Et maintenant... . . . . . . . . . . . . . . . . . . . . . . . . . . . . . . . . . . . . . . . . . . . . . 5-13
6 Utilisation des commandes de session . . . . . . . . . . . . . . . . . . . . . . . . . . . . 6-1Objectifs . . . . . . . . . . . . . . . . . . . . . . . . . . . . . . . . . . . . . . . . . . . . . . . . . . . . 6-1
Généralités . . . . . . . . . . . . . . . . . . . . . . . . . . . . . . . . . . . . . . . . . . . . . . . . . . 6-1
Activation et saisie des commandes. . . . . . . . . . . . . . . . . . . . . . . . . . . . . . . . 6-2
Réexécution d'une série de commandes . . . . . . . . . . . . . . . . . . . . . . . . . . . . 6-5
Répétition d'analyses avec des fichiers Exec . . . . . . . . . . . . . . . . . . . . . . . . . . 6-6
Et maintenant... . . . . . . . . . . . . . . . . . . . . . . . . . . . . . . . . . . . . . . . . . . . . . . 6-8
7 Génération d'un rapport . . . . . . . . . . . . . . . . . . . . . . . . . . . . . . . . . . . . . . . 7-1Objectifs . . . . . . . . . . . . . . . . . . . . . . . . . . . . . . . . . . . . . . . . . . . . . . . . . . . . 7-1
Généralités . . . . . . . . . . . . . . . . . . . . . . . . . . . . . . . . . . . . . . . . . . . . . . . . . . 7-1
Utilisation du ReportPad . . . . . . . . . . . . . . . . . . . . . . . . . . . . . . . . . . . . . . . . 7-2
Enregistrement d'un rapport . . . . . . . . . . . . . . . . . . . . . . . . . . . . . . . . . . . . . 7-7
Copie d'un rapport dans un programme de traitement de texte . . . . . . . . . . 7-7
Utilisation des outils de modification de graphiques intégrés. . . . . . . . . . . . . 7-8
Et maintenant... . . . . . . . . . . . . . . . . . . . . . . . . . . . . . . . . . . . . . . . . . . . . . 7-10
8 Préparation d'une feuille de travail . . . . . . . . . . . . . . . . . . . . . . . . . . . . . . 8-1Objectifs . . . . . . . . . . . . . . . . . . . . . . . . . . . . . . . . . . . . . . . . . . . . . . . . . . . . 8-1
Généralités . . . . . . . . . . . . . . . . . . . . . . . . . . . . . . . . . . . . . . . . . . . . . . . . . . 8-1
Obtention de données provenant de différentes sources . . . . . . . . . . . . . . . . 8-2
Préparation d'une feuille de travail pour analyse . . . . . . . . . . . . . . . . . . . . . . 8-5
Et maintenant... . . . . . . . . . . . . . . . . . . . . . . . . . . . . . . . . . . . . . . . . . . . . . 8-12

v
9 Personnalisation de Minitab . . . . . . . . . . . . . . . . . . . . . . . . . . . . . . . . . . . .9-1Objectifs. . . . . . . . . . . . . . . . . . . . . . . . . . . . . . . . . . . . . . . . . . . . . . . . . . . . . 9-1
Généralités . . . . . . . . . . . . . . . . . . . . . . . . . . . . . . . . . . . . . . . . . . . . . . . . . . . 9-1
Paramétrage des options . . . . . . . . . . . . . . . . . . . . . . . . . . . . . . . . . . . . . . . . 9-2
Création d'une barre d'outils personnalisée. . . . . . . . . . . . . . . . . . . . . . . . . . . 9-4
Attribution de touches de raccourci . . . . . . . . . . . . . . . . . . . . . . . . . . . . . . . . 9-6
Restauration des paramètres par défaut de Minitab . . . . . . . . . . . . . . . . . . . . 9-8
Et maintenant... . . . . . . . . . . . . . . . . . . . . . . . . . . . . . . . . . . . . . . . . . . . . . . . 9-9
10 Aide . . . . . . . . . . . . . . . . . . . . . . . . . . . . . . . . . . . . . . . . . . . . . . . . . . . . .10-1Objectifs. . . . . . . . . . . . . . . . . . . . . . . . . . . . . . . . . . . . . . . . . . . . . . . . . . . . 10-1
Généralités . . . . . . . . . . . . . . . . . . . . . . . . . . . . . . . . . . . . . . . . . . . . . . . . . . 10-1
Obtention de réponses et d'informations . . . . . . . . . . . . . . . . . . . . . . . . . . . 10-2
Généralités sur l'Aide de Minitab. . . . . . . . . . . . . . . . . . . . . . . . . . . . . . . . . . 10-4
Aide . . . . . . . . . . . . . . . . . . . . . . . . . . . . . . . . . . . . . . . . . . . . . . . . . . . . . . . 10-6
StatGuide . . . . . . . . . . . . . . . . . . . . . . . . . . . . . . . . . . . . . . . . . . . . . . . . . . . 10-8
Aide sur les commandes de session. . . . . . . . . . . . . . . . . . . . . . . . . . . . . . . 10-10
Et maintenant... . . . . . . . . . . . . . . . . . . . . . . . . . . . . . . . . . . . . . . . . . . . . . 10-12
11 Références . . . . . . . . . . . . . . . . . . . . . . . . . . . . . . . . . . . . . . . . . . . . . . . .11-1Objectifs. . . . . . . . . . . . . . . . . . . . . . . . . . . . . . . . . . . . . . . . . . . . . . . . . . . . 11-1
Généralités . . . . . . . . . . . . . . . . . . . . . . . . . . . . . . . . . . . . . . . . . . . . . . . . . . 11-1
L'environnement Minitab . . . . . . . . . . . . . . . . . . . . . . . . . . . . . . . . . . . . . . . 11-2
Les données de Minitab . . . . . . . . . . . . . . . . . . . . . . . . . . . . . . . . . . . . . . . . 11-5
Référence rapide. . . . . . . . . . . . . . . . . . . . . . . . . . . . . . . . . . . . . . . . . . . . . . 11-6
Index . . . . . . . . . . . . . . . . . . . . . . . . . . . . . . . . . . . . . . . . . . . . . . . . . . . . . . . . I-1
DocumentationAutres produits MinitabCommande de produits supplémentaires

vi

Introduction à Minitab 1-1
1Mise en route
ObjectifsDans ce chapitre, vous serez amené à :
■ Apprendre à utiliser le manuel Introduction à Minitab, page 1-1
■ Démarrer Minitab, page 1-3
■ Ouvrir et lire une feuille de travail, page 1-4
GénéralitésLe manuel Introduction à Minitab vous présente les fonctionnalités les plus courantes de Minitab. Tout au long de ce manuel, vous allez avoir l'occasion d'utiliser des fonctions, mais aussi de créer et de générer des statistiques. Le contenu de ce manuel Introduction à Minitab a pour but de vous indiquer les opérations à effectuer dans vos propres sessions de Minitab. Vous allez utiliser un échantillon des fonctionnalités de Minitab pour découvrir l'éventail des statistiques et des fonctions proposées par Minitab.
La plupart des analyses statistiques nécessitent de suivre une série d'étapes reposant souvent sur des connaissances de base ou sur le domaine étudié. Les chapitres 2 à 5 décrivent les étapes d'analyse dans une session type de Minitab :
■ Exploration des données avec graphiques
■ Mise en œuvre d'analyses statistiques et de procédures
■ Evaluation de la qualité
■ Conception d'un plan d'expériences
Les chapitres 6 à 9 fournissent des informations concernant :
■ L'utilisation de raccourcis en vue d'automatiser les analyses suivantes
■ La génération d'un rapport
■ La préparation de feuilles de travail

Chapitre 1 Conventions typographiques utilisées dans ce manuel
1-2 Introduction à Minitab
■ La personnalisation de Minitab en fonction de vos besoins
Au Chapitre 10, Aide, vous trouverez des informations sur la manière d'obtenir des réponses et sur l'utilisation des fonctions de l'Aide de Minitab. Le Chapitre 11, Références propose un aperçu de l'environnement de Minitab et traite des types et des formes de données utilisés par Minitab. Il fournit également des tableaux de référence rapide reprenant les opérations et les statistiques disponibles dans Minitab.
Vous pouvez vous servir du manuel Introduction à Minitab de deux manières :
■ Dans l'ordre chronologique, en suivant le cas d’école d’une librairie fictive traditionnelle
■ En sélectionnant un chapitre déterminé pour vous familiariser avec un aspect précis de Minitab
Le manuel Introduction à Minitab comporte des illustrations des boîtes de dialogue et des fenêtres correspondant aux étapes d'analyse à effectuer. Au fur et à mesure de votre progression dans ce manuel, suivez les icônes suivantes pour obtenir des informations supplémentaires :
Propose des commentaires et des conseils
Indique qu'il existe des rubriques connexes dans l'Aide de Minitab et dans le guide statistique StatGuide
Conventions typographiques utilisées dans ce manuele Désigne une touche, par exemple la touche Entrée.
a+D Indique que vous devez maintenir la première touche enfoncée pendant que vous appuyez sur la deuxième touche. Par exemple, vous devez maintenir la touche a enfoncée pendant que vous appuyez sur la touche D.
Fichier ➤ Quitter Désigne une commande de menu. Dans le cas présent, vous sélectionnez l'option Quitter dans le menu Fichier. Autre exemple : Stat ➤ Tableaux ➤ Trier à plat les variables individuelles signifie que vous devez ouvrir le menu Stat, puis le sous-menu Tableaux et choisir enfin l'option Trier à plat les valeurs individuelles.
Cliquez sur OK. Le texte en gras désigne les éléments et boutons d'une boîte de dialogue ainsi que les commandes de Minitab.
Entrez Pouls1. Le texte en italique désigne le texte que vous devez saisir.

Scénario Mise en route
Introduction à Minitab 1-3
ScénarioUne librairie en ligne compte trois centres d'expédition régionaux chargés d'envoyer les commandes aux clients. Chaque centre d'expédition utilise un système informatique différent pour entrer et traiter les données des commandes. Pour intégrer toutes les commandes et utiliser la méthode la plus efficace dans toute la société, l'entreprise souhaite utiliser le même système informatique dans les trois centres.
Dans ce manuel, vous allez analyser les données des centres d'expédition tout en apprenant à utiliser Minitab. Vous allez être amené à créer des graphiques et à mener des analyses statistiques pour déterminer le système informatique le plus efficace et les meilleurs résultats en matière de délais de livraison.
Après avoir identifié le système informatique le plus efficace, vous allez vous concentrer sur les données provenant du centre en question. Dans un premier temps, vous allez créer des cartes de contrôle pour savoir si le système d'expédition de ce centre fonctionne correctement. Ensuite, vous allez effectuer une analyse de capabilité pour déterminer si le système fonctionne en respectant les critères spécifiés. Enfin, vous allez créer un plan d'expériences dans le but d'améliorer les processus du centre d'expédition.
Vous allez en outre apprendre à utiliser les commandes de session, générer un rapport, préparer une feuille de travail et personnaliser Minitab.
Démarrage de Minitab
Avant de commencer votre analyse, démarrez Minitab et observez la présentation des fenêtres.
DémarrerMinitab
1 Dans la barre des tâches de Windows, sélectionnez Démarrer ➤ Programmes ➤
Solutions Minitab ➤ Minitab 15 Français.
Minitab s'ouvre avec deux fenêtres principales :
■ La fenêtre Session qui affiche les résultats de votre analyse au format texte. Dans cette fenêtre, vous pouvez aussi taper des commandes au lieu d'utiliser les menus de Minitab.
■ La fenêtre Données contient une feuille de travail semblable à une feuille de calcul. Vous pouvez ouvrir plusieurs feuilles de travail, chacune dans une fenêtre Données différente.

Chapitre 1 Ouverture d'une feuille de travail
1-4 Introduction à Minitab
Ouverture d'une feuille de travailVous pouvez ouvrir une nouvelle feuille de travail vide à tout moment. Vous pouvez également ouvrir un ou plusieurs fichiers contenant des données. Lorsque vous ouvrez un fichier, son contenu est copié dans le projet Minitab en cours. Aucune des modifications apportées à la feuille de travail dans le cadre du projet n'a d'incidence sur le fichier d'origine.
Les données relatives aux trois centres d'expédition sont mémorisées dans la feuille de travail DONNEESLIVRAISON.MTW.
Fenêtre Données :
– Colonnes
– Lignes
– Cellules
Fenêtre Session
Pour plus d'informations sur l'environnement de Minitab, reportez-vous à L'environnement Minitab, page 11-2.
Dans certains cas, vous devrez préparer votre feuille de travail avant de commencer une analyse. Pour obtenir des informations sur la configuration d'une feuille de travail, reportez-vous au Chapitre 8, Préparation d'une feuille de travail.

Ouverture d'une feuille de travail Mise en route
Introduction à Minitab 1-5
Ouvertured'une feuille
de travail
1 Sélectionnez Fichier ➤
Ouvrir la feuille de travail.
2 Cliquez sur Rechercher dans le dossier des données exemple Minitab, dans la partie inférieure de la boîte de dialogue.
3 Dans le dossier Données exemple, double-cliquez sur Introduction à Minitab.
Vous pouvez modifier le dossier par défaut pour l'ouverture et l'enregistrement des fichiers de Minitab en sélectionnant Outils ➤
Options ➤ Général.
4 Sélectionnez DONNEESLIVRAISON.MTW puis cliquez sur Ouvrir. Si une boîte de message s'affiche, cochez Ne plus afficher ce message et cliquez sur OK. Pour que ce message apparaisse à chaque fois que vous ouvrez une feuille de travail, retournez dans les paramètres par défaut de Minitab. Reportez-vous à Restauration des paramètres par défaut de Minitab, page 9-7.
Examen dela feuille
de travail
Les données sont présentées dans des colonnes, également appelées variables. Le numéro et le nom de la colonne sont affichés en haut de chaque colonne. Chaque ligne de la feuille de travail représente un enregistrement, c'est-à-dire des informations sur une commande de livres.
Minitab accepte trois types de données : les données numériques, les données texte et les données date/heure. Les trois types sont représentés dans cette feuille de travail.
Colonne de données date/heure
Nom de la colonne
Colonne de données numériques
Colonne de données texte
Numéro de la ligne

Chapitre 1 Et maintenant…
1-6 Introduction à Minitab
Les données comprennent :
■ Le nom du centre d'expédition
■ La date de commande
■ La date de livraison
■ Le délai de livraison (en jours)
■ L'état de la livraison ("A l'heure" indique que la livraison a été effectuée dans les temps ; "CommandeSouffrance" indique que le livre n'est pas en stock actuellement ; "En retard" indique que le livre a été livré six jours ou plus après sa commande)
■ La distance entre le centre d'expédition et le lieu de livraison
Et maintenant…Maintenant qu'une feuille de travail est ouverte, vous êtes prêt à utiliser Minitab. Au chapitre suivant, vous allez utiliser des graphiques pour contrôler la normalité des données et vous allez étudier les relations entre les variables.
Pour plus d'informations sur les types de données, reportez-vous à Les données de Minitab, page 11-5.

Introduction à Minitab 2-1
2Représentation graphique des données
ObjectifsDans ce chapitre, vous serez amené à :
■ Créer et interpréter un diagramme de valeurs individuelles, page 2-2
■ Créer un histogramme avec des groupes, page 2-4
■ Modifier un histogramme, page 2-5
■ Placer plusieurs histogrammes sur une même page, page 2-7
■ Accéder à l'Aide, page 2-8
■ Créer et interpréter des nuages de points, page 2-10
■ Modifier un nuage de points, page 2-11
■ Placer plusieurs graphiques sur une même page, page 2-12
■ Imprimer des graphiques, page 2-14
■ Enregistrer un projet, page 2-14
GénéralitésAvant de mener une analyse statistique, vous pouvez utiliser des graphiques pour étudier les données et évaluer les relations entre les variables. Les graphiques sont également utiles pour synthétiser les informations et faciliter l'interprétation des résultats statistiques.

Chapitre 2 Examen des données
2-2 Introduction à Minitab
Vous pouvez accéder aux graphiques de Minitab à partir des menus Graphique et Stat. Les graphiques intégrés, qui vous aident à interpréter les résultats et à évaluer la validité des hypothèses statistiques, sont également accessibles au moyen de nombreuses commandes statistiques.
Les fonctionnalités graphiques de Minitab incluent :
■ Une galerie d'images dans laquelle vous pouvez sélectionner un type de graphique
■ La possibilité de personnaliser des graphiques, depuis la création de sous-ensembles de données jusqu'au choix des titres et des commentaires en bas de page
■ La possibilité de modifier, une fois le graphique créé, la plupart des éléments graphiques tels que les polices, les symboles, les lignes, l'emplacement des repères et l'affichage des données
■ La possibilité de mettre à jour automatiquement les graphiques
Dans ce chapitre, vous allez examiner les données des centres d'expédition que vous avez ouvertes au chapitre précédent. Vous allez utiliser des graphiques pour comparer des moyennes, étudier la variabilité, contrôler la normalité et examiner les relations entre les variables.
Examen des donnéesAvant de réaliser une analyse statistique, il est conseillé de créer au préalable des graphiques présentant les caractéristiques importantes des données.
Concernant les données des centres d'expédition, vous souhaitez connaître, pour chaque centre, le délai de livraison moyen et la variabilité des données. Vous souhaitez également déterminer si les données des centres d'expédition suivent une loi normale, auquel cas vous pourrez utiliser des méthodes statistiques standard pour tester l'égalité des moyennes.
Création d'undiagramme
de valeursindividuelles
Vous pensez que les trois centres ont des délais de livraison différents. Créez un diagramme de valeurs individuelles pour comparer les données des centres d'expédition.
1 Si vous ne venez pas de lire le chapitre précédent, sélectionnez Fichier ➤ Ouvrir une feuille de travail. Si vous venez de lire le chapitre précédent, passez à l'étape 4.
Pour plus d'informations sur les graphiques de Minitab :
■ Consultez la rubrique Graphiques dans l'index de l'Aide de Minitab et double-cliquez sur l'entrée Généralités afin d'obtenir des détails sur les graphiques de Minitab. Pour accéder à l'index de l'Aide, choisissez Aide ➤ Aide, puis cliquez sur l'onglet Index.
■ Sélectionnez Aide ➤ Didacticiels ➤ Session 1 : Représentation graphique des données pour accéder à un didacticiel détaillé sur l'utilisation des graphiques et des outils de modification de Minitab.

Examen des données Représentation graphique des données
Introduction à Minitab 2-3
2 Cliquez sur Rechercher dans le dossier des données exemple Minitab, dans la partie inférieure de la boîte de dialogue.
3 Dans le dossier Données exemple, double-cliquez sur Introduction à Minitab, puis sélectionnez DONNEESLIVRAISON.MTW. Cliquez sur Ouvrir.
4 Sélectionnez Graphique ➤ Diagramme de valeurs individuelles.
Minitab propose une galerie d'images pour la plupart des graphiques. La sélection que vous effectuez dans la galerie détermine les options de création de graphiques disponibles.
5 Sous Un Y, sélectionnez Avec groupes et cliquez sur OK.
6 Dans la zone Variables du graphique, entrez Jours.
7 Dans la zone Variables de catégorie pour le groupement (1 à 4, la plus externe en premier), entrez Centre.
Pour créer un graphique, il vous suffit de compléter la boîte de dialogue principale. Toutefois, vous pouvez cliquer sur un bouton pour ouvrir les boîtes de dialogue permettant de personnaliser votre graphique.
La zone de liste située à gauche affiche les variables de la feuille de travail disponibles pour l'analyse. Les zones situées à droite affichent les variables que vous avez sélectionnées pour l'analyse.
8 Cliquez sur Visualisation des données. Cochez la case Ligne de jonction de la moyenne.
9 Cliquez sur OK dans chaque boîte de dialogue.

Chapitre 2 Examen des données
2-4 Introduction à Minitab
Résultatsde la fenêtre
graphique
Interprétationdes résultats
Les diagrammes de valeurs individuelles indiquent que le délai de livraison moyen pour chaque centre est différent. Le centre Ouest a un délai plus court que les centres Centre et Est. Les centres d'expédition semblent présenter des variations sensiblement identiques.
Création d'unhistogramme
groupé
Pour comparer les trois centres d'expédition, vous pouvez également créer un histogramme groupé qui reprend les histogrammes de chaque centre dans le même graphique. L'histogramme groupé montrera dans quelle mesure les données pour chaque centre se chevauchent.
1 Sélectionnez Graphique ➤ Histogrammes.
2 Choisissez Avec ajustement et groupes, puis cliquez sur OK.
Pour sélectionner des variables dans la plupart des boîtes de dialogue de Minitab, vous pouvez : double-cliquer sur les variables dans les zones de liste des variables, surligner les variables dans cette même zone puis cliquer sur Sélectionner, ou bien taper le nom des variables ou les numéros de colonne.

Examen des données Représentation graphique des données
Introduction à Minitab 2-5
3 Dans la zone Variables du graphique, entrez Jours.
4 Dans la zone Variables de catégorie pour le groupement (0 à 3), entrez Centre.
5 Cliquez sur OK.
Résultatsde la fenêtre
graphique
Interprétationdes résultats
Comme vous avez pu le constater avec le diagramme des valeurs individuelles, les moyennes diffèrent pour chaque centre. Les délais de livraison moyens sont les suivants :
Centre : 3,984 jours
Est : 4,452 jours
Ouest : 2,981 jours
L'histogramme groupé indique que les centres Centre et Est ont des délais de livraison moyens et une dispersion des délais similaires. En revanche, le délai de livraison moyen du centre Ouest est plus court et moins étalé dans le temps. Le Chapitre 3, Analyse de données détaille la procédure à effectuer pour détecter des différences statistiques importantes au moyen de l'analyse de variance.
Modificationd'un
histogramme
Vous pouvez facilement modifier des graphiques dans Minitab. Presque tous les éléments des graphiques sont modifiables. Pour l'histogramme que vous venez de créer, vous souhaitez :
Si vos données évoluent, Minitab peut mettre à jour automatiquement les graphiques. Pour plus d'informations, reportez-vous à la rubrique Mise à jour des graphiques dans l'index de l'Aide de Minitab.

Chapitre 2 Examen des données
2-6 Introduction à Minitab
■ Mettre le texte d'en-tête de la légende (tableau contenant les informations sur les centres) en caractères gras
■ Modifier le titre
Modification de la police de l'en-tête de la légende
1 Double-cliquez sur la légende.
2 Cliquez sur l'onglet Police de l'en-tête.
3 Sous Style, cochez la case Gras.
4 Cliquez sur OK.
Modification du titre
1 Double-cliquez sur le titre (Histogramme de Jours).
2 Dans la zone Texte, saisissez Histogramme des délais de livraison.
3 Cliquez sur OK.
Résultatsde la fenêtre
graphique

Examen des données Représentation graphique des données
Introduction à Minitab 2-7
Interprétationdes résultats
La police de la légende s'affiche désormais en caractères gras et le titre de l'histogramme est plus détaillé.
Création d'unpanneau
d’histogrammes
Afin de déterminer si les données des centres d'expédition suivent une loi normale, créez un panneau d’histogrammes en illustrant le délai écoulé entre la commande et la date de livraison.
1 Sélectionnez Graphique ➤ Histogrammes.
2 Sélectionnez Avec ajustement et cliquez sur OK.
3 Dans la zone Variables du graphique, entrez Jours.
4 Cliquez sur Graphiques multiples, puis sur l'onglet Variables de répartition.
5 Dans la zone Var. de répartition avec groupes dans panneaux distincts, entrez Centre.
6 Cliquez sur OK dans chaque boîte de dialogue.
Outre la modification de graphiques individuels, vous pouvez modifier les paramètres par défaut pour les prochains graphiques.
■ Pour modifier les paramètres généraux des graphiques, comme les attributs de police, la taille du graphique et les types de lignes, sélectionnez Outils ➤ Options ➤ Graphiques.
■ Pour modifier des paramètres propres aux graphiques, tels que le type d'échelle pour les histogrammes ou la méthode de calcul des points relevés sur les diagrammes de probabilité, sélectionnez Outils ➤ Options ➤ Graphiques individuels.
Vos préférences seront prises en compte la prochaine fois que vous ouvrirez une boîte de dialogue concernée par ces modifications.

Chapitre 2 Examen des relations entre deux variables
2-8 Introduction à Minitab
Résultatsde la fenêtre
graphique
Interprétationdes résultats
Les délais de livraison pour chaque centre suivent sensiblement une loi normale, comme l'indiquent les courbes de distribution qui suivent un même schéma.
Examen des relations entre deux variablesLes graphiques peuvent permettre de discerner la présence d'associations entre les variables ainsi que leur intensité. Connaître l'existence de relations entre les variables peut être utile pour des analyses ultérieures et pour déterminer les variables qui sont importantes à analyser.
Dans la mesure où chaque centre d'expédition couvre une zone de livraison limitée, vous pensez que la distance jusqu'au site de livraison n'a pratiquement pas d'incidence sur le délai de livraison. Pour vérifier cette hypothèse et éliminer la distance des facteurs potentiellement importants, étudiez la relation entre le délai de livraison et la distance de livraison.
Accès à l'Aide Pour connaître le graphique illustrant la relation entre deux variables, reportez-vous à l'Aide de Minitab.
1 Sélectionnez Aide ➤ Aide.
2 Cliquez sur l'onglet Index.
3 Dans la zone Entrez le mot clé à rechercher, entrez Graphiques et double-cliquez sur l'entrée Généralités afin d'accéder à la rubrique d'Aide.
S'il existe moins de 50 observations, vous pouvez utiliser une droite de Henry (Graphique ➤
Diagramme de probabilité) pour évaluer la normalité.

Examen des relations entre deux variables Représentation graphique des données
Introduction à Minitab 2-9
4 Dans la rubrique d'Aide, cliquez sur Examiner les relations entre les paires de variables sous le titre Types de graphiques.
Cette rubrique d'Aide indique qu'un nuage de points semble être le meilleur choix pour étudier la relation entre le délai de livraison et la distance de livraison.
Pour obtenir de l'aide sur une boîte de dialogue de Minitab, cliquez sur Aide dans le coin inférieur gauche de la boîte de dialogue ou appuyez sur 1. Pour plus d'informations sur la fonction Aide de Minitab, reportez-vous au Chapitre 10, Aide.

Chapitre 2 Examen des relations entre deux variables
2-10 Introduction à Minitab
Créationd'un nuage
de points
1 Sélectionnez Graphique ➤ Nuage de points.
2 Sélectionnez Avec régression et cliquez sur OK.
3 Sous variables Y, entrez Jours. Sous variables X, entrez Distance.
4 Cliquez sur Graphiques multiples, puis sur l'onglet Variables de répartition.
5 Dans la zone Var. de répartition avec groupes dans panneaux distincts, entrez Centre.
6 Cliquez sur OK dans chaque boîte de dialogue.
Résultatsde la fenêtre
graphique

Examen des relations entre deux variables Représentation graphique des données
Introduction à Minitab 2-11
Interprétationdes résultats
Les points du nuage de points ne font état d'aucun schéma apparent et ce, pour aucun des trois centres. La droite de régression de chaque centre est relativement plate, ce qui semble indiquer que la proximité d'un lieu de livraison par rapport au centre d'expédition n'a pas de conséquence sur le délai de livraison.
Modificationd'un nuage
de points
Afin que vos collègues puissent interpréter rapidement le nuage de points, vous souhaitez ajouter un commentaire au diagramme.
1 Cliquez sur le nuage de points pour rendre la fenêtre active.
2 Sélectionnez Editeur ➤ Ajouter ➤
Commentaire.
3 Dans la zone Commentaire, entrez Relation entre le délai de livraison et la distance au centre d'expédition.
4 Cliquez sur OK.
Résultatsde la fenêtre
graphique
Interprétationdes résultats
Le nuage de points s'accompagne désormais d'un commentaire fournissant une interprétation succincte des résultats.

Chapitre 2 Utilisation de la présentation graphique et de
2-12 Introduction à Minitab
Utilisation de la présentation graphique et de l'impressionUtilisez l'outil de présentation graphique deMinitab pour placer plusieurs graphiques sur la même page. Vous pouvez ajouter des notes à la présentation et modifier les graphiques individuels dans cette présentation.
Afin de montrer à votre responsable les résultats préliminaires de l'analyse graphique des données d'expédition, affichez les quatre graphiques sur la même page.
Création d'uneprésentation
graphique
1 Lorsque la fenêtre du nuage de points est active, sélectionnez Editeur ➤ Outil de présentation. Le graphique actif, c'est-à-dire le nuage de points, est déjà inclus dans la présentation.
2 Cliquez sur le nuage de points et faites-le glisser vers le coin inférieur droit de la présentation.
3 Cliquez sur pour positionner le diagramme de valeurs individuelles dans le coin supérieur gauche de la présentation.
4 Cliquez sur pour positionner l'histogramme groupé dans le coin supérieur droit.
5 Cliquez sur pour positionner le panneau d’histogrammes dans le coin inférieur gauche.
6 Cliquez sur Terminer.
Lorsque vous vous servez d'une commande de Minitab que vous avez précédemment utilisée dans la même session, Minitab conserve les paramètres que vous avez définis dans la boîte de dialogue. Pour rétablir les valeurs par défaut d'une boîte de dialogue, appuyez sur 3.
Liste de tous les graphiques ouverts
Boutons d'ajout ou de suppression de graphiques depuis la présentation
Prochain graphique qui sera ajouté à la présentation

Utilisation de la présentation graphique et de l'impression Représentation graphique des données
Introduction à Minitab 2-13
Résultatsde la fenêtre
graphique
Annotation dela présentation
Vous souhaitez ajouter un titre pour décrire cette présentation.
1 Sélectionnez Editeur ➤ Ajouter ➤ Titre.
2 Dans la zone Titre, entrez Analyse graphique des données des centres d'expédition. Cliquez sur OK.
Résultatsde la fenêtre
graphique
Si les données de la feuille de travail ont changé après la création de la présentation, Minitab ne met pas à jour automatiquement les graphiques dans la présentation. Vous devez recréer la présentation avec les différents graphiques mis à jour.

Chapitre 2 Enregistrement de projets
2-14 Introduction à Minitab
Impressiond'une
présentationgraphique
Vous pouvez imprimer un graphique individuel ou une présentation comme toute autre fenêtre de Minitab.
1 Cliquez dans la fenêtre Graphique pour l'activer, puis sélectionnez Fichier ➤
Imprimer le graphique.
2 Cliquez sur OK.
Enregistrement de projetsLes données de Minitab sont enregistrées dans des feuilles de travail. Vous pouvez également enregistrer des projets Minitab comportant plusieurs feuilles de travail. Un projet de Minitab contient tout votre travail, y compris les données, les résultats de la fenêtre Session, les graphiques, l'historique de votre session, le contenu du dossier ReportPad, ainsi que les paramètres des boîtes de dialogue. Lorsque vous ouvrez un projet, vous pouvez reprendre votre travail où vous l'aviez laissé.
Nous vous recommandons d'enregistrer votre travail ailleurs que dans le dossier Program Files. Lorsque vous travaillez avec ce manuel, les fichiers sont enregistrés dans le dossier Introduction à Minitab, dans le dossier Mes documents. Vous pouvez enregistrer des fichiers à l'emplacement de votre choix (en dehors du dossier Program Files).
Enregistrementd'un projet
Minitab
Enregistrez tout votre travail dans un projet Minitab.
1 Sélectionnez Fichier ➤
Enregistrer le projet sous.
2 Accédez au dossier dans lequel vous souhaitez enregistrer vos fichiers.
3 Dans la zone Nom du fichier, entrez MES_GRAPHIQUES.MPJ. Minitab ajoute automatiquement l'extension .MPJ au nom du fichier lorsque vous enregistrez le projet.
4 Cliquez sur Enregistrer.
Si vous fermez un projet avant de l'enregistrer, Minitab vous demande si vous souhaitez l'enregistrer.

Et maintenant... Représentation graphique des données
Introduction à Minitab 2-15
Et maintenant...La présentation graphique indique que les trois centres d'expédition ont des délais de livraison différents pour les commandes de livres. Au chapitre suivant, vous allez afficher des statistiques descriptives et réaliser une analyse de variance (ANOVA) afin de tester si les différences entre les centres d'expédition sont statistiquement importantes.

Chapitre 2 Et maintenant...
2-16 Introduction à Minitab

Introduction à Minitab 3-1
3Analyse de données
ObjectifsDans ce chapitre, vous serez amené à :
■ Afficher et interpréter des statistiques descriptives, page 3-2
■ Effectuer et interpréter une ANOVA à un facteur contrôlé, page 3-5
■ Afficher et interpréter des graphiques intégrés, page 3-5
■ Accéder au guide statistique StatGuide, page 3-9
■ Utiliser le Project Manager, page 3-11
GénéralitésLe domaine des statistiques fournit des principes et une méthodologie pour la collecte, la mise en forme, l'analyse et l'interprétation de données, ainsi que pour la déduction de conclusions à partir de résultats d'analyses. Les statistiques peuvent être utilisées pour décrire des données et faire des déductions. Elles permettent ainsi de guider les décisions et d'améliorer tant les procédés que les produits.
Minitab fournit :
■ De nombreuses méthodes statistiques organisées par catégories comme la régression, l'ANOVA, les outils de la qualité et les séries chronologiques
■ Des graphiques intégrés afin de faciliter la compréhension des données et des résultats validés
■ La capacité à afficher et à stocker des statistiques et des mesures de diagnostic
Ce chapitre présente les commandes statistiques de Minitab, les graphiques intégrés, le guide StatGuide et le gestionnaire Project Manager. Vous allez les utiliser pour évaluer le nombre de commandes en retard ou en attente et tester si les délais de livraison des trois centres d'expédition présentent une différence statistique significative.

Chapitre 3 Affichage des statistiques descriptives
3-2 Introduction à Minitab
Affichage des statistiques descriptivesLes statistiques descriptives résument et décrivent les principales fonctions des données.
Utilisez l'option Afficher les statistiques descriptives afin de connaître, pour chaque centre d'expédition, le nombre de commandes livrées à temps, celles livrées en retard et celles qui ont été différées.
Afficher lesstatistiquesdescriptives
1 A partir du chapitre précédent, sélectionnez Fichier ➤ Nouveau, puis choisissez Projet Minitab. Cliquez sur OK. Sinon, démarrez simplement Minitab.
2 Sélectionnez Fichier ➤ Ouvrir une feuille de travail.
3 Cliquez sur Rechercher dans le dossier des données exemple Minitab, dans la partie inférieure de la boîte de dialogue.
4 Dans le dossier Données échantillon, double-cliquez sur Introduction à Minitab, puis sélectionnez DONNEESLIVRAISON.MTW. Cliquez sur Ouvrir. Cette feuille de travail est identique à celle utilisée au Chapitre 2, Représentation graphique des données.
5 Sélectionnez Stat ➤ Statistiques élémentaires ➤
Afficher les statistiques descriptives.
6 Dans la zone Variables, entrez Jours.
7 Dans la zone Variables de répartition (facultatif), entrez Centre Etat.
Pour la plupart des commandes Minitab, il suffit de compléter la boîte de dialogue principale pour exécuter la commande. Cependant, il est aussi possible d'utiliser les sous-boîtes de dialogue pour analyser ou afficher des résultats supplémentaires tels que les graphiques.
8 Cliquez sur Statistiques.
Pour plus d'informations sur les fonctions statistiques de Minitab, reportez-vous à la rubrique Menu Stat dans l'index de l'Aide de Minitab.

Affichage des statistiques descriptives Analyse de données
Introduction à Minitab 3-3
9 Désélectionnez Premier quartile, Médiane, Troisième quartile, Nombre de valeurs présentes et Nombre de valeurs manquantes.
10 Cochez Nombre total.
11 Cliquez sur OK dans chaque boîte de dialogue.
Résultatsde la fenêtre
Session
Statistiques descriptives : Jours Résultats pour Centre = Centre
Dénombrement ErTVariable Etat total Moyenne moyenne EcTyp MinimumJours CommandeSouffrance 6 * * * * En retard 6 6,431 0,157 0,385 6,078 A l'heure 93 3,826 0,119 1,149 1,267
Variable Etat MaximumJours CommandeSouffrance * En retard 7,070 A l'heure 5,983
Résultats pour Centre = Est
Dénombrement ErTVariable Etat total Moyenne moyenne EcTyp MinimumJours CommandeSouffrance 8 * * * * En retard 9 6,678 0,180 0,541 6,254 A l'heure 92 4,234 0,112 1,077 1,860
Variable Etat MaximumJours CommandeSouffrance * En retard 7,748 A l'heure 5,953
Résultats pour Centre = Ouest
Dénombrement ErTVariable Etat total Moyenne moyenne EcTyp MinimumJours CommandeSouffrance 3 * * * * A l'heure 102 2,981 0,108 1,090 0,871
Les modifications effectuées dans la sous-boîte de dialogue Statistiques ne s'appliquent qu'à la session en cours. Pour changer les paramètres par défaut pour les autres sessions, utilisez Outils
➤ Options ➤ Commandes individuelles ➤ Afficher les statistiques descriptives. Lorsque vous rouvrez la boîte de dialogue Statistiques, vos préférences sont prises en compte.

Chapitre 3 Exécution d'une ANOVA
3-4 Introduction à Minitab
Variable Etat MaximumJours CommandeSouffrance * A l'heure 5,681
Interprétationdes résultats
La fenêtre Session présente les résultats de chaque centre séparément. Pour chaque centre, vous pouvez trouver le nombre de commandes en attente, en retard et livrées à l'heure dans la colonne Dénombrement total
■ Le centre d'expédition Est détient le plus grand nombre de commandes en attente (8) et en retard (9).
■ Le centre d'expédition Centre enregistre le second plus grand nombre de commandes en attente (6) et en retard (6).
■ Le centre d'expédition Ouest enregistre le plus petit nombre de commandes en attente (3) et n'a pas de commandes en retard.
Vous pouvez également consulter le résultat de la fenêtre Session pour connaître la moyenne, l'erreur type de la moyenne, l'écart type, le minimum et le maximum de l'état de la commande pour chaque centre. Ces statistiques n'incluent pas les commandes en attente dans la mesure où il n'existe aucune information concernant la livraison pour ces commandes.
Exécution d'une ANOVAL'une des méthodes les plus courantes pour les prises de décision en statistiques est le test d'hypothèse. Minitab propose de nombreuses options de test d'hypothèse, y compris les tests t et l'analyse de variance. En général, un test d'hypothèse consiste à considérer une affirmation initiale comme étant vraie, puis à la tester en utilisant des données échantillons.
Les tests d'hypothèse incluent deux hypothèses : l'hypothèse nulle (notée H0) et l'hypothèse alternative (notée H1). L'hypothèse nulle est la supposition initiale et elle provient souvent de recherches préalables ou de connaissances courantes. L'hypothèse alternative est celle que vous croyez être vraie.
Sur la base de l'analyse graphique que vous avez réalisée au chapitre précédent et de l'analyse descriptive ci-dessus, vous pensez que la différence du nombre moyen de jours de livraison (réponse) entre les centres d'expédition (facteur) est statistiquement significative. Pour le vérifier, exécutez une ANOVA à un facteur contrôlé qui teste l'égalité de deux moyennes ou plus, catégorisées selon un facteur
La fenêtre Session affiche les résultats sous forme de texte que vous pouvez modifier, ajouter au ReportPad et imprimer. Le ReportPad est présenté au Chapitre 7, Génération d'un rapport.

Exécution d'une ANOVA Analyse de données
Introduction à Minitab 3-5
unique. Vous pouvez également effectuer un test de Tukey à comparaisons multiples pour connaître la différence entre les moyennes des centres d'expédition.
Exécutiond'une ANOVA
1 Sélectionnez Stat ➤ ANOVA ➤ A un facteur.
2 Dans la zone Réponse, entrez Jours. Dans la zone Facteur, entrez Centre.
Pour les commandes statistiques, vous pouvez sélectionner les options dont vous avez besoin ou utilisées fréquemment dans la plupart des boîtes de dialogue. Les boutons des sous-boîtes de dialogue vous permettent de sélectionner d'autres options.
3 Cliquez sur Comparaisons.
4 Sélectionnez Taux d'erreur de Tukey, puis cliquez sur OK.
5 Cliquez sur Graphiques.
Pour de nombreuses commandes statistiques, Minitab propose des graphiques intégrés qui facilitent l'interprétation des résultats et l'évaluation de la validité des hypothèses statistiques.
6 Cochez Diagramme de valeurs individuelles et Boîtes à moustaches des données.
7 Sous Graphiques des valeurs résiduelles, choisissez Quatre en un.
8 Cliquez sur OK dans chaque boîte de dialogue.

Chapitre 3 Exécution d'une ANOVA
3-6 Introduction à Minitab
Résultatsde la fenêtre
Session
ANOVA à un facteur contrôlé : Jours en fonction de Centre
Somme desSource DL carrés CM F PCentre 2 114,63 57,32 39,19 0,000Erreur 299 437,28 1,46Total 301 551,92
S = 1,209 R carré = 20,77 % R carré (ajust) = 20,24 %
Limites de confiance = 95 % distinctes pour la moyenne en fonction de l'écart type regroupéNiveau N Moyenne EcTyp -----+---------+---------+---------+----Centre 99 3,984 1,280 (----*---)Est 101 4,452 1,252 (----*----)Ouest 102 2,981 1,090 (----*---) -----+---------+---------+---------+---- 3,00 3,50 4,00 4,50
Ecart type regroupé = 1,209
Intervalles de confiance simultanés de Tukey = 95 %Toutes les comparaisons deux à deux sur les niveaux de Centre
Niveau de confiance individuel = 98,01 %
Centre = Centre soustrait de :
Centre Inférieur Centré Supérieur ---------+---------+---------+---------+Est 0,068 0,468 0,868 (---*---)Ouest -1,402 -1,003 -0,603 (---*---) ---------+---------+---------+---------+ -1,0 0,0 1,0 2,0
Centre = Est soustrait de :
Centre Inférieur Centré Supérieur ---------+---------+---------+---------+Ouest -1,868 -1,471 -1,073 (---*---) ---------+---------+---------+---------+ -1,0 0,0 1,0 2,0

Exécution d'une ANOVA Analyse de données
Introduction à Minitab 3-7
Interprétationdes résultats
Dans un test d'hypothèse, la prise de décision peut se fonder sur la valeur de probabilité (valeur de p) pour le test en question.
■ Si la valeur de p est inférieure ou égale à un niveau de signification prédéterminé (niveau d'α), vous rejetez l'hypothèse nulle et vous choisissez l'hypothèse alternative.
■ Si votre valeur de p est supérieure au niveau d'α, vous ne rejetez pas l'hypothèse nulle et vous ne pouvez pas opter pour l'hypothèse alternative.
Dans le tableau de l'ANOVA, la valeur de p (0,000) fournit suffisamment de preuves indiquant que le délai de livraison moyen diffère pour au moins un des centres d'expédition lorsque α est égal à 0,05. Dans le tableau des intervalles de confiance individuels à 95 %, il est à noter qu'aucun intervalle ne se superpose, ce qui étaie la théorie selon laquelle les moyennes sont statistiquement différentes. Cependant, vous devrez interpréter les résultats de comparaisons multiples pour localiser les différences entre les moyennes des centres d'expédition.
Le test de Tukey propose deux ensembles d'intervalles à comparaisons multiples :
■ La moyenne du centre d'expédition Centre soustraite des moyennes des centres d'expédition Est et Ouest
■ La moyenne du centre d'expédition Est soustraite de la moyenne du centre Ouest
Le premier intervalle du premier ensemble de résultats Tukey s'étend de 0,068 à 0,868. Autrement dit, le délai de livraison moyen du centre Est moins celui du centre Centre est compris entre 0,068 et 0,868 jours. Etant donné que l'intervalle n'inclut pas zéro, la différence de délai de livraison entre les deux centres est statistiquement importante. Le délai de livraison du centre Est est plus long que celui du centre Centre. Vous pouvez de la même manière interpréter les autres résultats des tests de Tukey. Les moyennes pour tous les centres d'expédition diffèrent de manière significative, car tous les intervalles de confiance excluent zéro. Par conséquent, il existe une différence importante entre les délais de livraison moyens de tous les centres d'expédition. Le centre d'expédition Ouest possède le délai de livraison moyen le plus court (2,981 jours).

Chapitre 3 Exécution d'une ANOVA
3-8 Introduction à Minitab
Résultatsde la fenêtre
graphique
Interprétationdes résultats
Les diagrammes de valeurs individuelles et les boîtes à moustaches indiquent que le délai de livraison varie en fonction des centres d'expédition, ce qui est cohérent avec les graphiques du chapitre précédent. La boîte à moustaches correspondant au centre d'expédition Est indique la présence d'une valeur aberrante (signalée par un astérisque ∗), soit une commande avec un délai de livraison anormalement long.
Utilisez les diagrammes de valeurs résiduelles, disponibles avec de nombreuses commandes statistiques, afin de vérifier les hypothèses statistiques :
■ Droite de Henry : diagramme destiné à repérer la non-normalité. Une ligne à peu près droite signifie que les valeurs résiduelles sont réparties normalement.
■ Histogramme des valeurs résiduelles : diagramme destiné à repérer les pics multiples, les valeurs aberrantes et la non-normalité. L'histogramme doit être sensiblement symétrique et suivre une courbe en forme de cloche.
■ Valeurs résiduelles en fonction des valeurs ajustées : diagramme permettant de repérer la variance non constante, les termes d'ordre supérieur manquants et les valeurs aberrantes. Les valeurs résiduelles doivent être réparties de manière aléatoire autour de zéro.

Exécution d'une ANOVA Analyse de données
Introduction à Minitab 3-9
■ Valeurs résiduelles en fonction des valeurs ajustées : diagramme permettant de repérer la dépendance chronologique des valeurs résiduelles. Les valeurs résiduelles ne doivent pas présenter de structure bien définie.
Pour les données d'expédition, les graphiques des valeurs résiduelles quatre en un n'indiquent aucune contradiction des hypothèses statistiques. Le modèle ANOVA à un facteur contrôlé s'ajuste aux données.
Accès au guidestatistiqueStatGuide
Vous souhaitez plus d'informations sur la manière d'interpréter une ANOVA à un facteur contrôlé, notamment un test de Tukey à comparaisons multiples. Le guide statistique StatGuide de Minitab fournit des informations détaillées concernant les résultats des fenêtres Session et Graphiques pour la plupart des commandes statistiques.
1 Placez votre curseur à n'importe quel endroit dans les résultats de la fenêtre Session de l'ANOVA à un facteur contrôlé.
2 Cliquez sur dans la barre d'outils Standard.
3 Vous souhaitez en savoir plus sur la méthode de Tukey à comparaisons multiples. Cliquez sur Méthode de Tukey dans la fenêtre MiniGuide.
Dans Minitab, vous pouvez afficher chaque graphique de valeurs résiduelles sur une page distincte. Vous pouvez également créer un graphique des valeurs résiduelles en fonction des variables.
La fenêtre principale du guide statistique StatGuide comprend un récapitulatif de l'ANOVA à un facteur contrôlé.
Le panneau de contenu affiche la liste des rubriques concernant ANOVA à un facteur contrôlé.

Chapitre 3 Exécution d'une ANOVA
3-10 Introduction à Minitab
4 Si vous le souhaitez, utilisez pour parcourir les rubriques traitant de l'ANOVA à un facteur contrôlé.
5 Dans la fenêtre du StatGuide, cliquez sur pour la fermer.
Enregistrementdu projet
Enregistrez tout votre travail dans un projet Minitab.
1 Sélectionnez Fichier ➤ Enregistrer le projet sous.
2 Accédez au dossier dans lequel vous souhaitez enregistrer vos fichiers.
3 Dans la zone Nom du fichier, tapez MES_STATISTIQUES.MPJ.
4 Cliquez sur Enregistrer.
Le StatGuide affiche :
– Des informations sur la méthode de Tukey
– Des exemples de résultats de la méthode de Tukey
– Des conseils pour l'interprétation des exemples de résultats
Pour plus d'informations sur l'utilisation du StatGuide, reportez-vous à la section StatGuide, page 10-8.

Utilisation du Project Manager de Minitab Analyse de données
Introduction à Minitab 3-11
Utilisation du Project Manager de MinitabVous disposez maintenant d'un projet Minitab qui comprend une feuille de travail, plusieurs graphiques et une fenêtre Session où s'affichent les résultats de vos analyses. Le gestionnaire Project Manager vous aide à parcourir, à visualiser et à manipuler les dossiers de votre projet Minitab.
Utilisez le Project Manager pour afficher les analyses statistiques que vous venez d'effectuer.
Ouverture duProject
Manager
1 Pour accéder au Project Manager, cliquez sur dans la barre d'outils Project Manager ou appuyez sur c+I.
Vous pouvez afficher facilement les résultats et les graphiques de la fenêtre Session à partir de la liste du volet droit. Vous pouvez aussi utiliser les icônes de la barre d'outils Project Manager pour accéder aux différents résultats.
Pour plus d'informations, reportez-vous à Project Manager, page 11-3.
Affichage desrésultats de la
fenêtre Session
Vous souhaitez consulter les résultats de l'ANOVA à un facteur contrôlé. Pour vous familiariser avec la barre d'outils Project Manager, utilisez l'icône Afficher le dossier de session de la barre d'outils : elle permet d'ouvrir la fenêtre Session.
1 Cliquez sur dans la barre d'outils Project Manager.
2 Double-cliquez sur ANOVA à un facteur contrôlé : Jours en fonction de Centre dans le volet de gauche.

Chapitre 3 Utilisation du Project Manager de Minitab
3-12 Introduction à Minitab
Le Project Manager affiche les résultats de l'ANOVA à un facteur contrôlé dans le volet droit de la fenêtre Session.
Affichage desgraphiques
Vous souhaitez également afficher à nouveau la boîte à moustaches. Utilisez l'icône Afficher les graphiques de la barre d'outils.
1 Cliquez sur dans la barre d'outils Project Manager.
2 Dans le volet gauche, double-cliquez sur Boîte à moustaches de Jours.
Le Project Manager affiche la boîte à moustaches dans le volet droit de la fenêtre Graphiques.

Et maintenant... Analyse de données
Introduction à Minitab 3-13
Et maintenant...Les statistiques descriptives et les résultats de l'ANOVA indiquent que le centre Ouest a le moins de commandes en retard et en attente, ainsi que le délai de livraison le plus court. Le chapitre suivant vous expliquera comment créer une carte de contrôle et comment réaliser une analyse de capabilité, afin de savoir si le procédé du centre d'expédition Ouest est fiable dans le temps et s'il permet de respecter les spécifications.

Chapitre 3 Et maintenant...
3-14 Introduction à Minitab

Introduction à Minitab 4-1
4Evaluation de la qualité
ObjectifsDans ce chapitre, vous serez amené à :
■ Définir les options des cartes de contrôle, page 4-2
■ Créer et interpréter des cartes de contrôle, page 4-3
■ Mettre à jour une carte de contrôle, page 4-5
■ Afficher les informations des sous-groupes, page 4-7
■ Ajouter une ligne de référence à une carte de contrôle, page 4-7
■ Réaliser et interpréter une analyse de capabilité, page 4-9
GénéralitésPar qualité, on entend le degré auquel des produits et des services répondent aux besoins des clients. Les professionnels de la qualité recherchent à atteindre des objectifs tels que la réduction du nombre de défauts, la fabrication de produits conformes aux spécifications énoncées et l'harmonisation des délais de livraison.
Minitab propose un vaste choix de méthodes pour vous aider à évaluer la qualité de manière objective et quantitative : cartes de contrôle, outils de planification de la qualité, analyse des systèmes de mesure (étude de l'instrumentation), capabilité des procédés et analyse de fiabilité/survie. Le présent chapitre traite des cartes de contrôle et de la capabilité des procédés.
Les cartes de contrôle de Minitab incluent les fonctions suivantes :
■ Choix des modalités d'évaluation des paramètres et des limites de contrôle, sélection du mode d'affichage des tests des causes spéciales et des étapes historiques

Chapitre 4 Evaluation de la stabilité d'un procédé
4-2 Introduction à Minitab
■ Attributs personnalisables tels que l'ajout d'une ligne de référence, la modification de l'échelle et des titres. Tout comme d'autres graphiques de Minitab, vous pouvez personnaliser les cartes de contrôle avant et après leur création.
Les commandes de capabilité de procédé comprennent les fonctions suivantes :
■ La possibilité d'analyser de nombreux types de lois de distribution de données (normale, exponentielle, Weibull, gamma, Poisson et binomiale).
■ Une vaste gamme de cartes vous permettant de vérifier la maîtrise du procédé et la conformité entre les données et la loi de distribution sélectionnée.
Les analyses graphiques et statistiques réalisées au chapitre précédent montrent que le centre d'expédition Ouest a le délai de livraison le plus court. Dans ce chapitre, vous allez déterminer si le procédé du centre est stable (maîtrisé) et apte à fonctionner dans le respect des spécifications.
Evaluation de la stabilité d'un procédéUtilisez les cartes de contrôle pour suivre la stabilité d'un procédé sur la durée et déceler la présence de causes spéciales dont l'apparition ne fait généralement pas partie du procédé.
Minitab établit un diagramme statistique du procédé, tel qu'une moyenne de sous-groupe, une observation individuelle, une valeur statistique pondérée ou un nombre de défauts, en fonction d'un échantillon (nombre ou moment). Dans les diagrammes de Minitab :
■ La ligne centrale représente la moyenne de la statistique
■ La limite de contrôle supérieure (LCS) est située à 3 écarts types au-dessus de la ligne centrale
■ La limite de contrôle inférieure (LCI) est située à 3 écarts types au-dessous de la ligne centrale
Dans toutes les cartes de contrôle de Minitab, vous pouvez modifier les spécifications par défaut. Ainsi, vous pouvez définir la méthode d'estimation de l'écart type d'un procédé, définir les tests pour les causes spéciales et afficher les étapes du procédé en configurant les étapes historiques.
Définition desoptions des
cartes decontrôle
Avant de créer une carte de contrôle pour les données d'expédition des livres, vous souhaitez définir des options différentes de celles des valeurs par défaut de Minitab afin de tester le caractère aléatoire des données pour l'ensemble des cartes de contrôle.
Pour plus d'informations sur les cartes de contrôle de Minitab, reportez-vous à la section Cartes de contrôle dans l'index de l'Aide de Minitab.

Evaluation de la stabilité d'un procédé Evaluation de la qualité
Introduction à Minitab 4-3
L'organisme de normalisation pour le secteur automobile AIAG (Automotive Industry Action Group) préconise l'utilisation des lignes directrices suivantes pour tester les causes spéciales :
■ Test 1 : 1 point > 3 écarts types à partir de la ligne centrale
■ Test 2 : 9 points consécutifs du même côté de la ligne centrale
■ Test 3 : 6 points consécutifs, tous croissants ou tous décroissants
Par ailleurs, conformément aux recommandations de l'AIAG, vous souhaitez utiliser pour les prochaines cartes de contrôle la valeur 7 pour les tests 2 et 3. Pour cela, définissez les options de votre analyse de cartes de contrôle. Lorsque vous définissez les options, les boîtes de dialogue concernées reflètent automatiquement vos préférences.
1 Sélectionnez Outils
➤ Options ➤ Cartes de contrôle et outils de la qualité ➤ Tests.
2 Cochez les trois premiers tests.
3 Sous K pour le deuxième test, modifiez la valeur et entrez 7.
4 Sous K pour le troisième test, modifiez la valeur et entrez 7.
5 Cliquez sur OK.
Création d'unecarte X-S
Vous êtes désormais en mesure de créer une carte de contrôle afin de connaître la stabilité du procédé de livraison sur la durée. Vous sélectionnez au hasard 10 échantillons sur 20 jours afin d'étudier les changements de la moyenne et la variabilité des délais de livraison. Créez une carte qui vous permettra de suivre simultanément la moyenne et la variabilité du procédé. Utilisez des cartes -S lorsque vous avez des sous-groupes de 9 ou plus.
1 A partir du chapitre précédent, sélectionnez Fichier ➤ Nouveau, puis choisissez Projet Minitab. Cliquez sur OK. Sinon, démarrez simplement Minitab.
2 Sélectionnez Fichier ➤ Ouvrir un projet.
3 Accédez à C:\Program Files\Minitab 15\français\Données échantillons\ Introduction à Minitab. (Adaptez ces consignes si vous avez installé Minitab dans un emplacement différent de celui par défaut.)
4 Sélectionnez QUALITE.MPJ. Cliquez sur Ouvrir.
Si vous définissez des options, vous pouvez rétablir les paramètres par défaut de Minitab à tout moment. Pour plus d'informations, reportez-vous à Restauration des paramètres par défaut de Minitab, page 9-7.
XX

Chapitre 4 Evaluation de la stabilité d'un procédé
4-4 Introduction à Minitab
5 Sélectionnez Stat ➤ Cartes de contrôle ➤ Cartes de variables pour sous-groupes
➤ X barre-S.
Pour créer une carte de contrôle, il vous suffit de compléter la boîte de dialogue principale. Toutefois, vous pouvez cliquer sur un bouton pour sélectionner les options permettant de personnaliser votre carte.
6 Sélectionnez l'option Toutes les observations d'une carte figurent dans une colonne, puis entrez Jours.
7 Dans la zone Effectifs de sous-groupes, entrez Date.
8 Cliquez sur Options de carte X barre-S, puis sur l'onglet Tests. Il est à noter que cette boîte de dialogue affiche les tests et les valeurs test définis au préalable. (Reportez-vous à Définition des options des cartes de contrôle, page 4-2.)
Vous pouvez cliquer sur les onglets pour ouvrir les boîtes de dialogue permettant de personnaliser votre carte de contrôle. Les onglets disponibles dépendent du type de carte utilisé. Les onglets Paramètres, Estimation, Affichage et Stockage sont disponibles pour toutes les cartes de contrôle. Les onglets Etapes, Tests, Limites S et Box-Cox sont disponibles pour la plupart des cartes. D'autres options sont disponibles pour des cartes spécifiques.
9 Cliquez sur OK dans chaque boîte de dialogue.

Evaluation de la stabilité d'un procédé Evaluation de la qualité
Introduction à Minitab 4-5
Résultatsde la fenêtre
graphique
Interprétationd’une carte X-S
Les points de données pour le centre d'expédition Ouest sont compris dans les limites de contrôle et ne présentent pas de comportements non aléatoires. Par conséquent, la moyenne et l'écart type du procédé semblent être maîtrisés (stables). La moyenne ( ), est de 2,985, et l'écart type moyen ( ) est 0,630.
Mise à jourd'une cartede contrôle
Lorsqu'une donnée est modifiée, vous pouvez mettre à jour un graphique sans avoir à le recréer. La fonction de mise à jour des graphiques est disponible pour tous les graphiques répertoriés dans le menu Graphique (à l'exception de Branches et feuilles) et pour toutes les cartes de contrôle de contrôle Xbarre.
Après avoir créé la – S, le responsable du centre d'expédition Ouest vous transmet d'autres données collectées le 23/3/2006. Ajoutez ces données à la feuille de travail et mettez à jour la carte de contrôle.
Ajout de données à la feuille de travail
Il est nécessaire d'ajouter les données relatives à la date et à l'heure dans C1 et les données numériques dans C2.
1 Cliquez sur la fenêtre Données pour l'activer.
2 Placez votre curseur dans une cellule de C1, puis appuyez sur j pour vous placer à la fin de la feuille de travail.
3 Pour ajouter la date du 23/3/2006 aux lignes 201-210, procédez de la manière suivante :
■ Commencez par saisir 23/3/2006 au niveau de la ligne 201 de C1.
S
X

Chapitre 4 Evaluation de la stabilité d'un procédé
4-6 Introduction à Minitab
■ Sélectionnez ensuite la cellule contenant 23/3/2006 et placez le curseur sur la poignée de remplissage automatique située dans le coin inférieur droit de la cellule en surbrillance. Lorsque le curseur se trouve sur la poignée, il prend l'aspect d'un signe plus (+). Maintenez la touche c enfoncée et faites glisser le curseur jusqu'à la ligne 210 pour compléter chacune des cellules avec la même valeur de date. Lorsque vous maintenez la touche c enfoncée, une croix apparaît en exposant au-dessus du signe (++) de la fonction de remplissage, ce qui indique que les valeurs ajoutées aux cellules seront répétées, et non pas séquentielles.
4 Ajoutez les données suivantes dans la colonne C2, en commençant par la ligne 201 :
3,60 2,40 2,80 3,21 2,40 2,75 2,79 3,40 2,58 2,50
Si la flèche de saisie des données est dirigée vers le bas et si vous appuyez sur e, le curseur se déplace dans la cellule suivante vers le bas.
5 Assurez-vous d'avoir correctement saisi les données.
Mise à jour de la carte de contrôle
1 Cliquez avec le bouton droit de la souris sur la carte - S, puis sélectionnez Mettre à jour le graphique maintenant.
Flèche de saisie des données
X

Evaluation de la stabilité d'un procédé Evaluation de la qualité
Introduction à Minitab 4-7
Résultatsde la fenêtre
graphique
La carte - S comprend désormais le nouveau sousgroupe. La moyenne ( = 2,978) et l'écart type standard ( = 0,6207) ont légèrement changé, mais le procédé semble toujours être maîtrisé.
Affichage desinformations
des sous-groupes
Comme dans tous les graphiques Minitab, lorsque vous déplacez votre souris sur les points de la carte de contrôle, des informations relatives aux données apparaissent.
Vous souhaitez déterminer la moyenne de l'échantillon 9, c’est à dire le sous-groupe ayant la moyenne la plus élevée.
1 Déplacez votre souris vers le point de données de l'échantillon 9.
Résultatsde la fenêtre
graphique
XS
Pour mettre à jour automatiquement tous les graphiques et toutes les cartes de contrôle, procédez comme suit :1 Sélectionnez Outils ➤ Options ➤ Graphiques ➤ Autres options de graphique.2 Cochez l'option Pendant la création, définissez le graphique pour qu'il se mette à jour
automatiquement à chaque modification.

Chapitre 4 Evaluation de la stabilité d'un procédé
4-8 Introduction à Minitab
Interprétationdes résultats
L'info-bulle montre que l'échantillon 9 a un délai de livraison moyen de 3,369 jours.
Ajout d'uneligne de
référence
L'objectif de la librairie en ligne est que tous les clients reçoivent leur commande sous 3,33 jours (80 heures) en moyenne. Vous souhaitez donc comparer le délai de livraison moyen du centre d'expédition Ouest par rapport à cet objectif. Vous pouvez afficher le niveau cible sur la carte en ajoutant une ligne de référence.
1 Cliquez avec le bouton droit de la souris sur le graphique (carte du haut) et sélectionnez Ajouter ➤ Lignes de référence.
2 Dans la zone Afficher les lignes de référence pour les valeurs Y, entrez 3,33.
3 Cliquez sur OK.
Résultatsde la fenêtre
graphique
Interprétationdes résultats
La ligne centrale ( ) est nettement en deçà de la ligne de référence, ce qui signifie que, en moyenne, le centre d'expédition Ouest assure ses livraisons de livres dans un délai inférieur à l'objectif de 3,33 jours. Seul le sous-groupe 9 présente un délai de livraison supérieur à la ligne de référence (> 3,33).
X
X

Evaluation de la capabilité d'un procédé Evaluation de la qualité
Introduction à Minitab 4-9
Evaluation de la capabilité d'un procédéAprès avoir déterminé qu'un procédé est maîtrisé statistiquement, vous souhaitez évaluer sa capabilité ; autrement dit, vous voudrez savoir s'il respecte les spécifications et s'il permet de produire de "bonnes" pièces ou de "bons" résultats. La capabilité se détermine par la comparaison, d'une part, de la dispersion de la variation du procédé et, d'autre part, de l’intervalle des limites de spécification. Si le procédé n'est pas maîtrisé avant l'évaluation de sa capabilité, vous risquez d'obtenir des estimations erronées sur la capabilité du procédé.
Avec Minitab, vous pouvez évaluer graphiquement la capabilité d'un procédé en traçant des histogrammes et des diagrammes de capabilité. Ces graphiques vous aident à évaluer la distribution de vos données et à vous assurer que le procédé est maîtrisé. Les indices de capabilité, ou statistiques, constituent un moyen d'évaluation simple de la capabilité d'un procédé. Etant donné que les informations relatives au procédé se résument à un nombre unique, les statistiques de capabilité permettent de comparer la capabilité entre plusieurs procédés. Minitab permet de réaliser une analyse de capabilité pour de nombreux types de distribution (normale, exponentielle, Weibull, gamma, Poisson et binomiale).
Réalisationd'une analysede capabilité
Maintenant que vous savez que le procédé de livraison est maîtrisé, vous allez réaliser une analyse de capabilité afin de déterminer si ce procédé respecte les limites des spécifications et si les délais de livraison sont acceptables. La valeur cible du procédé de livraison est de 3,33 jours. La limite de spécification supérieure (LSS) est de 6 (une commande reçue après 6 jours est considérée comme tardive) tandis qu'il n'y a pas de limite de spécification inférieure (LSI). La distribution étant à peu près normale, vous pouvez donc recourir à une analyse de capabilité classique.
1 Sélectionnez Stat ➤ Outils de la qualité ➤ Analyse de capabilité
➤ Normale.
2 Sous Les données sont disposées en, sélectionnez Colonne unique. Saisissez Jours.
3 Dans la zone Effectif du sous-groupe, entrez Date.
4 Dans la zone Spécification supérieure, saisissez 6.
5 Cliquez sur Options. Dans la zone Cible (ajoute Cpm au tableau), saisissez 3,33.
Pour plus d'informations sur la capabilité d'un procédé, sélectionnez Capabilité d'un procédé dans l'index de l'Aide de Minitab.

Chapitre 4 Evaluation de la capabilité d'un procédé
4-10 Introduction à Minitab
A l'instar d'autres commandes Minitab, vous pouvez modifier une analyse de capabilité en entrant des informations dans la boîte de dialogue principale ou en cliquant sur les boutons des sous-boîtes de dialogue.
6 Cliquez sur OK dans chaque boîte de dialogue.
Résultatsde la fenêtre
graphique
Interprétationdes résultats
Toutes les statistiques de capabilité potentielles et générales sont supérieures à 1,33 (valeur minimale généralement acceptée), ce qui indique que le procédé du centre d'expédition Ouest présente la capabilité souhaitée et que, par conséquent, il expédie ses commandes dans un délai acceptable.
La valeur Cpm (soit le rapport entre l’intervalle de spécifications, LSS LSI, et la racine carrée de l'écart quadratique moyen par rapport à la valeur cible) est égale à 1,22, ce qui montre que le procédé n'atteint pas la valeur cible. La carte avec la ligne de référence montre que la moyenne du procédé est inférieure à la valeur cible, synonyme de résultats favorables. Vous en concluez que les clients reçoivent, en moyenne, leurs commandes dans un délai inférieur à 3,33 jours.
X
Pour plus d'informations sur l'interprétation des analyses de capabilité, reportez-vous à la rubrique sur l'analyse de capabilité dans le StatGuide.

Et maintenant... Evaluation de la qualité
Introduction à Minitab 4-11
Enregistrementdu projet
Enregistrez tout votre travail dans un projet Minitab.
1 Sélectionnez Fichier ➤ Enregistrer le projet sous.
2 Accédez au dossier dans lequel vous souhaitez enregistrer vos fichiers.
3 Dans la zone Nom du fichier, entrez MA_QUALITE.MPJ.
4 Cliquez sur Enregistrer.
Et maintenant...L'analyse de la qualité indique que le procédé du centre d'expédition Ouest est maîtrisé. Il est également en mesure de respecter les limites de spécification. Au prochain chapitre, vous serez amené à créer un plan d'expériences et à en analyser les résultats afin d'améliorer le procédé de commande et de livraison du centre d'expédition Ouest.

Chapitre 4 Et maintenant...
4-12 Introduction à Minitab

Introduction à Minitab 5-1
5Conception d'un plan d'expériences
ObjectifsDans ce chapitre, vous serez amené à :
■ Vous familiariser avec les plans d'expériences dans Minitab, page 5-1
■ Créer des plans factoriels, page 5-2
■ Visualiser un plan et saisir des données dans une feuille de travail, page 5-5
■ Analyser un plan et interpréter les résultats, page 5-6
■ Créer et interpréter les graphiques des effets principaux et les diagrammes des interactions, page 5-10
GénéralitésLes plans d'expériences (DOE) constituent une méthode d'analyse simultanée des effets produits par plusieurs variables sur une variable de résultat (réponse). Ces expériences consistent en une série d'essais ou de tests au cours desquels les variables d'entrée ou les facteurs sont intentionnellement modifiés et dont les données sont recueillies à la fin de chaque essai. Les professionnels de la qualité ont recours aux DOE pour identifier les conditions des procédés et les composants des produits qui influent sur la qualité, et ainsi déterminer les paramètres des variables d'entrée (facteur) permettant d'améliorer les résultats.
Minitab propose quatre types de plans d'expériences : factoriel, surface de réponse, mélange et Taguchi (robuste). Les étapes à suivre dans Minitab pour créer, analyser et tracer un plan d'expériences sont similaires pour tous les types de plan. Une fois que vous avez effectué l'expérience et saisi les résultats, Minitab dispose de plusieurs outils d'analyse et de traçage pour vous aider à mieux comprendre ces résultats. Ce chapitre détaille plus spécifiquement les différentes étapes permettant de créer et

Chapitre 5 Création d'un plan d'expériences
5-2 Introduction à Minitab
d'analyser un plan factoriel, mais la même méthode s'applique à tous les plans mis au point avec Minitab.
Les commandes DOE de Minitab incluent :
■ La mise à disposition de catalogues de plans d'expériences pour faciliter la création de plan
■ La création et la mémorisation automatiques de votre plan une fois que ses propriétés ont été définies
■ L'affichage et le stockage des statistiques de diagnostic afin de vous aider à interpréter les résultats
■ Des graphiques vous permettant d'interpréter et de présenter les résultats
Dans ce chapitre, vous souhaitez améliorer le délai de livraison aux clients à partir du centre d'expédition Ouest. Après avoir évalué plusieurs facteurs potentiels importants, vous décidez d'analyser deux facteurs pouvant réduire le temps de préparation d'une commande : le système de traitement des commandes et la procédure d'emballage.
Le centre Ouest teste un nouveau système de traitement des commandes et vous souhaitez savoir s'il contribuera à accélérer la préparation des commandes. Le centre dispose également de deux procédures d'emballage différentes et vous souhaitez connaître la procédure la plus efficace. Vous décidez de réaliser un plan d'expériences factoriel pour déterminer la combinaison de facteurs permettant de préparer une commande le plus rapidement possible. Les résultats de ce plan d'expériences vont vous aider à choisir le système de traitement des commandes et les procédures d'emballage à utiliser dans le centre d'expédition.
Création d'un plan d'expériences
Avant de pouvoir saisir ou analyser des données de mesure dans Minitab, vous devez d'abord créer un plan d'expériences et l'enregistrer dans une feuille de travail. En fonction des critères nécessaires pour votre expérience, il existe différents types de plan. Minitab facilite la sélection d'un plan en fournissant une liste de tous les plans disponibles. Une fois que vous avez choisi un plan et ses caractéristiques, Minitab se charge de le créer automatiquement et de le mémoriser dans la feuille de travail.
Sélectiond'un plan
Vous souhaitez créer un plan factoriel pour étudier la relation entre deux facteurs (le système de traitement des commandes et la procédure d'emballage) et le temps de préparation d'une commande.
Pour plus d'informations sur les types de plans proposés par Minitab, reportez-vous à la rubrique DOE dans l'index de l'Aide de Minitab.

Création d'un plan d'expériences Conception d'un plan d'expériences
Introduction à Minitab 5-3
1 A partir du chapitre précédent, sélectionnez Fichier ➤ Nouveau, puis choisissez Projet Minitab Cliquez sur OK. Sinon, démarrez simplement Minitab.
2 Sélectionnez Stat ➤ DOE (plan d'expériences) ➤ Plan factoriel ➤ Créer un plan factoriel.
Lorsque vous créez un plan avec Minitab, seuls deux boutons sont activés dans un premier temps, Afficher les plans disponibles et Plans. Les autres boutons deviennent disponibles dès que la sous-boîte de dialogue Plans a été complétée.
3 Cliquez sur Afficher les plans disponibles
Pour la plupart des plans, Minitab affiche tous les plans possibles et le nombre d'essais nécessaires dans la boîte de dialogue Afficher les plans disponibles.
4 Cliquez sur OK pour revenir à la boîte de dialogue principale.
5 Sous Type de plan, sélectionnez Factoriel à 2 niveaux (générateurs par défaut).
6 Dans la zone Nombre de facteurs, sélectionnez 2.
7 Cliquez sur Plans.
La zone située dans la partie supérieure indique tous les plans à disposition pour ce type de plan et le nombre de facteurs que vous avez choisis. Comme vous réalisez dans cet exemple un plan factoriel à deux facteurs, vous n'avez qu'une seule option : un plan factoriel complet avec quatre essais. Il existe 22 (ou quatre) combinaisons de facteurs possibles pour un plan à deux niveaux avec deux facteurs.
8 Dans la zone Nombre de répliques pour les points de sommets, sélectionnez 3.
9 Cliquez sur OK pour revenir à la boîte de dialogue principale. Notez que Minitab active les autres boutons.

Chapitre 5 Création d'un plan d'expériences
5-4 Introduction à Minitab
Attribution denoms aux
facteurs etdéfinition des
niveaux
Minitab indique les noms et les niveaux que vous saisissez pour chaque facteur dans la feuille de travail et utilise ces noms comme étiquettes pour les facteurs dans les résultats d'analyse et les légendes des graphiques. Si aucun niveau de facteur n'est défini, Minitab définit le niveau inférieur à –1 et le niveau supérieur à 1.
1 Cliquez sur Facteurs.
2 Cliquez sur la première ligne de la colonne Nom pour changer le nom du premier facteur. Ensuite, servez-vous des touches fléchées pour naviguer dans le tableau (d'une colonne à l'autre, puis d'une ligne à l'autre). Dans la ligne correspondant au :
■ Facteur A, saisissez Système de commande dans la zone Nom, Nouveau sous Min et En cours sous Max. Sélectionnez Texte pour la colonne Type.
■ Facteur B, saisissez Emballage pour Nom, A sous Min et B sous Max. Sélectionnez Texte pour la colonne Type.
3 Cliquez sur OK pour revenir à la boîte de dialogue principale.
Randomisationet stockage
du plan
Par défaut, Minitab randomise l'ordre des essais de tous les types de plan, à l'exception des plans de Taguchi. La randomisation permet de s'assurer que le modèle respecte certaines hypothèses statistiques et peut également réduire les effets des facteurs n'étant pas inclus dans l'étude.
Le paramétrage de la base du générateur de nombres aléatoires permet d'obtenir le même ordre d'essais à chaque création de plan. Cet ordre est notamment celui utilisé dans cet exemple.
1 Cliquez sur Options.
2 Entrez 9 dans le champ Base du générateur de nombres aléatoires.
3 Assurez-vous que l'option Stocker le plan dans la feuille de travail est cochée. Cliquez sur OK dans chaque boîte de dialogue.

Affichage d'un plan Conception d'un plan d'expériences
Introduction à Minitab 5-5
Affichage d'un planA chaque création de plan, Minitab enregistre les informations qui le concernent et les facteurs dans les colonnes de la feuille de travail. Ouvrez la fenêtre Données afin de visualiser la structure d'un plan classique. Vous pouvez aussi ouvrir la feuille de travail PLANEXPERIENCE.MTW dans le dossier Introduction à Minitab qui comprend le plan et les données de réponse.
Affichaged'un plan
1 Sélectionnez Fenêtre ➤ Feuille de travail 1.
La colonne (C2) OrdEssai, déterminée de façon aléatoire, indique l'ordre dans lequel les données doivent être recueillies. Si vous ne randomisez pas le plan, les colonnes OrdreStd et OrdEssai sont identiques.
Dans le cas présent, comme vous n'avez pas ajouté de points centraux ni employé la méthode des blocs pour ce plan, Minitab a inséré la même valeur 1 dans les colonnes C3 et C4. Les facteurs sont situés dans les colonnes C5 et C6, respectivement intitulées Système de commande et Emballage. Etant donné que vous avez saisi les niveaux de facteurs dans la sous-boîte de dialogue Facteurs, vous pouvez voir les niveaux réels dans la feuille de travail.
Saisie de donnéesUne fois que vous avez réalisé l'expérience et recueilli les données, vous pouvez entrer ces dernières dans la feuille de travail. On appelle réponse la caractéristique mesurée.
La commande Stat ➤ DOE (plan d'expériences) ➤ Afficher le plan permet de basculer entre les affichages aléatoire et standard, et entre les affichages codé et non codé dans la feuille de travail.
Pour modifier les paramètres ou les noms des facteurs, utilisez la commande Stat ➤ DOE (plan d'expériences) ➤ Modifier le plan. Si vous devez uniquement modifier les noms des facteurs, vous pouvez les entrer directement dans la fenêtre Données.

Chapitre 5 Analyse d'un plan
5-6 Introduction à Minitab
Dans cet exemple, vous mesurez le nombre d'heures nécessaires à la préparation d'une commande. A la suite de l'expérience, vous avez obtenu les données suivantes :
14,72 9,62 13,81 7,97 12,52 13,78 14,64 9,41 13,89 13,89 12,57 14,06
Saisie desdonnées dans
la feuille detravail
1 Dans la fenêtre Données, cliquez sur la cellule du nom de la colonne C7 et saisissez Heures.
2 Recopiez les heures observées indiquées ci-dessus dans la colonne Heures de la fenêtre Données.
Vous pouvez saisir les données indifféremment dans toutes les colonnes à l'exception de celles comportant les informations relatives au plan. Vous pouvez aussi entrer plusieurs réponses pour une seule expérience à raison d'une expérience par colonne.
Analyse d'un planMaintenant que vous avez créé un plan et collecté les données de réponse, vous pouvez ajuster un modèle aux données et générer des diagrammes pour en évaluer les effets. Utilisez les résultats du modèle ajusté et des graphiques pour identifier les facteurs clés pouvant réduire le nombre d'heures nécessaire à la préparation d'une commande.
Ajustementd'un modèle
Après la création et la mémorisation d'un plan factoriel, Minitab active les commandes du menu DOE (plan d'expériences) ➤ Plan factoriel ➤ Analyser un plan factoriel et Diagrammes factoriels. Vous pouvez à présent ajuster un modèle ou générer des diagrammes, en fonction du plan. Dans cet exemple, vous commencez par ajuster le modèle.
Imprimez un formulaire de collecte des données en sélectionnant Fichier ➤ Imprimer la feuille de travail en vous assurant que l'option Imprimer la grille est cochée. Utilisez ce formulaire pour enregistrer les mesures pendant que vous menez l'expérience.

Analyse d'un plan Conception d'un plan d'expériences
Introduction à Minitab 5-7
1 Sélectionnez Stat ➤ DOE (plan d'expériences) ➤ Plan factoriel ➤
Analyser un plan factoriel.
2 Dans la zone Réponses, entrez Heures.
Une colonne de réponse est nécessaire à l'ouverture des sous-boîtes de dialogue.
3 Cliquez sur Termes. Veillez à ce que A : Système de commande, B : Emballage et AB figurent dans la zone Termes sélectionnés.
Lorsque vous analysez un plan, utilisez la sous-boîte de dialogue Termes pour sélectionner les termes à inclure dans le modèle. Vous pouvez ajouter ou supprimer des facteurs et des interactions en utilisant les flèches. Utilisez les cases à cocher pour inclure des blocs et des points centraux au modèle.
4 Cliquez sur OK.
5 Cliquez sur Graphiques.
6 Sous Diagrammes des effets, cochez Normal et Pareto.
Les diagrammes des effets ne sont disponibles que pour les plans factoriels. Les graphiques des valeurs résiduelles, utiles pour vérifier les hypothèses du modèle, peuvent être affichés pour tous les types de plan.
7 Cliquez sur OK dans chaque boîte de dialogue.
Identificationdes effets
importants
Vous pouvez utiliser à la fois les résultats de la fenêtre Session et les deux diagrammes des effets pour vous aider à déterminer les effets qui sont importants pour votre procédé. Examinez d'abord les résultats de la fenêtre Session.

Chapitre 5 Analyse d'un plan
5-8 Introduction à Minitab
Résultatsde la fenêtre
Session
Plan factoriel : Heures en fonction de Système de commande; Emballage
Effets et coefficients estimés pour Heures (unités codées)
Terme Effet Coeff Coef ErT T PConstante 12,573 0,1929 65,20 0,000Système de commande 3,097 1,548 0,1929 8,03 0,000Emballage -2,320 -1,160 0,1929 -6,01 0,000Système de commande*Emballage 1,730 0,865 0,1929 4,49 0,002
S = 0,668069 SomCar-ErrPrév = 8,0337R carré = 93,79 % R carré (prév) = 86,02 % R carré (ajust) = 91,46 %
Analyse de la variance pour Heures (unités codées)
SomCarSource DL SomCar séq ajust CM ajust FEffets principaux 2 44,9152 44,9152 22,4576 50,322Interactions - Nombre de facteurs 1 8,9787 8,9787 8,9787 20,12Erreur résiduelle 8 3,5705 3,5705 0,4463 Erreur pure 8 3,5705 3,5705 0,4463Total 11 57,4645
Source PEffets principaux 0,0002Interactions - Nombre de facteurs 0,002Erreur résiduelle Erreur pureTotal
Coefficients estimés pour Heures à l'aide des données des unités non codées
Terme CoeffConstante 12,5733Système de commande 1,54833Emballage -1,16000Système de commande*Emballage 0,865000
Structure des aliasISystème de commandeEmballageSystème de commande*Emballage
Vous procédez à l'ajustement de l'ensemble du modèle, qui comprend les deux effets principaux et l'interaction à deux facteurs. Utilisez les valeurs de p (P) dans le tableau Effets et coefficients estimés pour déterminer quels sont les effets significatifs. Lorsque l'on utilise α = 0,05, les effets principaux du système de

Analyse d'un plan Conception d'un plan d'expériences
Introduction à Minitab 5-9
traitement des commandes (Système de commande) et les procédures d'emballage (Emballage) ainsi que l'interaction Système de commande∗Emballage sont statistiquement significatifs. Autrement dit, leurs valeurs de p sont inférieures à 0,05.
Interprétationdes
diagrammesdes effets
Evaluez à présent la droite de Henry et le diagramme de Pareto des effets normalisés pour connaître les effets qui influencent la réponse, Heures.
1 Sélectionnez Fenêtre ➤
Diagramme des effets pour Heures afin d'afficher la droite de Henry dans la fenêtre active.
Les termes significatifs sont identifiés par un carré. Les termes Système de commande (A), Emballage (B) et Système de commande∗Emballage (A∗B) sont significatifs (α = 0,05).
2 Sélectionnez Fenêtre ➤ Diagramme de Pareto des effets normalisés afin d'afficher le diagramme de Pareto dans la fenêtre active.
Dans ce diagramme, Minitab affiche la valeur absolue des effets du diagramme de Pareto. Tous les effets allant au-delà de la ligne de référence sont significatifs pour un niveau par défaut de 0,05.
Les termes Système de commande (A), Emballage (B) et Système de commande∗Emballage (A∗B) sont tous significatifs (α = 0,05).

Chapitre 5 Visualisation des conclusions
5-10 Introduction à Minitab
Visualisation des conclusions
Affichage desdiagrammes
factoriels
Minitab fournit des diagrammes de plans spécifiques que vous pouvez utiliser pour l'interprétation des résultats.
Dans cet exemple, vous allez créer deux diagrammes factoriels permettant de visualiser les effets : un graphique des effets principaux et un diagramme des interactions.
1 Sélectionnez Stat ➤ DOE (plan d'expériences) ➤
Plan factoriel ➤ Diagrammes factoriels.
2 Cochez la case Graphique des effets principaux, puis cliquez sur Configuration.
3 Dans la zone Réponses, entrez Heures.
4 Sélectionnez ensuite les termes à tracer :
■ Cliquez sur A : Système de commande dans le champ Disponibles. Cliquez ensuite sur pour déplacer le facteur A : Système de commande dans Sélectionnés.
■ Recommencez cette opération pour déplacer B : Emballage dans Sélectionnés. Cliquez sur OK.
5 Cochez la case Diagramme des interactions, puis cliquez sur Configuration.
6 Répétez les étapes 3 et 4.
7 Cliquez sur OK dans chaque boîte de dialogue.
Analyse desdiagrammes
Examinez le diagramme qui montre les effets de l'utilisation du nouveau système de traitement des commandes par rapport au système actuel ou de l'utilisation de la procédure d'emballage A par rapport à la procédure B. On appelle ces effets liés à un facteur des effets principaux.

Visualisation des conclusions Conception d'un plan d'expériences
Introduction à Minitab 5-11
1 Sélectionnez Fenêtre ➤ Graphique des effets principaux pour Heures pour activer le graphique des effets principaux.
Le système de traitement des commandes et la procédure d'emballage ont un effet similaire sur le temps de préparation des commandes. Autrement dit, l'inclinaison de la ligne reliant les réponses moyennes du nouveau système de traitement des commandes au système actuel est semblable à celle de la ligne reliant la réponse moyenne de la procédure d'emballage A à la procédure B. Le diagramme indique également les informations suivantes :
■ Toutes les commandes utilisant le nouveau système de traitement des commandes requièrent moins de temps que celles passées sous le système de traitement actuel.
■ Toutes les commandes utilisant la procédure d'emballage B requièrent moins de temps que celles utilisant la procédure d'emballage A.
Sans interactions significatives entre les facteurs, un graphique des effets principaux décrit de façon adéquate les points où vous pouvez obtenir les meilleurs résultats en modifiant votre procédé. L'interaction dans cet exemple étant significative, vous devez par la suite étudier le diagramme des interactions. Une interaction significative entre deux facteurs peut modifier l'interprétation des effets principaux.
Point indiquant la moyenne de tous les essais utilisant le système actuel de traitement des commandes.
Point indiquant la moyenne de tous les essais utilisant le nouveau système de traitement des commandes.
Ligne indiquant la moyenne de toutes les réponses (Heures) de l'expérience.

Chapitre 5 Visualisation des conclusions
5-12 Introduction à Minitab
2 Sélectionnez Fenêtre ➤ Diagramme des interactions pour Heures pour activer le diagramme des interactions.
Un diagramme des interactions montre l'impact exercé par la variation des valeurs d'un facteur sur un autre facteur. Il est très important d'évaluer les interactions, car elles peuvent amplifier ou diminuer les effets principaux.
Le diagramme montre que les commandes de livres gérées avec le nouveau système de traitement des commandes et la procédure d'emballage B présentent le temps de préparation le plus rapide (9 heures environ). Les commandes gérées avec le système de traitement actuel et la procédure d'emballage A présentent le temps de préparation le plus long (14,5 heures environ). La ligne représentant le nouveau système de traitement des commandes affiche des changements importants, ce qui amène à la conclusion que la procédure d'emballage est plus efficace lorsqu'elle est combinée avec le nouveau système de traitement des commandes qu’avec le système actuel.
Au vu des résultats de l'expérience, vous recommandez l'utilisation par le centre d'expédition Ouest du nouveau système de traitement des commandes et de la procédure d'emballage B afin d'accélérer le processus de livraison des livres.
Enregistrementdu projet
1 Sélectionnez Fichier ➤ Enregistrer le projet sous.
2 Accédez au dossier dans lequel vous souhaitez enregistrer vos fichiers.
3 Double-cliquez sur Introduction à Minitab. Dans la zone Nom du fichier, entrez MON_PLANEXP.MPJ.
4 Cliquez sur Enregistrer.
Point représentant le temps moyen nécessaire pour préparer les colis en utilisant le nouveau système de traitement des commandes et la procédure d'emballage A.
La légende affiche les niveaux du premier facteur (Système de commande).
L'abscisse (axe x) affiche les niveaux du deuxième facteur (Emballage).
L'axe des ordonnées (axe y) affiche les unités de la réponse (Heures).

Et maintenant... Conception d'un plan d'expériences
Introduction à Minitab 5-13
Et maintenant...L'expérience factorielle démontre qu'il est possible de diminuer le temps de préparation des commandes du centre d'expédition Ouest en utilisant le nouveau système de traitement des commandes et la procédure d'emballage B. Au chapitre suivant, vous allez apprendre à utiliser le langage de commandes ainsi qu'à créer et exécuter des fichiers Exec pour relancer rapidement une analyse de nouvelles données.

Chapitre 5 Et maintenant...
5-14 Introduction à Minitab

Introduction à Minitab 6-1
6Utilisation des commandes de session
ObjectifsDans ce chapitre, vous serez amené à :
■ Activer et saisir des commandes de session, page 6-2
■ Réaliser une analyse à l'aide des commandes de session, page 6-3
■ Exécuter à nouveau une série de commandes de session au moyen de l'Editeur de ligne de commande, page 6-5
■ Créer et exécuter un fichier Exec, page 6-7
GénéralitésA chaque commande de menu correspond une commande de session. Les commandes de session se composent d'une commande principale et, dans la plupart des cas, d'une ou de plusieurs commandes secondaires. Les noms des commandes sont en général des mots faciles à mémoriser, tels que PLOT, CHART ou SORT. Les commandes principales et les commandes secondaires peuvent être suivies d'une série d'arguments qui peuvent être des colonnes, des constantes, des matrices, des chaînes de texte ou des chiffres.
Les commandes de session peuvent être :
■ Saisies dans la fenêtre Session ou dans l'Editeur de ligne de commande

Chapitre 6 Activation et saisie des commandes
6-2 Introduction à Minitab
■ Copiées du dossier Historique vers l'Editeur de ligne de commande (Lorsque vous utilisez des commandes de menu, Minitab génère et mémorise les commandes de session correspondantes dans le dossier Historique.)
■ Copiées et enregistrées dans un fichier exécutable appelé Exec, pouvant être réexécuté et partagé avec d'autres utilisateurs, ou utilisé lors de sessions ultérieures.
Utilisez les commandes de session pour relancer rapidement une analyse lors des sessions en cours ou ultérieures, ou bien comme alternative aux commandes de menu. Une fois qu'ils y sont familiarisés, certains utilisateurs estiment que les commandes de session sont plus rapides à utiliser que les commandes de menu.
Le centre d'expédition Ouest recueille et analyse en continu les délais de livraison lorsque de nouvelles données sont disponibles. Au Chapitre 4, Evaluation de la qualité, vous avez réalisé une analyse de capabilité à partir des données du mois de mars. Dans ce chapitre, vous allez réaliser une analyse de capabilité sur les données du mois d'avril en utilisant les commandes de session.
Activation et saisie des commandesVous pouvez utiliser les commandes de session en saisissant directement les commandes principales et commandes secondaires à l'invite de commande dans la fenêtre Session. Cependant, Minitab n'affiche pas par défaut l'invite de commande. Vous devez activer cette invite afin de pouvoir saisir directement les commandes dans la fenêtre Session.
Activation descommandes
de session
1 A partir du chapitre précédent, sélectionnez Fichier ➤ Nouveau, choisissez ensuite Projet Minitab et cliquez sur OK. Sinon, démarrez simplement Minitab.
2 Sélectionnez Fichier ➤ Ouvrir une feuille de travail.
3 Cliquez sur Rechercher dans le dossier des données exemple Minitab, dans la partie inférieure de la boîte de dialogue.
4 Dans le dossier Données échantillon, double-cliquez sur Introduction à Minitab, puis sélectionnez COMMANDESSESSION.MTW. Cliquez sur Ouvrir.
5 Cliquez sur la fenêtre Session pour l'activer.
6 Sélectionnez Editeur ➤ Activer les commandes.Une coche apparaît à côté de l'option du menu.
Pour en savoir plus sur les commandes de session, choisissez Aide ➤ Aide, puis cliquez sur Commandes de session dans Références..

Activation et saisie des commandes Utilisation des commandes de session
Introduction à Minitab 6-3
Examen de lafenêtre Session
Après l'activation de l'invite de commande, vous pouvez saisir des commandes de session dans la fenêtre Session.
Réalisationd'une analyse
à l'aide descommandes
de session
Au Chapitre 4, Evaluation de la qualité, vous avez réalisé une analyse de capabilité pour déterminer si les délais de livraison respectaient les critères (délais de livraison de moins de six jours). Afin de réaliser cette analyse, vous avez utilisé l'option Stat ➤
Outils de la qualité ➤ Analyse de capabilité ➤ Normale. Ensuite, à l'aide de deux boîtes de dialogue différentes, vous avez inséré plusieurs variables et valeurs.
Pour continuer à évaluer les délais de livraison du centre d'expédition Ouest, prévoyez de répéter cette analyse régulièrement. Lorsque vous collecterez de nouvelles données, vous pourrez recréer ce diagramme au moyen de quelques commandes de session au lieu de remplir plusieurs boîtes de dialogue. Analysez les données d'expédition du mois d'avril en utilisant les commandes de session.
1 Dans la fenêtre Session, à l'invite MTB >, saisissez :
CAPABILITY 'Jours' 'Date' ;
2 Appuyez sur la touche e.
Le point-virgule indique que vous souhaitez entrer une commande secondaire.
Pour modifier les options par défaut et activer les commandes de session pour les prochaines sessions :1 Sélectionnez Outils ➤ Options ➤ Fenêtre Session ➤ Soumission de commandes.2 Sous Langage de commande, cliquez sur Activer.
Invite de commande
Lorsque vous exécutez une commande à partir d'un menu et que des commandes de session sont activées, la commande de session correspondante apparaît dans la fenêtre Session accompagnée des résultats sous forme de texte. Cette technique permet un mode d'apprentissage pratique des commandes de session.

Chapitre 6 Activation et saisie des commandes
6-4 Introduction à Minitab
Notez que l'invite MTB > devient alors SUBC>. Elle vous permet d'ajouter des sous-commandes pour les différentes options utilisées dans l'analyse de capabilité précédente.
3 Lorsque l'invite SUBC> apparaît, saisissez :
USPEC 6;
4 Appuyez sur la touche e.
5 Lorsque l'invite SUBC> apparaît, saisissez :
TARGET 3,33.
6 Appuyez sur la touche e.
Le point indique la fin d'une séquence de commandes.
Minitab affiche l'analyse de capabilité pour les données d'expédition du mois d'avril.
Invite de sous- commande
Pour plus d'informations sur les commandes de session, notamment la syntaxe des commandes principales et des sous-commandes, saisissez Help à l'invite de commande, suivi par les quatre premières lettres du nom de la commande en question. Pour obtenir des informations générales sur la syntaxe, choisissez Aide ➤ Aide, puis cliquez sur Commandes de session dans Références.. Allez dans Notes sur les commandes de session, dans l'index de l'Aide sur les commandes de session.

Réexécution d'une série de commandes Utilisation des commandes de session
Introduction à Minitab 6-5
Réexécution d'une série de commandesMinitab génère les commandes de session correspondantes pour la plupart des commandes de menu que vous avez utilisées et les enregistre dans le dossier Historique du Project Manager. Au lieu de répéter toutes les étapes précédentes de votre analyse en utilisant les menus, vous pouvez simplement exécuter à nouveau ces commandes en les sélectionnant dans le dossier Historique, puis en choisissant Edition ➤ Editeur de ligne de commande.
Les commandes de session pour l'analyse de capabilité que vous venez de mener sont mémorisées dans le dossier Historique. Utilisez le dossier Historique et l'Editeur de ligne de commande pour recréer l'analyse de capabilité.
Ouvrez ledossier
Historique
1 Sélectionnez Fenêtre ➤ Project Manager.
2 Cliquez sur le dossier Historique.
Le volet droit du gestionnaire Project Manager contient toutes les commandes de session générées pendant une session de Minitab. Ces commandes sont mémorisées, que l'invite de commande soit activée ou non.
Lorsque vous sélectionnez une partie des commandes de session dans le dossier Historique, ces commandes apparaissent automatiquement dans l'Editeur de ligne de commande à son ouverture.
Réexécutiond'une série de
commandes
1 Pour sélectionner les commandes de session de l'analyse de capabilité, cliquez sur CAPABILITY 'Jours' 'Date';, appuyez ensuite sur s et cliquez sur TARGET 3,33.
Commandes de session
Dossier Historique

Chapitre 6 Répétition d'analyses avec des fichiers Exec
6-6 Introduction à Minitab
2 Sélectionnez Edition ➤ Editeur de ligne de commande.
3 Cliquez sur Soumettre les commandes.
Résultatsde la fenêtre
graphique
L'analyse de capabilité a été recréée en quelques étapes simples.
Répétition d'analyses avec des fichiers ExecUn fichier Exec est un fichier texte contenant une série de commandes de Minitab. Pour répéter une analyse sans utiliser les commandes de menu ni saisir les commandes de session, enregistrer les commandes sous la forme d'un fichier exécutable (Exec), que vous exécutez par la suite.
Si vous modifiez un graphique ou une carte de contrôle, Minitab ne génère pas automatiquement les commandes de session pour les modifications effectuées. Cependant, vous pouvez générer ces commandes de session, y compris l'ensemble des modifications en utilisant les options suivantes :
■ Editeur ➤ Copier le langage de commande, afin de copier les commandes dans le Presse-papiers.
■ Editeur ➤ Dupliquer le graphique, afin de recréer le graphique et de mémoriser les commandes de session dans le dossier Historique.
Pour plus d'informations sur les fonctions Copier le langage de commande et Dupliquer le graphique, reportez-vous à la rubrique Menu Editeur et sélectionnez la sous-rubrique Fenêtre Graphique dans l'index de l'Aide de Minitab.

Répétition d'analyses avec des fichiers Exec Utilisation des commandes de session
Introduction à Minitab 6-7
Les commandes mémorisées dans le dossier Historique, que vous avez utilisé pour réexécuter la série de commandes ci-dessus avec l'Editeur de ligne de commande, peuvent aussi être enregistrées sous la forme d'un fichier Exec et être exécutées à tout moment.
Création d'unfichier Exec
à partirdu dossierHistorique
Enregistrez les commandes de session de l'analyse de capabilité sous la forme d'un fichier Exec. Vous pouvez utiliser ce fichier Exec pour analyser en continu les données d'expédition.
1 Sélectionnez Fenêtre ➤ Project Manager.
2 Cliquez sur le dossier Historique.
3 Pour sélectionner les commandes de session de l'analyse de capabilité, cliquez sur CAPABILITY 'Jours' 'Date';, appuyez ensuite sur la touche s et cliquez sur TARGET 3,33.
4 Cliquez avec le bouton droit de la souris sur le texte sélectionné et choisissez Enregistrer sous.
5 Accédez au dossier dans lequel vous souhaitez enregistrer vos fichiers.
6 Dans la zone Nom de fichier, entrez GRAPHIQUESEXPED.
7 Pour Fichiers de type, choisissez Fichiers exécutables (*.MTB). Cliquez sur Enregistrer....
Réexécution decommandes
Vous pouvez répéter cette analyse à tout moment en exécutant le fichier Exec.
1 Choisissez Fichier ➤ Autres fichiers ➤ Lancer un exécutable.
2 Cliquez sur Sélectionner un fichier.
3 Sélectionnez le fichier GRAPHIQUESEXPED.MTB, cliquez ensuite sur Ouvrir.
Pour plus d'informations sur les fichiers Exec et les autres macros plus complexes, choisissez Aide ➤ Aide, puis cliquez sur Macros dans Références..

Chapitre 6 Et maintenant...
6-8 Introduction à Minitab
Résultatsde la fenêtre
graphique
Minitab exécute les commandes du fichier Exec pour produire l'analyse de capabilité. Comme vous pouvez lancer le fichier Exec à l'aide de n'importe quelle feuille de travail (pour autant que le nom de la colonne corresponde), vous pouvez partager ce fichier avec d'autres utilisateurs de Minitab ayant besoin de réaliser la même analyse. Par exemple, le centre d'expédition Ouest peut souhaiter partager le fichier Exec de l'analyse de capabilité avec les centres d'expédition Centre et Est afin qu'ils puissent réaliser la même analyse sur leurs propres données d'expédition. Si vous souhaitez utiliser le fichier Exec avec une autre feuille de travail ou une autre colonne, modifiez le fichier Exec en utilisant un éditeur de texte tel que le Bloc-notes.
Enregistrementdu projet
Enregistrez tout votre travail dans un projet Minitab.
1 Sélectionnez Fichier ➤ Enregistrer le projet sous.
2 Dans la zone Nom du fichier, entrez MESCOMMANDESSESSION.MPJ.
3 Cliquez sur Enregistrer.
Et maintenant...Vous avez appris à utiliser les commandes de session à la place des commandes de menu et pour réexécuter rapidement une analyse. Au chapitre suivant, vous allez créer un rapport pour présenter les résultats de vos analyses à vos collègues.

Introduction à Minitab 7-1
7Génération d'un rapport
ObjectifsDans ce chapitre, vous serez amené à :
■ Ajouter un graphique au dossier ReportPad, page 7-2
■ Ajouter les résultats de la fenêtre Session au dossier ReportPad, page 7-3
■ Effectuer des modifications dans le dossier ReportPad, page 7-5
■ Enregistrer et consulter un rapport, page 7-7
■ Copier le contenu du dossier ReportPad dans un programme de traitement de texte, page 7-8
■ Modifier un graphique Minitab dans une autre application, page 7-8
GénéralitésMinitab propose plusieurs outils d'aide à la création de rapports :
■ Le ReportPad, intégré au gestionnaire Project Manager. Vous pouvez y ajouter les résultats générés par Minitab pendant vos sessions
■ La fonction Copier dans le programme de traitement de texte, qui vous permet de transférer aisément le contenu du dossier ReportPad vers un programme de traitement de texte
■ L'Editeur de graphiques intégré, qui permet de modifier des graphiques avec Minitab après les avoir copiés dans d'autres applications
Pour montrer à vos collègues les résultats de l'analyse des données d'expédition, vous souhaitez préparer un rapport reprenant des éléments issus des sessions de Minitab.

Chapitre 7 Utilisation du ReportPad
7-2 Introduction à Minitab
Utilisation du ReportPadDans le cadre de cette documentation Introduction à Minitab, vous avez réalisé plusieurs analyses dont vous souhaitez partager les résultats avec des collègues. Le gestionnaire Project Manager de Minitab contient un dossier, intitulé ReportPad, dans lequel vous pouvez créer des rapports simples.
Le dossier ReportPad fonctionne comme un éditeur de texte classique (comme le Bloc-notes) à partir duquel vous pouvez imprimer ou enregistrer rapidement un fichier au format RTF (texte enrichi) ou au format HTML (Web). Le ReportPad permet d'effectuer les opérations suivantes :
■ Enregistrement des résultats et des graphiques de Minitab dans un seul document
■ Ajout de commentaires et de titres
■ Réorganisation des résultats
■ Modification de la taille des polices
■ Impression de l'ensemble des résultats d'une analyse
■ Création de rapports compatibles Web
Ajout d'ungraphique
dans leReportPad
Vous pouvez ajouter des éléments au dossier ReportPad en cliquant avec le bouton droit de la souris sur un graphique ou dans l'affichage de la fenêtre Session, et en sélectionnant Ajouter au rapport. Par ailleurs, vous pouvez copier et coller le texte et les graphiques d'autres applications dans le dossier ReportPad de Minitab.
Ajoutez au ReportPad l'histogramme avec les valeurs ajustées et les groupes que vous avez créé au Chapitre 2, Représentation graphique des données.
1 A partir du chapitre précédent, sélectionnez Fichier ➤ Nouveau, puis choisissez Projet Minitab Cliquez sur OK. Sinon, démarrez simplement Minitab.
2 Sélectionnez Fichier ➤ Ouvrir un projet.
3 Accédez à C:\Program Files\Minitab 15\français\Données échantillons\ Introduction à Minitab. (Adaptez ces consignes si vous avez installé Minitab dans un emplacement différent de celui par défaut.)
4 Sélectionnez RAPPORTS.MPJ. Cliquez sur Ouvrir.
5 Sélectionnez Fenêtre ➤ Histogramme de Jours.

Utilisation du ReportPad Génération d'un rapport
Introduction à Minitab 7-3
6 Cliquez avec le bouton droit de la souris dans la zone de graphique et sélectionnez Ajouter un graphique au rapport.
7 Sélectionnez Fenêtre ➤ Project Manager.
8 Cliquez sur le dossier ReportPad. L'histogramme a été ajouté au ReportPad.
Ajout desrésultats de la
fenêtre Sessionau ReportPad
Vous pouvez également ajouter les résultats de la fenêtre Session au ReportPad. Au Chapitre 3, Analyse de données, vous avez affiché les statistiques descriptives des trois centres d'expédition régionaux. Ajoutez à présent les résultats de ces trois centres au ReportPad.
1 Sélectionnez Fenêtre ➤ Session.
Zone graphique

Chapitre 7 Utilisation du ReportPad
7-4 Introduction à Minitab
2 Dans la fenêtre Session, cliquez dans la section correspondant à Résultats pour Centre = Centre. Cliquez ensuite avec le bouton droit de la souris et sélectionnez Ajouter la section au rapport. Les résultats ajoutés par Minitab sont délimités par des titres affichés en gras.
3 Répétez les étapes ci-dessus pour Résultats pour Centre = Est et Résultats pour Centre = Ouest.
Cliquez avec le bouton droit de la souris dans cette zone et sélectionnez Ajouter la section au rapport, pour ajouter les résultats du centre d'expédition Centre au ReportPad.

Utilisation du ReportPad Génération d'un rapport
Introduction à Minitab 7-5
4 Sélectionnez Fenêtre ➤ Project Manager et cliquez sur le dossier ReportPad. Cliquez sur pour agrandir la fenêtre et ainsi avoir accès à une part plus importante de votre rapport.
Modificationsdans le
ReportPad
Personnalisez le rapport en remplaçant le titre par défaut et en ajoutant un commentaire succinct à la présentation graphique.
1 Sélectionnez le titre par défaut (Rapport de projet Minitab). Saisissez Rapport des données d'expédition. Appuyez sur la touche e.
2 En dessous de Rapport des données d'expédition, saisissez Histogramme des délais de livraison par centre.
Pour ajouter simultanément plusieurs parties des résultats de la fenêtre Session au ReportPad, procédez comme suit :1 Sélectionnez les résultats de la fenêtre Session.2 Cliquez avec le bouton droit de la souris dans la fenêtre Session.3 Choisissez Ajouter les lignes sélectionnées au rapport.

Chapitre 7 Utilisation du ReportPad
7-6 Introduction à Minitab
3 Sélectionnez le texte Histogramme des délais de livraison par centre. Cliquez avec le bouton droit de la souris sur le texte en surbrillance et sélectionnez Police.
4 Dans la zone Police, sélectionnez Arial. Dans la zone Style, sélectionnez Standard. Dans la zone Taille, sélectionnez 11. Dans la zone Couleur, sélectionnez Rouge foncé.
5 Cliquez sur OK.
Vous disposez à présent d'un rapport unique illustrant certains de vos résultats. L'enregistrement d'un projet dans Minitab vous permet d'ajouter des commentaires et de les mettre en forme à tout moment : Minitab enregistre le contenu du ReportPad comme faisant partie du projet.
Vous pouvez toujours modifier dans leur intégralité tous les graphiques et les résultats de la fenêtre Session une fois qu'ils ont été ajoutés au ReportPad. Pour modifier un graphique dans le ReportPad, double-cliquez sur le graphique afin d'activer les outils de modification de graphique intégrés de Minitab.

Enregistrement d'un rapport Génération d'un rapport
Introduction à Minitab 7-7
Enregistrement d'un rapportVous pouvez enregistrer le contenu du ReportPad (ainsi que les résultats de la fenêtre Session et les feuilles de travail) au format RTF ou au format HTML (pages Web) afin de pouvoir les ouvrir dans d'autres applications.
Enregistrementen tant quefichier RTF
Enregistrez votre rapport en tant que fichier RTF pour l'envoyer par courrier électronique à des collègues ou pour l'ouvrir dans d'autres applications.
1 Dans le Project Manager, cliquez avec le bouton droit de la souris sur le dossier ReportPad et choisissez Enregistrer le rapport sous.
2 Accédez au dossier dans lequel vous souhaitez enregistrer vos fichiers.
3 Dans la zone Nom du fichier, saisissez RapportExpédition.
4 Dans la zone Fichiers de type, sélectionnez Rich Text Format (∗.RTF). Cliquez sur Enregistrer.
Copie d'un rapport dans un programme de traitement de texteLes programmes de traitement de texte proposent des options de mise en forme qui ne sont pas disponibles dans le ReportPad, notamment l'ajout de légendes pour mettre en évidence les éléments importants et l'ajout de graphiques côte à côte.
Deux outils du ReportPad, Accéder au programme de traitement de texte et Copier dans le programme de traitement de texte, permettent de transférer le contenu du ReportPad vers le programme de traitement de texte sans utiliser les fonctions de copie et de collage :
■ L'option Accéder au programme de traitement de texte transfère le contenu du ReportPad vers un programme de traitement de texte et supprime le contenu du ReportPad.

Chapitre 7 Utilisation des outils de modification de graphiques
7-8 Introduction à Minitab
■ L'option Copier dans le programme de traitement de texte transfère le contenu du ReportPad vers un programme de traitement de texte tout en conservant le contenu d'origine dans le ReportPad.
Copie d'unrapport dans
un programmede traitement
de texte
1 Dans le Project Manager, cliquez avec le bouton droit de la souris sur le dossier ReportPad.
2 Sélectionnez Copier dans le programme de traitement de texte.
3 Dans la zone Nom de fichier, entrez RapportExpédition. Vous n'avez pas besoin de choisir de type de fichier car le format Rich Text Format (∗.RTF) est le seul disponible.
4 Cliquez sur Enregistrer.
Minitab ouvre automatiquement le traitement de texte par défaut et charge le fichier RTF que vous venez d'enregistrer.
Vous pouvez à présent modifier le contenu de Minitab dans le programme de traitement de texte.
Utilisation des outils de modification de graphiques intégrésLorsque vous copiez des graphiques dans un programme de traitement de texte ou dans une autre application, soit avec la fonction copier/coller, soit avec la fonction Copier dans le programme de traitement de texte, vous pouvez utiliser l' Editeur de graphiques intégré pour accéder à l'ensemble des outils de modification de graphiques de Minitab.
Modificationd'un graphique
de Minitabdans un
programmede traitement
de texte
Pour intégrer le graphique dans l'arrière-plan du rapport et obtenir un meilleur aspect, utilisez l'Editeur de graphiques intégré qui permet de modifier le motif de remplissage, les bordures et les lignes de remplissage du graphique sans retourner dans Minitab.

Utilisation des outils de modification de graphiques intégrés Génération d'un rapport
Introduction à Minitab 7-9
1 Dans le programme de traitement de texte, double-cliquez sur l'histogramme. Vous avez maintenant à l'écran plusieurs barres d'outils comportant des outils de modification.
Le graphique est en mode de modification ; vous pouvez double-cliquer sur un élément du graphique pour le modifier comme dans Minitab.
2 Double-cliquez dans la zone graphique de l'histogramme.
3 Sous Schéma de remplissage, sélectionnez Personnalisé.
4 Dans la zone Type, sélectionnez .
5 Sous Bordures et lignes de remplissage, sélectionnez Personnalisées.
6 Dans la zone Type, sélectionnez Aucun. Cliquez sur OK.
7 Pour quitter le mode de modification, cliquez à l'extérieur du graphique.
Outils de modification de graphiques de Minitab
Zone graphique

Chapitre 7 Et maintenant...
7-10 Introduction à Minitab
Enregistrementdu projet
Enregistrez tout votre travail dans un projet Minitab.
1 Dans Minitab, sélectionnez Fichier ➤ Enregistrer le projet sous.
2 Dans la zone Nom du fichier, saisissez MES_RAPPORTS.MPJ.
3 Cliquez sur Enregistrer.
Et maintenant...Au chapitre suivant, vous allez apprendre à préparer une feuille de travail de Minitab Vous allez combiner plusieurs sources de données et les placer dans Minitab. Pour préparer les données et simplifier l'analyse, vous serez également amené à modifier ces données et à réorganiser les colonnes et les lignes.
Pour plus d'informations sur l'Editeur de graphiques intégré de Minitab, reportez-vous à la rubrique Editeur de graphique imbriqué dans l'index de l'Aide de Minitab.

Introduction à Minitab 8-1
8Préparation d'une feuille de travail
ObjectifsDans ce chapitre, vous serez amené à :
■ Ouvrir une feuille de travail, page 8-2
■ Fusionner les données d'un tableur Excel dans une feuille de travail Minitab, page 8-3
■ Fusionner les données d'un fichier texte dans une feuille de travail, page 8-4
■ Afficher les informations d'une feuille de travail, page 8-6
■ Remplacer des valeurs manquantes, page 8-7
■ Empiler des colonnes de données, page 8-7
■ Coder des données, page 8-8
■ Ajouter des noms de colonnes, page 8-9
■ Insérer une nouvelle colonne de données et lui attribuer un nom, page 8-9
■ Utiliser la Calculatrice pour affecter une formule à une colonne, page 8-9
GénéralitésLa plupart du temps, vous utiliserez des feuilles de travail d'ores et déjà définies, telles que celles présentées dans le cadre de cette documentation Introduction à Minitab. Vous serez cependant parfois amené à combiner les données provenant de différentes sources dans une feuille de travail Minitab unique avant de pouvoir les analyser. Minitab prend en charge les données provenant de :
■ Feuilles de travail Minitab enregistrées au préalable

Chapitre 8 Obtention de données provenant de différentes
8-2 Introduction à Minitab
■ Fichiers texte
■ Documents Microsoft Excel
Pour insérer ces données dans Minitab, vous pouvez :
■ Saisir les données directement dans Minitab
■ Copier et coller les données à partir d'autres applications
■ Ouvrir les fichiers contenant les données directement dans Minitab, y compris les fichiers texte et Excel
Une fois les données insérées dans Minitab, vous devrez peut-être modifier les cellules ou réorganiser les colonnes et les lignes de la feuille de travail afin de préparer les données pour l'analyse. Les manipulations les plus courantes incluent l'empilement, la division en sous-ensembles, la dénomination de colonnes et la modification des valeurs des données.
Ce chapitre vous apprend à insérer des données provenant de différentes sources dans Minitab et vous montre la manière dont le fichier DONNEESLIVRAISON.MTW, utilisé dans les chapitres 2 et 3, a été préparé pour l'analyse.
Obtention de données provenant de différentes sourcesLa feuille de travail DONNEESLIVRAISON.MTW rassemblant des données relatives à trois centres d'expédition avait déjà été définie pour les analyses initiales de la présente documentation Introduction à Minitab. Cependant, ces trois centres présentaient au départ trois manières différentes de stocker leurs données de commandes de livres :
■ Est utilisait une feuille de travail Minitab
■ Centre utilisait un fichier Microsoft Excel
■ Ouest utilisait un fichier texte
Afin d'analyser les données relatives à l'ensemble des commandes de livres, vous devez combiner les données de tous les centres au sein d'une seule feuille de travail Minitab.
Ouvertured'une feuille
de travail
Commencez par les données du centre Est, stockées dans une feuille de travail Minitab intitulée EST.MTW.
1 A partir du chapitre précédent, sélectionnez Fichier ➤ Nouveau, puis sélectionnez Projet Minitab et cliquez sur OK. Sinon, démarrez simplement Minitab.
2 Sélectionnez Fichier ➤ Ouvrir une feuille de travail.
3 Cliquez sur Rechercher dans le dossier des données exemple Minitab, dans la partie inférieure de la boîte de dialogue.

Obtention de données provenant de différentes sources Préparation d'une feuille de travail
Introduction à Minitab 8-3
4 Dans le dossier Données exemple, double-cliquez sur Introduction à Minitab, puis sélectionnez EST.MTW. Cliquez sur Ouvrir.
Fusion dedonnées enprovenance
d'Excel
Le centre d'expédition Centre stockait ses données dans une feuille de calcul Excel.
Pour combiner les données de commandes de livres du centre Centre avec celles du centre Est, fusionnez les données de la feuille de calcul Excel avec celles de la feuille de travail Minitab en cours.
1 Sélectionnez Fichier ➤
Ouvrir une feuille de travail.
2 Dans la liste Fichiers de type, sélectionnez Excel (∗.xls).
3 Sélectionnez CENTRE.XLS.
4 Cochez la case Fusionner.
5 Cliquez sur Ouvrir.
Examen dela feuille
de travail
La sélection de l'option Fusionner permet d'ajouter les données de la feuille de calcul Excel à la feuille de travail en cours. Minitab insère les données dans les cellules à droite de celles déjà occupées par les données de la feuille de travail, soit dans les colonnes C5 à C8. Si vous ne sélectionnez pas l'option Fusionner, Minitab insère les données dans une feuille de travail séparée.
Minitab permet d'ouvrir une grande variété de fichiers. Pour afficher le type de fichier, cliquez sur Fichiers de type dans la boîte de dialogue Ouvrir la feuille de travail.

Chapitre 8 Obtention de données provenant de différentes
8-4 Introduction à Minitab
.
Fusion dedonnées enprovenanced'un fichier
texte
Le centre d'expédition Ouest stockait ses données dans un simple fichier texte exploitable à l'aide du Bloc-Notes ou de WordPad. Pour combiner les données de commandes de livres du centre Centre avec celles du centre Est, fusionnez les données du fichier texte avec celles de la feuille de travail Minitab en cours.
1 Sélectionnez Fichier ➤
Ouvrir une feuille de travail.
2 Dans la liste Fichiers de type, sélectionnez Texte (∗.txt).
3 Sélectionnez OUEST.TXT.
4 Cochez la case Fusionner.
5 Cliquez sur Ouvrir.
Examen dela feuille
de travail
La sélection de l'option Fusionner permet d'ajouter les données du fichier texte à celles de la feuille de travail en cours. Minitab insère les données dans les cellules à droite de celles déjà occupées par les données de la feuille de travail, soit dans les
Données initiales Données fusionnées
Minitab comporte également la commande de menu Fusionner les feuilles de travail fournissant des options de fusion supplémentaires de deux ou de plusieurs feuilles de travail ouvertes. Pour plus d'informations sur l'option Fusionner, reportez-vous à la rubrique Fusionner les feuilles de travail dans l'index de l'Aide de Minitab.

Préparation d'une feuille de travail pour analyse Préparation d'une feuille de travail
Introduction à Minitab 8-5
colonnes C9 à C12. Si vous ne sélectionnez pas l'option Fusionner, Minitab insère les données dans une feuille de travail séparée.
Avant d'ouvrir un fichier texte dans Minitab, vous pouvez afficher un aperçu des données insérées dans la feuille de travail en sélectionnant Aperçu dans la boîte de dialogue Ouvrir la feuille de travail.
Préparation d'une feuille de travail pour analyseUne fois les données rassemblées au sein d'une feuille de travail unique, vous voici presque prêt à démarrer l'analyse. Il ne vous reste que quelques modifications à apporter à la feuille de travail. Vous devez notamment :
■ Remplacer une valeur manquante
■ Empiler les données
■ Remplacer des données
■ Ajouter des noms de colonnes
■ Ajouter une nouvelle colonne
■ Créer une colonne de valeurs calculées
Données initiales Données fusionnées
Le format de certains fichiers texte peut s'avérer difficile à importer. Minitab fournit plusieurs outils utiles d'interprétation des formats de fichiers texte. Pour plus d'informations, reportez-vous à la rubrique Fichiers texte dans l'index de l'Aide de Minitab.
Pour obtenir la liste complète des manipulations réalisables dans Minitab, reportez-vous à la rubrique Menu Données dans l'index de l'Aide de Minitab.

Chapitre 8 Préparation d'une feuille de travail pour analyse
8-6 Introduction à Minitab
Affichage desinformations
de la feuillede travail
Pour afficher un récapitulatif des colonnes de la feuille de travail, cliquez sur dans la barre d'outils. Ce bouton ouvre le sous-dossier Colonnes du dossier Feuilles de travail du gestionnaire Project Manager. Ce récapitulatif est notamment utile pour identifier les colonnes de longueur inégale ou celles comportant des valeurs manquantes.
1 Cliquez sur dans la barre d'outils Project Manager ou appuyez sur les touches c+a+I.
Le sous-dossier Colonnes contient des informations détaillées sur la feuille de travail en cours. Toutes les colonnes d'un même centre doivent contenir le même nombre d'entrées. Vous remarquerez que le centre Est compte 109 entrées dans toutes ses colonnes (C1 à C4) et que le centre Centre en compte 105 (de C5 à C8). Cependant, la colonne C10 du centre Ouest ne compte que 104 entrées, contrairement aux autres colonnes de ce centre qui en comptent 105.
2 Cliquez à nouveau sur pour revenir à l'affichage précédent.
Examen dela feuille
de travail
Passez en revue les entrées de la colonne C10 afin de repérer la valeur manquante. Vous remarquerez que la dernière ligne de la colonne est vide. Lorsque vous copiez et collez des données à partir d'un fichier texte ou Excel dans une feuille de travail, Minitab interprète les cellules numériques ou de type date/heure vides
Pour plus d'informations sur la barre d'outils Project Manager, reportez-vous à la rubrique Barre d'outils Project Manager dans l'index de l'Aide de Minitab.
Cellule vide

Préparation d'une feuille de travail pour analyse Préparation d'une feuille de travail
Introduction à Minitab 8-7
comme des valeurs manquantes. Elles apparaissent alors par défaut sous la forme d'astérisques (∗). Cependant, si la dernière ligne d'une colonne de données d'un fichier texte contient une cellule vide, Minitab laisse cette cellule vide lorsque vous collez les données dans la feuille de travail, comme dans le cas présent pour la colonne C10.
Remplacementde valeur
manquante
Pour que Minitab puisse effectuer une analyse correcte, vous devez insérer le symbole de valeur manquante dans la cellule vide de la dernière ligne.
1 Cliquez dans la fenêtre Données pour l'activer, puis sélectionnez Editeur ➤ Aller à.
2 Dans la case Entrer le numéro ou le nom de colonne, saisissez C10.
3 Dans la case Entrer le numéro de ligne, saisissez 105. Cliquez sur OK.
4 Sur la ligne 105 de la colonne C10, saisissez un astérisque (∗). Appuyez sur la touche e.
Empilementde données
A présent que les données sont rassemblées dans une feuille de travail de Minitab unique, vous pouvez aisément remarquer la similarité des variables des trois centres d'expédition. Certaines commandes de Minitab permettent de conserver les données de différents groupes désempilées dans des colonnes distinctes. D'autres requièrent l'empilement de groupes de données, avec une colonne dédiée aux niveaux des groupes. Cependant, toutes les analyses peuvent être effectuées sur des données empilées.
Pour analyser les données, vous devez réorganiser ces variables dans des colonnes empilées. Vous pouvez déplacer les données au sein d'une feuille de travail par simple copier-coller ou utiliser les options du menu Données pour réorganiser les blocs de données.
1 Sélectionnez Données ➤ Empiler ➤
Blocs de colonnes.
2 Dans la liste de variables, mettez en surbrillance Ordre, Arrivée, Etat et Distance. Cliquez sur Sélectionner pour déplacer les variables dans la première ligne Empiler plusieurs blocs de colonnes les uns sur les autres. Passez à la ligne suivante.
3 Répétez l'étape 2 pour les colonnes Ordre, Arrivée, Etat et Distance des centres d'expédition Centre et Ouest.

Chapitre 8 Préparation d'une feuille de travail pour analyse
8-8 Introduction à Minitab
4 Sous Stocker les données empilées dans, sélectionnez Nouvelle feuille de travail. Dans la zone Nom, saisissez MES_DONNEESEXPED.
5 Cochez la case Utiliser des noms de variables dans la colonne des indices.
6 Cliquez sur OK.
Examen dela feuille
de travail
Les variables des centres d'expédition sont regroupées dans la même colonne ; les suffixes suivants sont ajoutés afin de différencier les données selon leur provenance : Ordre (centre Est), Ordre_1 (centre Centre) et Ordre_2 (centre Ouest).
Codage dedonnées
Les étiquettes figurant dans la colonne Indices n'indiquent pas clairement le centre de provenance des données. Vous pouvez cependant leur attribuer des noms plus pertinents.
1 Sélectionnez Données ➤ Coder ➤
Texte en texte.
2 Dans la zone Coder les données depuis les colonnes, saisissez Indices.
3 Dans la zone Stocker les données codées dans les colonnes, saisissez Indices.
4 Dans la première ligne sous Valeurs initiales, saisissez Ordre. Dans la première ligne sous Nouvelles, saisissez Est.
5 Dans la deuxième ligne sous Valeurs initiales, saisissez Ordre_1. Dans la deuxième ligne sous Nouvelles, saisissez Centre.
6 Dans la troisième ligne sous Valeurs initiales, saisissez Ordre_2. Dans la troisième ligne sous Nouvelles, saisissez Ouest.
7 Cliquez sur OK.
Les étiquettes des centres d'expédition dans la colonne Indices sont désormais Est, Centre et Ouest.
Colonne des indices
Flèche de saisie des données

Préparation d'une feuille de travail pour analyse Préparation d'une feuille de travail
Introduction à Minitab 8-9
Ajout de nomsde colonnes
Ajoutez des noms de colonnes aux données empilées.
1 Cliquez sur la flèche de saisie de données dans le coin supérieur gauche de la fenêtre Données afin de la faire pointer vers la droite.
2 Cliquez dans la cellule contenant le nom de la colonne C1. Pour remplacer l'étiquette Indices, saisissez Centre, puis appuyez sur la touche e.
3 Répétez la procédure pour les autres noms de colonnes :
■ Dans C2, saisissez Ordre.
■ Dans C3, saisissez Arrivée.
■ Dans C4, saisissez Etat.
■ Dans C5, saisissez Distance.
Calcul desvaleurs dedifférence
Avant d'enregistrer la nouvelle feuille de travail et d'effectuer des analyses, vous devez calculer le nombre de jours écoulés entre la commande et la date de livraison. Vous pouvez utiliser la Calculatrice de Minitab afin d'affecter une formule à une colonne pour le calcul de ces valeurs. Si vous modifiez ou ajoutez des données, ces valeurs calculées seront automatiquement mises à jour.
Insertion et dénomination de colonne
Insérez une colonne intitulée Jours entre la colonne Arrivée et la colonne Etat.
1 Cliquez sur n'importe quelle cellule dans C4 pour l'activer.
2 Cliquez dessus avec le bouton droit de la souris et sélectionnez Insérer des colonnes.
3 Cliquez dans la cellule contenant le nom de la colonne C4. Saisissez Jours, puis appuyez sur la touche e.
Utilisation de la Calculatrice pour affecter une formule à une colonne
Utilisez la Calculatrice de Minitab pour effectuer des opérations arithmétiques et mathématiques de base. Minitab mémorise les résultats dans une colonne ou une constante. Vous pouvez affecter la formule à la colonne de manière à ce que les valeurs calculées soient automatiquement mises à jour en cas de modification des données.
Calculez le délai de livraison et stockez les valeurs obtenues dans la colonne Jours.

Chapitre 8 Préparation d'une feuille de travail pour analyse
8-10 Introduction à Minitab
1 Sélectionnez Calc ➤ Calculatrice.
2 Dans la zone Stocker le résultat dans la variable, saisissez Jours.
3 Dans la zone Expression, saisissez Arrivée – Ordre.
4 Cochez la case Affecter en tant que formule.
5 Cliquez sur OK.
Examen dela feuille
de travail
La colonne Jours contient les nouvelles valeurs calculées correspondant au délai de livraison. Celles-ci sont exprimées en nombre de jours. Lorsque vous affectez une formule à une colonne, un indicateur apparaît dans l'angle supérieur droit de l'en-tête de la colonne sur la feuille de travail. Cet indicateur vous permet de savoir si la formule est correctement définie et si les données doivent être mises à jour par un nouveau calcul des valeurs. Un signe plus vert indique que les données sont à jour.
Pour plus d'informations sur les formules dans les colonnes, reportez-vous à la rubrique Formules dans l'index de l'Aide de Minitab. Pour plus d'informations sur la Calculatrice de Minitab et les opérations et fonctions disponibles, reportez-vous à la rubrique Calculatrice dans l'index de l'Aide de Minitab.
Vous pouvez également affecter une formule à une colonne en sélectionnant la colonne en question, puis Editeur ➤ Formules ➤ Affecter la formule à la colonne.
Indicateur d’état
Placez le curseur sur l'indicateur d'état pour afficher la formule affectée à la colonne. Double-cliquez sur l'indicateur d'état pour modifier la formule.

Préparation d'une feuille de travail pour analyse Préparation d'une feuille de travail
Introduction à Minitab 8-11
Mise à jourde la feuille
de travail
Supposons que la date d'arrivée d'une livraison au centre Centre soit incorrecte. Vous pouvez corriger cette date dans la feuille de travail et Minitab met alors automatiquement à jour la colonne Jours.
Mettez à jour la date d'arrivée de la ligne 127 en passant du 6/3/2006 au 7/3/2006.
1 Sur la ligne 127 de la feuille de travail, modifiez la date de la colonne Arrivée en double-cliquant sur la cellule, de manière à la passer en mode de modification. Modifiez la date du 6/3/2006 et choisissez 7/3/2006.
2 Appuyez sur la touche e.
Examen dela feuille
de travail
Minitab met automatiquement à jour la valeur de la colonne Jours de 2,98125 à 3,98125.
Enregistrementd'une feuille
de travail
Enregistrez tout votre travail dans une feuille de travail de Minitab.
1 Sélectionnez Fichier ➤
Enregistrer la feuille de travail en cours sous.
2 Accédez au dossier dans lequel vous souhaitez enregistrer vos fichiers.
3 Dans la zone Nom du fichier, saisissez MES_DONNEESEXPED.
4 Dans la zone Type, sélectionnez Minitab.
5 Cliquez sur Enregistrer.
Feuille de travail d'origine Feuille de travail mise à jour
Vous pouvez également choisir de mettre à jour les valeurs recalculées manuellement. Tout d'abord, sélectionnez Editeur ➤ Formules ➤ Calculer toutes les formules automatiquement afin de désélectionner cette option. Lorsque l'indicateur d'état est jaune, c'est-à-dire lorsque les valeurs sont obsolètes, vous pouvez sélectionner Editeur ➤ Formules ➤ Calculer toutes les formules maintenant afin de mettre à jour toutes les formules du projet. Cette commande n'est active que lorsque les formules sont obsolètes et que l'option Calculer toutes les formules automatiquement n'est pas sélectionnée dans le menu Editeur.

Chapitre 8 Et maintenant...
8-12 Introduction à Minitab
Et maintenant...Les données en provenance des différents centres d'expédition sont désormais enregistrées dans Minitab et peuvent être utilisées pour des analyses. Au chapitre suivant, vous allez apprendre à ajuster les paramètres par défaut de Minitab afin d'accélérer les prochaines analyses des données d'expédition.

Introduction à Minitab 9-1
9Personnalisation de Minitab
ObjectifsDans ce chapitre, vous serez amené à :
■ Modifier les options par défaut des graphiques, page 9-2
■ Créer une nouvelle barre d'outils, page 9-4
■ Ajouter des commandes à une barre d'outils personnalisée, page 9-4
■ Attribuer des touches de raccourci à une commande de menu, page 9-6
■ Rétablir les paramètres par défaut de Minitab à l'aide de l'option Gérer les profils, page 9-7,
GénéralitésMinitab contient plusieurs outils pour la modification des options par défaut ou la création d'outils personnalisés tels que des barres d'outils ou des raccourcis clavier personnels.
Utilisez l'option Outils ➤ Options afin de modifier les valeurs par défaut pour :
■ Les paramètres du programme (utilisation de la mémoire, répertoire initial, configuration des fenêtres et des boîtes de dialogue)
■ Les fenêtres Données et Session
■ Les commandes statistiques
■ Les graphiques
Utilisez l'option Outils ➤ Personnaliser pour :
■ Attribuer une touche de raccourci à une option de menu

Chapitre 9 Paramétrage des options
9-2 Introduction à Minitab
■ Définir les options d'affichage des barres d'outils de Minitab
■ Créer des icônes personnalisées pour les options de menu ou les boutons de barres d'outils
Après avoir effectué votre première analyse d'envoi de livres et généré un rapport, vous pouvez utiliser Outils ➤ Options et Outils ➤ Personnaliser afin d'adapter votre environnement Minitab de façon à accélérer et à simplifier les prochaines analyses.
Paramétrage des optionsVous pouvez modifier de nombreuses options pendant une session de Minitab, telles que les paramètres d'affichage des graphiques ou de l'invite de commande de la session. Cependant, lorsque vous quittez Minitab, ces options s'annulent au profit des options par défaut pour les prochaines sessions de Minitab.
Si vous souhaitez enregistrer un paramètre par défaut pour toutes les sessions de Minitab, utilisez l'option Outils ➤ Options. Les paramètres que vous avez modifiés restent alors actifs jusqu'à leur modification ultérieure.
Etant donné que vous prévoyez d'effectuer le même genre d'analyse sur les données d'expédition au cours des prochains mois, vous souhaitez modifier vos préférences par défaut.
Ajout d'uncommentaireautomatique
Etant donné que vous allez créer à l'avenir les mêmes graphiques avec des données similaires, vous devez être en mesure de distinguer les résultats de chaque analyse. Vous souhaitez ajouter un commentaire automatique à vos graphiques pour inclure le nom de la feuille de travail, la date de la dernière modification et des informations sur les données utilisées.
1 Si vous venez de lire le chapitre précédent, sélectionnez Fichier ➤ Nouveau, puis choisissez Projet Minitab et cliquez sur OK. Sinon, démarrez simplement Minitab.
2 Sélectionnez Fichier ➤ Ouvrir une feuille de travail.
3 Cliquez sur Rechercher dans le dossier des données exemple Minitab, dans la partie inférieure de la boîte de dialogue.
4 Dans le dossier Données échantillon, double-cliquez sur Introduction à Minitab, puis sélectionnez DONNEESLIVRAISON.MTW. Cliquez sur Ouvrir.
Si vous modifiez des options, vous pouvez rétablir les paramètres par défaut de Minitab à tout moment. Pour plus d'informations, reportez-vous à la section Restauration des paramètres par défaut de Minitab, page 9-7.

Paramétrage des options Personnalisation de Minitab
Introduction à Minitab 9-3
5 Sélectionnez Outils ➤
Options ➤
Graphiques ➤
Annotation ➤ Mon commentaire.
6 Sous Informations à inclure dans mon commentaire, cochez les cases Nom de la feuille de travail et Date de la dernière modification du graphique.
7 Dans la zone Texte personnalisé, tapez Efficacité du centre d'expédition. Cliquez sur OK.
Avec ces paramètres, chaque fois que vous créez un graphique, Minitab ajoute automatiquement le commentaire.
Création d'unhistogramme
pourvisualiser le
commentaire
Créez un histogramme afin de visualiser un exemple du commentaire automatique.
1 Sélectionnez Graphique ➤ Histogramme.
2 Sélectionnez Avec ajustement et groupes et cliquez sur OK.
3 Dans la zone Variables du graphique, entrez Jours.
4 Dans la zone Variables de catégorie pour le groupement (0 à 3), entrez Centre.
5 Cliquez sur OK.
Commentaire automatique

Chapitre 9 Création d'une barre d'outils personnalisée
9-4 Introduction à Minitab
Création d'une barre d'outils personnaliséeOutre le gain de temps réalisé en modifiant les paramètres des options par défaut pour des commandes, vous pouvez aussi gagner du temps pour les prochaines sessions de Minitab en sélectionnant Outils ➤ Personnaliser.
La fonction Personnaliser vous permet de créer de nouveaux menus et de nouvelles barres d'outils ne contenant que les commandes que vous avez choisi d'ajouter, et d'attribuer des raccourcis clavier aux commandes que vous utilisez souvent.
Création d'unebarre d'outils
Lors de certaines analyses, vous pouvez être amené à utiliser fréquemment les mêmes options de menu. L'association de ces éléments sur une seule barre d'outils personnalisée peut simplifier les prochaines analyses.
Créez une barre d'outils personnalisée incluant certaines commandes utilisées lors de l'analyse des centres d'expédition.
1 Sélectionnez Outils ➤ Personnaliser.
2 Cliquez sur l'onglet Barres d'outils.
3 Cliquez sur Nouveau.
4 Dans la zone Nom de barre d'outils, entrez Données d'expédition. Cliquez sur OK.
Une nouvelle barre d'outils vierge appelée Données d'expédition apparaît sous Barre d'outils et le nom de la nouvelle barre d'outils s'affiche dans la liste des barres d'outils.
Ajout decommandes à
la barred'outils
Ajout de commandes à la barre d'outils vierge Pour l'analyse des centres d'expédition, vous avez utilisé Graphique ➤ Histogramme et Graphique ➤ Nuage de points ; vous souhaitez donc ajouter ces commandes à une barre d'outils.
Barre d'outils vierge
Nom de la nouvelle barre d'outils

Attribution de touches de raccourci Personnalisation de Minitab
Introduction à Minitab 9-5
1 Cliquez sur la barre d'outils vierge et faites-la glisser à l'extérieur de la boîte de dialogue Personnaliser.
2 Cliquez sur l'onglet Commandes.
3 Dans la zone Catégories, sélectionnez Graphique.
4 Dans la zone Commandes, sélectionnez Histogramme.
Le champ Catégories répertorie la liste de tous les menus de Minitab. Si vous sélectionnez l'un de ces menus, la liste des éléments correspondant à ce menu s'affiche dans la zone Commandes.
5 Cliquez sur l'icône Histogramme et déplacez-la vers la nouvelle barre d'outils.
6 Dans la zone Commandes, choisissez Nuages de points.
7 Cliquez sur l'icône Nuage de points et déplacez-la vers la nouvelle barre d'outils.
8 Cliquez sur Fermer.
Vous pouvez ajouter autant de commandes que vous le souhaitez, jusqu'à ce que votre barre d'outils personnalisée comprenne toutes les commandes que vous utilisez fréquemment. Pour accéder rapidement aux éléments de cette nouvelle barre d'outils à partir du clavier, vous pouvez leur attribuer des raccourcis clavier.
Attribution de touches de raccourciMinitab comprend déjà de nombreuses touches de raccourci pour les fonctions fréquemment utilisées, telles que Copier (c+C), Coller (c+V) et Enregistrer
Histogramme Nuage de points
Vous pouvez également créer un menu personnalisé. Pour plus d'informations sur la fonction Outils ➤ Personnaliser, reportez-vous à la rubrique Personnaliser dans l'index de l'Aide de Minitab.

Chapitre 9 Attribution de touches de raccourci
9-6 Introduction à Minitab
sous (c+S). Les touches de raccourci permettent d'éviter l'utilisation des menus et permettent également d'ouvrir rapidement les boîtes de dialogue.
Pour l'attribution de touches de raccourci, sélectionnez Outils ➤ Personnaliser ➤
Clavier.
Attribution detouches de
raccourci
Comme vous créez souvent des histogrammes pour votre analyse des données d'expédition, vous souhaitez attribuer une touche de raccourci à cette commande.
1 Sélectionnez Outils ➤ Personnaliser.
2 Cliquez sur l'onglet Clavier.
3 Dans la zone Catégorie, sélectionnez Graphique.
Le champ Catégories répertorie la liste de tous les menus de Minitab. Si vous sélectionnez l'un de ces menus, la liste des éléments correspondant à ce menu s'affiche dans la zone Commandes.
4 Dans la zone Commandes, sélectionnez Histogramme.
5 Cliquez dans le champ Appuyez sur la nouvelle touche de raccourci.
6 Appuyez sur les touches c+s+H.
Sous Appuyez sur la nouvelle touche de raccourci, le texte Affecté à affiche l'état actuel de la combinaison de touches sélectionnée. Dans ce cas, le texte qui s'affiche est [Non affecté]. Les touches ou les combinaisons de touches qui sont déjà attribuées à une commande sont indiquées ici. Toute combinaison de touches existante en conflit avec votre choix doit être supprimée pour être attribuée à une nouvelle commande.
7 Cliquez sur Affecter. La nouvelle touche de raccourci s'affiche dans Touches actuelles.
8 Cliquez sur Fermer.
Vous pouvez désormais accéder à la galerie Histogramme en appuyant sur les touches c+s+H.
Pour obtenir la liste de toutes les touches de raccourci de Minitab, reportez-vous à la quatrième de couverture de ce manuel, choisissez Aide ➤ Carte clavier, ou reportez-vous à la section Touches de raccourci dans l'index de l'Aide de Minitab.

Restauration des paramètres par défaut de Minitab Personnalisation de Minitab
Introduction à Minitab 9-7
Restauration des paramètres par défaut de MinitabTous les paramètres qui ont été modifiés par l'intermédiaire de l'option Outils ➤
Options et Outils ➤ Personnaliser, ainsi que toutes les modifications des paramètres concernant les données date/heure et les ordres de valeur sont enregistrés dans un profil. Ce profil peut être activé ou désactivé (et les paramètres peuvent être supprimés) en sélectionnant Outils ➤ Gérer les profils. Vous pouvez également exporter ce profil ou le partager avec d'autres utilisateurs effectuant des analyses similaires.
Tous les paramètres que vous avez définis dans le cadre de cette documentation Introduction à Minitab sont déjà mémorisés dans votre profil actif. Désactivez le profil actuel pour rétablir les paramètres par défaut de Minitab et modifier le nom du profil à utiliser pour les prochaines analyses des centres d'expédition.
Rétablissementdes valeurspar défaut
1 Sélectionnez Outils ➤ Gérer les profils.
2 Cliquez sur pour déplacer MyProfile de Profils actifs vers Profils disponibles.
3 Double-cliquez sur MyProfile dans Profils disponibles, puis saisissez AnalyseCentresExpédition.
4 Cliquez sur OK.
Les paramètres par défaut sont maintenant rétablis. Minitab crée un nouveau profil actif pour mémoriser toutes les modifications effectuées à partir de ce point.
Pour activer les paramètres que vous avez mis en place durant les sessions de la présente documentation Introduction à Minitab, déplacez le profil qui est actuellement actif vers Profils disponibles, puis déplacez AnalyseCentresExpédition vers Profils actifs et cliquez sur OK.
Enregistrementdu projet
Enregistrez tout votre travail dans un projet Minitab.
1 Sélectionnez Fichier ➤ Enregistrer le projet sous.
Pour plus d'informations sur la gestion des profils, sélectionnez Gestion des profils dans l'index de l'Aide de Minitab.
Vous pouvez également réinitialiser les paramètres par défaut de Minitab en double-cliquant sur RestoreMinitabDefaults Français, dans le sous-dossier Français du dossier principal de Minitab installé sur votre disque dur. Exportez tous les profils que vous souhaitez conserver avant de lancer ce programme.

Chapitre 9 Et maintenant...
9-8 Introduction à Minitab
2 Accédez au dossier dans lequel vous souhaitez enregistrer vos fichiers.
3 Dans la zone Nom de fichier, entrez MES_PROJETSPERSO.MPJ.
4 Cliquez sur Enregistrer.
Et maintenant...Vous avez terminé l'analyse, mais que faire si vous avez des questions ou si vous souhaitez obtenir plus d'informations sur un sujet ? Le prochain chapitre vous indique comment obtenir les réponses à vos questions sur Minitab et comment utiliser l'Aide et le guide statistique StatGuide de Minitab.

Introduction à Minitab 10-1
10Aide
ObjectifsDans ce chapitre, vous serez amené à :
■ Trouver les réponses à vos questions et rechercher des informations, page 10-2
■ Utiliser l'Aide de Minitab, page 10-6
■ Utiliser le guide statistique StatGuide de Minitab, page 10-8
■ Utiliser l'Aide sur les commandes de session, page 10-10
GénéralitésSi vous avez des questions ou si vous souhaitez plus d'informations sur un sujet, Minitab peut vous aider.
Que vous ayez besoin d'aide pour remplir une boîte de dialogue, de conseils pour des interprétations statistiques ou d'instructions pour l'utilisation des commandes de session lors de votre analyse, la documentation en ligne et les ressources Internet Minitab peuvent vous aider à trouver facilement les réponses à vos questions.
Le présent chapitre traite de l'utilisation de l'Aide, du guide statistique StatGuide et de l'Aide sur les commandes de session Minitab, et apporte des éléments de réponse à vos questions sur Minitab.

Chapitre 10 Obtention de réponses et d'informations
10-2 Introduction à Minitab
Obtention de réponses et d'informationsLa documentation Introduction à Minitab ne détaille que les fonctions fréquemment utilisées de Minitab. Pour plus de détails sur les autres commandes, fonctions et concepts statistiques, reportez-vous à la documentation de Minitab et aux ressources en ligne.
Ressource Description Accès
Aide Documentation sur les fonctionnalités et les concepts de Minitab. Comprend des informations sur :
■ Les menus et les boîtes de dialogue
■ Les méthodes et les formules
■ Les commandes de session
■ Les macros
■ Cliquez sur Aide dans n'importe quelle boîte de dialogue.
■ Cliquez sur dans la barre d'outils.
■ Appuyez sur la touche 1 à tout moment.
■ Sélectionnez Aide ➤ Aide.
Pour plus d'informations, reportez-vous à Aide, page 10-6.
Utilisation de l'aide
Informations générales sur la navigation dans l'Aide de Minitab.
Choisissez Aide ➤ Aide, puis cliquez sur Utilisation de l'aide dans Principes de base.
StatGuide Conseils statistiques axés sur l'interprétation des résultats.
■ Cliquez avec le bouton droit de la souris dans la fenêtre Session ou dans une fenêtre Graphique et sélectionnez StatGuide.
■ Dans le Project Manager, cliquez avec le bouton droit de la souris sur le dossier Session ou Graphiques et sélectionnez StatGuide.
■ Cliquez sur dans la barre d'outils.
■ Appuyez sur les touches s+1.
■ Sélectionnez Aide ➤ Guide statistique StatGuide.
Pour plus d'informations, reportez-vous à StatGuide, page 10-8.

Obtention de réponses et d'informations Aide
Introduction à Minitab 10-3
Glossaire statistique de Minitab
Ce glossaire complet couvre tous les domaines statistiques présents dans Minitab. Chaque définition comporte des informations claires et pratiques.
Sélectionnez Aide ➤ Glossaire.
Didacticiels Didacticiels présentant étape par étape l'environnement de Minitab et fournissant un aperçu de Minitab.
Sélectionnez Aide ➤ Didacticiels.
Aide sur les commandes de session
Documentation relative aux commandes de session de Minitab, que vous pouvez utiliser en mode interactif ou pour créer des macros.
■ Choisissez Aide ➤ Aide, puis cliquez sur Commandes de session dans Références.
■ A l'invite MTB > de la fenêtre Session, saisissez HELP.
■ Pour accéder à des informations sur une commande de session spécifique, tapez HELP suivi d'une commande à l'invite MTB > de la fenêtre de Session.
Pour plus d'informations, reportez-vous à Aide sur les commandes de session, page 10-10.
Aide sur les macros
Aide pour l'écriture et l'exécution de macros de Minitab. Les commandes des macros sont mémorisées dans des fichiers texte.
Choisissez Aide ➤ Aide, puis cliquez sur Macros dans Références.
Document PDF Introduction à Minitab
Version PDF de la documentation Introduction à Minitab.
Dans le menu Démarrer, choisissez Programmes ➤ Minitab Solutions ➤ Minitab Reference ➤ Introduction a Minitab 15 Français.
Nouveautés Informations sur les nouvelles fonctionnalités de la version 15 de Minitab.
Dans le menu Démarrer, choisissez Programmes ➤ Minitab Solutions ➤ Minitab Reference ➤ Nouveautés de Minitab 15 Français.
Ressource Description Accès

Chapitre 10 Généralités sur l'Aide de Minitab
10-4 Introduction à Minitab
N'hésitez pas à envoyer vos commentaires sur la documentation papier et en ligne de Minitab à l'adresse [email protected].
Généralités sur l'Aide de MinitabLe contenu de la documentation en ligne de Minitab, ainsi que d'autres informations connexes, sont récapitulés sur une seule page. Depuis cette page, vous pouvez obtenir de l'aide détaillée et accéder à des instructions et à des rubriques d'aide. Cette page de présentation contient des liens vers d'autres rubriques d'Aide en fonction de la structure des menus de Minitab.
Recherched'informations
Pour afficher la page de présentation, vous pouvez soit :
■ Sélectionner Aide ➤ Aide.
■ Appuyer sur la touche 1.
■ Cliquer sur dans la barre d'outils Standard.
Les liens fournis sous les en-têtes ci-dessous vous permettent de trouver facilement les informations dont vous avez besoin :
■ Notions de base : ce menu explique comment utiliser l' Aide, comment se familiariser avec Minitab et fournit une description des fenêtres de Minitab.
Lisezmoi Informations de dernière minute sur cette version de Minitab, y compris des détails sur les modifications apportées au logiciel ou à la documentation.
Dans le menu Démarrer, choisissez Programmes ➤ Minitab Solutions ➤ Minitab Reference ➤ Lisez-moi Minitab 15 Français.
Assistance technique
Contactez les spécialistes hautement qualifiés de notre service d'assistance technique pour obtenir des réponses aux questions techniques courantes et télécharger des macros ainsi que des mises à jour gratuites de Minitab.
Accédez au site [email protected]. Vous pouvez également appeler le support technique au +33 (0)1 55 33 12 36.
Site Web Découvrez nos produits, nos formations, nos ressources…
Visitez le site www.minitab.fr.
Ressource Description Accès

Généralités sur l'Aide de Minitab Aide
Introduction à Minitab 10-5
■ Références : ce menu fournit des exemples de commandes, des glossaires de termes et d'abréviations, des instructions pour l'utilisation des commandes de session et des macros, ainsi que des méthodes et des formules utilisées par Minitab.
■ Service et assistance : ce menu explique comment enregistrer Minitab, comment entrer en contact avec le service d'assistance technique et présente la documentation, les ressources Internet et les autres produits de Minitab.
Pour plus d'informations sur l'environnement de l'Aide de Minitab, choisissez Aide ➤ Aide, puis cliquez sur Utilisation de l'aide dans Principes de base.
Utilisez les liens pour accéder aux informations de base, au matériel de référence et aux informations relatives aux services et à l'assistance.
Cliquez sur un lien de menu afin d'afficher les rubriques d'Aide pour toutes les commandes de ce menu.

Chapitre 10 Aide
10-6 Introduction à Minitab
AideL'Aide de Minitab constitue une source d'informations complètes et pratiques, avec des indications sur les menus et les boîtes de dialogue, des présentations générales, des exemples, des conseils pour la configuration de vos données, ainsi que des ressources sur des méthodes et des formules. Vous pouvez vous familiariser avec les fonctionnalités statistiques de Minitab et découvrir de nouvelles méthodes pour les tâches courantes. L'Aide fournit aussi des conseils sur l'utilisation des outils statistiques, de contrôle de la qualité, d'analyse de fiabilité et de survie, ainsi que sur l'utilisation de plans d'expériences de Minitab.
De plus, l'Aide permet également de se familiariser avec l'environnement de Minitab, l'utilisation des commandes de session, l'écriture de macros et de fichiers Exec, les fonctions de manipulation des données, en entrée ou en sortie de Minitab, mais aussi l'utilisation des données et des graphiques.
Recherched'informations
La plupart des rubriques d'Aide s'affichent dans une fenêtre composée de trois parties :
■ Une barre d'outils qui contient des boutons permettant de masquer ou d'afficher le volet de navigation, de retourner à la rubrique précédente, d'imprimer une ou plusieurs rubriques, et des outils à utiliser dans l'environnement d'aide
■ Panneau de navigation : Ses trois onglets vous permettent d'explorer le sommaire et l'index, et de rechercher des mots ou des expressions.
■ Un volet de contenu affichant la rubrique d'Aide sélectionnéeBarre d'outils
Volet de navigation
■ Sommaire : pour plus d'informations, cliquez sur un fichier ou une rubrique.
■ Index : recherchez un terme dans l'index ou parcourez la liste.
■ Rechercher : recherchez dans l'Aide des mots ou des expressions.
Volet de contenu

Aide Aide
Introduction à Minitab 10-7
Informationspropres auxcommandes
A partir des boîtes de dialogue de Minitab, vous pouvez accéder à une aide propre aux commandes de boîte de dialogue. Il vous suffit de cliquer sur Aide ou d'appuyer sur la touche 1. L'Aide vous propose différentes manières de renseigner la boîte de dialogue et favorise la bonne compréhension de la tâche à effectuer en fournissant des liens vers les rubriques et les commandes associées.
La plupart des boîtes de dialogue contiennent les liens suivants :
■ Généralités qui fournit un aperçu sur un sujet déterminé, y compris des informations sur les avantages d'une méthode et le choix de la méthode adéquate
■ Procédure qui donne des consignes pour renseigner la boîte de dialogue
■ Exemples qui fournit un exemple d'utilisation de la commande, avec affichage et interprétation
■ Données qui explique comment organiser les données dans la feuille de travail et le type de données qu'il est possible d'analyser avec cette commande
■ Voir aussi qui vous dirige vers les rubriques et les commandes associées, y compris des méthodes et des formules
Liens vers les informations d'une sous-boîte de dialogue
Indique où se trouve la commande dans le menu de Minitab
Explication de chaque élément de la boîte de dialogue
Explication de la commande

Chapitre 10 StatGuide
10-8 Introduction à Minitab
StatGuideLe guide statistique StatGuide de Minitab explique, dans des termes simples, comment interpréter les tableaux et graphiques statistiques. Contrairement à l'Aide, qui fournit des conseils sur l'utilisation de Minitab, le guide StatGuide traite de l'interprétation des résultats de Minitab au moyen d'exemples prédéfinis.
Les rubriques du guide StatGuide incluent des informations sur :
■ Des situations d'analyse de données réelles
■ De petites synthèses sur les fonctionnalités statistiques
■ La mise en évidence des composants importants des résultats
Recherched'informations
Après avoir entré une commande, vous pouvez approfondir les résultats en étudiant les exemples de résultats et d'interprétations que propose le guide StatGuide.
■ Cliquez avec le bouton droit de la souris sur les résultats de la fenêtre Session ou sur un graphique, et sélectionnez StatGuide.
■ Cliquez sur les résultats de la fenêtre Session ou sur un graphique, puis sur dans la barre d'outils, ou bien appuyez sur les touches s+1.
■ Dans le gestionnaire Project Manager, cliquez sur le nom des résultats de la fenêtre Session ou sur un graphique, puis sur dans la barre d'outils, ou bien appuyez sur les touches s+1. Vous pouvez aussi cliquer avec le bouton droit sur le nom des résultats de la fenêtre Session ou du graphique, et sélectionner ensuite StatGuide.
Vous pouvez encore accéder au guide statistique StatGuide en sélectionnant Aide ➤
Guide statistique StatGuide. Si vous cherchez un mot ou une expression précis, sélectionnez Aide ➤ Guide statistique StatGuide et cliquez sur l'onglet Rechercher.
Le volet de navigation du guide StatGuide de Minitab contient les éléments suivants :
■ Sommaire : permet d'explorer le guide StatGuide. Les rubriques sont présentées dans l'ordre du menu Stat de Minitab. Double-cliquez sur un livre pour accéder aux éléments du menu.
■ Index : permet de rechercher un terme dans l'index ou de parcourir la liste des mots clés.
■ Rechercher : permet d'effectuer une recherche dans le sommaire du StatGuide pour trouver toutes les occurrences d'un mot ou d'une expression.

StatGuide Aide
Introduction à Minitab 10-9
Informationspropres
auxcommandes
Chaque rubrique du StatGuide présente une interprétation du graphique ou des résultats affichés dans la fenêtre de Session, et comprend également les sections suivantes :■ La première section qui apparaît immédiatement en dessous du titre principal contient des
informations d'ordre général sur l'interprétation des résultats ou du graphique.
■ La section des exemples de résultats contient le résultat ou le graphique.
■ La section d'interprétation contient une interprétation des résultats ou du graphique figurant dans la rubrique.
Permet d'afficher la liste de toutes les rubriques du StatGuide correspondant à une commande donnée.
Permet de parcourir toutes les rubriques du StatGuide correspondant à une commande donnée.
Répertorie les rubriques disponibles pour chaque commande et vous situe dans le StatGuide.
Permet d'afficher des informations plus détaillées sur l'analyse.
Lisez la description des données utilisées dans l'exemple de résultat.

Chapitre 10 Aide sur les commandes de session
10-10 Introduction à Minitab
Aide sur les commandes de sessionOutre les menus et les boîtes de dialogue de Minitab, vous pouvez réaliser des analyses, générer des graphiques et manipuler des données à l'aide des commandes de session. A chaque commande de menu de Minitab correspond une commande de session constituée d'une commande principale et, en général, d'une ou de plusieurs sous-commandes. Les commandes de session sont particulièrement utiles pour la création de macros, qui sont en fait des commandes de session mémorisées dans un fichier texte. Les macros servent à automatiser des tâches répétitives. Choisissez Aide ➤ Aide, puis cliquez sur Macros dans Références afin d'obtenir plus d'informations sur l'écriture des fichiers Exec et des macros.
Recherched'informations
Pour accéder à l'Aide sur les commandes de session de Minitab, choisissez Aide ➤
Aide, puis cliquez sur Commandes de session dans Références.
L'environnement de l'Aide sur les commandes de session ressemble à celui de l'Aide de Minitab. La barre d'outils, le volet de navigation et le volet de contenu mettent à votre disposition les outils nécessaires pour l'apprentissage et l'utilisation des commandes de session.
Informationspropres auxcommandes
Pour accéder aux informations sur une commande de session spécifique, tapez HELP suivi du nom de la commande à l'invite MTB >. Appuyez sur la touche e.
Consultez ces rubriques pour obtenir des consignes sur l'utilisation des commandes de session et des macros.
Consultez ces rubriques pour obtenir la liste des commandes de session et des macros.
Pour en savoir plus sur les commandes de session, reportez-vous au Chapitre 6, Utilisation des commandes de session.

Et maintenant... Aide
Introduction à Minitab 10-11
Et maintenant...Au chapitre suivant, vous allez vous familiariser avec l'environnement de Minitab et les types et formes de données utilisées. Le prochain chapitre présente en outre la liste des tableaux de référence rapide concernant les opérations et les analyses proposées par Minitab.
Syntaxe de la commande. Cliquez sur une sous- commande pour obtenir plus d'informations.
Emplacement de la commande correspondante dans le menu de Minitab.
La plupart des rubriques relatives aux commandes de session proposent des liens vers :
■ Exemple qui fournit un exemple d'utilisation de la commande, y compris des résultats
■ Voir aussi qui vous dirige vers des rubriques associées.
Informations détaillées sur les sous-commandes.
Explication de la commande.

Chapitre 10 Et maintenant...
10-12 Introduction à Minitab

Introduction à Minitab 11-1
11Références
ObjectifsCe chapitre vous fournit des informations sur :
■ L'environnement de Minitab, page 11-2
■ Les données de Minitab, page 11-5
■ Les références rapides, page 11-6
GénéralitésLes chapitres précédents de cette présente documentation, Introduction à Minitab, vous ont présenté Minitab et certaines de ses fonctions et commandes. Le présent chapitre fournit des informations détaillées sur l'environnement et les données de Minitab, ainsi que des tableaux de référence rapide qui vous aideront à réaliser les opérations et les statistiques dont vous avez besoin pour vos propres analyses.

Chapitre 11 L'environnement Minitab
11-2 Introduction à Minitab
L'environnement MinitabLors de l'analyse statistique de vos données, vous utiliserez un grand nombre de fenêtres et d'outils de Minitab. Vous trouverez ci-dessous un bref aperçu de l'environnement Minitab :
Fenêtres deMinitab
■ La fenêtre Session affiche des résultats au format texte, tels que des tableaux de statistiques. Vous pouvez afficher dans cette fenêtre des colonnes, des constantes et des matrices en sélectionnant Données ➤ Afficher les données.
■ Les fenêtres Données contiennent des feuilles de travail dans lesquelles vous pouvez entrer, modifier et afficher les données de chaque ligne ou colonne.
■ Les fenêtres Graphique affichent des graphiques. Vous pouvez ouvrir jusqu'à 200 fenêtres Graphique simultanément.
Fenêtre Session
Fenêtres Données
Barre de menu
Menu contextuel Fenêtre Graphique
Project Manager
Barre d'état
Barres d'outils

L'environnement Minitab Références
Introduction à Minitab 11-3
ProjectManager
La fenêtre Project Manager contient des dossiers qui vous permettent de naviguer dans diverses parties de votre projet, de les visualiser et de les manipuler. En cliquant avec le bouton droit de la souris sur l'un des dossiers ou sur son contenu, vous pouvez accéder à une variété de menus qui vous permettent de gérer les résultats de la fenêtre Session, les graphiques, les feuilles de travail, le langage de commande et les zones du projet associées.
Dossier Contenu Utilisation
Session La liste de :
■ Tous les résultats de la fenêtre Session par commande
■ Tous les graphiques
Gérer les résultats de la fenêtre Session. Exemple :
■ Accéder aux résultats de la fenêtre Session
■ Copier, supprimer, renommer ou imprimer les résultats ou les graphiques de la fenêtre Session
■ Ajouter des résultats ou des graphiques de la fenêtre Session au dossier ReportPad
Historique Toutes les commandes que vous avez utilisées
■ Répéter des séquences de commandes complexes
■ Utiliser des commandes pour créer des fichiers Exec et des macros
Dossiers
Contenu du dossier ouvert

Chapitre 11 L'environnement Minitab
11-4 Introduction à Minitab
Menus et outils Minitab fournit :
■ Une barre de menus pour la sélection des commandes.
■ Une barre d'outils Standard comportant les boutons des fonctions les plus courantes. Les boutons varient en fonction de la fenêtre Minitab active.
■ Une barre d'outils Project Manager comportant des raccourcis vers les dossiers du gestionnaire Project Manager.
■ Une barre d'outils Feuille de travail comportant des boutons pour insérer ou effacer des cellules, des lignes et des colonnes, déplacer des colonnes et accéder à la ligne balayée suivante ou précédente.
■ Une barre d'état affichant des explications lorsque vous pointez sur une option de menu ou sur un bouton de la barre d'outils.
Graphique La liste de tous les graphiques contenus dans le projet
Gérer vos graphiques. Exemple :
■ Disposer, renommer, supprimer les graphiques ou les réorganiser en mosaïque
■ Ajouter des graphiques au ReportPad
ReportPad Un outil simple de traitement de texte
■ Créer, disposer ou modifier les rapports concernant le travail du projet
■ Déplacer le contenu du dossier ReportPad vers un programme de traitement de texte plus puissant pour une modification et une mise en page plus avancées
Documents connexes
La liste des fichiers de programme, des documents ou des URL Internet associés à votre projet Minitab
Accéder rapidement aux fichiers non-Minitab associés au projet pour une consultation aisée
Feuilles de travail
Les sous-dossiers Colonnes, Constantes, Matrices et Plan pour chaque feuille de travail ouverte
Visualiser les récapitulatifs des informations des feuilles de travail, dont :
■ Les dénombrements, les valeurs manquantes et les descriptions de colonnes
■ Constantes
■ Matrices
■ Récapitulatif du plan
Dossier Contenu Utilisation

Les données de Minitab Références
Introduction à Minitab 11-5
■ Des menus contextuels qui apparaissent lorsque vous cliquez avec le bouton droit de la souris dans une fenêtre de Minitab ou sur l'un des dossiers du Project Manager. Le menu affiche les fonctions les plus courantes pour cette fenêtre ou ce dossier.
■ Des barres d'outils de modification de graphiques (Modification de graphiques, Outils d'annotation graphique et Outils graphiques en 3D) comportant des boutons pour ajouter et modifier des éléments graphiques.
■ Des barres d'outils concernant les plans d'expériences DOE (Plans factoriels, Plans de surface de réponse, Plans de mélange, Plans de Taguchi et Six Sigma) comportant des boutons correspondant aux fonctions DOE.
Les données de Minitab
Dans Minitab, les données sont stockées dans des feuilles de travail. Le nombre de feuilles de travail qu'un projet peut contenir dépend directement de la capacité de mémoire de votre ordinateur.
Types dedonnées
Une feuille de travail peut contenir trois types de données :
■ Des données numériques, c'est-à-dire des nombres.
■ Des données texte. Il peut s'agir de lettres, de nombres, d'espaces et de caractères spéciaux. Par exemple, Test n° 4 ou Amérique du Nord.
■ Des données de type date/heure. Il peut s'agir de dates (exemples : Jan-1-2007, 1-Jan-2007, 3/17/07 ou 17/03/07), d'heures (exemples : 08:25:22 AM) ou des deux (exemples : 3/17/07 08:25:22 AM ou 17/03/07 08:25:22 AM). Minitab stocke les dates et les heures sous forme de nombres, mais les affiche au format de votre choix.
Format desdonnées
Il existe trois formats d'affichage des données :
Les barres d'outils de modification de graphiques et de plans d'expériences DOE ne sont pas visibles au démarrage : pour les activer, sélectionnez Outils ➤ Barres d'outils et cliquez sur les barres d'outils que vous souhaitez afficher.
Format Contenu RéférenceNombre disponible
Colonne Données numériques, texte ou de type date/heure
■ C + un nombre, comme C1 ou C22
■ Nom de colonne, comme Centre ou Arrivée
Limité uniquement par la mémoire de l'ordinateur, 4 000 maximum

Chapitre 11 Référence rapide
11-6 Introduction à Minitab
Le dossier Feuilles de travail du gestionnaire Project Manager contient la liste des colonnes, constantes et matrices de chaque projet.
Fichiers dedonnées
échantillons
Minitab comporte un certain nombre de fichiers de données échantillons. Les fichiers de données utilisés dans cette documentation Introduction à Minitab se trouvent dans le dossier Introduction à Minitab. Vous pouvez accéder facilement à ces fichiers de données échantillons en cliquant sur Rechercher dans le dossier des données exemple Minitab au bas de la boîte de dialogue Ouvrir la feuille de travail. Pour obtenir des descriptions détaillées de la plupart de ces fichiers de données, reportez-vous à la rubrique Fichiers de données échantillons dans l'index de l'Aide de Minitab.
Référence rapide
Utilisez les tableaux de référence rapide suivants pour rechercher les commandes dont vous avez besoin dans les menus de Minitab. Sélectionnez le tableau approprié et parcourez la première colonne pour trouver les informations souhaitées. La deuxième colonne du tableau vous indique ensuite le chemin à suivre afin d'exécuter l'action souhaitée dans Minitab. Pour en savoir plus sur une commande, recherchez le nom de la commande en question dans l'index de l'Aide de Minitab.
Les tableaux de référence rapide disponibles sont les suivants :
■ Projets, page 11-7
■ Feuilles de travail, page 11-8
Constante stockée
Nombre ou chaîne de texte unique (par exemple, New York)
■ K + un nombre, comme K1 ou K93
■ Nom de colonne, comme Premier ou Compteur
1000
Matrice Bloc de cellules rectangulaire contenant des nombres
■ M + un nombre, comme M1 ou M44
■ Nom de colonne, comme Inverse
100
Format Contenu RéférenceNombre disponible

Référence rapide Références
Introduction à Minitab 11-7
■ Barres d'outils et menus, page 11-9
■ Colonnes, lignes et cellules, page 11-10
■ Manipulation des données, page 11-12
■ Importer et exporter des données, page 11-13
■ Statistiques, page 11-14
■ Graphiques, page 11-21
■ Fenêtres Graphique, page 11-22
Projets Pour... Sélectionnez...
Accéder à des résultats spécifiques de la fenêtre Session
Fenêtre ➤ Project Manager ➤ Dossier Session
Afficher un résumé automatiquement mis à jour de la feuille de travail en cours
Fenêtre ➤ Project Manager ➤ Dossier(s) Feuilles de travail
Ajouter des résultats de la fenêtre Session au dossier ReportPad
Fenêtre ➤ Project Manager ➤ Dossier Session, puis dossier ReportPad
Copier, supprimer, renommer ou imprimer les résultats ou les graphiques de la fenêtre Session
Fenêtre ➤ Project Manager ➤ Dossier Session
Créer des macros à l'aide de commandes
Fenêtre ➤ Project Manager ➤ Dossier Historique
Créer un nouveau projet Fichier ➤ Nouveau ➤ Projet Minitab
Enregistrer un projet Fichier ➤ Enregistrer le projetFichier ➤ Enregistrer le projet sous
Entrer ou afficher la description d'un projet (auteur, date et commentaires)
Fichier ➤ Description du projet
Exécuter un fichier Exec (type de macro Minitab)
Fichier ➤ Autres fichiers ➤ Lancer un exécutable
Fermer le projet en cours Fichier ➤ Nouveau ➤ Projet MinitabFichier ➤ Ouvrir un projetFichier ➤ Quitter
Générer, organiser et modifier des rapports dans ReportPad
Fenêtre ➤ Project Manager ➤ Dossier ReportPad

Chapitre 11 Référence rapide
11-8 Introduction à Minitab
Feuilles detravail
Gérer des graphiques (enregistrer, copier, imprimer, réorganiser en mosaïque, renommer ou ajouter au ReportPad)
Fenêtre ➤ Project Manager ➤ Dossier Graphiques
Modifier et exécuter des commandes utilisées précédemment
Edition ➤ Editeur de ligne de commande
Modifier la dernière boîte de dialogue
Edition ➤ Modifier la dernière boîte de dialogue
Ouvrir des fichiers, documents et URL Internet non-Minitab liés au projet
Fenêtre ➤ Project Manager ➤ Dossier Documents connexes
Ouvrir un projet existant Fichier ➤ Ouvrir un projet
Protéger les fichiers du projet par un mot de passe
Fichier ➤ Enregistrer le projet sous ➤ Sécurité
Quitter Minitab Fichier ➤ Quitter
Répéter des séquences de commandes complexes
Fenêtre ➤ Project Manager ➤ Dossier Historique
Pour... Sélectionnez...
Pour... Sélectionnez...
Copier la feuille de travail dans une nouvelle feuille de travail ou dans une feuille de travail existante
Données ➤ Copier ➤ Feuille de travail dans feuille de travail
Diviser l'intégralité ou une partie d'une feuille de travail en sous-ensembles et les copier dans une nouvelle feuille de travail
Données ➤ Diviser la feuille de travail en sous-ensembles
Enregistrer la feuille de travail en cours
Fichier ➤ Enregistrer la feuille de travail en cours
Enregistrer la feuille de travail en cours sous un nouveau nom
Fichier ➤ Enregistrer la feuille de travail en cours sous
Entrer ou afficher la description d'une feuille de travail (auteur, date et commentaires)
Editeur ➤ Feuille de travail ➤ Description
Fermer la feuille de travail Fichier ➤ Fermer la feuille de travail
Fractionner une feuille de travail Données ➤ Fractionner la feuille de travail
Fusionner des feuilles de travail Données ➤ Fusionner les feuilles de travail

Référence rapide Références
Introduction à Minitab 11-9
Barres d'outilset menus
Imprimer une feuille de travail Fichier ➤ Imprimer la feuille de travail
Modifier le sens d'entrée des données (horizontal ou vertical)
Editeur ➤ Feuille de travail ➤ Modifier le sens d'entrée
Modifier les liaisons d'une feuille de travail (gérer les liaisons, prendre des données externes et exécuter des commandes externes)
Edition ➤ Liaisons de feuille de travail
Ouvrir une feuille de travail existante Fichier ➤ Ouvrir une feuille de travail
Ouvrir une nouvelle feuille de travail Fichier ➤ Nouveau ➤ Feuille de travail Minitab
Pour... Sélectionnez...
Pour... Sélectionnez...
Afficher de grandes icônes pour les boutons des barres d'outils
Outils ➤ Personnaliser, puis cliquez sur l'onglet Options
Afficher ou masquer la barre d'état Outils ➤ Barre d'état
Afficher ou masquer les conseils à l'écran et les touches de raccourci
Outils ➤ Personnaliser, puis cliquez sur l'onglet Options
Afficher ou masquer une barre d'outils
Outils ➤ Barres d'outils
Afficher ou masquer une barre d'outils
Outils ➤ Personnaliser, puis cliquez sur l'onglet Barres d'outils
Attribuer un raccourci clavier à une commande
Outils ➤ Personnaliser, puis cliquez sur l'onglet Clavier
Créer ou supprimer une barre d'outils Outils ➤ Personnaliser, puis cliquez sur l'onglet Barres d'outils
Définir les options de Minitab afin de remplacer les paramètres par défaut par vos préférences
Outils ➤ Options
Gérer les paramètres propres à l'utilisateur
Outils ➤ Gérer les profils
Personnaliser un menu, un sous-menu, une barre de menus ou une barre d'outils
Outils ➤ Personnaliser, puis cliquez sur l'onglet Commandes, Barres d'outils ou Menu
Protéger les fichiers du projet par un mot de passe
Outils ➤ Sécurité des fichiers

Chapitre 11 Référence rapide
11-10 Introduction à Minitab
Colonnes,lignes et
cellules
Restaurer les menus Minitab Outils ➤ Personnaliser, puis cliquez sur l'onglet Menu
Pour... Sélectionnez...
Pour... Sélectionnez...
Affecter une formule à une colonne, calculer ou supprimer des formules
Editeur ➤ Formules ➤
Affecter la formule à la colonneSupprimer les formules des colonnes sélectionnéesCalculer toutes les formules maintenantCalculer toutes les formules automatiquement
Aller à la cellule désignée Editeur ➤ Aller à...
Aller à la colonne ou à la cellule active suivante, ou à la ligne balayée suivante/précédente
Editeur ➤ Aller à, puis sélectionnez l'élément désiré
Annuler/répéter des actions Edition ➤ AnnulerEdition ➤ Répéter
Coller le contenu du Presse-papiers dans les cellules sélectionnées
Edition ➤ Coller les cellules
Combiner deux ou plusieurs colonnes de texte côte à côte dans une nouvelle colonne
Données ➤ Concaténer
Copier des colonnes, des constantes et des matrices
Données ➤ Copier
Copier le contenu des cellules sélectionnées dans le Presse-papiers
Edition ➤ Copier les cellules
Couper des cellules de la feuille de travail et les copier dans le Presse-papiers
Edition ➤ Couper les cellules
Déplacer les colonnes sélectionnées à gauche de la colonne désignée ou après la dernière colonne utilisée
Editeur ➤ Déplacer des colonnes
Désempiler des colonnes Données ➤ Désempiler les colonnes
Effacer le contenu des cellules sélectionnées et laisser des cellules vides ou des symboles pour les valeurs manquantes à la place
Edition ➤ Effacer les cellules

Référence rapide Références
Introduction à Minitab 11-11
Empiler des colonnes ou des blocs de colonnes
Données ➤ Empiler ➤ ColonnesDonnées ➤ Empiler ➤ Blocs de colonnes
Empiler des lignes dans des colonnes Données ➤ Empiler ➤ Lignes
Formater les colonnes (type de données, largeur, largeur standard de toutes les colonnes de la feuille de travail, affichage ou masquage, définition de l'ordre des valeurs)
Editeur ➤ Formater la colonneEditeur ➤ Colonne
Insérer une cellule vide au-dessus de la cellule sélectionnée
Editeur ➤ Insérer des cellules
Insérer une ligne vide au-dessus de la ligne sélectionnée
Editeur ➤ Insérer des lignes
Insérer une nouvelle colonne à gauche de la colonne sélectionnée
Editeur ➤ Insérer des colonnes
Saisir ou afficher la description d'une colonne
Editeur ➤ Colonne ➤ Description
Sélectionner toutes les cellules de la feuille de travail
Edition ➤ Sélectionner toutes les cellules
Supprimer des cellules de la feuille de travail en faisant remonter les autres lignes de la colonne
Edition ➤ Supprimer les cellules
Supprimer des colonnes, des constantes et des matrices
Données ➤ Effacer les variables
Supprimer des lignes de la feuille de travail
Données ➤ Supprimer les lignes
Transposer des colonnes en lignes et les stocker dans une nouvelle feuille de travail ou à la fin de la feuille de travail en cours
Données ➤ Transposer les colonnes
Trier les colonnes et les stocker dans les colonnes d'origine, d'autres colonnes spécifiées ou une nouvelle feuille de travail
Données ➤ Trier
Pour... Sélectionnez...

Chapitre 11 Référence rapide
11-12 Introduction à Minitab
Manipulationdes données
Pour... Sélectionnez...
Afficher des colonnes, des constantes ou des matrices dans la fenêtre Session
Données ➤ Afficher les données
Calculer les densités de probabilité (pdf), les probabilités cumulées (cdf) et les probabilités cumulées inverses (invcdf) pour la répartition choisie
Calc ➤ Lois de probabilité
Calculer les statistiques des colonnes, telles que la moyenne, la médiane ou l'écart type
Calc ➤ Statistiques par colonne
Calculer les statistiques des lignes, telles que la moyenne, la médiane ou l'écart type pour chaque colonne des variables sélectionnées
Calc ➤ Statistiques des lignes
Créer des données maillées pour des graphiques 3D
Calc ➤ Créer des données maillées
Créer des suites de nombres (ensembles de nombres simples ou arbitraires, valeurs texte ou ensembles de valeurs date/heure simples ou arbitraires)
Calc ➤ Générer des suites de nombres
Créer des variables indicatrices (muettes)
Calc ➤ Créer des variables indicatrices
Définir des chaînes pour les valeurs manquantes des données collées
Editeur ➤ Paramètres du Presse-papiers
Définir des listes personnalisées pour le remplissage automatique
Editeur ➤ Définir des listes personnalisées
Définir le point de départ du générateur de nombres aléatoires
Calc ➤ Définir la base
Extraire une ou plusieurs parties des données date/heure, par exemple les données relatives au trimestre ou à l'année en cours, et les placer dans une autre colonne
Données ➤ Extraire de date/heure ➤ A numériqueDonnées ➤ Extraire de date/heure ➤ A texte
Générer des données aléatoires pour de nombreuses lois de distribution, telles que les lois normale, binomiale, du Khi deux et de Weibull
Calc ➤ Données aléatoires

Référence rapide Références
Introduction à Minitab 11-13
Importer etexporter des
données
Générer une colonne de rangs pour une variable
Données ➤ Rang
Modifier des valeurs ou des ensembles de valeurs en nouvelles valeurs (numériques, texte ou date/heure en un type de données différent ou identique, ou utilisation du tableau de conversion)
Données ➤ Coder
Modifier le type des données d'origine ou de destination : données numériques, données texte ou données date/heure
Données ➤ Changer le type des données
Normaliser (centrage et échelle) les colonnes de données
Calc ➤ Normaliser
Rechercher/remplacer des données Editeur ➤ RechercherEditeur ➤ Remplacer
Utiliser la calculatrice pour les opérations arithmétiques, logiques et de comparaison, les fonctions, les opérations sur les colonnes et les lignes, et l'affectation de formules aux colonnes
Calc ➤ Calculatrice
Utiliser les matrices Calc ➤ Matrices
Pour... Sélectionnez...
Pour... Sélectionnez...
Activer ou désactiver le langage de commande
Editeur ➤ Activer les commandes
Afficher la fenêtre Session Fenêtre ➤ Session
Copier, couper ou coller du texte dans la fenêtre Session
Edition ➤ CopierEdition ➤ CouperEdition ➤ Coller
Définir les polices à utiliser dans la fenêtre Session
Editeur ➤ Appliquer la police
Enregistrer les résultats de la fenêtre Session dans un fichier TXT, RTF, HTM, HTML ou LIS
Fichier ➤ Enregistrer la fenêtre Session sous
Imprimer la fenêtre Session Fichier ➤ Imprimer la fenêtre Session

Chapitre 11 Référence rapide
11-14 Introduction à Minitab
Statistiques1
Naviguer au sein des résultats à l'aide des commandes
Editeur ➤ Commande suivanteEditeur ➤ Commande précédente
Paramétrer les résultats comme étant modifiables ou non modifiables
Editeur ➤ Résultats modifiables
Rechercher/remplacer le contenu des résultats
Editeur ➤ RechercherEditeur ➤ Remplacer
Sélectionner l'intégralité du contenu de la fenêtre Session
Edition ➤ Sélectionner tout
Pour... Sélectionnez...
Pour effectuer cette analyse... Sélectionnez...
Statistiques élémentaires
Calculer les statistiques des colonnes, telles que la moyenne, la médiane ou l'écart type
Calc ➤ Statistiques par colonne
Calculer les statistiques des lignes, telles que la moyenne, la médiane ou l'écart type pour chaque colonne des variables sélectionnées
Calc ➤ Statistiques des lignes
Statistiques descriptives Stat ➤ Statistiques élémentaires ➤
Afficher les statistiques descriptivesStocker des statistiques descriptivesRécapitulatif graphique
Tests Z ou t Stat ➤ Statistiques élémentaires ➤
Test Z à 1 échantillonTest t à 1 échantillonTest t à 2 échantillonsTest t pour données appariées
1 ou 2 proportions Stat ➤ Statistiques élémentaires ➤
1 proportion2 proportions
Test de Poisson à 1 ou 2 échantillons Stat ➤ Statistiques élémentaires ➤
Test de Poisson à 1 échantillonTest de Poisson à 2 échantillons
1 ou 2 variances Stat ➤ Statistiques élémentaires ➤
1 variance2 variances

Référence rapide Références
Introduction à Minitab 11-15
Corrélation ou covariance Stat ➤ Statistiques élémentaires ➤
CorrélationCovariance
Test de normalité Stat ➤ Statistiques élémentaires ➤ Test de normalité
Test d'ajustement de Poisson Stat ➤ Statistiques élémentaires ➤ Test d'adéquation de l'ajustement pour Poisson
Régression
Régressions (simple/multiple, pas à pas, meilleurs sous-ensembles ou droite d'ajustement)
Stat ➤ Régression ➤
RégressionPas à pasMeilleurs sous-ensemblesDroite d'ajustement
Moindres carrés partiels Stat ➤ Régression ➤ Moindres carrés partiels
Régression logistique Stat ➤ Régression ➤
Régression logistique binaireRégression logistique ordinaleRégression logistique nominale
ANOVA (analyse de la variance)
Analyse de variance Stat ➤ ANOVA ➤
A un facteurA un facteur (désempilé)A deux facteursANOVA équilibréeMode linéaire généralANOVA totalement emboîtée
ANOVA multivariée Stat ➤ ANOVA ➤
MANOVA équilibréeMANOVA générale
Analyse graphique Stat ➤ ANOVA ➤
Analyse des moyennesGraphique des intervallesGraphique des effets principauxDiagramme des interactions
Test de l'égalité des variances Stat ➤ ANOVA ➤ Test de l'égalité des variances
Pour effectuer cette analyse... Sélectionnez...

Chapitre 11 Référence rapide
11-16 Introduction à Minitab
DOE (plans d'expériences)
Plans factoriels (création, analyse ou représentation)
Stat ➤ DOE (Plan d'expériences) ➤ Plan factoriel ➤
Créer un plan factorielDéfinir un plan factoriel personnaliséSélectionner un plan optimalPrétraiter les réponses pour l'analyse de la variabilitéAnalyser un plan factorielAnalyser la variabilitéDiagrammes factorielsGraphiques de contour/Diagrammes de surfaceGraphique de contour superposéOptimisation des réponses
Plans de surface de réponse (création, analyse ou représentation)
Stat ➤ DOE (Plan d'expériences) ➤ Surface de réponse ➤
Créer un plan de surface de réponseDéfinir un plan de surface de réponse personnaliséSélectionner un plan optimalAnalyser un plan de surface de réponseGraphiques de contour/Diagrammes de surfaceGraphique de contour superposéOptimisation des réponses
Plans de mélange (création, analyse ou représentation)
Stat ➤ DOE (Plan d'expériences) ➤ Mélange ➤
Créer un plan de mélangeDéfinir un plan de mélange personnaliséSélectionner un plan optimalGraphique du plan du simplexeDiagrammes factorielsAnalyser un plan de mélangeDiagramme de tracé de réponseGraphiques de contour/Diagrammes de surfaceGraphique de contour superposéOptimisation des réponses
Plans de Taguchi (création, analyse ou représentation)
Stat ➤ DOE (Plan d'expériences) ➤ Taguchi ➤
Créer un plan de TaguchiDéfinir un plan de Taguchi personnaliséAnalyser un plan de TaguchiPrévoir les résultats de Taguchi
Pour effectuer cette analyse... Sélectionnez...

Référence rapide Références
Introduction à Minitab 11-17
Cartes de contrôle
Transformation de Box-Cox Stat ➤ Cartes de contrôle ➤ Transformation de Box-Cox
Cartes de variables pour les données en sous-groupes
Stat ➤ Cartes de contrôle ➤ Cartes de variables pour sous-groupes ➤
X barre-RX barre-SCarte I-EM-R/S (entre/à l'intérieur)X barreRSZone
Cartes de variables pour les données individuelles
Stat ➤ Cartes de contrôle ➤ Cartes de variables pour individus ➤
I-MRZ-MRIndividusEtendue mobile
Cartes aux attributs Stat ➤ Cartes de contrôle ➤ Cartes aux attributs ➤
PNPCU
Cartes pondérées chronologiques Stat ➤ Cartes de contrôle ➤ Cartes pondérées chronologiques ➤
Moyenne mobileEWMACUSUM
Cartes de contrôle multivariées Stat ➤ Cartes de contrôle ➤ Cartes multivariées ➤
Variance généralisée quadratique TQuadratique TVariance généraliséeEWMA multivariée
Pour effectuer cette analyse... Sélectionnez...

Chapitre 11 Référence rapide
11-18 Introduction à Minitab
Outils de la qualité
Cartes Stat ➤ Outils de la qualité ➤
Carte d'essaisDiagramme de ParetoCauses et effetsCarte multivariéeDiagramme de symétrie
Capabilité d'un procédé Stat ➤ Outils de la qualité ➤
Identification de loi individuelleTransformation de JohnsonAnalyse de capabilitéCapability Sixpack
Analyse du système de mesures Stat ➤ Outils de la qualité ➤ Etude de l'instrumentation ➤
Etude de l'instrumentation de type 1Créer une feuille de travail de l'étude R&R de l'instrumentationCarte d'essais de l'instrumentationEtude de linéarité de l'instrumentation et biaisEtude R&R de l'instrumentation croiséeEtude R&R de l'instrumentation emboîtéeEtude de l'instrumentation d'attribut (méthode analytique)
Analyse d'accord d'attribut Stat ➤ Outils de la qualité ➤ Analyse d'accord d'attribut
Echantillonnage d'acceptation Stat ➤ Outils de la qualité ➤
Echantillonnage d'acceptation par attributsEchantillonnage d'acceptation par variables
Fiabilité/Survie
Plans de test Stat ➤ Fiabilité/Survie ➤
Plans de test de démonstrationPlans de test d'estimationPlans de test accéléré de durée de vie
Analyse de répartition - troncage à droite ou arbitraire
Stat ➤ Fiabilité/Survie ➤ Analyse de répartition ➤
Diagramme d'identification de répartitionDiagramme de présentation de répartitionAnalyse de répartition paramétriqueAnalyse de répartition non paramétrique
Pour effectuer cette analyse... Sélectionnez...

Référence rapide Références
Introduction à Minitab 11-19
Analyse de garantie Stat ➤ Fiabilité/Survie ➤ Analyse de garantie ➤
Prétraiter les données de garantiePrédiction de garantie
Courbes de croissance Stat ➤ Fiabilité/Survie ➤ Analyse système réparable ➤
Courbe de croissance paramétriqueCourbe de croissance non paramétrique
Régression sur la durée de vie Stat ➤ Fiabilité/Survie ➤ Régression sur la durée de vie
Test accéléré de durée de vie Stat ➤ Fiabilité/Survie ➤ Test accéléré de durée de vie
Analyse Probit Stat ➤ Fiabilité/Survie ➤ Analyse Probit
Multivariée
Analyse des composantes principales et analyse factorielle
Stat ➤ Multivariée ➤
Composantes principalesAnalyse factorielle
Analyse des éléments Stat ➤ Multivariée ➤
Observations en groupesVariables de groupesK-Moyennes en groupes
Analyse discriminante Stat ➤ Multivariée ➤ Analyse discriminante
Analyse des correspondances Stat ➤ Multivariée ➤
Analyse des correspondances simplesAnalyse des correspondances multiples
Séries chronologiques
Diagramme de séries chronologiques Stat ➤ Séries chronologiques ➤ Diagramme de séries chronologiques
Techniques adaptées d'ajustement de modèles
Stat ➤ Séries chronologiques
Analyse de tendanceDécompositionMoyenne mobileLissage exponentiel simpleLissage exponentiel doubleMéthode de Winters
Pour effectuer cette analyse... Sélectionnez...

Chapitre 11 Référence rapide
11-20 Introduction à Minitab
Différences et décalage Stat ➤ Séries chronologiques ➤
DifférencesDécalage négatif
Analyse de corrélation Stat ➤ Séries chronologiques ➤
AutocorrélationAutocorrélation partielleIntercorrélation
ARIMA Stat ➤ Séries chronologiques ➤ ARIMA
Tableaux
Tri à plat des variables Stat ➤ Tableaux ➤ Trier à plat les variables individuelles
Tableau à entrées multiples et Khi deux
Stat ➤ Tableaux ➤ Tableau à entrées multiples et Khi deux
Test du Khi deux Stat ➤ Tableaux ➤ Test du Khi deux (tableau dans feuille de travail)
Statistiques descriptives Stat ➤ Tableaux ➤ Statistiques descriptives
Tests non paramétriques
Tests de la médiane Stat ➤ Tests non paramétriques ➤
Signe à 1 échantillonWilcoxon pour 1 échantillonMann-Whitney
Analyse de la variance par rangs Stat ➤ Tests non paramétriques ➤
Kruskal-WallisTest de Mood pour les médianesFriedman
Test de caractère aléatoire (test des suites)
Stat ➤ Tests non paramétriques ➤ Test des suites
Statistiques deux à deux Stat ➤ Tests non paramétriques ➤
Moyennes deux à deuxDifférences deux à deuxPentes deux à deux
Analyse exploratoire des données
Diagrammes Stat ➤ Analyse exploratoire des données ➤
Branches et feuillesBoîte à moustaches
Pour effectuer cette analyse... Sélectionnez...

Référence rapide Références
Introduction à Minitab 11-21
Graphiques
Analyse Stat ➤ Analyse exploratoire des données ➤
Statistique d'ordreMédiane ajustéeDroite robusteLissage robusteRacinogramme
Puissance et effectif de l'échantillon
Tests Z ou t Stat ➤ Puissance et effectif de l'échantillon ➤
Test Z à 1 échantillonTest t à 1 échantillonTest t à 2 échantillons
1 ou 2 proportions Stat ➤ Puissance et effectif de l'échantillon ➤
1 proportion2 proportions
ANOVA à un facteur contrôlé Stat ➤ Puissance et effectif de l'échantillon ➤
ANOVA à un facteur contrôlé
Plan factoriel Stat ➤ Puissance et effectif de l'échantillon ➤
Plan factoriel à 2 niveauxPlan de Plackett-Burman
Pour effectuer cette analyse... Sélectionnez...
Pour... Sélectionnez...
Examiner les relations entre des paires de variables
Graphique ➤
Nuage de pointsGraphique matriciel diagonalGraphique dans les marges
Examiner et comparer les lois de distribution
Graphique ➤
HistogrammeDiagramme à pointsBranches et feuillesDiagramme de probabilitéCDF empiriqueBoîte à moustachesDiagramme de loi de probabilité

Chapitre 11 Référence rapide
11-22 Introduction à Minitab
FenêtresGraphique
Comparer les récapitulatifs ou les valeurs individuelles des variables
Graphique ➤
Boîte à moustachesGraphique des intervallesDiagramme de valeurs individuellesGraphique linéaireCarte barreGraphique en secteurs
Evaluer les lois de distribution des dénombrements
Graphique ➤
Carte barreGraphique en secteurs
Tracer une série de données dans le temps
Graphique ➤
Diagramme de séries chronologiquesGraphique d'aireNuage de points
Examiner les relations entre trois variables
Graphique ➤
Graphique de contourNuage de points en 3DDiagramme de surface en 3D
Afficher des graphiques en caractères (vous devez ajouter cette option en choisissant Outils ➤ Personnaliser ➤
Menu)
Graphiques en caractères , puis sélectionnez le graphique
Pour... Sélectionnez...
Pour... Sélectionnez...
Afficher les coordonnées XY exactes de points sur des graphiques à régions à deux variables standard
Editeur ➤ Réticule
Afficher les coordonnées XYZ exactes de points sur des plans factoriels, de surface de réponse ou des diagrammes de contour de mélange
Editeur ➤ Mettre un repère
Afficher ou masquer la barre d'annotation graphique
Editeur ➤ Annotation ➤ Outils d'annotation graphique
Ajouter des grilles, lignes de référence, étiquettes de données, titres ou autres éléments à un graphique
Editeur ➤ Ajouter

Référence rapide Références
Introduction à Minitab 11-23
Ajouter des variables à une table de balayage
Editeur ➤ Définir les variables ID
Balayer des graphiques Editeur ➤ Balayer
Copier le graphique pour le coller dans une autre application
Edition ➤ Copier le graphique
Copier le langage de commande du graphique, notamment pour le modifier
Editeur ➤ Copier le langage de commande
Copier le texte du graphique sélectionné
Editeur ➤ Copier le texte
Créer des graphiques similaires en modifiant uniquement les variables
Editeur ➤ Créer un graphique similaire
Créer une colonne d'identification des lignes balayées
Editeur ➤ Créer des variables indicatrices
Désélectionner un élément du graphique
Editeur ➤ Sélectionner
Dupliquer un graphique Editeur ➤ Dupliquer le graphique
Dupliquer une annotation Editeur ➤ Annotation ➤ Dupliquer l'annotation
Effectuer un zoom avant et arrière dans un graphique
Editeur ➤ Zoom
Enregistrer un graphique (MGF, JPG, TIF, PNG Minitab ou BMP Windows)
Fichier ➤ Enregistrer le graphique sous
Imprimer un graphique Fichier ➤ Imprimer le graphique
Insérer des graphiques de différents groupes dans la même fenêtre graphique
Editeur ➤ Panneau
Mettre à jour le graphique en cas de modification des données
Editeur ➤ Mettre à jour
Mettre l'élément d'annotation sélectionné au premier plan ou à l'arrière-plan
Editeur ➤ Annotation ➤ Mettre au premier planEditeur ➤ Annotation ➤ Mettre à l'arrière-plan
Modifier l'éclairage du diagramme de surface 3D (uniquement disponible via la barre d'outils Outils graphiques en 3D)
Outils ➤ Barres d'outils ➤ Outils graphiques en 3D
Pour... Sélectionnez...

Chapitre 11 Référence rapide
11-24 Introduction à Minitab
Modifier l'élément sélectionné du graphique
Editeur ➤ Modifier l'élément sélectionné
Ouvrir un graphique Fichier ➤ Ouvrir le graphique
Pivoter le graphique en 3D (uniquement disponible via la barre d'outils Outils graphiques en 3D)
Outils ➤ Barres d'outils ➤ Outils graphiques en 3D
Pivoter l'élément d'annotation sélectionné
Editeur ➤ Annotation ➤ Rotation gauche ou Rotation droite
Présenter différents graphiques sur une même page
Editeur ➤ Outil de présentation
Sélectionner un élément du graphique dans le but de le modifier
Editeur ➤ Sélectionner un élément ➤
Pour... Sélectionnez...

Introduction à Minitab I-1
Index
AAccéder au programme de
traitement de texte 7-7affectation de formules à une
colonne 8-9affichage
graphiques 3-12résultats de la fenêtre
Session 3-4Affichage des statistiques
descriptives 3-2Afficher le dossier de session,
icône 3-11Afficher les graphiques, icône 3-12Aide 10-1
accès 2-8, 10-4commandes de session 10-10commandes, informations
spécifiques 10-7généralités 10-4Nouveautés 10-3recherche d'informations 10-6StatGuide 10-8
Aide sur les commandes de session 10-10
commandes, informations spécifiques 10-11
recherche d'informations 10-10
ajout de données à une feuille de travail 4-5
Ajouter au rapport 7-2analyse de capabilité 4-9analyse de la variance 3-4
test de Tukey à comparaisons multiples 3-5
annotation d'une présentation graphique 2-13
ANOVAvoir analyse de variance
ANOVA à un facteur contrôlé 3-5, 3-9
aperçu d'une feuille de travail 8-5assistance technique 10-4automatisation d'une analyse 6-7
Bbarre d'état 11-2, 11-5barre de menus 11-4barres d'outils 11-2
création, personnalisation 9-4DOE (plan d'expériences) 11-5Feuille de travail 11-4Modification de graphiques 11-5OptiPlot 11-5Outils d'annotation
graphique 11-5Outils graphiques en 3D 11-5Plans de mélange 11-5Plans de surface de réponse 11-5Plans de Taguchi 11-5Plans factoriels 11-5Project Manager 3-11, 11-4Standard 11-4
barres d'outils personnalisées, création 9-4
boîtes à moustaches des données 3-5
Ccalcul de formules 8-9Calculatrice 8-9capabilité d'un procédé 4-9
carte X barre-S 4-3interprétation 4-5
cartes de contrôle 4-2ajout d'une ligne de
référence 4-8mise à jour 4-6paramétrage des options 4-3sous-groupes 4-3
causes spéciales 4-2codage de données 8-8colonnes 1-5, 11-6
affectation de formules 8-9dénomination 8-9empilement 8-7insertion 8-9numéro 1-5
commandes de session 6-1activation 6-2génération pour des
graphiques ayant été modifiés 6-6
utilisation 6-1commentaire
ajout à des graphiques 2-11création automatique 9-2
commentaire automatique 9-2commentaire automatique,
création 9-2comparaisons multiples des
moyennes 3-5guide statistique StatGuide 3-9interprétation 3-7
constantes 11-6constantes stockées 11-6contacter Minitab 10-4conventions typographiques 1-2Copier dans le programme de
traitement de texte 7-8

I-2 Introduction à Minitab
Ddémarrage de Minitab 1-3dénomination des colonnes 8-9diagramme de Pareto des effets 5-9diagramme de valeurs
individuelles 2-2, 3-5interprétation 2-4
diagramme des interactions 5-10diagrammes des effets 5-9diagrammes et graphiques
effets 5-9factoriels 5-10nuage de points 2-10valeurs individuelles 2-2, 3-5valeurs résiduelles 3-5, 3-8
diagrammes factoriels 5-10Documents connexes, dossier 11-4DOE (plan d'expériences) 5-1données
ajout à une feuille de travail 4-5
analyse 3-1codage 8-8date/heure 11-5empilement 8-7format 11-6fusion 8-3, 8-4numériques 11-5remplacement 8-8texte 11-5types 1-5, 11-5
données de type date/heure 11-5données de type heure
voir données de type date/heure
données numériques 11-5dossier
Documents connexes 11-4Feuille de travail 11-4Graphique 11-4Historique 6-5, 11-3paramétrage par défaut 1-5ReportPad 7-2, 11-4Session 11-3
dossier de données, paramétrage par défaut 1-5
dossier Historique 6-5, 11-3droite de Henry des effets 5-9
Eéchantillons, fichiers de données 11-6éditeur de graphiques intégré 7-8Editeur de ligne de commande 6-5empilement de données 8-7enregistrement
feuille de travail 8-12fichiers exécutables 6-6projet 2-14rapport 7-7
environnement Minitab 11-2évaluation de la qualité 4-1Excel, fusion de données dans une
feuille de travail 8-3
Ffenêtre
Données 1-3, 11-2Graphique 11-2Project Manager 11-3Session 1-3, 11-2
fenêtre données 1-3fenêtre Session 1-3, 11-2
affichage des résultats 3-4ajout des résultats au
ReportPad 7-3invite de commande 6-2
feuille de travail 1-3affichage d'un récapitulatif 8-6ajout de données 4-5aperçu 8-5enregistrement 8-12fusion de données en
provenance d'Excel 8-3fusion de données en
provenance d'un fichier texte 8-4
ouverture 1-4, 8-2préparation 8-1remplissage automatique 4-6
saisie de données 4-5Feuille de travail, barre d'outils 11-4Feuilles de travail, dossier 11-4fichier exécutable 6-6fichiers
enregistrement de projets 2-14format HTML 7-7format RTF 7-7, 7-8format XLS 8-3fusion 8-3, 8-4MTB, type de fichier 6-7MTW, type de fichier 8-2ouverture d'une feuille de
travail 8-2texte 8-4type de fichier MPJ 2-14types utilisés dans Minitab 8-3
fichiers de données échantillons 11-6fichiers de projets,
enregistrement 2-14flèche, saisie des données 4-6fonctions arithmétiques
voir Calculatricefonctions mathématiques
voir Calculatriceformat de fichier MPJ 2-14format des données 11-6formule dans une colonne 8-9fusion de fichiers 8-3, 8-4
GGérer les profils 9-8graphique des effets principaux
5-10graphique des valeurs résiduelles
quatre en un 3-9Graphique, Fenêtres 11-2graphiques 2-1
affichage 3-12ajout au ReportPad 7-2ajout d'une ligne de référence
4-8galerie 2-3

Introduction à Minitab I-3
génération de commandes de session après modification 6-6
impression 2-14intégrés 2-2, 3-1, 3-5mise à jour 4-5modification 2-6, 2-11, 7-9modification dans une autre
application 7-9modification des paramètres
par défaut 2-7outils de modification
intégrés 7-8outils de présentation 2-12
graphiques des valeurs résiduelles 3-5droite de Henry 3-8histogramme des valeurs
résiduelles 3-8quatre en un 3-9valeurs résiduelles en fonction
de l'ordre 3-8valeurs résiduelles en fonction
des valeurs ajustées 3-8graphiques intégrés 2-2, 3-1
génération 3-5Graphiques, dossier 11-4guide statistique StatGuide
accès 3-9
Hhistogramme
groupé 2-4groupé, interprétation 2-5
histogramme groupé 2-4interprétation 2-5
HTML, format de fichier 7-7
Iimpression 2-14indices 8-8informations, ressources 10-2insertion d'une colonne 8-9Internet, Minitab 10-4
intervalles de confiance 3-7invite de commande 6-2
Lligne centrale 4-2
interprétation 4-8ligne de référence 4-8lignes 1-5limite de contrôle 4-2limites de spécification 4-9lisezmoi, fichier 10-4loi normale 2-2
Mmacros 6-6matrices 11-6menus contextuels 11-5mise à jour d'une formule 8-11mise à jour de graphiques 4-5modification de graphiques 2-6Modification de graphiques, barre
d'outils 11-5modification des paramètres par
défaut 9-2modifications dans le ReportPad 7-5MTB, fichier macro 6-7MTW, format de fichier 8-2
NNouveautés, fichier 10-3nuage de points 2-10
interprétation 2-11modification 2-11
Ooptions
paramétrage de Minitab 9-2paramétrage des tests des
causes spéciales 4-3OptiPlot, barre d'outils 11-5outil de présentation pour les
graphiques 2-12ajout d'annotations 2-13impression 2-14
Outils d'annotation graphique, barre d'outils 11-5
outils de modification de graphiques 7-8
Outils graphiques en 3D, barre d'outils 11-5
ouverture d'une feuille de travail 1-4, 8-2
Ppanneau
d’histogrammes 2-7panneau d’histogrammes 2-7paramétrage des options 9-2paramètres par défaut
dossier de données 1-5graphiques 2-7modification 9-2restauration 9-2, 9-8
personnalisation de Minitab 9-1plans d'expériences 5-1plans d'expériences (DOE) 5-1plans de mélange 5-1Plans de mélange, barre d'outils 11-5plans de surface de réponse 5-1Plans de surface de réponse, barre
d'outils 11-5plans de Taguchi 5-1Plans de Taguchi, barre d'outils 11-5plans factoriels 5-1
ajustement d'un modèle 5-6analyse 5-6

I-4 Introduction à Minitab
attribution de noms aux facteurs 5-4
création 5-2diagramme des interactions 5-10diagrammes des effets 5-9graphique des effets
principaux 5-10randomisation de l'ordre des
essais 5-4saisie de données 5-5sélection 5-2
Plans factoriels, barre d'outils 11-5police, modification dans le
ReportPad 7-6profils, gestion 9-8Project Manager 3-11
Afficher le dossier de session, icône 3-11
Afficher les graphiques, icône 3-12
barre d'outils 3-11, 11-4Documents connexes 11-4dossier Historique 6-5, 11-3fenêtre Info 8-6Feuilles de travail, dossier 11-4Graphiques, dossier 11-4ReportPad 7-2, 11-4Session, dossier 11-3
Qqualité 4-1
Rrandomisation de l'ordre des
essais 5-4rapports
copie dans un programme de traitement de texte 7-7
enregistrement 7-7référence rapide 11-6remplacement de valeurs dans la
feuille de travail 8-8remplissage automatique 4-6
répétition d'une analyse 6-5répliques 5-3ReportPad 7-2, 11-4
ajout de graphiques 7-2ajout des résultats de la fenêtre
Session 7-3enregistrement du contenu 7-7modification 7-5modification de la police 7-6
représentation graphique des données 2-1
restauration des paramètres par défaut 9-2, 9-8
RTF, format de fichier 7-7, 7-8
Ssaisie des données, flèche 4-6service clients 10-4Session, dossier 11-3sous-groupes 4-3stabilité 4-2Standard, barre d'outils 11-4StatGuide 10-8
accès 10-8commandes, informations
spécifiques 10-9recherche d'informations 10-8
statistiques descriptives, affichage 3-2
Ttest d'hypothèse 3-4test de Tukey à comparaisons
multiples 3-5guide statistique StatGuide 3-9interprétation 3-7
tests des causes spéciales 4-3paramétrage des options 4-3
textedonnées 11-5fichiers 8-4
touches de raccourciattribution 9-6
par défaut 9-7touches de raccourci clavier
attribution 9-6par défaut 9-7
traitement de texte, copie d'un rapport 7-7
Vvaleur cible 4-8, 4-9
interprétation 4-10valeur Cpm, interprétation 4-10valeur de p 3-7valeurs manquantes 8-7variables 1-5
saisie dans une boîte de dialogue 2-4
WWeb, adresse 10-4Web, site 10-4
XXLS, format de fichier 8-3


Documentation
Pour vous aider à exploiter au mieux Minitab, Minitab vous propose une panoplie de documentation très utile.
Introduction à Minitab : Introduction à Minitab est un guide concis pour vous familiariser avec le logiciel de Minitab. Vous pouvez le commander en contactant le bureau Minitab le plus proche de chez vous ou en téléchargeant gratuitement la version électronique sur notre site Web. Il vous suffit de vous rendre à l'adresse www.minitab.com/products/minitab/15, de cliquer sur le lien Documentation et de suivre les instructions à l'écran.
Aide de Minitab : il vous suffit d'appuyer sur une touche du clavier ou de cliquer une fois avec la souris pour accéder à cette source d'informations exhaustive et pratique. Outre une description complète des menus et des boîtes de dialogue, vous trouverez des rubriques de généralités, d'exemples, de conseils sur la configuration de vos données, d'information sur les calculs et les méthodes, ainsi qu'un glossaire.
StatGuide™ de Minitab : le guide statistique en ligne StatGuide explique comment interpréter les tableaux et graphiques statistiques d'une façon simple et pratique, sur un ton informel et convivial. Vous pouvez facilement y accéder en cliquant à l'aide du bouton droit de la souris sur un résultat ou en cliquant sur l'icône de la barre d'outils. Des statistiques élémentaires aux outils de qualité, en passant par les plans d’expérience, vous obtiendrez des conseils clairs lorsque vous en aurez besoin.
Glossaire statistique de Minitab : ce glossaire complet couvre tous les domaines statistiques abordés dans Minitab. Chaque définition comporte des informations claires et pratiques incluant des exemples et leurs résultats. Il est disponible dans le menu Aide.
Didacticiels : ils vous aident à apprendre à utiliser Minitab rapidement. Ils sont disponibles dans le menu Aide.
Companion Text List : le CTL est une bibliographie en ligne répertoriant les textes actuellement disponibles mentionnant le logiciel de statistiques de Minitab, y compris des ouvrages, suppléments et autres publications éducatives connexes. Mis en à jour en permanence, le CTL se parcourt facilement et constitue une précieuse ressource pour les statisticiens, les professeurs et les utilisateurs de Minitab. Consultez le CTL à l'adresse www.minitab.com/resources/ctl/.
Manuel Minitab, cinquième édition : cet ouvrage complémentaire enseigne les statistiques élémentaires en utilisant Minitab. Il couvre l'utilisation créative des diagrammes, l'application des méthodes statistiques standard aux données réelles, l'exploration approfondie des données, etc. Pour le commander, contactez le bureau Minitab le plus proche.
Vos commentaires sont les bienvenus ! Pour signaler toute erreur ou tout problème dans l’ensemble de la documentation de Minitab, envoyez un e-mail à l’adresse [email protected].

Autres produits Minitab
Minitab propose un ensemble de logiciels, de support matériel et de services vous permettant de gérer les processus d’amélioration de la qualité et des procédés. Contactez le bureau Minitab le plus proche pour obtenir des informations supplémentaires sur les produits suivants :
Quality Companion by Minitab™ : ce logiciel de gestion des processus vous permet d’organiser et de mettre en œuvre les tâches simples d’amélioration des procédés telles que la cartographie, les séances de remue-méninges et la recherche de consensus. Consultez le site Web de Minitab pour en savoir plus, effectuer une visite guidée ou essayer gratuitement le logiciel d’essai.
Quality Trainer by Minitab™ : ce logiciel pédagogique de statistiques fournit une assistance aux professionnels de la qualité, notamment ceux travaillant avec Six Sigma, pour apprendre à utiliser les statistiques et Minitab via des cours en ligne multimédia pratiques et conviviaux.
Autres supports en langue étrangères : dans le souci constant de s’adresser à la collectivité mondiale, Minitab propose une documentation et des produits en plusieurs langues. Actuellement des produits sont disponibles en français, allemand, japonais, coréen, portugais, espagnol, chinois simplifié et chinois traditionnel.
Version étudiante : le logiciel Minitab Etudiant est une version rationalisée et économique de Minitab, conçue spécialement pour fournir des fonctions statistiques générales et professionnelles. Il est fourni avec un ensemble d'ouvrages publiés par les principaux éditeurs du domaine. Ce logiciel est destiné exclusivement à un usage pédagogique par les organismes attribuant des diplômes et les établissements agréés.
Ressources pédagogiques : découvrez la richesse des ressources pédagogiques proposées à l’adresse www.minitab.com/education.
Formation par Minitab : nous vous proposons une gamme de formations pour vous aider à mettre en place les compétences et la confiance relatives à Minitab nécessaires à l’amélioration de la qualité. Des cours de formation publics et sur site sont proposés partout dans le monde et nos services de tutorat offrent aux clients basés en Amérique du nord l'assistance statistique personnalisée propre à chaque projet dont ils ont besoin. Consultez la section Training by Minitab pour plus de détails : www.minitab.com/francais/formation.
Commande de produits supplémentaires
Pour toute commande, contactez Minitab Inc., Minitab Ltd., Minitab SARL ou votre partenaire agréé. Les coordonnées figurent au dos de ce manuel. Vous pouvez aussi visiter notre site Web à l'adresse www.minitab.com.

Raccourcis clavier Aide ...................................................................................F1
StatGuide™ ........................................................Maj + F1
FichiersNouvelle feuille de travail ..............................Ctrl + Nou nouveau projetOuvrir un projet ..................................................Ctrl + OSauvegarder un projet ....................................Ctrl + SImprimer une fenêtre .......................................Ctrl + P
Fenêtres Minitab Editeur de Ligne de Commande ...................Ctrl + LSession .................................................................Ctrl + MDonnées/Feuille de travail ............................Ctrl + DProject Manager ..............................................Ctrl + IPermutation entre les fenêtres ...... Ctrl + Tabulation
Project Manager (Ctrl + I)Affi cher un dossier de session ............................Ctrl + Alt + MAffi cher un dossier de feuille de travail ...........Ctrl + Alt + DAffi cher un dossier de graphique ......................Ctrl + Alt + GAfficher des infos sur une feuille de travail ......Ctrl + Alt + IAffi cher un dossier Historique ............................Ctrl + Alt + HAffi cher ReportPad™ ..............................................Ctrl + Alt + RAffi cher des documents apparentés ...............Ctrl + Alt + L
GraphiquesEditer un objet graphique sélectionné ......Ctrl + TPour déplacer un (des) objet(s) sélectionné(s) 1 pixel ....................................... touche fl échée 5 pixels .........................Maj + touche fl échée 10 pixels ......................... Ctrl + touche fl échée 50 pixels .............Ctrl + Maj + touche fl échéeDupliquer un graphique .............................................F3Fermer une fenêtre graphique active ......Ctrl + F4
Boîtes de dialogueEditer la dernière boîte de dialogue ............Ctrl + ERéinitialiser les défauts .............................................F3Avancer un élément ..................................TabulationReculer un élément .........................Maj+ TabulationSe déplacer n’importe où ....... Alt + lettre soulignéedans une boîte de dialogueSélectionner Annuler .......................................Echap.Ouvrir une liste déroulante ....................F4 ou Alt + ↓
Fenêtre Session (Ctrl + M)Soumettre une commande ...............Enter (défaut)Ajouter un saut de ligne .........Ctrl + Enter (défaut)Commande suivante ...................................................F2Commande précédente ...................................Alt + F2Appliquer police E/S ........................................Alt + 1Appliquer police de titre ..................................Alt + 2Appliquer police de commentaire ...............Alt + 3
Fenêtre Données (Ctrl + D)Ligne/colonne suivante ...........................Ctrl + EnterAller à.....................................................................Ctrl + G1 écran bas, haut, ................... Ctrl + touche fl échéegauche ou droiteDébut de feuille de travail ..................... Ctrl + DébutFin de feuille de travail ...................................Ctrl + FinFormatage de colonne numérique...............Ctrl + BEntrer mode édition de cellule ...............Alt + Enter
EditionCopier (cellules ou texte) ................................Ctrl + CCouper (cellules ou texte) ...............................Ctrl + XColler/Insérer (cellules ou texte) .................Ctrl + VSélectionner une zone ..........Maj+ touche fl échée(cellules ou texte) Remarque: Ces raccourcis fonctionnent également dans les boîtes de dialogue
Sélectionner tout .............................................Ctrl + A (graphiques, cellules, ou texte)Rechercher (cellules ou texte).....................Ctrl + FRemplacer (cellules ou texte) ......................Ctrl + H
MenusOuvrir ou sélectionner un .....Alt + lettre soulignéeélément de menuOuvrir le menu de raccourcis .........................................Maj + F10
AnnulationsAnnuler une %macro, Exec, ou un graphique ..........Ctrl + Arrêt
Table des matières Mise en route ............................................................1-1
Représentation graphique des données ......2-1
Analyse de données ..............................................3-1
Evaluation de la qualité .........................................4-1
Conception d’un plan d’expériences ..............5-1
Utilisation des commandes de session .........6-1
Génération d’un rapport .......................................7-1
Préparation d’une feuille de travail..................8-1
Personnalisation de Minitab ..............................9-1
Aide ..............................................................................10-1
Références ...............................................................11-1
BUREAU ETATS-UNIS BUREAU ROYAUME-UNI BUREAU FRANCE Minitab Inc. Minitab Ltd. Minitab SARL Tél: +1.814.238.3280 +44 (0) 24 7643 7500 +33 (0) 1 55 33 12 62 Support: +1.814.231.2682 +44 (0) 24 7643 7507 +33 (0) 1 55 33 12 64 Internet : www.minitab.com www.minitab.co.uk www.minitab.fr E-mail: [email protected] [email protected] [email protected]
©2007 Minitab Inc. Tous droits réservés. MINITAB® et autres marques de fabrique et logos pour les produits et services de la société sont la propriété exclusive de Minitab Inc. Toutes les autres marques référencées restent la propriété de leurs propriétaires respectifs. Pour plus d’informations, voir minitab.com.
French COMFM150.MM
Intro
ductio
n à
Min
itab
® 15
Vers
ion fra
nçais
e P
our W
indow
s®
Version française
Pour Windows®
Introduction à Minitab® 15
Introduction à
061185_Meet MT 15_FR.indd 1061185_Meet MT 15_FR.indd 1 11/1/06 12:17:12 PM11/1/06 12:17:12 PM