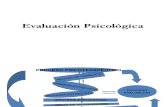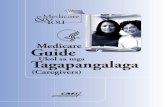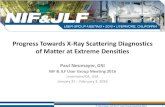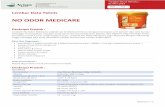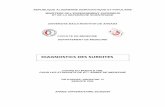Medicare User Guide - Diagnostics
Transcript of Medicare User Guide - Diagnostics

hicaps Medicare australia Easy claimuser guide for diagnostic service providers
HICAPS Pty Ltd ABN 11 080 688 86668550A1008

table of contents
1 Medicare australia Easyclaim provider setup 3
1.1 adding a new provider 4
1. changing and deleting providers 8
2 Medicare merchant setup 9
.1 setting up eftPoS to Medicare 9
3 diagnostic claims 10
.1 fully paid claim 10
. part paid claim 17
. un-paid claim 4
.4 bulk bill claim 0
4 hicaps Easyclaim special features 36
5 using your provider number for other claim types 36
6 item number descriptor programming 37
6.1 adding new item numbers 7
6. editing item numbers 8
6. delete item numbers 40
6.4 delete all item numbers 41
6.5 print all item numbers 4
7 reports and settlement 44
8 error screens and conditions 44
8.1 errors for rebate transactions 44
8. rebate failed 44
8. decline Medicare easyclaim transaction 45
8.4 error codes and actions 45
8.5 bulk bill claims cancelled by the practice or patient 45
8.6 general 45
9 helpdesk telephone numbers 46

4 5
1. Medicare australia Easyclaim provider setupNote: to add providers you will need to contact HICAPS in writing. A ‘change of practice Details’ form will need to be completed and sent to HICAPS. this form is available from the HICAPS website www.hicaps.com.au or from the HICAPS Helpdesk on 1300 650 852. You will receive notification from HICAPS in writing once the providers have been registered.
Merchant Function 54 is used for Provider Setup.
1.1 adding a new provider
step 1 Press the [FUNcTiON] key.
step 2enter [5] [4] and press [ENTER].
step 3Select a Not Assigned provider field by entering the number and pressing [ENTER] or by scrolling up or down to highlight the Not Assigned provider field and pressing [ENTER].
step 4enter the provider’s name by pressing ‘sel’ and using the [1] to [9] keys.
to select an alpha character entry either press the ‘sel’ button on the left hand side of the screen or press the Alpha [#] key on the keyboard.
Pressing the Alpha [#] key again will change from upper case to lower case and symbols. e.g.
After entering the provider’s name press the [ENTER] key.
step 5Key the provider number for this location then press [ENTER]. this is the 8-character number supplied by Medicare or Medibank Private. If your provider number is shorter than 8 characters you will need to include leading 0’s to make up 8 characters. Alpha character entry is entered the same as for entering the provider’s name.
step 6Select the Merchant name for processing eftPoS payments for this provider from the list presented then press [ENTER]. the list can contain up to 6 merchant details so please ensure you select the correct merchant from the list.
step 7this option will enable the terminal to prompt to automatically start an eftPoS transaction for the gap amount. Select the appropriate option for this provider.
step 8Note: If a Claim to Sale is disabled the Claim Deposit is not displayed. this option will enable the terminal to prompt for deposits (optical only).
step 9Select Item memory enabled or disabled for this provider. Item memory enables the terminal to recall the last amount entered for this item number.
SeLeCt PRoVIDeR
1. Dr Smith A
. Not ASSIGNeD
. Not ASSIGNeD
4. Not ASSIGNeD
5. Not ASSIGNeD
6. Not ASSIGNeD
PRoVIDeR NAMe
1
4 5 6
7 8 9
0cLEaR
sel
PRoVIDeR NAMe
1_QZ ABC Def4GHI 5JKL 6MNo7PRS 8tUV 9WXY
0\+?CLeAR
sel
Dr J___
PRoVIDeR NAMe
1_qz abc def4ghi 5jkl 6mno7prs 8tuv 9wxy
0.,”CLeAR
sel
Dr Jones___
SeLeCt MeRCHANt
1. A – Smith St Practice
. B – Dr Smith
. C – Dr Jones
4. D – Dr Brown
5. e – Dr White
6. f – Dr A. Smith
PRoVIDeR SetUP
ENaBLE DisaBLE
cLaiM TO saLEENaBLED
PRoVIDeR SetUP
ENaBLE DisaBLE
cLaiM TO DEpOsiTDisaBLED
PRoVIDeR SetUP
ENaBLE DisaBLE
iTEM MEMORYDisaBLED
CURReNt
PRoVIDeR NUMBeR
1
4 5 6
7 8 9
0cLEaR
sel
123456aJ ___

6 7
PRoVIDeR SetUP
NO YEs
iTEM MEMORY WiLL BE cLEaRED!
step 10Clear item memory will clear all amounts stored for item numbers.
step 11Confirmation that the item memory will be cleared if Yes was selected at Clear Item Memory.
step 12Select if you want automatic HICAPS settlement enabled for this provider.
step 13Select if you want a HICAPS transaction listing to print when automatic settlement takes place.
step 14Key the four digit security password for this provider then press [ENTER]. It is used to protect access to the provider table.
PRoVIDeR SetUP
NO YEs
cLEaR iTEM MEMORY?
PRoVIDeR SetUP
ENaBLE DisaBLE
hicaps aUTO sETTLEDisaBLED
PRoVIDeR SetUP
ENaBLE DisaBLE
hicaps sETTLE TXT LisTiNGDisaBLED
PRoVIDeR SetUP
cLEaR
pROViDER passWORD<NO passWORD sET>
SeLeCt PRoMPt oPtIoN
1. cLiNicaL cODE
2. TOOTh NUMBER
3. NO pROMpT
step 15this option will tell the terminal to prompt for either a clinical code or tooth number, or no prompt at all. Select whichever is appropriate for this provider, or press [ENTER] to accept the highlighted option.
step 16this option lets you select the type of provider you are for processing Medicare Australia easyclaim transactions. Select whichever is appropriate for this provider, or press [ENTER] to accept the highlighted option.
If you do not want to process Medicare Australia easyclaim transactions select option 6. Not applicable.
step 17this option when completed will pre-populate the Payee Provider Number when completing a claim. Use the 0-9 keys to enter provider number and press [ENTER] or press [ENTER] to bypass.
step 18the provider has now been added, a confirmation receipt will be printed and the terminal will display a provider summary, press [ENTER] to finish.
PAYee PRoVIDeR NUMBeR
1
4 5 6
7 8 9
0cLEaR
sel
___
eNteR PRoVIDeR tYPe
1. GeNeRAL PRACtICe
. oPtoMetRICAL
. SPeC/AH/DeNt
4. DIAGNoStIC
5. PAtHoLoGY
6. Not APPLICABLe

8 9
1.2 changing and deleting provider’s
Note: to alter provider details you will need to contact HICAPS in writing. A ‘change of practice Details’ form will need to be completed and sent to HICAPS. this form is available from the HICAPS website www.hicaps.com.au or from the HICAPS Helpdesk on 1300 650 852.
step 1Press the [FUNcTiON] key.
step 2enter [5] [4] and press [ENTER].
step 3Select the provider that you want to change by entering the number and pressing [ENTER] or by scrolling up or down to highlight the provider and pressing [ENTER].
Note: the password that was keyed when the provider was originally entered into the terminal is required to amend any of the provider details.
step 4the Provider summary screen will be shown, use the down arrow to go to page and press [cLEaR] to enable you to modify the provider’s details.
step 5once you have entered the modify provider function follow the steps used for adding a provider.
PRoVIDeR SUMMARY
pROV Dr smithpROV NUM 123456aJMiD Dr smithcLaiM TO saLE ENacLaiM DEpOsiT DisiTEM MEMORY DisaUTO sETTLE ENa
PRoVIDeR SUMMARY
sETTLE TXT LisT DispassWORD DispROMpT None
Press REPORTS to PrintPress CLEAR to ModifyPress ENTER To Finish
SeLeCt PRoVIDeR
1. Dr Smith A
. Not ASSIGNeD
. Not ASSIGNeD
4. Not ASSIGNeD
5. Not ASSIGNeD
6. Not ASSIGNeD
2. Medicare merchant setup
2.1 setting up EFTpOs to Medicare
eftPoS to Medicare is an option that enables the terminal to request a Medicare card after processing an eftPoS transaction.
step 1Press the [FUNcTiON] key.
step 2enter [5] [6] and press [ENTER].
step 3Select option number 5. Medicare options by pressing 5 and [ENTER] or scrolling down to highlight option 5 and pressing [ENTER].
step 4Select the merchant that you want eftPoS to Medicare to be enabled/disabled by entering the number and pressing [ENTER] or by scrolling up or down to highlight the merchant and pressing [ENTER].
step 5Select option 1 and press [ENTER].
step 6enable eftPoS to Medicare by pressing the button to the left of enable on the screen or to disable pressing the button to the right of disable on the screen.
SeLeCt MeRCHANt
1. A – Smith St Practice
. B – Dr Smith
. C – Dr Jones
4. D – Dr Brown
5. e – Dr White
6. f – Dr A. Smith
eftPoS SetUP
1. SettLeMeNt
. AUto SettLe NAB
. AUto SettLe MeDI
4. MeRCHANt oPtIoNS
5. MeDICARe oPtIoNS
MeDICARe oPtIoNS
1. eftPoS to MeDICARe
MeDICARe oPtIoN
ENaBLE DisaBLE
EFTpOs to Medicare ENaBLED

10 11
SeLeCt/eNteR PRoVIDeR
1. enter Provider #
. B – Dr Smith
. C – Dr Jones
4. D – Dr Brown
5. e – Dr White
6. f – Dr A. Smith
3. diagnostic claims
3.1 fully paid claim
step 1After a successful payment transaction terminal will display:
to proceed with a Medicare transaction, Press the Yes / [ENTER] key or press the No / [cLEaR] to finish.
Note: this screen will appear if eftPoS to Medicare is enabled.
step 2Swipe a Medicare Card or Key enter the Medicare Card Number and press the [ENTER] key.
step 3Key Patient IRN Number and press [ENTER] (the number to the left of the Patient’s name on the Medicare card).
step 4Select 1 or scroll to option 1 and press [ENTER] for a fully Paid Claim.
Note: If a Medicare card is swiped from the idle screen transaction types Un-Paid and 4 Bulk Billed will also be displayed.
step 5aIf the Patient and Claimant are the same person press [ENTER] and go to step 6A, otherwise press [cLEaR] and go to step 5B.
step 5BIf the Patient and Claimant Medicare cards are the same key the Claimant IRN and press [ENTER] and go to step 6A. If the cards are different swipe the Claimant card and go to step 5C.
Note: You can also key enter the different claimant card number.
step 5cKey Claimant IRN Number and press [ENTER].
Note: this step will only be shown if a Claimant card is swiped at step 5B.
step 6aSelect the Provider by entering the number beside the provider’s name and press [ENTER] or SCRoLLING and pressing [ENTER] once you have highlighted the provider’s name and go to step 7 or to key your Provider number using the keypad select option.
1. enter Provider # and go to step 6B.
Note: to select an alternate provider type key your provider number and the provider type screen will be displayed.
step 6Benter your Servicing Provider number on the alphanumeric keypad and press [ENTER].
step 6cSelect the Provider type by entering the number beside the provider type and press [ENTER] or SCRoLLING and pressing [ENTER] once you have highlighted the type of service for the Provider.
Note: If you are a medical provider that is able to provide services for more than one provider (claim) type, the HICAPS solution enables you to do this without entering your provider number for all transactions. Refer to notes in section 5.
MeDICARe
NO YEs
claim Medicare Rebate ?
fULLY PAID CLAIM
NO YEs
is patient & claimant the same?
MeDICARe
swipe or Key Medicare card
fULLY PAID CLAIM
cLEaR
Enter patient iRN Number
SeLeCt MeDICARe tXN
1. FULLY paiD
2. paRT paiD
fULLY PAID CLAIM
swipe / Key claimant MED cRD Or Key claimant iRN
fULLY PAID CLAIM
cLEaR
Enter claimant iRN Number
fULLY PAID CLAIM
cLEaR
Enter servicing provider Number
eNteR PRoVIDeR tYPe
1. GeNeRAL PRACtICe
. oPtoMetRICAL
. SPeC/AH/DeNt
4. DIAGNoStIC
5. PAtHoLoGY

1 1
step 7Key requesting provider number and press [ENTER].
Note: If no requesting provider number is required press [ENTER] to go to step 9.
step 8Key request date and press [ENTER].
Go to step 10A.
step 9Select the Request override Code by entering the number beside the Code and press [ENTER] or SCRoLLING and pressing [ENTER] once you have highlighted the Request override Code.
step 10aSelect the Item Number by SCRoLLING or keying the Item Number and pressing [ENTER] and go to step 11 or key an Item not listed, go to step 10B.
step 10Benter the Item Number and press [ENTER].
step 10center the Item Number descriptor for the new item by using the alphanumeric key pad and press [ENTER].
Note: Pressing the [ENTER] key only will bypass this step and you can then program the description later using function 41 as detailed in section 4.
step 11Press [ENTER] to accept consultation charge already set for the item or enter an alternative charge and press [ENTER].
step 12Press the [ENTER] key to accept current date or key in alternative date and press [ENTER].
step 13enter the LSPN number and press [ENTER].
step 14Press the [ENTER] key for the same LSPN for all items.
fULLY PAID CLAIM
cLEaR
Enter Requesting provider Number
fULLY PAID CLAIM
cLEaR
Enter Request Date
dd/mm/yy
ReQ oVeRRIDe CoDe
1. N - Not Applicable
. L - Lost
. e - emergency
SeLeCt IteM ––––––––––
. StD CoNSULt
. BRIef CoNSULt
6. LoNG CoNSULt
eNteR IteM
cLEaR
Enter item Number
eNteR IteM
cLEaR
Enter item [#] Description
fULLY PAID CLAIM
cLEaR
item [#] [item Descriptor]
$55.00
fULLY PAID CLAIM
cLEaR
Enter Date of service
26/08/08
fULLY PAID CLAIM
cLEaR
Enter LspN Number
fULLY PAID CLAIM
NO YEs
is LspN same For all items?

14 15
step 15Select 1. Complete Claim by SCRoLLING or keying 1 and pressing [ENTER] if the claim entry is finished and go to step 0A, or
Select . Next Item by SCRoLLING or keying and pressing [ENTER] if another item needs to be entered and return to step 10A, or
Select . extra Item Info by SCRoLLING or keying and pressing [ENTER] if Item override Code and Self Deemed Codes are required for the item already entered and go to step 16.
step 16Select the Item override Code by SCRoLLING or keying the number next to the code and pressing [ENTER] or select 1. None to bypass this step.
step 17Select the Self Deemed Code by SCRoLLING or keying the number next to the code and pressing [ENTER] or select 1. None to bypass this step.
step 18enter the equipment Number and press [ENTER].
Note: Pressing the [ENTER] key only will bypass this step.
step 19Select 1. Complete Claim by SCRoLLING or keying 1 and pressing [ENTER] if the claim entry is finished and go to step 0A, or
Select . Next Item by SCRoLLING or keying and pressing [ENTER] if another item needs to be entered and return to step 10A.
step 20aHand the terminal to the Claimant and ask them to press the YeS / [ENTER] key to accept the rebate.
step 20B If the Medicare claim has followed an eftPoS payment.
Ask the Claimant if they would like the rebate processed back to the same account as the payment.
If they say Yes Press the [ENTER] key to rebate into the same DeBIt account and go to step 1, or press the [cLEaR] key to Rebate to a different Account and go to step 0C.
Note: this screen will only be displayed if “eftPoS to Medicare” function is enabled for the merchant.
step 20c to rebate to a different account / or if the Claim did not follow a payment transaction.
Swipe the claimant’s debit card.
step 20DAsk the Claimant which account they would like their rebate sent to, Cheque or Savings?
eXtRA SeRVICe ?
1. CoMPLete CLAIM
. NeXt IteM
. eXtRA IteM INfo
eXtRA SeRVICe ?
1. CoMPLete CLAIM
. NeXt IteM
. eXtRA IteM INfo
IteM oVeRRIDe CoDe
1. NoNe
. AP - Not Dupl Service
. Ao - Not Norm Aftercar
4. NC - Not for Compariso
Self Deemed Code
1. N - NoNe
. SD - Self Deemed
. SS - Subs Service
fULLY PAID CLAIM
cLEaR
Enter Equipment Number
fULLY PAID CLAIM
NO YEs
Benefit Rebate Benefit amount
$x.xx accept Rebate
BeNefIt ReBAte
NO YEs
Rebate to the same account ?
ReBAte
sWipE cUsTOMER caRD
SeLeCt ACCoUNt
CHEQUE
SAVINGS

16 17
step 20EHand the terminal to the Claimant and ask them to enter their PIN number and press [ENTER].
step 21this screen will be displayed if the rebate was successful.
step 22Press [ENTER] to print a customer receipt.
3.2 part paid claim
step 1After a successful payment transaction terminal will display:
to proceed with a Medicare transaction, Press the Yes / [ENTER] key or press the No / [cLEaR] to finish.
step 2Swipe a Medicare Card or Key enter the Medicare Card Number and press the [ENTER] key.
step 3Key Patient IRN Number and press [ENTER] (the number to the left of the Patient’s name on the Medicare card).
step 4Select or scroll to option and press [ENTER] for a Part Paid Claim.
Note: If a Medicare card is swiped from the idle screen transaction types Un-Paid and 4 Bulk Billed will also be displayed.
step 5aIf the Patient and Claimant are the same person press [ENTER] and go to step 6A, otherwise press [cLEaR] and go to step 5B.
ReBAte
appROVED
ReCeIPt
NO YEs
DO YOU REQUiRE cUsTOMER cOpY?
fULLY PAID CLAIM
cLEaR
TOTaL $42.02KEY piN aND ENTER
MeDICARe
NO YEs
claim Medicare Rebate ?
PARt PAID CLAIM
NO YEs
is patient & claimant the same?
MeDICARe
swipe or Key Medicare card
PARt PAID CLAIM
cLEaR
Enter patient iRN Number
SeLeCt MeDICARe tXN
1. FULLY paiD
2. paRT paiD

18 19
step 5BIf the Patient and Claimant Medicare cards are the same key the Claimant IRN and press [ENTER] and go to step 6A. If the cards are different swipe the Claimant card and go to step 5C.
Note: You can also key enter the different claimant card number.
step 5cKey Claimant IRN Number and press [ENTER].
Note: this step will only be shown if a Claimant card is swiped at step 5B.
step 6aSelect the Provider by entering the number beside the provider’s name and press [ENTER] or SCRoLLING and pressing [ENTER] once you have highlighted the provider’s name and go to step 7A or to key your Provider number using the keypad select option.
1. enter Provider # and go to step 6B.
Note: to select an alternate provider type key your provider number and the provider type screen will be displayed.
step 6Benter your Servicing Provider number on the alphanumeric keypad and press [ENTER].
step 6cSelect the Provider type by entering the number beside the provider’s type and press [ENTER] or SCRoLLING and pressing [ENTER] once you have highlighted the type of service for the Provider.
Note: If you are a medical provider that is able to provide services for more than one provider (claim) type, the HICAPS solution enables you to do this without entering your provider number for all transactions. Refer to notes in section 5.
step 7aPress the No / [cLEaR] key if no additional claim details are required and go to step 8.
Note: Press the YeS / [ENTER] key if Account Reference number and/or Payee Provider details are required to be processed for this Patient’s claim, go to step 7B.
If payee provider number is entered in function 54 (refer section 1.1 step 17) step 7A will not be displayed.
step 7BKey Account Reference Number – If required and Press [ENTER].
Note: Pressing the [ENTER] key only will bypass this step.
step 7cKey Payee Provider number of the practitioner who is to be paid for the service. only required if the payee provider is not the servicing provider.
Note: Pressing the [ENTER] key only will bypass this step. If payee provider number is entered in function 54 (refer section 1.1 step 17) step 7C will be pre populated with the payee provider number.
step 8Key requesting provider number and press [ENTER].
Note: If no requesting provider number is required press [ENTER] to go to step 10.
step 9Key request date and press [ENTER].
SeLeCt/eNteR PRoVIDeR
1. enter Provider #
. B – Dr Smith
. C – Dr Jones
4. D – Dr Brown
5. e – Dr White
6. f – Dr A. Smith
PARt PAID CLAIM
swipe / Key claimant MED cRD Or Key claimant iRN
PARt PAID CLAIM
cLEaR
Enter claimant iRN Number
PARt PAID CLAIM
cLEaR
Enter servicing provider Number
PARt PAID CLAIM
NO YEs
additional claim Data Required?
PARt PAID CLAIM
cLEaR
Enter acc Reference Number (optional)
PARt PAID CLAIM
cLEaR
Enter payee provider Number (optional)
PARt PAID CLAIM
cLEaR
Enter Requesting provider Number
PARt PAID CLAIM
cLEaR
Enter Request Date
dd/mm/yy
eNteR PRoVIDeR tYPe
1. GeNeRAL PRACtICe
. oPtoMetRICAL
. SPeC/AH/DeNt
4. DIAGNoStIC
5. PAtHoLoGY

0 1
step 10Select the Request override Code by entering the number beside the Code and press [ENTER] or SCRoLLING and pressing [ENTER] once you have highlighted the Request override Code.
step 11aSelect the Item Number by SCRoLLING or keying the Item Number and pressing [ENTER] and go to step 1 or key an Item not listed, go to step 11B.
step 11Benter the Item Number and press [ENTER].
step 11center the Item Number descriptor for the new item by using the alphanumeric key pad and press [ENTER].
Note: Pressing the [ENTER] key only will bypass this step and you can then program the description later using function 41 as detailed in section 4.
step 12Press [ENTER] to accept consultation charge already set for the item or enter an alternative charge and press [ENTER].
step 13Press the [ENTER] key to accept current date or key in alternative date and press [ENTER].
step 14enter the LSPN number and press [ENTER].
step 15Press the [ENTER] key for the same LSPN for all items.
step 16to accept the value displayed, press the [ENTER] or enter the correct contribution amount and then press [ENTER].
Note: If more than one item, apportion the contribution across all items.
step 17Select 1. Complete Claim by SCRoLLING or keying 1 and pressing [ENTER] if the claim entry is finished and go to step , or
Select . Next Item by SCRoLLING or keying and pressing [ENTER] if another item needs to be entered and return to step 11A, or
Select . extra Item Info by SCRoLLING or keying and pressing [ENTER] if Item override Code and Self Deem Codes are required for the item already entered and go to step 18.
ReQ oVeRRIDe CoDe
1. N - Not Applicable
. L - Lost
. e - emergency
SeLeCt IteM ––––––––––
. StD CoNSULt
. BRIef CoNSULt
6. LoNG CoNSULt
eNteR IteM
cLEaR
Enter item Number
eNteR IteM
cLEaR
Enter item [#] Description
PARt PAID CLAIM
cLEaR
item [#] [item Descriptor]
$55.00
PARt PAID CLAIM
cLEaR
Enter Date of service
26/08/08
PARt PAID CLAIM
cLEaR
Enter LspN Number
PARt PAID CLAIM
NO YEs
is LspN same For all items?
PARt PAID CLAIM
cLEaR
patient contribution amt
$0.00
eXtRA SeRVICe ?
1. CoMPLete CLAIM
. NeXt IteM
. eXtRA IteM INfo

step 18Select the Item override Code by SCRoLLING or keying the number next to the code and pressing [ENTER] or select 1. None to bypass this step.
step 19Select the Self Deemed Code by SCRoLLING or keying the number next to the code and pressing [ENTER] or select 1. None to bypass this step.
step 20enter the equipment Number and press [ENTER].
Note: Pressing the [ENTER] key only will bypass this step.
step 21Select 1. Complete Claim by SCRoLLING or keying 1 and pressing [ENTER] if the claim entry is finished and go to step , or
Select . Next Item by SCRoLLING or keying and pressing [ENTER] if another item needs to be entered and return to step 11A.
step 22this screen will be displayed if the rebate was successful.
step 23Press [ENTER] to print a provider’s copy of the Medicare claim receipt.
eXtRA SeRVICe ?
1. CoMPLete CLAIM
. NeXt IteM
. eXtRA IteM INfo
IteM oVeRRIDe CoDe
1. NoNe
. AP - Not Dupl Service
. Ao - Not Norm Aftercar
4. NC - Not for Compariso
SeLf DeeMeD CoDe
1. N - NoNe
. SD - Self Deemed
. SS - Subs Service
PARt PAID CLAIM
cLEaR
Enter Equipment Number
PARt PAID CLAIM
cLaiM sUBMiTTED
PARt PAID CLAIM
NO YEs
pRiNT pROViDER cOpY ?

4 5
3.3 un-paid claim
step 1Swipe a Medicare Card or Key enter the Medicare Card Number and press the [ENTER] key.
step 2Key Patient IRN Number and press [ENTER] (the number to the left of the Patient’s name on the Medicare card).
step 3Select or scroll to option and press [ENTER] for an Un-Paid Claim.
step 4aIf the Patient and Claimant are the same person press [ENTER] and go to step 5A, otherwise press [cLEaR] and go to step 4B.
step 4BIf the Patient and Claimant Medicare cards are the same key the Claimant IRN and press [ENTER] and go to step 5A. If the cards are different swipe the Claimant card and go to step 4C.
Note: You can also key enter the different claimant card number.
step 4cKey Claimant IRN Number and press [ENTER].
Note: this step will only be shown if a Claimant card is swiped at step 4B.
step 5aSelect the Provider by entering the number beside the provider’s name and press [ENTER] or SCRoLLING and pressing [ENTER] once you have highlighted the provider’s name and go to step 6A or to key your Provider number using the keypad select option.
1. enter Provider # and go to step 5B.
Note: to select an alternate provider type key your provider number and the provider type screen will be displayed.
step 5Benter your Servicing Provider number on the alphanumeric keypad and press [ENTER].
step 5cSelect the Provider type by entering the number beside the provider type and press [ENTER] or SCRoLLING and pressing [ENTER] once you have highlighted the type of service for the Provider.
Note: If you are a medical provider that is able to provide services for more than one provider (claim) type, the HICAPS solution enables you to do this without entering your provider number for all transactions. Refer to notes in section 5.
step 6aPress the No / [cLEaR] key if no additional claim details are required and go to step 7.
Note: Press the YeS / [ENTER] key if Account Reference number and/or Payee Provider details are required to be processed for this Patient’s claim, go to step 6B.
If payee provider number is entered in function 54 (refer section 1.1 step 17) step 6A will not be displayed.
UN-PAID CLAIM
cLEaR
Enter patient iRN Number
SeLeCt MeDICARe tXN
1. fULLY PAID
. PARt-PAID
. UN-PAID
4. BULK BILL PAID
UN-PAID CLAIM
NO YEs
is patient & claimant the same?
UN-PAID CLAIM
swipe / Key claimant MED cRD Or Key claimant iRN
SeLeCt/eNteR PRoVIDeR
1. enter Provider #
. B – Dr Smith
. C – Dr Jones
4. D – Dr Brown
5. e – Dr White
6. f – Dr A. Smith
UN-PAID CLAIM
cLEaR
Enter patient iRN Number
UN-PAID CLAIM
cLEaR
Enter servicing provider Number
UN-PAID CLAIM
NO YEs
additional claim Data Required?
eNteR PRoVIDeR tYPe
1. GeNeRAL PRACtICe
. oPtoMetRICAL
. SPeC/AH/DeNt
4. DIAGNoStIC
5. PAtHoLoGY

6 7
step 6BKey Account Reference Number – If required and press [ENTER].
Note: Pressing the [ENTER] key only will bypass this step.
step 6cKey Payee Provider number of the practitioner who is to be paid for the service. only required if the payee provider is not the servicing provider.
Note: Pressing the [ENTER] key only will bypass this step. If payee provider number is entered in function 54 (refer section 1.1 step 17) step 6C will be pre populated with the payee provider number.
step 7Key requesting provider number and press [ENTER].
Note: If no requesting provider number is required press [ENTER] to go to step 9.
step 8Key request date and press [ENTER].
step 9Select the Request override Code by entering the number beside the Code and press [ENTER] or SCRoLLING and pressing [ENTER] once you have highlighted the Request override Code.
step 10aSelect the Item Number by SCRoLLING or keying the Item Number and pressing [ENTER] and go to step 11 or key an Item not listed, go to step 10B.
step 10Benter the Item Number and press [ENTER].
step 10center the Item Number descriptor for the new item by using the alphanumeric key pad and press [ENTER].
Note: Pressing the [ENTER] key only will bypass this step and you can then program the description later using function 41 as detailed in section 4.
step 11Press [ENTER] to accept consultation charge already set for the item or enter an alternative charge and press [ENTER].
step 12Press the [ENTER] key to accept current date or key in alternative date and press [ENTER].
UN-PAID CLAIM
cLEaR
Enter acc Reference Number (optional)
UN-PAID CLAIM
cLEaR
Enter payee provider Number (optional)
UN-PAID CLAIM
cLEaR
Enter Requesting provider Number
UN-PAID CLAIM
cLEaR
Enter Request Date
dd/mm/yy
ReQ oVeRRIDe CoDe
1. N - Not Applicable
. L - Lost
. e - emergency
SeLeCt IteM ––––––––––
. StD CoNSULt
. BRIef CoNSULt
6. LoNG CoNSULt
eNteR IteM
cLEaR
Enter item Number
UN-PAID CLAIM
cLEaR
item [#] [item Descriptor]
$55.00
UN-PAID CLAIM
cLEaR
Enter Date of service
26/08/08
eNteR IteM
cLEaR
Enter item Number

8 9
step 13enter the LSPN number and press [ENTER].
step 14Press the [ENTER] key for the same LSPN for all items.
step 15Select 1. Complete Claim by SCRoLLING or keying 1 and pressing [ENTER] if the claim entry is finished and go to step 0, or
Select . Next Item by SCRoLLING or keying and pressing [ENTER] if another item needs to be entered and return to step 10A, or
Select . extra Item Info by SCRoLLING or keying and pressing [ENTER] if Item override Code and Self Deemed Codes are required for the item already entered and go to step 16.
step 16Select the Item override Code by SCRoLLING or keying the number next to the code and pressing [ENTER] or select 1. None to bypass this step.
step 17Select the Self Deemed Code by SCRoLLING or keying the number next to the code and pressing [ENTER] or select 1. None to bypass this step.
step 18enter the equipment Number and press [ENTER].
Note: Pressing the [ENTER] key only will bypass this step.
step 19Select 1. Complete Claim by SCRoLLING or keying 1 and pressing [ENTER] if the claim entry is finished and go to step 0, or
Select . Next Item by SCRoLLING or keying and pressing [ENTER] if another item needs to be entered and return to step 10A, or
step 20this screen will be displayed if the rebate was successful.
step 21Press [ENTER] to print a provider’s copy of the Medicare claim receipt.
UN-PAID CLAIM
cLEaR
Enter LspN Number
UN-PAID CLAIM
NO YEs
is LspN same For all items?
eXtRA SeRVICe ?
1. CoMPLete CLAIM
. NeXt IteM
. eXtRA IteM INfo
eXtRA SeRVICe ?
1. CoMPLete CLAIM
. NeXt IteM
. eXtRA IteM INfo
IteM oVeRRIDe CoDe
1. NoNe
. AP - Not Dupl Service
. Ao - Not Norm Aftercar
4. NC - Not for Comparison
SeLf DeeMeD CoDe
1. N - NoNe
. SD - Self Deemed
. SS - Subs Service
UN-PAID CLAIM
cLEaR
Enter Equipment Number
UN-PAID CLAIM
cLaiM sUBMiTTED
UN-PAID CLAIM
NO YEs
pRiNT pROViDER cOpY ?

0 1
3.4 bulk bill claim
step 1Swipe a Medicare Card or Key enter the Medicare Card Number and press the [ENTER] key.
step 2Key Patient IRN Number and press [ENTER] (the number to the left of the Patient’s name on the Medicare card).
step 3Select 4 or scroll to option 4 and press [ENTER] for a Bulk Bill Claim.
step 4aSelect the Provider by entering the number beside the provider’s name and press [ENTER] or SCRoLLING and pressing [ENTER] once you have highlighted the provider’s name and go to step 5A or to key your Provider number using the keypad select option 1. enter Provider # and go to step 4B.
Note: to select an alternate provider type key your provider number and the provider type screen will be displayed.
step 4Benter your Servicing Provider number on the alphanumeric keypad and press [ENTER].
step 4cSelect the Provider type by entering the number beside the provider type and press [ENTER] or SCRoLLING and pressing [ENTER] once you have highlighted the type of service for the Provider.
Note: If you are a medical provider that is able to provide services for more than one provider (claim) type, the HICAPS solution enables you to do this without entering your provider number for all transactions. Refer to notes in section 5.
step 5aPress the No / [cLEaR] key if no additional claim details are required and go to step 6.
Note: Press the YeS / [ENTER] key if Payee Provider details are required to be processed for this Patient’s claim, go to step 5B. If payee provider number is entered in function 54 (refer section 1.1 step 17) step 5A will not be displayed.
step 5BKey Payee Provider number of the practitioner who is to be paid for the service. only required if the payee provider is not the servicing provider.
Note: Pressing the [ENTER] key only will bypass this step If payee provider number is entered in function 54 (refer section 1.1 step 17) step 5B will be pre populated with the payee provider number.
step 6Key requesting provider number and press [ENTER].
Note If no requesting provider number is required press [ENTER] to go to step 8.
step 7Key request date and press [ENTER].
BULK BILL CLAIM
cLEaR
Enter patient iRN Number
SeLeCt MeDICARe tXN
1. fULLY PAID
. PARt-PAID
. UN-PAID
. BULK BILL
SeLeCt/eNteR PRoVIDeR
1. enter Provider #
. B – Dr Smith
. C – Dr Jones
4. D – Dr Brown
5. e – Dr White
6. f – Dr A. Smith
BULK BILL CLAIM
cLEaR
Enter servicing provider Number
BULK BILL CLAIM
NO YEs
additional claim Data Required?
BULK BILL CLAIM
cLEaR
Enter payee provider Number (optional)
BULK BILL CLAIM
cLEaR
Enter Requesting provider Number
BULK BILL CLAIM
cLEaR
Enter Request Date
dd/mm/yy
eNteR PRoVIDeR tYPe
1. GeNeRAL PRACtICe
. oPtoMetRICAL
. SPeC/AH/DeNt
4. DIAGNoStIC
5. PAtHoLoGY

step 8Select the Request override Code by entering the number beside the Code and press [ENTER] or SCRoLLING and pressing [ENTER] once you have highlighted the Request override Code.
step 9aSelect the Item Number by SCRoLLING or keying the Item Number and pressing [ENTER] and go to step 10 or key an Item not listed, go to step 9B.
step 9Benter the Item Number and press [ENTER].
step 9center the Item Number descriptor for the new item by using the alphanumeric key pad and press [ENTER].
Note: Pressing the [ENTER] key only will bypass this step and you can then program the description later using function 41 as detailed in section 4.
step 10Press the [ENTER] key to accept current date or key in alternative date and press [ENTER].
step 11enter the LSPN number and press [ENTER].
step 12Press the [ENTER] key for the same LSPN for all items.
step 13Select 1. Complete Claim by SCRoLLING or keying 1 and pressing [ENTER] if the claim entry is finished and go to step 18, or
Select . Next Item by SCRoLLING or keying and pressing [ENTER] if another item needs to be entered and return to step 9A, or
Select . extra Item Info by SCRoLLING or keying and pressing [ENTER] if Item override Code and Self Deemed Codes are required for the item already entered and go to step 14.
step 14Select the Item override Code by SCRoLLING or keying the number next to the code and pressing [ENTER] or select 1. None to bypass this step.
step 15Select the Self Deemed Code by SCRoLLING or keying the number next to the code and pressing [ENTER] or select 1. None to bypass this step.
ReQ oVeRRIDe CoDe
1. N - Not Applicable
. L - Lost
. e - emergency
SeLeCt IteM ––––––––––
. StD CoNSULt
. BRIef CoNSULt
6. LoNG CoNSULt
eNteR IteM
cLEaR
Enter item Number
BULK BILL CLAIM
cLEaR
Enter Date of service
26/08/08
BULK BILL CLAIM
cLEaR
Enter LspN Number
BULK BILL CLAIM
NO YEs
is LspN same For all items?
eXtRA SeRVICe ?
1. CoMPLete CLAIM
. NeXt IteM
. eXtRA IteM INfo
IteM oVeRRIDe CoDe
1. NoNe
. AP - Not Dupl Service
. Ao - Not Norm Aftercar
4. NC - Not for Compariso
SeLf DeeMeD CoDe
1. N - NoNe
. SD - Self Deemed
. SS - Subs Service
eNteR IteM
cLEaR
Enter item [#] Description

4 5
step 16enter the equipment Number and press [ENTER].
Note: Pressing the [ENTER] key only will bypass this step.
step 17Select 1. Complete Claim by SCRoLLING or keying 1 and pressing [ENTER] if the claim entry is finished and go to step 18, or
Select . Next Item by SCRoLLING or keying and pressing [ENTER] if another item needs to be entered and return to step 9A, or
Note: for step 18 three screens can be displayed depending on whether you asked for a CeV check or not and if the Patient is entitled or not.
step 18aResponse when CeV is not requested Press Yes / [ENTER] to accept the benefit or No/ [cLEaR] to decline the transaction.
step 18BResponse when Concession entitlement Verified.
Press Yes / [ENTER] to accept the benefit or No/ [cLEaR] to decline the transaction.
step 18cResponse when the Patient does not have concession entitlement.
Press Yes / [ENTER] to accept the benefit or No/ [cLEaR] to decline the transaction.
step 19Hand the terminal to the Patient and ask them to press the Yes / [ENTER] key to assign the benefit to you or press the No / [cLEaR] key to decline the assignment of the benefit.
step 20Press [ENTER] to print a provider’s copy of the Medicare claim receipt.
eXtRA SeRVICe ?
1. CoMPLete CLAIM
. NeXt IteM
. eXtRA IteM INfo
BULK BILL CLAIM
cLEaR
Enter Equipment Number
BULK BILL CLAIM
NO YEs
Benifit $x.xx provider accept?
BULK BILL CLAIM
NO YEs
concession Entitlement Verified
Benefit $x.xx provider accept?
BULK BILL CLAIM
NO YEs
No concession Entitlement
Benefit $x.xx provider accept?
BULK BILL CLAIM
NO YEs
assign Benefit To provider?
BULK BILL CLAIM
NO YEs
pRiNT pROViDER cOpY?

6 7
4. hicaps Easyclaim special featuresA number of special features have been included in the HICAPS implementation of the Medicare easyclaim solution, these are listed below.
for each provider the terminal remembers the top 10 item numbers used in claims and displays these in the scrolling list of item numbers.
for each provider the value entered for an item the first time is remembered for use in subsequent claims.
the item value remembered can be overridden.
Up to 50 item descriptors can be programmed into the terminal (refer to section 5 below).
Provider names and provider type can be programmed into the terminal (refer to section 1).
5. using your provider number for other claim typesIf you are a medical provider that is able to provide services for more than one provider (claim) type, the HICAPS easyclaim solution enables you to do this without entering your provider number for all transactions.
Where you have programmed your provider details into the HICAPS easyclaim terminal as a Specialist as this is what you use the majority of the time, instead of selecting your provider name from the “Provider list” when entering a claim, just enter your provider number and then you will be asked to select your provider type:
Select Provider type
1. General Practitioner
. optometrist
. Spec/AH/Dent
4. Diagnostic
5. Pathology
Select your provider type for this claim, e.g. Diagnostic and continue with the claim details as you would normally.
6. item number descriptor programmingthere are two options for adding the descriptors for items, one when you use the Item Number for the first time as detailed in the sections above and two by programming the descriptors as detailed below.
6.1 adding new item numbers
step 1 Press the [fUNCtIoN] key.
step 2enter [4] [1] and press [ENTER].
step 3Select the Provider by entering the number beside the providers name and press [ENTER] or SCRoLLING and pressing [ENTER] once you have highlighted the provider’s name.
Note: Item Descriptors can be programmed either for all providers or by each individual provider. typically you would choose the 1. All Providers.
step 4Select 1. ADD IteM by entering the number beside the ADD IteM and press [ENTER] or SCRoLLING and pressing [ENTER] once you have highlighted the ADD IteM.
step 5enter the Item Number and press [ENTER].
SeLeCt/eNteR PRoVIDeR
1. All Provider’s
. B – Dr Smith
. C – Dr Jones
4. D – Dr Brown
5. e – Dr White
6. f – Dr A. Smith
SetUP IteMS
1. ADD IteM
. eDIt IteM
. DeLete IteM
4. DeLete ALL IteMS
5. PRINt IteMS
ADD IteM ALL PRoVIDeRS
cLEaR
Enter item Number

8 9
step 6 enter the Item Number descriptor for the new item by using the alphanumeric key pad and press [ENTER].
step 7Adding the new item is now complete.
6.2 editing item numbers
step 1 Press the [FUNcTiON] key.
step 2enter [4] [1] and press [ENTER].
step 3Select the Provider by entering the number beside the provider’s name and press [ENTER] or SCRoLLING and pressing [ENTER] once you have highlighted the provider’s name.
Note: Item Descriptors can be programmed either for all Providers or by each individual provider. typically you would choose the 1. All Providers.
step 4Select . eDIt IteM by entering the number beside the eDIt IteM and press [ENTER] or SCRoLLING and pressing [ENTER] once you have highlighted the eDIt IteM.
step 5aSelect an Item by entering the number beside the item and press [ENTER] or SCRoLLING and pressing [ENTER] once you have highlighted the item. then go to step 6.
Note: this will only display if you selected a provider in step .
step 5Benter the Item Number and press [ENTER].
step 6 enter the Item Number descriptor for the item by using the alphanumeric key pad and press [ENTER].
step 7Confirm that the item is to be edited for all Provider’s.
step 8editing the item is now complete.
ADD IteM ALL PRoVIDeRS
cLEaR
Enter item [#] Description
ADD IteMS
iTEM aDDED
SeLeCt/eNteR PRoVIDeR
1. All Providers
. B – Dr Smith
. C – Dr Jones
4. D – Dr Brown
5. e – Dr White
6. f – Dr A. Smith
SetUP IteMS
1. ADD IteM
. eDIt IteM
. DeLete IteM
4. DeLete ALL IteMS
5. PRINt IteMS
SeLeCt IteM ––––––––––
. StD CoNSULt
. BRIef CoNSULt
6. LoNG CoNSULt
eDIt IteM ALL PRoVIDeRS
cLEaR
Enter item Number
eDIt IteM ALL PRoVIDeRS
NO YEs
cONFiRM EDiT OF iTEM
# FOR aLL provider’s
eDIt IteMS
iTEM EDiTED
ADD IteM ALL PRoVIDeRS
cLEaR
Enter item [#] Description

40 41
6.3 delete item numbers
step 1 Press the [FUNcTiON] key.
step 2enter [4] [1] and press [ENTER].
step 3Select the Provider by entering the number beside the provider’s name and press [ENTER] or SCRoLLING and pressing [ENTER] once you have highlighted the provider’s name.
Note: Item Descriptors can be programmed either for all providers or by each individual provider. typically you would choose the 1. All Providers.
step 4Select . DeLete IteM by entering the number beside the DeLete IteM and press [ENTER] or SCRoLLING and pressing [ENTER] once you have highlighted the DeLete IteM.
step 5aSelect an Item by entering the number beside the item and press [ENTER] or SCRoLLING and pressing [ENTER] once you have highlighted the item. then go to step 6.
Note: this step will only display if you selected a provider in step .
step 5Benter the Item Number and press [ENTER].
step 6 Confirm that the item is to be deleted for all Providers.
step 7Deleting the item is now complete.
6.4 delete all item numbers
step 1 Press the [FUNcTiON] key.
step 2enter [4] [1] and press [ENTER].
step 3Select the Provider by entering the number beside the provider’s name and press [ENTER] or SCRoLLING and pressing [ENTER] once you have highlighted the provider’s name.
Note: Item Descriptors can be programmed either for all providers or by each individual provider. typically you would choose the 1. All Providers.
step 4Select 4. DeLete ALL IteMS by entering the number beside the DeLete ALL IteMS and press [ENTER] or SCRoLLING and pressing [ENTER] once you have highlighted the DeLete IteM.
SeLeCt/eNteR PRoVIDeR
1. All Providers
. B – Dr Smith
. C – Dr Jones
4. D – Dr Brown
5. e – Dr White
6. f – Dr A. Smith
SetUP IteMS
1. ADD IteM
. eDIt IteM
. DeLete IteM
4. DeLete ALL IteMS
5. PRINt IteMS
SeLeCt IteM ––––––––––
. StD CoNSULt
. BRIef CoNSULt
6. LoNG CoNSULt
DeL IteM ALL PRoVIDeRS
cLEaR
Enter item Number
DeL IteM ALL PRoVIDeRS
NO YEs
cONFiRM DELETiON OF iTEM
# FOR aLL providers
DeLete IteMS
iTEM DELETED
SeLeCt/eNteR PRoVIDeR
1. All Provider’s
. B – Dr Smith
. C – Dr Jones
4. D – Dr Brown
5. e – Dr White
6. f – Dr A. Smith
SetUP IteMS
1. ADD IteM
. eDIt IteM
. DeLete IteM
4. DeLete ALL IteMS
5. PRINt IteMS

4 4
step 5Confirm that all items for all Providers are to be deleted.
step 6Deleting all items is now complete.
6.5 print all item numbers
step 1 Press the [FUNcTiON] key.
step 2enter [4] [1] and press [ENTER].
step 3Select the Provider by entering the number beside the provider’s name and press [ENTER] or SCRoLLING and pressing [ENTER] once you have highlighted the provider’s name.
Note: Item Descriptors can be programmed either for all providers or by each individual provider. typically you would choose the 1. All Providers.
step 3Select 5. PRINt IteMS by entering the number beside the PRINt IteM and press [ENTER] or SCRoLLING and pressing [ENTER] once you have highlighted the PRINt IteM.
step 4Confirm that all items for all Providers are to be printed.
DeLete IteM
NO YEs
cONFiRM DELETiON OF aLL iTEMs
FOR aLL provider’s
DeLete IteMS
iTEMs DELETED
SeLeCt/eNteR PRoVIDeR
1. All Providers
. B – Dr Smith
. C – Dr Jones
4. D – Dr Brown
5. e – Dr White
6. f – Dr A. Smith
SetUP IteMS
1. ADD IteM
. eDIt IteM
. DeLete IteM
4. DeLete ALL IteMS
5. PRINt IteMS
PRINt MeDICARe IteM
NO YEs
Was iTEM(s) pRiNTED OK?

44 45
7. reports and settlementReports and Settlement functions for Medicare easyclaim transactions functions the same as detailed in the main t400 HICAPS User, but accessed by selecting Medicare.
8. error screens and conditions
8.1 errors for rebate transactions
this screen will be displayed when a debit card has been swiped after a successful Medicare claim and the customer has entered incorrect details.
Press the Yes [ENTER] key to enable the customer to re-enter their details. If the error is a Pin error, it can be retried three () times before the transaction is declined.
After the transaction has been declined or the No [cLEaR] key has been pressed the error condition explained at 7. will be displayed.
8.2 rebate failed
this screen will be displayed whenever a rebate transaction is unsuccessful for any reason.
this option has been developed to enable the claimant to retry the rebate to a different card, without the medical practice needing to re-enter all the Medicare claim details.
the terminal will continue to come back to this screen until the rebate is successful or the No [cLEaR] key is pressed.
If the No [cLEaR] key is pressed the Medicare claim will be cancelled as well and the claimant will need to take their receipt to a Medicare office to claim their rebate.
8.3 decline Medicare Easyclaim transaction
A 4 digit code will be displayed when Medicare declines a claim.
to understand the reason for the error please refer to the error message contained in the Medicare easyclaim Reference Guide.
If code 9718 is displayed on the terminal please refer to step 7.4.
8.4 error codes and actions
error code 05 – not approved
When processing Bulk Bill transactions this error will occur when the Provider ID or Medicare card number are incorrect.
error code 9718
When this error is displayed you will need to refer to the receipt to identified the individual error codes and then refer to the Medicare easyclaim Reference Guide for more information.
8.5 bulk bill claims cancelled by the practice or patient
this screen will be displayed whenever the practice or patient cancels a bulk bill claim.
No receipt is printed when the practice cancels the claim.
only the first part of the Bulk Bill advisement receipt is printed when the patient cancels the claim.
8.6 general
Whenever a Medicare claim fails, is declined or cancelled the claimant will need to take their account and submit it through an alternative Medicare claiming channel.
ReBAte fAILeD
NO YEs
<REasON>
BeNIfIt ReBAte
NO YEs
REBaTE UNsUccEssFUL RETRY REBaTE?
{CLAIM tYPe} CLAIM
cLaiM DEcLiNED XXX
REFER TO REcEipT
BULK BILL
cLaiM DEcLiNED caNcELLED

46 47
9. helpdesk telephone numbers for eftPoS related issues and questions please contact HICAPS on:
1300 650 852
Medicare Australia Provider Line
4 hours, 7 days
132 150
for practitioner enquiries regarding claim assessment or other enquiries relating to Medicare systems.
further information is available at www.medicareaustralia.gov.au
for the convenience of your patients
Medicare Australia Consumer Line
4 hours, 7 days
132 011
for patient or claimant enquiries regarding claim assessment or other general Medicare enquiries.