Mediator 9 -...
Transcript of Mediator 9 -...
IndholdsfortegnelseHvad er Mediator? .......................................................................................4Hvad er et multimedie?................................................................................4Mindmap/storyboard.....................................................................................4At introducere Mediator for eleverne..........................................................6Materialeindsamling.....................................................................................6Mappestruktur..............................................................................................7Gruppesammensætning...............................................................................7Farvernes betydning....................................................................................8Farveliste til kopiering/udlevering.....................................................................................9Lyd..............................................................................................................10Software..............................................................................................................................11Billedformater............................................................................................11Billeder via scanner...........................................................................................................12Billeder via digitalkamera.................................................................................................12Køb af digitalkamera.........................................................................................................12Fototips...............................................................................................................................12Opløsning - fremkald/print................................................................................................13Opløsning - skærmbrug....................................................................................................13© - en væsentlig detalje.............................................................................14Dvd'er og cd'er ..................................................................................................................14Billeder ...............................................................................................................................14Gratis lyde & billeder på nettet.................................................................15Lyd.......................................................................................................................................15Billeder/clipart....................................................................................................................15Mediator - et eksemplarisk forløb..............................................................16Dataindsamling..................................................................................................................16Start programmet ..............................................................................................................16Intro.....................................................................................................................................20Menu-siden.........................................................................................................................42Video-siden........................................................................................................................45Billeder-siden.....................................................................................................................46EXIT-siden..........................................................................................................................47Menuerne....................................................................................................50Færdiggørelse af et projekt ......................................................................52Avancerede knapper og hypertekst..........................................................54Billeder................................................................................................................................54Hypertekst..........................................................................................................................54Lækre knapper...................................................................................................................55Animationssti - sjovt og brugbart..............................................................56
© Skolekonsulenterne.dk │Erik S. Kristensen Side [3] af [48]
Hvad er Mediator? Mediator er et forfatterprogram, der sætter alle i stand til at lave flotte multimedieværker - det kunne være et projektarbejde/fremlæggelse, en cd-rom/DVD om knallertens historie eller måske en hjemmeside om ens interesse. Mediator arbejder også med flash, som sætter nye standarder på internettet.
Mediator er lavet over ”træk-og-slip”-princippet, dvs. man skal ingen kendskab have til programmering - man skal blot kunne bruge musen.
Mediator kan bruges fra tidligt i skoleforløbet – men er måske allerbedst i mellem- og overbygningen, hvor programmet er en guldgrube i forhold til fremlæggelser, projektopgaver etc.
Vi anbefaler et præsentationsprogram (OpenOffice Præsentation) til de helt enkle præsentationer/fremlæggelser – Mediator er en ”overbygning” og bruges der, hvor det virkeligt skal se godt ud!! :)
Hvad er et multimedie?Multi = mange, medie = tekst, lyd, video......
Altså en blanding af flere medier.
Mindmap/storyboardNår man siger multimedie-produktion, har man også sagt storyboard.Alle erfaringer siger, at jo bedre forarbejde, jo bedre resultat. Multimedier bliver hurtigt meget omfattende og uoverskuelige - selv for forfatteren.
Det skal være vores anbefaling at man har hele produktet skitseret enten på papir eller vha. et mindmap-værktøj - som f.eks. gratisprogrammerne Mindman1 eller Freemind
Et eksempel:
Bemærk hvordan pilene angiver et hyperlink mellem forskellige sider.
1 Se www.skolekonsulenterne.dk
© Skolekonsulenterne.dk │Erik S. Kristensen Side [4] af [48]
Lad aldrig eleverne gå i gang med Mediator eller lignende uden at have følgende på plads:
• Emne• Omfang• De enkelte siders indhold• Storyboard afleveres og godkendes• Materialer indsamles - så vidt muligt bør ALLE materialer ligge klar på computeren
Som udgangspunkt taler man om lineære produktioner:f.eks. start - menu - tekst - lyd - vide - afslut
eller den forgrenede produktion - se eksemplet med knallerten ovenfor. Her kan brugeren klikke sig frem og tilbage, ligesom siderne ikke nødvendigvis følger efter hinanden i en bestem rækkefølge.
De 2 typer kan fint blandes - og de bli'r det! F.eks. kan man starte med en introduktion med flere sideskift, som brugeren ingen indflydelse har på. Derefter havner man på en menu-side, hvorefter brugeren overtager styringen.
© Skolekonsulenterne.dk │Erik S. Kristensen Side [5] af [48]
Lineær Forgrenet
At introducere Mediator for eleverneHvordan kommer man så i gang med eleverne? Mediator er et genialt redskab for eleverne - ikke mindst til fremlæggelser, projektopgaven etc. Eleverne går til opgaven med masser af energi – men de skal kende værktøjet, før resultatet bliver rigtig godt!
Vores forslag er 4-kantet og stift - men det virker!
• Lav en ”kasse” på computeren med de materialer, der skal anvendes - både lyde, billeder, tekst osv. Erfaringsmæssigt tager der eleverne umådelig lang tid at finde det materiale, der skal bruges. Det vil derfor i en introduktion være en stor fordel at det hele bare ligger klar til brug.
• Lav en gør-sådan-manual til eleverne som skal følges - på den måde sikrer man, at eleverne rent faktisk kommer rundt om det nødvendige og ikke hænger fast i en smart detalje, en lækker effekt eller lignende. Brug f.eks. det eksemplariske forløb i denne manual. Vi har lavet en selvstændig manual kun med forløbet – klar til udlevering til eleverne!
• Før eleverne selv skal i gang med egne projekter, afkræves bl.a. storyboard - se andetsteds i dette kompendium.
MaterialeindsamlingEt godt multimedieværk skal have et indhold, en pointe, et budskab.Det er derfor ikke ligemeget, hvad man vil præsentere - og hvilke medier man inddrager (lyd, levende billeder, tekst, billeder).
Eleverne skal have grundlæggende indsigt i, hvordan man finder materiale på nettet - og i hvordan man vurderer materiale fundet på nettet. Desuden bør de kende til, hvordan man henviser til materiale, så man som lærer/censor senere kan finde tilbage til baggrundsmaterialet.
Til dette formål kan f.eks. www.skrivopgave.dk være et godt sted at starte.
© Skolekonsulenterne.dk │Erik S. Kristensen Side [6] af [48]
MappestrukturNår man arbejder med Mediator, skal man sørge for at samle sin materialer et sted. Mediator kan sagtens håndtere billeder fra en mappe, musik fra en cd etc. - men i det øjeblik man gerne vil lave et færdigt produkt (en cd), giver det problemer. Hvad var det nu lige for en cd osv.
Derfor: Saml ALT i en mappe på computeren og brug KUN materialet herfra!
Vi vil foreslå at man laver en hovedmappe med følgende undermapper (billedet viser en endnu mere detaljeret mappestruktur):
LydeBillederVideo Tekst Animationer
Dette for at sikre, at man ikke farer vild i sine materialer. Vi anbefaler desuden altid, at baggrundstekster m.m. gemmes direkte på computeren som tekstbehandlingsfiler, så man let kan finde dem igen.
Husk også at lave en litteratur-/medieliste – hvor stammer materialerne fra!?
GruppesammensætningSom udgangspunkt bør man
● arbejde selv under massiv rådgivning fra andre eller●
● arbejde i en gruppe
For at lave et godt multimedieværk har man brug for flere ”personer” (eller evner)
Teknikeren Styrer programmet og computerenÆstetikeren Sikrer at farverne er i orden, at budskabet kommer frem osv.Filosoffen Sikrer at der er indhold, at det hele ikke bare er en flot indpakning
Det kan være meget svært for én elev at komme rundt om alle ”personer” - og derfor er det ofte en fordel at være flere sammen. Sekundært kan man sørge for at eleverne med jævne mellemrum giver respons på hinandens værker.
© Skolekonsulenterne.dk │Erik S. Kristensen Side [7] af [48]
Farvernes betydningNår man arbejder med multimediale præsentationer (og i det hele taget med medier, der kan vise farver), er det ikke uvæsentligt at se på farvernes betydning.
Farver skal ses bredt, f.eks. som tekstfarve, farve i logo, baggrundsfarver og farver i billeder i multimediet.
Her en kort liste, som kan bruges som inspiration:
Farve Stikord
SortSort Sorg, ondskab, forbud, seriøsitet
HvidHvid Jomfruelighed, fred, uskyld, renhed
RødRød Kærlighed, aggression, advarsel, blod
BlåBlå Kvalitet, dybde, tristhed, kølighed
BrunBrun Tryghed, gammeldags, ro
GrønGrøn Håb, harmoni, friskhed
GulGul Svig, falskhed, misundelse
OrangeOrange Ild, sol, glæde, vildskab
Farverne kan naturligvis også bruges ”modsat”, så de virker meget overraskende eller chokerende. F.eks. kan rød både være tegn på kærlighed og aggression.
© Skolekonsulenterne.dk │Erik S. Kristensen Side [8] af [48]
LydLyd kan være med til at underbygge en stemning, være en del af selve formidlingen via tale eller simpelthen være selve omdrejningspunktet.
Med lyd mener vi musik, tale og lignende - ikke at forveksle med midi-filer! Midifiler er en slags elektroniske noder, som lydkortet i computeren herefter oversætter. Det betyder i praksis, at en midifil vil lyde forskelligt på forskellige lydkort. Dette er ikke tilfældet med mp3-filer, wav-filer osv.
På computeren kan man arbejde med forskellige typer lyd (filtyper) - her skal de 2 væsentligste omtales:
Mp3 Wav
Mp3 kender de fleste fra ulovlig musik på nettet. Det er synd, idet formatet på mange måder er ideelt også til egne produktioner.
• Mp3 fylder ca. 1/10 af en wav-fil
• Mp3-formatet sikrer næsten cd-lyd
• wav-filer kan laves til mp3-filer med et snuptag
• Mp3-filer kan editeres direkte i Audacity
Som udgangspunkt var al lyd wav-filer på computeren. Wav-filer (eller Wave-) sikrer god lyd i cd kvalitet - men det fylder! En wav-fil fylder ca. 10 x en mp3-fil!
Man kan finde mange wav-filer på nettet - ikke mindst effekt-lyde, filmuddrag etc.
• Ingen bruger wav-formatet i dag
Der findes et utal af lydformater - her kan nævnes aiff, wma og au. Flere typer er kommet til efterhånden som netradio er blevet udbredt.
I forbindelse med multimedier vil vi anbefale at man så vidt muligt arbejder med mp3-filer; de fylder langt mindre og lydkvaliteten er mere end god nok til formålet.
© Skolekonsulenterne.dk │Erik S. Kristensen Side [10] af [48]
Software2
Det kan ofte være en god ide at beskære sine musikstykker, så de ikke fylder mere end højst nødvendigt. Ligeledes kan det være en god ide at konvertere wav-filer til mp3-formatet.
Til formålet har vi fundet følgende freeware-programmer:
Audacity Rediger, klip, fade in/out og meget mere - både i wav- og mp3-formatCDex Rip musikken fra dine musikcd'er direkte til mp3-format3
AnbefalingerNår man arbejder med mp3-filer, kan man lave sine musikfiler i forskellige kvaliteter. Vi vil anbefale, at man arbejder med 128-196 kbs for at få en god lydkvalitet. Som tommelfingerregel: 3 minutters musik i 128 kbs fylder ca. 3½ megabyte.
BilledformaterDer findes - ligesom indenfor lyd - et hav af formater.
Her en kort oversigt over de filformater, du bør arbejde med i Mediator / på nettet:
Gif Png Jpg
Gif er super til billeder med få farver / stregtegninger etc. i maksimalt 256 farver.
Gif-billeder kan ligeledes dække over såkaldte animerede gif'er.
Gif-billeder fylder ikke meget
Png minder om gif-formatet - men kan ikke dække over animationer.
Kopierer du et billede ind i Mediator (kopi - indsæt), vil Mediator foreslå dig at gemme det som Png.
Bruges til alle billeder med over 256 farver. Jpg er et stærkt format, som gør for billeder, hvad mp3 gør for musik; masser af detaljer - små filer!
Til billedarbejdet kan vi anbefale Photofiltre, Paint.net, The Gimp og IrfanView, som alle kan findes via vores hjemmeside eller på konsulent-dvd'en.
2 Programmerne findes på nettet og/eller vores DVD – manualer findes på dansk på hjemmesiden3 ....overvej © inden du bruger musik fra cd'er og lignende
© Skolekonsulenterne.dk │Erik S. Kristensen Side [11] af [48]
Billeder via scannerBruger du en scanner til at få billederne ind i computeren, er der et par fif, der er værd at kende:
Til skærmbrug Til s/h-print Til farve-print Til farve-print i høj kvalitet
Scan i 100 dpi
Farve, gråtone eller sort/hvid alt efter originalen
Farve gemmes i jpg
Gråtoner og s/h i gif
Printerens opløsning delt med 4 - eksempelvis en 600 dpi-printer kræver scans i 150 dpi.
Scan i gråtoner / gif
Printerens opløsning delt med 4 - eksempelvis en 600 dpi-printer kræver scans i 150 dpi.
Scan i farver / jpg
Scan i 300 dpi
Gem som jpg (nogle vil nok anbefale tiff, men til almindeligt brug er det ikke nødvendigt)
Scanning v. for højt DPI-tal gør billedet tungt at arbejde med - men gør ikke slutresultatet bedre!!
Billeder via digitalkamera- og lidt om digitalkameraet generelt.....
Køb af digitalkamera• Lad dig ikke snyde af megapixels og store tal. Optikken er vigtigere!! Til almindeligt
(skole)brug (op til 13x18-print) er 3-4 mio pixels tilstrækkeligt.• Køb et kendt mærke - f.eks. Canon, Nikon, Minolta. De ved, hvordan man laver
kameraer.......• Vil du arbejde seriøst med billeder - og i stor størrelse - bør du kigge efter minimum 6
mio pixels• Digital zoom kan ikke bruges til noget som helst!!! Kun optisk zoom tæller!• Mange kompaktkameraer kan også optage videoklip i en fornuftig kvalitet – dette er
smart i forbindelse med multimediefremstilling (kortere produktionstid end med videokamera etc.)
• Læs tests på nettet: www.megapixel.net - www.dpreview.com - www.steves-digicams.com
Fototips• Fotografer altid i højeste opløsning - du kan altid lave billedet mindre, men ikke større!• Gå tæt på - undgå zoom (hænger sammen med lys m.m.)• Tag flere billeder af samme motiv - det koster jo ikke ekstra.....• Tag hellere lidt for meget med - det kan beskæres senere• Sørg for godt lys - eller brug blitzen• Få dine billeder fremkaldt i stedet for udprintet! Det er billigere - og det holder!
© Skolekonsulenterne.dk │Erik S. Kristensen Side [12] af [48]
Opløsning - fremkald/print
Screendump fra http://akamera.dk/art.php?artikkelid=12627
Konklusion: Det er tydeligt, at megapixel ikke er alt! Selv et 3 mio pixel kamera kan lave flotte 20x30 cm billeder. Derfor er moralen igen: Optik frem for pixels!
Opløsning - skærmbrugHer afgøres den nødvendige opløsning / billedets størrelse af den skærmopløsning, du vil bruge.
Arbejder du i 1024x768 på skærmen, er alt over 1024x768 spild.
Generelt er det en god ide at tilpasse sine billeder i et billedbehandlingsprogram (resize dem), så de passer præcist til den størrelse, man har brug for. Gem originalen OG den resizede kopi!! Mange henter bare billedet ind i Mediator, tekstbehandler etc. i fuld opløsning - og trækker så i hjørnerne for at få det til at passe i størrelsen. Dette er IKKE en god ide; computeren husker nemlig stadig billedets oprindelige størrelse!
F.eks.:
Et billede på 1024x765 pixels fylder omkring 1 megabyte - også selvom man ”krymper” det i Mediator til f.eks. 512x380.
Laver man ”krympningen” i f.eks. Photofiltre, fylder billedet kun ¼!! Det betyder meget for afviklingen af et multimedieværk, at billederne ikke fylder mere end nødvendigt.
© Skolekonsulenterne.dk │Erik S. Kristensen Side [13] af [48]
© - en væsentlig detaljeVi skal ikke gå i dybden, blot påpege at der kan være faldgruber. Her er en kort oversigt over forholdene ved digital kopiering:
Elevernes produkter / værkerHvad de færreste ved er, at elevprodukter er omfattet af lov om ophavsret. Dvs. at man ikke uden videre må lægge en stil, et elevprodukt fra billedkunst eller en elevproduceret film /multimedieprodukt ud på nettet eller distribuere på anden vis.
Har man elevens accept er der naturligvis intet i vejen!
Dvd'er og cd'er
Lovligt
• Kopiere et værk, som ophavsmanden selv har givet tilladelse til at kopiere • Kopiere en cd og spille den til en privat fest (også hos andre) • Kopiere en cd og lytte til den på kontoret på din arbejdsplads • Kopiere en cd/dvd til bilen, sommerhuset, båden og til din discman eller mp3-afspiller • Kopiere en lånt cd/dvd, hvis kopieringen sker på et analogt medie (fx kassettebånd) • Kopiere værker til personlig brug hentet på nettet, når værket er lagt ud med
ophavsmandens samtykke • Omgå eller bryde en kode eller kryptering på fx en dvd-film, en musik-cd eller netradio i
det omfang, det er nødvendigt for at kunne se filmen eller lytte til musikken privat. Det er fx ikke ulovligt, at du bryder krypteringen på en dvd, hvis det er nødvendigt, for at du kan afspille dvd’en på din private pc ved hjælp af fx et Linux-styresystem
• Bryde en dvd-regionskode
Ulovligt
• Kopiere en kopi af en cd/dvd, når du har fået kopien fra andre • Kopiere en original cd/dvd lånt af en ven • Kopiere en original cd/dvd lånt på biblioteket • Kopiere en original dvd lejet i en videobutik • Kopiere værker hentet på nettet, når værket er lagt ud uden ophavsmandens samtykke • Forære kopien af en cd/dvd væk • Udlåne, bytte eller sælge en kopieret cd/dvd • Sende en digital kopi via din e-mail • Bryde en kopispærring med henblik på fremstilling af en kopi af musik-cd’en eller dvd-
filmen.
Billeder Specielt når billederne skal offentliggøres på nettet, skal man være varsom.
Billeder af genkendelige personer må som udgangspunkt aldrig offentliggøres uden et skriftligt samtykke.
© Skolekonsulenterne.dk │Erik S. Kristensen Side [14] af [48]
Situationsbilleder fra f.eks. en skolegård / en skolefest må som udgangspunkt gerne offentliggøres uden samtykke - dog skal billedets indhold være af ikke pinlig karakter.
Endelig: Billeder fundet på nettet er som udgangspunkt behæftet med © og kan derfor ikke anvendes - heller ikke i elevernes stile / multimedier etc.
Opfordringen skal lyde: Brug din sunde fornuft - og er du i tvivl, så kontakt ophavsrettig-hedshaveren. Brug som udgangspunkt altid de sider, hvor du ved der ligger gratis materiale til download - se næste afsnit!
Vi kan varmt anbefale, at man læser ©-materialerne fra UNI-C:http://www.uni-c.dk/generelt/materiale/abc_bog.pdf (til lærerne)http://www.uni-c.dk/generelt/materiale/abc_elev.pdf (til eleverne)
Begge produktioner er meget billige at købe – så overvej at købe, før du printer :) !!
Gratis lyde & billeder på nettet
Lydwww.mp3.com tilmelding er nødvendig, men helt gratis. Meget musik,
inddelt i genrer etc.
www.download.com ingen tilmelding, meget musik
www.findsounds.com Søg efter lydfiler
Billeder/clipartwww.freefoto.com alle billeder er uden rettigheder
www.sxc.hu/ det fremgår af hvert billede, om det må bruges gratis
www.pixelquelle.de kræver brugeroprettelse men er gratis og omfattende!
www.clker.com Cliparts i flot kvalitet
www.hasslefreeclipart.com Cliparts i flot kvalitet
Find flere links på www.skolekonsulenterne.dk
© Skolekonsulenterne.dk │Erik S. Kristensen Side [15] af [48]
Mediator - et eksemplarisk forløbDu skal nu prøve at arbejde med Mediator v. 9 Pro. I lighed med det tidligere beskrevne, vil vi føre dig igennem en opgave, punkt for punkt. På den måde kan vi garantere, at du kommer omkring de væsentligste detaljer i programmet. Til slut vil der være nogle eksempler på mere avanceret brug af Mediator. Hvor det er formålstjenstligt, er der lavet en faktaboks, som er værd at kigge på!
DataindsamlingVi har sørget for de data, vi skal bruge til din præsentation / multimedieværket. Det drejer sig om billeder, lyd og video fra Hitman2 (et computerspil). De er lagt til fri download på nettet og vi kan derfor anvende dem til denne gennemgang. Skulle vi i gang med et reelt produkt, som evt. skulle udgives på cd eller internet, skulle vi være langt mere påpasselige i forhold til © - læs mere andetsteds!
Du kan vælge at anvende andre filer – programfunktionerne er de samme uanset videoens indhold, billedets udseende etc.
Sørg for, at dine filer er placeret logisk i mapper på computeren!
Du er nu klar til at gå i gang!
Start programmet Når Mediator starter, vil du blive spurgt om følgende:
Vælg ”Nyt dokument”
© Skolekonsulenterne.dk │Erik S. Kristensen Side [16] af [48]
Vælg ”Standard” (flash og html er til nettet)
Vælg ”Fuldskærm m. ramme” (det er en smagssag!)
Vælg ”800x600”
© Skolekonsulenterne.dk │Erik S. Kristensen Side [17] af [48]
Her ses hele arbejdsfladen med korte beskrivelser af de forskellige områder!
© Skolekonsulenterne.dk │Erik S. Kristensen Side [18] af [48]
ArbejdsfladenSideoversigt
Hvilke objekter (lyd, billede m.m.)
er der brugt på siden?
Menuer
Du er nu klar til at gå i gang med selve arbejdet.
Her er et storyboard over projektet, du skal lave:
I alt 5 sider: IntroMenuVideoBillederExit
...og lad os så komme i gang!
IntroIntroen skal være det første brugeren ser - der skal altså lægges op til noget stort :) !Det vil vi gøre dels baggrundsmusik, dels med et billede + et par tekster/overskrifter.
Introen bliver selvkørende, dvs. brugeren skal læne sig tilbage og nyde showet, til ”Menu”-siden dukker frem!
For at få et god arbejdsrytme, vil vi starte med at navngive siden ”Intro”.
1. Højreklik på siden (det hvide felt) eller klik F122. Vælg ”Egenskaber”
© Skolekonsulenterne.dk │Erik S. Kristensen Side [19] af [48]
Du får nu egenskaberne for siden!
3. Klik i feltet ud for ”Beskrivelse” og giv siden navnet ”Intro”
At navngive siderne med logiske navne, gør det langt lettere at arbejde med Mediator / at finde rundt!
Vi skal nu hente et billede ind, som vi skal bruge i introen!
1. Klik på ”Billed-værktøjet”
2. Træk og slip en ramme på siden - bare rolig, størrelsen kan ændres senere!
© Skolekonsulenterne.dk │Erik S. Kristensen Side [20] af [48]
Egenskaber kan man finde for alle elementer - både tekster, billeder, knapper osv.Det får du brug for mange gange!
3. Du skal nu vælge dit billede4. Vælg ”Hitman-white” - og klik ”Åbn”
5. Svar ”OK” - Du har nu et billede på siden!
© Skolekonsulenterne.dk │Erik S. Kristensen Side [21] af [48]
Som det ses, sidder billedet ikke præcist på siden. Du skal nu lære at bruge værktøjet ”Arranger”
1. Aktivér billedet ved at klikke 1 gang på det - bemærk trækpunkterne (8 stk.)!
2. Klik på ”Formater” + ”Justering” eller klik på F2
3. Udfyld som vist her og klik ”OK” - dit billede sidder nu perfekt midt på siden!
© Skolekonsulenterne.dk │Erik S. Kristensen Side [22] af [48]
Vi vil gerne lave noget smart, så vi ”gemmer” lige billedet lidt væk.....
1. Højreklik på billedet og vælg ”Egenskaber” eller F32. Fjern fluebenet ud for ”Vis objekt” - forklaring følger......
Billedet er stadig på siden, men kan bare ikke umiddelbart ses - det gi'r nogle gode muligheder!
© Skolekonsulenterne.dk │Erik S. Kristensen Side [23] af [48]
Arranger kan bruges til alle elementer - og man kan tilmed arrangere elementer i forhold til hinanden! Her er et uddrag fra hjælpeteksten i Mediator: Hvis et objekt er valgt bliver det kun justeret i forhold til siden. Har du for eksempel valgt et billede, kan du åbne justerings-dialogen og markere 'Top' og 'Venstre'. Billedet bliver nu placeret i det øverste venstre hjørne.Hvis flere objekter er valgt (ved at holde ctrl-tasten og klikke de udvalgte billeder/objekter) vil de som standard blive justeret i forhold til det først valgte objekt. Hvis du f.eks. har valgt 'Højre' i justerings-dialogen vil alle de efterfølgende valgte objekter blive justeret til højre for det først valgte objekt.Flere objekter vælger du ved at holde shift- eller ctrl-tasten nede mens du klikker på de forskellige objekter.
Vi vil også ha' en tekst på siden:
1. Klik på ”Overskrift”-værktøjet
2. Klik og træk en ramme på siden3. Skriv overskriften ”Eksempel”4. Klik ”Ok”
Nu får du en række muligheder:
Man kan nu – via knapperne – tilpasse sin overskrift med farver, skrifttype, effekter osv.
© Skolekonsulenterne.dk │Erik S. Kristensen Side [24] af [48]
Vi vil dog også vise ”Egenskabsmenuen” for overskriften – en anden vej at gå!
1. Højreklik din nye overskrift og vælg ”Egenskaber” eller tryk F12
2. Ved hjælp af de forskellige faneblade skal du nu:Ændre skrifttypen til en selvvalgt skrifttypenÆndre farvenTilføje en skygge i en kontrastfarve
Nu kan din overskrift f.eks. se sådan ud:
Ved hjælp af ”Egenskaber” for overskriften, skal du nu fjerne fluebenet ved ”Vis objekt”eller klik F3
© Skolekonsulenterne.dk │Erik S. Kristensen Side [25] af [48]
Overskriftsværktøjet bruges til at lave store overskrifter. Det almindelige skriveværktøj bruges til al anden tekst!!
Du har nu en tom side - men der ligger 2 elementer ”gemt” på siden. Dem skal vi til at arbejde med nu!
Bemærk hvordan programmet skriver titel + medietype i hjørnet!
Da vi gerne vil lave en selvkørende introside, skal der laves en begivenhed på siden.
1. Klik på ”Side” og ”Begivenhed” eller klik på F9
Du skal nu til at lave din allerførste begivenhed i Mediator!
© Skolekonsulenterne.dk │Erik S. Kristensen Side [26] af [48]
I venstre spalte har man handlingerne (det der starter en begivenhed) og i den vandrette bjælke begivenhederne.
1. Træk handlingen ”Ved side klar” ind i det lille vindue
Du fortæller nu computeren, at når siden er klar (dvs. lyd + billeder og andre objekter er klar til brug) skal programmet starte den efterfølgende begivenhed.
2. Træk nu ”Tidslinjen” ned ved siden af ”Side klar” - et vindue åbner
© Skolekonsulenterne.dk │Erik S. Kristensen Side [27] af [48]
Vi har brug for tidslinjen til at styre hvornår hvad sker på
siden!
1. Vi vil starte med lyd - brug fanebladet ”Multimedia” - og træk den ned så den ligger helt til venstre på tidslinjen (de forskellige rækker i tidslinjen er blot for at kunne overskue det hele samt for at slå fast, at man godt kan sætte flere ting i gang på samme tid!)
2. Når du slipper ”Lyd” inde på tidslinjen, skal du udvælge en lyd:
3. Udfyld som vist ovenfor (de 2 flueben sikrer, at lyden afbryder al anden lyd) - ”OK”
© Skolekonsulenterne.dk │Erik S. Kristensen Side [28] af [48]
Der er nu en grafisk visning af lyden og dens længde i sekunder (den grønne bjælke!)4. Det er på tide med en lille test! Luk tidslinjen med ”OK”
eller klik F6
Virkede det? Du skulle gerne se en tom side - men nu med musik!
Vi skal have billederne med!!
For at lave en lidt dramatisk effekt, vil vi lade musikken køre lidt, før vi viser billederne!
1. Klik F9 for at vælge sidens begivenheder - og dobbeltklik så på tidslinjen. Du kan nu redigere i den tidslinje, vi før var i gang med!
2. Træk begivenheden ”Vis” ned på tidslinjen v. 2 sekunder. Et nyt vindue åbner, og du skal vælge hvilket objekt, der skal vises. Vælg ”Overskrift”. Vælg så effekten ”Ton ud” som vist her. Varighed=2000 ms=2 sekunder
3. Sig ”OK” til det hele - test siden igen (F6)! Virker det?
© Skolekonsulenterne.dk │Erik S. Kristensen Side [29] af [48]
4. Vi skal nu have vist baggrundsbilledet også. Åbn igen tidslinjen for siden (F9)
Du vælger selv effekten - men få det til at se sådan ud på skærmen:
Opsummering: Når siden starter, kommer først lyden. Efter 2 sekunder vises overskriften (og visningen tager 2 sekunder). Endelig kommer baggrundsbilledet - effekten tager 2 sekunder.
Test!
Vi skal nu stoppe lyden og lave et sideskift til siden ”Menu”
1. Åbn igen tidslinjen for siden2. Efter 8 sekunder skal lyden stoppe - det gør vi sådan:
Vi beder altså computeren om at afbryde al lyd ved at indsætte ingen lyd!! (man kunne også fade lyden etc., men det er mere avanceret........)
© Skolekonsulenterne.dk │Erik S. Kristensen Side [30] af [48]
Det anbefales det at teste mange gange og gemme endnu flere gange!
3. Endelig lægger vi et sideskift ind samtidig med lydstoppet:
Indsæt ”Sideskift” - klik på ”Ny...” - og gi' den så et navn, her ”Menu”Til slut vælges effekt + den tid, sideskiftet skal tage, f.eks:
Du har nu lavet hele intro-siden!
TEST!
© Skolekonsulenterne.dk │Erik S. Kristensen Side [31] af [48]
Menu-sidenVi skal nu have lavet den menu-side, der kan guide os videre rundt på siderne.
For at få overblik, vil vi starte med at oprette de manglende sider:
1. Klik på ”Side” - ”Ny”2. Lav siderne ”Video”, ”Billeder” og ”Exit”
Bemærk at sidernes placering på sidelisten erligegyldig, dog SKAL den øverste være startsiden!(du kan flytte siderne på listen ved at klikke - holde -flytte!)
1. Vælg nu ”Menu”-siden2. Vi skal ha' lavet en knap, der fører os til Video-siden - brug knap-værktøjet og træk+slip
en knap på siden!
Skriv ”Video” på knappen
3. Vælg ”Egenskaber” for knappen (aktiver knappen med 1 klik, tryk på F12 og sørg nu for at knappen ser godt ud (du må ændre farven, teksten osv.) Dette er kun for at prøve det, brug ikke for lang tid!!
4. Vi skal nu have forklaret computeren, hvad der skal ske, når man klikker på knappen. Aktivér knappen m. højre musetast og vælg ”Begivenheder”
© Skolekonsulenterne.dk │Erik S. Kristensen Side [32] af [48]
Du kan - når du er i redigeringssituationen - springe fra side til side med ”Page Up” og ”Page Down” tasterne!
Udfyld som vist her:
(Vælg fanebladet ”Bruger” og træk nu ”Klik her-markør” ned i det hvide felt. Denne kommando bevirker.....tja.....TEST og peg med musen på knappen!! Smart, ik'?)
5. Åbn nu begivenhederne for knappen igen - lav følgende:
Nu har du tilføjet: Hvis man klikker på knappen, skal der ske følgende - Cursoren bliver til en pil (vigtigt!! - ellers følger hånden med over på næste side) og dernæst foretages et sideskift!
TEST !
© Skolekonsulenterne.dk │Erik S. Kristensen Side [33] af [48]
Ved ethvert sideskift skal man være opmærksom på cursorens udseende - specielt hvis man bruger ”klik her”-funktionen (og det gør man!!). Desuden skal man være opmærksom på, at man ikke kan lave begivenheder efter et sideskift!Endelig viser eksemplet her, at man også kan bruge flyt ind / flyt ud som handling før en begivenhed - altså: Man behøver ikke nødvendigvis klikke på en knap, før den ”gør noget” (her skifter cursoren f.eks. blot ved at man flytter ind over knappens område!)
Flere knapper!Du skal nu selv lave de sidste knapper på ”Menu”-siden
1. Lav en knap, der giver mulighed for at skifte til hver af siderne ”Billeder” og ”Exit”2. Du skal sørge for, at bruge ”Klik-her”-indstillingen på knapperne
Et eksempel:
TEST!!
© Skolekonsulenterne.dk │Erik S. Kristensen Side [34] af [48]
Alt kan være knapper! Billeder, tekst - you name it! Det er blot et spørgsmål om at lave en begivenhed på et objekt!
Video-sidenPå videosiden skal der vises en video - vi vil blot sørge for, at der på siden bliver vist en video og at man kan komme tilbage til menusiden!
Du skal nu arbejde på videosiden!
1. Start med at lave en knap, der fører tilbage til ”Menu”-siden2. Du skal nu importere en video:
Brug videoværktøjet og træk/slip en kasse på siden.
Vælg så videoen!
Læg mærke til, at du kan se en preview af videoen!
3. Centrer videoen på siden (brug arranger / juster)4. Højreklik nu på video-vinduet og vælg ”Egenskaber” (eller F12) - udfyld som vist her:
© Skolekonsulenterne.dk │Erik S. Kristensen Side [35] af [48]
På den måde sikres det, at videoen starter i det øjeblik brugeren kommer ind på siden!
Her ses siden....
TEST!
Videosiden er nu færdig!
Billeder-sidenDu skal nu lave siden med billeder (eller rettere: billede).
1. Gå ind på billeder-siden2. Hent billedet: Hitman-black3. Billedet skal fylde hele siden (placer det på midten,
brug evt. trækpunkterne)4. Skjul billedet 5. Lav en begivenhed på siden, der ”Ved side klar”
viser billedet og spiller et nyt stykke musik:
© Skolekonsulenterne.dk │Erik S. Kristensen Side [36] af [48]
Man kan i programmet styre videoen - lægge play/pause/stop-knapper ind etc.
6. Du skal nu lave en begivenhed på selve billedet (husk at ALT kan være en knap!)
Lyden skal stoppe, klik-her skal aktiveres og der skal ske et sideskift
TEST
EXIT-sidenTilbage er kun at lave Exit-siden.
På Exit-siden vil vi lave en flot rulletekst, som fortæller lidt om produktet.
1. Lav en tekstramme, der fylder hele skærmens højde og ca. halvdelen af bredden.
2. Skriv din tekst, så det fylder ca. hele tekstrammen:
3. Sørg nu for, at teksten ikke er vist (fjern fluebenet ved ”Vis” under ”Egenskaber”)
© Skolekonsulenterne.dk │Erik S. Kristensen Side [37] af [48]
4. Lav en begivenhed på siden:
Det ser lidt uoverskueligt ud, men:
Ved side klar - tidslinje.Første punkt på tidslinjen er en ”Vis”-funktion. Vis teksten vha. effekten ”Rul op” - lade det vare 10000 ms.
Dernæst:
Lige efter ”Vis”-funktionen er fuldført, indsættes en ”Skjul”-funktion. Teksten skal skjules med ”Rul op”-effekten. Sæt tiden til 10000 ms.
TEST
Til sidst i tidslinjen indsættes følgende:
Du er nu helt færdig med din demo!!
© Skolekonsulenterne.dk │Erik S. Kristensen Side [38] af [48]
På de følgende sider er beskrevet nogle mere avancerede sider af Mediator samt oversigter over værktøjer m.m.!
God fornøjelse med programmet!
www.skolekonsulenterne.dk
© Skolekonsulenterne.dk │Erik S. Kristensen Side [39] af [48]
Man bør i en præsentation altid overveje at ha' en exit (afslut) mulighed på hver side. Som bruger er det irriterende ikke at kunne afslutte på en nem måde.På samme måde v. lange, selvkørende indslag (f.eks. vores intro) - her kan man overveje at ha' en ”Spring-direkte-til-menuen”-knap.
Færdiggørelse af et projekt Når man er helt færdig (bliver man nogensinde det.....?), skal man lave distributionsfiler.
Distributionsfiler kan f.eks. være en cd, en fil til mail m.m.
Her er kort gennemgået den avancerede installation.
Den avancerede giver flere muligheder end ”Hurtig...” - derfor dette valg!
© Skolekonsulenterne.dk │Erik S. Kristensen Side [42] af [48]
Det følgende er sakset fra Mediators hjælpesider for at vise, hvor præcis og informativ hjælpen er – det anbefales, at man læse de relevante sider inden man eksporterer:
Dette blot et eksempel – og ikke den fulde tekst med medtaget!
© Skolekonsulenterne.dk │Erik S. Kristensen Side [43] af [48]
Avancerede knapper og hypertekstSom tidligere nævnt, kan ALT laves til knapper (dvs. reagere på at man f.eks. klikker med musen på objektet).
Her følger et par eksempler:
BillederEt billede laves meget enkelt til en knap. Man højreklikker simpelthen og definerer derefter de begivenheder en handling skal ha' - præcist som var det en knap!
HypertekstI mange sammenhænge er hypertekst en god løsning som knapper. I en quiz kan det ligeledes være en god ide at arbejde med hypertekst.Tænk på nettet, hvor alt næsten er udformet som hypertekst.
Når man skal lave en hypertekst, følges følgende fremgangsmåde:
1. Man skriver sin tekst2. Marker det ord / den del af teksten, der skal fungere som ”knap”3. Højreklik på den markerede tekst og vælg ”Hypertekst” - ”Aktiver”
4. Nu laves den markerede tekst aktiv - som standard betyder det blå skrift, som tilmed er understreget - det ændres ved at bruge højreklik igen og derefter ”Hypertekst” - ”Hypertekst formatering”
5. For at lave en begivenhed på sin hypertekst, højreklikkes igen på den aktive del af teksten - vælg så ”Hypertekst” og ”Begivenheder”.
Voilá! Et eksempel på hypertekst i aktion er www.karstenramsing.dk, som er lavet med hypertekster som menubjælke.
© Skolekonsulenterne.dk │Erik S. Kristensen Side [44] af [48]
Lækre knapperSom noget nyt er der nem adgang til en mængde flotte knapper!
Et par eksempler:
© Skolekonsulenterne.dk │Erik S. Kristensen Side [45] af [48]
Animationssti - sjovt og brugbartEn smart effekt kan f.eks. være at flytte noget rundt på skærmen. Det kan f.eks. bruges som effekt - eller som del af en historie (Lille Rødhætte kom gående....).
Der er her tale om simpel animation, dvs. man kan flytte et objekt - der er ikke tale om tegnefilm eller lignende.
1. Først placeres det objekt, man senere vil flytte på - det kunne f.eks. være et billede.2. Dernæst skal du ha' lavet den animationssti, der skal styre objektet.
3. Sæt nu de fix-punkter, animationen skal have! Du klikker simpelthen med musen de steder, hvor animationen skal bevæge sig hen!!
4. Afslut med et klik på ”Luk”
Du skal nu lave en knap (eller måske er det selv tegningen, der er knappen?), der starter animationsforløbet.
5. I den begivenhed for knappen kan du f.eks. lave følgende:
© Skolekonsulenterne.dk │Erik S. Kristensen Side [46] af [48]
6. Indstil nu animationsforløbet
Du skal vælge det objekt, der skal animeres.
Du skal vælge den sti, hvorefter animationen skal forløbe (du kan jo godt have flere animationsstier på en side).
Hvordan skal animationen starte? Skal det være objektet der er startsted - eller skal det være det 1. punkt du lavede på animationsstien?
Hvordan skal hastigheden være? Konstant? Stigende? Eller....?
© Skolekonsulenterne.dk │Erik S. Kristensen Side [47] af [48]
Smart: Man kan godt lægge et objeket uden for siden - så den altså ikke umiddelbart kan ses. Herefter kan objektet komme ind på siden via en animationssti. Det virker meget overbevisende ved f.eks. fugle. På samme måde kan man godt lade animationen fortsætte ud af siden!


















































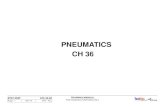





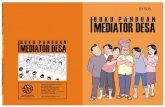


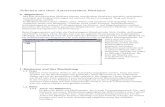






![[CHRIST, MEDIATOR. A BIBLICAL PERSPECTIVE]](https://static.fdocument.pub/doc/165x107/62c396b53247554065572440/christ-mediator-a-biblical-perspective.jpg)
