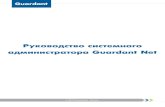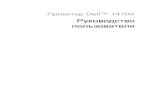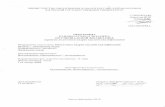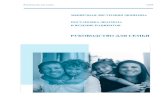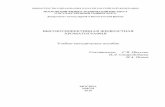Руководство системного администратора Guardant Net · Руководство системного администратора содержит
MDS100 Руководство пользователя системы молекулярной...
Transcript of MDS100 Руководство пользователя системы молекулярной...

RU Руководство пользователя системы молекулярной диагностики
MDS100

1
RU (Русский)
Содержание ...............................................................................................1
Пользование руководством .....................................................................3Назначение .....................................................................................3Обязанности пользователей .........................................................4
Техника безопасности ...............................................................................4Информация, обязательная для прочтения ................................4
Характеристики прибора ..........................................................................6Электротехнические характеристики ...........................................6Условия эксплуатации ....................................................................6Характеристики прибора ...............................................................6
Нормативная информация ......................................................................7Стандарты безопасности ................................................................7Стандарты электромагнитной совместимости ............................7Директивы ЕС ..................................................................................7Знаки утверждения различных организаций .............................7Сведения о Правилах Федеральной комиссии США по средствам связи .............................................................................7
Подготовка системы молекулярной диагностики 3M к работе ............7Комплект поставки .........................................................................7Распаковка и подготовка прибора к работе .................................8Установка программного обеспечения ......................................10
Эксплуатация программного обеспечения для молекулярной диагностики 3M .......................................................................................18
Вход в систему ..............................................................................18Работа в окне Start Page («Начальная страница») .....................19Работа со сворачивающимся боковым меню ...........................19Работа с панелью меню ................................................................20Работа с панелью состояния ........................................................21Закрытие программного обеспечения ......................................21Выход из системы.........................................................................21Наблюдение за состоянием приборов .......................................21
Задание административных данных ....................................................24Пользователи ................................................................................24Добавление пользователей.........................................................24Удаление пользователей .............................................................25Скрытие пользователей ...............................................................25
Изменение паролей ................................................................................25Просмотр пользователей .............................................................25Приборы ........................................................................................26Добавление приборов .................................................................26Присвоение названий приборам ................................................27Скрытие приборов ........................................................................27Изменение порядка приборов ....................................................27Удаление приборов ......................................................................27Просмотр списка приборов .........................................................28Настройка полей ...........................................................................28Samples («Пробы») ...............................................................................30
Добавление проб ..........................................................................31Изменение проб ...........................................................................31Удаление проб ...............................................................................31Скрытие проб ................................................................................31Импорт проб .................................................................................32Экспорт проб .................................................................................34Комплекты реагентов ..................................................................34Добавление комплектов реагентов ............................................34Удаление комплектов реагентов ................................................35Скрытие комплектов реагентов ..................................................35
Содержание
3 Дата выпуска: 2011-11
Руководство пользователя системы молекулярной диагностики MDS100

2
RU (Русский)
Выполнение циклов работы ..................................................................36Настройка нового цикла ..............................................................36Запуск цикла работы ....................................................................40Импорт нового цикла ...................................................................40Экспорт определения цикла ........................................................41Отображение цикла согласно виду анализа ..............................41Сохранение цикла в виде шаблона ............................................42Настройка нового цикла на основе шаблона.............................42Просмотр результатов цикла ......................................................44Экспорт результатов цикла ..........................................................47Составление отчетов о циклах работы .......................................48Отчет о структуре цикла ..............................................................48Отчет о цикле ................................................................................48Журнал температуры приборов .................................................48Открытие сохраненного цикла ....................................................48Удаление цикла работы ...............................................................49
Составление отчетов по вопросам управления....................................51Составление отчета о результатах поиска ..................................51Составление отчета о пробах .......................................................52Составление отчета о комплектах реагентов .............................53Составление отчета о завершенных циклах ..............................54Составление отчета об аудите .....................................................55Составление отчетов о пользователях .......................................56Составление отчета о результатах самопроверки приборов....56Составление отчета о температуре приборов ...........................57
Термины и определения .........................................................................58
Административные задачи ....................................................................59Резервное копирование базы данных .......................................59
Восстановление базы данных с помощью ее резервной копии .........63Удаление программного обеспечения .......................................66Меню «Все программы» ..............................................................66Файл Uninstall.exe .........................................................................66Панель управления ......................................................................66Запуск самопроверки прибора для молекулярной диагностики 3М ............................................................................67Подготовка к процедуре ..............................................................67Запуск процедуры самопроверки ...............................................68Просмотр журнала ошибок .........................................................68Обновление микропрограммного обеспечения в Windows XP .................................................................................68
Обновление микропрограммного обеспечения в Windows 7/Vista ............................................................................71
Очистка и дезинфекция прибора ...........................................................76Очистка наружных поверхностей ...............................................76Дезинфекция внутренних поверхностей ...................................76
Упаковка прибора для отправки в компанию 3M с целью технического обслуживания ..................................................................78
Устранение неполадок ............................................................................80Устранение неисправностей прибора для молекулярной диагностики 3M ............................................................................80Устранение сбоев при установке программного обеспечения для молекулярной диагностики 3M ....................81Устранение сбоев в ходе работы программного обеспечения для молекулярной диагностики 3M ....................83
Обращение в компанию 3M за информацией о продуктах и услугах ..............................................................................84
Отделы технической поддержки компании 3M ........................84
Товарные знаки .......................................................................................84
Приложение .............................................................................................84
Примеры отчетов ....................................................................................85Результаты поиска ........................................................................85Отчет о пробах ..............................................................................86Отчет о комплектах реагентов ....................................................87Отчет о завершенных циклах ......................................................88Users Report («Отчет о пользователях») .....................................89Журнал температуры приборов .................................................91Журнал аудита ..............................................................................92Структура цикла ............................................................................93Run Report («Отчет о цикле») с графиками ................................94
Примеры файлов для импорта и экспорта ...........................................96Файл CSV с информацией о пробах .............................................96Файл CSV с информацией о настройке цикла ............................96Файл CSV с информацией о результатах цикла ..........................97
Лицензионный договор ..........................................................................98

3
RU (Русский)
Пользование руководством1. Руководство пользователя системы молекулярной диагностики 3M™ предоставляется только в электронной форме. Чтобы открыть
руководство пользователя, нажмите кнопку [Help] («Справка») на панели меню и выберите пункт User Manual («Руководство пользователя»).
2. Щелчок по любому элементу содержания руководства позволяет немедленно открыть соответствующий раздел. Помимо этого, вы можете найти нужный раздел посредством прокрутки или пролистывания документа.
3. В обновлениях программного обеспечения для молекулярной диагностики 3M предусматриваются обновления данного руководства пользователя, которые автоматически устанавливаются совместно с программными обновлениями.
4. В данном руководстве описывается порядок работы с программным обеспечением для молекулярной диагностики 3M и принцип его действия. В руководстве предусмотрены пошаговые инструкции по выполнению стоящих перед пользователями задач. При подготовке руководства было сделано допущение, что пользователи предпочитают находить наименования нужных задач в содержании и выполнять пошаговые инструкции по осуществлению этих задач.
5. В тексте пошаговых инструкций по работе с программным обеспечением используются следующие правила оформления.а. Курсивом обозначаются названия окон.b. Жирным шрифтом набраны присутствующие в окнах тексты.c. [Жирным шрифтом и квадратными скобками] отмечаются названия используемых кнопок.
НазначениеПрибор для молекулярной диагностики 3M™ предназначен для применения совместно с комплектами молекулярной диагностики 3M™ в целях быстрого обнаружения болезнетворных микроорганизмов в обогащенных пробах пищевых продуктов и сред производства пищевых продуктов посредством изотермической амплификации и биолюминесценции. Список выпускаемых в настоящее время комплектов «Молекулярная диагностика 3M», разрешенных к применению совместно с прибором для молекулярной диагностики, вы можете получить у официального местного представителя отдела безопасности пищевой продукции компании 3M. Прибор для молекулярной диагностики 3M не предназначен и не разрешен к применению совместно с комплектами оборудования для молекулярной диагностики других производителей. Данное устройство предназначено для использования и прошло проверку в работе только совместно с блоком питания, разработанным и поставленным компанией 3M. Компания 3M предполагает, что прибор для молекулярной диагностики 3M будет использоваться техническими специалистами, прошедшими надлежащий курс обучения работе с прибором для молекулярной диагностики 3M и комплектами «Молекулярная диагностика 3M». Прибор для молекулярной диагностики 3M предназначается для применения совместно с пробами, прошедшими тепловую обработку на этапе лизиса, который проводится с целью уничтожения присутствующих в пробе организмов. Пробы, не прошедшие надлежащую тепловую обработку на этапе лизиса, могут представлять биологическую опасность. НИ В КОЕМ СЛУЧАЕ не следует вставлять эти пробы в прибор для молекулярной диагностики 3M.

4
RU (Русский)
Обязанности пользователей
ОБЯЗАННОСТИ ПОЛЬЗОВАТЕЛЕЙПользователи несут полную ответственность за ознакомление с инструкцией по эксплуатации и информацией об оборудовании. Дополнительные сведения вы можете получить на нашем веб-сайте www.3M.com/foodsafety или у местного представителя или дистрибьютора компании 3M.
При выборе метода исследования важно понимать, что на результаты исследования могут повлиять внешние факторы, например метод забора проб, протокол исследования, подготовка проб к исследованию, способы обработки проб во время исследования, а также используемое оборудование.
За выбор метода исследования и исследуемого продукта отвечает пользователь. Пользователь должен на основании исследования достаточного количества образцов с помощью надлежащих матриц и микробных проб определить, отвечает ли выбранный метод исследования необходимым ему критериям.
Пользователь также несет ответственность за то, что выбранный им метод исследования отвечает требованиям его клиентов или поставщиков.
Результаты, полученные с помощью какого бы то ни было изделия контроля безопасности пищевой продукции компании 3M (как и при использовании любого другого метода исследований), не гарантируют качество матриц или технологических процессов, подвергавшихся исследованиям.
Техника безопасности
Информация, обязательная для прочтенияПрочитайте, примите к сведению и соблюдайте все правила техники безопасности, содержащиеся в данной инструкции, до и во время использования системы молекулярной диагностики 3M. Сохраните этот документ для применения в дальнейшем.
Расшифровка условных обозначений
ПРЕДУПРЕЖДЕНИЕ
Данное обозначение указывает на опасную ситуацию, которая может привести к смерти или серьезным телесным повреждениям.
ПРЕДОСТЕРЕЖЕНИЕ
Данное обозначение указывает на опасную ситуацию, которая может привести к телесным повреждениям небольшой или средней степени тяжести.
ПРИМЕЧАНИЕ Данное обозначение указывает на ситуацию, которая может привести только к имущественному ущербу.
Обозначения на наклейках, содержащие указания по технике безопасности
Опасное напряжение
См. прилагаемую документацию.
Горячая поверхность
На данную систему распространяется действие Директивы ЕС об отходах электрического и электронного оборудования 2002/96/EC (WEEE).В данном изделии присутствуют электрические и электронные комплектующие, и оно не подлежит утилизации обычным методом сбора отходов. Ознакомьтесь с местными нормативными требованиями к утилизации электрического и электронного оборудования.
ПРЕДОСТЕРЕЖЕНИЕ. Во избежание загрязнения окружающей среды продукт следует переработать.В данном изделии присутствуют пригодные для переработки компоненты. За информацией о переработке обращайтесь в местный сервисный центр компании 3M.

5
RU (Русский)
ПРЕДУПРЕЖДЕНИЕ• Для снижения рисков, связанных с опасным напряжением и возгоранием, необходимо соблюдать следующие правила.
- Блок питания всегда должен находиться на виду и быть открытым для доступа. Для отключения устройства от основного источника питания следует вынуть вилку из настенной розетки.
- Кабель питания должен быть разрешен к применению совместно с системой. Кроме того, кабель должен иметь сертификат качества, выданный в стране применения.
- Блок питания всегда должен оставаться сухим.- Не модифицируйте и не обслуживайте прибор. Эти работы должны выполнять только имеющие на то разрешение технические
специалисты компании 3M.- Не пользуйтесь прибором, если его корпус поврежден.- Не пользуйтесь прибором, если кабель питания поврежден. Эти работы должны выполнять только имеющие на то разрешение
технические специалисты компании 3M. Используемые запасные детали должны быть разрешены к применению компанией 3M.• Для снижения рисков, связанных с воздействием химических веществ и биологическими опасностями, необходимо соблюдать
следующие правила.- Необходимо строго соблюдать обычные правила обеспечения безопасности лаборатории. В частности, сотрудники, работающие с
прибором, должны пользоваться защитной одеждой и очками.- Перед передачей прибора в центр технического обслуживания и перед утилизацией прибора необходимо провести процедуру
дезинфекции.• Для снижения рисков, связанных с получением ложноотрицательных результатов и производством загрязненных продуктов,
необходимо соблюдать следующие правила.- Прибор следует установить на твердой сухой ровной поверхности, оставив перед дверцей не менее 30 см свободного пространства.- Не используйте прибор при наличии признаков повреждения прибора или какого бы то ни было его компонента.
• Для снижения рисков, связанных с загрязнением ампликонов и получением ложноположительных результатов, нужно соблюдать следующие правила.
- Не открывайте пробирки с реагентами по окончании цикла.- Следует регулярно дезинфицировать прибор для молекулярной диагностики 3M с помощью раствора бытового отбеливателя
(1—5 % в объемном отношении с водой)в объемном отношении с водой, см. раздел «Очистка оборудования»).
ПРЕДОСТЕРЕЖЕНИЕ• Для снижения рисков, связанных с воздействием химических веществ, необходимо соблюдать следующее правило.
- Прочитайте, примите к сведению и соблюдайте все правила техники безопасности при работе с контейнерами, содержащими изопропиловый спирт и отбеливающие вещества. Ознакомьтесь с паспортами безопасности соответствующих веществ.
• Для снижения рисков, связанных с загрязнением окружающей среды, необходимо соблюдать следующее правило.- При утилизации прибора или его электронных компонентов необходимо выполнять действующие нормативные требования.
• Для снижения рисков, связанных с нагреванием поверхностей, необходимо соблюдать следующее правило.- Избегайте непосредственных контактов с горячим алюминиевым внутренним нагревательным блоком.
ПРИМЕЧАНИЕ• Во избежание повреждения прибора необходимо соблюдать следующие правила.
- Не очищайте прибор растворителями, например ацетоном или разбавителями. избегайте абразивных очищающих средств.- Для очистки прибора снаружи следует использовать мягкую тряпку и воду или мягкое универсальное или неабразивное чистящее
средство.- Применяйте только рекомендованные в данной инструкции чистящие и дезинфицирующие средства. Если вы сомневаетесь в
совместимости этих средств с каким бы то ни было компонентом оборудования, обратитесь к производителю.- В случае использования оборудования не предусмотренным в данном руководстве образом средствам обеспечения безопасности
системы может быть нанесен ущерб.

6
RU (Русский)
Характеристики прибора
Электротехнические характеристики
Модель MDS100 Характеристика Единицы измерения
Напряжение 24 В В постоянного тока
Ток 2,5 А А
Блок питания Характеристика Единицы измерения
Входное напряжение 100—240 В В переменного тока
Частота 50/60 Гц Гц
Максимальный входной ток 1,5 А А
Выходное напряжение 24 В В постоянного тока
Выходной ток 2,5 А А
Условия эксплуатации
Факторы внешней среды Условия эксплуатации Единицы измерения
Высота над уровнем моря: Не более 2000 м м
Рабочая температура 15—35 °C °C
Температура хранения −10—60 °C °C
Относительная влажность 30—80 %, без конденсации %
Степень загрязнения 2
Категория перенапряжений б
Эксплуатировать только в помещениях
Характеристики прибора
Характеристика Единицы измерения
Длина 292 (11,5) мм (дюймы)
Ширина 213 (8,4) мм (дюймы)
Высота 96 (3,8) мм (дюймы)
Вес 4,3 (9,5) кг (фунты)
Внешние разъемы Разъем USB 2.0 типа B
Штекерный соединитель; внутренний диаметр — 2,1 мм, наружный диаметр — 5,5 мм

7
RU (Русский)
Нормативная информация
Стандарты безопасности
IEC/EN 61010-1, 2-ое издание
UL 61010-1
CAN/CSA C22.2 № 61010-1
EIC 61010-2-081
Стандарты электромагнитной совместимости
США: Правила Федеральной комиссии США по средствам связи, часть 15, подраздел B
Канада: ICES-003
ЕЭЗ: EN 61326
Австралия: AS/NZF 2064.1/2
Директивы ЕС
Директива по вопросам качества низковольтного оборудования
Директива по электромагнитной совместимости
Директива по ограничению использования вредных веществ
Директива об отходах электрического и электронного оборудования
Регламент, касающийся правил регистрации, оценки, санкционирования и ограничения использования химических веществ
Знаки утверждения различных организаций
UL (США)
C-UL
CE
FCC / IC
C-tick (код 3M: N1108)
CB Scheme
CCC
Сведения о Правилах Федеральной комиссии США по средствам связиНастоящее оборудование прошло испытания, в результате которых было установлено, что оно соответствует требованиям, предъявляемым к цифровым устройствам класса А правилами Федеральной комиссии США по средствам связи, часть 15. Указанные требования направлены на обеспечение разумной защиты от недопустимых помех при эксплуатации оборудования в среде коммерческого назначения. Данное оборудование генерирует, использует и может излучать радиоволны. Если при его установке и эксплуатации нарушается руководство по установке и эксплуатации оборудования, система может создавать недопустимые помехи радиосвязи. Эксплуатация данного оборудования в жилых районах может привести к излучению недопустимых помех. В этом случае пользователь должен будет за свой счет предпринять необходимые меры по их устранению.
Подготовка системы молекулярной диагностики 3M к работе
Комплект поставкиПрибор молекулярной диагностики 3M™ MDS 100Внешний блок питанияКабели для внешнего блока питанияUSB-кабель (1 шт.)Диск с программным обеспечением системы молекулярной диагностики 3M™ (1 шт.)Лоток устройства быстрой загрузки 3M™ (1 шт.)Вставной элемент охладительного блока системы молекулярной диагностики 3M™ (1 шт.)Лоток для охладительного блока системы молекулярной диагностики 3M™ (1 шт.)Инструмент для запечатывания и распечатывания пробирок (лизис) системы молекулярной диагностики 3M™ (1 шт.)Инструмент для запечатывания и распечатывания пробирок (реагент) системы молекулярной диагностики 3M™ (1 шт.)Штатив для пробирок (Лизис; 1 шт.)Штатив для пробирок (Реагент; 1 шт.)

8
RU (Русский)
Минимальные требования к компьютеру• Microsoft® Windows® XP с пакетом обновления 3 (SP3), или Microsoft® Windows® Vista с пакетом обновления 2 (SP2), или Microsoft® Windows® 7
(32- или 64-разрядная)• Intel Pentium 4 с тактовой частотой 2,0 ГГц или аналогичный процессор• 2 ГБ ОЗУ (рекомендуется 3 ГБ)• 20 ГБ свободного пространства на жестком диске• Устройство чтения компакт-дисков и DVD-дисков• Интерфейс USB 2.0Система молекулярной диагностики 3M работает на платформе Microsoft.NETFramework 4 и использует для хранения информации локальную базу данных Microsoft SQL Server 2008 R2 Express. Эти компоненты входят в пакет программного обеспечения для молекулярной диагностики 3M и могут быть установлены вместе с программным обеспечением (если они еще не присутствуют на компьютере). Если на вашем компьютере установлена операционная система Windows XP, перед установкой программного обеспечения для молекулярной диагностики 3M вы должны установить следующие дополнительные программы Microsoft. Эти программы доступны для бесплатной загрузки на веб-сайте Microsoft. Более подробные сведения см. в разделе данного руководства «Установка программного обеспечения».
Несмотря на то, что система Microsoft SQL 2008 R2 Express распространяется бесплатно, размер базы данных в ней ограничен. Со временем это ограничение может повлиять на быстродействие программного обеспечения для молекулярной диагностики 3M. Более подробные сведения вы можете получить на веб-сайте Microsoft.
Программное обеспечение для молекулярной диагностики 3M представляет собой приложение для компьютеров с операционной системой Microsoft Windows, предназначенное для соединения с несколькими приборами для молекулярной диагностики с целью выявления болезнетворных микроорганизмов в пищевых продуктах. Программное обеспечение можно соединить не более чем с четырьмя приборами для молекулярной диагностики. Программное обеспечение для молекулярной диагностики 3M является автономным приложением, для работы которого не требуется подключение к сети.
Распаковка и подготовка прибора к работе1. Для доставки прибора для молекулярной диагностики 3M используется специальный одноразовый контейнер. Лоток быстрой загрузки 3M и
подключаемые к прибору компоненты нагревательного блока находятся в отдельном ящике внутри контейнера.2. Откройте контейнер, в котором находятся система молекулярной диагностики 3M и вспомогательные приспособления.3. Осмотрите систему молекулярной диагностики 3M и прилагаемые к ней вспомогательные приспособления на предмет повреждений. Если при
распаковке системы молекулярной диагностики 3M вы обнаружите какие-либо повреждения, возникшие в ходе транспортировки оборудования, незамедлительно отправьте рекламационный акт в транспортную компанию и сообщите об этом местному представителю отдела продаж или обслуживания компании 3M.
4. Установите программное обеспечение для молекулярной диагностики 3M на компьютер, прежде чем подключать к нему прибор для молекулярной диагностики 3M. По окончании установки запустите программное обеспечение. Сведения об установке программного обеспечения см. в соответствующем разделе данного руководства.
5. Извлеките прибор из контейнера и поставьте его на ту поверхность, где он должен пребывать постоянно.6. Извлеките из контейнера подключаемый нагреватель и лоток быстрой загрузки 3M и разместите их рядом с прибором.
Лоток устройства быстрой загрузки 3М
Подключаемый нагревательный блок
Прибор для молекулярной диагностики 3M
7. Аккуратно сотрите с внутренних поверхностей прибора пыль и мусор, если таковые имеются. Для этого нужно использовать одноразовое полотенце, слегка смоченное дистиллированной или деионизированной водой.
8. Протрите внутренние поверхности прибора сухим одноразовым полотенцем.

9
RU (Русский)
9. Оставьте прибор по меньшей мере на 1 час для естественного высыхания. Не подключайте к прибору кабель питания и USB-кабель, до тех пор пока прибор не высохнет (естественное высыхание должно длиться не меньше 1 часа).
10. Вставьте в прибор подключаемый нагревательный блок и расположите три винта на одной линии с соответствующими отверстиями. Если подключаемый нагревательный блок располагается параллельно прибору, это означает, что он вставлен правильно. Если подключаемый нагреватель наклонен под углом 45°, это означает, что он вставлен неправильно, и его следует вставить заново таким образом, чтобы он располагался параллельно прибору.
Лоток устройства быстрой загрузки 3М
Прибор для молекулярной диагностики 3M
11. Поверните отверткой три винта с крестообразной головкой на подключаемом нагревателе на четверть оборота по часовой стрелке, чтобы закрепить нагреватель на приборе.
12. Над рабочей поверхностью стола необходимо оставить как минимум 40,6 см (16 дюймов) свободного пространства для открывания крышки прибора с целью вставки и извлечения лотка быстрой загрузки 3M.
13. Выберите используемый в вашем регионе кабель для внешнего блока питания и подключите его к входящему в комплект блоку питания 3M.14. Включите кабель питания в разъем питания прибора для молекулярной диагностики 3M, расположенный на задней панели прибора. Вставьте
вилку кабеля питания в розетку сети переменного тока (100—240 В ± 10 %) с заземлением. Блок питания и/или соответствующая вилка должны располагаться в удобном месте для их быстрого отключения.
15. Включите USB-кабель в порт USB 2.0, который находится на задней панели прибора для молекулярной диагностики 3M. Включите другой разъем кабеля в порт USB 2.0 на компьютере.
16. Включите прибор для молекулярной диагностики 3M с помощью выключателя, расположенного на задней панели прибора.17. Windows найдет новое устройство и автоматически установит программные драйверы, необходимые для работы этого устройства. Операционные
системы Windows 7 и Windows Vista запрашивают у пользователя разрешение на установку драйверов. Windows XP не запрашивает такого разрешения.

10
RU (Русский)
Установка программного обеспеченияВ пакет программного обеспечения системы молекулярной диагностики 3M входят программы Microsoft.NET Framework 4 и Microsoft SQL Server 2008 R2 Express. Для установки программного обеспечения для молекулярной диагностики 3M необходимо войти в Windows в качестве администратора или принадлежать к группе администраторов.
Если на вашем компьютере установлена операционная система Windows XP или Vista, перед установкой программного обеспечения для молекулярной диагностики 3M вы должны установить указанные ниже компоненты Microsoft. Эти программы доступны для бесплатной загрузки на веб-сайте Microsoft. Эти компоненты доступны на разных языках для 32- или 64-разрядной системы, поэтому необходимо загрузить на компьютер подходящую версию.
• Windows XP с пакетом обновления SP3• Windows Vista с пакетом обновления SP2• Windows PowerShell 1.0• Windows PowerShell 2.0• Windows Installer 4.5• .NET Framework 3.5 SP1
Перед использованием программного обеспечения для молекулярной диагностики 3M отключите такие функции управления питанием Windows, как спящий режим или режим гибернации. Это позволит избежать завершения работы программы или активных циклов.
При активном цикле не выходите из Windows и не переключайтесь между пользователями Windows, поскольку это приведет к завершению цикла.
1. Вставьте диск с программным обеспечением для молекулярной диагностики 3M в устройство чтения компакт-дисков и DVD-дисков вашего компьютера.
2. Для запуска мастера установки перейдите в дисковод с помощью проводника Windows и дважды щелкните файл 3M.Mds.exe. Примечание. Если на вашем компьютере установлена операционная система Windows Vista или Windows 7, для запуска мастера установки вам следует щелкнуть правой кнопкой мыши по файлу 3M.Mds.exe и выбрать пункт меню «Запуск от имени администратора».
3. Мастер установки выведет на экран окно 3M Molecular Detection Software Setup («Установка системы молекулярной диагностики 3M»). Может пройти несколько минут, прежде чем это окно появится. Для продолжения работы нажмите кнопку [Next] («Далее»).
4. Прочитайте Лицензионный договор компании 3M с конечным пользователем и нажмите кнопку [I Agree] («Принимаю»), чтобы принять Лицензионный договор и продолжить работу.
5. Мастер установки проверит конфигурацию компьютера на предмет наличия программ, необходимых для работы системы молекулярной диагностики 3M. Сначала проверяется наличие программы Microsoft.NET Framework 4. Если программа не обнаружена, мастер запустит установку .NET 4. Процедура установки .NET в данном документеописывается не полностью. Более подробные сведения о назначении, содержании и процедуре установки платформы Microsoft.NET 4 см. на сайте http://www.microsoft.com в результатах поиска по ключевым словам «.NET Framework 4 Standalone Installer».
6. Установщик .NET будет запущен в окне Установка Microsoft.NET Framework 4

11
RU (Русский)
7. Прочитайте условия лицензии Microsoft и установите флажок I have read and accept the license terms («Я прочитал(а) и принимаю условия лицензии»). Нажмите кнопку [Install] («Установить»).
8. По завершении установки может потребоваться перезагрузка компьютера. В этом случае следует закрыть мастер установки, перезагрузить компьютер и повторить действия 2–4.
9. В окне установки SQL Server следует выбрать пункт Install Microsoft SQL Server 2008 R2 Express («Установить Microsoft SQL Server 2008 R2 Express»). Более подробные сведения о продуктах Microsoft SQL Server и ограничениях в их использовании можно получить на веб-сайте Microsoft по адресу http://www.microsoft.com/sqlserver.Примечание. Если на компьютере уже присутствует сервер SQLMDS (например, в случае переустановки или обновления программного обеспечения), выберите пункт Use existing SQL Server («Использовать существующую версию SQL Server») и перейдите к действию

12
RU (Русский)
10. Дождитесь открытия окна SQL Server Installation Center («Центр установки SQL Server»), выберите [New installation or add features to an existing installation] («Установить программу целиком или добавить в установленную программу новые компоненты») и нажмите кнопку [Next] («Далее»).
.11. Прочитайте и примите условия договора о лицензировании SQL Server.12. В меню Feature Selection («Выбор компонентов») нажмите кнопку [Next] («Далее»), чтобы согласиться с установкой выбранных по умолчанию
компонентов Instance Features («Компоненты экземпляра») и Shared Features («Общие компоненты») и подтвердить выбор указанной папки для установки. Не снимайте флажки компонентов.
13. В меню настройки Instance («Компоненты экземпляра») нажмите кнопку [Next] («Далее»), чтобы подтвердить выбор экземпляра SQLMDS и указанной по умолчанию корневой папки.

13
RU (Русский)
14. В окне Server Configuration («Конфигурация сервера») выберите значение NT AUTHORITY\SYSTEM в поле Account Name («Имя учетной записи») в строке SQL Server Database Engine («Компонент Database Engine SQL Server»). Указывать пароль не требуется. Для продолжения работы нажмите кнопку [Next] («Далее»).
15. Нажмите кнопку [Next] («Далее»), чтобы подтвердить выбор указанного по умолчанию режима проверки подлинности Windows. При необходимости
вы можете указать дополнительных пользователей. Для этого следует нажать кнопку [Add] («Добавить»). Для запуска процедуры установки нажмите кнопку [Next] («Далее») в следующем окне. На экране появится меню хода установки.
16. После успешной установки программного обеспечения мастер установки выведет на экран соответствующее сообщение. Нажмите кнопку [Close] («Закрыть»).
17. По завершении установки может потребоваться перезагрузка компьютера. В этом случае следует закрыть мастер установки, перезагрузить компьютер и повторить действия 2–4.
18. В окне настройки SQL Server установите переключатель Use existing SQL Server («Использовать существующую версию SQL Server») и нажмите кнопку [Next] («Далее»).

14
RU (Русский)
19. В окне Database Connection Settings («Параметры соединения с базой данных») будет автоматически заполнено поле Server Name («Имя сервера»). На протяжении нескольких секунд это окно может оставаться пустым. Нажмите кнопку Next («Далее»), чтобы принять параметры по умолчанию, если у вас нет конкретных причин для изменения этих параметров.
20. Нажмите кнопку [Test Connection] («Проверить соединение»), чтобы проверить правильность имени сервера. Если проверка закончится неудачей, укажите в качестве имени сервера <Имя_компьютера>\SQLMLDS. Для нахождения значения <Имя_компьютера> можно выполнить следующие действия.
а. Нажмите кнопку «Пуск», расположенную на рабочем столе Windows.b. Щелкните My Computer («Мой компьютер»).c. Щелкните View Computer Information («Просмотреть сведения о компьютере»).d. Откройте вкладку Computer Name («Имя компьютера»).
Примечание. Если на компьютере присутствует база данных программного обеспечения для молекулярной диагностики 3M (например, в случае переустановки или обновления программного обеспечения), по умолчанию будет установлен флажок Use existing database («Использовать существующую базу данных») для соединения с имеющейся базой данных и предварительного сохранения данных. Если этот вариант не выбран, но вы желаете использовать существующую базу данных, установите флажок Use existing database («Использовать существующую базу данных») и выберите в раскрывающемся списке базу данных Mds («Система молекулярной диагностики Mds»). Если на компьютере присутствует база данных программного обеспечения для молекулярной диагностики 3M, но вы желаете создать новую базу данных, снимите этот флажок. В результате все данные в существующей базе будут удалены, в силу чего перед снятием переключателя следует выполнить резервное копирование базы данных.
21. Введите свое имя и адрес. Указание этих сведений обязательно.22. Создайте исходную учетную запись администратора. Данное действие является обязательным. Введите все указанные ниже данные и нажмите
кнопку [Next] («Далее»). Все поля обязательны для заполнения.а. Введите полное имя администратора в поле Full Name («Полное имя»). Можно ввести любую текстовую строку.b. Введите имя пользователя, которое будет применяться для входа в систему, в поле Имя пользователя. Можно ввести любую текстовую
строку. Имя пользователя вводится без учета регистра.c. Введите пароль в поле Password («Пароль»). Можно ввести любую текстовую строку. Пароли вводятся с учетом регистра.d. Еще раз введите пароль в поле Confirm Password («Подтвердите пароль»). Пароли, вводимые в поля Password («Пароль») и Confirm
Password («Подтвердите пароль»), должны совпадать.Примечание. Если вы забудете пароль, после установки его нельзя восстановить. Если вы забыли пароль, переустановите программное обеспечение для молекулярной диагностики и создайте новую базу данных.
Программное обеспечение для молекулярной диагностики 3M не ограничивает структуру имен пользователей и паролей. Если вы предъявляете строгие требования к безопасности, рекомендуем вам использовать передовые методики создания защищенных имен и паролей. Вы можете воспользоваться бесплатными рекомендациями IBM или Microsoft в отношении безопасности.Более подробные сведения см. на сайте http://www.ibm.com/developerworks или http://technet.microsoft.com.

15
RU (Русский)
23. Нажмите кнопку [Next] («Далее»), чтобы продолжить установку.24. Выберите формат значения Run ID («Идентификатор цикла») по умолчанию. Доступные форматы значения Run ID («Идентификатор цикла») состоят
из текущей даты и номера последовательности. Формат даты подразумевает указание месяца (два знака), дня (два знака) и года (два или четыре знака). Номер последовательности создается системой и может представлять собой одно-, двух- или трехзначное число, окруженное скобками, дефисами или символами подчеркивания.
25. Нажмите кнопку [Next] («Далее»), чтобы продолжить установку.26. В программном обеспечении предусмотрены необязательные настраиваемые поля для описания проб. Значения, установленные в этих полях
по умолчанию, перечислены в приведенной ниже таблице. Вы можете принять значения по умолчанию, нажав кнопку [Next] («Далее») в окне Custom Fields Configuration («Конфигурация настраиваемых полей»). Кроме того, вы можете настроить эти поля с помощью доступных параметров.Примечание. Вы не сможете настраивать эти поля, за исключением параметра Show («Показывать»), по завершении установки программного обеспечения.

16
RU (Русский)
Поля для описания пробы Название поля Вид поля Значения поля Show («Показывать»)
Поле 1Sample Type («Вид пробы»)
СписокRaw («Необработанный продукт»)Processed («Обработанный продукт»)Environmental («Проба среды»)
Show («Показывать»)
Поле 2 Описание Текст Show («Показывать»)
Поле 3 Продукт Текст Show («Показывать»)
Поле 4 Brand («Товарный знак») Текст Show («Показывать»)
Поле 5 Lot Number («Номер партии») Текст Show («Показывать»)
Поле 6 Line («Линия») Текст Show («Показывать»)
Поле 7 Customer («Клиент») Текст Show («Показывать»)
27. Чтобы изменить какое-либо заданное по умолчанию поле, выполните следующие действия.а. Выберите поле, которое нужно изменить, в раскрывающемся меню Field («Поле»). В списке присутствуют названия семи полей.b. Введите название нового поля в поле Field Name («Название поля»).c. Выберите вид поля в раскрывающемся меню Field type («Вид поля»).
i. Вид поля Text («Текст») позволяет ввести в поле любой текст в свободном формате.ii. Вид поля List («Список») позволяет выбрать значение поля в заранее определенном списке.
d. Если вы выбрали параметр List («Список»), введите элементы списка в поле Field values («Значения поля»). После нажатия кнопки [Next] («Далее») в окне Custom Fields Definition («Определение настраиваемых полей») и завершения установки программного обеспечения вы сможете добавлять значения полей. Как бы то ни было, после нажатия кнопки [Next] («Далее») в окне Custom Fields Definition («Определение настраиваемых полей») и завершения установки программного обеспечения вы не сможете удалять значения полей.
е. Для добавления значения поля щелкните по значку . В результате на экране появится текстовое окно (см. рис. справа), в которое вы сможете ввести новое значение поля.
f. Примите введенное вами новое значение поля, щелкнув по значку .g. Установите флажок Show («Показывать»), чтобы выбранное поле отображалось в системе. Если вы хотите скрыть выбранное поле, снимите
флажок Show («Показывать»). Скрытые поля не участвуют в процедурах определения проб и составления отчетов. После установки вы также сможете скрывать поля и отменять их скрытие.
28. Повторите описанные выше действия применительно к каждому полю, которое нужно изменить.29. По завершении настройки полей нажмите кнопку [Next] («Далее»).

17
RU (Русский)
30. В меню Import/Export Options («Параметры импорта и экспорта») можно выбрать папки, которые будут использоваться для импорта и экспорта файлов по умолчанию. После установки программного обеспечения вы сможете изменять адреса папок в меню Administration («Администрирование») > Import and Export Options («Параметры импорта и экспорта»).
31. В трех следующих меню нужно указать папку назначения, адреса ярлыков для запуска приложения и папку приложения в меню «Пуск». При необходимости заданные по умолчанию значения этих полей можно изменить. Если у вас нет конкретных причин изменять эти поля, рекомендуем использовать значения по умолчанию. Для продолжения работы в каждом окне следует нажать кнопку [Next] («Далее»).
а. Параметр Destination Folder («Папка назначения») позволяет указать корневую папку программного обеспечения для молекулярной диагностики.
b. Параметр MDS Application Shortcuts («Ярлыки для запуска программного обеспечения для молекулярной диагностики») позволяет указать папку, в которую мастер установки должен поместить ярлыки программы молекулярной диагностики 3M.
c. Параметр Start Menu Folder («Папка меню «Пуск»») позволяет указать папку в меню «Пуск», в которую мастер установки поместит ярлык программного обеспечения для молекулярной диагностики 3M.
32. Нажмите кнопку [Install] («Установить») в окне Choose Start Menu Folder («Выбор папки в меню «Пуск»»). На экране появится индикатор хода установки.

18
RU (Русский)
33. Когда на экране появится окно Completing the 3M Molecular Detection Software Setup Wizard («Завершение работы мастера установки программного обеспечения для молекулярной диагностики 3M»), нажмите кнопку [Finish] («Готово»).
Эксплуатация программного обеспечения для молекулярной диагностики 3M
Перед использованием программного обеспечения для молекулярной диагностики 3M отключите такие функции управления питанием Windows, как спящий режим или режим гибернации. Это позволит избежать завершения работы программы или активных циклов.
При активном цикле не выходите из Windows и не переключайтесь между пользователями Windows, поскольку это приведет к завершению цикла.
Вход в систему1. Чтобы запустить программное обеспечение для молекулярной диагностики 3M, откройте меню Пуск в операционной системе Windows, щелкните
Программы и выберите пункт 3M Molecular Detection System («Система молекулярной диагностики 3M») или дважды щелкните по значку
, который находится на рабочем столе Microsoft Windows.2. Введите свое имя пользователя в поле User Name («Имя пользователя») и укажите пароль в поле Password («Пароль»).3. Если вы хотите выбрать язык интерфейса (по умолчанию им является английский), откройте раскрывающееся меню Language («Язык интерфейса»)
и выберите нужный язык.
Окно входа в систему

19
RU (Русский)
Работа в окне Start Page («Начальная страница»)1. После успешного входа в систему на экране появляется окно Start Page («Начальная страница») программного обеспечения для молекулярной
диагностики 3M. В окне Start Page («Начальная страница») можно выбирать и выполнять указанные ниже операции (для этого следует щелкать по тексту рядом с соответствующими значками).
• Setup New Run («Настройка нового цикла»): создание определения нового цикла.• Start Configured Runs («Запуск настроенных циклов»): запуск цикла, параметры которого были определены ранее.• View Run Results («Просмотр результатов цикла»): просмотр результатов ранее выполненного цикла.• Generate Reports («Создание отчетов»): создание различных стандартных отчетов или поиск результатов анализов в базе данных.• Administration («Администрирование»): администрирование и настройка программного обеспечения для молекулярной диагностики 3M.• User Manual («Руководство пользователя»): открытие руководства пользователя системы молекулярной диагностики 3M (данного
документа).
2. Если вы хотите закрыть окно Start Page («Начальная страница»), щелкните по значку закрытия на вкладке Start Page («Начальная страница»).3. Открыть окно Start Page («Начальная страница») можно в любое время.
а. Выберите пункт [View] («Вид») на панели меню.b. Щелкните Start Page («Начальная страница»). На следующей иллюстрации представлено окно Start Page («Начальная страница») со
сворачивающимися боковым меню, главным меню и панелью состояния.
Окно Start Page («Начальная страница»)
Работа со сворачивающимся боковым меню1. Выберите пункт [View] («Вид») на панели меню.2. Щелкните Sidebar Menu («Боковое меню»). В результате на всех панелях (независимо от того, какая вкладка является активной) появится кнопка
Sidebar («Боковое меню»). Боковое меню представляет собой включаемый и выключаемый элемент интерфейса. Это означает, что данное меню можно выводить на экран и скрывать. Для этого меню следует выбрать. Если рядом с пунктом Sidebar Menu («Боковое меню») в меню View («Вид») имеется флажок, это значит, что меню включено. Если в меню View («Вид») флажок рядом с пунктом Sidebar Menu («Боковое меню») отсутствует, это значит, что функция выключена.
3. Наведите курсор мыши на кнопку Sidebar («Боковое меню»). В результате на экране появится сворачивающееся боковое меню.
4. Вы можете включить функцию автоматического скрытия меню. Для этого нужно нажать кнопку Autohide («Скрывать автоматически»), которая расположена рядом с кнопкой выхода на боковом меню.

20
RU (Русский)
5. Сворачивающееся боковое меню позволяет выбирать и выполнять следующие операции (для этого следует щелкать по тексту рядом с соответствующими значками).
• Setup New Run («Настройка нового цикла»): создание определения нового цикла.• Start Configured Runs («Запуск настроенных циклов»): запуск цикла, параметры которого были определены ранее.• View Run Results («Просмотр результатов цикла»): просмотр результатов ранее выполненного цикла.• Generate Reports («Создание отчетов»): создание различных отчетов о пробах, комплектах реагентов, циклах и приборах.• Manage Samples («Управление пробами»): создание и изменение определений проб.• Manage Assay Kits («Управление комплектами реагентов»): создание и изменение определений комплектов реагентов.
Работа с панелью менюПанель меню всегда присутствует на экране. Эту панель можно использовать для выполнения большинства задач, реализуемых с помощью программного обеспечения для молекулярной диагностики 3M. Элементами меню, которые выделены курсивом, могут пользоваться только администраторы.1. Щелкните по нужному элементу на панели меню.2. Щелкните по нужному элементу во вложенном меню, которое появилось на экране в результате предыдущего действия.
Элемент панели меню ОписаниеFile («Файл»)
Новый цикл Создание определения нового циклаOpen Runs… («Открыть циклы…») Поиск циклов, параметры которых были определены ранееLoad Run Template… («Загрузить шаблон цикла…») Создание цикла на основе сохраненного шаблонаSave Run («Сохранить цикл») Сохранение определения циклаSave Run as Template… («Сохранить цикл как шаблон…») Сохранение определения цикла в виде шаблонаPrint… («Печать…») Печать определения циклаLogout… («Выход из системы…») Выход из системы, отображение меню Login («Вход в систему»)Exit («Выход») Выход из программного обеспечения
УправлениеSamples… («Пробы…») Создание и изменение определений пробAssay Kits… («Комплекты реагентов…») Создание и изменение определений комплектов реагентов
ОтчетыSearch Results… («Поиск результатов…») Составление отчета о результатах различных цикловSamples… («Пробы…») Составление отчета обо всех пробах, определения которых
присутствуют в системеAssay Kits… («Комплекты реагентов…») Составление отчета обо всех комплектах реагентов, определения
которых присутствуют в системеCompleted Runs… («Завершенные циклы…») Составление отчета обо всех успешно завершенных циклахUsers… («Пользователи…») Составление отчета обо всех пользователях, определения которых
присутствуют в системеInstrument Self-Check Results… («Результаты самопроверки приборов…»)
Составление отчета о результатах диагностики приборов
Instrument Temperature Log… («Журнал температуры приборов…»)
Составление отчета о температуре во время циклов
Administration («Администрирование»)Users… («Пользователи…») Создание и изменение учетных записей пользователейInstruments… («Приборы…») Управление известными приборамиConfigure Fields… («Настройка полей…») Изменение определяемых пользователями полей проб и комплектов
реагентовImport and Export Options… («Параметры импорта и экспорта…»)
Настройка параметров импорта и экспорта данных
Audit Log… («Журнал аудита…») Составление отчета о деятельности пользователейChange Password… («Изменить пароль…») Изменение пароля текущего пользователяOptions… («Параметры…») Дополнительные параметры, доступные администраторам
View («Вид»)Окно Start Page («Начальная страница») Вывод на экран окна Start Page («Начальная страница»)Боковое меню Show/Hide the Sidebar («Вывод на экран или скрытие бокового меню»)

21
RU (Русский)
Help («Справка»)Руководство пользователя Вывод на экран руководства пользователяAbout 3M Molecular Detection System («О системе молекулярной диагностики 3M»)
Вывод на экран страницы About («О программе»)
Работа с панелью состояния1. В нижней части главного окна программного обеспечения для молекулярной диагностики 3M присутствует панель состояния. На этой панели
находятся три компонента. Эти компоненты перечислены далее (слева направо).1. Current user («Активный пользователь»): имя пользователя, находящегося в системе в настоящее время.2. Instrument status («Состояние приборов»): состояние приборов для молекулярной диагностики 3M, подключенных к системе в настоящее
время. Более подробные сведения о наблюдении за состоянием приборов см. в соответствующем разделе данного руководства.3. Status message («Сообщение о состоянии»): информационное сообщение системы.
Закрытие программного обеспечения1. Закрывать программное обеспечения можно двумя способами.
а. Выберите пункт [File] («Файл») на панели меню и щелкните Exit («Выход»).
b. Нажмите кнопку закрытия .2. Закрытие программного обеспечение приводит к выходу активного пользователя из системы, завершению выполняемых циклов (для этого
требуется подтверждение пользователя), вводу всех подключенных к системе устройств в режим ожидания и завершению работы программного обеспечения.
Выход из системы1. Выберите пункт [File] («Файл») на панели меню и щелкните Logout… («Выход из системы…»)2. В результате на экране появится окно Login («Вход в систему») программного обеспечения для молекулярной диагностики 3M. Более подробные
сведения о входе в систему см. в соответствующем разделе данного руководства.3. Выход из системы приводит к выходу активного пользователя из системы, завершению выполняемых циклов (для этого требуется подтверждение
пользователя), вводу всех подключенных к системе устройств в режим ожидания и возвращению в окно Login («Вход в систему»).
Наблюдение за состоянием приборовПроверять состояние приборов можно следующими способами.
• Проверьте цвет индикатора состояния прибора.• Наведите курсор мыши на значок прибора на панели состояния в программном обеспечении. В результате на экране появятся подробные
сведения о состоянии данного прибора. На следующей иллюстрации представлен пример окна с такими сведениями.• Дважды щелкните по значку прибора на панели состояния в программном обеспечении или щелкните по значку прибора правой кнопкой
мыши и выберите пункт меню Show instrument status tab («Показать вкладку состояния прибора»). В результате на экране появится новая вкладка с подробными сведениями о состоянии прибора. На иллюстрации ниже представлен пример вкладки с такими сведениями
Подсказка о состоянии прибора

22
RU (Русский)
Вкладка состояния прибора
Название поля Описание
Instrument Name («Название прибора»)
Название прибора, заданное при добавлении прибора
Instrument Status («Состояние прибора»)
Текущее эксплуатационное состояние прибора. Таблицу эксплуатационных состояний см. ниже
Lid State («Состояние крышки»)
Состояние крышки прибора (открыта или закрыта)
Lock State («Состояние замка»)
Состояние замка крышки прибора (открыт или закрыт)
Heater State («Состояние нагревателя»)
Состояние нагревателя прибора (включен или выключен)
Core Temperature («Внутренняя температура»)
Температура подключаемого к прибору нагревателя в градусах Цельсия
Lid Temperature («Температура крышки»)
Температура нагревателя крышки прибора в градусах Цельсия
Last Self-Check Result («Результат последней самопроверки»)
Результат последнего диагностического теста прибора
Серийный номер Серийный номер прибора
Firmware Version («Версия микропрограммного обеспечения»)
Номер версии микропрограммного обеспечения прибора

23
RU (Русский)
Индикатор состояния
Значок Instrument Status («Состояние прибора»)
Выкл.
(Белый)
Прибор находится в режиме Standby («Ожидание»). Для выполнения цикла должны включиться нагреватели. Крышка закрыта.
Другой вариантПрибор находится в режиме Diagnose («Диагностика»). Выполняется самопроверка. Крышка закрыта.
Выкл.
(Белый)
Прибор находится в режиме Standby («Ожидание»). Для выполнения цикла должны включиться нагреватели. Крышка открыта.
Другой вариантПрибор находится в режиме Diagnose («Диагностика»). Выполняется самопроверка. Крышка открыта.
Оранжевый
(Оранжевый)
Прибор находится в режиме Heat («Нагревание»). Температура поднимается до нужного уровня. Крышка закрыта. Прибор пока не готов к выполнению цикла.
Оранжевый
(Оранжевый)
Прибор находится в режиме Heat («Нагревание»). Температура поднимается до нужного уровня. Крышка открыта. Прибор пока не готов к выполнению цикла.
Зеленый
(Зеленый)
Прибор находится в режиме Ready («Готовность»). Температура находится на нужном уровне. Крышка закрыта. Прибор готов к выполнению цикла.
Зеленый
(Зеленый)
Прибор находится в режиме Ready («Готовность»). Температура находится на нужном уровне. Крышка открыта. Прибор готов к выполнению цикла.
Синий
(Синий)
Прибор находится в режиме Test («Исследование»). Выполняется цикл. Крышка закрыта.
красный
(Красный)
Прибор находится в режиме Test Complete («Исследование завершено»). Цикл завершен. Крышка закрыта.
Мигающийкрасный
(Мигающий красный)
Прибор находится в режиме Failed («Отказ»). В результате самопроверки было установлено, что прибор отказал.

24
RU (Русский)
Задание административных данных
Пользователи
Окно Users («Пользователи»)
Добавление пользователейДобавлять пользователей могут только администраторы.
1. Выберите пункт [Administration] («Администрирование») на панели меню и щелкните Users… («Пользователи…»)2. В окне Setup («Настройка») на вкладке Users («Пользователи») появится список пользователей в порядке их добавления.3. Для добавления нового пользователя нажмите кнопку [Add] («Добавить»).4. Введите полное имя нового пользователя в поле User Full Name («Полное имя пользователя»). Введенное имя будет использоваться в отчетах и окнах
программного обеспечения для молекулярной диагностики 3M. Обычно в качестве полного имени пользователя указываются его имя и фамилия. Это поле обязательно для заполнения.
5. Введите регистрационное имя нового пользователя в поле User Name («Имя пользователя»). Это имя пользователь будет вводить в поле User Name («Имя пользователя») в окне Login («Вход в систему»). Имя пользователя вводится с учетом регистра. Это поле обязательно для заполнения.
6. Выберите роль нового пользователя в раскрывающемся меню Role («Роль»). Это поле обязательно для заполнения.• Обычный пользователь имеет право определять и изменять комплекты реагентов, пробы и циклы, выполнять циклы, составлять отчеты и
использовать некоторые функции управления приборами.• Администратор имеет право выполнять все функции пользователей, а также управлять учетными записями пользователей, использовать
все функции управления приборами и задействовать другие параметры.7. В поле Password («Пароль») введите пароль нового пользователя. Пароли вводятся с учетом регистра. При вводе пароль отображается в виде *****.
Это поле обязательно для заполнения.8. В поле Confirm password («Подтвердите пароль») введите пароль нового пользователя еще раз. Это поле обязательно для заполнения.9. Нажмите кнопку [Apply] («Применить»), чтобы применить внесенные изменения, или щелкните [OK] («ОК»), чтобы применить изменения и
вернуться в окно Start Page («Начальная страница»).

25
RU (Русский)
Удаление пользователейУдалять пользователей могут только администраторы.
1. Выберите пункт Administration («Администрирование») на панели меню и щелкните Users… («Пользователи…»).2. В окне Setup («Настройка») на вкладке Users («Пользователи») появится список пользователей в порядке их добавления.3. Щелкните по имени пользователя, которого нужно удалить из списка. Вы не сможете удалить пользователя, который определил какой-либо
компонент системы (комплект реагентов, пробу, цикл). Пользователи не могут удалять собственные учетные записи.4. Нажмите кнопку [Delete] («Удалить»).5. Нажмите кнопку [Apply] («Применить»), чтобы применить внесенные изменения, или щелкните [OK] («ОК»), чтобы применить изменения и
вернуться в окно Start Page («Начальная страница»).
Скрытие пользователейСкрывать пользователей могут только администраторы. Вы можете скрывать пользователей, которые больше не работают в программном обеспечении для молекулярной диагностики 3M, но когда-то определили какой-либо компонент системы (комплект реагентов, пробу, цикл). Скрытие пользователя ведет к удалению имени этого пользователя из списка пользователей. При этом учетная запись этого пользователя сохраняется в базе данных. Это облегчает управление активными пользователями и позволяет поддерживать целостность накопленных данных.
1. Выберите пункт Administration («Администрирование») на панели меню и щелкните Users… («Пользователи…»).2. В окне Setup («Настройка») на вкладке Users («Пользователи») появится список пользователей в порядке их добавления. Щелкните по имени
пользователя, которого нужно скрыть.3. Нажмите кнопку [Hide] («Скрыть»).4. Нажмите кнопку [Apply] («Применить»), чтобы применить внесенные изменения, или щелкните [OK] («ОК»), чтобы применить изменения и
вернуться в окно Start Page («Начальная страница»).
Изменение паролей1. Выберите пункт [Administration] («Администрирование») на панели меню и щелкните Change Password… («Изменить пароль…»).2. В окне Change Password («Изменение пароля») появится имя активного пользователя.3. В поле Current Password («Действующий пароль») введите пароль пользователя.4. В поле New Password («Новый пароль») введите новый пароль пользователя.5. В поле Confirm Password («Подтвердите пароль») введите новый пароль пользователя еще раз.6. Пароли, введенные вами в поля New Password («Новый пароль») и Confirm Password («Подтвердите пароль»), должны полностью совпадать. Если они
не будут совпадать, на экране появится сообщение об ошибке. Пароли вводятся с учетом регистра. При вводе пароль отображается в виде *****.7. Нажмите кнопку [OK] («ОК»), чтобы применить внесенные изменения.
Просмотр пользователей1. Выберите пункт Administration («Администрирование») на панели меню и щелкните Users… («Пользователи…»).2. В окне Setup («Настройка») на вкладке Users («Пользователи») появится список пользователей в порядке их добавления. Для вывода на экран списка
скрытых пользователей установите флажок Show hidden («Показывать скрытых пользователей»).3. Щелкните по имени пользователя, учетную запись которого нужно просмотреть.

26
RU (Русский)
Приборы
Окно Instruments («Приборы»)
Добавление приборовВ ходе запуска программного обеспечения для молекулярной диагностики 3M система автоматически обнаруживает включенные приборы, соединенные с компьютером посредством кабеля USB. Кроме того, программное обеспечение автоматически обнаруживает приборы после их включения и присоединения к компьютеру с помощью кабеля USB.
1. На панели меню щелкните Administration («Администрирование») и выберите Instruments… («Приборы…»). На вкладке Instruments («Приборы») в окне Administration («Администрирование») содержится список всех автоматически обнаруженных приборов.
2. Программное обеспечение для молекулярной диагностики 3M может найти и настроить не более четырех приборов. Для работы максимального количества приборов может понадобиться концентратор USB.
3. При обнаружении какого-либо прибора программное обеспечение для молекулярной диагностики 3M находит серийный номер этого прибора и сохраняет его в поле серийного номера. Вы не можете изменять серийные номера приборов.
4. Кроме того, программное обеспечение для молекулярной диагностики 3M использует серийные номера приборов в качестве названий этих приборов по умолчанию. Вы можете изменять названия устройств, а также их описания (которые изначально отсутствуют). Названия и описания приборов вводятся в свободном формате.
5. Программное обеспечение для молекулярной диагностики 3M проводит автоматическую инициализацию найденных приборов. Последовательность обнаружения приборов определяется операционной системой Microsoft Windows. Эта последовательность может не иметь отношения к конкретным портам USB. Инициализация включает указанные ниже действия.
• Установление USB-соединения с прибором.• Разблокировка прибора.• Выполнение базовых диагностических тестов в отношении прибора.• Прекращение активных циклов.• Включение нагревателей прибора

27
RU (Русский)
6. На панели состояния приборов отображаются названия первых четырех устройств из списка Instruments («Приборы»). Эти четыре устройства могут быть, а могут и не быть приборами, которые в настоящее время обмениваются данными с программным обеспечением для молекулярной диагностики 3M.
Присвоение названий приборамИзменять информацию о приборах могут только администраторы.
1. Выберите пункт Administration («Администрирование») на панели меню и щелкните Instruments… («Приборы…»).2. В окне Administration («Администрирование») на вкладке Instruments («Приборы») содержится список всех автоматически обнаруженных приборов.3. Щелкните по названию прибора, которое нужно изменить.4. Введите новое название в поле Name («Название»). Названия приборов вводятся в свободном формате. Вы не можете изменять серийные номера
приборов.5. Нажмите кнопку [Apply] («Применить»), чтобы применить внесенные изменения, или щелкните [OK] («ОК»), чтобы применить изменения и вернуться в
окно Start Page («Начальная страница»).
Скрытие приборовСкрывать приборы могут только администраторы. Вы можете скрывать приборы, которые больше не используются программным обеспечением для молекулярной диагностики 3M, но когда-либо применялись для выполнения хотя бы одного цикла. Скрытие прибора ведет к удалению его названия из списка приборов. При этом сведения о приборе сохраняются в базе данных. Это облегчает управление активными приборами и позволяет поддерживать целостность накопленных данных.
1. Выберите пункт Administration («Администрирование») на панели меню и щелкните Instruments… («Приборы…»).2. На вкладке Instruments («Приборы») в окне Administration («Администрирование») содержится список всех автоматически найденных приборов.3. Щелкните по названию прибора, который нужно скрыть.4. Нажмите кнопку [Hide] («Скрыть»), чтобы скрыть прибор.5. Нажмите кнопку [Apply] («Применить»), чтобы применить внесенные изменения, или щелкните [OK] («ОК»), чтобы применить изменения и вернуться в окно
Start Page («Начальная страница»).
Изменение порядка приборовИзменять порядок приборов могут только администраторы.
1. Выберите пункт Administration («Администрирование») на панели меню и щелкните Instruments… («Приборы…»).2. На вкладке Instruments («Приборы») в окне Administration («Администрирование») содержится список всех автоматически найденных приборов.3. Щелкните по названию прибора, положение которого в списке вы хотите изменить.4. Нажмите кнопку [Up] («Наверх»), чтобы переместить выбранный прибор на одну строчку вверх. Нажмите кнопку [Down] («Вниз»), чтобы
переместить выбранный прибор на одну строчку вниз.5. Нажмите кнопку [Apply] («Применить»), чтобы применить внесенные изменения, или щелкните [OK] («ОК»), чтобы применить изменения и вернуться в окно
Start Page («Начальная страница»).6. На панели состояния приборов на вкладке Instruments («Приборы») отображаются названия лишь первых четырех подключенных устройств.
Удаление приборовУдалять приборы могут только администраторы.
1. Выберите пункт Administration («Администрирование») на панели меню и щелкните Instruments… («Приборы…»).2. На вкладке Instruments («Приборы») в окне Administration («Администрирование») содержится список всех автоматически найденных приборов.3. Щелкните по названию прибора, который нужно удалить из списка. Вы не можете удалять активные приборы, а также те приборы, которые когда-
либо использовались для выполнения хотя бы одного цикла.4. Нажмите кнопку [Delete] («Удалить»).5. Нажмите кнопку [Apply] («Применить»), чтобы применить внесенные изменения, или щелкните [OK] («ОК»), чтобы применить изменения и вернуться в окно
Start Page («Начальная страница»).

28
RU (Русский)
Просмотр списка приборовПросматривать список приборов могут все пользователи.
1. Выберите пункт Administration («Администрирование») на панели меню и щелкните Instruments… («Приборы…»).2. На вкладке Instruments («Приборы») в окне Administration («Администрирование») содержится список всех автоматически найденных приборов.
Можно показать список скрытых приборов. Для этого нужно установить флажок Show hidden («Показывать скрытые»). На панели состояния приборов во вкладке Instruments («Приборы») отображаются названия лишь первых четырех подключенных устройств.
Настройка полей
Настраивать поля могут только администраторы.
1. В программном обеспечении для молекулярной диагностики 3M предусмотрено семь определяемых пользователями полей для описания проб. Определение полей (заголовков столбцов) для описания проб осуществляется в ходе установки программного обеспечения.
• По окончании процедуры определения полей в процессе установки программного обеспечения вы не сможете изменять названия и виды полей.
• После установки вы сможете изменять значения списков полей и устанавливать флажки включения полей.2. Выберите пункт Administration («Администрирование») на панели меню и щелкните Configure Fields… («Настройка полей…»).3. На вкладке Configure Fields («Настройка полей») содержатся названия, виды и флажки включения имеющихся полей.4. Вы можете добавлять значения в списки значений полей. Для этого применяются следующие действия.
а. Щелкните по символу , который располагается рядом с раскрывающимся селектором.b. Введите значение, которое нужно включить в список, как показано на рис. 21. Значения вводятся в свободном формате.
c. Нажмите клавишу [Enter] или щелкните по символу .d. Нажмите кнопку [Apply] («Применить»), чтобы применить внесенные изменения, или щелкните [OK] («ОК»), чтобы применить изменения и
вернуться в окно Start Page («Начальная страница»).5. Вы не можете удалять значения из списков значений полей.

29
RU (Русский)
6. Вы можете сделать так, чтобы название какого-либо поля отображалось или не отображалось на вкладке Sample («Проба») в окне Setup («Настройка»).
а. Чтобы разрешить или запретить отображение какого-либо поля, установите или снимите флажок в столбце Enabled («Включено»). ( )b. Нажмите кнопку [Apply] («Применить»), чтобы применить внесенные изменения, или щелкните [OK] («ОК»), чтобы применить изменения и
вернуться в окно Start Page («Начальная страница»).7. На следующей иллюстрации приводится пример настройки поля. В этом примере в раскрывающийся список Sample Type («Вид пробы») добавляется
значение Another Sample Type («Другой вид пробы»). Обратите внимание на то, что выключенные поля в окне Samples («Пробы») не отображаются.
Добавление значения в список
Новый вид пробы и отключенные поля

30
RU (Русский)
Результаты изменения поля на вкладке настройки проб Samples («Пробы»)
Окно Samples («Пробы»)

31
RU (Русский)
Добавление проб1. Пробы представляют собой образцы пищевых продуктов или среды, исследуемые для выявления признаков присутствия болезнетворных
микроорганизмов.2. Выберите пункт Manage («Управление») на панели меню и щелкните Samples… («Пробы…»). Кроме того, вы можете выбрать пункт бокового
меню Manage Samples («Управление пробами») или открыть вкладку Samples («Пробы»), если окно Manage («Управление») уже открыто. Помимо этого, сведения о пробах можно импортировать. Более подробные сведения об импорте и экспорте проб см. в соответствующем разделе данного руководства.
3. В окне Setup («Настройка») на вкладке Samples («Пробы») содержится список идентификаторов активных проб. Кроме того, на этой вкладке присутствуют значения настраиваемых полей, связанные с каждой пробой.
4. Нажмите кнопку Add («Добавить»), чтобы вставить в конец списка идентификаторов проб новую строку.5. Введите идентификатор новой пробы в столбец Sample ID («Идентификатор пробы»), который находится в новой строке. Поле Sample ID
(«Идентификатор пробы») обязательно для заполнения. Идентификатор пробы должен быть уникальным.6. Введите значения настраиваемых полей в столбцы новой строки, соответствующие каждому настраиваемому полю. Настраиваемые поля не
обязательны для заполнения. Поле Sample Type («Вид пробы») представляет собой список, а остальные настраиваемые поля являются текстовыми.7. Нажмите кнопку [Apply] («Применить»), чтобы применить внесенные изменения, или щелкните [OK] («ОК»), чтобы применить изменения и
вернуться в окно Start Page («Начальная страница»).
Изменение пробУправлять пробами могут только администраторы. Вы можете изменять пробы только в том случае, если они никогда не использовались для выполнения какого-либо цикла.
1. Выберите пункт Manage («Управление») на панели меню и щелкните Samples…. («Пробы…»). Кроме того, вы можете выбрать пункт бокового меню Manage Samples («Управление пробами») или открыть вкладку Samples («Пробы»), если окно Manage («Управление») уже открыто.
2. В окне Setup («Настройка») на вкладке Samples («Пробы») содержится список идентификаторов активных проб. Кроме того, на этой вкладке присутствуют значения настраиваемых полей, связанные с каждой пробой.
3. Щелкните по полю (Sample ID [«Идентификатор пробы»], Sample Type [«Вид пробы»] или по настраиваемому полю), которое нужно изменить. Для вывода на экран дополнительных проб при необходимости можно использовать вертикальную полосу прокрутки.
4. Внесите нужные изменения в соответствующее поле. Поле Sample ID («Идентификатор пробы») обязательно для заполнения. Идентификатор пробы должен быть уникальным. Настраиваемые поля не обязательны для заполнения. Поле Sample Type («Вид пробы») представляет собой список, а остальные настраиваемые поля являются текстовыми.
5. Нажмите кнопку [Apply] («Применить»), чтобы применить внесенные изменения, или щелкните [OK] («ОК»), чтобы применить изменения и вернуться в окно Start Page («Начальная страница»).
Удаление пробУправлять пробами могут только администраторы. Вы можете удалять пробы только в том случае, если они ни разу не использовались для выполнения какого-либо цикла.
1. Выберите пункт Manage («Управление») на панели меню и щелкните Samples…. («Пробы…»). Кроме того, вы можете выбрать пункт бокового меню Manage Samples («Управление пробами») или открыть вкладку Samples («Пробы»), если окно Manage («Управление») уже открыто.
2. В окне Manage («Управление») на вкладке Samples («Пробы») содержится список идентификаторов активных проб вместе со значениями настраиваемых полей, связанными с каждой пробой.
3. Щелкните по идентификатору пробы, которую нужно удалить. Для вывода на экран дополнительных проб при необходимости можно использовать вертикальную полосу прокрутки. Не удаляйте пробы, использовавшиеся для выполнения каких-либо циклов. Идентификаторы ненужных проб можно скрыть. Более подробные сведения см. в разделе данного руководства о скрытии проб.
4. Нажмите кнопку [Delete] («Удалить»), чтобы удалить пробу с выбранным идентификатором.5. Нажмите кнопку [Apply] («Применить»), чтобы применить внесенные изменения, или щелкните [OK] («ОК»), чтобы применить изменения и
вернуться в окно Start Page («Начальная страница»).
Скрытие пробУправлять пробами могут только администраторы. Пробы, которые вы больше не собираетесь исследовать, можно скрыть. Это позволяет минимизировать число отображаемых на экране идентификаторов проб. Если вы больше не собираетесь использовать пробы, которые ни разу не применялись при выполнении какого-либо цикла, вы можете удалить их. Более подробные сведения об удалении проб см. в соответствующем разделе данного руководства.
1. Выберите пункт Manage («Управление») на панели меню и щелкните Samples…. («Пробы…»). Кроме того, вы можете выбрать пункт бокового меню Manage Samples («Управление пробами») или открыть вкладку Samples («Пробы»), если окно Manage («Управление») уже открыто.
2. В окне Manage («Управление») на вкладке Samples («Пробы») содержится список идентификаторов активных проб вместе со значениями настраиваемых полей, связанными с каждой пробой.

32
RU (Русский)
3. Щелкните по идентификатору пробы, которую нужно скрыть. Для вывода на экран дополнительных проб при необходимости можно использовать вертикальную полосу прокрутки. Если вы щелкнете по идентификатору другой пробы, нажав и удерживая клавишу [Shift], выбранные пробы и все пробы между ними будут скрыты. Кроме того, вы можете выбрать несколько проб для скрытия, нажав и удерживая клавишу [Ctrl].
4. Нажмите кнопку [Hide] («Скрыть»), чтобы скрыть пробу с выбранным идентификатором.5. Нажмите кнопку [Apply] («Применить»), чтобы применить внесенные изменения, или щелкните [OK] («ОК»), чтобы применить изменения и
вернуться в окно Start Page («Начальная страница»).6. Система может автоматически скрывать применявшиеся когда-то пробы, которые не использовались в течение заданного промежутка времени.
Выберите промежуток времени с помощью раскрывающегося меню Auto-hide samples every («Автоматически скрывать пробы раз в»). Например, если вы выберете параметр Monthly («Месяц»), система будет автоматически скрывать пробы, которые в последний раз использовались для выполнения какого-либо цикла месяц назад.
7. Если вы хотите сделать так, чтобы система отображала скрытые пробы наряду с обычными, установите флажок Show Hidden («Показывать скрытые»).
Импорт проб1. Можно импортировать пробы и значения настраиваемых полей в виде файлов данных с разделителями, например, файлов с запятыми-
разделителями в формате CSV. Эта функция пригодится вам в том случае, если вы планируете экспортировать пробы из LIMS или другой системы в систему молекулярной диагностики 3M.
2. Выберите пункт Manage («Управление») на панели меню и щелкните Samples… («Пробы…»). Управлять пробами могут только администраторы. Кроме того, вы можете выбрать пункт бокового меню Manage Samples («Управление пробами») или открыть вкладку Samples («Пробы»), если окно Setup («Настройка») уже открыто.
3. На вкладке Samples («Пробы») содержится список идентификаторов активных проб. Кроме того, на этой вкладке присутствуют значения настраиваемых полей, связанные с каждой пробой.
4. По умолчанию для импорта используется формат файлов Comma Separated Values (CSV). Вы можете выбирать другие форматы и разделители. Более подробные сведения о форматах файлов для импорта и экспорта см. в соответствующем разделе данного руководства.
• По умолчанию первая строка является строкой заголовков и содержит названия полей. Вы можете изменить содержание первой строки в меню Import and Export Options («Параметры импорта и экспорта»). Более подробные сведения см. в разделе данного руководства о параметрах импорта и экспорта.
• Последовательность полей в импортируемых файлах проб должна совпадать с последовательностью полей на вкладке Samples («Пробы») в окне Setup («Настройка»).
• Поле Sample ID («Идентификатор пробы») является обязательным для заполнения. Идентификатор пробы должен быть уникальным.• Данные, содержащиеся в импортируемом файле проб и предназначенные для импорта в поле списка, должны совпадать с одним из
значений этого поля списка. Например, проба может относиться к виду Raw («Необработанный продукт»), Processed («Обработанный продукт»), Environmental («Проба среды») или другому заданному вами виду.
• Папка, используемая для импорта по умолчанию, определяется в меню Import and Export Options («Параметры импорта и экспорта»). Более подробные сведения см. в разделе данного руководства о параметрах импорта и экспорта.

33
RU (Русский)
5. Нажмите кнопку Import («Импорт»). Если в папке для импорта присутствует только один файл для импорта, он импортируется автоматически. Если в папке нет файлов или если их несколько, на экране появится окно Open («Открыть»). Найдите файл, который нужно импортировать, и дважды щелкните по его имени.
6. По окончании импорта на вкладке Samples («Пробы») появятся определения импортированных проб. Программное обеспечение для молекулярной диагностики 3M создаст новые строки в конце списка Sample ID («Идентификаторы проб») и добавит в эти строки содержимое импортированного файла.
7. Сохраните определения проб, нажав кнопку OK («ОК») или Apply («Применить»).
Окно Samples («Пробы») после успешного импорта данных

34
RU (Русский)
Экспорт проб1. Вы можете экспортировать пробы и значения настраиваемых полей в виде файлов данных с разделителями (например, файлов с запятыми-
разделителями в формате CSV). Эта функция пригодится вам в том случае, если вы планируете экспортировать пробы из программного обеспечения для молекулярной диагностики 3M в LIMS или другую систему.
2. Выберите пункт Manage («Управление») на панели меню и щелкните Samples… («Пробы…»). Кроме того, вы можете выбрать пункт бокового меню Manage Samples («Управление пробами») или открыть вкладку Samples («Пробы»), если окно Manage («Управление») уже открыто. Помимо этого, можно импортировать определения проб. Более подробные сведения см. в разделе данного руководства об импорте проб.
3. В окне Setup («Настройка») на вкладке Samples («Пробы») содержится список идентификаторов активных проб. Кроме того, на этой вкладке присутствуют значения настраиваемых полей, связанные с каждой пробой.
4. Нажмите кнопку Export («Экспорт»). Когда на экране появится окно Save as («Сохранить как»), найдите в нем папку, в которую нужно экспортировать файл. Папка, используемая для экспорта по умолчанию, определяется в меню Import and Export Options («Параметры импорта и экспорта»). Более подробные сведения см. в разделе данного руководства о параметрах импорта и экспорта.
5. Нажмите кнопку Save («Сохранить»).
Комплекты реагентов
Окно Assay Kits («Комплекты реагентов»)
Добавление комплектов реагентов1. Выберите пункт Manage («Управление») на панели меню и щелкните Assay Kits… («Комплекты реагентов…»). Помимо этого, вы можете
воспользоваться боковым меню или открыть вкладку Assay Kits («Комплекты реагентов») в уже открытом окне Manage («Управление»).2. На вкладке Assay Kits («Комплекты реагентов») появится список комплектов в порядке их добавления.3. Для добавления нового комплекта реагентов нажмите кнопку [Add] («Добавить»).4. Введите номер партии, к которой относится добавляемый комплект реагентов, в поле Kit Lot Number («Номер партии комплекта»). Данное
поле является обязательным для заполнения. Номер партии должен быть уникальным. Номера партий указываются на упаковках комплектов «Молекулярная диагностика 3M». Для отслеживания конкретной пробы в ходе работы с момента получения этой пробы лабораторией вплоть до анализа пробы и просмотра его результатов можно использовать комбинацию идентификаторов комплекта реагентов и пробы.

35
RU (Русский)
5. Выберите вид анализа в раскрывающемся меню Assay Type («Вид анализа»). Это поле обязательно для заполнения. Выберите один из четырех целевых болезнетворных микроорганизмов или контроль матрицы (согласно наклейке на упаковке с комплектом).
• Matrix Control («Контроль матрицы»)• Salmonella• E. coli O157• Listeria• Listeria monocytogenes
6. Введите дату истечения срока годности добавляемого комплекта реагентов в поле Expiration Date («Дата истечения срока годности»). Можно ввести дату в формате ГГГГ-ММ-ДД или выбрать ее с помощью специального инструмента выбора даты. Это поле не обязательно для заполнения.
7. Нажмите кнопку [Apply] («Применить»), чтобы применить внесенные изменения, или щелкните [OK] («ОК»), чтобы применить изменения и вернуться в окно Start Page («Начальная страница»).
Удаление комплектов реагентов1. Выберите пункт Manage («Управление») на панели меню и щелкните Assay Kits… («Комплекты реагентов…»). Помимо этого, вы можете
воспользоваться боковым меню или открыть вкладку Assay Kits («Комплекты реагентов») в уже открытом окне Manage («Управление»).2. На вкладке Assay Kits («Комплекты реагентов») появится список комплектов в порядке их добавления.3. Щелкните по номеру партии комплекта, который нужно удалить из списка. Нельзя удалять номера партий активных комплектов, а также номера
партий тех комплектов, которые когда-либо использовались для выполнения хотя бы одного цикла.4. Нажмите кнопку [Delete] («Удалить»).5. Нажмите кнопку [Apply] («Применить»), чтобы применить внесенные изменения, или щелкните [OK] («ОК»), чтобы применить изменения и
вернуться в окно Start Page («Начальная страница»).
Скрытие комплектов реагентов1. Вы можете скрывать комплекты реагентов, которые больше не используются программным обеспечением для молекулярной диагностики 3M.
Скрытие номера партии какого-либо комплекта реагентов ведет к удалению этого номера из списка номеров партий комплектов реагентов. При этом сведения о комплекте сохраняются в базе данных. Это облегчает управление активными комплектами реагентов и позволяет поддерживать целостность накопленных данных.
2. На панели меню щелкните Manage («Управление») и выберите пункт Assay Kits…. («Комплекты реагентов…»).3. На вкладке Assay Kits («Комплекты реагентов») появится список комплектов в порядке их добавления.4. Щелкните по номеру партии комплекта, который нужно скрыть.5. Нажмите кнопку [Hide] («Скрыть»), чтобы скрыть комплект.6. Нажмите кнопку [Apply] («Применить»), чтобы применить внесенные изменения, или щелкните [OK] («ОК»), чтобы применить изменения и
вернуться в окно Start Page («Начальная страница»).7. Вы можете сделать так, чтобы система автоматически скрывала комплекты с истекшим сроком годности. Для этого нужно установить флажок Auto-
hide expired lots («Автоматически скрывать партии с истекшим сроком годности»). Комплекты с истекшим сроком годности будут автоматически скрываться при перезапуске программного обеспечения или при наступлении дня истечения срока годности (в зависимости от того, что произойдет раньше).
8. Если вы хотите сделать так, чтобы система отображала скрытые комплекты реагентов наряду с обычными, установите флажок Show hidden («Показывать скрытые комплекты»).

36
RU (Русский)
Выполнение циклов работы
Настройка нового цикла
1. Запустите программное обеспечение для молекулярной диагностики 3M с помощью значка , который располагается на рабочем столе.2. Введите имя пользователя и пароль для входа в систему.3. Чтобы настроить новый цикл, выберите пункт File («Файл») на панели меню и щелкните New Run («Новый цикл»). Помимо этого, для запуска нового
цикла можно щелкнуть по тексту Setup New Run («Настройка нового цикла»), который располагается рядом со значком Setup New Run («Настройка нового цикла») в окне Start Page («Начальная страница»). Кроме того, вы можете щелкнуть по тексту Setup New Run («Настройка нового
цикла»), который располагается рядом со значком Setup New Run («Настройка нового цикла») в боковом меню.4. Определять параметры циклов можно различными способами. Например, вы можете использовать сетки, списки или импортированные данные.
Способы определения параметров циклов описаны в следующих подразделах. Более подробные сведения об импорте циклов см. в соответствующем разделе данного руководства.
5. Программное обеспечение для молекулярной диагностики 3M автоматически присваивает каждому циклу идентификатор, используя для этого шаблон идентификатора, выбранный в ходе установки системы. Вы можете изменить идентификатор любого цикла. Для этого следует щелкнуть по полю Run ID («Идентификатор цикла») и изменить автоматически назначенный идентификатор. Идентификатор цикла должен быть уникальным.
6. Выберите пользователя, который определяет параметры нового цикла, в раскрывающемся меню Technician («Специалист»). По умолчанию этим специалистом является пользователь, выполнивший вход в систему.
7. Вы можете щелкнуть по полю Comment («Примечания») и ввести необязательные примечания по поводу настраиваемого цикла.8. С помощью сетки в представлении Setup (Grid) [«Настройка (сетка)»] вы можете выбрать лунки для выполнения настраиваемого цикла. Сделать это
можно одним из следующих способов.• Для того чтобы выбрать одну лунку в сетке на 96 лунок, щелкните нужную лунку.• Выберите несколько несмежных лунок, нажав и удерживая клавишу [Ctrl] и щелкнув по нужным лункам.• Выберите ряд лунок, расположенный в каком-либо столбце. Для этого следует щелкнуть по первой нужной лунке, нажать и удерживать
клавишу [Shift] и щелкнуть по последней нужной лунке.• Для того чтобы выбрать несколько смежных лунок, щелкните и перетащите выделение.• Не выбирайте лунки, которые не должны использоваться для выполнения цикла.
Программное обеспечение для молекулярной диагностики 3M заключит выбранные вами лунки в синие рамки.
9. Выберите вид анализа для выделенных лунок в раскрывающемся меню соответствующего цвета Assay Type («Вид анализа»), которое располагается над сеткой. Выберите вид выделенных лунок в раскрывающемся меню Well Type («Вид лунок»). Далее перечисляются все возможные сочетания видов анализов и лунок.
Вид лункиSample
(«Проба»)Reagent Control
(«Контроль реагентов»)Отрицательный
контрольВид анализа
Salmonella
E. coli O157 (включая H7)
Listeria
L. monocytogenes
Matrix Control («Контроль матрицы»)
Неполное описание

37
RU (Русский)
Помимо этого, вы можете щелкнуть по какой-либо лунке или группе лунок и выбрать вид анализа и вид лунок в контекстно-зависимом меню.
10. Повторяйте действия 8 и 9 до тех пор, пока не определите виды всех анализов и лунок для выполнения настраиваемого цикла. Приведенный ниже снимок экрана можно использовать в качестве примера определения нового цикла. В качестве заголовка вкладки используется идентификатор нового цикла. Символ звездочки (*) указывает на то, что с момента последнего сохранения в определение цикла вносились изменения.
11. Заполните поле Kit Lot Number («Номер партии комплекта») в области Well Details («Сведения о лунках»). В поле Well ID («Идентификаторы лунок») в области Well Details («Сведения о лунках») указываются выбранные лунки и введенный вами номер партии комплекта.
• Введите номер партии в белое поле Kit Lot Number («Номер партии комплекта») и щелкните по значку или нажмите клавишу [Enter], чтобы сохранить введенные данные.
• Если вы хотите выбрать уже заданный номер партии комплекта, щелкните по значку , чтобы открыть синий раскрывающийся список, и выберите нужный идентификатор в этом списке. Если это поле окрашено в синий цвет, вводить в него новые значения нельзя.
12. Заполните поле Sample ID («Идентификатор пробы») в области Well Details («Сведения о лунках»).• Введите идентификатор пробы в белое поле Sample ID («Идентификатор пробы») и щелкните по значку или нажмите клавишу [Enter],
чтобы сохранить введенные данные.
• Если вы хотите выбрать уже заданный идентификатор пробы, щелкните по значку , чтобы открыть синий раскрывающийся список, и выберите нужный идентификатор в этом списке. Если это поле окрашено в синий цвет, вводить в него новые значения нельзя.
Примечание. Идентификаторы проб нельзя присваивать контролям реагентов и отрицательным контролям.

38
RU (Русский)
13. Если вы используете контроль матрицы, установите связь между пробой и контролем матрицы, присвоив им один и тот же идентификатор пробы. Благодаря такой связи результат исследования пробы будет зависеть от результата контроля матрицы.Помимо этого, вы можете связать какой-либо контроль матрицы с лунками нескольких проб; Однако, у всех этих лунок должен быть один и тот же идентификатор пробы. Отдельные лунки обладают различными кодами (например, A1, A2 и т. д.), которые можно использовать для отслеживания проб. Помимо этого, для различения лунки можно снабжать примечаниями. Примечания включаются в отчеты о циклах работы и экспортируемые файлы с результатами исследований. Сведения о просмотре результатов циклов см. в соответствующем разделе данного руководства.
14. Если в лунке содержится повторно исследуемая проба, установите флажок Retest («Повторное исследование») в области Well Details («Сведения о
лунках»). Для того чтобы выбрать цикл и лунку для повторного исследования щелкните значок добавления.
15. Выберите цикл и лунку для повторного исследования в окне Retest («Повторное исследование»).16. Нажмите кнопку OK («ОК»).
17. Кроме того, в область Well Details («Сведения о лунках») можно вводить примечания по поводу определений лунок. Для этого используется поле Comment: («Примечания»).
18. При наведении курсора мыши на любую лунку в области Setup (Grid) [«Настройка (сетка)»] на экране появляются сведения об этой лунке. В число этих сведений входят все подробные данные о лунке за исключением информации о повторном исследовании.

39
RU (Русский)
19. Повторите действия 11 и 12, чтобы указать номера партий комплектов и идентификаторы проб для остальных лунок. Оставьте неиспользуемые лунки пустыми (серыми).
20. Большие значки под панелью Setup (Grid) («Настройка (сетка)») позволяют быстро получить доступ к функциям, которые часто применяются в ходе определения параметров циклов.
Активный значок
Неактивный значок
Очистить
Save («Сохранить»)
Печать
Цикл
21. Для просмотра и определения новых циклов можно использовать и вкладку Setup(List) [«Настройка (список)»]. На этой вкладке вместо символов и текста в сетке из 96 лунок применяется только присутствующий в таблице текст.
22. Откройте вкладку Setup(List) [«Настройка (список)»], которая находится в нижней части вкладки нового цикла. В результате на экране появится соответствующий список. В этом списке присутствуют все сведения о лунках в виде таблицы. Данные сортируются по местонахождению лунок. В таблице содержатся все данные о каждой лунке. Эти же данные находятся на вкладке Setup (Grid) [«Настройка (сетка)»].
23. Если вы хотите сделать так, чтобы на экране отображались настраиваемые поля, связанные с пробами и партиями комплектов, установите флажок Show Kit lot and Sample details («Показывать сведения о партиях комплектов и пробах»).
24. Вы можете вводить определения лунок. Для этого нужно щелкать по нужным полям и указывать соответствующую информацию или щелкать по раскрывающимся меню и выбирать нужные пункты.
39
EN (English)
19. Repeat Steps 11 and 12 to enter the Kit Lot Number and the Sample ID for the remaining wells. Leave any unused wells blank (gray circles).
20. The large icons below the Setup (Grid) pane provide quick access to functions commonly used during the run definition process.
Active Inactive
Clear
Save
Run
21. You can also use the Setup(List) tab to view and define a new run using only text displayed in a table instead of symbols and text displayed in a graphic image of a 96 well grid.
22. Click the Setup(List) tab at the bottom of the new run tab to display the list view. The list view displays all well details in a table sorted by well location. All information associated with each well appears in the table. This is the same information available in the Setup (Grid) tab.
23. Select the Show Kit lot and Sample details option to display the custom fields associated with Samples and Kit Lots.24. You can enter well definitions by clicking in the fields and entering the information or by clicking the dropdown menus
and selecting the option.
25. You can import or export the information in a new run by clicking the Import button or Export button. Refer to the section in this manual on Importing runs and on Exporting runs for more information.
26. When finished entering all sample information, click Save to save the new run. You can also save the run by selecting File on the menu bar, then selecting Save Run or by using the keyboard to press <CTRL>+s.
25. Вы можете импортировать и экспортировать данные для создания новых циклов. Для этого используются кнопки Import («Импорт») и Export («Экспорт»). Более подробные сведения об импорте и экспорте циклов см. в соответствующем разделе данного руководства.
26. Закончив указывать данные о пробах, щелкните Save («Сохранить»), чтобы сохранить настраиваемый цикл. Кроме того, для сохранения цикла можно выбрать пункт File («Файл») на панели меню и щелкнуть Save Run («Сохранить цикл») или нажать клавиши CTRL+s.

40
RU (Русский)
Запуск цикла работы1. Для проведения анализа следует выполнить инструкции по применению используемого комплекта реагентов.
Не ставьте пробирки с реагентами проб в лоток быстрой загрузки до тех пор, пока не завершится стадия лизиса. Пробы, не прошедшие надлежащую тепловую обработку на этапе лизиса, могут представлять биологическую опасность. НИ В КОЕМ СЛУЧАЕ не следует вставлять эти пробы в прибор для молекулярной диагностики 3M. Убедитесь в том, что нагревательный блок, который вы использовали на этапе лизиса, достиг рекомендуемой температуры за рекомендуемый период времени с помощью таймера. Кроме того, удостоверьтесь в том, что во время лизиса в специальной лунке в углу нагревательного блока находился калиброванный термометр.
2. Чтобы запустить настроенный цикл, выберите пункт File («Файл») на панели меню и щелкните Open Runs («Открыть циклы»). Помимо этого, вы можете щелкнуть по тексту Start Configured Runs («Запуск настроенных циклов»), который расположен рядом со значком Start Configured Runs
(«Запуск настроенных циклов») в окне Start Page («Начальная страница») или в боковом меню.3. На экране появится список настроенных циклов. Выберите цикл, который нужно запустить.4. Программное обеспечение для молекулярной диагностики 3M будет отображать сведения о выбранном цикле на новой вкладке, где будут
содержаться вкладки Setup (Grid) [«Настройка (сетка)»] и Setup (List) [«Настройка (список)»].5. Вы можете изменять параметры цикла. Для сохранения изменений нужно использовать кнопку Save («Сохранить»). Помимо этого, для сохранения
изменений можно выбрать пункт File («Файл») на панели меню и щелкнуть Save Run («Сохранить цикл»).6. На вкладке Setup (Grid) («Настройка (сетка)») нажмите кнопку Start («Запуск»).7. Выберите нужное устройство в раскрывающемся списке. Приборы, названия которых содержатся в этом списке, находятся в состоянии готовности и
могут выполнить цикл исследования. Выбрав устройство, нажмите кнопку OK («ОК»).
Диалоговое окно Select Instrument («Выбор прибора»)
8. В результате крышка выбранного прибора будет автоматически открыта.9. Вставьте в прибор лоток быстрой загрузки 3M и закройте крышку прибора, чтобы запустить цикл.10. В заголовке раздела Run Details («Подробные сведения о цикле») на вкладке Results (Grid) [«Результаты (сетка)»] будут отображаться подробные
данные о цикле, индикатор хода цикла и время до окончания работы. Продолжительность цикла – 75 минут.
11. Вы можете нажать кнопку [Abort] («Прервать»), чтобы прекратить выполнение любого цикла. Когда на экране появится диалоговое окно для подтверждения прерывания, нажмите кнопку [Yes] («Да»).
Импорт нового цикла1. Чтобы настроить новый цикл, выберите пункт File («Файл») на панели меню и щелкните New Run («Новый цикл»). Помимо этого, для запуска нового
цикла можно щелкнуть по тексту Setup New Run («Настройка нового цикла»), который располагается рядом со значком Setup New Run («Настройка нового цикла») в окне Start Page («Начальная страница»). Кроме того, вы можете щелкнуть по тексту Setup New Run («Настройка нового
цикла»), который располагается рядом со значком Setup New Run («Настройка нового цикла») в боковом меню.2. В окне New Plate («Новый планшет») выберите область Setup (List) («Настройка (список)»).3. Вы можете импортировать новый цикл в виде файла данных с разделителями (например, файла с запятыми-разделителями в формате CSV).
Данная функция пригодится вам в том случае, если вы хотите экспортировать информацию для определения нового цикла из LIMS или другой системы в программное обеспечение для молекулярной диагностики 3M. Любые новые определения проб или партий комплектов, содержащиеся в импортируемом файле, будут импортированы вместе с новым циклом.
4. Откройте раскрывающееся меню рядом с кнопкой Import («Импорт») и выберите символ-разделитель, используемый в импортируемом или экспортируемом файле. Таким символом может быть запятая, знак табуляции, пробел или точка с запятой. Разделители, используемые в импортируемых файлах, определяются системой LIMS или другим программным обеспечением, в котором были созданы эти файлы.
• Импортируемые файлы часто называются файлами .CSV или файлами с запятыми-разделителями.

41
RU (Русский)
• Данные, содержащиеся в импортируемом файле проб и предназначенные для импорта в поле списка, должны совпадать с одним из значений этого поля списка. Например, проба может относиться к виду Raw («Необработанный продукт»), Processed («Обработанный продукт»), Environmental («Проба среды») или другому заданному вами виду.
5. Нажмите кнопку Import («Импорт»). На экране появится окно Open («Открыть»). Найдите файл, который вы хотите импортировать, и дважды щелкните по его имени.
Вид анализа Код анализа Вид лунки Код лунки
Salmonella SAL Sample («Проба») Sample («Проба»)
E. coli O157 ECO Reagent Control («Контроль реагентов») RC
Listeria LIS Отрицательный контроль NC
Listeria monocytogenes LM Matrix Control («Контроль матрицы»); MC
Matrix Control («Контроль матрицы»); MC
Экспорт определения цикла1. Откройте вкладку Setup (List) [«Настройка (список)»] в окне New Run («Новый цикл»).2. Вы можете экспортировать определение цикла в виде файла данных с разделителями (например, файла с запятыми-разделителями в формате CSV).
Данная функция пригодится вам в том случае, если вы планируете экспортировать информацию для определения циклов в LIMS или другую систему. Кроме того, вы можете пользоваться данной функцией для экспорта определений циклов, изменения этих определений и импорта измененных определений.
3. По умолчанию для импорта используется формат файлов (.CSV) firmware.bin. Вы можете выбрать другой формат файла или разделитель в меню Import and Export Options («Параметры импорта и экспорта»). Выберите символ-разделитель, используемый в LIMS или другой системе, в которую экспортируется файл. Более подробные сведения см. в разделе данного руководства о форматах файлов для импорта и экспорта.
• По умолчанию первая строка является строкой заголовков и содержит названия полей. Вы можете изменить содержание первой строки в меню Import and Export Options («Параметры импорта и экспорта»). Более подробные сведения см. в разделе данного руководства о параметрах импорта и экспорта.
• Два следующих друг за другом разделителя без каких-либо символов между ними означают пустое поле.4. Папка, используемая для экспорта по умолчанию, определяется в меню Import and Export Options («Параметры импорта и экспорта»). Более
подробные сведения см. в разделе данного руководства о параметрах импорта и экспорта.5. Нажмите кнопку Export («Экспорт»). Когда на экране появится окно Save as («Сохранить как»), найдите в нем папку, в которую нужно экспортировать
файл. Папка, используемая для экспорта по умолчанию, определяется в меню Import and Export Options («Параметры импорта и экспорта»). Более подробные сведения см. в разделе данного руководства о параметрах импорта и экспорта.
6. Нажмите кнопку Save («Сохранить»).
Отображение цикла согласно виду анализаОбласть Assay Type («Вид анализа») присутствует на экране наряду с областями Setup (Grid) [«Настройка (сетка)»] и Well Details («Сведения о лунках») при определении параметров цикла. В этой области находится список лунок, определения которых входят в определение данного цикла в связи с избранным видом анализа. В следующем примере на экране отображаются лунки с определениями для выявления Salmonella. Эти лунки можно узнать по голубой рамке вокруг селектора «SAL».
Вид анализа СимволSalmonella
E. coli O157
Listeria
Listeria monocytogenes
Matrix Control («Контроль матрицы»)

42
RU (Русский)
Область Assay Type («Вид анализа») на вкладке Setup (Grid) [«Настройка (сетка)»]
Сохранение цикла в виде шаблона1. Создайте шаблон цикла путем настройки структуры цикла в области Setup(Grid) [«Настройка (сетка)»] или Setup(List) [«Настройка (список)»]. Не
указывайте подробные сведения в области Well Details («Сведения о лунках»). В дальнейшем, когда вы будете использовать данный шаблон цикла для настройки новых циклов, структура новых циклов будет определяться этим шаблоном, благодаря чему настраивать ее не потребуется. Вам понадобится только указать данные о пробах, партиях комплектов и повторных исследованиях и сделать необходимые примечания. Более подробные сведения о настройке нового цикла на основе шаблона см. в соответствующем разделе данного руководства.
2. Если вы хотите сохранить цикл в виде шаблона, выберите пункт File («Файл») на панели меню и щелкните Save Run as Template… («Сохранить цикл как шаблон…»).
3. На экране появится окно Save («Сохранить»). Найдите папку, в которой нужно сохранить файл шаблона цикла и введите имя файла шаблона в поле File name: («Имя файла»).
4. Нажмите кнопку Save («Сохранить»). Программное обеспечение для молекулярной диагностики 3M сохранит шаблон цикла в виде текстового файла с запятыми-разделителями (CSV).
Настройка нового цикла на основе шаблона1. Вы можете настроить новый цикл с помощью шаблона. Шаблон цикла используется для настройки структуры цикла без необходимости в
применении областей Setup (Grid) [«Настройка (сетка)»] и Setup (List) [«Настройка (список)»]. Вместо этого для указания подробных сведений о пробах, партиях комплектов и повторных исследованиях и ввода примечаний используется область Well Details («Сведения о лунках»). Более подробные сведения о сохранении цикла в виде шаблона см. в соответствующем разделе данного руководства.
2. Если вы хотите настроить новый цикл на основе шаблона, выберите пункт File («Файл») на панели меню и щелкните Load Run Template… («Загрузить шаблон цикла…»).
3. Когда на экране появится окно Open («Открыть»), найдите в нем папку, в которой содержится нужный вам файл шаблона цикла. По умолчанию шаблоны находятся в папке Templates.
4. Выберите нужный файл шаблона цикла и нажмите кнопку Open («Открыть»).5. Укажите подробные сведения о новом цикле (данные о пробах, партиях комплектов и повторных исследованиях и примечания) в области Well Details
(«Сведения о лунках»). Более подробную информацию о применении области Well Details («Сведения о лунках») см. в разделе данного руководства о настройке нового цикла.

43
RU (Русский)
Диалоговое окно Save Template («Сохранение шаблона»)
Диалоговое окно Load Template («Загрузка шаблона»)
После создания (загрузки) цикла на основе шаблона все заданные лунки будут отмечены как определенные не полностью. Пример цикла, созданного на основе шаблона, приводится на следующей иллюстрации. Ошибка! Не найден источник ссылки. Пользователь должен дополнить определения лунок, указав отсутствующие данные (о партиях комплектов и пробах) до сохранения или выполнения цикла.

44
RU (Русский)
Цикл, созданный на основе шаблона
Просмотр результатов цикла1. Для наблюдения за ходом цикла можно использовать панель Results-Grid («Результаты (сетка)»). Результаты выводятся на экран в реальном
времени.2. Для просмотра результатов предыдущих циклов выберите пункт File («Файл») на панели меню и щелкните Open Runs («Открыть циклы»). Помимо
этого, вы можете щелкнуть по значку View Run Results («Просмотр результатов цикла») в окне Start Page («Начальная страница») или в боковом меню. Благодаря этому вы сможете просмотреть результаты пяти последних завершенных циклов.
3. Если вы не можете найти нужный цикл, задайте параметры фильтрации поиска циклов в области Run filters («Фильтры циклов»). Все параметры фильтрации не обязательны.
4. Чтобы включить в результаты поиска циклы, созданные в любое время, установите флажок All Dates («Все даты»). Если вы хотите включить в результаты поиска циклы, созданные в определенное время, установите флажок Date Range («Диапазон дат»). Если вы установили флажок Date range («Диапазон дат»), введите начальную и конечную даты вручную или с помощью календаря. По умолчанию используется диапазон дат, включающий прошедшую неделю.
5. Откройте раскрывающееся меню Technician («Специалист») и выберите пользователя, который создал искомые циклы. По умолчанию выбран пользователь, который находится в системе.
6. Откройте раскрывающееся меню Run Status («Статус цикла») и выберите нужное вам состояние планшета. По умолчанию установлен флажок All («Все»).
Статус цикла Описание
Все Все циклы в базе данных
Цикл завершен Завершенные циклы
Completed (successful) [Цикл успешно завершен]
Успешно завершенные циклы без результатов Invalid («Результат недействителен»), Inhibited («Наблюдается ингибирование»), Inspect («Результат требует изучения») и Error («Произошла ошибка»)
Работа с планшетом завершена (требуется изучение)
Завершенные циклы с по меньшей мере одним результатом Invalid («Результат недействителен»), Inhibited («Наблюдается ингибирование»), Inspect («Результат требует изучения») или Error («Произошла ошибка»)
Configured («Цикл настроен») Циклы, которые были настроены, но еще не запускались
Прервать Циклы, прерванные каким-либо пользователем
Failed («Цикл не выполнен») Циклы, не выполненные в связи с возникновением ошибок (например, из-за отключения прибора)
7. Выбрав нужные фильтры, нажмите кнопку Apply Filter («Применить фильтры»).8. На экране появится список найденных циклов. Щелкните название цикла, который вы хотите просмотреть, и нажмите кнопку OK («ОК»).9. Сведения о выбранном цикле появятся на новой вкладке.10. Чтобы просмотреть результаты исследования каждой лунки, откройте область Results (Grid) [«Результаты (сетка)»]. Ниже приведена таблица с
описанием символов результатов. На экране может присутствовать график интенсивности сигнала люминесценции, если соответствующий параметр включен. Более подробные сведения о графике см. в разделе данного руководства, посвященному параметрам администрирования.

45
RU (Русский)
Вид лунки Символ результата исследования лунки Результат Интерпретация
Sample («Проба») Положительный результат
Проба показывает предположительно положительную реакцию на целевой болезнетворный организм.
Sample («Проба») Отрицательный результат
Проба показывает отрицательную реакцию на целевой болезнетворный организм.
Sample («Проба»)Inhibited
(«Наблюдается ингибирование»)
Выбранная матрица пробы препятствовала проведению анализа. Может потребоваться повторное исследование. Подробную
информацию см. в разделе об устранении неисправностей и в инструкциях по использованию комплекта анализа.
Sample («Проба») Результат требует изучения
Установить наличие или отсутствие искомых болезнетворных микроорганизмов не удалось. Может потребоваться повторное
исследование. Подробную информацию см. в разделе об устранении неисправностей и в инструкциях по использованию комплекта анализа.
Sample («Проба») Error («Произошла ошибка»)
Биолюминесценция не обнаружена. Может потребоваться повторное исследование. Подробную информацию см. в разделе об устранении
неисправностей и в инструкциях по использованию комплекта анализа.Reagent Control
(«Контроль реагентов»)Контроль является действительным Контроль реагентов был действительным.
Reagent Control («Контроль реагентов»)
Результат недействителен
Контроль реагентов не является действительным. Может потребоваться повторное исследование. Подробную информацию
см. в разделе об устранении неисправностей и в инструкциях по использованию комплекта анализа.
Reagent Control («Контроль реагентов»)
Результат требует изучения
Контроль реагентов не был определен. Может потребоваться повторное исследование. Подробную информацию см. в разделе
об устранении неисправностей и в инструкциях по использованию комплекта анализа.
Reagent Control («Контроль реагентов»)
Error («Произошла ошибка»)
Биолюминесценция не обнаружена. Может потребоваться повторное исследование. Подробную информацию см. в разделе об устранении
неисправностей и в инструкциях по использованию комплекта анализа.Отрицательный
контрольКонтроль является действительным Отрицательный контроль является действительным.
Отрицательный контроль
Результат недействителен
Отрицательный контроль не является действительным. Может потребоваться повторное исследование. Подробную информацию
см. в разделе об устранении неисправностей и в инструкциях по использованию комплекта анализа.
Отрицательный контроль
Результат требует изучения
Отрицательный контроль не был определен. Может потребоваться повторное исследование. Подробную информацию см. в разделе
об устранении неисправностей и в инструкциях по использованию комплекта анализа.
Отрицательный контроль
Error («Произошла ошибка»)
Биолюминесценция не обнаружена. Может потребоваться повторное исследование. Подробную информацию см. в разделе об устранении
неисправностей и в инструкциях по использованию комплекта анализа.Matrix Control
(«Контроль матрицы»)Контроль является действительным Контроль матрицы является действительным.
Matrix Control («Контроль матрицы»)
Inhibited («Наблюдается
ингибирование»)
Матрица пробы препятствовала контролю пробы. Может потребоваться повторное исследование. Подробную информацию
см. в разделе об устранении неисправностей и в инструкциях по использованию комплекта анализа.
Matrix Control («Контроль матрицы»)
Error («Произошла ошибка»)
Биолюминесценция не обнаружена. Может потребоваться повторное исследование. Подробную информацию см. в разделе об устранении
неисправностей и в инструкциях по использованию комплекта анализа.

46
RU (Русский)
11. Вы можете настроить график так, чтобы на нем отображались данные обо всех или только о некоторых лунках.а. Щелкните правой кнопкой мыши по какой-либо лунке и выберите график для этой лунки. Помимо этого, вы можете нажать клавишу Ctrl и
щелкнуть по лунке левой кнопкой мыши, после чего выбрать нужный график. Цвет фона выбранной лунки изменится с серого на голубой. Это будет означать, что лунка выбрана пользователем. На графике появится кривая выбранной лунки.
b. Щелкните по выбранной лунке правой кнопкой мыши, чтобы отменить выбор и удалить график этой лунки.c. Щелкните правой кнопкой мыши по любой другой лунке, чтобы вывести на экран кривую этой лунки. Все кривые отображаются на одном и
том же графике. В результате кривые выбранных лунок появятся на соответствующем графике.d. Для того чтобы выбрать и вывести на экран кривые нескольких лунок одновременно, нажмите клавишу Ctrl и перетащите выделение
поверх нужной группы лунок. В результате кривые выбранных лунок появятся на соответствующем графике.12. Для выделения нужной кривой или кривых можно щелкнуть по выбранной лунке или перетащить какую-либо группу лунок. Кроме того, вы можете
щелкнуть по любой кривой, в результате чего в таблице будет выделена соответствующая лунка.• Параметры отображения графика можно настроить следующим образом. После нажатия кнопки Select all («Выбрать все») на графике
появятся кривые всех заданных лунок.• В результате нажатия кнопки Clear («Очистить») выбор лунок будет отменен, и все кривые исчезнут с графика.• Если вы нажмете кнопку Zoom in («Увеличить»), график увеличится на один уровень. Того же результата можно достичь посредством
наведения курсора мыши на график и использования колесика мыши.• Если вы нажмете кнопку Zoom out («Уменьшить»), график уменьшится на один уровень.• При наведении курсора на график последний можно уменьшать и увеличивать с помощью колесика мыши.• Для подбора оптимальных размеров графика можно нажать кнопку Fit to view («Подогнать для просмотра»).
13. Цвета лунок позволяют узнать, отображаются ли соответствующие кривые на графике (см. ниже).
Область лунки Цвет Интерпретация
Фон лункиСерый Кривая лунки не отображается на графике
Синий Кривая лунки отображается на графике
Границы лунки
Границы отсутствуют
Лунка не выбрана
Синие границыЛунка выбрана, а ее кривая выделена на графике

47
RU (Русский)
14. Можно открыть вкладку Results (List) («Результаты (список)»), где содержатся те же данные, что и на вкладке Results (Grid) [«Результаты (сетка)»], но в виде списка. В списке присутствуют указанные ниже поля.
• Well ID («Идентификатор лунки»): идентификатор лунки, соответствующий местоположению лунки в сетке на 96 лунок.• Sample ID («Идентификатор пробы»): идентификатор исследуемой пробы. Эти сведения показываются на вкладке Results (Grid)
(«Результаты (сетка)») при наведении курсора мыши на какую-либо лунку.• Assay Type («Вид анализа»): вид проведенного анализа. Эти сведения содержатся на вкладке Results (Grid) («Результаты (сетка)») в цветных
прямоугольниках вокруг лунок.• Well Type («Вид лунки»): Sample («Проба»), Reagent Control («Контроль реагентов»), Negative Control («Отрицательный контроль») или Matrix
Control («Контроль матрицы»).• Kit Lot Number («Номер партии комплекта»): идентификатор партии комплекта реагентов, используемого для проведения исследования.
Эти сведения показываются на вкладке Results (Grid) («Результаты (сетка)») при наведении курсора мыши на какую-либо лунку.• Result («Результат»): результат исследования.
Экспорт результатов цикла
1. Откройте вкладку Results (Grid) [«Результаты (сетка)»] и нажмите кнопку Export («Экспорт»).2. Вы можете экспортировать результаты цикла в виде файла данных с разделителями (например, файла с запятыми-разделителями в формате CSV).
Данная функция пригодится вам в том случае, если вы планируете экспортировать информацию для определения циклов в LIMS или другую систему. Кроме того, вы можете пользоваться данной функцией для экспорта определений циклов, изменения этих определений и импорта измененных определений.
3. По умолчанию для импорта используется формат файлов (CSV). firmware.bin. Вы можете выбрать другой формат файла или разделитель в меню Import and Export Options («Параметры импорта и экспорта»). Выберите символ-разделитель, используемый в LIMS или другой системе, в которую экспортируется файл. Более подробные сведения см. в разделе данного руководства о форматах файлов для импорта и экспорта.
• По умолчанию первая строка является строкой заголовков и содержит названия полей. Вы можете изменить содержание первой строки в меню Import and Export Options («Параметры импорта и экспорта»). Более подробные сведения см. в разделе данного руководства о параметрах импорта и экспорта.
• Два следующих друг за другом разделителя без каких-либо символов между ними означают пустое поле.4. Папка, используемая для экспорта по умолчанию, определяется в меню Import and Export Options («Параметры импорта и экспорта»). Более
подробные сведения см. в разделе данного руководства о параметрах импорта и экспорта.5. Нажмите кнопку Export («Экспорт»). Когда на экране появится окно Save as («Сохранить как»), найдите в нем папку, в которую нужно экспортировать
файл. Папка, используемая для экспорта по умолчанию, определяется в меню Import and Export Options («Параметры импорта и экспорта»). Более подробные сведения см. в разделе данного руководства о параметрах импорта и экспорта.
6. Нажмите кнопку Save («Сохранить»).

48
RU (Русский)
Составление отчетов о циклах работы
Отчет о структуре цикла1. Этот отчет можно использовать при настройке анализов.2. Для печати или сохранения структуры цикла выберите окно Setup (Grid) («Настройка (решетка)»). Здесь отображаются настроенные определения всех
лунок в соответствующем цикле.
3. Для того чтобы просмотреть предварительную версию для печати с помощью средства просмотра отчетов, щелкните кнопку Print («Печать»).
4. В ходе создания предварительной версии отчета для печати на экране отображается индикатор загрузки . Пример отчета см. в приложении.
5. Для того чтобы распечатать отчет, щелкните кнопку Print («Печать») в верхней части окна.
6. Для сохранения структуры цикла щелкните кнопку [Export] («Экспорт») и выберите в списке соответствующий формат файла (Microsoft Excel, Adobe PDF или Microsoft Word). На экране появится диалоговое окно Save As («Сохранить как»). Выберите папку, в которой нужно сохранить файл, и нажмите кнопку [Save] («Сохранить»).
Отчет о цикле1. С помощью вкладки Results (Grid) («Настройка (сетка)») можно распечатать или сохранить отчет о цикле, в котором содержатся результаты
исследования всех используемых в рамках цикла лунок.
2. Щелкните кнопку [Run Report] («Отчет о цикле») и откройте в отдельном окне отчет для предварительного просмотра перед печатью.
3. В ходе создания предварительной версии отчета для печати на экране отображается индикатор загрузки . Пример отчета см. в приложении.
4. Для того чтобы распечатать отчет, щелкните кнопку Print («Печать») в верхней части окна.
5. Для сохранения структуры цикла щелкните кнопку [Export] («Экспорт») и в списке выберите соответствующий формат файла (Microsoft Excel, Adobe PDF или Microsoft Word). На экране появится диалоговое окно Save As («Сохранить как»). Выберите папку, в которой нужно сохранить файл, и нажмите кнопку [Save] («Сохранить»).
Журнал температуры приборов1. С помощью вкладки Results (Grid) («Настройка (сетка)») можно распечатать или сохранить журнал температуры приборов, в котором указана
внутренняя температура и температура нагревателя крышки, измеряемые на протяжении цикла с интервалами 15 секунд.2. Для того чтобы просмотреть предварительную версию для печати с помощью средства просмотра отчетов, щелкните кнопку [Temperature Log]
(«Журнал температуры»).
3. В ходе создания предварительной версии отчета для печати на экране отображается индикатор загрузки . Пример отчета см. в приложении.
4. Для того чтобы распечатать отчет, щелкните кнопку Print («Печать») в верхней части окна.
5. Для сохранения журнала температуры приборов щелкните кнопку [Export] («Экспорт») и в соответствующем списке выберите формат файла (Microsoft Excel, Adobe PDF или Microsoft Word). На экране появится диалоговое окно Save As («Сохранить как»). Выберите папку, в которой нужно сохранить файл, и нажмите кнопку [Save] («Сохранить»).
Открытие сохраненного цикла1. Можно изменять параметры настроенных циклов. Для изменения данных, сохраненных для использования в рамках какого-либо настроенного
цикла, выберите пункт File («Файл») на панели меню и щелкните Open Runs («Открыть циклы»). Помимо этого, вы можете щелкнуть по тексту
Start Configured Runs («Запуск настроенных циклов»), который расположен рядом со значком Start Configured Runs («Запуск настроенных циклов») в окне Start Page («Начальная страница»), после чего щелкнуть Open Runs… («Открыть циклы…»).

49
RU (Русский)
2. Если вы не можете найти нужный цикл, задайте параметры фильтрации поиска циклов Run filters («Фильтры циклов»). Все параметры фильтрации не обязательны.
а. Чтобы включить в результаты поиска циклы, созданные в любое время, установите флажок All Dates («Все даты»). Если вы хотите включить в результаты поиска циклы, созданные в определенное время, установите флажок Date Range («Диапазон дат»). Если вы установили флажок Date range («Диапазон дат»), введите начальную и конечную даты вручную или с помощью календаря. По умолчанию используется диапазон дат, включающий прошедшую неделю.
b. Откройте раскрывающееся меню Technician («Специалист») и выберите пользователя, который создал искомые циклы. По умолчанию выбран пользователь, который находится в системе.
c. Откройте раскрывающееся меню Run Status («Статус цикла») и выберите нужное вам состояние планшета. По умолчанию установлен флажок All («Все»).
Статус цикла ОписаниеВсе Все циклы в базе данныхЦикл завершен Завершенные циклыCompleted (successful) [Цикл успешно завершен]
Успешно завершенные циклы без результатов Invalid («Результат недействителен»), Inhibited («Наблюдается ингибирование»), Inspect («Результат требует изучения») и Error («Произошла ошибка»)
Работа с планшетом завершена (требуется изучение)
Завершенные циклы с по меньшей мере одним результатом Invalid («Результат недействителен»), Inhibited («Наблюдается ингибирование»), Inspect («Результат требует изучения») или Error («Произошла ошибка»)
Configured («Цикл настроен») Циклы, которые были настроены, но еще не запускалисьПрервать Циклы, прерванные каким-либо пользователемFailed («Цикл не выполнен») Циклы, не выполненные в связи с возникновением ошибок (например, из-за отключения прибора)
3. Выбрав нужные фильтры, нажмите кнопку [Apply Filter] («Применить фильтры»).4. Программное обеспечение для молекулярной диагностики 3M выведет на экран список циклов, параметры которых совпадают с выбранными вами
параметрами фильтрации.5. Для того чтобы просмотреть или отредактировать параметры цикла, выберите в этом списке нужный цикл и нажмите кнопку [OK] («ОК»).
Удаление цикла работы
1. Удаление цикла является необратимой операцией. Удаленные данные невозможно восстановить. Поэтому перед удалением цикла следует рассмотреть возможность экспорта отчетов об этом цикле.
2. Для удаления какого-либо цикла выберите пункт File («Файл») на панели меню и щелкните Open Runs («Открыть циклы»).3. На экране появится окно Open runs («Открыть циклы»). Выберите цикл, который нужно удалить. Программное обеспечение для молекулярной
диагностики 3M выделит выбранный вами цикл.4. Если вы не можете найти нужный цикл, задайте параметры фильтрации поиска циклов в области Run filters («Фильтры циклов»). Все параметры
фильтрации не обязательны.а. Чтобы включить в результаты поиска циклы, созданные в любое время, установите флажок All Dates («Все даты»). Если вы хотите включить в
результаты поиска циклы, созданные в определенное время, установите флажок Date Range («Диапазон дат»). Если вы установили флажок Date range («Диапазон дат»), введите начальную и конечную даты вручную или с помощью календаря. По умолчанию используется диапазон дат, включающий прошедшую неделю.
b. Откройте раскрывающееся меню Technician («Специалист») и выберите пользователя, который создал искомые циклы. По умолчанию выбран пользователь, который находится в системе.
c. Откройте раскрывающееся меню Run Status («Статус цикла») и выберите нужное вам состояние планшета. По умолчанию установлен флажок All («Все»).

50
RU (Русский)
Статус цикла ОписаниеВсе Все циклы в базе данныхЦикл завершен Завершенные циклыCompleted (successful) [Цикл успешно завершен] Успешно завершенные циклы без результатов Invalid
(«Результат недействителен»), Inhibited («Наблюдается ингибирование»), Inspect («Результат требует изучения») и Error («Произошла ошибка»)
Работа с планшетом завершена (требуется изучение)
Завершенные циклы с по меньшей мере одним результатом Invalid («Результат недействителен»), Inhibited («Наблюдается ингибирование»), Inspect («Результат требует изучения») или Error («Произошла ошибка»)
Configured («Цикл настроен») Циклы, которые были настроены, но еще не запускалисьПрервать Циклы, прерванные каким-либо пользователемFailed («Цикл не выполнен») Циклы, не выполненные в связи с возникновением ошибок
(например, из-за отключения прибора)
5. Выбрав нужные фильтры, нажмите кнопку Apply Filter («Применить фильтры»).6. Программное обеспечение для молекулярной диагностики 3M выведет на экран список циклов, параметры которых совпадают с выбранными вами
параметрами фильтрации.7. Выберите нужный цикл в этом списке и нажмите кнопку Delete («Удалить»).8. На экране появится диалоговое окно с вопросом «Are you sure you want to permanently delete this run?» («Удалить этот цикл? Данные будут удалены без
возможности восстановления»). Если вы желаете навсегда удалить выбранный вами цикл из базы данных, нажмите кнопку Yes («Да»).
Окно Open Runs («Открыть циклы»)

51
RU (Русский)
Составление отчетов по вопросам управления
Составление отчета о результатах поиска1. Данный отчет позволяет делать запросы о конкретных результатах завершенных циклов в базе данных.2. Чтобы составить отчет о результатах поиска, выберите пункт Reports («Отчеты») на панели меню и щелкните Search Results… («Результаты
поиска…»). Помимо этого, для составления отчета можно щелкнуть по тексту Generate Reports («Составление отчетов»), который располагается
рядом со значком Generate Reports («Составление отчетов») в окне Start Page («Начальная страница»). Кроме того, вы можете щелкнуть
по тексту Generate Reports («Составление отчетов»), который находится рядом со значком Generate Reports («Составление отчетов») в боковом меню.
3. На экране появится окно отчета Search Results («Результаты поиска»). Выберите диапазон дат для составления отчета, нужные вам параметры фильтрации и значения этих параметров.
а. Для того чтобы включить в отчет результаты исследований, проведенных в любое время, установите флажок All Dates («Все даты»). Если вы хотите включить в отчет результаты исследований, проведенных в определенное время, установите флажок Date Range («Диапазон дат»). Если вы установили флажок Date range («Диапазон дат»), введите начальную и конечную даты вручную или с помощью календаря. По умолчанию используется диапазон дат, включающий прошедшую неделю.
b. Параметры фильтрации в окне отчета Search Results («Результаты поиска») не обязательны.i. Что касается параметров Assay Type («Вид анализа»), Well Type («Вид лунки») и Result Parameters («Параметры результатов»), вы можете установить флажки рядом со значениями, которые нужно включить в отчет.ii. Для того чтобы указать параметры List type («Вид списка»), щелкните раскрывающееся меню и выберите значение, которое следует включить в отчет.iii. Для того чтобы указать параметры Text type («Вид текста»), щелкните соответствующее поле и введите значение, которое нужно включить в отчет. В качестве параметра Text type («Вид текста») можно использовать нужный текст целиком или какое-либо ключевое слово. Нельзя использовать знаки подстановки.
Параметр фильтрации Описание Значение по умолчанию ВидПользователь Пользователь, осуществивший выполнение цикла Включаются все пользователи СписокВид анализа Вид используемого анализа молекулярной диагностики 3М Включаются все виды
анализовФлажок
Вид лунки Sample («Проба»), Reagent Control («Контроль реагентов»), Negative Control («Отрицательный контроль») или Matrix Control («Контроль матрицы»).
Включаются все виды лунок Флажок
Партия комплектов Номер партии используемого комплекта реагентов Включаются все партии ТекстРезультат Зарегистрированный результат исследования. Включаются все результаты ФлажокИдентификатор цикла Назначенный при настройке идентификатор цикла Включаются все циклы СписокRetested («Повторное исследование»)
Данный параметр позволяют включить в отчет только повторные исследования.
Включаются все исследования Флажок
Прибор Серийный номер прибора, с помощью которого осуществлялось выполнение цикла (перечисляются подключенные и не подключенные приборы).
Включаются все приборы Список
Идентификатор пробы Идентификатор пробы согласно вкладке Samples («Пробы») в окне Setup («Настройка»).
Включаются все идентификаторы проб
Текст
Sample Type* («Вид пробы») Необязательное поле. Включаются все виды проб СписокDescription* («Описание») Необязательное поле. Включаются все описания ТекстProduct* («Продукт») Необязательное поле. Включаются все продукты ТекстBrand* («Товарный знак») Необязательное поле. Включаются все товарные
знакиТекст

52
RU (Русский)
Lot Number* («Номер партии») Необязательное поле. Включаются все номера партий
Текст
Line* («Линия») Необязательное поле. Включаются все линии ТекстCustomer* («Клиент») Необязательное поле. Включаются все предприятия Текст
* Эти поля настраиваются в ходе установки программного обеспечения. В таблице указаны заданные по умолчанию имена полей. Если эти поля были изменены во время установки, названия и виды полей в окне Search Results («Результаты поиска») могут отличаться от показанных на рисунке. В окне Search Results («Результаты поиска») не показываются скрытые поля.
1. Выбрав и указав нужные фильтры, нажмите кнопку [Generate] («Создать»). Кроме того, можно нажать кнопку [Cancel] («Отмена») и вернуться в окно Start Page («Начальная страница»), не создавая отчет. В результате данного запроса система должна сканировать большой объем данных и может выдать большое количество результатов. Составление отчета может занять длительное время. В готовом отчете может содержаться большой объем информации.
2. В ходе создания предварительной версии отчета для печати на экране отображается индикатор загрузки . Пример отчета см. в приложении.
3. Для того чтобы распечатать отчет, щелкните кнопку [Print] («Печать») в верхней части окна.
4. Для сохранения отчета о результатах поиска щелкните кнопку [Export] («Экспорт») и в соответствующем списке выберите формат файла (Microsoft Excel, Adobe PDF или Microsoft Word). На экране появится диалоговое окно Save As («Сохранить как»). Выберите папку, в которой нужно сохранить файл, и нажмите кнопку [Save] («Сохранить»).
Составление отчета о пробах
1. Для того чтобы составить отчет о пробах, на панели меню выберите пункт Reports («Отчеты») и щелкните Samples… («Пробы…»). Помимо
этого, для составления отчета можно щелкнуть Generate Reports («Составление отчетов») рядом со значком в окне Start Page («Начальная
страница»). Также можно щелкнуть в боковом меню Generate Reports («Составление отчетов») рядом со значком в боковом меню.2. На экране появится окно Samples Report («Отчет о пробах»). Выберите диапазон дат для составления отчета, нужные параметры фильтрации и
значения этих параметров.а. Для того чтобы включить в отчет результаты исследований, проведенных в любое время,
установите флажок All Dates («Все даты»). Если вы хотите включить в отчет результаты исследований, проведенных в определенное время, установите флажок Date Range («Диапазон дат»). Если вы установили флажок Date range («Диапазон дат»), введите начальную и конечную даты вручную или с помощью календаря. По умолчанию используется диапазон дат, включающий прошедшую неделю.
b. Параметры фильтрации в окне отчета Samples («Пробы») не являются обязательными.i. Для того чтобы указать параметры List type («Вид списка»), щелкните раскрывающееся меню и выберите значение, которое следует включить в отчет.ii. Для того чтобы указать параметры Text type («Вид текста»), щелкните соответствующее поле и введите значение, которое нужно включить в отчет. В качестве параметра Text type («Вид текста») можно использовать нужный текст целиком или какое-либо ключевое слово. Нельзя использовать знаки подстановки.

53
RU (Русский)
Параметр фильтрации Описание Значение по умолчанию ВидПользователь Пользователь, проводивший исследование. Включаются все
пользователиСписок
Идентификатор пробы Идентификатор пробы согласно вкладке Samples («Пробы») в окне Setup («Настройка»).
Включаются все идентификаторы проб
Текст
Sample Type* («Вид пробы»)
Необязательное поле. Включаются все виды проб Список
Description* («Описание») Необязательное поле. Включаются все описания ТекстProduct* («Продукт») Необязательное поле. Включаются все продукты ТекстBrand* («Товарный знак») Необязательное поле. Включаются все товарные
знакиТекст
Lot Number* («Номер партии»)
Необязательное поле. Включаются все номера партий
Текст
Line* («Линия») Необязательное поле. Включаются все линии ТекстCustomer* («Клиент») Необязательное поле. Включаются все
предприятияТекст
* Эти поля настраиваются в ходе установки программного обеспечения. В таблице указаны заданные по умолчанию имена полей. Если эти поля были изменены во время установки, названия и виды полей в окне Search Report («Поиск отчета») могут отличаться от показанных на рисунке. В окне Search Report («Поиск отчета») не показываются скрытые поля.
1. Выбрав и указав нужные фильтры, нажмите кнопку [Generate] («Создать»). Кроме того, можно нажать кнопку [Cancel] («Отмена») и вернуться в окно Start Page («Начальная страница»), не создавая отчет. В результате данного запроса система должна сканировать большой объем данных и может выдать большое количество результатов. Составление отчета может занять длительное время. В готовом отчете может содержаться большой объем информации.
2. В ходе создания предварительной версии отчета для печати на экране отображается индикатор загрузки . Пример отчета см. в приложении.
3. Для того чтобы распечатать отчет, щелкните кнопку [Print] («Печать») в верхней части окна.
4. Для сохранения отчета о результатах поиска щелкните кнопку [Export] («Экспорт») и в соответствующем списке выберите формат файла (Microsoft Excel, Adobe PDF или Microsoft Word). На экране появится диалоговое окно Save As («Сохранить как»). Выберите папку, в которой нужно сохранить файл, и нажмите кнопку [Save] («Сохранить»).
Составление отчета о комплектах реагентов1. Для того чтобы составить отчет о партиях (комплектах) реагентов, на панели меню выберите пункт Reports («Отчеты») и щелкните Assay Kits…
(«Комплекты реагентов…»). Помимо этого, для составления отчета можно щелкнуть Generate Reports («Составление отчетов») рядом со
значком в окне Start Page («Начальная страница»). Также можно щелкнуть Generate Reports («Составление отчетов») рядом со значком в боковом меню.
2. На экране появится список отчетов. Выберите пункт Assay Kits… («Комплекты реагентов…»).3. На экране появится окно отчета Assay Kits («Комплекты реагентов»). Выберите диапазон дат для составления отчета, нужные вам параметры
фильтрации и значения этих параметров.а. Для того чтобы включить в отчет результаты исследований, проведенных в любое время,
установите флажок All Dates («Все даты»). Если вы хотите включить в отчет результаты исследований, проведенных в определенное время, установите флажок Date Range («Диапазон дат»). Если вы установили флажок Date range («Диапазон дат»), введите начальную и конечную даты вручную или с помощью календаря. По умолчанию используется диапазон дат, включающий прошедшую неделю.
b. Параметры фильтрации в окне отчета Assay Kits («Комплекты реагентов») не являются обязательными. В раскрывающемся меню выберите значение, которое следует включить в отчет о комплектах реагентов. По умолчанию в отчет включаются все пользователи и все виды анализов.

54
RU (Русский)
Параметр фильтрации
Описание Значение по умолчанию Вид
Пользователь Пользователь, проводивший исследование. Включаются все пользователи СписокВид анализа Вид искомых болезнетворных
микроорганизмов или вид анализа.Включаются все виды анализов Список
1. Выбрав и указав нужные фильтры, нажмите кнопку [Generate] («Создать»). Кроме того, можно нажать кнопку [Cancel] («Отмена») и вернуться в окно Start Page («Начальная страница»), не создавая отчет. В результате данного запроса система должна сканировать большой объем данных и может выдать большое количество результатов. Составление отчета может занять длительное время. В готовом отчете может содержаться большой объем информации.
2. В ходе создания предварительной версии отчета для печати на экране отображается индикатор загрузки . Пример отчета см. в приложении.
3. Для того чтобы распечатать отчет, щелкните кнопку [Print] («Печать») в верхней части окна.
4. Для сохранения отчета комплектах реагентов щелкните кнопку [Export] («Экспорт») и в соответствующем списке выберите формат файла (Microsoft Excel, Adobe PDF или Microsoft Word). На экране появится диалоговое окно Save As («Сохранить как»). Выберите папку, в которой нужно сохранить файл, и нажмите кнопку [Save] («Сохранить»).
Составление отчета о завершенных циклах1. Можно создать отчет о завершенных циклах, включающий список всех завершенных полных 75-минутных циклов исследования, которые не
были прерваны пользователем или остановлены из-за ошибки. Для этого на панели меню выберите пункт Reports («Отчеты»), затем щелкните Completed Runs… («Завершенные циклы…»). Помимо этого, можно щелкнуть Generate Reports («Создать отчеты») рядом со значком в окне
Start page («Начальная страница»). Также можно щелкнуть Generate Reports («Создать отчеты») рядом со значком в боковом меню.2. На экране появится список отчетов. Выберите пункт Completed Runs… («Завершенные циклы…»).3. На экране появится окно отчета Completed Runs («Завершенные циклы»). Выберите диапазон дат для составления отчета, нужные вам параметры
фильтрации и значения этих параметров.а. Для того чтобы включить в отчет результаты исследований, проведенных в любое время,
установите флажок All Dates («Все даты»). Если вы хотите включить в отчет результаты исследований, проведенных в определенное время, установите флажок Date Range («Диапазон дат»). Если вы установили флажок Date range («Диапазон дат»), введите начальную и конечную даты вручную или с помощью календаря. По умолчанию используется диапазон дат, включающий прошедшую неделю.
b. Параметры фильтрации в окне отчета Completed Runs («Завершенные циклы») не являются обязательными. Выберите в раскрывающемся меню значение, которое следует включить в отчет о завершенных циклах. По умолчанию в отчет включаются все пользователи и приборы.
Параметр фильтрации
Описание Значение по умолчанию Вид
Пользователь Пользователь, проводивший исследование. Включаются все пользователи
Список
Прибор Серийный номер прибора, с помощью которого производилось исследование (перечисляются подключенные и неподключенные приборы).
Включаются все приборы Список

55
RU (Русский)
1. Выбрав и указав нужные фильтры, нажмите кнопку [Generate] («Создать»). Кроме того, можно нажать кнопку [Cancel] («Отмена») и вернуться в окно Start Page («Начальная страница»), не создавая отчет. В результате данного запроса система должна сканировать большой объем данных и может выдать большое количество результатов. Составление отчета может занять длительное время. В готовом отчете может содержаться большой объем информации.
2. В ходе создания предварительной версии отчета для печати на экране отображается индикатор загрузки . Пример отчета см. в приложении.
3. Для того чтобы распечатать отчет, щелкните кнопку [Print] («Печать») в верхней части окна.
4. Для сохранения отчета о завершенных циклах щелкните кнопку [Export] («Экспорт») и в соответствующем списке выберите формат файла (Microsoft Excel, Adobe PDF или Microsoft Word). На экране появится диалоговое окно Save As («Сохранить как»). Выберите папку, в которой нужно сохранить файл, и нажмите кнопку [Save] («Сохранить»).
Составление отчета об аудите1. Чтобы составить отчет об аудите, выберите пункт Administration («Администрирование») на панели меню и щелкните Audit Log… («Журнал
аудита…»). Доступ к отчетам об аудите могут получать только администраторы. В отчете об аудите регистрируются указанные ниже события.• Вход пользователей в систему и выход из нее.• Создание, изменение и удаление учетных записей пользователей.• Создание, изменение и удаление учетных записей приборов.• Диагностика приборов.• Обновление микропрограммного обеспечения приборов.• Создание, изменение и удаление проб.• Создание, изменение и удаление партий комплектов.• Создание, изменение и удаление циклов.• Запуск и прерывание циклов (автоматически или в результате действий пользователей).• Составление отчетов.
2. В окне отчета Activities («Деятельность пользователей») следует выбрать диапазон дат и пользователя, данные о котором нужно занести в составляемый отчет.
а. Для того чтобы включить в отчет результаты исследований, проведенных в любое время, установите флажок All Dates («Все даты»). Если вы хотите включить в отчет результаты исследований, проведенных в определенное время, установите флажок Date Range («Диапазон дат»). Если вы установили флажок Date range («Диапазон дат»), введите начальную и конечную даты вручную или с помощью календаря. По умолчанию используется диапазон дат, включающий прошедшую неделю.
b. Выберите в раскрывающемся меню User («Пользователь») специалиста, данные о котором нужно включить в отчет. По умолчанию выбраны все пользователи.
3. Выбрав и указав нужные фильтры, нажмите кнопку [Generate] («Создать»). Кроме того, можно нажать кнопку [Cancel] («Отмена») и вернуться в окно Start Page («Начальная страница»), не создавая отчет. В результате данного запроса система должна сканировать большой объем данных и может выдать большое количество результатов. Составление отчета может занять длительное время. В готовом отчете может содержаться большой объем информации.
4. В ходе создания предварительной версии отчета для печати на экране отображается индикатор загрузки . Пример отчета см. в приложении.
5. Для того чтобы распечатать отчет, щелкните кнопку [Print] («Печать») в верхней части окна.
6. Для сохранения отчета об аудите щелкните кнопку [Export] («Экспорт») и в соответствующем списке выберите формат файла (Microsoft Excel, Adobe PDF или Microsoft Word). На экране появится диалоговое окно Save As («Сохранить как»). Выберите папку, в которой нужно сохранить файл, и нажмите кнопку [Save] («Сохранить»).

56
RU (Русский)
Составление отчетов о пользователяхДоступ к отчетам о пользователях могут получать только администраторы.
1. Для того чтобы составить отчет о пользователях, на панели меню выберите пункт Reports («Отчеты») и щелкните Users… («Пользователи…»).
Помимо этого, для составления отчета можно щелкнуть Generate Reports («Составление отчетов») рядом со значком в окне Start Page
(«Начальная страница»). Также можно щелкнуть Generate Reports («Составление отчетов») рядом со значком в боковом меню.2. На экране появится окно Users report («Отчет о пользователях»). Выберите диапазон дат для составления отчета. Для того чтобы включить в отчет
результаты исследований, проведенных в любое время, установите флажок All Dates («Все даты»). Если вы хотите включить в отчет результаты исследований, проведенных в определенное время, установите флажок Date Range («Диапазон дат»). Если вы установили флажок Date range («Диапазон дат»), введите начальную и конечную даты вручную или с помощью календаря. По умолчанию используется диапазон дат, включающий прошедшую неделю.
3. Выбрав и указав нужные фильтры, нажмите кнопку [Generate] («Создать»). Кроме того, можно нажать кнопку [Cancel] («Отмена») и вернуться в окно Start Page («Начальная страница»), не создавая отчет. В результате данного запроса система должна сканировать большой объем данных и может выдать большое количество результатов. Составление отчета может занять длительное время. В готовом отчете может содержаться большой объем информации.
4. В ходе создания предварительной версии отчета для печати на экране отображается индикатор загрузки . Пример отчета см. в приложении.
5. Для того чтобы распечатать отчет, щелкните кнопку [Print] («Печать») в верхней части окна.
6. Для сохранения отчета о пользователях щелкните кнопку [Export] («Экспорт») и в соответствующем списке выберите формат файла (Microsoft Excel, Adobe PDF или Microsoft Word). На экране появится диалоговое окно Save As («Сохранить как»). Выберите папку, в которой нужно сохранить файл, и нажмите кнопку [Save] («Сохранить»).
Составление отчета о результатах самопроверки приборов1. Можно составить отчет, включающий все результаты самопроверки приборов. Для этого на панели меню выберите пункт Reports («Отчеты») и
щелкните Instrument Self-Check Results… («Результаты самопроверки приборов…»). Помимо этого, для составления отчета можно щелкнуть
Generate Reports («Составление отчетов») рядом со значком в окне Start Page («Начальная страница»). Также можно щелкнуть Generate
Reports («Составление отчетов») рядом со значком в боковом меню. Доступ к отчетам о результатах самопроверки приборов могут получать только администраторы. Устранение сбоев обычными пользователями не предусмотрено. Если в результате самопроверки какого-либо прибора выяснится, что прибор вышел из строя, отправьте его в компанию 3M для ремонта.
2. В окне отчета Instrument Self-Check Results («Результаты самопроверки приборов») следует выбрать диапазон дат и параметры фильтрации, на основе которых нужно составить отчет. Для того чтобы включить в отчет результаты исследований, проведенных в любое время, установите флажок All Dates («Все даты»). Если вы хотите включить в отчет результаты исследований, проведенных в определенное время, установите флажок Date Range («Диапазон дат»). Если вы установили флажок Date range («Диапазон дат»), введите начальную и конечную даты вручную или с помощью календаря. По умолчанию используется диапазон дат, включающий прошедшую неделю.
3. Выбрав и указав нужные фильтры, нажмите кнопку [Generate] («Создать»). Кроме того, можно нажать кнопку [Cancel] («Отмена») и вернуться в окно Start Page («Начальная страница»), не создавая отчет. В результате данного запроса система должна сканировать большой объем данных и может выдать большое количество результатов. Составление отчета может занять длительное время. В готовом отчете может содержаться большой объем информации.
4. В ходе создания предварительной версии отчета для печати на экране отображается индикатор загрузки . Пример отчета см. в приложении.
5. Для того чтобы распечатать отчет, щелкните кнопку [Print] («Печать») в верхней части окна.
6. Для того чтобы сохранить отчет о результатах самопроверки приборов, нажмите кнопку [Export] («Экспорт»), и в соответствующем списке выберите формат файла Microsoft Excel, Adobe PDF или Microsoft Word). На экране появится диалоговое окно Save As («Сохранить как»). Выберите папку, в которой нужно сохранить файл, и нажмите кнопку [Save] («Сохранить»).

57
RU (Русский)
Составление отчета о температуре приборов1. Можно составить отчет о температуре приборов, включающий все измерения температуры приборов на протяжении цикла, выполняемые
с интервалом 5 секунд. Для этого на панели меню выберите пункт Reports («Отчеты») и щелкните Instrument Temperature Log… («Журнал
температуры приборов…»). Помимо этого, для составления отчета можно щелкнуть Generate Reports («Составление отчетов») рядом со
значком в окне Start Page («Начальная страница»). Также можно щелкнуть Generate Reports («Составление отчетов») рядом со значком в боковом меню.
2. На экране появится список отчетов. Выберите пункт Instrument Temperature Log… («Журнал температуры приборов…»).3. На экране появится окно отчета Instrument Temperature Details («Подробные сведения о температуре приборов»). Выберите диапазон дат для
составления отчета, нужные вам параметры фильтрации и значения этих параметров.а. Для того чтобы включить в отчет результаты исследований, проведенных в любое время, установите флажок All Dates («Все даты»). Если вы
хотите включить в отчет результаты исследований, проведенных в определенное время, установите флажок Date Range («Диапазон дат»). Если вы установили флажок Date range («Диапазон дат»), введите начальную и конечную даты вручную или с помощью календаря. По умолчанию используется диапазон дат, включающий прошедшую неделю.
b. Параметры фильтрации в окне отчета Instrument Temperature Log («Журнал температуры приборов») не являются обязательными. Выберите в раскрывающемся меню значения, которые следует включить в отчет о температуре приборов. По умолчанию в отчет включаются все идентификаторы циклов и все приборы.
Параметр фильтрации
Описание Значение по умолчанию Вид
Идентификатор цикла Идентификатор, присвоенный циклу в момент его создания (перечисляются только завершенные циклы в порядке их появления).
Включаются все циклы Список
Прибор Серийный номер прибора, с помощью которого производилось исследование (перечисляются подключенные и неподключенные приборы).
Включаются все приборы Список
4. Выбрав и указав нужные фильтры, нажмите кнопку [Generate] («Создать»). Кроме того, можно нажать кнопку [Cancel] («Отмена») и вернуться в окно Start Page («Начальная страница»), не создавая отчет. В результате данного запроса система должна сканировать большой объем данных и может выдать большое количество результатов. Составление отчета может занять длительное время. В готовом отчете может содержаться большой объем информации.
5. В ходе создания предварительной версии отчета для печати на экране отображается индикатор загрузки . Пример отчета см. в приложении.
6. Для того чтобы распечатать отчет, щелкните кнопку [Print] («Печать») в верхней части окна.
7. Для того чтобы сохранить отчет о температуре приборов, щелкните кнопку [Export] и в соответствующем списке выберите формат файла (Microsoft Excel, Adobe PDF или Microsoft Word). На экране появится диалоговое окно Save As («Сохранить как»). Выберите папку, в которой нужно сохранить файл, и нажмите кнопку [Save] («Сохранить»).

58
RU (Русский)
Термины и определенияВ данном документе используются следующие термины и определения.
БД База данных
Относительная световая единица
Относительные световые единицы
Партия комплектов Идентификатор партии, произведенной компанией 3М, указанный на коробке комплекта реагентов для молекулярной диагностики 3М
Статическая оперативная память
Статическая оперативная память
Цикл Исследование с целью выявления болезнетворных микроорганизмов.
CSV Формат Comma Separated Values («Значения, разделяемые запятыми»). Данные в файлах такого формата разделяются особыми символами, в качестве которых обычно выступают запятые.
EULA Лицензионный договор с конечным пользователем
GUI Графический пользовательский интерфейс
LED Светодиод
LIMS Лабораторная система управления информацией
MC Matrix Control («Контроль матрицы»);
MDS Система молекулярной диагностики
NC Отрицательный контроль
RAM Физическая настраиваемая оперативная память ПК
RC Reagent Control («Контроль реагентов»)
Sample («Проба») Проба пищевого продукта или среды, предназначенная для исследования.
SQL Язык структурированных запросов
USB Универсальная последовательная шина

59
RU (Русский)
Административные задачи
Резервное копирование базы данных1. Откройте средство Microsoft SQL Server Management Studio (SSMS) и установите соединение с сервером SQLMDS.
2. В области Object Explorer («Обозреватель объектов») разверните элемент Databases («Базы данных»).
3. Щелкните правой кнопкой мыши по элементу Databases («Базы данных»), выберите пункт Tasks («Задачи») и щелкните Back Up… («Резервное копирование…»).

60
RU (Русский)
4. Выделите указанную в разделе Destination («Назначение») папку и нажмите кнопку [Remove] («Удалить»), чтобы очистить заданный по умолчанию адрес для резервного копирования.
5. Чтобы добавить новую папку для резервного копирования, нажмите кнопку [Add…] («Добавить…»). На экране появится диалоговое окно Select Backup Destination («Выбор папки для резервного копирования»). Нажмите кнопку […].

61
RU (Русский)
6. Выберите папку для файла резервного копирования и введите имя файла с расширением.bak. Каждый файл для резервного копирования должен иметь уникальное имя. Благодаря этому вы сможете легко различать эти файлы. Нажмите кнопку [OK] («ОК»). Затем еще раз нажмите кнопку [OK] («ОК»). Примечание. По умолчанию папка для резервного копирования находится в папке с программой Microsoft SQL. Для упрощения операции восстановления файлы можно копировать на USB-устройство флэш-памяти. (На приведенном ниже снимке экрана диск расположен по адресу E:\.)

62
RU (Русский)
7. Подтвердите факт нахождения нового адреса для резервного копирования в разделе Destination («Назначение») и нажмите кнопку [OK] («ОК»), чтобы запустить процедуру резервного копирования.
8. В левой нижней части окна отображается меню хода операции. По окончании восстановления на экране появится сообщение об успешном выполнении процедуры.
9. Проверьте папку хранения резервной копии и убедитесь в том, что файл .bak находится в этой папке.

63
RU (Русский)
Восстановление базы данных с помощью ее резервной копииПримечание. Если версия базы данных старше версии программного обеспечения, восстановите базу данных согласно следующим инструкциям и переустановите программное обеспечение для молекулярной диагностики 3M. При установке используйте существующую базу данных Mds.
1. Откройте средство Microsoft SQL Server Management Studio и установите соединение с сервером SQLMDS.
2. В области Object Explorer («Обозреватель объектов») разверните элемент Databases («Базы данных»). Если у вас есть база данных Mds, сделайте ее резервную копию и удалите базу. Щелкните правой кнопкой мыши по элементу Mds, выберите пункт Delete («Удалить») и нажмите кнопку [OK] («ОК»). Щелкните правой кнопкой мыши по элементу Databases («Базы данных») и выберите пункт Restore Database («Восстановить базу данных»).
3. В поле To database: («В базу данных») следует ввести «Mds».4. В разделе Source for restore («Источник восстановления») выберите пункт From device: («Устройство») и нажмите кнопку […].

64
RU (Русский)
5. Нажмите кнопку [Add] («Добавить») и выберите резервную копию базы данных (*.bak) в папке, где она хранится. Нажмите кнопку [OK] («ОК»). Затем еще раз нажмите кнопку [OK] («ОК»).Примечание. Поиск нужной папки в данном представлении может быть затруднителен. Если база данных расположена на жестком диске, перед выполнением этого действия скопируйте ее на диск C:\ или на флэш-накопитель USB. (На приведенном ниже снимке экрана диск расположен по адресу E:\.)
�
6. Установите флажок Restore («Восстановить») и нажмите кнопку [OK] («ОК»), чтобы начать операцию.

65
RU (Русский)
7. В левой нижней части окна отображается меню хода операции. По окончании восстановления на экране появится сообщение об успешном выполнении процедуры.
8. В области Object Explorer («Обозреватель объектов») разверните элемент Databases («Базы данных»). В списке должна присутствовать база данных Mds.

66
RU (Русский)
Удаление программного обеспеченияУдалить программное обеспечение для молекулярной диагностики 3M можно с помощью следующих средств: меню «Все программы», файл Uninstall.exe или панель управления.
Меню «Все программы»1. Нажмите кнопку «Пуск», расположенную на рабочем столе Windows, и щелкните «Все программы».1. Щелкните «3M».2. Щелкните 3M Molecular Detection System («Система молекулярной диагностики 3M»).3. Щелкните Uninstall («Удалить программу»).4. На экране появится диалоговое окно Uninstall 3M Molecular Detection System Uninstall («Удаление системы молекулярной диагностики 3M»). Вы можете
удалить или сохранить существующую базу данных системы молекулярной диагностики 3M. По умолчанию база данных сохраняется. Если вы хотите удалить базу данных, установите флажок Delete database («Удалить базу данных»).
5. Нажмите кнопку [Uninstall] («Удалить»), чтобы удалить программное обеспечение. Если вы не хотите удалять программу, нажмите кнопку [Cancel] («Отмена»).
Файл Uninstall.exe1. С помощью обозревателя Windows перейдите в папку C:\Program Files\3M\3M Molecular Detection System. Если при установке программного
обеспечения с помощью соответствующего мастера вы использовали не заданную по умолчанию папку для установки системы, откройте папку, в которую вы установили программное обеспечение.
2. Дважды щелкните Uninstall.exe.3. На экране появится диалоговое окно Uninstall 3M Molecular Detection System Uninstall («Удаление системы молекулярной диагностики 3M»). Вы можете
удалить или сохранить существующую базу данных системы молекулярной диагностики 3M. По умолчанию база данных сохраняется. Если вы хотите удалить базу данных, установите флажок Delete database («Удалить базу данных»).
4. Нажмите кнопку [Uninstall] («Удалить»), чтобы удалить программное обеспечение. Если вы не хотите удалять программу, нажмите кнопку [Cancel] («Отмена»).
Панель управления1. Нажмите кнопку «Пуск», расположенную на рабочем столе Windows, и щелкните «Панель управления».2. Дважды щелкните «Установка и удаление программ».3. Щелкните 3M Molecular Detection System («Система молекулярной диагностики 3M»).4. Нажмите кнопку Change/Remove («Заменить или удалить»).

67
RU (Русский)
5. На экране появится диалоговое окно Uninstall 3M Molecular Detection System Uninstall («Удаление системы молекулярной диагностики 3M»). Вы можете удалить или сохранить существующую базу данных системы молекулярной диагностики 3M. По умолчанию база данных сохраняется. Если вы хотите удалить базу данных, установите флажок Delete database («Удалить базу данных»).
6. Нажмите кнопку [Uninstall] («Удалить»), чтобы удалить программное обеспечение. Если вы не хотите удалять программу, нажмите кнопку [Cancel] («Отмена»).
Окно Uninstall («Удаление программы»)
Запуск самопроверки прибора для молекулярной диагностики 3М
Подготовка к процедуре• Самопроверка прибора для молекулярной диагностики 3М запускается автоматически после включения питания и может быть начата с
помощью программного обеспечения. 3М рекомендует осуществлять самопроверку каждый день, когда используется прибор для молекулярной диагностики 3М.
• В рамках самопроверки проводятся указанные ниже тесты. – Проверка пригодности микропрограммного обеспечения. – Проверка светодиодов. – Проверка распределения мощности. – Проверка нагревательных блоков. – Проверка фотодиодов. – Проверка целостности памяти.
• Во избежание сбоев перед запуском процедуры самопроверки необходимо выполнить следующие действия. – Убедитесь в правильности установки подключаемых нагревательных блоков. – Извлеките из приборов лотки быстрой загрузки 3M. – Закройте крышки приборов.
• Самопроверка длится прибл. 2 мин. В ходе самопроверки индикаторы состояния приборов меняют цвета, индикаторы питания некоторое время мигают и светятся красным светом, после чего все индикаторы выключаются.
• Если вы желаете сохранить результаты самопроверки какого-либо прибора после его включения в программном обеспечении, подключите прибор к компьютеру и войдите в программное обеспечение до включения прибора.

68
RU (Русский)
Запуск процедуры самопроверки1. Выключите и включите прибор молекулярной диагностики 3М или щелкните правой кнопкой значок этого прибора на панели состояния в
программном обеспечении, чтобы отобразить контекстно-зависимое меню. Помимо этого, вы можете открыть вкладку прибора. Для этого нужно дважды щелкнуть по значку прибора.
2. Щелкните Start the Self-Check («Запустить самопроверку»).3. Значок прибора сменит цвет на белый. Состояние прибора изменится на Diagnose («Диагностика»). За ходом самопроверки можно наблюдать на
вкладке прибора.4. По окончании самопроверки на экране появится всплывающее окно с уведомлением и результатами проверки (например, с уведомлением
об исправности или неисправности прибора). Кроме того, результат проверки отражается с помощью панели состояния и значка прибора (см. таблицу ниже).
Индикатор состояния прибора Значок прибора Результат
Оранжевый или зеленый цвет; светодиод горит непрерывно
Пропустить
Красный цвет; светодиод мигает (мигание)
Сбой
5. Нажмите кнопку [OK] («ОК»), чтобы устранить уведомление, или кнопку [View Report] («Просмотреть отчет»), чтобы открыть отчет о результатах проведенных тестов.
6. Для просмотра результатов предыдущих самопроверок нужно щелкнуть Instrument Self-Check Results («Результаты самопроверки приборов») в меню Reports («Отчеты»). Более подробные сведения см. в разделе данного руководства о составлении отчетов.
7. Сведения об устранении неполадок, обнаруженных в ходе самопроверки, см. в разделе «Устранение неисправностей».
Просмотр журнала ошибокПрограммное обеспечение для молекулярной диагностики 3M создает журнал ошибок, который используется при устранении сбоев программного обеспечения. В сообщениях об ошибках, выводимых на экран программным обеспечением, могут содержаться ссылки на этот журнал, поскольку в нем приводятся подробные сведения о возникших ошибках. Каждой учетной записи пользователя на компьютере соответствует одна копия данного журнала, которая используется в рамках каждого сеанса работы с программным обеспечением для молекулярной диагностики 3M. Файл журнала находится в указанной ниже папке.
Windows XPC:\Documents and Settings\<Username>\3M\3M Molecular Detection System\LOG
Windows Vista/7C:\Users\<Username>\3M\3M Molecular Detection System\LOG
Обновление микропрограммного обеспечения в Windows XP1. Не пытайтесь обновить микропрограммное обеспечение прибора без соответствующих указаний представителя компании 3M. В том случае, если
обновление микропрограммного обеспечения необходимо для улучшения рабочих характеристик прибора, представитель компании 3M передаст вам средства для такого обновления.
2. С помощью проводника Windows скопируйте файл обновления микропрограммного обеспечения (firmware.bin)в папку C:\Program Files\3M\3M Molecular Detection System\Firmware\DFU. Это папка для установки программного обеспечения по умолчанию. Если в ходе установки программного обеспечения вы выбрали другую папку, каталог с файлом обновления находится в выбранной вами папке. Замените существующий файл firmware.bin.
3. После копирования файла firmware.binв нужную папку необходимо начать процедуру обновления. Обновлять микропрограммное обеспечение могут только администраторы. Для того чтобы запустить обновление, в контекстно-чувствительном меню прибора щелкните Upgrade firmware («Обновление программного обеспечения») или на вкладке прибора нажмите кнопку [Upgrade Firmware] («Обновить микропрограммное обеспечение»). После запуска процедуры обновления прибор будет подвергнут логическому отключению от системы, и значок прибора исчезнет с панели состояния.
4. Откроется черное окно команды UpgradeIt.

69
RU (Русский)
Папка для установки микропрограммного обеспечения
5. Если обновление микропрограммного обеспечения осуществляется на текущем компьютере впервые, сверните окно UpgradeIt и установите вспомогательные драйверы устройств.
6. Когда на экране появится Мастер нового оборудования, выберите пункт Установка из указанного места (расширенная).7. Выберите вариант Выполнить поиск наиболее подходящего драйвера в указанных местах и установите флажок Включить следующее
место поиска.8. Найдите папку Dfu\Drivers в папке с системой молекулярной диагностики (см. действие 2).9. После установки драйверов компьютер завершит процедуру распознавания устройств и сообщит о том, что новое устройство готово к работе.
Установка драйвера обновления микропрограммного обеспечения в операционной системе Windows XP (1)

70
RU (Русский)
Установка драйвера обновления микропрограммного обеспечения в операционной системе Windows XP (2)
Установка драйвера обновления микропрограммного обеспечения в операционной системе Windows XP (3)

71
RU (Русский)
Установка драйвера обновления микропрограммного обеспечения в операционной системе Windows XP (4)
10. После установки драйвера требуется перезагрузка.11. После перезагрузки откройте программное обеспечение, щелкните правой кнопкой значок прибора и выберите Upgrade firmware («Обновить
микропрограммное обеспечение»).12. После установки драйверов нажмите кнопку Yes («Да») или клавишу Y в командном окне (см. ниже). Новое микропрограммное обеспечение будет
загружено в прибор. Прибор перезапустится и начнет самопроверку.13. Прибор будет распознан программным обеспечением для молекулярной диагностики 3М, и на панели состояния появится значок прибора. При
наведении курсора мыши на значок прибора на экране появится номер новой версии микропрограммного обеспечения.14. Если программное обеспечение не обнаружит прибор, это означает, что произошла ошибка. Для исправления выключите прибор, включите его
заново и перезапустите процесс обновления.
Окно команды UpgradeIt
Обновление микропрограммного обеспечения в Windows 7/Vista1. Не пытайтесь обновить микропрограммное обеспечение прибора без соответствующих указаний представителя компании 3M. В том случае, если
обновление микропрограммного обеспечения необходимо для улучшения рабочих характеристик прибора, представитель компании 3M передаст вам средства для такого обновления.
2. С помощью проводника Windows скопируйте файл обновления микропрограммного обеспечения (firmware.bin) в папку C:\Program Files\3M\3M Molecular Detection System\Firmware\DFU. Это папка для установки программного обеспечения по умолчанию. Если в ходе установки программного обеспечения вы выбрали другую папку, каталог с файлом обновления находится в выбранной вами папке. Замените существующий файл firmware.bin.
3. После копирования файла firmware.bin в нужную папку необходимо начать процедуру обновления. Обновлять микропрограммное обеспечение могут только администраторы. Для того чтобы запустить обновление, в контекстно-чувствительном меню прибора щелкните Upgrade firmware

72
RU (Русский)
(«Обновление программного обеспечения») или на вкладке прибора нажмите кнопку [Upgrade Firmware] («Обновить микропрограммное обеспечение»). После запуска процедуры обновления прибор будет подвергнут логическому отключению от системы, и значок прибора исчезнет с панели состояния.
4. Откроется черное окно команды UpgradeIt.
Папка для установки микропрограммного обеспечения
5. Если обновление микропрограммного обеспечения осуществляется на текущем компьютере впервые, сверните окно UpgradeIt и установите вспомогательные драйверы устройств.
6. Автоматическая установка не удастся. Откройте диспетчер устройств, щелкните правой кнопкой «Обновление микропрограммного обеспечения устройства» и выберите «Обновление драйверов».
7. Выберите вариант «Выполнить поиск драйверов на этом компьютере».8. Нажмите «Обзор».9. Найдите папку Dfu\Drivers в папке с системой молекулярной диагностики (см. действие 2).10. Появится окно «Безопасность Windows». Нажмите «Все равно установить этот драйвер».11. После установки драйверов компьютер завершит процедуру распознавания устройств и сообщит о том, что новое устройство готово к работе.
Диспетчер устройств

73
RU (Русский)
Установка драйвера обновления микропрограммного обеспечения в операционной системе Windows 7/Vista (1)
Установка драйвера обновления микропрограммного обеспечения в операционной системе Windows 7/Vista (2)

74
RU (Русский)
Установка драйвера обновления микропрограммного обеспечения в операционной системе Windows 7/Vista (3)
Установка драйвера обновления микропрограммного обеспечения в операционной системе Windows 7/Vista (4)

75
RU (Русский)
Установка драйвера обновления микропрограммного обеспечения в операционной системе Windows 7/Vista (5)
12. После установки драйвера нажмите кнопку Yes («Да») или клавишу Y в командном окне (см. ниже). Новое микропрограммное обеспечение будет загружено в прибор. Прибор перезапустится и начнет самопроверку.
13. Прибор будет распознан программным обеспечением для молекулярной диагностики 3М, и на панели состояния появится значок прибора. При наведении курсора мыши на значок прибора на экране появится номер новой версии микропрограммного обеспечения.
14. Если программное обеспечение не обнаружит прибор, это означает, что произошла ошибка. Для исправления выключите прибор, включите его заново и перезапустите процесс обновления.
Окно команды UpgradeIt

76
RU (Русский)
Очистка и дезинфекция прибораПРЕДУПРЕЖДЕНИЕ. Сотрудники, работающие с прибором или планшетами или осуществляющие очистку и дезинфекцию прибора, должны соблюдать действующие правила обеспечения безопасности лаборатории и пользоваться надлежащими средствами индивидуальной защиты.
ПРЕДУПРЕЖДЕНИЕ. Для снижения рисков, связанных с опасным напряжением, необходимо выключать прибор и отключать его от розетки перед очисткой и дезинфекцией.
В случае разлива какой бы то ни было жидкости прибор необходимо немедленно подвергнуть очистке и дезинфекции.
Наружные поверхности прибора следует очищать один раз в месяц.
Внутренние поверхности прибора следует дезинфицировать один раз в месяц.
Очистка наружных поверхностей1. Выключите питание (1). Выключите кабель (2) питания и USB-кабель (3) из разъемов на задней панели прибора.
2. Возьмите одноразовое полотенце (1), слегка смочите его растворе бытового отбеливателя (1–5 % в объемном отношениис водой). Полотенце необходимо тщательно выжать так, чтобы оно было влажным, но не мокрым. В ходе очистки не притрагивайтесь к разъемам для кабеля питания и USB-кабеля, которые находятся на задней панели прибора.
3. Повторите процедуру, воспользовавшись другим одноразовым полотенцем и дистиллированной или деионизированной водой.
Дезинфекция внутренних поверхностей4. Дождитесь остывания нагревательного блока крышки и подключаемого нагревательного блока, прежде чем поднимать крышку прибора.
Остывание продолжается пять минут.
5. Поднимите крышку прибора и извлеките из него лоток быстрой загрузки (1) 3M.
6. Возьмите бытовой распылитель с раствором бытового отбеливателя (1–5 % в объемном отношении с водой). Нанесите на лоток быстрой загрузки раствор бытового отбеливателя (1—5 % в объемном отношении с водой) с помощью бытового распылителя.
7. Очистите лоток от отбеливателя одноразовым полотенцем.

77
RU (Русский)
8. Промойте лоток под струей водопроводной воды в лабораторной раковине.
9. Поместите лоток в такое место, где он будет сохнуть в течение по меньшей мере одного часа.
10. Отсоедините от прибора подключаемый нагревательный блок. Возьмите бытовой распылитель с раствором бытового отбеливателя (1–5 % в объемном отношениис водой) с помощью бытового распылителя.
11. Очистите подключаемый нагревательный блок от отбеливателя одноразовым полотенцем.
12. Промойте подключаемый нагревательный блок под струей водопроводной воды в лабораторной раковине.

78
RU (Русский)
13. Протрите блок досуха одноразовым полотенцем.
14. Осторожно надавите на каждый пружинный фиксатор (1) подключаемого нагревательного блока посредством сухого одноразового полотенца.
15. Поместите подключаемый нагревательный блок в такое место, где он будет сохнуть в течение по меньшей мере одного часа.
16. Возьмите одноразовое полотенце, слегка смочите его растворе бытового отбеливателя (1–5 % в объемном отношениис водой). Полотенце необходимо тщательно выжать так, чтобы оно было влажным, но не мокрым.
17. Повторите процедуру, воспользовавшись другим одноразовым полотенцем и дистиллированной или деионизированной водой.
18. Протрите внутренние поверхности прибора досуха одноразовым полотенцем. Оставьте прибор по меньшей мере на 1 час для естественного высыхания. Не подключайте к прибору кабель питания и USB-кабель, до тех пор пока прибор не высохнет (естественное высыхание должно длиться не меньше 1 часа).
19. Подключите к прибору USB-кабель (3) и кабель питания (2). Включите прибор (1).
Упаковка прибора для отправки в компанию 3M с целью технического обслуживанияПРЕДУПРЕЖДЕНИЕ. Перед передачей прибора в центр технического обслуживания необходимо провести процедуру очистки и дезинфекции прибора.
1. Выключите систему молекулярной диагностики 3M с помощью выключателя, расположенного на задней панели прибора.2. Отключите USB-кабель от порта USB 2.0, который находится на задней панели (5) прибора, и от порта USB 2.0 (6) на компьютере.

79
RU (Русский)
3. Отключите кабель питания (1) от розетки сети переменного тока (4). Отключите блок питания (2) от разъема питания (3) системы молекулярной диагностики 3M.
4. Поместите прибор для молекулярной диагностики 3M в транспортировочный контейнер, в котором находился подменный прибор для молекулярной диагностики 3M.
5. Запечатайте контейнер с системой молекулярной диагностики 3M и вспомогательными приспособлениями.

80
RU (Русский)
Устранение неполадокУстранение неисправностей прибора для молекулярной диагностики 3M
Проблема Возможная причина Решение
Прибор остается в режиме Heat («Нагревание»). Индикатор состояния является оранжевым.
Датчик внутренней температуры демонстрирует бесконечное число градусов Цельсия.
Программе самопроверке не удается осуществить проверку внутреннего нагревателя и/или нагревателя крышки
Подключаемый нагревательный блок установлен неправильно.
Установите подключаемый нагревательный блок заново. Выключите и включите прибор.
Подключаемый нагревательный блок недавно подвергался очистке и не успел высохнуть.
Подвергните нагревательный блок длительному естественному высыханию.
Пружинные фиксаторы нагревательного блока не выпрямлены.
Выпрямите фиксаторы.
Головки фиксаторов на внутреннем корпусе загрязнены или ослаблены коррозией.
Очистите фиксаторы.
Датчик внутренней температуры демонстрирует значение «NaN»
Программное обеспечение не синхронизировано с прибором. Выключите и включите прибор.
Самопроверка свидетельствует о сбое фотодиодов.
Крышка прибора открыта. Возможно, во время самопроверки в приборе присутствовали пробирки или лоток.
Закройте крышку, извлеките лоток и пробирки, начните процедуру самопроверки заново.
Самопроверка свидетельствует о сбое блока питания.
Прибор неправильно соединен с блоком питания.
Переведите выключатель питания в положение Off («Выкл.»), проверьте соединения и включите прибор.
Самопроверка свидетельствует о сбое статической оперативной памяти.
Повреждена память. Переустановите микропрограммное обеспечение. Если сбой не удастся устранить таким образом, отправьте прибор в компанию 3M для ремонта.
Самопроверка свидетельствует о сбое микропрограммного обеспечения.
Повреждена память.
Ошибка контрольной суммы.Переустановите микропрограммное обеспечение. Если сбой не удастся устранить таким образом, отправьте прибор в компанию 3M для ремонта.
Самопроверка свидетельствует о сбое в связи с серийным номером.
Неверный серийный номер. Переустановите микропрограммное обеспечение. Если сбой не удастся устранить таким образом, отправьте прибор в компанию 3M для ремонта.
Крышка не открывается.
Подключаемый нагревательный блок и (или) лоток быстрой загрузки установлены неправильно.
1. Выключите и снова включите прибор. 2. Если крышка не открывается с помощью основной кнопки открывания крышки, воспользуйтесь кнопкой аварийного открывания, расположенной в нижней части прибора. Извлеките винт, скрывающий кнопку, вставьте в отверстие тонкий предмет (например, распрямленную скрепку) и нажмите на кнопку. 3. Проверьте, правильно ли закреплен нагревательный блок и/или лоток.
Неисправен электромагнитный клапан.
1. Выключите и снова включите прибор. 2. Если крышка не открывается с помощью основной кнопки открывания крышки, воспользуйтесь кнопкой аварийного открывания, расположенной в нижней части прибора. Извлеките винт, скрывающий кнопку, вставьте в отверстие тонкий предмет (например, распрямленную скрепку) и нажмите на кнопку. 3. Откройте крышку, надавите на штифт крышки и нажмите кнопку открытия крышки. 4. Если электромагнитный клапан не начнет действовать (не слышно щелчка), верните прибор для ремонта.

81
RU (Русский)
Проблема Возможная причина Решение
Крышка не закрывается.
В замке и (или) внутреннем корпусе присутствует мусор.
Очистите замок и (или) внутренний корпус.
Электромагнитный клапан не выходит из открытого положения.
Выключите и включите прибор. Если сбой не удастся устранить таким образом, отправьте прибор в компанию 3M для ремонта.
Панель состояния выключена, но индикатор питания светится.
Прибор находится в режиме Standby («Ожидание»).
Выведите прибор из режима Standby («Ожидание») с помощью программного обеспечения или выключения и включения прибора.
Светодиоды не работают.
Запустите процедуру самопроверки и проследите за изменением цветов индикаторов на панели состояния. Если индикаторы не принимают красный, зеленый и синий цвета, отправьте прибор в компанию 3M для ремонта.
Прибор не включается.
Прибор неправильно соединен с блоком питания.
Переведите выключатель питания в положение Off («Выкл.»), проверьте соединения и включите прибор.
Индикатор питания не работает.Соедините прибор с компьютером, включите прибор и проверьте его статус в программном обеспечении
Устранение сбоев при установке программного обеспечения для молекулярной диагностики 3M
Проблема Возможная причина Решение
В ходе установки SQL Server на экране появляется сообщение о том, что некоторые компоненты или зависимые средства не установлены.
Отсутствуют необходимые компоненты. Установите необходимые компоненты.
В ходе установки SQL Server на экране появляется сообщение «SQL Server Setup has encountered an error when running a Windows Installer file» («Программа установки SQL Server обнаружила ошибку во время выполнения файла установщика Windows»)
Различные причины
Нажмите кнопку Cancel («Отмена»). По окончании установки на экране появится сообщение об ошибке. Перезагрузите компьютер и начните процедуру установки SQL Server заново.
Ошибка по окончании установки SQL Server Различные причины Перезагрузите компьютер и переустановите SQL Server.
В ходе установки программного обеспечения для молекулярной диагностики в Windows Vista или 7 на экране появляется сообщение «Error opening file for writing» («Ошибка при открытии файла для записи»)
Приложение не обладает правами администратора.
Прервите установку. Щелкните правой кнопкой файл 3M.Mds.exe и выберите «Запуск от имени администратора».
В ходе установки программного обеспечения для молекулярной диагностики в окне Database Connection Settings («Параметры соединения с базой данных») появляется сообщение «SQL Server does not exist or access denied» («SQL Server не существует, или доступ запрещен»)
Неверное имя сервера SQL Server.
Введите верное имя сервера. Как правило, оно представляет собой имя локального компьютера, за которым следует «/SQLMDS». Имя компьютера можно найти в свойствах компьютера в Windows.
Для учетной записи пользователя Windows закрыт доступ к серверу SQLMDS
Предоставьте учетной записи пользователя Windows доступ к серверу SQLMDS с помощью программы SQL Server Management Studio

82
RU (Русский)
Проблема Возможная причина Решение
После запуска программного обеспечения для молекулярной диагностики на экране появляется сообщение «An error occurred during application language initialization. Please check the database connection»(«В ходе инициализации языка приложения произошла ошибка. Проверьте соединение с базой данных»).
Сервер SQL Server не подключен к сети.Проверьте состояние сервера и запустите сервер с помощью диспетчера конфигурации SQL Server.
База данных установлена неправильно.Переустановите программное обеспечение для молекулярной диагностики 3M.
Система SQL Server установлена неправильно.
Переустановите SQL Server.

83
RU (Русский)
Устранение сбоев в ходе работы программного обеспечения для молекулярной диагностики 3MПроблема Возможная причина Решение
В ходе импорта возникает ошибка «Invalid file format» («Недопустимый формат файла»)
Импортируемый файл не обладает необходимым расширением или видом разделителей.
Укажите используемые вами расширение файла и вид разделителей в меню Import and Export Options («Параметры импорта и экспорта»).
Количество строк заголовков в импортируемом файле не совпадает с соответствующим значением в меню Import and Export Options («Параметры импорта и экспорта»).
Укажите используемое в импортируемом файле количество строк заголовков в меню Import and Export Options («Параметры импорта и экспорта»).
В файлах CSV пустые поля необходимо разделять запятыми, что относится и к последнему значению в строке.
Откройте файл CSV в Блокноте и добавьте в текст необходимые запятые.
После импорта файла настройки цикла лунки в первом столбце, которые должны иметь определения, оказываются пустыми.
Количество строк заголовков в импортируемом файле не совпадает с соответствующим значением в меню Import and Export Options («Параметры импорта и экспорта»).
Укажите используемое в импортируемом файле количество строк заголовков в меню Import and Export Options («Параметры импорта и экспорта»).
В ходе импорта файла возникает ошибка «Do not have required permission» («Необходимое разрешение отсутствует»)
Импортируемый файл находится в папке Progam Files в Windows 7.
Откройте меню Import and Export Options («Параметры импорта и экспорта») и задайте другое местоположение импортируемых файлов (например, папку Documents).
В ходе экспорта файла возникает ошибка «Do not have required permission» («Необходимое разрешение отсутствует»)
Экспортируемый файл находится в папке Progam Files в Windows 7.
Откройте меню Import and Export Options («Параметры импорта и экспорта») и задайте другое местоположение экспортируемых файлов (например, папку Documents).
Не удается начать новый цикл.
Цикл не сохранен. Сохраните цикл.
Прибор не находится в режиме Ready («Готовность»), обозначаемом зеленым цветом на панели состояния.
Подождите, пока прибор не войдет в режим Ready («Готовность»), прежде чем начинать цикл. Если прибор находится в режиме Standby («Ожидание»), при котором панель состояния не имеет цвета, выведите прибор из этого режима.
Прибор находится в режиме Test Complete («Исследование завершено»), обозначаемом красным цветом на панели состояния.
Откройте и закройте крышку прибора.
Идентификаторы проб и (или) номера партий комплектов не сохраняются на вкладке Setup (Grid) [«Настройка (сетка)»] или Setup (List) [«Настройка (список)»].
Вы пытаетесь ввести значение в серый раскрывающийся список. Если поле находится в режиме списка, вводить в него значения нельзя.
1. Нажмите кнопку +, чтобы перевести поле в режим теста, обозначаемый белым цветом.
2. Введите нужное значение.3. Нажмите зеленую кнопку или клавишу Enter.
Номер партии комплекта не сохраняется на вкладке Setup (Grid) [«Настройка (сетка)»] или Setup (List) [«Настройка (список)»].
Вы пытаетесь указать неуникальный номер партии комплекта.
Проверьте номер и повторите попытку. Номера партий комплектов должны быть уникальными (например, комплекты SAL и ECO не могут обладать одним и тем же номером партии).
Цикл не выполняется в связи с температурным сбоем. Температурный сбой.
1. Извлеките из прибора лоток.2. Установите подключаемый нагревательный блок заново.3. Запустите самопроверку прибора.4. В случае обнаружения сбоев или невыполнения последующих
циклов отправьте прибор в компанию 3M для ремонта.

84
RU (Русский)
Проблема Возможная причина Решение
Цикл не выполняется в связи с отключением прибора.
Отключен USB-кабель.Проверьте, правильно ли подключен к прибору USB-кабель.
Сбой питания. Проверьте питание прибора.
Программа не отвечает на ввод данных или выглядит неактивной
В средстве просмотра отчетов открыт отчет. Когда открыто средство просмотра, основное окно программы не активно.
Перейдите к просмотру с помощью соответствующего значка на панели задач Windows. Закройте средство просмотра отчетов и вернитесь в основное окно программы.
Обращение в компанию 3M за информацией о продуктах и услугах1. Откройте страницу www.3M.com/foodsafety, где находится информация о товарах отдела безопасности пищевой продукции компании 3M.2. Позвоните в отдел технической поддержки компании 3M.
Отделы технической поддержки компании 3M3M United States 3M Canada 3M Europe and MEA 3M Latin America3M Center Post Office Box 5757 3M Deutschland GmbH 3M CenterBldg. 275-5W-05 London, Ontario N6A 4T1 Carl-Schurz - Strasse 1 Bldg. 275-5W-05St. Paul, MN 55144-1000 Canada D41453 Neuss/Germany St. Paul, MN 55144-1000USA 1-800-563-2921 +49-2131-14-3000 USA1-800-328-6553 1-954-340-8263
3M Asia Pacific 3M Japan 3M AustraliaNo 1, Yishun Avenue 7 3M Health Care Limited Bldg A, 1 Rivett RoadSingapore, 768923 33-1, Tamagawadai 2-chrome North Ryde, NSW 211365-64508869 Setagaya-ku, Tokyo Australia
158-8583, Japan 61 1300 363 87881-570-011-321
Товарные знаки3M и логотип 3M являются товарными знаками компании 3M. Microsoft Windows XP, Microsoft Vista и Microsoft Windows 7 являются зарегистрированными товарными знаками корпорации Майкрософт.
ПриложениеВ данном приложении приводятся примеры файлов, используемых или создаваемых программным обеспечением для молекулярной диагностики 3M.

85
RU (Русский)
Примеры отчетовДалее приводятся примеры отчетов программного обеспечения для молекулярной диагностики 3M. Во избежание повторения данных некоторые примеры сокращены. Показана только релевантная информация.
Результаты поиска
85
EN (English)
Example ReportsThe following shows examples of 3M Molecular Detection Software reports. Some examples are shortened to remove repetitive information. All pertinent data has been shown.
Search Results

86
RU (Русский)
Отчет о пробах
86
EN (English)
Samples Report

87
RU (Русский)
Отчет о комплектах реагентов
87
EN (English)
Assay Kits Report

88
RU (Русский)
Отчет о завершенных циклах
88
EN (English)
Completed Runs Report

89
RU (Русский)
Users Report («Отчет о пользователях»)
89
EN (English)
Users Report

90
RU (Русский)
Instrument Self-Check Report («Отчет о результатах самопроверки приборов»)
90
EN (English)
Instrument Self-Check Report

91
RU (Русский)
Журнал температуры приборов
91
EN (English)
Instrument Temperature Log

92
RU (Русский)
Журнал аудита
92
EN (English)
Audit Log

93
RU (Русский)
Структура цикла
93
EN (English)
Run Layout

94
RU (Русский)
Run Report («Отчет о цикле») с графиками
94
EN (English)
Run Report (with graphs enabled)

95
RU (Русский)
95
EN (English)

96
RU (Русский)
Примеры файлов для импорта и экспорта
Файл CSV с информацией о пробахДалее приводится содержание файла с запятыми-разделителями (.CSV), который можно использовать для импорта определений проб. Каждая строка представляет собой определение какой-либо пробы. Данные в каждой строке упорядочены. Два следующих друг за другом разделителя без каких-либо символов между ними означают пустое поле. В списке, который приводится далее, позиции полей дескрипторов проб связываются с их значениями согласно первому определению.
1. Sample ID («Идентификатор пробы») à Sample012. Sample Type («Вид пробы») à Processed («Обработанный продукт»; допустимые значения приводятся в разделе данного
руководства «Настройка полей»)3. Description («Описание») à Beef («Говядина»)4. Product («Продукт») à Franks5. Brand («Товарный знак») à Brand X («Товарный знак X»)6. Lot Number («Номер партии») à 20110408-A7. Line («Линия») à 58. Customer («Клиент») à Customer X («Клиент X»)
Sample01,Processed,Beef,Franks,Brand X,20110408-A,5,Customer XSample02,Environmental,Grinder A,,,,6,Customer YSample03,,,,,,,
Файл CSV с информацией о настройке циклаДалее приводится содержание файла CSV, который можно использовать для импорта определений проб, циклов и партий комплектов. Данные упорядочены. Два следующих друг за другом разделителя без каких-либо символов между ними означают пустое поле. В списке, который приводится далее, позиции полей дескрипторов циклов, проб и партий комплектов связываются с их значениями согласно первому определению.
1. Идентификатор цикла à 04062001(2),2. Идентификатор лунки à A1,3. Вид анализа à SAL («Salmonella»; допустимые значения приводятся в разделе «Импорт нового цикла»),4. Вид лунки à Sample («Проба»; допустимые значения приводятся в разделе «Импорт нового цикла»),5. Комментарий к лунке à <пусто>,6. Повторное испытание à FALSE («ЛОЖЬ»),7. Идентификатор цикла повторного испытания à <пусто>,8. Идентификатор лунки повторного испытания à (<пусто>,9. Номер партии комплекта à KitLot_SAL,10. Срок годности (партии комплекта) à 2012-12-31,11. Идентификатор пробы à Sample01,12. Вид пробы à Processed («Обработанный продукт»; допустимые значения приводятся в разделе
«Настройка полей»),13. Описание à Beef («Говядина»),14. Продукт à Franks,15. Товарный знак à Brand X («Товарный знак X»),16. Lot Number à 20110408-A,17. Линия à 5,18. Клиент à Customer X («Клиент X»).
04062011(2),A1,SAL,Sample,,False,,,KitLot_SAL,2012-12-31,Sample01,Processed,Beef,Franks,Brand X, 20110408-A,5,Customer X04062011(2),A2,MC,,,False,,,KitLot_MC,2012-12-31,Sample01,Processed,Beef,Franks,Brand X,20110408-A,5,Customer X04062011(2),B1,SAL,RC,,False,,,KitLot_SAL,2012-12-31,,,,,,,,04062011(2),C1,SAL,NC,,False,,,KitLot_SAL,2012-12-31,,,,,,,,

97
RU (Русский)
Файл CSV с информацией о результатах циклаДалее приводится пример результатов цикла, экспортированных в файл CSV. В списке, который приводится далее, позиции полей дескрипторов связываются с их значениями согласно первому определению. Два следующих друг за другом разделителя без каких-либо символов между ними означают пустое поле.
1. Идентификатор цикла à 04062001(2),2. Идентификатор лунки à A1,3. Вид анализа à SAL («Salmonella»; допустимые значения приводятся в разделе «Импорт нового цикла»),4. Вид лунки à Sample («Проба»; допустимые значения приводятся в разделе «Импорт нового цикла»),5. Комментарий к лунке à <пусто>,6. Повторное испытание à FALSE («ЛОЖЬ»),7. Идентификатор цикла повторного испытания à <пусто>,8. Идентификатор лунки повторного испытания à (<пусто>,9. Номер партии комплекта à KitLot_SAL,10. Срок годности (партии комплекта) à 2012-12-31,11. Идентификатор пробы à Sample01,12. Вид пробы à Processed («Обработанный продукт»; допустимые значения приводятся в разделе
«Настройка полей»),13. Описание à Beef («Говядина»),14. Продукт à Franks,15. Товарный знак à Brand X («Товарный знак X»),16. Номер партии à 20110408-A,17. Линия à 5,18. Клиент à Customer X («Клиент X»).19. Результат à Positive («Положительный»)
04062011(2),A1,SAL,Sample,,False,,,KitLot_SAL,2012-12-31,Sample01,Processed,Beef,Franks,Brand X, 20110408-A,5,Customer X,Positive04062011(2),A2,MC,,,False,,,KitLot_MC,2012-12-31,Sample01,Processed,Beef,Franks,Brand X, 20110408-A,5,Customer X,Valid04062011(2),B1,SAL,RC,,False,,,KitLot_SAL,2012-12-31,,,,,,,,,Valid04062011(2),C1,SAL,NC,,False,,,KitLot_SAL,2012-12-31,,,,,,,,,Valid

98
RU (Русский)
Лицензионный договорК покупке системы молекулярной диагностики 3M и лицензированию программного обеспечения для молекулярной диагностики 3M применяются следующие условия.
ЛИЦЕНЗИОННЫЙ ДОГОВОР КОМПАНИИ 3M С КОНЕЧНЫМ ПОЛЬЗОВАТЕЛЕМПРОГРАММНОЕ ОБЕСПЕЧЕНИЕ ДЛЯ МОЛЕКУЛЯРНОЙ ДИАГНОСТИКИ 3M™НАСТОЯЩИЙ ЛИЦЕНЗИОННЫЙ ДОГОВОР С КОНЕЧНЫМ ПОЛЬЗОВАТЕЛЕМ («ДОГОВОР») ПРЕДСТАВЛЯЕТ СОБОЙ ЮРИДИЧЕСКОЕ СОГЛАШЕНИЕ МЕЖДУ ВАМИ («ВЫ» ИЛИ «ПОЛЬЗОВАТЕЛЬ») И КОМПАНИЕЙ 3M («3M») В ОТНОШЕНИИ ДОСТУПА К ОБОЗНАЧЕННОМУ В ДАННОМ ДОКУМЕНТЕ ПРОГРАММНОМУ ОБЕСПЕЧЕНИЮ И ИСПОЛЬЗОВАНИЯ ЭТОГО ПРОГРАММНОГО ОБЕСПЕЧЕНИЯ. НАЖИМАЯ КНОПКУ «I ACCEPT» («ПРИНИМАЮ»), НАХОДЯЩУЮСЯ В ЭТОМ ОКНЕ, И (ИЛИ) ЗАГРУЖАЯ, УСТАНАВЛИВАЯ, КОПИРУЯ ИЛИ ИНЫМ ОБРАЗОМ ИСПОЛЬЗУЯ ПРОГРАММНОЕ ОБЕСПЕЧЕНИЕ, ВЫ СОГЛАШАЕТЕСЬ ПРИНЯТЬ НА СЕБЯ ПРАВОВЫЕ ОБЯЗАТЕЛЬСТВА ПО ВЫПОЛНЕНИЮ УСЛОВИЙ НАСТОЯЩЕГО ДОГОВОРА. ЕСЛИ ВЫ ПРИНИМАЕТЕ ДАННЫЙ ДОГОВОР ОТ ИМЕНИ КАКОЙ-ЛИБО КОМПАНИИ ИЛИ ИНОГО ЮРИДИЧЕСКОГО ЛИЦА, ВЫ ЗАЯВЛЯЕТЕ И ГАРАНТИРУЕТЕ, ЧТО ВЫ ОБЛАДАЕТЕ ПОЛНОМОЧИЯМИ СВЯЗЫВАТЬ ТАКОЕ ЮРИДИЧЕСКОЕ ЛИЦО ПРАВОВЫМИ ОБЯЗАТЕЛЬСТВАМИ ПО ВЫПОЛНЕНИЮ УСЛОВИЙ НАСТОЯЩЕГО ДОГОВОРА, В КАКОВОМ СЛУЧАЕ ТЕРМИНЫ «ВЫ», «ВАШ» И «ПОЛЬЗОВАТЕЛЬ» В ДАННОМ ДОКУМЕНТЕ ОТНОСЯТСЯ К ТАКОМУ ЮРИДИЧЕСКОМУ ЛИЦУ. ЕСЛИ У ВАС НЕТ ТАКИХ ПОЛНОМОЧИЙ, ИЛИ ЖЕ ЕСЛИ ВЫ НЕ СОГЛАШАЕТЕСЬ ПРИНЯТЬ НА СЕБЯ ПРАВОВЫЕ ОБЯЗАТЕЛЬСТВА ПО ВЫПОЛНЕНИЮ УСЛОВИЙ ДАННОГО ДОГОВОРА, ВЫ ДОЛЖНЫ НАЖАТЬ КНОПКУ I DO NOT ACCEPT («НЕ ПРИНИМАЮ»), ВЫ НЕ ИМЕЕТЕ ПРАВА ЗАГРУЖАТЬ, УСТАНАВЛИВАТЬ, КОПИРОВАТЬ ИЛИ ИНЫМ ОБРАЗОМ ИСПОЛЬЗОВАТЬ ПРОГРАММНОЕ ОБЕСПЕЧЕНИЕ И МОЖЕТЕ ОБРАТИТЬСЯ К МЕСТНОМУ ПРЕДСТАВИТЕЛЮ ОТДЕЛА ПРОДАЖ 3M С ЦЕЛЬЮ ВОЗВРАЩЕНИЯ КУПЛЕННОЙ ВАМИ СИСТЕМЫ МОЛЕКУЛЯРНОЙ ДИАГНОСТИКИ 3M И ПОЛУЧИТЬ ДЕНЕЖНОЕ ВОЗМЕЩЕНИЕ.
1. ЛИЦЕНЗИЯПосле внесения Пользователем оплаты, соответствующей покупной цене компании 3M, компания 3M предоставляет пользователю неисключительное и непередаваемое право: (a) использовать в своей коммерческой деятельности объектный код программного обеспечения для молекулярной диагностики 3M, входящий в систему молекулярной диагностики 3M, исключительно в связи с использованием системы молекулярной диагностики 3M (в дальнейшем это программное обеспечение, включая всю Сопроводительную документацию, все будущие версии, обновления и улучшения, предоставляемые Пользователю компанией 3M, будет называться «Программное обеспечение»); (b) сделать одну резервную копию Программного обеспечения, но только если это необходимо для использования Программного обеспечения Пользователем без нарушения условий настоящего Договора; и (c) делать копии Сопроводительной документации только для собственных нужд Пользователя. Пользователь соглашается не делать иные копии Программного обеспечения или Сопроводительной документации. Настоящий Договор не дает Пользователю никаких прав на получение или использование исходного кода Программного обеспечения. В настоящем Договоре термин «система молекулярной диагностики 3M» распространяется на прибор для молекулярной диагностики 3M, Программное обеспечение и другие компоненты, поставляемые 3M, описание которых приводится в руководстве пользователя системы молекулярной диагностики 3M («Сопроводительная документация»).
2. ПРАВО СОБСТВЕННОСТИСтороны признают, что Программное обеспечение является исключительной собственностью 3M и/или ее лицензиаров. Пользователь обязан воспроизводить на каждой сделанной им копии Программного обеспечения или Сопроводительной документации все уведомления об авторском праве и праве собственности, а также другие подобные уведомления, содержащиеся в Программном обеспечении или Сопроводительной документации.
3. ОГРАНИЧЕНИЯ В ПРИМЕНЕНИИПользователь согласен с запретом сдавать в аренду, предоставлять сублицензию, продавать, декомпилировать, деассемблировать, изменять Программное обеспечение, разбирать Программное обеспечение на составляющие коды, передавать Программное обеспечение третьим лицам или переводить Программное обеспечение на другой язык. Пользователь согласен с запретом на разглашение любых частей Программного обеспечения третьими лицами, за исключением сообщений на дисплее прибора, видимых Пользователю Программного обеспечения, и запретом на предоставление доступа к Программному обеспечению третьим лицам (за пределами компании Пользователя) через сеть или другими способами.
4. ОГРАНИЧЕННАЯ ГАРАНТИЯАппаратные средства 3M Food Safety (далее – «Аппаратные средства») включают в себя прибор для молекулярной диагностики 3М, любое связанное с ним Программное обеспечение и другие компоненты, поставляемые компанией 3M и описанные в соответствующих руководствах по установке и использованию (далее – «Сопроводительная документация»).
ОГРАНИЧЕННАЯ ГАРАНТИЯ И ЗАЯВЛЕНИЕ ОБ ОТКАЗЕ ОТ ОТВЕТСТВЕННОСТИКомпания 3M гарантирует, что Оборудование будет функционировать в основном в соответствии с Сопроводительной документацией в течение одного года со дня поставки. НАСТОЯЩАЯ ГАРАНТИЯ АННУЛИРУЕТСЯ В СЛЕДУЮЩИХ СЛУЧАЯХ: (A) ОСУЩЕСТВЛЕНИЕ РЕМОНТА ОБОРУДОВАНИЯ ЛИЦАМИ, НЕ УПОЛНОМОЧЕННЫМИ КОМПАНИЕЙ 3M; (B) ИЗМЕНЕНИЕ, МОДИФИКАЦИЯ ИЛИ НЕПРАВИЛЬНОЕ ИСПОЛЬЗОВАНИЕ ОБОРУДОВАНИЯ; (C) ИСПОЛЬЗОВАНИЕ ОБОРУДОВАНИЯ СОВМЕСТНО С ПРОДУКТАМИ, ЗАПАСАМИ, КОМПОНЕНТАМИ ИЛИ ПРОГРАММНЫМ ОБЕСПЕЧЕНИЕМ, НЕ ПОСТАВЛЯЮЩИМИСЯ КОМПАНИЕЙ 3M ДЛЯ ПРИМЕНЕНИЯ СОВМЕСТНО С ОБОРУДОВАНИЕМ; (D) ИСПОЛЬЗОВАНИЕ ОБОРУДОВАНИЯ ИЛИ КАКОГО-ЛИБО ЕГО КОМПОНЕНТА В ИНЫХ ЦЕЛЯХ (НАПРИМЕР, СОВМЕСТНО С ПЕЧАТНЫМИ ПЛАТАМИ ИЛИ ПРОГРАММНЫМ ОБЕСПЕЧЕНИЕМ ДРУГИХ ПРОИЗВОДИТЕЛЕЙ); (E) ОБСЛУЖИВАНИЕ ИЛИ ПРИМЕНЕНИЕ ОБОРУДОВАНИЯ НЕ В СООТВЕТСТВИИ С СОПРОВОДИТЕЛЬНОЙ ДОКУМЕНТАЦИЕЙ. В ОБЪЕМЕ, ДОЗВОЛЕННОМ ЗАКОНОДАТЕЛЬСТВОМ, НАСТОЯЩАЯ ГАРАНТИЯ ВЫСТУПАЕТ ВМЕСТО ВСЕХ ПРОЧИХ ГАРАНТИЙ, ЯВНЫХ ИЛИ ПОДРАЗУМЕВАЕМЫХ, ВКЛЮЧАЯ, В ЧАСТНОСТИ, ПОДРАЗУМЕВАЕМУЮ ГАРАНТИЮ ПРИГОДНОСТИ ДЛЯ ОПРЕДЕЛЕННЫХ ЦЕЛЕЙ,

99
RU (Русский)
ПОДРАЗУМЕВАЕМУЮ ГАРАНТИЮ ТОВАРНОЙ ПРИГОДНОСТИ И ЛЮБЫЕ ДРУГИЕ ПОДРАЗУМЕВАЕМЫЕ ГАРАНТИИ, ВЫТЕКАЮЩИЕ ИЗ ОБЫЧНОЙ ПРАКТИКИ ВЕДЕНИЯ ДЕЛОВЫХ ОПЕРАЦИЙ, ОБЫЧАЕВ ИЛИ ТОРГОВЫХ ОБЫКНОВЕНИЙ. 3M НЕ ГАРАНТИРУЕТ БЕЗОШИБОЧНУЮ РАБОТУ ПРОГРАММНОГО ОБЕСПЕЧЕНИЯ.
Если в течение года после поставки аппаратные средства перестанут соответствовать указанным гарантийным условиям, единственным обязательством компании 3M и единственным средством защиты Пользователя будет следующее (на усмотрение компании 3M): 1) ремонт или замена несоответствующего компонента; или 2) возврат суммы, равной покупной цене.
5. КОНФИДЕНЦИАЛЬНОСТЬСтороны соглашаются с тем, что Программное обеспечение и информация, относящаяся к его функциям и возможностям, является конфиденциальной, и права на эту информацию принадлежат исключительно компании 3M («Конфиденциальная информация»). Пользователь соглашается сохранять в тайне Конфиденциальную информацию. Пользователь согласен с запретом на использование или разглашение Конфиденциальной информации за исключением случаев, прямо оговоренных настоящим Договором. Пользователь соглашается с тем, что с Конфиденциальной информацией могут ознакомиться только должностные лица, сотрудники и посредники, имеющие непосредственное отношение к использованию Программного обеспечения в рамках, оговоренных настоящим Договором, которые выразили согласие сохранять Конфиденциальную информацию в тайне. Пользователь не обязан сохранять какую бы то ни было Конфиденциальную информацию в тайне, если эта информация является или станет широко известной не по его вине или если Пользователь располагал данной информацией до того, как получил ее от компании 3M или приобрел ее по условиям настоящего Договора. Обязательства Пользователя, изложенные в разделе 5, сохраняются в течение 5 лет после истечения или прекращения срока действия данного Договора.
6. ОГРАНИЧЕНИЕ ОТВЕТСТВЕННОСТИВ ОБЪЕМЕ, ДОЗВОЛЕННОМ ЗАКОНОДАТЕЛЬСТВОМ, КОМПАНИЯ 3M НЕ НЕСЕТ ОТВЕТСТВЕННОСТИ ПЕРЕД ПОЛЬЗОВАТЕЛЕМ ИЛИ ТРЕТЬИМИ ЛИЦАМИ ЗА ЛЮБЫЕ ДРУГИЕ ПРЯМЫЕ, НЕПРЯМЫЕ, КОСВЕННЫЕ, СЛУЧАЙНЫЕ ИЛИ ФАКТИЧЕСКИЕ УБЫТКИ, ВКЛЮЧАЯ, В ЧАСТНОСТИ, УТРАТУ ПРИБЫЛИ, КЛИЕНТУРЫ, КАПИТАЛОВЛОЖЕНИЙ ИЛИ ВОЗМОЖНОСТЕЙ, ДАЖЕ ЕСЛИ КОМПАНИЯ 3M БЫЛА ПОСТАВЛЕНА В ИЗВЕСТНОСТЬ О ВОЗМОЖНОСТИ ВОЗНИКНОВЕНИЯ ПОДОБНЫХ УБЫТКОВ. Стороны соглашаются с тем, что совокупная ответственность компании 3M перед Пользователем за любой прямой ущерб не может превышать сто долларов США или покупную стоимость аппаратного обеспечения, в зависимости от того, какая сумма больше. ЗАКОНОДАТЕЛЬСТВО НЕКОТОРЫХ ШТАТОВ И СТРАН МОЖЕТ ДОПУСКАТЬ СУЩЕСТВОВАНИЕ ОБЯЗАТЕЛЬСТВЕННЫХ ПРАВ, ОТЛИЧНЫХ ОТ ИЗЛОЖЕННЫХ ВЫШЕ. В таких странах или штатах ответственность компании ограничивается минимальным объемом, который допускается законодательством.
Если вы хотите сделать запрос о проведении технического обслуживания, обратитесь в центр технического обслуживания за номером разрешения на возврат товара (Returned Material Authorization). Звоните по номеру 1-800-328-1671.
7. ОКОНЧАНИЕ ДЕЙСТВИЯ ДОГОВОРАНастоящий Договор расторгается (a) в том случае, если Пользователь осуществит фактическое нарушение какого-либо положения данного Договора и не исправит такое нарушение в течение 30 суток со дня получения от 3M письменного уведомления о нарушении; или (b) в том случае, если Пользователь прекратит применение Программного обеспечения. После расторжения Договора по любой причине Пользователь должен вернуть компании 3M все копии Программного обеспечения, находящиеся в его владении или под его контролем.
8. НАРУШЕНИЕ ПРАВ3M обязуется за собственный счет отвечать на любые претензии или иски, предъявленные Пользователю и предполагающие, что Программное обеспечение нарушает какой-либо патент США или какие-либо авторские права. 3M обязуется оплатить все присужденные в конечном итоге издержки и убытки при условии своевременного получения ею письменного уведомления о таком иске и информации, разумной помощи и исключительного права защищаться в суде или добиваться мирового соглашения. При защите в суде или достижении мирового соглашения 3М может получить для Пользователя право продолжать использовать Программное обеспечение, заменить или модифицировать Программное обеспечение таким образом, чтобы оно перестало нарушать какие-либо права, или, если, по мнению 3М, такие способы решения проблемы неприемлемы, возместить Пользователю остаточную стоимость Программного обеспечения и принять его возврат. 3M не несет никакой ответственности, если предполагаемое нарушение связано с применением или продажей Программного обеспечения в сочетании с другим программным обеспечением или устройствами, производителем которых не является 3М, изменением Программного обеспечения или эксплуатацией Программного обеспечения таким способом, письменное разрешение на применение которого компания 3М не выдала. Это единственное обязательство компании 3M перед Пользователем, касающееся претензий третьих сторон по поводу нарушения патентных или авторских прав.
9. ОСВОБОЖДЕНИЕ ОТ ОТВЕТСТВЕННОСТИПользователь соглашается обеспечивать защиту и освобождать от ответственности компанию 3M, ее руководителей, директоров, сотрудников, представителей, дочерние компании и филиалы и их правопреемников и цессионариев (далее – «Осуществлять освобождение от ответственности») в связи с любыми исками, обязательствами, убытками, правами удержания, судебными решениями, сборами, штрафами, гражданско-правовыми взысканиями и затратами, включая разумные расходы на услуги юристов и судебные издержки, вытекающие из (a) нарушения данного Договора Пользователем; (b) применения Пользователем системы молекулярной диагностики 3M и Программного обеспечения; (d) неспособности Пользователя установить, использовать и обслуживать систему молекулярной диагностики 3M и Программное обеспечение в соответствии с Сопроводительной документацией; и (c) несоблюдения Пользователем действующих законов и правовых норм, включая, в частности, правила и предписания, опубликованные Управлением по санитарному надзору за качеством пищевых продуктов и медикаментов США (U.S. Food and Drug Administration).

100
RU (Русский)
10. ПЕРЕДАЧА ПРАВ И ОБЯЗАННОСТЕЙПользователь не может передать настоящий Договор или свои права и обязательства по настоящему Договору третьим лицам без предварительного письменного согласия 3М. Любая попытка передачи прав и обязанностей должна быть признана недействительной.
11. ПОЛНОТА ДОГОВОРАПользователь соглашается с тем, что настоящий Договор представляет собой полный договор между 3М и Пользователем в отношении предмета Договора. Настоящий Договор заменяет собой любые предшествующие устные и письменные соглашения и прочие договоренности между 3М и Пользователем, относящиеся к предмету настоящего Договора. В том случае, если какое-либо положение настоящего Договора будет признано уполномоченным судом недействительным или не могущим служить основанием для иска, такое положение должно считаться исключенным из Договора, а остальные положения настоящего Договора остаются в полной силе и действии.
12. ИСПОЛЬЗОВАНИЕ В ГОСУДАРСТВЕННЫХ УЧРЕЖДЕНИЯХНастоящая статья Договора применима ко всем случаям приобретения данного Программного обеспечения Федеральным правительством США или для него или любым первичным подрядчиком или субподрядчиком (любого уровня) Федерального правительства США в рамках любого договора, передачи права собственности, совместного соглашения, сделки или иного соглашения с Федеральным правительством США. Принимая поставку данного Программного обеспечения, Федеральное правительство США тем самым соглашается с тем, что данное Программное обеспечение является «коммерческим» компьютерным программным обеспечением в соответствии со смыслом норм, касающихся приобретений и финансовой помощи и распространяющихся на данную поставку. Условия и положения настоящей лицензии применимы к использованию Программного обеспечения государственными органами и раскрытию ими информации о нем и заменяют собой любые противоречащие им договорные условия и положения. Если данная лицензия не отвечает потребностям государственных органов или противоречит федеральным законам, Федеральное правительство США обязуется вернуть Программное обеспечение компании 3М до начала его использования. К данному Договору применимы статьи Постановления США по федеральным закупкам (Federal Acquisition Regulation — FAR) и Руководства Министерства обороны США по федеральным закупкам (Defense Federal Acquisition Regulation Supplement — DFARS). Статьи FAR 52.212-4: «Contract Terms and Conditions – Commercial Items» («Условия договоров: коммерческие товары») и FAR 52.212-5: «Contract Terms and Conditions Required to Implement Statutes or Executive Orders – Commercial Items» («Условия договоров, необходимые для соблюдения законов или указов президента США: коммерческие товары»), которые действуют на момент вступления в силу данного Договора, настоящим включаются в Договор путем отсылки и становятся частью данного Договора. Если данный Договор заключается с Министерством обороны США, статья DFARS 252.212-7001: «Contract Terms and Conditions Required to Implement Statutes or Executive Orders Applicable to Defense Acquisitions of Commercial Items» («Условия договоров, необходимые для соблюдения законов или указов президента США, касающихся военных закупок коммерческих товаров»), которая действует на момент вступления в силу данного Договора, также включается в Договор путем отсылки и становится частью данного Договора.
13. РЕГУЛИРУЮЩЕЕ ЗАКОНОДАТЕЛЬСТВОДанный Договор должен толковаться в соответствии с законами штата Миннесота, применимыми к договорам, которые заключаются и исполняются в этом штате. Все судебные иски, вытекающие из данного Договора или относящиеся к нему, должны предъявляться исключительно в суды штатов и федеральные суды надлежащей юрисдикции, расположенные в округе Рамси в штате Миннесота, и Пользователь в безотзывном порядке соглашается подчиняться персональной юрисдикции таких судов. Настоящий Договор не регулируется Конвенцией ООН о договорах международной купли-продажи товаров 1980 г.
Для применения системы молекулярной диагностики 3M вы должны принять условия Договора. Если вы не желаете принимать эти условия, обратитесь к местному представителю отдела продаж компании 3M с целью возвращения купленной вами системы и получения денежного возмещения.

RU (Русский)
3M Food Safety3M United States3M Center
Bldg. 275-5W-05
St. Paul, MN 55144-1000
USA
1-800-328-6553
3M CanadaPost Office Box 5757
London, Ontario N6A 4T1
Canada
1-800-563-2921
3M Europe and MEA3M Deutschland GmbH
Carl-Schurz - Strasse 1
D41453 Neuss/Germany
+49-2131-14-3000
3M Latin America3M Center
Bldg. 275-5W-05
St. Paul, MN 55144-1000
USA
1-954-340-8263
3M Asia PacificNo 1, Yishun Avenue 7
Singapore, 768923
65-64508869
3M Japan3M Health Care Limited
33-1, Tamagawadai 2-chrome
Setagaya-ku, Tokyo
158-8583, Japan
81-570-011-321
3M AustraliaBldg A, 1 Rivett Road
North Ryde, NSW 2113
Australia
61 1300 363 878
3M Health Care
2510 Conway AveSt. Paul, MN 55144 USAwww.3M.com/foodsafety
© 2011, 3M. All rights reserved.3M is a trademark of 3M. Used under license in Canada.
34-8708-6511-9
3