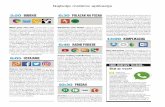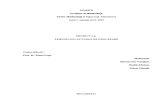MDM Upute : Aplikacije, Grupe
Transcript of MDM Upute : Aplikacije, Grupe
2
Sadržaj
1. Aplikacije ................................................................................................................................................................... 3
2. Grupe ........................................................................................................................................................................ 7
3. Korisnička podrška .................................................................................................................................................. 12
4. Popis slika ................................................................................................................................................................ 13
3
1. Aplikacije
Odabirom kartice „Apps“ u Osnovnom izborniku, otvorit će se popis svih kreiranih aplikacija u MDM sustavu. Kako bi
kreirali novu aplikaciju, potrebno je odabrati opciju „New“ u gornjem desnom kutu.
Slika 1. Popis svih aplikacija
U prvom polju potrebno je odabrati operacijski sustav uređaja – „Android“. U drugom polju potrebno je odabrati
„Enterprise“. U polja „Title“ i „Description“ unesite naziv i opis aplikacije. U polje „Version“ potrebno je upisati
verziju aplikacije, međutim to polje može ostati prazno. „Add Configuraton“ polje služi za definiranje konfiguracija
kod aplikacija kojima je moguće upravljati, inače se ne koristi.
Slika 2. Kreiranje nove aplikacije
4
Ako želimo da se aplikacija izbriše kada uređaj izlazi iz MDM sustava potrebno je uključiti kvačicu na „Remove when
mdm profile removed“. Za AFW „Android For Work“ uređaje dobro je uključiti i kvačice na poljima „Grant
permissions“ kako bi se aplikacija instalirala bez dodatnih pitanja i potvrda, te „Disable manual uninstall“ kako
korisnik ne bi mogao sam ukloniti aplikaciju s uređaja. „Disable data delete“ i „Disable force stop“ ondose se samo na
Samsung uređaje i brane brisanje podataka od aplikacije i njeno prisilno zaustavljanje.
Polje „Identifier“ će se samo popuniti s identifikatorom aplikacije nakon što se odabere .apk file pod „Select app file
to upload“ i pohrane promjene odabirom tipke „Save“.
Nova aplikacija pojavila se u listi „Managed Applications“.
Slika 3. Nova aplikacija "Simple Demo" pojavila se u listi "Managed Applications"
5
Aplikacija se može instalirati na željeni uređaj putem 3 načina:
1. Putem Automatskih poslova 2. Na „Device“ prozoru pod „Managed Apps“odabirom aplikacije za instalaciju - u prozoru „Select App to
Install“, te pritiskom na tipku „Install App“
3. Slanjem komande u kartici „Actions“
Slika 4. Biranje aplikacije za instalaciju
Slika 5. Komanda za instalaciju aplikacije je u statusu čekanja
Slika 6. Komanda za instalaciju aplikacije je završena i u statusu "Acknowledged"
6
Kada komanda za instalaciju završi u „Acknowledged“ statusu i ako nakon toga osvježimo listu aplikacija koje su
instalirane kroz MDM - „Managed Apps“, vidimo novoinstaliranu aplikaciju s imenom, verzijom i veličinom. Pritiskom
na tipku „Remove“ aplikacija se može deinstalirati.
Slika 7. Aplikacija je instalirana na uređaj
Aplikacija se može instalirati i kroz „Actions“ karticu, slanjem komande „InstallApplication“ i odabirom željene
aplikacije iz ponuđene liste.
Slika 8. Instaliranje aplikacije kroz "Actions" karticu
Iz „Actions“ kartice moguće je poslati komandu „RemoveApplication“ za deinstalaciju određene aplikacije s uređaja.
Slika 9. Brisanje aplikacije s uređaja kroz "Actions" karticu
7
2. Grupe
Odabirom kartice „Groups“ u Osnovnom izborniku otvorit će se popis kreiranih grupa. Pomoću grupa, moguće je
instalirati profile/aplikacije/multimedijske datoteke na određenu grupu uređaja, umjesto da se instalira pojedinačno
na svaki. Administrator u školi može samostalno kreirati grupu prema tag-u koji je postavljen na uređaj. Tagom je
potrebno označiti željene uređaje, pa će se oni obuhvatiti grupom koja uključuje sve uređaje s tim tagom.
Slika 10. Popis kreiranih grupa i kreiranje nove
Odabirom opcije „New“ otvara se izbornik u kojem je potrebno ispuniti podatke o grupi (ime, opis grupe i tag u polju
„Include devices with tags“).
Slika 11. Kreiranje nove grupe za tag 1A
8
Nije obavezno ispuniti sva polja, međutim poželjno je radi lakšeg snalaženja u sustavu.
U polje „Include devices with tags“ potrebno je upisati tagove koje ste postavili na uređaje kako bi se oni našli u istoj
grupi. Na primjer, ako želite sve tablete 1. a razreda svrstati u istu grupu, potrebno im je dodijeliti tag 1A te ga
prilikom kreiranja grupe upisati u gore navedeno polje.
Slika 12. "Tagiranje" uređaja
Nova grupa koja uključuje uređaje s tagom 1A je kreirana i vidimo da se u njoj nalaze 2 uređaja. Uređaji se mogu
vidjeti pritiskom na link uz grupu.
Slika 13. Nova grupa vidi se u listi kreiranih grupa, a pritiskom na link vide se uređaji koji pripadaju toj grupi
9
Komande se mogu slati na kreirane grupe pomoću „Actions“ kartice. Nakon što je označena željena grupa, potrebno
je odabrati plavi znak u desnom dijelu ekrana.
Slika 14. Odabir grupe na koju želimo slati komande putem "Actions" kartice
Kroz „Actions“ karticu mogu se slati komande koje odaberemo u prozoru, npr. „InstallApplication“.
Slika 15. Slanje komande na označenu grupu
Zahtjevnije grupe mogu se kreirati pomoću SQL filtera koji filtrira uređaje prema različitim atributima (npr. tip
uređaja, verzija operativnog sustava, labela, instalirana aplikacija itd).
Slika 16. SQL filter za filtriranje uređaja prema atributima
10
Moguće je kreirati jedan ili kombinaciju više filtera ili grupa koje je se mogu povezati s logičkim operatorima AND, OR
ili NOT.
U sljedećem primjeru napravit ćemo grupu koja će imati sve Android uređaje s verzijom operativnog sustava 10.
Slika 17. Primjer za kreiranje grupe Android uređaja s verzijom operativnog sutava 10
Nakon kreiranja grupu je potrebno spremiti, a kod svake iduće modifikacije filtera potrebno je pritisnuti tipku
“Update Device group”. Grupa pokazuje 16 uređaja koji zadovoljavaju oba uvjeta. Uređaji se mogu vidjeti pritiskom
na link “16 Members found”.
Ako postoji više organizacija, grupa se može definirati kao globalna ili lokalna, s time da se globalna može replicirati
na “child” organizacije. Globalne grupe moze definirati samo Carnet administrator.
Da bi se nova grupa kreirala potrebno je pritisnuti „Create Device group“ tipku.
Kada je uključen “Caching” ubrzava se dohvat članova grupe. Osvježavanje članova grupe može se raditi ručno
pritiskom na tipku “Update Device group” ili automatski prema postavkama.
12
3. Korisnička podrška
U slučaju poteškoća, CARNET vam stoji na raspolaganju putem e-mail adrese [email protected] ili putem
telefonskog broja 01-6661-500 svakim radnim danom od 8 do 20 sati.
13
4. Popis slika Slika 1. Popis svih aplikacija .............................................................................................................................................. 3
Slika 2. Kreiranje nove aplikacije ....................................................................................................................................... 3
Slika 3. Nova aplikacija "Simple Demo" pojavila se u listi "Managed Applications" ......................................................... 4
Slika 4. Biranje aplikacije za instalaciju ............................................................................................................................. 5
Slika 5. Komanda za instalaciju aplikacije je u statusu čekanja......................................................................................... 5
Slika 6. Komanda za instalaciju aplikacije je završena i u statusu "Acknowledged" ........................................................ 5
Slika 7. Aplikacija je instalirana na uređaj ......................................................................................................................... 6
Slika 8. Instaliranje aplikacije kroz "Actions" karticu ........................................................................................................ 6
Slika 9. Brisanje aplikacije s uređaja kroz "Actions" karticu .............................................................................................. 6
Slika 10. Popis kreiranih grupa i kreiranje nove ................................................................................................................ 7
Slika 11. Kreiranje nove grupe za tag 1A ........................................................................................................................... 7
Slika 12. "Tagiranje" uređaja ............................................................................................................................................. 8
Slika 13. Nova grupa vidi se u listi kreiranih grupa, a pritiskom na link vide se uređaji koji pripadaju toj grupi .............. 8
Slika 14. Odabir grupe na koju želimo slati komande putem "Actions" kartice ............................................................... 9
Slika 15. Slanje komande na označenu grupu ................................................................................................................... 9
Slika 16. SQL filter za filtriranje uređaja prema atributima .............................................................................................. 9
Slika 17. Primjer za kreiranje grupe Android uređaja s verzijom operativnog sutava 10 ............................................... 10
Slika 18. Kada je uključen “Catching” ubrzava se dohvat članova grupe ........................................................................ 11
Slika 19. Grupa uređaja na osnovu članstva u nekoj od Active Directory grupa ............... Error! Bookmark not defined.