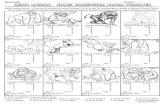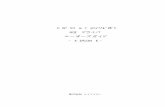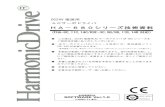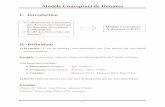MCD -1000 シリーズ USB ドライバ インストールガ...
Transcript of MCD -1000 シリーズ USB ドライバ インストールガ...

◎
日本システム開発株式会社
1/21
MCD-1000 シリーズ USB ドライバ インストールガイド
本書では、MCD-1000 シリーズ光通信ユニット用 USB ドライバーのインストール方法について説明し
ます。
MCD-1000 シリーズ光通信ユニットとパソコンを USB ケーブル(MET-USB0)でつないで通信するには、
MCD-1000 シリーズ光通信ユニット専用の USB ドライバが必要です。
MCD-1000 シリーズ用 USB ドライバの対応 OS は、当社 HP(http://www.systemgear.com/spt/)から対
応 OS のページを参照ください。
以下に、MCD-1000 シリーズ用 USB ドライバインストールの準備,インストール手順,インストール
の確認について説明します。
1.インストールの準備
以下の手順でインストールの準備をしてください。
1. ご使用になるパソコンの電源を入れて Windows を起動します。※
2. 『MCD-1000 シリーズ設定用 DISK』を当社 HP(http://www.systemgear.com/spt/)からダウンロ
ードしてください。
3. MCD-1000 シリーズ光通信ユニットの専用 AC アダプタをコンセントに接続してください。
4. MCD-1000 シリーズ光通信ユニットを、専用の USB ケーブル『MET-USB0』でパソコンの USB
ポートに接続して下さい。
※ インストールを行う際は、管理者権限でログオンして下さい。
パソコンに MCD-1000 シリーズ光通信ユニットを始めてつないだとき、Windows Vista では新しいハ
ードウェアとして検出され、自動的に USB ドライバーのインストールへ移行しますが、それ以外はメ
ッセージが出ません。各 OS のインストール手順を参照してください。

◎
日本システム開発株式会社
2/21
2.インストール手順
インストール手順は、使用する OS により手順が異なります。対象となる OS の手順でインストールを
行ってください。
2.1.Windows10の場合
(1)パソコンの USB ポートに MCD-1000 シリーズ光通信ユニットを『MET-USB0』ケーブルで接続し
ます。
(2)Windows キー+X を押してください。
(3) 表示されるメニューからデバイスマネージャーを選択してください。
(4)[デバイスマネージャ]ウィンドウの[ほかのデバイス]に、[MCD-1000]が表示されます。

◎
日本システム開発株式会社
3/21
(5)[MCD-1000]を右クリックし、[ドライバーソストウェアの更新]を選択します。
(6)表示されたウィンドウの[コンピュータを参照してドライバソフトウェアを検索します]を選択します。

◎
日本システム開発株式会社
4/21
(7)[参照]ボタンをクリックし、ダウンロードした『MCD-1000 シリーズ設定用 DISK』フォルダ内の
"¥Driver¥MCDUSB¥ftcomms"フォルダを選択します。 選択後、[次へ]ボタンをクリック。
(8) Bus Driver ドライバソフトウェアのインストールが完了し、下記ウィンドウが表示されたら[閉じ
る]ボタンをクリックします。

◎
日本システム開発株式会社
5/21
(9)[デバイスマネージャ]ウィンドウの[ほかのデバイス]に、[USB Serial Port]が表示されます。
(10) [USB Serial Port]を右クリックし、[ドライバーソフトウェアの更新]を選択します。

◎
日本システム開発株式会社
6/21
(11) 表示されたウィンドウの[コンピュータを参照してドライバソフトウェアを検索します]を選択しま
す。
(12)[参照]ボタンをクリックし、ダウンロードした『MCD-1000 シリーズ設定用 DISK』フォルダ内
の"¥Driver¥MCDUSB¥ftcomms"フォルダを選択します。 選択後、[次へ]ボタンをクリック。

◎
日本システム開発株式会社
7/21
(13)COM Port ドライバソフトウェアのインストールが完了して、下記ウィンドウが表示されたら[閉
じる]ボタンをクリックします。

◎
日本システム開発株式会社
8/21
2.2.Windows8の場合
(1)パソコンの USB ポートに MCD-1000 シリーズ光通信ユニットを『MET-USB0』ケーブルで接続し
ます。
(2)Windows キー+X を押してください。
(3) 表示されるメニューからデバイスマネージャーを選択してください。
「2.1.Windows10 の場合」 の(4)以降を参照ください。

◎
日本システム開発株式会社
9/21
2.3.Windows7の場合
(1)パソコンの USB ポートに MCD-1000 シリーズ光通信ユニットを『MET-USB0』ケーブルで接続し
ます。
(2)Windows [スタート]ボタンをクリックし、[コントロールパネル]を選択します。
(3)[コントロールパネル]ウィンドウの[ハードウェアとサウンド]をクリックします。

◎
日本システム開発株式会社
10/21
(4)[ハードウェアとサウンド]ウィンドウの[デバイスとプリンタ]-[デバイスマネージャ]をクリックしま
す。
(5) 表示されるメニューからデバイスマネージャーを選択してください。
「2.1.Windows10 の場合」 の(4)以降を参照ください。

◎
日本システム開発株式会社
11/21
2.4.Windows Vistaの場合
(1)パソコンの USB ポートに MCD-1000 シリーズ光通信ユニットを『MET-USB0』ケーブルで接続し
たとき、下記のウィンドウが表示されますので[ドライバソフトウェアを検索してインストールします]
ボタンをクリックします。
(2)ユーザアカウント制御により、インストール続行の許可を求める確認メッセージが表示されたら、[続
行]ボタンをクリックします。

◎
日本システム開発株式会社
12/21
(3)新しいハードウェアとして MCD-1000 シリーズ光通信ユニットが検出され、下記ウィンドウが表示
されたら[ディスクはありません。その他の方法を試します(I)]をクリックします。
[コンピュータを参照してドライバソフトウェアを検索します … ]をクリックします。

◎
日本システム開発株式会社
13/21
ダウンロードした『MCD-1000 シリーズ設定用 DISK』フォルダをさして[次へ]をクリックします。
(4)Windows セキュリティにより下記ウィンドウが表示されたら[このドライバソフトウェアをインス
トールします]ボタンをクリックします。

◎
日本システム開発株式会社
14/21
(5)Bus Driver ソフトウェアのインストールが完了して、下記ウィンドウが表示されたら[閉じる]ボ
タンをクリックします。
(6)次に、USB Serial Com Port のインストールが開始され、下記ウィンドウが表示されたら[ディスク
はありません。その他の方法を試します(I)]をクリックします。

◎
日本システム開発株式会社
15/21
[コンピュータを参照してドライバソフトウェアを検索します … ]をクリックします。
ダウンロードした『MCD-1000 シリーズ設定用 DISK』フォルダをさして[次へ]をクリックします。

◎
日本システム開発株式会社
16/21
(7)Windows セキュリティにより下記ウィンドウが表示されたら[このドライバソフトウェアをインス
トールします]ボタンをクリックします。
(8)USB Serial Com Port ドライバソフトウェアのインストールが完了して、下記ウィンドウが表示され
たら[閉じる]ボタンをクリックします。

◎
日本システム開発株式会社
17/21
3.インストールの確認
[デバイスマネージャ]を開いて”ポート(COM と LPT)”に表示される内容を確認してください。
ドライバーのインストールが正常に完了した場合は、”USB Serial Port (通信ポート番号※)”が表示さ
れます。(ここでは、Windows 10 の画面で説明しています。)
※表示される通信ポート番号は、MCD-1000 シリーズ光通信ユニットをつないだ USB ポートに割り
当てられた COM ポート番号です。
上記画面は、割り当てられた COM ポート番号が”COM5”の場合の例です。

◎
日本システム開発株式会社
18/21
4.アンインストール手順
アンインストールは、デバイスマネージャより下記手順で2種類のドライバーの削除を行います。
(ここでは、Windows 7 の画面で説明しています。)
(1) [デバイスマネージャ]を開いて”ポート(COM と LPT)”に表示される” USB Serial Port (通信ポ
ート番号※)”を右クリックし、[削除]を選択します。
(2)[デバイスのアンインストールの確認]画面が表示されたら、[このデバイスのドライバー ソフトウ
ェアを削除する]をチェックし、[OK]ボタンをクリックします。

◎
日本システム開発株式会社
19/21
(3) [デバイスマネージャ]の”ユニバーサルシリアルバスコントローラー”に表示される”SystemGear
MCD-1000 Series Bus Driver”を右クリックし、[削除]を選択します。
(4)[デバイスのアンインストールの確認]画面が表示されたら、[このデバイスのドライバー ソフトウ
ェアを削除する]をチェックし、[OK]ボタンをクリックします。

◎
日本システム開発株式会社
20/21
5.デバイスドライバーの更新
デバイスドライバーの更新には、2 種類のデバイスドライバーを更新する必要があります。
手順に従い、必ず 2 種類のデバイスドライバーの更新を行ってください。
(1)アンインストール手順に従い、デバイスドライバー2 種類のアンインストールを行います。
(2)インストール手順に従い、インストールを行ってください。

◎
日本システム開発株式会社
21/21
お問い合わせ
� 日本システム開発株式会社
� 技術的なお問い合わせは
サポートデスク E-MAIL: [email protected]
最新情報はインターネットをご覧ください。 http://www.systemgear.com
おことわり
� 本製品の一部または全部を許可なく複写・複製することを禁じます。
� 本製品の内容・仕様は、訂正・改善のために予告なく変更することがあります。
� 本書に使用した画面および図は、実際のものと異なる場合があります。
� 本製品の内容については万全をきしておりますが、万一ご不審の点やお気づきの点がありました
ら、弊社までご連絡ください。
� 本ソフトウェアおよびマニュアルを運用した結果、直接または間接的に生じた損害に関して、弊社
は一切の責任を負いません。
� 本書に記載してある製品の生産・販売・保守について、予告・通知なく中止することがあります。
詳しくは、弊社ホームページをご覧ください。
http://www.systemgear.com/spt/stop/index.html
商標
� Microsoft,Windows,Windows Vista は米国 Microsoft Corporation の米国およびその他の国にお
ける登録商標です。
2016 年 4 月 発行 第10版(BK0038A02-10)
MCD-1000 シリーズ USB ドライバインストールガイド