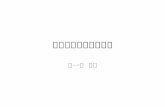Matlab-介面設計.docxdisp.ee.ntu.edu.tw/class/MATLAB-介面設計.docx · Web viewMATLAB-...
Transcript of Matlab-介面設計.docxdisp.ee.ntu.edu.tw/class/MATLAB-介面設計.docx · Web viewMATLAB-...
MATLAB- GUI 介面的設計作者: 胡哲銘
國立台灣大學電信工程學研究所前言:
這個講座專區是根據 MATLAB 介面開發與編譯技巧(第二版,李顯宏編著)這本書來做說明介紹並且用我碩論題目開發的程式來進行實例解說。基本上,GUI設計不難,只要搞清楚 GUI 內建物件的選項功能以及輸出輸入的關係,你也可以設計出一套不錯的 GUI 程式介面。
建議已經有 MATLAB 撰寫基礎的人,可以直接從 MATLAB 介面開發與編譯技巧這本書的第九章開始研讀,此章節主要介紹如何透過 GUIDE 將 GUI 物件建立於介面中,並且建構出彈性化且美觀的人機介面。Fig.1 的 GUI 介面是我碩論用來實現 QBH(Querying By Humming)的程式介面,接下來我會一一說明其中各個方塊的撰寫方式。
Fig.1
新手入門:打開 Matlab,在 Command Window 打 GUIDE,則會出現以下畫面:
若是要開啟一個新的空白介面,選擇 Blank GUI (Defualt),若是已經有舊的 GUI存檔(副檔名是 .fig),則選擇 Open Existing GUI。現在以下是一個已經開啟的空白GUI 設計介面:
上圖中的功能鍵,每個鍵都有自己的功能:
功能鍵:Push Button:
GUI 中最常使用也是最簡單的物件,當使用者按下此按鈕時,Matlab 就會馬上執行此按鈕相對應的 Callback 程式來產生動作。Ex: 設計一個加法器,其動作為兩輸入的的總合,則按下此按鈕,總合則會被記 算出來。
Slide:
可允許使用者於一特定範圍內選取設定值。
Checkbox:
在 GUI 中是非常有用的功能選項,當使用者勾選 checkbox 時,其 vlaue 的屬性為 1,反之為 0。Checkbox 中的自行設定的
Radio Button:
點選 Radio Button 時,其 vlaue 的屬性為 1,反之為 0。用法類似於 Checkbox,但是不同於 Checkbox 能夠點選多個,Radio Button 一次只能點選一個,也就是說其餘的 Radio Button 屬性皆為 0,只有點選的 Radio Button 屬性為 1。所以通
常數個 Radio Button 都是編輯在一個 Panel 底下,意思就是不同 Radio Button 的功能是必須互斥的。
Edit Text:
主要當作一個輸入的介面,以便使用者能夠輸入字串字元以及數字。
Static Text:
不同於 Edit Text, Static Text 主要是用來編輯標題。
Pop-up Menu:
下拉式選單,結合 switch …case 陳述式,當一個程式需要用的可供選擇的函式,可以使用此功能去選擇想要的函式,然後再搭配 Push Button 進行程式的執行。Popup Menu 的內容選項數目必須跟 switch case 的索引數相同,如選取第一個選項,則 value 屬性就會回傳 1,選取第二個選項,則 value 屬性就會回傳 2,以此類推。
List Box:
與 Popup Menu 很類似,這是一個清單式的選取介面,與 Popup Menu 最大的不同點在於它可以提供複選的功能。另外,也可以單純只把 List Box 當作一個文字的輸出清單。
Toggle Button:
和 Push Button 很類似,比較不同的地方在於按下 Toggle Button 的時候,其Value 屬性為 1,按鈕不會自行彈起,必須再按一次,Value 屬性才會為 0,按鈕才會彈起,此功能提供一個比 Push Button較安全的機制去避免重複按到。
Table:
主要顯示矩陣運算的結果。
Axes:
主要顯示運算結果的圖型:影像圖,波型圖。
Panel:
可以包含所有物件(GUI 物件,Axes,其他 Panel) ,當修改圖型的時候,方便於編輯。
Button Group:
和 Panel 是很像的東西,主要是用來管理排外選取的行為,也就是同一個組群中不能一次選取兩個 radio button或 toggle button。Property:
對於任一功能選項,點選右鍵,再選擇 Property Inspector,則可以進行屬性的編輯。
點選進入後,一些常用的選項如:Tag, String, Font Size, Value (事實上,我寫的QBH 介面幾乎只編輯這四個選項,這些已經蠻夠用的)。
實例說明:
Popup Menu說明:melody_matching=get(handles.popupmenu4,'Value');
switch melody_matching
case 1
melody_matching = 'DP';
case 2
melody_matching = 'HMM';
case 3
melody_matching = 'MHMM';
case 4
melody_matching = 'MDP';
end
case 後面的數字代表 popup menu 第幾個選項,也是其屬性 Value 的值,例如:case 1
melody_matching = 'DP';其中'DP'中的 DP代表顯示在 Popup menu的輸出選項。
Edit Text說明:rank_size=str2num(get(handles.edit19,'String'));
其中,edit19代表該 edit text的 tag,任何輸入裡面的值,輸出都會被判斷為一個字串,因此,str2num的動作是用來將字串轉為數字。
Push Button 說明:[name_of_song onsets x Fs]= SingleSearch
(query,onset_detection,melody_matching,Target_Pitch,number_of_target,
rank_size);
query: 選擇輸入歌曲。onset_detection: 選擇何種 onset detection。melody_matching: 選擇何種 melody matching。Target_Pitch: 由 database決定。number_of_target: 由 database決定。rank_size: 自行輸入選擇。
List Box 說明:songlist=[];
for n=1:rank_size
songlist=[songlist name_of_song{n} '|'];
end
set(handles.listbox1,'String',songlist);
set是將字串顯示出來的功能。
Axes 說明:time_slot=zeros(1,length(x));
time_slot(onsets)=max(x)+0.01;
time=(0:length(x)-1)/Fs;
plot(time,x,time,time_slot,'r');
拉一個 Axes視窗,將運算結果繪圖則會自動顯示出來。