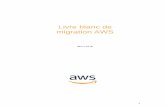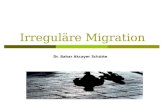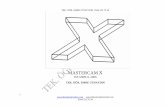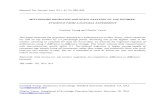MastercamX Migration
-
Upload
gurinderjeet01 -
Category
Documents
-
view
215 -
download
0
Transcript of MastercamX Migration
-
8/9/2019 MastercamX Migration
1/17
An Introduction to
Point Verifcation
in Mastercam X
This Paper should supply you with more than enough inormation to start veriying
data in Mastercam X. It begins by showing the basics o point entry, creating surace
osets, and creating curves on edges. A spread o the Mastercam X interace is
presented on pages 5 & 6 to give you a labeled map o just about every pertinent
eature plus a brie explanation on navigation and view manipulation. Then, a brie
introduction to the new selection tool bar is given ollowed by actual methods o
data verication. An appendix is provide with various tips, shortcuts, and other
inormation intended to enhance overall prociency with Mastercam X (this will be
updated over time).
INDEX
Topic Page
1. Creating the Point ....................................................................................................1-2
2. Creating the Oset Surace - Changing the Normal ................................................. 2
3. Creating the Oset Surace - Creating the Surace ................................................... 3
4. Creating the Oset Surace - Shortcut, Skipping the Normal .................................3-4
5. Creating Curves on Surace ...................................................................................... 4
6. The Mastercam X Interace &Veiw Manipulation ...................................................5-67. Introducing the General Selection Tool Bar ............................................................. 7
8. Veriying Properties o Holes and Slot ..................................................................... 8
9. Veriying Surace Points ........................................................................................... 9
10. Veriying Trim Edge Points ..................................................................................... 10
11. Appendix ................................................................................................................. 11+
-
8/9/2019 MastercamX Migration
2/17
The rst Mastercam X eature or our consideration concerning
point verication is the AutoCurser tool bar and how it is used
specically or point entry. It is a completely new interace or entering or creating
points (among other geometric entities such as lines).
Creating or entering a point is usually the initial starting point in the process o pointverication (o course).
The Create Point button will initialize or activate the AutoCursor bar. Pressing
the Fast Point button orthe Space Bar will activate Fast Point.
Fast Point allows you to type in the coordinates as you would in Mastercam 9.
This is a very requent operation so I created a short cut or Create Point; the F12 key.
Pressing theF12 key then oowing with the Space Bar wi aow you to immediatey
enter your coordinates. Cicking Enter pugs in your point cicking the Space Bar
again aows you to enter another point and so on. Cicking fxes the ast point
entered and exits the Point creation unction.
You will notice the Ribbon Bar near the top o the Mastercam X screen (see below),
its dynamic, meaning that it will change as you pick dierent tools (its title will indicate whattool is active i none is active it will just say Ribbon Bar. This eature is new in Mastercam X.
It will display all possible options associated with the tool or unction that is active at the time. In
the case o Point only two options are available, Edit Point and OK. More about this later.
1
F or the most part, adjusting to point verication in Mastercam X requires a shit in thinkingon how things were done in Mastercam 9. Once you make this shit the program becomesmuch more intuitive and you will nd that the new interace has many serious advantages over
version 9.
My challenge will be to highlight these advantages and in doing so encourage you to migrate.
Creating the Point
-
8/9/2019 MastercamX Migration
3/17
Changing the Normal o a surace implies nding the direction toward which th
materials thickness extends (oten described as the design side). For various reason
this direction is oten reversed and needs to point in the opposite direct beore th
correct oset surace can be created.
At this point you must use the Ribbon Bar. In the case o the Change Normal ribbo
(above) only two options are available; Flip or OK. Since our the arrow initial
pointed in the wrong direction we need to reverse the direction b
clicking the Flip button. Clicking saves and exits the Chang
Normal unction.
Arrow indicates incorrect Normal direct. Arrow indicates correct Normal direct.
A Note About the Vertical Tool Bar on the Let and CustomizationThe vertical tool bar on the let has been created rom scratch. I designed it specically as th
all - in - one point verication tool bar. It contains virtually all the tools necessary or veriyin
points and I recommend that you use it.
Inevitably, you will need to use other tools and this tool bar contains only a small raction o too
available. In Mastercam X your can create all sorts o tool bars, customized or any specialize
task imaginable. You can go through the Menu and nd basically all the same commands. Yo
can also easily create shortcut keys or requently used commands.
Note: I you beieve you have miss typed a coordinate cick (Edit Point) then ca up t
ast coordinates entered by sequentiay cicking on the down arrow o each X, Y, and
coordinate, make your corrections then cick Enter. A point wi be created at the ne
coordinate. Cicking fxes the ast point entered and exits Point creation.
Creating the Oset SuracePart 1: Changing the Normal
-
8/9/2019 MastercamX Migration
4/17
Creating the Oset SuracePart 2: Creating the Surace
Once the suraces normal is determined to be acing the right direction an oset surace
is easily created.
Select the surace that needs to be oset (yellow - the color o selected items).
Click the Create Oset Suraces... button in the Verication tool bar.
Set the metal thickness in the Oset Distance on the Ribbon Bar (see below).
Click the OK in the Ribbon Bar (new surace is magenta - result).
Creating the Oset SuracePart 3: The Shortcut (skipping the Normal)
Actually, in Mastercam X it is not necessary to set the Normal beore beginning the processo creating oset suraces. In act, that step can be completely eliminated. Not only can you set
the direction o the oset surace in the process o creating the suraces, but you can manipulate
the direction o multiply suraces and select completely new suraces while your at it. The
Mastercam X oset surace interace is much more comprehensive then Mastercam 9s.
3
-
8/9/2019 MastercamX Migration
5/17
Creating Curves on Suraces
I you intend to do any Edge Point or Hole/Slot Location verication you will nee
to create an curve on one or more o the surace edges. You can either choose th
Create Curve on All Surace or Create Curve on One Edge commands.
To create edges on all suraces you select all the oset suraces youve just createand click the Create Curve on All Edges command all edge curves will b
generated.
To create a curve on one edge (such as or nding the properti
o a hole or slot) click on the Create Curve on One Edg
command then select the surace adjacent the hole
slot. When an arrow appears slide it to the edge o the hole
slot and click. A single curve will be generated on that edge. You ca
click Escape or Enter to exit the command.
Select two or more suraces or creating osets (without setting the normals) then type in th
oset distance and click End Selection (see page 7 - General Selection Tool Bar), th
automatic preview shows you how your suraces will be generated (magenta). One selecte
surace is still yellow meaning that the oset is going in the wrong direct (below the yello
surace). By clicking the Cycle/Next button you will notice an arrow indicating the direction
one o the oset suraces. Clicking it repeatedly will cycle you through all the selected surace
When the arrow disappears its on the one surace that is reversed. Clicking Flip
will pop the oset surace around to the correct direct. Clicking Apply accepts the suracyou have generated and allows you to go on to oset more suraces. Clicking OK accep
the suraces and leaves the Oset Surace command.
-
8/9/2019 MastercamX Migration
6/17
Custom VericationTool Bar
5
Hint Line
Common Tool Bar
Create Line Perpendicular
Xom Project
Create Oset Suraces
Change Normal
Smart Dimension
Drating Options
Point Dimensions
Circular Dimensions
Create Curve on All Edges
Create Curve on One Edge
Create Arc 3 Points
Create Line Endpoint
Create Point Dynamic
Analyze Entities Properties
Analyze Point
Midpoint
Create Point Position
Ribbon Bar(Create Line Endpoint Mode)
General Selection Bar
1 2 3 4 5
1 2 3 4 5 6 7 8 9 10 11 12 13 14 15 16 17 18 19 20 21 22 23 24 25 26 27
-
8/9/2019 MastercamX Migration
7/17
AutoCurser Bar
6 7 8
1. Conguration
2. Key Mapping
3. File Merge/Pattern
4. Ram Saver
5. Trim / Break (custom: F11)
6. Screen Grid Settings
7. Change Entity Attributes
8. Un-Blank Entity
9. Blank Entity
10. Copy
11. Paste
12. Regenerate Display List
13. Analyze Entity Properties
14. Analyze Position
15. Analyze Distance
16. Analyze Angle
17. Analyze Dynamic
18. Graphic View axes
19. WCS T/C Plane axes
20. Create Note
21. Point Dimension
22. Parrallel Dimension
23. Horizontal Dimension
24. Vertical Dimension
25. Create Rectangular Shape
26. Create Curve at Intersection
27. Create X-Hatch
-
8/9/2019 MastercamX Migration
8/17
The General Selection Tool Bar
Mastercam Xs General Selection tool bar builds on Mastercam 9s selection eatures and
provides a means to quickly and comprehensively select a specic entity or specic group(s) o
entities. This new interace can be intimidating, but it is more se expanatory then version 9s.
7
Some operations related to point verication
will require you use the General Selection
tool bar. The most common button will be the
End Selection (above right), which is required
in the process o perorming a task, such as
creating oset suraces (Page 4).
The manual selection deault mode is Window (above middle).The window selection mode in Mastercam X is actually dual in that it
can be used, as its name suggest, by dragging a rectangle around the
objects to be selected or it can also operate in the Single selection
mode; meaning objects can be selected one at a time. These modes can
be used in combination. Also, objects can be deselected by clicking
on an entity again (or, windowing groups o selected entities again).
For the most part, this is all you will need to know about manual
selection accept or, maybe, the Polygon mode with which you can
draw complex multi-segmented polygons or selecting more specic
groups o objects. This mode was also in Mastercam 9 so I wont
elaborate.
All and OnlyClicking All or Only will bring up the dialog box on the let.
They appear almost exactly the same accept All will automatically
select all entities with the particular criteria specied and Only
allows manual selection o entities by clicking on individual entities
or windowing on groups o entities (or both).
Hint: To make things aster, doube-cick the criteria to seect instead
o cicking the criteria then cicking the OK button.
Examples:To select the Wire rame, double click it in the middle section.
Done. (Thats something you could never do in version 9!)
Click on Color in the upper section. A list o all the visible used
colors will appear in the middle section double click the color
to select (great or changing a color to something more user
riendly).
Click Level in the upper section. A list o all visible used/named
levels appears below double click the level to select.
To select more then one criteria, such as arcs and lines, put a check
in the rst box, hold Ctrl then double click the second.
-
8/9/2019 MastercamX Migration
9/17
Mastercam X displays th
centers o arcs with a single pix
point. This works to or advantag
when we wish to identiy arcs opposed to splines. By selectin
the Analyze Point butto
you can analyze the position o
hole i a point that represents th
center o the arc is visible. Simply approach that point with the curser; when it snaps on, a sma
box will inclose the point. Clicking on this point will display the center coordinates.
To view all properties o the arc, use the Analyze Entity Properties
button . For this operation, select the actual arc, not the cent
point. (Hint: aways turn o suraces beore attempting to anayzhoes, sots, and other wirerame geometry. At + S or the butto
wi togge suraces on and o.) The dialog box on the let will ope
and displays all o the arcs properties.
Determining Geometric Properties From Splines(Reer to our pictures at bottom o page)
Some holes and slots will be composed o splines, not ar
(particularly when they are located on suraces which are not fat
For these, arcs need to be created in order to nd their approxima
properties. Click the Create Point Dynamic button and selethe edge curve o the hole (make sure that the surace is not selecte
the arrow should ollow the direction o the spline). Make s
points on the curved portion o the slot as shown. Click Create A
3 Points and create two arcs at either end o the slot. Clic
Create Line Endpoints and create a line between the cente
o these arcs. Analyze position by clicking Analyze Position
and click near middle o line (see picture on lower right, the curs
will take on that appearance). Analyze the diameter or width b
clicking Analyze Entity Properties and select one o th
arcs. At the same time analyze the line slot length will be the diameter plus the line length.
Veriying Properties o Holes and SlotsMastercam X has simplied the process o veriying properties oHoles and Slots. With just
ew clicks you can read the attribute o many hole and slots. (See IMPORTANT on page 1
Create Point Dynamic Create Arc 3 Points Analyze Position (middlCreate Line Endpoints
-
8/9/2019 MastercamX Migration
10/17
Veriying Surace PointsI know everyone ollows their own habit when plugging in points or surace point verication.
I will take the simple example o a ew points on a ew suraces. Ive already explained how to
enter points (page 1) and how to create oset suraces (pages 2-4) so I will begin with the points
and oset suraces already drawn. (See IMPORTANT on page 10)
Click on the Xorm Project button
. Upon being prompted to select
entities to project, window in the points
(or, select singly) they turn yellow
when selected. Ater double clicking
last point or End Selection , the
Project dialog box will display (see
lower let). Select Project onto surace.
When the prompt Select suraces
appears select the surace(s) adjacent
to the points, double click last suraceor End Selection again.
The Project dialog box will display once more. Select Normal
under Surace Projection. Click on the Point/Lines button and
the Project Points dialog box will display (see lower middle).
Make sure all the items are chosen as shown; Points checked,
Output to File checked, and the XYZ radio button selected.
Click twice.
A prompt to Speciy File Name to Write will ollow (click
yes), and another then prompts Append to exiting le? (ClickNo so le will be overwriten).
An editor will open with the resulting coordinates o the projected
points. (Note: In Mastercam X you can choose your avorite text
editor. Here I have used EditPad,
an exceent reeware program
that aows you to choose your
own ont and open mutipe fes.
See Appendix.)
9
-
8/9/2019 MastercamX Migration
11/17
Veriying Trim Edge PointsLike Surace Points, everyone ollows their own habit when plugging in points or Trim Edg
point verication. I will take the simple example o a single point on an edge curve. Ive alread
explained how to enter points (page 1), an oset suraces (pages 2-4), and edge curves (page
so I will begin with the point and edge curve already drawn. (See IMPORTANT below)
Click on the Create Line Perpendicular
button . Upon being prompted, select the
line, arc, or spline adjacent to the point made
previously. Ater selecting the line or spline
you will be prompted to sketch a point.
Select the point.
Ater a line has been created, you will
need to zoom in order to see it. Click the
Analyze Position button . (Reminder:
Turn o suraces beore attempting to
anayze wirerame geometry!) Upon being
prompted to select a position, hover over the end point o the line just
created when in the correct position the line will turn yellow and
the curser will change to indicate that you have snapped to the end
point (see let). Click this point and the Analyze Position dialog box
appears with the coordinates o the lines end point.
IMPORTANT:
Make sure, at all times when analyzing entiti
in Mastercam X, that you set planes to Top relativ
to your WCS (Work Coordinate System).
(This is actually the same as Cplane: 3D
Mastercam 9, but is in more exact terminology.)
I this isnt set, all your coordinates will be o
-
8/9/2019 MastercamX Migration
12/17
AppendixThe Appendix begins a series o helpul techniques to urther your prociency with Mastercam X.
(Optimizing Mastercam Xs Confguration) Setting Your Text EditorYou can leave the text editor to Mastercams deault or you can set it to open your editor o choice.
In my case, I have set it to open EditPad, an excellent reeware text editor that will open just about anything
including IGES les and it can open multiple le (screen-shot on page 9).
Hit Alt + F8 or the System Conguration button to access these settings.
(Optimizing the Mastercam Xs Confguration) Setting Screen OptionsYou can set the number oDecimal Places or analyzing to two.
You can set the number o entities or Dynamic Rotation to the maximum o 32767 to create a smootherimage while rotating or spinning.
I recommend checking Free mode in Dynamic Spin. This seems like a more natural, more fexible mode to
manipulate the image.
While your here its not bad idea to check Show Tool Tips. (The Learning Mode is overkill air
warning!)
11
Dynamic Rotation
Decimal Places
Tool Tips
Dynamic Spin
-
8/9/2019 MastercamX Migration
13/17
Setting AutoCurser OptionsThe AutoCurser snaps the curser to predened location on the geometry
while analyzing or creating new geometry.
Access these settings by clicking the AutoCurser button under the
right click menu.
Note: This diaog box is argey se expanatory but, i you need more
inormation, as in All o Mastercam Xs diaog boxs, there is the hep button
that wi take you straight to the context reated section o Hep.Very useu! O a the innovations in Mastercam X, its extensive hep
eatures are perhaps the most advanced.
Extending a Line
To extend a line click Trim / Brake , lock down the Extension length button, type in how long you ne
to extend line, and then click on the line at the end you want extended. Putting a negative number in will short
the line by that length. Click or Enter to apply, Esc or exit unction (Apply allows you to stay in
unction, repeatedly extending lines, or any other unction or that matter).
Monitor SettingsMonitor display recommendations (resolution)
1024 X 768 (minimum)
1280 X 1024 (recommended)
Warning: With anything less than 1280 X 1024 a portion o the Mastercam X window will be lost it will sl
o the right side o the screen.
The Right Mouse Button MenuI you can think, you have to be a
to appreciate the enourmous time savi
potential o this eature.
Can you aord to live without it?
Warning: As with anything good
can be easily abused.
This gem is ound under the Settin
menu, Customize. Click the tab sho
and then click the + sign in ront
Right mouse button manu. From h
you can add or remove any comma
available. Make your most us
command one right click away.
Enough said, Ill leave the rest up
your imagination.
-
8/9/2019 MastercamX Migration
14/1713
Click Create Rectangular Shapes ,
expand the dialog box by clicking the in
the upper let hand corner (see opposite pagelet). Place a check in the Surace box and
set the anchor to center. From the point in the
middle o the line drag outward till the rectangle
encompasses the part click OK (hint: create
the rectange in a contrasting coor to the parts
surace, see opposite page top).
Change the construction color and open the layer
pallet and create a layer called Section. Click
Create Curve at Intersection , select the
surace you just created and click End Selection
. On the Selection Ribbon select all then click
Color, select the color o the part surace, click
End Selection . Mastercam now calculates
the intersection (this my take some depending on
the complexity o the suraces), when done, press
Enter or click .
To project the scan line down to the construction surace click All on the Selection Ribbon and pick the
color o the scan line, click OK. Click the Xorm Project , click the Surace box (third down), select the
construction rectangle, and click End Selection . When the Project dialog box opens click the Move radio
button (along the top o the box) and click OK (see opposite page middle).
Creating a Slice or SectionA Slice, preerably called a Section, is typically drawn adjacent to line scans to illustrate the deviation
o the part (scanned) and the actual CAD model. My approach is to initially create a Construction Surace,
Create Rectangular Shapes on the same plane as the scan line and then use this to Create Curve at
Intersection with the surace o the part. I believe this is the most reliable method in that you can also
project the actual scan to this construction surace thereby eliminating irregularities in CMM line path (which
tends to wander a bit rom a perect plane).
Prepare the le or this procedure by separating the surace rom the Wirerame by placing them on separate
layers. I easible, separate the individual part rom any others by changing it to a unique color (placing it onanother layer wouldnt be a bad idea either). Reer the section on the General Selection Tool bar or help in
selecting the various entities to be separated. The strategy is to isolate the particular surace rom which the
section will be created.
Open the layers pallet and turn o all layers accept the surace to be sectioned. Create a new layer and call it
Scan Line. From the menu select File then File Merge/Pattern. Locate the IGES le created rom the line
scan in PC-DMIS. When it initially merges with the current le it appears as a red line. (It appears red because
Mastercam X groups any fe it merges and a groups appear red by deaut. I you want to change its coor
you need to ungroup it. Cick Groups at the ower right o the screen (see beow) and the Group diaog box
appears. Seect a the groups in the ist on the et and cick Deete. The ine wi turn back and you wi be ree
to change its coor since it no onger is part o a group).
Turn on transparency so you can clearly see the entire scan line. Draw a line rom one end o the scan line
to the other end then place a point on the middle o this line (Note: the curser will change when it is at
the middle o the line as shown below). Set the working plan to be the same as the scan line (in this case
Front ). Click the Z: on the lower middle o the screen (see above) and click on this point. You have now
made the working or construction plane and Z depth as the same as the scan line. (I body parallel to lines)
The image should look similar to this:
-
8/9/2019 MastercamX Migration
15/17
The Construction Surace (blue), Part Surace (green), Scan Line and Section will appear like this:
To enhance this drawing, hatch marks can
be added to the inside o the section outline to
illustrate the metal thickness.
Click on Create X-Hatch and the
Hatch dialog box opens (see below right).
Select Iron or material and set spacing at 1,
click . The Chaining dialog box will open
select a portion o the section and click .*A continuos curve, without voids or
overlapping, is needed or the chaining unction to
work properly.Also, the working plane must remain
the same as the Construction Surace and Z depth
(see opposite page).
*I the hatch doesnt work, you need to
careuy examine the section, eiminating any
voids and overapping segments. Overapping
segments can be difcut to ocate careuy
examine were the arrows stop in the chaining process.
Example o a
Hatched section
-
8/9/2019 MastercamX Migration
16/17
The Entity Attribute ManagerA way to automatically assign entities with particular attribute (such as color, line style, and even level) is
available when this eature is turned on. You may nd this useul when creating Curves on All Suraces as a
way identiying the wirerames entities as being either arcs, lines, or splines.
You might want to disable
this eature in the System
Conguration box unless you
will specically be wanting it.
15
-
8/9/2019 MastercamX Migration
17/17
F1 = Zoom Window
F2 = UnZoom
F3 = Repaint
F4 = Analyze Entity Properties
F5 = Delete Entities
F9 = Display Screen Ino
Alt + F1 = Fit
Customized:F6 = Dynamic Rotation
F7 = Toggle Auto Highlighting
F8 = Set Planes to Top WCS
F10 = Set Plane to Top
F11 = Trim / Break
F12 = Create Point
Alt + T = Transparent
Ctrl + F = Mirror
Alt + S = Toggle Shading on-o
Shortcut Keys