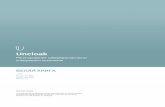Master1 - · PDF filestrtxt = Right(strtxt, Len(strtxt) - tmpLoc - 1) 'Найти...
Transcript of Master1 - · PDF filestrtxt = Right(strtxt, Len(strtxt) - tmpLoc - 1) 'Найти...

Расширение возможностейExcel с помощью VBA.................. 363Файловые операции .................. 365Объединение и разделениерабочих книг .................................372Работа с примечаниями .............376Замечательные возможностиExcel VBA ........................................381VBA для профессионалов.......... 386На закуску ..................................... 402Следующий шаг........................... 405
13Глава 13
Excel âñåìîãóùèé
Первый принцип удачного про�граммиста состоит в том, чтобы ни�когда не писать один и тот же коддважды. Второй принцип удачногопрограммиста требует создавать коддля каждой рутинной операции.
В настоящей главе рассматрива�ются макросы, присланные опыт�ными пользователями Excel совсего мира. Эти программы нетолько помогут сэкономить время,но и прольют свет на новые спосо�бы решения наиболее распростра�ненных задач.
Различные программисты при�держиваются различных подходов ксозданию программного кода. На�глядным подтверждением этого яв�ляются приведенные в данной главемакросы.
Расширениевозможностей Excelс помощью VBA
VBA позволяет раскрыть возмож�ности Excel, недоступные посредст�вом пользовательского интерфейса.В следующих разделах рассматрива�ется использование VBA для реали�зации условного форматирования сболее чем тремя условиями, и рас�ширенного фильтра с более чем дву�мя условиями.

364 Часть II Автоматизация Excel
Условное форматирование с более чем тремя условиями
Макрос Worksheet_Change любезно предоставлен Расселом Гауфом(Russell Hauf), проживающим в Бивертоне, штат Орегон, США.
По сути, макрос Worksheet_Change дублирует функцию условного фор�матирования Excel. Увеличение максимального числа условий достигается засчет наличия управляющего листа, содержащего 2 столбца ���� допустимыхзначений ячеек (столбец A) и соответствующих индексов цвета заливки(столбец B).Private Sub Worksheet_Change(ByVal Target As Range)' Этот макрос реализует условное форматирование' с более чем 3-мя условиями. Dim rng As Range' Исходный диапазон может содержать более чем 1 ячейку,' поскольку он задается как пересечение диапазонов Target' и D:D. Благодаря этому макрос будет выполняться корректно' при удалении содержимого нескольких ячеек столбца D или' вводе значений нескольких ячеек столбца D в виде массива. Set rng = Intersect(Target, Range("D:D")) If rng Is Nothing Then Exit Sub Else Dim cl As Range For Each cl In rng On Error Resume Next' Если содержимое ячейки отсутствует' в диапазоне rngColors, ее заливка удаляется. cl.Interior.ColorIndex = _ Application.WorksheetFunction.VLookup(cl.Value, _ThisWorkbook.Sheets("УФ (управляющий лист)").Range("rngColors"), _2, False) If Err.Number <> 0 Then cl.Interior.ColorIndex = xlNone End If Next cl End IfEnd Sub
Расширенный фильтр с более чем двумя условиями
Макрос MultiFilter любезно предоставлен Ричи Силлсом (Richie Sills),проживающим в Вустере, Англия. Ричи работает консультантом по налогам ваудиторской компании.
Стандартный расширенный фильтр Excel позволяет задавать не более двухусловий. Следующий макрос позволяет обойти это ограничение.Sub MultiFilter()' Обратите внимание, что Ричи размещает комментарии после кода.' Другими словами, комментарий на строке 20 относится к коду' на строке 19. Dim rngTarget As Range, rng1 As Range, rng2 As Range, _rngMyRange As Range Const Crit1 As String = "DEF, LLC"

Excel всемогущий Глава 13 365
Const Crit2 As String = "FGH LTD." Const Crit3 As String = "QRS INC."' Критерии расширенного фильтра.
Application.ScreenUpdating = False With Worksheets("Расширенный фильтр") .Rows(1).Insert .Range("A1").Value = "dummy"' Создать заголовок "dummy".
Set rngTarget = .Range("A1:A" & .Cells(Rows.Count, _1).End(xlUp).Row)' Задать исходный диапазон.
rngTarget.AutoFilter Field:=1, Criteria1:=Crit1, _Operator:=xlOr, Criteria2:=Crit2' Применить стандартный расширенный фильтр с 2-мя критериями.
Set rng1 = .AutoFilter.Range.Offset(1, 0).Resize( _.AutoFilter.Range.Rows.Count - 1).SpecialCells(xlCellTypeVisible)' Создать диапазон ячеек, ссылающийся' на результат применения расширенного фильтра.
rngTarget.AutoFilter' Вернуться к исходным данным.
rngTarget.AutoFilter Field:=1, Criteria1:=Crit3' Применить стандартный расширенный фильтр с 3-м критерием.
Set rng2 = .AutoFilter.Range.Offset(1, 0).Resize( _.AutoFilter.Range.Rows.Count - 1).SpecialCells(xlCellTypeVisible)' Создать диапазон ячеек, ссылающийся' на результат применения расширенного фильтра.
rngTarget.AutoFilter .Rows(1).Delete' Удалить заголовок "dummy".
Set rngMyRange = Union(rng1, rng2)' Объединить диапазоны ячеек rng1 и rng2.
rngMyRange.EntireRow.Copy Destination:=Worksheets( _"РФ (результат)").Range("A2")' Скопировать полученный результат в рабочий лист "РФ (результат)". End With Worksheets("РФ (результат)").Select Application.ScreenUpdating = True MsgBox "Фильтр успешно применен"End Sub
Файловые операцииМакросы, приведенные в следующих разделах, используются для выпол�
нения различных файловых операций.

366 Часть II Автоматизация Excel
Поиск файлов
Макрос Srch и функция BrowseForFolderShell любезно предоставле�ны Натаном П. Оливером (Nathan P. Oliver), проживающим в Миннеаполисе,штат Миннесота, США. Натан занимает должности финансового консультан�та и разработчика приложений.
Следующий макрос проводит поиск файлов, в имени которых встречаетсязаданная строка, в указанной папке и ее подпапках. По результатам поискасоздается список, в котором для каждого найденного файла выводится ссылкана файл, размер файла и дата его последнего изменения.Sub Srch() Dim i As Long, z As Long, ws As Worksheet, y As Variant Dim fLdr As String y = Application.InputBox("Пожалуйста, введите строку, _встречающуюся в имени файла", "Ввод информации") If y = False And Not TypeName(y) = "String" Then Exit Sub Application.ScreenUpdating = False fLdr = BrowseForFolderShell With Application.FileSearch .NewSearch .LookIn = fLdr .SearchSubFolders = True .Filename = y Set ws = ThisWorkbook.Worksheets.Add(Sheets(1)) On Error GoTo 12: ws.Name = "Результат поиска файлов" On Error GoTo 0 If .Execute() > 0 Then For i = 1 To .FoundFiles.Count If Left$(.FoundFiles(i), 1) = Left$(fLdr, 1) Then If CBool(Len(Dir(.FoundFiles(i)))) Then z = z + 1 ws.Cells(z + 1, 1).Resize(, 3) = _ Array(Dir(.FoundFiles(i)), _ FileLen(.FoundFiles(i)) \ 1000, _ FileDateTime(.FoundFiles(i))) ws.Hyperlinks.Add Anchor:=Cells(z + 1, _1), Address:=.FoundFiles(i) End If End If Next i End If End With
ActiveWindow.DisplayHeadings = False
With ws With .[a1:c1 ] .Value = [{"Ссылка на файл","Размер (Kb)","Дата _последнего изменения"}] .Font.Underline = xlUnderlineStyleSingle .EntireColumn.AutoFit .HorizontalAlignment = xlCenter End With

Excel всемогущий Глава 13 367
.[d1:iv1 ].EntireColumn.Hidden = True Range(.[a65536 ].End(3)(2), _ .[a65536 ]).EntireRow.Hidden = True Range(.[a2 ], .[c65536 ]).Sort [a2 ], xlAscending, _Header:=xlNo End With
Application.ScreenUpdating = True Exit Sub
1: Application.DisplayAlerts = False Worksheets("Результат поиска файлов").Delete Application.DisplayAlerts = True GoTo 2End Sub
Function BrowseForFolderShell() As String Dim objShell As Object, objFolder As Object Set objShell = CreateObject("Shell.Application")' Расскомментируйте следующую строку, чтобы начать' обзор папок с рабочего стола Windows. 'Set objFolder =objShell.BrowseForFolder(0,"Пожалуйста, _выберите папку", 0, 0)
' Укажите папку, с которой нужно начать обзор. Set objFolder = objShell.BrowseForFolder(0, "Пожалуйста, _выберите папку", 0, "c:\") If (Not objFolder Is Nothing) Then On Error Resume Next If IsError(objFolder.Items.Item.Path) Then _BrowseForFolderShell = CStr(objFolder): GoTo Here On Error GoTo 0 If Len(objFolder.Items.Item.Path) > 3 Then BrowseForFolderShell = objFolder.Items.Item.Path _& Application.PathSeparator Else BrowseForFolderShell = objFolder.Items.Item.Path End If Else: Application.ScreenUpdating = True: End End If
Here: Set objFolder = Nothing: Set objShell = NothingEnd Function
Удаление рабочей книги после определенной даты
Макрос Workbook_Open любезно предоставлен Томом Уртисом (Tom Ur�tis), проживающим в Сан�Франциско, штат Калифорния, США. Том ���� главаконсалтинговой компании Atlas Programming Management, расположенной врайоне Залива.
Приведенный ниже макрос удаляет активную рабочую книгу после31 декабря 2004 года.

368 Часть II Автоматизация Excel
Внимание Файл рабочей книги не помещается в Корзину (Recycle Bin), а навсегда удаляется скомпьютера.
Sub Workbook_Open() If Date <= #12/31/2004# Then Exit Sub MsgBox "Сейчас рабочая книга будет удалена!" With ThisWorkbook .Saved = True .ChangeFileAccess xlReadOnly Kill .FullName .Close False End WithEnd Sub
Создание команды меню “Закрыть и удалить”Макросы Workbook_AddinInstall, Workbook_AddinnUninstall и
CloseAndKill любезно предоставлены Томми Майлзом (Tommy Miles),проживающем в Хьюстоне, штат Техас, США.
Одной из наиболее распространенных операций, выполняемых в Excel, явля�ется открытие временного файла, копирование из него нужной информации и за�крытие этого файла. Подобные файлы ‘‘разового использования’’ имеют свойствонакапливаться, захламляя пространство жесткого диска компьютера.
Макрос Workbook_AddinInstall добавляет к меню Excel Файл (File) ко�манду Закрыть и удалить (рис. 13.1), выполнение которой приводит к закрытиюактивной рабочей книги и удалению ее файла. Помимо этого, имя файла актив�ной рабочей книги удаляется из списка ранее открывавшихся файлов.
Рис. 13.1. Команда Закрыть и удалить использу�ется для закрытия активной рабочей книги и уда�ления ее файла

Excel всемогущий Глава 13 369
Public Const CONTROLNAME As String = "Закрыть и у&далить"
Sub Workbook_AddinInstall() Dim cmdControl As CommandBarButton On Error Resume Next Set cmdControl =Application.CommandBars(1).Controls("Файл").Controls(CONTROLNAME) If cmdControl Is Nothing Then Set cmdControl =Application.CommandBars(1).Controls("Файл").Controls.Add( _Type:=msoControlButton, Before:=Application.CommandBars( _1).Controls("Файл").Controls("Сохранить").Index) With cmdControl .Caption = CONTROLNAME .FaceId = 67 .Style = msoButtonIconAndCaption .DescriptionText = "Закрыть активную рабочую книгу _и удалить ее файл" .OnAction = "CloseAndKill" End With Set cmdControl = Nothing End If On Error GoTo 0 MsgBox "Команда ""Закрыть и удалить"" доступна из меню ""Файл"""End Sub
Sub Workbook_AddinUninstall() On Error Resume Next Application.CommandBars(1).Controls("Файл").Controls( _CONTROLNAME).Delete MsgBox "Команда ""Закрыть и удалить"" успешно удалена _из меню ""Файл"""End Sub
Sub CloseAndKill() Dim tmpAnswer As Variant If ActiveWorkbook Is Nothing Then Exit Sub
tmpAnswer = MsgBox("Вы действительно хотите удалить _рабочую книгу " & ActiveWorkbook.FullName & """?", _vbYesNoCancel + vbInformation) If tmpAnswer = vbYes Then Dim tmpFileName As String Dim RecentFle As RecentFile tmpFileName = ActiveWorkbook.FullName' Удалить имя файла активной рабочей книги из списка' ранее открывавшихся файлов. For Each RecentFle In Application.RecentFiles If RecentFle.Path = tmpFileName Then RecentFle.Delete Next ActiveWorkbook.Close SaveChanges:=False On Error Resume Next Kill tmpFileName ' Удалить файл. If Err.Number <> 0 Then MsgBox "Невозможно удалить файл """ & tmpFileName &"""." End If End IfEnd Sub

370 Часть II Автоматизация Excel
Импорт CSV+файлов
Макрос OpenLargeCSVFast любезно предоставлен Масару Каджи(Masaru Kaji), проживающим в Кобе�Сити, Япония. Масару автор Web�сайтаColo’s Excel Junk Room (http://www.puremis.net/excel/), посвященногоExcel и VBA.
Следующий макрос импортирует CSV�файл в Excel, а затем удаляет его.Option Base 1
Sub OpenLargeCSVFast() Dim buf(1 To 256) As Variant Dim i As Long Const strFilePath As String = "C:\temp\Test.CSV" 'Подставьте _сюда путь к нужному файлу. Dim strRenamedPath As String strRenamedPath = Split(strFilePath, ".")(0) & "txt" With Application .ScreenUpdating = False .DisplayAlerts = False End With
'Создание массива для параметра FieldInfo метода OpenText. For i = 1 To 256 buf(i) = Array(i, 2) Next
Name strFilePath As strRenamedPath Workbooks.OpenText Filename:=strRenamedPath, _DataType:=xlDelimited, Comma:=True, FieldInfo:=buf Erase buf ActiveSheet.UsedRange.Copy ThisWorkbook.Sheets( _"CSV").Range("A5") ActiveWorkbook.Close False Kill strRenamedPath With Application .ScreenUpdating = True .DisplayAlerts = True End WithEnd Sub
Считывание текстового файла в памятьи его последующий анализ
Макрос ReadTxtLines любезно предоставлен Суатом Мехметом Озгуром(Suat Mehmet Ozgur), проживающим в Стамбуле, Турция. Суат разрабатываетExcel�, Access� и Visual Basic�приложения для компаний MrExcel Consulting иTheOfficeExperts.com.
Следующий макрос реализует весьма необычный подход к считыванию со�держимого текстового файла. Вместо построчного чтения, макрос загружаетвесь файл в память и сохраняет его в строковой переменной. Затем получен�ная переменная разбивается на строки. Преимущество этого метода заключа�

Excel всемогущий Глава 13 371
ется в единственном обращении к файлу на диске. Последующая обработкафайла осуществляется в памяти компьютера.Sub ReadTxtLines()'Нет необходимости устанавливать библиотеку'Microsoft Scripting Runtime, поскольку'в этом макросе используется позднее связывание. Dim sht As Worksheet Dim fso As Object Dim fil As Object Dim txt As Object Dim strtxt As String Dim tmpLoc As Long
'Работаем с активным рабочим листом. Set sht = ActiveSheet
'Очистить содержимое активного рабочего листа. sht.UsedRange.ClearContents
'Создать объект файловой системы. Set fso = CreateObject("Scripting.FileSystemObject")
'Создать объект требуемого файла. Set fil = fso.GetFile("c:\test.csv")
'Открыть файл как текст. Set txt = fil.OpenAsTextStream(1)
'Считать содержимое файла в строковую переменную. strtxt = txt.ReadAll
'Закрыть файл. txt.Close
'Найти позицию 1-го символа новой строки. tmpLoc = InStr(1, strtxt, vbCrLf)
'Выполнять до тех пор, пока в переменной strtxt'будут оставаться символы новой строки. Do Until tmpLoc = 0'Сохранить строку в следующей пустой ячейке столбца А. sht.Cells(65536, 1).End(xlUp).Offset(1).Value = _Left(strtxt, tmpLoc - 1)' Удалить "отработанную" строку из переменной. strtxt = Right(strtxt, Len(strtxt) - tmpLoc - 1)'Найти позицию следующего символа новой строки. tmpLoc = InStr(1, strtxt, vbCrLf) Loop'Последняя строка не содержит символа новой строки. sht.Cells(65536, 1).End(xlUp).Offset(1).Value = strtxt'Несмотря на то что файл уже закрыт, правила "хорошего тона"'требуют установить значение переменной fso равным Nothing. Set fso = NothingEnd Sub

372 Часть II Автоматизация Excel
Объединение и разделение рабочих книгСледующие 4 макроса демонстрируют возможность объединения несколь�
ких рабочих книг в одну, а также сохранения листов рабочей книги в виде от�дельных рабочих книг или документов Word.
Сохранение листов рабочей книги в виде отдельныхрабочих книг
Макрос SplitWorkbook любезно предоставлен Томми Майлзом (TommyMiles), проживающим в Хьюстоне, штат Техас, США.
Следующий макрос сохраняет все листы активной рабочей книги в видеотдельных рабочих книг, файлы которых носят имена соответствующих рабо�чих листов и размещаются в той же папке, что и исходная рабочая книга. Припопытке перезаписать существующий файл выводится предупреждение.Sub SplitWorkbook() Dim ws As Worksheet Dim DisplayStatusBar As Boolean DisplayStatusBar = Application.DisplayStatusBar Application.DisplayStatusBar = True Application.ScreenUpdating = False
For Each ws In ThisWorkbook.Sheets Dim NewFileName As String Application.StatusBar = "Осталось рабочих листов: " & _ThisWorkbook.Sheets.Count If ThisWorkbook.Sheets.Count <> 1 Then NewFileName = ThisWorkbook.Path & "\" & ws.Name & _".xls" ws.Copy ActiveWorkbook.Sheets(1).Name = "Sheet1" ActiveWorkbook.SaveAs Filename:=NewFileName ActiveWorkbook.Close SaveChanges:=False Else NewFileName = ThisWorkbook.Path & "\" & ws.Name & _".xls" ws.Name = "Sheet1" ThisWorkbook.SaveAs Filename:=NewFileName End If Next Application.StatusBar = False Application.DisplayStatusBar = DisplayStatusBar Application.ScreenUpdating = TrueEnd Sub
Объединение нескольких рабочих книг в одну
Макрос CombineWorkbooks также любезно предоставлен Томми Майлзом.Следующий макрос объединяет все рабочие книги, расположенные в за�
данной в папке, в одну. Рабочие листы полученной книги будут названы поименам соответствующих исходных рабочих книг.

Excel всемогущий Глава 13 373
Sub CombineWorkbooks() Dim CurFile As String
Dim DestWB As Workbook Dim ws As Object 'Рабочие листы могут быть произвольного типа.
Const DirLoc As String = "C:\Data\" 'Местоположение _исходных файлов.
Application.ScreenUpdating = False
Set DestWB = Workbooks.Add(xlWorksheet)
CurFile = Dir(DirLoc & "*.xls")
Do While CurFile <> vbNullString Dim OrigWB As Workbook
Set OrigWB = Workbooks.Open(Filename:=DirLoc & CurFile, _ReadOnly:=True)
CurFile = Left(Left(CurFile, Len(CurFile) - 4), 29) 'Получение базового имени 'рабочего листа путем отсечения 'последних 4-х символов имени 'исходного файла (".xls").
For Each ws In OrigWB.Sheets ws.Copy After:=DestWB.Sheets(DestWB.Sheets.Count)
If OrigWB.Sheets.Count > 1 Then DestWB.Sheets(DestWB.Sheets.Count).Name = _CurFile & ws.Index Else DestWB.Sheets(DestWB.Sheets.Count).Name = CurFile End If Next
OrigWB.Close SaveChanges:=False
CurFile = Dir Loop
Application.DisplayAlerts = False DestWB.Sheets(1).Delete Application.DisplayAlerts = True
Application.ScreenUpdating = True
Set DestWB = NothingEnd Sub
Фильтрация данных с последующим копированиемполученного результата в отдельные рабочие листы
Макрос Filter_NewSheet любезно предоставлен Деннисом Валентай�ном (Dennis Wallentin), проживающим в Остерсунде, Швеция. Деннис даетсоветы, касающиеся использования Excel и VBA, на своем собственном Web�сайте по адресу: www.xldennis.com.

374 Часть II Автоматизация Excel
Следующий макрос фильтрует исходные данные (рис. 13.2) и копирует по�лученные результаты в отдельные рабочие листы (рис. 13.3).
Рис. 13.2. Исходные данные Рис. 13.3. Результат примененияфильтра скопирован в новый ра�бочий лист
Sub Filter_NewSheet()Dim wbBook As WorkbookDim wsSheet As WorksheetDim rnStart As Range, rnData As RangeDim i As Long
Set wbBook = ThisWorkbookSet wsSheet = wbBook.Worksheets("Фильтр и копирование")
With wsSheet'Убедитесь, что 1-я строка содержит заголовки столбцов. Set rnStart = .Range("A2") Set rnData = .Range(.Range("A2"), .Range("C65536").End(xlUp))End With
Application.ScreenUpdating = True
For i = 1 To 5'Применение расширенного фильтра. rnStart.AutoFilter Field:=1, Criteria1:="AA" & i'Копирование результата фильтрации. rnData.SpecialCells(xlCellTypeVisible).Copy'Добавление нового рабочего листа. Worksheets.Add Before:=wsSheet'Присвоение имени новому рабочему листу. ActiveSheet.Name = "AA" & i'Вставка результата фильтрации'в новый рабочий лист. Range("A2").PasteSpecial xlPasteValuesNext i
'Вернуться к исходным данным.rnStart.AutoFilter Field:=1

Excel всемогущий Глава 13 375
With Application'Очистить буфер обмена. .CutCopyMode = False .ScreenUpdating = FalseEnd With
End Sub
Экспорт данных в Word
Макрос Export_Data_Word_Table также любезно предоставлен Денни�сом Валентайном.
Следующий макрос экспортирует данные с рабочего листа Excel в доку�мент Word. Поскольку используется раннее связывание, необходимо добавитьссылку (команда меню редактора Visual Basic Tools References (СервисСсылки)) на библиотеку Microsoft Word Object Library.Sub Export_Data_Word_Table()Dim wdApp As Word.ApplicationDim wdDoc As Word.DocumentDim wdCell As Word.CellDim i As LongDim wbBook As WorkbookDim wsSheet As WorksheetDim rnData As RangeDim vaData As Variant
Set wbBook = ThisWorkbookSet wsSheet = wbBook.Worksheets("Экспорт в Word")
With wsSheet Set rnData = .Range("A1:A10")End With
'Поместить данные из диапазона A1:A10 в одномерный массив Variant.vaData = rnData.Value
'Создать объект Word.Set wdApp = New Word.Application'Документ Test.doc должен находиться в той же папке,'что и рабочая книга.Set wdDoc = wdApp.Documents.Open(ThisWorkbook.Path & "\Test.doc")
'Импортировать данные в 1-й столбец 1-й таблицы.For Each wdCell In wdDoc.Tables(1).Columns(1).Cells i = i + 1 wdCell.Range.Text = vaData(i, 1)Next wdCell
'Сохранить и закрыть документ.With wdDoc .Save .CloseEnd With

376 Часть II Автоматизация Excel
'Завершить работу скрытой копии Microsoft Word.wdApp.Quit'Удалить внешние переменные из памяти.Set wdDoc = NothingSet wdApp = Nothing
MsgBox "Данные были успешно экспортированы в документ Test.doc.", _vbInformation
End Sub
Работа с примечаниямиВ большинстве случаев примечания ячеек Excel используются не достаточ�
но эффективно. Рассматриваемые в следующих разделах макросы помогут ис�править это упущение.
Вывод примечаний
Макрос ListComments любезно предоставлен Томми Майлзом.Excel позволяет печатать примечания, однако не позволяет выводить ин�
формацию о рабочей книге и (или) рабочем листе, к которым относится тоили иное примечание. Следующий макрос помещает примечания, имена ихавторов и сведения о местоположении в новую рабочую книгу для последую�щего просмотра, сохранения и (или) печати.Sub ListComments() Dim wb As Workbook Dim ws As Worksheet
Dim cmt As Comment
Dim cmtCount As Long
cmtCount = 2
On Error Resume Next Set ws = ActiveSheet If ws Is Nothing Then Exit Sub On Error GoTo 0
Application.ScreenUpdating = False
Set wb = Workbooks.Add(xlWorksheet)
With wb.Sheets(1) .Range("$A$1") = "Автор" .Range("$B$1") = "Рабочая книга" .Range("$C$1") = "Рабочий лист" .Range("$D$1") = "Диапазон" .Range("$E$1") = "Примечание" End With
For Each cmt In ws.Comments

Excel всемогущий Глава 13 377
With wb.Sheets(1) .Cells(cmtCount, 1) = cmt.author .Cells(cmtCount, 2) = cmt.Parent.Parent.Parent.Name .Cells(cmtCount, 3) = cmt.Parent.Parent.Name .Cells(cmtCount, 4) = cmt.Parent.Address .Cells(cmtCount, 5) = CleanComment(cmt.author, _cmt.Text) End With
cmtCount = cmtCount + 1 Next
wb.Sheets(1).UsedRange.WrapText = False
Application.ScreenUpdating = True
Set ws = Nothing Set wb = NothingEnd Sub
Private Function CleanComment(author As String, _cmt As String) As String Dim tmp As String
tmp = Application.WorksheetFunction.Substitute(cmt, _author & ":", "") tmp = Application.WorksheetFunction.Substitute(tmp, _Chr(10), "")
CleanComment = tmpEnd Function
Результат выполнения макроса ListComments показан на рис. 13.4.
Рис. 13.4. Макрос ListComments позволяет получить исчерпывающуюинформацию о примечаниях
Изменение размера области примечания
Макрос CommentFitter1 любезно предоставлен Томом Уртисом.Следующий макрос изменяет размер области примечания так, чтобы она
вместила в себя весь текст примечания.Sub CommentFitter1()Application.ScreenUpdating = FalseDim x As Range, y As Long
For Each x In Cells.SpecialCells(xlCellTypeComments) Select Case True Case Len(x.NoteText) <> 0 With x.Comment

378 Часть II Автоматизация Excel
.Shape.TextFrame.AutoSize = True If .Shape.Width > 250 Then y = .Shape.Width * .Shape.Height .Shape.Width = 150 .Shape.Height = (y / 200) * 1.2 End If End With End SelectNext xApplication.ScreenUpdating = TrueEnd Sub
Результат выполнения макроса CommentFitter1 показан на рис. 13.5.
Рис. 13.5. Теперь область примечания включает в себя весь его текст
Изменение размера области примечания с помощьюцентрирования
Макрос CommentFitter2 также любезно предоставлен Томом Уртисом.Следующий макрос изменяет размер области примечания путем центриро�
вания текста примечания.Sub CommentFitter2()Application.ScreenUpdating = FalseDim x As Range, y As Long
For Each x In Cells.SpecialCells(xlCellTypeComments) Select Case True Case Len(x.NoteText) <> 0 With x.Comment .Shape.TextFrame.AutoSize = True If .Shape.Width > 250 Then y = .Shape.Width * .Shape.Height .Shape.ScaleHeight 0.9, msoFalse, _msoScaleFromTopLeft .Shape.ScaleWidth 1#, msoFalse, _msoScaleFromTopLeft End If End With End SelectNext xApplication.ScreenUpdating = TrueEnd Sub
Результат выполнения макроса CommentFitter2 показан на рис. 13.6.

Excel всемогущий Глава 13 379
Рис. 13.6. Результат центрирования текста примечания
Размещение диаграммы в примечании
Макрос PlaceGraph любезно предоставлен Томом Уртисом.Несмотря на то что Excel не позволяет разместить в примечании
‘‘настоящую’’ диаграмму, это можно сделать с ее изображением, как показанона рис. 13.7.
Рис. 13.7. “Диаграмма”, размещенная в примечании
Чтобы поместить изображение диаграммы в примечание с помощью поль�зовательского интерфейса Excel, выполните следующие действия.
1. Создайте требуемое изображение.
2. Создайте примечание и выделите соответствующую ячейку.

380 Часть II Автоматизация Excel
3. Выберите команду меню Excel Вставка Изменить примечание (InsertEdit Comment) или щелкните на ячейке правой кнопкой мыши и выбери�те команду контекстного меню Изменить примечание (Edit Comment).
4. Щелкните правой кнопкой мыши на границе области примечания ивыберите команду контекстного меню Формат примечания (FormatComment).
5. Перейдите во вкладку Цвета и линии (Colors and Lines) и раскройтесписок Цвет (Color), расположенный в области Заливка (Fill).
6. Выберите команду Способы заливки (Fill Effects), перейдите во вкладкуРисунок (Picture) открывшегося диалогового окна Способы заливки(Fill Effects) и щелкните на кнопке Рисунок (Picture).
7. Выберите требуемое изображение и щелкните на кнопке OK для закры�тия диалогового окна Способы заливки. Еще раз щелкните на кнопкеOK, для того чтобы закрыть диалоговое окно Формат примечания.
Чтобы ‘‘диаграмма’’, помещенная в примечание описанным выше образом,всегда содержала текущие сведения, включите следующий код VBA в обработ�чик события SheetChange, срабатывающего при изменении исходных данныхдиаграммы (укажите требуемое имя файла изображения, название диаграммы,название рабочего листа, адрес ячейки и размер области примечания).Sub PlaceGraph()Dim x As String, z As Range
Application.ScreenUpdating = Falsex = "C:\XWMJGraph.gif"
Set z = Worksheets("Диаграмма в примечании").Range("A3")
On Error Resume Nextz.Comment.DeleteOn Error GoTo 0
ActiveSheet.ChartObjects("Chart 1").ActivateActiveChart.Export x
With z.AddComment With .Shape .Height = 322 .Width = 465 .Fill.UserPicture x End WithEnd With
Range("A1").ActivateApplication.ScreenUpdating = True
Set z = NothingEnd Sub

Excel всемогущий Глава 13 381
Замечательные возможности Excel VBAВ следующих разделах рассматриваются макросы, демонстрирующие бога�
тые возможности Excel VBA.
Выделение ячейки с помощью условного форматирования
Макрос Worksheet_SelectionChange любезно предоставлен ИваномФ. Моалой (Ivan F. Moala), проживающим в Окленде, Новая Зеландия.Иван ���� автор Web�сайта The XcelFiles (www.xcelfiles.com), посвященногозадачам, решить которые с помощью Excel представляется невероятным илиневозможным.
Следующий макрос выделяет активную ячейку с помощью условного фор�матирования. Следует отметить, что макрос Worksheet_SelectionChangeудаляет любое существующее условное форматирование рабочего листа,а также очищает буфер обмена, что приводит к затруднению выполнения опе�раций вырезания, копирования и вставки данных.'/////////////////////////////////////////////////////'// Исправлено 14 февраля 2003 - с комментариями'// Хуана Пабло Г. (Juan Pablo G.).'// Локализованные версии Excel могут неправильно'// интерпретировать значение TRUE.'// Воспользуемся фактом, что TRUE можно'// заменить любым целым числом, не равным 0.'////////////////////////////////////////////////////
Const iInternational As Integer = Not (0)
Private Sub Worksheet_SelectionChange(ByVal Target As Range)Dim iColor As Integer'// Примечание: этот макрос удаляет любое'// существующее условное форматирование!
'// Продолжить выполнение макроса, если'// пользователь выделит диапазон ячеек.On Error Resume NextiColor = Target.Interior.ColorIndex'// Оставить действие строки On Error Resume Next'// в силе на случай возникновения ошибок смещения строк.
If iColor < 0 Then iColor = 36Else iColor = iColor + 1End If
'// Проверить, совпадает ли цвет текста с цветом заливки.If iColor = Target.Font.ColorIndex Then iColor = iColor + 1
Cells.FormatConditions.Delete
'// Выделение с помощью горизонтальной полосы.With Range("A" & Target.Row, Target.Address) 'Rows(Target.Row) .FormatConditions.Add Type:=2, Formula1:=iInternational ' "TRUE" .FormatConditions(1).Interior.ColorIndex = iColor

382 Часть II Автоматизация Excel
End With
'// Выделение с помощью вертикальной полосы.With Range(Target.Offset(1 - Target.Row, 0).Address & ":" & _Target.Offset(-1, 0).Address) .FormatConditions.Add Type:=2, Formula1:=iInternational ' "TRUE" .FormatConditions(1).Interior.ColorIndex = iColorEnd With
End Sub
Выделение ячейки без применения условногоформатирования
Макрос HighLight и вспомогательные макросы HighlightRight,HighlightLeft, HighlightUp, HighlightDown, DisableDelete и Re-Set также любезно предоставлены Иваном Ф. Моалой.
Следующий макрос выделяет ячейку, которая была сделана активной в ре�зультате использования клавиш управления курсором, без применения услов�ного форматирования.'// Альтернативный вариант макроса, выделяющего активную ячейку:'// - не использует условное форматирование;'// - сохраняет существующее условное форматирование рабочего листа;'// - позволяет выполнять операции вырезания,'// копирования и вставки данных.'//'// Макрос создан Нейтом Оливером (Nate Oliver) для Альдо (Aldo).'//'// Альдо предложил обработку нажатия клавиши <Del>.'//'// Спасибо, друзья!!'//'// См. дополнительные комментарии в коде.
'// Размещено в стандартном модуле.
Dim strCol As StringDim iCol As IntegerDim dblRow As Double
Sub HighlightRight() HighLight 0, 1End Sub
Sub HighlightLeft() HighLight 0, -1End Sub
Sub HighlightUp() HighLight -1, 0, -1End Sub
Sub HighlightDown() HighLight 1, 0, 1End Sub
Sub HighLight(dblxRow As Double, iyCol As Integer, _

Excel всемогущий Глава 13 383
Optional dblZ As Double = 0)
On Error GoTo NoGostrCol = Mid(ActiveCell.Offset(dblxRow, iyCol).Address, _InStr(ActiveCell.Offset(dblxRow, iyCol).Address, "$") + 1, _InStr(2, ActiveCell.Offset(dblxRow, iyCol).Address, "$") - 2)iCol = ActiveCell.ColumndblRow = ActiveCell.Row
'// Позволяет избежать мерцания экрана.Application.ScreenUpdating = False
With Range(strCol & ":" & strCol & "," & dblRow + dblZ & _":" & dblRow + dblZ) .Select'// Сейчас экран следует обновить. Application.ScreenUpdating = True .Item(dblRow + dblxRow).ActivateEnd With
NoGo:End Sub
Sub DisableDelete() Cells(ActiveCell.Row, ActiveCell.Column).Select Application.OnKey "{DEL}"End Sub
Sub ReSet() Application.OnKey "{RIGHT}" Application.OnKey "{LEFT}" Application.OnKey "{UP}" Application.OnKey "{DOWN}"End Sub
Транспонирование данных
Макрос TransposeData любезно предоставлен Масару Каджи.Следующий макрос транспонирует данные по заданному столбцу.
Sub TransposeData() Dim shOrg As Worksheet, shRes As Worksheet Dim rngStart As Range, rngPaste As Range Dim lngData As Long
Application.ScreenUpdating = False On Error Resume Next Application.DisplayAlerts = False Sheets("Транспонирование (результат)").Delete Application.DisplayAlerts = True On Error GoTo 0
On Error GoTo terminate
Set shOrg = Sheets("Транспонирование") Set shRes = Sheets.Add(After:=shOrg) shRes.Name = "Транспонирование (результат)" With shOrg'Отсортировать. .Cells.CurrentRegion.Sort Key1:=.[B2], Order1:=1, _

384 Часть II Автоматизация Excel
Key2:=.[C2], Order2:=1, Key3:=.[E2], Order3:=1, Header:=xlYes'Скопировать заголовок. .Rows(1).Copy shRes.Rows(1)'Задать начальный диапазон. Set rngStart = .[C2] Do Until IsEmpty(rngStart) Set rngPaste = shRes.[A65536].End(xlUp).Offset(1) lngData = GetNextRange(rngStart) rngStart.Offset(, -2).Resize(, 5).Copy rngPaste
'Копировать V1 в V14. rngStart.Offset(, 2).Resize(lngData).Copy rngPaste.Offset(, 5).PasteSpecial Paste:=xlAll, _Operation:=xlNone, SkipBlanks:=False, Transpose:=True'Копировать V1FP в V14FP. rngStart.Offset(, 1).Resize(lngData).Copy rngPaste.Offset(, 19).PasteSpecial Paste:=xlAll, _Operation:=xlNone, SkipBlanks:=False, Transpose:=True Set rngStart = rngStart.Offset(lngData) Loop End With Application.GoTo shRes.[A1] shRes.Cells.Columns.AutoFit Application.ScreenUpdating = True Application.CutCopyMode = False If MsgBox("Удалить исходный рабочий лист?", 36) = 6 Then Application.DisplayAlerts = False Sheets("Транспонирование").Delete Application.DisplayAlerts = True End If Set rngPaste = Nothing Set rngStart = Nothing Set shRes = Nothing Exit Subterminate:
End Sub
Function GetNextRange(ByVal rngSt As Range) As Long Dim i As Long i = 0 Do Until rngSt.Value <> rngSt.Offset(i).Value i = i + 1 Loop GetNextRange = iEnd Function
Выделение и отмена выделения несмежных ячеек
Макросы ModifyRightClick, DeselectActiveCell и DeselectAc-tiveArea любезно предоставлены Томом Уртисом.
Чтобы отменить выделение ячейки или диапазона ячеек на рабочем листе,нужно щелкнуть на произвольной невыделенной ячейке. После выполненияэтой операции выделение требуемых ячеек необходимо начинать заново, чтовесьма проблематично, если речь идет о большом количестве несмежных ячеек.

Excel всемогущий Глава 13 385
Следующий макрос добавляет в контекстное меню 2 новые команды:Отменить выделение активной ячейки и Отменить выделение активнойобласти (рис. 13.8).
Рис. 13.8. Процедура Modi-fyRightClick создает 2 новыекоманды контекстного меню
Удерживая нажатой клавишу <Ctrl>, щелкните левой кнопкой мыши наячейке несмежного диапазона, выделение которой следует отменить. Щелк�ните правой кнопкой мыши и выберите команду контекстного менюОтменить выделение активной ячейки (для отмены выделения только однойактивной ячейки) или Отменить выделение активной области (для отменывыделения области, которой принадлежит активная ячейка).
Поместите приведенный ниже код в стандартный модуль.Sub ModifyRightClick() Dim O1 As Object, O2 As Object On Error Resume Next With CommandBars("Cell") .Controls("Отменить выделение активной ячейки").Delete .Controls("Отменить выделение активной области").Delete End With On Error GoTo 0 Set O1 = CommandBars("Cell").Controls.Add With O1 .Caption = "Отменить выделение активной ячейки" .OnAction = "DeselectActiveCell" End With Set O2 = CommandBars("Cell").Controls.Add With O2 .Caption = "Отменить выделение активной области" .OnAction = "DeselectActiveArea" End WithEnd Sub

386 Часть II Автоматизация Excel
Sub DeselectActiveCell() Dim x As Range, y As Range If Selection.Cells.Count > 1 Then For Each y In Selection.Cells If y.Address <> ActiveCell.Address Then If x Is Nothing Then Set x = y Else Set x = Application.Union(x, y) End If End If Next y If x.Cells.Count > 0 Then x.Select End If End IfEnd Sub
Sub DeselectActiveArea() Dim x As Range, y As Range If Selection.Areas.Count > 1 Then For Each y In Selection.Areas If Application.Intersect(ActiveCell, y) Is Nothing Then If x Is Nothing Then Set x = y Else Set x = Application.Union(x, y) End If End If Next y x.Select End IfEnd Sub
Разместите следующий код в модуле ЭтаКнига (ThisWorkbook).Private Sub Workbook_Deactivate() Application.CommandBars("Cell").ResetEnd Sub
Private Sub Workbook_Activate() ModifyRightClickEnd Sub
VBA для профессионаловVBA�программисты находятся в постоянном поиске более эффективных
решений тех или иных задач. Размещая результаты своей работы в Internet,они оказывают неоценимую услугу всему сообществу VBA�программистов.
Установка параметров страницы
Макросы Macro1, Macro1_Version2, Macro1_Version3 и Macro1_Version4 любезно предоставлены Хуаном Пабло Гонсалесом (Juan Pablo

Excel всемогущий Глава 13 387
Gonzales), проживающим в Боготе, Колумбия. Хуан Пабло ���� разработчикпрограммы F&I Menu Wizard, он также выполняет для Mr.Excel.com все зака�зы, поступающие от испаноязычных клиентов.
Следующие макросы выполняют одно и то же действие: устанавливают раз�меры верхнего, нижнего, левого и правого полей страницы равными 1,5 дюйма(3,8 см), а размеры полей верхнего колонтитула и нижнего колонтитула ���� рав�ными 1 дюйму (2,5 см). Макрос Macro1 создан средством записи макросов.Макросы Macro1_Version2, Macro1_Version3 и Macro1_Version4 де�монстрируют возможность улучшения автоматически сгенерированного кода сцелью повышения его производительности. На рис. 13.9 показана сравни�тельная таблица скорости выполнения всех четырех макросов.
Рис. 13.9. Сравнительная таблица скорости выполнениямакросов, устанавливающих параметры страницы
Sub Macro1()'' Macro1 Macro' Macro recorded 12/2/2003 by Juan Pablo Gonzalez' With ActiveSheet.PageSetup .PrintTitleRows = "" .PrintTitleColumns = "" End With ActiveSheet.PageSetup.PrintArea = "" With ActiveSheet.PageSetup .LeftHeader = "" .CenterHeader = "" .RightHeader = "" .LeftFooter = "" .CenterFooter = "" .RightFooter = ""

388 Часть II Автоматизация Excel
.LeftMargin = Application.InchesToPoints(1.5) .RightMargin = Application.InchesToPoints(1.5) .TopMargin = Application.InchesToPoints(1.5) .BottomMargin = Application.InchesToPoints(1.5) .HeaderMargin = Application.InchesToPoints(1) .FooterMargin = Application.InchesToPoints(1) .PrintHeadings = False .PrintGridlines = False .PrintComments = xlPrintNoComments .CenterHorizontally = False .CenterVertically = False .Orientation = xlPortrait .Draft = False .PaperSize = xlPaperLetter .FirstPageNumber = xlAutomatic .Order = xlDownThenOver .BlackAndWhite = False .Zoom = 100 End WithEnd Sub
Как обычно, средство записи макросов создало весьма громоздкий код.Учитывая низкую скорость обновления объекта PageSetup, макрос Macro1остро нуждается в оптимизации, как показано ниже:Sub Macro1_Version2() With ActiveSheet.PageSetup .LeftMargin = Application.InchesToPoints(1.5) .RightMargin = Application.InchesToPoints(1.5) .TopMargin = Application.InchesToPoints(1.5) .BottomMargin = Application.InchesToPoints(1.5) .HeaderMargin = Application.InchesToPoints(1) .FooterMargin = Application.InchesToPoints(1) End WithEnd Sub
Среднее время выполнения макроса Macro1_Version2 более чем на 70%меньше среднего времени выполнения макроса Macro1, однако это еще далеконе все. Принимая во внимание низкую скорость обновления объекта Page-Setup, воспользуемся выражением If для установки значения только тех па�раметров страницы, которые этого требуют.
В приведенном ниже макросе вызов функции Application.Inches-ToPoints был заменен фактическими значениями параметров страницы.Sub Macro1_Version3() With ActiveSheet.PageSetup If .LeftMargin <> 108 Then .LeftMargin = 108 If .RightMargin <> 108 Then .RightMargin = 108 If .TopMargin <> 108 Then .TopMargin = 108 If .BottomMargin <> 108 Then .BottomMargin = 108 If .HeaderMargin <> 72 Then .HeaderMargin = 72 If .FooterMargin <> 72 Then .FooterMargin = 72 End WithEnd Sub

Excel всемогущий Глава 13 389
Разница во времени выполнения макросов Macro1_Version2 и Macro1_Version3 становится заметной при условии, что некоторые параметры стра�ницы уже содержат нужные значения.
Макрос Macro1_Version4 вызывает XLM�метод PAGE.SETUP, позволяятем самым сократить среднее время своего выполнения более чем на 95% посравнению со средним временем выполнения макроса Macro1. Параметрыметода PAGE.SETUP left, right, top, bot, head_margin и foot_marginизмеряются не в точках, а в дюймах.Sub Macro1_Version4() Dim St As String St = "PAGE.SETUP(, , " & _ "1.5, 1.5, 1.5, 1.5" & _ ", 0, False, False, False, 1, 1, True, 1, 1,False, , " & _ "1, 1" & _ ", False)" Application.ExecuteExcel4Macro StEnd Sub
Параметрам left, right, top и bot соответствует 4�я строка приведен�ного выше кода, параметрам head_margin и foot_margin ���� 6�я строка.К сожалению, макрос Macro1_Version4 имеет два существенных недостат�ка. Во�первых, он основан на языке XLM, включенном в Excel для обеспече�ния обратной совместимости. Неизвестно, как долго Microsoft намерена под�держивать этот язык. Во�вторых, ошибка при указании параметров методаPAGE.SETUP приведет к тому, что этот метод не будет выполнен без какого�либо уведомления.
Вычисление времени выполнения кода макроса
Ниже приведен код, использующийся для вычисления времени выполнениямакросов Macro1, Macro1_Version2, Macro1_Version3 и Macro1_Version4 (см. рис. 13.9).Public Declare Function QueryPerformanceFrequency Lib _ "kernel32" (lpFrequency As Currency) As Long
Public Declare Function QueryPerformanceCounter Lib _ "kernel32.dll" (lpPerformanceCount As Currency) As Long
Sub Test() Dim Ar(1 To 20, 1 To 4) As Currency, WS As Worksheet Dim n As Currency, str As Currency, fin As Currency Dim y As Currency
Dim i As Long, j As Long
Application.ScreenUpdating = False For i = 1 To 4 For j = 1 To 20 Set WS = ThisWorkbook.Sheets.Add WS.Range("A1").Value = 1

390 Часть II Автоматизация Excel
QueryPerformanceFrequency y QueryPerformanceCounter str Select Case i Case 1: Macro1 Case 2: Macro1_Version2 Case 3: Macro1_Version3 Case 4: Macro1_Version4 End Select QueryPerformanceCounter fin Application.DisplayAlerts = False WS.Delete Application.DisplayAlerts = True n = (fin - str) Ar(j, i) = CCur(Format(n, _"##########.############") / y) Next j Next i With Range("A8").Resize(1, 4) .Value = Array("Macro1", "Macro1_Version2", _"Macro1_Version3", "Macro1_Version4") .Font.Bold = True End With Range("A9").Resize(20, 4).Value = Ar
With Range("A29").Resize(1, 4)' В англоязычной версии Excel:' .FormulaR1C1 = "=AVERAGE(R2C:R21C)" .FormulaR1C1Local = "=СРЗНАЧ(R2C:R21C)"' В англоязычной версии Excel:' .Offset(1).FormulaR1C1 = "=RANK(R22C, R22C1:R22C4, 1)" .Offset(1).FormulaR1C1Local = "=РАНГ(R22C; R22C1:R22C4; 1)" .Resize(2).Font.Bold = True End With Application.ScreenUpdating = TrueEnd Sub
Запрет/разрешение выполнения операций вырезания,копирования и вставки
Макросы EnableAllClear и DisAbleAllCLear любезно предоставленыИваном Ф. Моалой.
Иногда изменение пользователями содержимого рабочего листа крайненежелательно. Следующий код запрещает/разрешает все способы выполненияопераций вырезания, копирования и вставки данных.Option Private Module
Dim ComBar As CommandBarDim ComBarCtrl As CommandBarControl
Sub EnableAllClear()'// Команда Вставка (Insert).. EnableControl 295, True '// ..Ячейки (Cells) EnableControl 296, True '// ..Строки (Rows) EnableControl 297, True '// ..Столбцы (Columns)

Excel всемогущий Глава 13 391
'// Команда... EnableControl 478, True '// Правка->Удалить (Edit->Delete) EnableControl 292, True '// Удалить (Delete), контекстное '// меню ячейки EnableControl 293, True '// Удалить строки (Delete Rows), '// контекстное меню строки EnableControl 294, True '// Удалить (Delete), контекстное '// меню столбца EnableControl 847, True '// Правка->Удалить лист '// (Edit->Delete Sheet)'// Команда... EnableControl 3125, True '// Очистить содержимое (Clear '// Contents), контекстное меню EnableControl 1964, True '// Правка->Очистить->Все (All) EnableControl 872, True '// Правка->Очистить->Форматы '// (Edit->Clear->Formats) EnableControl 873, True '// Правка->Очистить->Содержимое '// (Edit->Clear->Contents) EnableControl 874, True '// Правка->Очистить->Примечания '// (Edit->Clear->Comments)'// Команда... EnableControl 21, True '// Вырезать (Cut) EnableControl 19, True '// Копировать (Copy) EnableControl 22, True '// Вставить (Paste) EnableControl 755, True '// Специальная вставка '// (Paste Special)'// Комбинации клавиш. With Application .OnKey "^c" .OnKey "^v" .OnKey "+{DEL}" .OnKey "+{INSERT}" .CellDragAndDrop = True .OnDoubleClick = "" End With'// Панели инструментов. CommandBars("ToolBar List").Enabled = True
End Sub
Sub DisAbleAllCLear()'// Команда Вставка (Insert).. EnableControl 295, False '// ..Ячейки (Cells) EnableControl 296, False '// ..Строки (Rows) EnableControl 297, False '// ..Столбцы (Columns)'// Команда... EnableControl 478, False '// Правка->Удалить (Edit->Delete) EnableControl 292, False '// Удалить (Delete), контекстное '// меню ячейки EnableControl 293, False '// Удалить строки (Delete Rows), '// контекстное меню строки EnableControl 294, False '// Удалить (Delete), контекстное '// меню столбца EnableControl 847, False '// Правка->Удалить лист '// (Edit->Delete Sheet)'// Команда... EnableControl 21, False '// Вырезать (Cut)

392 Часть II Автоматизация Excel
EnableControl 19, False '// Копировать (Copy) EnableControl 22, False '// Вставить (Paste) EnableControl 755, False '// Специальная вставка '// (Paste Special)'// Команда... EnableControl 3125, False '// Очистить содержимое (Clear '// Contents), контекстное меню EnableControl 1964, False '// Правка->Очистить->Все (All) EnableControl 872, False '// Правка->Очистить->Форматы '// (Edit->Clear->Formats) EnableControl 873, False '// Правка->Очистить->Содержимое '// (Edit->Clear->Contents) EnableControl 874, False '// Правка->Очистить->Примечания '// (Edit->Clear->Comments)'// Комбинации клавиш. With Application .OnKey "^c", "Dummy" .OnKey "^v", "Dummy" .OnKey "+{DEL}", "Dummy" .OnKey "+{INSERT}", "Dummy" .CellDragAndDrop = False .OnDoubleClick = "Dummy" End With'// Панели инструментов. CommandBars("ToolBar List").Enabled = False
End Sub
Sub EnableControl(iId As Integer, blnState As Boolean)Dim ComBar As CommandBarDim ComBarCtrl As CommandBarControl
On Error Resume NextFor Each ComBar In Application.CommandBars Set ComBarCtrl = ComBar.FindControl(Id:=iId, recursive:=True) If Not ComBarCtrl Is Nothing Then ComBarCtrl.Enabled = blnStateNext
End Sub
Sub Dummy() '// Вывод сообщения. MsgBox "Команда недоступна!"End Sub
Определение порядка сортировки
Макрос CustomSort любезно предоставлен Вэем Цзянгом (Wei Jiang),проживающим в г. Шиян, Китай. Цзянг работает на должности консультантав компании MrExcel Consulting.
Excel поддерживает сортировку списков в числовом или алфавитном по�рядке. Иногда этого оказывается недостаточно. Как показано на рис. 13.10,желаемый порядок сортировки списка выглядит так: ‘‘Пояса’’, ‘‘Сумки’’,‘‘Часы’’, ‘‘Бумажники’’, ‘‘Все остальное’’.

Excel всемогущий Глава 13 393
Рис. 13.10. Желаемый порядок сортировки списка вячейках A2:C16 указан в столбце I
Следующий макрос сортирует список с учетом заданного порядка сорти�ровки.Sub CustomSort() ' Задать желаемый порядок сортировки. Application.AddCustomList ListArray:=Range("I1:I5")
' Определить номер списка, задающего порядок сортировки. nIndex = Application.GetCustomListNum(Range("I1:I5").Value)
' Отсортировать список, используя заданный порядок сортировки.' Номер списка, задающего порядок сортировки, равен nIndex + 1,' поскольку обычный порядок сортировки имеет номер 1. Range("A2:C16").Sort Key1:=Range("B2"), Order1:=xlAscending, _Header:=xlNo, Orientation:=xlSortColumns, OrderCustom:=nIndex + 1 Range("A2:C16").Sort Key1:=Range("A2"), Order1:=xlAscending, _Header:=xlNo, Orientation:=xlSortColumns
' Удалить список, задающий порядок сортировки. Application.DeleteCustomList nIndexEnd Sub
Результат выполнения макроса CustomSort показан на рис. 13.11.
Рис. 13.11. В результате выполнения макроса список вячейках A2:C16 отсортирован сперва по дате, а затем —в соответствии с порядком, заданным в столбце I

394 Часть II Автоматизация Excel
Создание индикатора хода процесса
Макрос Worksheet_Change любезно предоставлен Томом Уртисом.Следующий макрос создает индикатор хода процесса в столбце C, основы�
ваясь на данных в столбцах A и B (рис. 13.12).
Рис. 13.12. Индикатор хода процесса
Private Sub Worksheet_Change(ByVal Target As Range)If Target.Column > 2 Or Target.Cells.Count > 1 Then Exit SubIf Application.IsNumber(Target.Value) = False Then Application.EnableEvents = False Application.Undo Application.EnableEvents = True MsgBox "Введите число." Exit SubEnd IfSelect Case Target.Column Case 1 If Target.Value > Target.Offset(0, 1).Value Then Application.EnableEvents = False Application.Undo Application.EnableEvents = True MsgBox "Значение в столбце A не может быть больше _значения в столбце B." Exit Sub End If Case 2 If Target.Value < Target.Offset(0, -1).Value Then Application.EnableEvents = False Application.Undo Application.EnableEvents = True MsgBox "Значение в столбце B не может быть меньше _значения в столбце A." Exit Sub End IfEnd SelectDim x As Long

Excel всемогущий Глава 13 395
x = Target.RowDim z As Stringz = Range("B" & x).Value - Range("A" & x).ValueWith Range("C" & x)' В англоязычной версии Excel:' .Formula = "=IF(RC[-1]<=RC[-2],REPT(""n"",RC[-1])&REPT(""n"", _RC[-2]-RC[-1]),REPT(""n"",RC[-2])&REPT(""o"",RC[-1]-RC[-2]))" .FormulaLocal = "=ЕСЛИ(RC[-1]<=RC[-2];ПОВТОР(""n""; _RC[-1])&ПОВТОР(""n"";RC[-2]-RC[-1]);ПОВТОР(""n""; _RC[-2])&ПОВТОР(""o"";RC[-1]-RC[-2]))" .Value = .Value .Font.Name = "Wingdings" .Font.ColorIndex = 1 .Font.Size = 10 If Len(Range("A" & x)) <> 0 Then .Characters(1, (.Characters.Count - z)).Font.ColorIndex = 3 .Characters(1, (.Characters.Count - z)).Font.Size = 12 End IfEnd WithEnd Sub
Создание защищенного поля для ввода пароля
Макрос HiddenPassword любезно предоставлен Даниелем Клэнном(Daniel Klann), проживающим в Сиднее, Австралия. Даниель знаком со мно�жеством различных языков программирования, однако предпочитает разра�ботку приложений на VBA для Excel и Access. Клэнн ���� автор собственногоWeb�сайта, который находится по адресу: www.danielklann.com.
Использование для ввода пароля обычного текстового поля крайне неже�лательно, поскольку все вводимые символы отображаются на экране. Сле�дующий макрос заменяет символы пароля знаками звездочки (*), превращаяобычное текстовое поле в защищенное поле ввода пароля (рис. 13.13).
Рис. 13.13. Макрос HiddenPassword пре�вращает обычное текстовое поле в защищен�ное поля ввода пароля
'Используемые функции API.Private Declare Function CallNextHookEx Lib "user32" _(ByVal hHook As Long, ByVal ncode As Long, _ByVal wParam As Long, lParam As Any) As Long
Private Declare Function GetModuleHandle Lib "kernel32" Alias _"GetModuleHandleA" (ByVal lpModuleName As String) As Long

396 Часть II Автоматизация Excel
Private Declare Function SetWindowsHookEx Lib "user32" Alias _"SetWindowsHookExA" (ByVal idHook As Long, ByVal lpfn As Long, _ByVal hmod As Long, ByVal dwThreadId As Long) As Long
Private Declare Function UnhookWindowsHookEx Lib "user32" _(ByVal hHook As Long) As Long
Private Declare Function SendDlgItemMessage Lib "user32" Alias _"SendDlgItemMessageA" (ByVal hDlg As Long, _ByVal nIDDlgItem As Long, ByVal wMsg As Long, _ByVal wParam As Long, ByVal lParam As Long) As Long
Private Declare Function GetClassName Lib "user32" _Alias "GetClassNameA" (ByVal hwnd As Long, ByVal lpClassName _As String, ByVal nMaxCount As Long) As Long
Private Declare Function GetCurrentThreadId Lib "kernel32" () _As Long
'Константы, используемые в функциях API.Private Const EM_SETPASSWORDCHAR = &HCCPrivate Const WH_CBT = 5Private Const HCBT_ACTIVATE = 5Private Const HC_ACTION = 0
Private hHook As Long
Sub HiddenPassword()
If InputBoxDK("Введите пароль", "Ввод пароля") <> _"password" Then
MsgBox "Неверный пароль! Доступ запрещен."
Else
MsgBox "Верный пароль! Добро пожаловать!"
End If
End Sub
Public Function NewProc(ByVal lngCode As Long, _ByVal wParam As Long, ByVal lParam As Long) As Long Dim RetVal Dim strClassName As String, lngBuffer As Long
If lngCode < HC_ACTION Then NewProc = CallNextHookEx(hHook, lngCode, wParam, lParam) Exit Function End If
strClassName = String$(256, " ") lngBuffer = 255
If lngCode = HCBT_ACTIVATE Then 'Окно активировано.

Excel всемогущий Глава 13 397
RetVal = GetClassName(wParam, strClassName, lngBuffer)
'Имя класса обычного текстового поля. If Left$(strClassName, RetVal) = "#32770" Then
'Следующая строка превращает обычное текстовое поле в защищенное'поле ввода пароля. Символ "*" можно заменить на любой другой. SendDlgItemMessage wParam, &H1324, _EM_SETPASSWORDCHAR, Asc("*"), &H0 End If
End If
'Следующая строка гарантирует корректный вызов'всех обработчиков прерываний. CallNextHookEx hHook, lngCode, wParam, lParam
End Function
Public Function InputBoxDK(Prompt, Optional Title, _Optional Default, Optional XPos, Optional YPos, _Optional HelpFile, Optional Context) As String Dim lngModHwnd As Long, lngThreadID As Long
lngThreadID = GetCurrentThreadId lngModHwnd = GetModuleHandle(vbNullString)
hHook = SetWindowsHookEx(WH_CBT, AddressOf NewProc, _lngModHwnd, lngThreadID) On Error Resume Next InputBoxDK = InputBox(Prompt, Title, Default, XPos, YPos, _HelpFile, Context) UnhookWindowsHookEx hHook
End Function
Изменение регистра текста
Макрос TextCaseChange любезно предоставлен Иваном Ф. Моалой.Word позволяет изменять регистр выделенного текста. Следующий макрос
делает возможным изменение регистра текста, находящегося в выделенномдиапазоне рабочего листа Excel.Sub TextCaseChange()Dim RgText As RangeDim oCell As RangeDim Ans As StringDim strTest As StringDim sCap As Integer, _ lCap As Integer, _ i As Integer
'// Предполагается, что перед вызовом макроса'// пользователь выделил требуемый диапазон текста.
Again:

398 Часть II Автоматизация Excel
Ans = Application.InputBox("[С]трочные" & vbCr & "[П]рописные" _& vbCr & "[К]ак в предложениях" & vbCr & "[Н]ачинать с прописных" _& vbCr & "[М]алые прописные", "Введите букву", Type:=2)
If Ans = "False" Then Exit SubIf InStr(1, "СПКНМ", UCase(Ans), vbTextCompare) = 0 Or _Len(Ans) > 1 Then GoTo Again
On Error GoTo NoTextIf Selection.Count = 1 Then Set RgText = SelectionElse Set RgText = Selection.SpecialCells(xlCellTypeConstants, 2)End IfOn Error GoTo 0
For Each oCell In RgText Select Case UCase(Ans) Case "С": oCell = LCase(oCell.Text) Case "П": oCell = UCase(oCell.Text) Case "К": oCell = UCase(Left(oCell.Text, 1)) & _LCase(Right(oCell.Text, Len(oCell.Text) - 1)) Case "Н": oCell = Application.WorksheetFunction.Proper( _oCell.Text) Case "М" lCap = oCell.Characters(1, 1).Font.Size sCap = Int(lCap * 0.85)'Малые прописные для всех букв. oCell.Font.Size = sCap oCell.Value = UCase(oCell.Text) strTest = oCell.Value'Большие прописные для 1-х букв слов. strTest = Application.Proper(strTest) For i = 1 To Len(strTest) If Mid(strTest, i, 1) = UCase(Mid(strTest, _i, 1)) Then oCell.Characters(i, 1).Font.Size = lCap End If Next i End SelectNext
Exit SubNoText:MsgBox "Текст в диапазоне " & Selection.Address & " отсутствует"
End Sub
Обработка события удаления строки или столбца
Макросы EventHack и EventReset, а также вспомогательные процедурыAssignMacro, JudgeRng и DelExecute любезно предоставлены МасаруКаджи (Masaru Kaji).
Excel не предусматривает возможность обработки события удаления стро�ки или столбца. Следующий макрос устраняет этот недостаток: при удалении

Excel всемогущий Глава 13 399
строки или столбца на экран выводится сообщение, содержащее номер уда�ленной строки или удаленного столбца.Sub EventHack() AssignMacro "JudgeRng"End SubSub EventReset() AssignMacro ""End Sub
Private Sub AssignMacro(ByVal strProc As String) Dim lngId As Long Dim CtrlCbc As CommandBarControl Dim CtrlCbcRet As CommandBarControls Dim arrIdNum As Variant
'// 293: команда Удалить строки (Delete Rows)'// контекстного меню строки.'// 294: команда Удалить (Delete) контекстного'// меню столбца.'// 478: команда Удалить (Delete) меню Правка (Edit). arrIdNum = Array(293, 294, 478)
For lngId = LBound(arrIdNum) To UBound(arrIdNum) Set CtrlCbcRet = CommandBars.FindControls( _ID:=arrIdNum(lngId)) For Each CtrlCbc In CtrlCbcRet CtrlCbc.OnAction = strProc Next Set CtrlCbcRet = Nothing NextEnd Sub
Private Sub JudgeRng() If Not TypeOf Selection Is Range Then Exit Sub With Selection If .Address = .EntireRow.Address Then Call DelExecute("строка: " & .Row, xlUp) ElseIf .Address = .EntireColumn.Address Then Call DelExecute("столбец: " & .Column, xlToLeft) Else Application.Dialogs(xlDialogEditDelete).Show End If End WithEnd Sub
Private Sub DelExecute(ByVal str, ByVal lngDerec As Long) MsgBox "Удален(а): " & str Selection.Delete lngDerecEnd Sub
Поиск заданного текста с помощью свойства SpecialCells
Макросы CheckAllCells и CheckSpecialCellsOnly любезно предос�тавлены Иваном Ф. Моалой.
При поиске значения, текста или формулы в заданном диапазоне Excelпроверяет каждую ячейку этого диапазона. Макрос CheckAllCells прово�

400 Часть II Автоматизация Excel
дит поиск заданного текста в диапазоне A1:Z20000, проверяя каждую егоячейку. Макрос CheckSpecialCellsOnly проводит поиск заданного текстав диапазоне A1:Z20000, проверяя только ячейки, содержащие текстовыеконстанты. По окончании поиска оба макроса выводят сведения о результатахпоиска и затраченном на это времени.Sub CheckAllCells()Dim TheRange As RangeDim oCell As Range
StartTime = Now Ctr = 0 Set TheRange = Range("A1:Z20000") For Each oCell In TheRange If oCell.Text = "Ваш текст" Then Ctr = Ctr + 1 End If Next oCell EndTime = Now
Msg = "Проверено " & TheRange.Cells.Count & " ячеек. _Найдено " & Ctr & " совпадений. Время поиска = " & _Format(EndTime - StartTime, "h:mm:ss") MsgBox Msg
End Sub
Sub CheckSpecialCellsOnly()Dim TheRange As RangeDim oCell As Range
StartTime = Now Ctr = 0
Set TheRange = Range("A1:Z20000").SpecialCells( _xlCellTypeConstants, xlTextValues)
For Each oCell In TheRange If oCell.Text = "Ваш текст" Then Ctr = Ctr + 1 End If Next oCell EndTime = Now
Msg = "Проверено " & TheRange.Cells.Count & " ячеек. _Найдено " & Ctr & " совпадений. Время поиска = " _& Format(EndTime - StartTime, "h:mm:ss") MsgBox Msg
End Sub
Условное удаление строк
Макрос Delete_rows_with_conditions любезно предоставлен Денни�сом Валентайном (Dennis Wallentin), проживающим в Остерсунде, Швеция.

Excel всемогущий Глава 13 401
Следующий макрос удаляет определенное число строк при выполнении ус�ловия ‘‘ячейка в столбце A пуста’’.Sub Delete_rows_with_conditions()Dim wbBook As WorkbookDim wsSheet As WorksheetDim rnArea As RangeDim lnLastRow As Long, lnMoreRows As LongDim i As Long, j As Long, k As Long
Set wbBook = ThisWorkbookSet wsSheet = wbBook.Worksheets("Условное удаление строк")
Application.ScreenUpdating = False
'Определение числа строк, которые нужно удалить.j = 5
With wsSheet'Определение номера последней строки по столбцу A. lnLastRow = .Cells(Rows.Count, 1).End(xlUp).Row + 1
'Определение номера последней строки по столбцам A, B и C. For k = 1 To 3 lnMoreRows = .Cells(Rows.Count, k).End(xlUp).Row + 1 If lnLastRow < lnMoreRows Then lnLastRow = lnMoreRows End If Next k
'Удаление строк с пустой ячейкой в столбце A. For i = lnLastRow To 1 Step -1 If IsEmpty(.Cells(i, 1)) Then .Cells(i, 1).Resize(j, 1).EntireRow.Delete End If Next iEnd With
Application.ScreenUpdating = True
End Sub
Сокрытие строки формул
Макрос Worksheet_SelectionChange любезно предоставлен ТомомУртисом.
Если активная ячейка содержит более 50 символов, строка формул автома�тически увеличивается в размере и перекрывает часть рабочего листа Excel.Следующий макрос скрывает строку формул при выделении ячейки, содер�жащей более 50 символов.Private Sub Worksheet_SelectionChange(ByVal Target As Range)If Target.Cells.Count > 1 Then Exit SubOn Error Resume NextIf Len(Target.Text) > 50 Or Len(Target.Formula) > 50 Then

402 Часть II Автоматизация Excel
Application.DisplayFormulaBar = FalseElse Application.DisplayFormulaBar = TrueEnd IfEnd Sub
Результат выполнения макроса Worksheet_SelectionChange показанна рис. 13.14.
Рис. 13.14. Макрос Worksheet_SelectionChange скрываетстроку формул при выделении ячейки, содержащей более50 символов
На закускуВ этом разделе рассматривается несколько занятных макросов, которым
можно найти применение в самых различных приложениях.
Извлечение информации о курсах акций из Internet
Процедура GetQuote любезно предоставлена Натаном П. Оливером.Следующая процедура извлекает из Internet информацию о курсе акций
компании на заданную дату.

Excel всемогущий Глава 13 403
Private Sub GetQuote()Dim ie As Object, lCharPos As Long, sHTML As StringDim HistDate As Date, HighVal As String, LowVal As StringDim cl As Range
Set cl = ActiveCellHistDate = cl(, 0)
If Intersect(cl, [c2:c65366]) Is Nothing Then MsgBox "Выберите ячейку в столбце C." Exit SubEnd If
If Not CBool(Len(cl(, -1))) Or Not CBool(Len(cl(, 0))) Then MsgBox "Введите символ акций и требуемую дату." Exit SubEnd If
Set ie = CreateObject("InternetExplorer.Application")
With ie .Navigate "http://bigcharts.marketwatch.com/historical/ _default.asp?detect=1&symbol=" & cl(, -1) & "&close_date=" & _Month(HistDate) & "%2F" & Day(HistDate) & "%2F" & _Year(HistDate) & "&x=31&y=26" Do While .Busy And .ReadyState <> 4 DoEvents Loop sHTML = .Document.body.innertext .QuitEnd With
Set ie = Nothing
lCharPos = InStr(1, sHTML, "High:", vbTextCompare)If lCharPos Then HighVal = Mid$(sHTML, lCharPos + 5, 15)
If Not Left$(HighVal, 3) = "n/a" Then lCharPos = InStr(1, sHTML, "Low:", vbTextCompare) If lCharPos Then LowVal = Mid$(sHTML, lCharPos + 4, 15) cl.Value = (Val(LowVal) + Val(HighVal)) / 2Else: lCharPos = InStr(1, sHTML, "Closing Price:", vbTextCompare) cl.Value = Val(Mid$(sHTML, lCharPos + 14, 15))End If
Set cl = NothingEnd Sub
Результат выполнения процедуры GetQuote показан на рис. 13.15.
Рис. 13.15. Процедура GetQuote извлекаетиз Internet информацию о курсе акций ком�пании на заданную дату

404 Часть II Автоматизация Excel
Вставка программного кода во вновьсозданную рабочую книгу
Ранее в этой главе был рассмотрен макрос, создающий отчеты для регио�нальных менеджеров в виде отдельных рабочих книг. Усложним задачу, по�требовав скопировать в новые рабочие книги программный код. Для этого об�ратимся к объектной модели Microsoft Visual Basic for Applications Extensibility,позволяющей не только импортировать в рабочую книгу модули с программ�ным кодом, но и создавать код непосредственно в рабочей книге.
Прежде чем выполнить какой�либо из приведенных ниже макросов, под�ключите библиотеку Microsoft Visual Basic for Applications Extensibility 5.3, выбравкоманду меню редактора Visual Basic Tools References (Сервис Ссылки) и ус�тановив соответствующий флажок в открывшемся диалоговом окне.
Наиболее простой способ переноса программного кода заключается вэкспорте модуля и пользовательской формы из текущей рабочей книги и ихпоследующем импорте в новую рабочую книгу. Предположим, что регио�нальному менеджеру необходимо передать отчет с данными о его регионеи 3 макроса, реализующие форматирование и печать отчета. Поместите все3 макроса в модуль modToRegion. Предположим также, что макросы модуляmodToRegion вызывают пользовательскую форму frmRegion. Следующиймакрос перенесет программный код и пользовательскую форму в новую рабо�чую книгу.Sub MoveDataAndMacro() Dim WSD As Worksheet Set WSD = Worksheets("Отчет")' Скопировать отчет в новую рабочую книгу. WSD.Copy' Сделать новую рабочую книгу активной.' Удалить старые копии промежуточных файлов с диска. On Error Resume Next Kill ("C:\ModToRegion.bas") Kill ("C:\frmRegion.frm") On Error GoTo 0' Экспортировать модуль и форму из исходной рабочей книги. ThisWorkbook.VBProject.VBComponents("ModPics").Export _("C:\ModToRegion.bas") ThisWorkbook.VBProject.VBComponents("frmModPics").Export _("C:\frmRegion.frm")' Импортировать модуль и форму в новую рабочую книгу. ActiveWorkbook.VBProject.VBComponents.Import _("C:\ModToRegion.bas") ActiveWorkbook.VBProject.VBComponents.Import _("C:\frmRegion.frm") On Error Resume Next Kill ("C:\ModToRegion.bas") Kill ("C:\frmRegion.frm") On Error GoTo 0End Sub

Excel всемогущий Глава 13 405
Чтобы создать программный код непосредственно в рабочей книге, следуетобратить внимание на два инструмента: метод Lines и метод InsertLines.Метод Lines позволяет извлечь заданное число строк из указанного модуля,а метод InsertLines — вставить код в модуль.
Внимание Код, который добавляется в рабочую книгу с помощью метода InsertLines, тутже компилируется. Сбой при компиляции кода может привести к ошибке общегонарушения защиты (General Protection Failure, GPF), чего нужно всячески избегать.
Следующий макрос копирует весь код модуля ЭтаКнига исходной рабочейкниги в модуль ЭтаКнига новой рабочей книги.Sub MoveDataAndMacro() Dim WSD As Worksheet Dim WBN As Workbook Set WSD = Worksheets("Отчет")' Скопировать отчет в новую рабочую книгу. WSD.Copy' Сделать новую рабочую книгу активной. Set WBN = ActiveWorkbook' Скопировать обработчики событий уровня рабочей книги. Set WBCodeMod1 = ThisWorkbook.VBProject.VBComponents( _"ЭтаКнига").CodeModule Set WBCodeMod2 = WBN.VBProject.VBComponents( _"ЭтаКнига").CodeModule WBCodeMod2.InsertLines 1, WBCodeMod1.Lines(1, _WBCodeMod1.CountOfLines)
Следующий шагВ следующей главе рассматриваются Web�запросы, позволяющие импор�
тировать данные из Internet в приложения Excel.