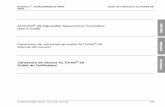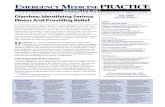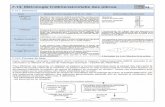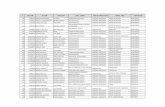Manuel EMP Sympact -...
Transcript of Manuel EMP Sympact -...
DIDASTEL
PROVENCE
SYMPACT
SYMPACT
Manuel d’utilisation EMP Barrière SYMPACT - page 1 -
Barrière SYMPACT
MANUEL D’UTILISATION Environnement Multimédia Pédagogique
DIDASTEL
PROVENCE
SYMPACT
SYMPACT
Manuel d’utilisation EMP Barrière SYMPACT - page 2 -
AVERTISSEMENTS
INSTALLATION ET PREMIERE UTILISATION
LES FONCTIONS DU LOGICIEL
Sommaire Edition Mai 2006
1.
2.
2.1 CONTENU DU CD-ROM « INSTALLATION PROFESSEUR » p8 2.2 LIMITATION D’UTILISATION p8 2.3 INSTALLATION p9 2.3.1 Exécution du Cd-rom d’installation p9 2.3.2 Installation d’AcrobatReader p9 2.3.3 Installation de QuickTime p9 2.3.4 Installation de eDrawings Viewer p9 2.3.5 Installation de l’EMP « Barrière SYMPACT » p10 2.3.6 Enregistrement de votre licence p10 2.4 PREMIERE UTILISATION p11
3. 3.1 LA FENÊTRE PRINCIPALE p14 3.2 LE CONTEXTE p15 3.3 LE PRODUIT p16 3.4 LES CONSTITUANTS p18 3.5 LE MECANISME p20 3.5.1 Modélisation du mécanisme de la barrière SYMPACT p21 3.5.2 Modification des paramètres du mécanisme p23 3.5.2.1 Tracer la loi Entrée / Sortie p24 3.5.2.2 Sauver le modèle courant p25 3.5.2.3 Charger un modèle p25 3.5.3 Etude statique du mécanisme p26 3.5.3.1 Tracer le couple utile p27 3.5.4 Modélisation des liaisons cinématiques p28
DIDASTEL
PROVENCE
SYMPACT
SYMPACT
Manuel d’utilisation EMP Barrière SYMPACT - page 3 -
LES FONCTIONS DU LOGICIEL (SUITE)
2. 3.
3.6 PILOTER ET MESURER p29 3.6.1 Piloter p30 3.6.1.1 Connexion à la barrière SYMPACT p31 3.6.1.2 Etalonnage capteur position lisse p32 3.6.1.3 Paramètres pilotage SYMPACT p33 3.6.1.3.1 Réglage p33 3.6.1.3.2 Charger une configuration p34 3.6.1.3.3 Sauver la configuration courante p34 3.6.1.4 Paramètres par défaut p35 3.6.1.5 Paramètres « Expert » p35 3.6.2 Mesurer p36 3.6.2.1 Acquisition et tracés p37 3.6.2.2 Sauver les mesures courantes p39 3.6.2.3 Charger des mesures p39 3.7 LES ACTIVITES PEDAGOGIQUES p40
DIDASTEL
PROVENCE
SYMPACT
SYMPACT
Manuel d’utilisation EMP Barrière SYMPACT - page 4 -
fffffff
Page blanche
pour noter vos remarquespersonnelles
DIDASTEL
PROVENCE
SYMPACT
SYMPACT
Manuel d’utilisation EMP Barrière SYMPACT - page 5 -
1
AVERTISSEMENTS
DIDASTEL
PROVENCE
SYMPACT
SYMPACT
Manuel d’utilisation EMP Barrière SYMPACT - page 6 -
Toutes les informations contenues dans ce manuel sont
susceptibles de modifications sans préavis. DIDASTEL et F2G2 multimédia ne peuvent être tenus pour
responsables des éventuelles omissions techniques ou rédactionnelles, ni des dommages qui pourraient en découler.
De même, les noms des produits cités dans ce manuel et dans le cédérom à des fins d'identification peuvent être des marques
commerciales, déposées ou non par leurs sociétés respectives.
Copyright : • Copyright © 2006 DIDASTEL www.didastel.fr
DIDASTEL
PROVENCE
SYMPACT
SYMPACT
Manuel d’utilisation EMP Barrière SYMPACT - page 7 -
2
INSTALLATION et PREMIERE UTILISATION
DIDASTEL
PROVENCE
SYMPACT
SYMPACT
Manuel d’utilisation EMP Barrière SYMPACT - page 8 -
2.1 CONTENU DU CD-ROM « Installation Professeur »
Le Cd-rom « Installation Professeur » de la barrière « SYMPACT » contient les outils suivants :
• Un EMP (Environnement Multimédia Pédagogique) pour l’accompagnement de la barrière et son pilotage;
• Un logiciel d’enregistrement de votre licence ; • Un installateur « AcrobatReader 7.0 »; • Un installateur de « QuickTime 7.0 »; • Un installateur de « eDrawings Viewer 2006 »; • Un répertoire « Professeur » contenant :
o Dossier Technique de la barrière SYMPACT ; o Manuel d’utilisation de l’Environnement Multimédia Pédagogique ; o Diaporamas PowerPoint de présentation de la barrière SYMPACT dans le répertoire
« Présentation Sympact » ; o Plans 3D des pièces SYMPACT au format SolidWorks dans le répertoire « Dessins
SYMPACT\Maquette DIDASTEL SW Import ERO »; o Documents ressources (F.A.S.T., synoptiques PC, etc.) dans le répertoire
« Documents Sympact » ; o Documents constructeurs des constituants dans le répertoire « Constituants
Sympact » ; o Documents « A lire » (aides en lignes) utilisés dans le logiciel dans le répertoire « A
Lire du logiciel Sympact » ; o Notes de calculs utiles dans le répertoire « Notes Calcul Sympact » ; o Enoncés et corrigés des travaux pratiques dans le répertoire « Tp Sympact ».
2.2 LIMITATIONS D’UTILISATION
Configuration minimum • PC Pentium IV, 128 Mo de RAM, affichage SVGA (800x600) en milliers de couleurs,
lecteur CD24x, Windows 2000/XP ; • Utiliser une propriété d'affichage supérieure ou égale à 800x600 (326 bits).
Logiciels utiles au fonctionnement de l’EMP « Barrière SYMPACT » • AcrobatReader 7.0 ou plus, installateur fourni sur le cédérom ; • QuickTime 7.0 ou plus, installateur fourni sur le cédérom ; • eDrawings Viewer 2006 ou plus, installateur fourni sur le cédérom.
DIDASTEL
PROVENCE
SYMPACT
SYMPACT
Manuel d’utilisation EMP Barrière SYMPACT - page 9 -
2.3 INSTALLATION
2.3.1 Exécution du Cd-rom d’installation Insérez le Cd-rom « Installation professeur » de la barrière «SYMPACT» dans votre PC, le programme est lancé automatiquement, attendre l'affichage du Menu suivant :
Après quelques secondes, si cet écran ne s'affiche pas, exécutez le programme « SympactMenuCD» qui se trouve sur le cédérom. Survolez avec votre souris cet écran et suivez les instructions.
Avant d’installer l’Environnement Multimédia Pédagogique de la barrière «SYMPACT» sur votre ordinateur, installez les logiciels utiles suivants si nécessaire.
2.3.2 Installation d'AcrobatReader AcrobatReader est utile pour lire les nombreux documents au format « PDF » (aides, documents constructeurs, documents des TP, ...) disponibles dans le logiciel et le répertoire « Professeur » du cédérom. Si vous avez une version antérieure, installez AcrobatReader 7.
2.3.3 Installation de QuickTime QuickTime 7.0 est nécessaire pour lire les médias (images, vidéos, animations, ...) de l'environnement multimédia pédagogique. Si vous avez sur votre PC une version antérieure, installez QuickTime 7.0 :
- Suivez les instructions portées à l'écran ; - Acceptez l'accord de licence ; - Conservez les options d'installation proposées ; - Vous n'avez pas à saisir de numéro d'enregistrement.
2.3.4 Installation de eDrawingViewer2006 eDrawings Viewer 2006 est utile pour visionner les dessins 3D au format SolidWorks des pièces SYMPACT disponibles dans le répertoire « Professeur » du cédérom. Si vous n'avez pas SolidWorks sur votre PC, installez cette visionneuse:
DIDASTEL
PROVENCE
SYMPACT
SYMPACT
Manuel d’utilisation EMP Barrière SYMPACT - page 10 -
2.3.5 Installation EMP « Barrière SYMPACT » Vous devez installer le logiciel « SYMPACT » sur votre PC (taille nécessaire 120 Mo), pour cela :
- Suivez les instructions portées à l'écran ; - Acceptez l'accord de licence ; - Et si nécessaire choisissez le répertoire d’installation (« Barrière Sympact » par défaut).
Pour vous autoriser à utiliser l’EMP « SYMPACT » enregistrez votre licence.
2.3.6 Enregistrement de votre licence La licence de l’environnement multimédia pédagogique de la barrière « SYMPACT » est une licence établissement multiposte mais mono produit. Elle est unique pour chaque barrière. Pour vous autoriser à utiliser l’EMP «SYMPACT» :
- Le nom de votre établissement apparaît en haut de cette fenêtre (si ce n’est pas les cas, contactez-nous).
- Saisissez l’adresse de votre établissement et le code postal ;
- Lisez et acceptez les conditions du contrat en cliquant sur « Accepter contrat » ;
- Choisissez vos activités (ce choix active les différents tableaux de travaux pratiques contenus dans l’EMP) ;
- Enregistrez votre licence en saisissant son numéro qui se trouve sur l’étiquette du Cd-rom.
Vous pouvez maintenant quitter l’installation et lancer l’environnement multimédia de la barrière «SYMPACT». Un raccourci « Barrière SYMPACT » à été crée dans la barre de menu « Programmes » de « Windows »
DIDASTEL
PROVENCE
SYMPACT
SYMPACT
Manuel d’utilisation EMP Barrière SYMPACT - page 11 -
2.4 PREMIERE UTILISATION
- A l’aide de votre barre des tâches vous pouvez accéder au Groupe « Barrière SYMPACT » situé dans le Groupe «Programmes»; cliquez sur l’objet « Barrière SYMPACT » pour lancer le logiciel de la barrière SYMPACT. - A l’affichage de l’écran de présentation ci-dessous, assurez-vous que la barrière SYMPACT est bien sous tension.
- Si cet écran est barré par le message suivant :
Vous avez oublié ou mal enregistré votre licence. Il est alors impossible d’utiliser le logiciel SYMPACT.
- Insérez alors votre cédérom d’installation dans votre PC et enregistrez votre licence (voir chapitre précédent). - Une fois ces vérifications effectuées :
• Cliquez sur «Continuer» pour entrer enfin dans le logiciel SYMPACT ; • Un bureau « MENU » vous offre plusieurs choix pour accéder à toutes les fonctions du logiciel.
- Sélectionnez l’objet « PILOTER ET MESURER », puis cliquez sur l’interrupteur « Connexion » (voir § 3.6.6.1) pour configurer votre communication et choisir le variateur de vitesse (ATV28 ou ATV31) de la SYMPACT. - Après connexion étalonnez votre capteur de position (voir § 3.6.6.2). Pour plus d’information sur l’utilisation de ces réglages, veuillez vous reporter aux Chapitres suivant. Suite à ces opérations, les fichiers comportant les paramètres de communication et de pilotage du variateur sont créés dans votre répertoire d’installation de la barrière SYMPACT.
DIDASTEL
PROVENCE
SYMPACT
SYMPACT
Manuel d’utilisation EMP Barrière SYMPACT - page 12 -
ATTENTION : Si vous utilisez le logiciel sans la barrière SYMPACT, ou si vous omettez de la mettre sous tension, et si vous tentez d’établir la liaison avec la barrière, après un court délai, un message d’erreur indiquera que la communication ne peut s’effectuer. Vous pouvez cependant utiliser le logiciel, par exemple pour lire des courbes enregistrées, mais il vous sera impossible d’accéder aux fonctions de pilotage de la barrière. NOTA : Lors de la navigation dans le logiciel, vous remarquerez que les fenêtres possèdent une barre de navigation dans leur partie inférieure :
Cette barre de navigation vous propose :
- Un objet « Menu Général » qui permet depuis toutes les fenêtres de revenir à la fenêtre principale ;
- Des objets à droite et à gauche pour accéder respectivement à une sous rubrique ou retourner à la fenêtre précédente.
Certaines fenêtres possèdent des objets marqués de l’icône « PDF » ci-contre. En cliquant sur ces objets, vous accédez à une documentation imprimable. D’autres fenêtres possèdent cet objet « Vidéo » ci-contre. En cliquant sur cet objet ou sur les boutons qui l’accompagnent, vous accédez à une ou plusieurs séquences vidéo. Et enfin, l’objet « A lire » vous donne accès à un document d’aide à l’interprétation des fonctions que vous êtes en train d’utiliser, il vous rappelle les éléments essentiels à retenir.
DIDASTEL
PROVENCE
SYMPACT
SYMPACT
Manuel d’utilisation EMP Barrière SYMPACT - page 13 -
3
LES FONCTIONS DU LOGICIEL
DIDASTEL
PROVENCE
SYMPACT
SYMPACT
Manuel d’utilisation EMP Barrière SYMPACT - page 14 -
3.1 LA FENETRE PRINCIPALE
La fenêtre principale « LA BARRIERE SYMPACT » offre à l’utilisateur le choix entre plusieurs objets.
Chacun d’entre eux peut être sélectionné comme tout objet sous Windows en cliquant, à l’aide de la souris, l’objet désiré. Ce menu offre à l’utilisateur les possibilités :
• De découvrir la barrière en situation, « LE CONTEXTE » ; • De découvrir le produit, « LE PRODUIT » ; • D’accéder aux constituants de la barrière ainsi qu’à leur documentation constructeur ou
encore à leur plan de fabrication, « LES CONSTITUANTS » ; • D’accéder au modèle des liaisons cinématiques, à la modélisation du mécanisme à ses
paramètres et à l’étude statique de ce mécanisme, « LE MECANISME »; • De piloter et de paramétrer la barrière SYMPACT et d’acquérir des mesures réelles
pendant l’Ouverture et/ou Fermeture de la barrière, « PILOTER ET MESURER ». • De naviguer dans le logiciel en fonction des activités pédagogiques réalisées, « ACTIVITES
S.I. » ou « ACTIVITES C.P.G.E. » selon le choix fait lors de l’enregistrement licence (voir § 2.3.6).
La version de l’environnement multimédia exécutée est rappelée en bas des illustrations, « EMP version 4.0 » sur l’exemple ci-dessus.
DIDASTEL
PROVENCE
SYMPACT
SYMPACT
Manuel d’utilisation EMP Barrière SYMPACT - page 15 -
3.2 LE CONTEXTE
- De la fenêtre principale sélectionnez « LE CONTEXTE » ; s’affiche à l’écran la fenêtre suivante :
Cette fenêtre vous permet de découvrir et de visualiser (vidéos) : • La barrière utilisée dans un parc privé (entrepôt de stockage) et son comportement à la
coupure d’énergie, « Utilisation Parc Privé » ; • La barrière utilisée sur péage et télépéage et son comportement en cas de coupure
d’énergie « Utilisation Autoroutière ».
Les objets « Dossier presse », « Site Internet ERO » et « Catalogue produit » vous permettent également d’accéder aux documents publics du constructeur ERO de la barrière SYMPACT.. - Sélectionnez « Menu Général » pour retourner à la fenêtre principale.
DIDASTEL
PROVENCE
SYMPACT
SYMPACT
Manuel d’utilisation EMP Barrière SYMPACT - page 16 -
3.3 LE PRODUIT
- De la fenêtre principale sélectionnez « LE PRODUIT » ; s’affiche à l’écran la fenêtre suivante :
Cette fenêtre vous permet de découvrir le produit à l’aide des objets suivants :
• Un objet « Analyse fonctionnelle externe » pour accéder à un document au format « PDF » sur l’analyse fonctionnelle externe (formulation du besoin, diagramme des interacteurs, et cahier des charges) ;
• Un objet « F.A.S.T. » avec solutions techniques cliquables (voir page suivante) ; • Un objet « Synoptiques Partie Commande » pour visualiser les synoptiques des Parties
commandes utilisées pour le pilotage des barrières en fonction de leur utilisation ; • Un objet « Tests d’endurance » pour visualiser à l’aide d’une vidéo les différents types de
barrière en test d’endurance chez le constructeur de barrières ERO ; • Un objet « Réversible / Irréversible » pour visualiser une barrière réversible ou
irréversible et un diaporama de passage d’une configuration à l’autre ; • Un objet « Changement ressort » pour visualiser le changement d’un ressort ;
- Sélectionnez « F.A.S.T. » par exemple.
DIDASTEL
PROVENCE
SYMPACT
SYMPACT
Manuel d’utilisation EMP Barrière SYMPACT - page 17 -
Lorsque vous cliquez sur l’objet « F.A.S.T. » du menu « LE PRODUIT », s’affiche la fenêtre suivante :
- Survolez à l’aide de la souris les « Solutions techniques », cliquez sur la solution retenue pour accéder à son document constructeur ou à son dessin 3D sous SolidWorks ;
- Sélectionnez « Menu Général » pour retourner à la fenêtre principale.
DIDASTEL
PROVENCE
SYMPACT
SYMPACT
Manuel d’utilisation EMP Barrière SYMPACT - page 18 -
3.4 LES CONSTITUANTS
- De la fenêtre principale sélectionnez « LES CONSTITUANTS » ; s’affiche à l’écran la fenêtre suivante :
Cette fenêtre vous permet de découvrir les constituants suivants : • Constituants de la partie opérative (mécanisme de la tête), « Partie Opérative »; • Constituants de la partie commande (pupitre), « Partie Commande ».
- cliquez par exemple sur l’objet « Partie Opérative »;
DIDASTEL
PROVENCE
SYMPACT
SYMPACT
Manuel d’utilisation EMP Barrière SYMPACT - page 19 -
- Après avoir cliqué l’objet « Partie Opérative», s’affiche à l’écran la fenêtre suivante :
Cette fenêtre vous permet de découvrir les constituants du mécanisme de la barrière.
- Survolez l’image proposée à l’aide de votre souris :
• Le constituant survolé apparaît coloré (jaune sur l’exemple ci-dessus) ; • Son nom, est affiché en haut à droite et sa description dans la zone de texte située à droite; • Son plan, sa documentation ou une ressource spécifique est accessible en cliquant dessus.
- Sélectionnez « Retour » ou « Menu Général » pour retourner à la fenêtre principale.
DIDASTEL
PROVENCE
SYMPACT
SYMPACT
Manuel d’utilisation EMP Barrière SYMPACT - page 20 -
3.5 LE MECANISME
- De la fenêtre principale sélectionnez « LE MECANISME » ; s’affiche à l’écran la fenêtre suivante :
Cette fenêtre offre à l’utilisateur les possibilités :
• D’accéder à la modélisation du mécanisme, ces paramètres et son étude statique, « Modélisation du mécanisme complet »;
• D’accéder aux modèles des liaisons cinématique du système : o « Liaison Manivelle / Bâti »; o « Liaison Manivelle / Axe Lisse »; o « Liaison Axe Lisse / Bâti ».
- Sélectionnez « Modélisation du mécanisme complet ».
DIDASTEL
PROVENCE
SYMPACT
SYMPACT
Manuel d’utilisation EMP Barrière SYMPACT - page 21 -
3.5.1 Modélisation du mécanisme de la barrière SYMPACT - Depuis le menu « Mécanisme »Sélectionnez l’objet « Modélisation du mécanisme complet », s’affiche à l’écran la fenêtre suivante :
- Cette fenêtre vous offre :
• Une zone connexion (voir § 3.6.1.1) dans laquelle on peut établir la connexion (ON/OFF), ici le logiciel est connecté au variateur de vitesse, vous pouvez lancer les mouvements de la barrière (OUVRIR ou FERMER) et/ou lancer une commande COUPER ;
• Le modèle du mécanisme de la barrière dans une fenêtre 3D (voir utilisation ci-dessous) connecté à la barrière en temps réel, également jouable manuellement non connecté ;
• Une zone « Variables », affichage des variables du mécanisme en temps réel avec : o θ21 : position en degrés de la « Manivelle » (solide 2) / « Bâti » (solide 1), entrée du
mécanisme, possibilité de coché l’affichage de cette variable dans la fenêtre 3D ; o θ31 : position en degrés de l’ « Axe de la lisse » (solide 3) / « Bâti » (solide 1), sortie
du mécanisme, possibilité de coché l’affichage de cette variable dans la fenêtre 3D ; o Y23 : position en millimètres de la « Manivelle » (solide 2) / « Axe de la lisse »
(solide 3), possibilité de coché l’affichage de cette variable dans la fenêtre 3D ; • Une icône « A Lire ».
Le modèle du mécanisme est représenté dans une vraie fenêtre 3D, vous pouvez changer son point de vue en déplaçant votre souris dans cette fenêtre :
• Rotation vue : bouton gauche souris appuyé ; • Zoom vue : bouton gauche souris appuyé + touche « Ctrl » clavier appuyée ; • Déplacement vue : bouton gauche souris appuyé + touche « Shift » clavier appuyée.
DIDASTEL
PROVENCE
SYMPACT
SYMPACT
Manuel d’utilisation EMP Barrière SYMPACT - page 22 -
Vous pouvez accéder au modèle des liaisons cinématique du mécanisme, vous avez le choix entre les 3 objets suivants :
• « Liaison 2/1 » : liaison Manivelle / Bâti ; • « Liaison 3/2 » : liaison Manivelle / Axe lisse ; • « Liaison 3/1 » : liaison Axe lisse / Bâti ;
S’affiche à l’écran les fenêtres décrites § 3.5.4. Vous pouvez choisir un point de vue suivant l’axe des X à l’aide de l’objet « Vue suivant X » ; s’affiche à l’écran la représentation suivante avec l’affichage de θ21, θ31 coché :
Vous pouvez revenir au point de vue initial à l’aide de l’objet « Vue 3D défaut ». Non connecté à la barrière (vue ci-dessus), cette fenêtre offre à l’utilisateur les possibilités :
• De piloter le déplacement de θ21 ou θ31, icône ; • De saisir au clavier ces valeurs numériques pour θ21 et θ31 ; • D’accéder à la modification des paramètres du mécanisme, objet « Etude
Paramétrable », voir § 3.5.2 ; • D’accéder à l’étude statique du modèle courant du mécanisme , objet « Etude
Statique », voir § 3.5.3. Pour continuer l’étude du mécanisme sélectionnez l’objet « Etude paramétrable » en bas de la fenêtre, sinon l’objet « Retour Menu Mécanisme » permet de retourner à la fenêtre « LE MECANISME ».
DIDASTEL
PROVENCE
SYMPACT
SYMPACT
Manuel d’utilisation EMP Barrière SYMPACT - page 23 -
3.5.2 Modification des paramètres du mécanisme - Sélectionnez l’objet « Etude paramétrable du mécanisme », s’affiche à l’écran la fenêtre suivante :
- Cette fenêtre vous offre : • Le modèle du mécanisme de la barrière dans une fenêtre 3D (voir § 3.5.1) cette fois non
connectable à la barrière, jouable manuellement et paramétrable ; • Une zone « Variables », affichage des variables du mécanisme (voir § 3.5.1) ; • Une zone « Paramètres modèle », affichage et saisie des paramètres du modèle :
o « Rayon Manivelle » qui correspond à la distance entre l’axe de la manivelle par rapport au bâti et et l’axe du roulement de cette manivelle ;
o « Entraxe Lisse / Manivelle » qui correspond à la distance entre l’axe de la manivelle par rapport au bâti et l’axe de la lisse par rapport au bâti ;
• Vous pouvez modifier ces valeurs et ainsi créer la géométrie d’un nouveau modèle de votre choix, sa représentation 3D est mise à jour à temps réel ;
• Une icône « A Lire » ; • Une icône « Tracer la loi d’Entrée/Sortie » pour tracer et imprimer la loi entrée sortie
correspondante à votre modèle ; • Une icône « Sauver modèle courant » pour sauvegarder le modèle de votre choix ; • Une icône « Charger un modèle » pour charger les modèles sauvés ; • Une icône « Modèle ERO » pour revenir au modèle ERO avec un rayon de manivelle de 81
mm et un entraxe entre l’axe manivelle et axe lisse de 109 mm. Pour aller plus loin vous pouvez utilisez la navigation en bas de la fenêtre, l’objet « Etude statique » pour accéder à l’étude statique du modèle courant du mécanisme de la SYMPACT sinon l’objet « Retour mécanisme » pour retourner à la fenêtre « Modélisation du mécanisme barrière SYMPACT » connectable à la barrière.
DIDASTEL
PROVENCE
SYMPACT
SYMPACT
Manuel d’utilisation EMP Barrière SYMPACT - page 24 -
3.5.2 1 Tracer la loi Entrée/Sortie - Sélectionnez l’icône « Tracer la loi Entrée/Sortie », s’affiche à l’écran la fenêtre suivante :
Cette fenêtre vous offre :
• En haut de la fenêtre graphique le nom du modèle utilisé ; • Dans la fenêtre graphique le tracé de la loi Entrée/Sortie, θ31 angle « Axe de la
lisse »/« Bâti » en fonction de θ31 angle « Manivelle »/« Bâti ». • Dans la zone « Paramètres Modèle » les valeurs du modèle utilisé : le rayon manivelle et
l’entraxe entre la lisse et la manivelle ; • Dans la zone « Variables tracées » sont affichées les valeurs de θ21, θ31 et Y23 en
fonction de la position du curseur sur le fenêtre graphique ; • Une icône « Impression » pour imprimer la fenêtre graphique avec les courbes. Il apparaît
alors à l’écran le panneau d’impression propre à votre système avec en plus les options d’impression graphique.
- A l’aide de votre souris ou des touches Droite et Gauche de votre clavier, vous pouvez modifier la position du curseur. Si vous utilisez la souris pour déplacer le curseur, cliquez sur le tracé d’une courbe et non sur le fond du graphique. - Sélectionnez « Retour Etude paramétrable » pour revenir à la fenêtre « Etude paramétrable du mécanisme ».
DIDASTEL
PROVENCE
SYMPACT
SYMPACT
Manuel d’utilisation EMP Barrière SYMPACT - page 25 -
3.5.2.2 Sauver le modèle courant - Sélectionnez l’icône « Sauver le modèle courant » pour sauvegarder votre modèle ; s’affiche à l’écran la fenêtre suivante :
- Nommez le modèle que vous avez créé, sélectionnez « VALIDER » pour valider le nom saisi ; s’affiche à l’écran la fenêtre suivante :
- Sélectionnez ou tapez le
nom de votre fichier de sauvegarde, l’extension « barmod » est imposée par le logiciel.
- Enregistrez votre modèle,
vous pouvez de cette manière créer vos propres fichiers de modèle du mécanisme SYMPACT.
3.5.2.3 Charger un modèle - Sélectionnez l’icône « Charger une modèle » pour charger un modèle de mécanisme sauvé sur votre disque ; s’affiche à l’écran la fenêtre suivante :
- Sélectionnez le fichier de modèle désiré, l’extension « barmod » est imposée par le logiciel. - De retour la représentation 3D du modèle du mécanisme de la SYMPACT est mise à jour avec les paramètres chargés.
A l’installation du logiciel, 3 modèles sont installés dans le répertoire « Configuration » du répertoire d’installation du logiciel SYMPACT :
• « Sympact.barmod » : correspond au modèle de la barrière SYMPACT ERO avec un rayon de manivelle de 81 mm et un entraxe entre l’axe manivelle et l’axe de la lisse de 109 mm ;
• « OuvertureIncomplete.barmod » : correspond à un modèle ne permettant pas une course de lisse de 90° ;
• « ModeleCompact.barmod » : correspond à un modèle ayant un encombrement réduit, intéressant pour une étude théorique et difficilement applicable dans une vraie réalisation.
DIDASTEL
PROVENCE
SYMPACT
SYMPACT
Manuel d’utilisation EMP Barrière SYMPACT - page 26 -
3.5.3 Etude statique du mécanisme - Sélectionnez dans la fenêtre « Etude paramétrable du mécanisme » l’objet « Etude statique »; s’affiche à l’écran la fenêtre suivante :
- Cette fenêtre vous offre : • Le modèle du mécanisme de la barrière dans une fenêtre 3D (voir § 3.5.1) ; • Une zone « Variables », affichage des variables du mécanisme (voir § 3.5.1) ; • Une zone « Paramètres modèle », affichage des paramètres du modèle traité (voir § 3.5.2) ; • La visualisation 3D et l’affichage des efforts, zone « Efforts », le logiciel calcule et trace
l’action de la pesanteur sur la lisse et le couple exercé par le motoréducteur sur l’axe de la manivelle, pour chaque position et pour une combinaison de variables données :
o « F Pes. -> Lisse » : pesanteur appliquée au centre de gravité de la lisse et proportionnelle à la longueur de la lisse ;
o « Couple » : couple exercé par le motoréducteur sur l’axe de la manivelle ; o « F Manivelle -> Lisse » : effort de la manivelle sur la lisse au niveau de la liaison
ponctuelle, possibilité de cocher son affichage dans la fenêtre 3D ; • Un objet « Longueur lisse » pour choisir la longueur de lisse utilisée ; • Un objet « Choix ressort » pour choisir le ressort (tarage idéal pour une lisse choisie) utilisé ; • Une icône « A Lire » ; • Une icône « Tracer couple » pour tracer le couple utile en sortie du motoréducteur dans le
cas d’un comportement quasi statique ; • Le nom du modèle utilisé pour l’étude statique du mécanisme courante rappelé en haut de la
fenêtre de représentation 3D.
- Sélectionnez « Retour paramètres du mécanisme » pour retourner à la fenêtre « Etude paramétrable du mécanisme ».
DIDASTEL
PROVENCE
SYMPACT
SYMPACT
Manuel d’utilisation EMP Barrière SYMPACT - page 27 -
3.5.3.1 Tracer le couple utile - Sélectionnez l’icône « Tracer couple » ; s’affiche à l’écran la fenêtre suivante :
Cette fenêtre vous offre : • En haut de la fenêtre graphique le nom du modèle du mécanisme utilisé ; • Dans la fenêtre graphique :
o Le tracé du couple utile en sortie du motoréducteur en fonction de θ31 angle « Axe de la lisse »/« Bâti » :
En jaune le couple utile sans le ressort ; En blanc le couple utile avec le ressort ;
o Le tracé de l’effort de la manivelle sur la Lisse (ordonnées à gauche), possibilité de cocher son affichage dans la zone « F Manivelle -> Lisse » ;
• Dans la zone « Paramètres Modèle » les valeurs du modèle utilisé, le rayon manivelle et l’entraxe entre la lisse et la manivelle ;
• Dans la zone « Caractéristiques Lisse » la longueur de lisse choisie et le ressort choisi pour cette étude statique ;
• Dans la zone « Couple » sont affichées les valeurs du couple utile avec et sans ressort en fonction de la position du curseur sur la fenêtre graphique ;
• Dans la zone « F Manivelle -> Lisse » affichée l’effort de la manivelle sur la Lisse ; • Une icône « Impression » pour imprimer la fenêtre graphique avec les courbes; apparaît à
l’écran le panneau d’impression propre à votre système avec les options d’impression graphique.
- A l’aide de votre souris ou des touches Droite et Gauche de votre clavier, déplacez le curseur. Si vous utilisez la souris, cliquez sur le tracé d’une courbe et non sur le fond du graphique.
DIDASTEL
PROVENCE
SYMPACT
SYMPACT
Manuel d’utilisation EMP Barrière SYMPACT - page 28 -
- Sélectionnez « Retour Etude Statique » pour revenir à la fenêtre « Etude paramétrable du mécanisme ».
- Dans la fenêtre « Etude paramétrable du mécanisme »Sélectionnez « Retour Menu Mécanisme » pour revenir à la fenêtre « LE MECANISME », s’affiche alors la fenêtre suivante :
3.5.4 Modélisation des liaisons cinématiques - Dans la fenêtre « LE MECANISME »Sélectionnez l’une des 3 liaisons cinématiques du système. La modélisation des liaisons cinématiques est représentée dans une vraie fenêtre 3D, vous pouvez donc changer son point de vue en déplaçant votre souris dans cette fenêtre (voir § 3.5.1) et jouer avec les mobilités de chaque liaison.
DIDASTEL
PROVENCE
SYMPACT
SYMPACT
Manuel d’utilisation EMP Barrière SYMPACT - page 29 -
3.6 PILOTER ET MESURER
- Du menu principal sélectionnez « PILOTER ET MESURER » ; s’affiche à l’écran la fenêtre :
Cette fenêtre vous offre le choix entre 2 activités :
• Paramétrer et piloter la barrière à l’aide d’une interface, « PILOTER » ; • Acquérir des mesures réelles en fonctionnement de la barrière, « MESURER ».
- Sélectionnez « PILOTER ».
DIDASTEL
PROVENCE
SYMPACT
SYMPACT
Manuel d’utilisation EMP Barrière SYMPACT - page 30 -
3.6.1 Piloter
- De la fenêtre « PILOTER ET MESURER » sélectionnez « PILOTER »; s’affiche à l’écran la fenêtre suivante :
- Cette fenêtre « PILOTER LA SYMPACT » vous offre : • Une zone état du variateur : ici « VARIATEUR PRET », avant la connexion la zone affiche
« VARIATEUR NON CONNECTE », le variateur peut aussi présenter l’état « VARIATEUR EN MARCHE » pour plus de précision voir la documentation du variateur ;
• Une animation de la tête de la barrière en fonction de la position angulaire (en mode connecté) de la lisse par rapport au bâti en temps réel ;
• Une zone connexion (voir § 3.6.6.1) dans laquelle on peut établir la connexion (ON/OFF), lancer les mouvements de la barrière (OUVRIR ou FERMER) et une commande COUPER qui consiste à supprimer la commande de sens de variation et à envoyer une consigne de 0 en fréquence de rotation au variateur ;
• Une zone affichage des grandeurs en temps réel avec : o Fréquence de pilotage F en Hz, le moteur est un moteur de 1500 tr/min pour 50 Hz
donc une consigne de 1 Hz correspond à une consigne de ½ tour/sec du moteur ; o I moteur, courant consommé par le moteur en Ampère ; o Les % thermiques du moteur et du variateur (voir documentation variateur) ; o Tension d’alimentation du variateur.
• Une icône « A Lire » ; • Une icône « Etalonnage capteur de position lisse » qui vous permet d’étalonner le capteur
de position angulaire de la lisse (voir § 3.6.1.2) ; • une icône « Paramètres pilotage SYMPACT » qui vous permet d’accéder aux paramètres de pilotage de la barrière SYMPACT (voir § 3.6.1.3) .
- Sélectionnez «Retour» pour retourner au menu « PILOTER ET MESURER ».
DIDASTEL
PROVENCE
SYMPACT
SYMPACT
Manuel d’utilisation EMP Barrière SYMPACT - page 31 -
3.6.1.1 Connexion à la barrière SYMPACT - Dans les fenêtres « PILOTER LA SYMPACT » ou « LE MECANISME / Modélisation du mécanisme » ou « MESURER » sélectionnez l’objet « Connexion » ; s’affiche à l’écran la fenêtre suivante :
- A l’aide de l’objet « Variateur utilisé » sélectionnez le variateur de vitesse SCHNEIDER utilisé sur votre barrière SYMPACT (type « ATV28 » pour les barrières fabriquées avant septembre 2004, type « ATV31 » pour les autres). - A l’aide de l’objet « Choix du port série » sélectionnez le port de communication série de votre PC auquel est relié le variateur de vitesse de la barrière SYMPACT. Consultez la documentation de votre ordinateur ou de Windows pour connaître les ports disponibles de votre système informatique. - Sélectionnez « Etablir connexion » pour établir la communication entre votre ordinateur et la barrière SYMPACT. Si l’établissement de la liaison est un échec, un message d’erreur « DEFAUT INITIALISATION COMMUNICATION ATV » s’affiche sur votre écran, deux défauts sont possibles :
• « Adressage voie série incorrecte », le port série choisi n’est pas disponible ou sa configuration est incorrecte (exemple : COM 9), vérifiez la configuration de vos ports séries à l’aide du « Panneau de configuration » de Windows ; • « Voie série correcte, l’ATV ne répond pas, ... », le port série choisi est correct, la communication ne s’établit pas, vérifiez vos branchements et votre barrière SYMPACT.
Le logiciel revient à la fenêtre courante, lorsque la communication est correctement établie :
- la led jaune « Connexion » est active ; - les icônes utilisant la connexion à la barrière deviennent accessibles.
DIDASTEL
PROVENCE
SYMPACT
SYMPACT
Manuel d’utilisation EMP Barrière SYMPACT - page 32 -
3.6.1.2 Etalonnage capteur position lisse Cette opération est nécessaire pour que votre logiciel soit étalonné en fonction du montage du capteur de position angulaire de la lisse sur votre barrière SYMPACT. A la première utilisation du logiciel, suite à une connexion cet utilitaire s’exécute automatiquement, sinon sélectionnez l’icône « Etalonnage capteur position lisse » dans la fenêtre « PILOTER LA SYMPACT »; s’affiche à l’écran la fenêtre suivante :
La position du capteur est affichée en degrés et en points en haut de la fenêtre. - Déplacez manuellement la lisse de la barrière SYMPACT, vous pouvez vérifier l’évolution de la position en points.
- Lancez la procédure d’étalonnage automatique en cliquant sur l’objet « OUI »; l’étalonnage se réalise en 5 étapes :
• Fermeture de la barrière ; • Prise de référence de la position 0°, barrière en butée horizontale ; • Ouverture de la barrière ; • Prise de référence de la position 90°, barrière en butée verticale ; • Enregistrement des positions 0° et 90°.
De retour à la fenêtre « PILOTAGE DE LA SYMPACT » la position affichée en degrés doit correspondre environ à 0° pour la lisse à l’horizontale et 90° pour la lisse à la verticale.
ATTENTION ! La mesure affichée en points doit évoluer sur la totalité de la course de la lisse.
Sinon, réglez le capteur pour caler sa course utile sur la totalité de la course de la lisse.
Ce réglage est normalement réalisé en usine avant livraison.
ATTENTION ! Si vous effacez et réinstallez le logiciel SYMPACT ou si vous changer de barrière, vous devez recommencer cette procédure, à fin que l’étalonnage corresponde à la barrière
utilisée.
DIDASTEL
PROVENCE
SYMPACT
SYMPACT
Manuel d’utilisation EMP Barrière SYMPACT - page 33 -
3.6.1.3 Paramètres Pilotage SYMPACT - Dans les fenêtres « PILOTER LA SYMPACT » ou « MESURER » sélectionnez l’icône « Paramètre pilotage SYMPACT » ; s’affiche à l’écran la fenêtre suivante :
3.6.1.3 1 Réglage Cette fenêtre vous offre 6 champs de saisie pour régler le pilotage de la barrière SYMPACT via les paramètres du variateur de vitesse. Vous modifiez les valeurs des champs de saisies :
• Soit par la souris en cliquant sur les incréments, • Soit avec votre clavier et en validant avec la touche « ENTREE ».
Description des champs et des paramètres correspondant : - « Fréquences de Pilotage » (avec toujours 1 Hz qui correspond à ½ tour/sec) :
• Fréquence de « Fermeture » : consigne de vitesse maximale pendant la fermeture ; • Fréquence de « Maintien fermée » : consigne en Hz qui permet de maintenir un
courant moteur et donc un couple de maintien de la position (cette valeur doit être faible afin d’éviter une surchauffe du moteur) ;
• Fréquence d’ « Ouverture » : consigne de vitesse maximale pendant l’ouverture ; • Fréquence de « Maintien ouverte » : consigne en Hz qui permet de maintenir un
courant moteur et donc un couple de maintien de la position (cette valeur doit être faible afin d’éviter une surchauffe du moteur) ;
- « Rampes de Pilotage » (avec toujours 1 Hz qui correspond à ½ tour/sec et donc 1 Hz/s qui correspond à ½ tour/sec2) :
• Rampe d’ « Accélération » : pente qui assure le passage de la vitesse nulle à la vitesse maximale ;
• Rampe de « Décélération » : pente qui assure le passage de la vitesse maximale à la vitesse nulle;
- Après avoir modifié ces paramètres, sélectionnez « VALIDER », vos nouveaux réglages sont alors envoyés au variateur de vitesse de la barrière SYMPACT, sinon si vous sélectionnez « ANNULER » ce sont les anciens réglages qui sont conservés.
DIDASTEL
PROVENCE
SYMPACT
SYMPACT
Manuel d’utilisation EMP Barrière SYMPACT - page 34 -
3.6.1.3.2 Charger une configuration - Sélectionnez l’icône « Charger une configuration » pour charger une configuration sauvée sur votre disque ; s’affiche à l’écran la fenêtre suivante :
- Sélectionnez le fichier de configuration désiré, l’extension « barcnf » est imposée par le logiciel. - De retour à la fenêtre de départ des paramètres sélectionnez « VALIDER », les réglages chargées sont alors envoyés au variateur de vitesse de la barrière SYMPACT.
A l’installation du logiciel, 3 configurations représentatives d’un pilotage de barrière sont installées dans le répertoire « Configuration » du répertoire d’installation du logiciel SYMPACT :
• « LivraisonDidastel.barcnf » : correspond aux réglages par défaut à la livraison de la barrière SYMPACT, ce réglage correspond à une utilisation à vitesse très lente en toute sécurité ;
• « ParcPrive.barcnf » : correspond aux réglages pour l’utilisation d’une barrière en configuration de parc privé, la durée du mouvement de la barrière n'est pas prépondérante, elle évolue sur la totalité de la course ;
• « Telepeage.barcnf » : correspond aux réglages pour l’utilisation d’une barrière en configuration autoroutière. Pour des voies à Télépéage, la durée du mouvement de la barrière est prépondérante, la fermeture peut-être interrompue et donc incomplète.
3.6.1.3.3 Sauver la configuration courante - Sélectionnez l’icône « Sauver la configuration courante » pour sauvegarder votre réglage ; s’affiche à l’écran la fenêtre suivante :
- Sélectionnez ou tapez le nom de votre fichier de sauvegarde, l’extension « barcnf » est imposée par le logiciel.
- Enregistrez votre configuration,
vous pouvez de cette manière créer vos propres fichiers de pilotage de la barrière SYMPACT.
DIDASTEL
PROVENCE
SYMPACT
SYMPACT
Manuel d’utilisation EMP Barrière SYMPACT - page 35 -
3.6.1.4 Paramètres par défaut Vous avez la possibilité de revenir aux réglages par défaut correspondants à la configuration de livraison de la barrière SYMPACT, en sélectionnant l’icône « Paramètres par défaut », ce réglage est conseillé pour une utilisation à vitesse très lente en toute sécurité pour les premières utilisations de la barrière SYMPACT.
3.6.1.5 Paramètres « Expert » Si vous avez une certaine expérience dans l’utilisation des variateurs de vitesse, vous pouvez accéder à une programmation de type « expert » en sélectionnant l’icône « Paramètres ATV28/31 » ; s’affiche à l’écran la fenêtre suivante :
- Pour accéder à la totalité des paramètres du variateur de vitesse (voir documentation Schneider ATV28 ou ATV31) vous devez saisir le code de déverrouillage, nous vous conseillons de ne pas transmettre ce code à vos élèves. Les dommages éventuels causés sont alors hors garantie. - Le code de déverrouillage est indiqué dans le fichier texte « LisezMoi.txt » disponible dans le cédérom d’installation du logiciel SYMPACT livré avec la barrière.
Cette fonctionnalité est utile pour faire des essais de configuration du variateur, paramétrez une loi tension / fréquence par contrôle vectoriel de flux par exemple. Ce type de configuration est utilisé habituellement sur des convoyeurs. Vous découvrirez que cette loi ne correspond pas à un fonctionnement intéressant pour un moteur bloqué en rotation en fin de course (maintien de la lisse à l’horizontale). L’écriture des paramètres « expert » dans le variateur de vitesse est temporaire, les paramètres correspondant au fonctionnement par défaut de la barrière sont systématiquement rechargés dans le variateur dans les cas suivants :
• Au lancement du logiciel ; • A la modification des paramètres de pilotage (voir § 3.6.1.3) ; • A la mise sous tension de la barrière SYMPACT.
ATTENTION ! La modification des paramètres du variateur peut créer un
dysfonctionnement de la barrière SYMPACT.
DIDASTEL
PROVENCE
SYMPACT
SYMPACT
Manuel d’utilisation EMP Barrière SYMPACT - page 36 -
3.6.2 Mesurer - De la fenêtre « PILOTER ET MESURER » sélectionnez « MESURER »; s’affiche à l’écran la fenêtre suivante :
Cette fenêtre vous offre :
• Une zone connexion (voir § 6.1.1.1) dans laquelle on peut établir la connexion (ON/OFF), ici le logiciel est connecté au variateur de vitesse ;
• Une zone affichage des tracés (voir § 3.6.2.1) ; • Une zone grandeurs mesurées (voir § 3.6.2.1) ; • Une icône « Paramètres pilotage SYMPACT » qui vous permet d’accéder aux
paramètres de pilotages de la barrière SYMPACT (voir § 3.6.1.3) • Une icône « A Lire » ; • Une icône « Impression mesures » pour imprimer la fenêtre graphique avec les
courbes ; apparaît à l’écran le panneau d’impression propre à votre système avec en plus les options d’impression graphique ;
• Une icône « Acquisition mesures » pour lancer une acquisition dans les conditions d’acquisition définies ;
• Une icône « Sauver les mesures courantes » pour sauvegarder le tracé réalisé ; • Une icône « Charger des mesures » pour charger des tracés sauvés, permet
également de travailler sur un fichier de mesure hors connexion.
- Sélectionnez «Retour» pour retourner au menu « PILOTER ET MESURER ».
DIDASTEL
PROVENCE
SYMPACT
SYMPACT
Manuel d’utilisation EMP Barrière SYMPACT - page 37 -
3.6.2.1 Acquisition et tracés - Sélectionnez l’icône « Acquisition mesures » ; s’affiche à l’écran la fenêtre suivante :
Cette fenêtre vous offre :
• Des champs de saisie pour paramétrer vos conditions d’acquisition : o La durée de l’acquisition en secondes ; o La sélection d’une inversion de sens pendant l’ouverture ou la fermeture (simulation
Télépéage) ; o La date en seconde (inférieure à dans la durée d’acquisition) du déclenchement de
cette inversion ; o La position sur la lisse de la masse variable en millimètres (distance entre le centre
de gravité de la masse variable et l’axe de rotation de la lisse, le logiciel calcule la longueur de la lisse équivalente ;
• Une icône « A Lire » ; • Un objet « Acquisition » pour lancer l’acquisition et le mouvement de la barrière avec les
conditions choisies, le logiciel décide du sens (ouverture ou fermeture) en fonction de la position de départ de la lisse ;
• Un objet « Annuler » pour retourner à la fenêtre « Mesure » sans lancer de mouvement ni acquisition.
DIDASTEL
PROVENCE
SYMPACT
SYMPACT
Manuel d’utilisation EMP Barrière SYMPACT - page 38 -
- Sélectionnez « Acquisition », le barrière SYMPACT se met en mouvement, patientez pendant la durée d’acquisition ; s’affiche à l’écran la fenêtre « Mesures » suivante :
- En haut de la fenêtre graphique le logiciel vous rappelle les conditions d’acquisition, en bas la longueur de la lisse équivalente calculée en fonction de la position sur la lisse de la masse variable que vous avez saisie. - Dans la fenêtre graphique, zone affichage des tracés, est tracée par défaut la position de la lisse en fonction du temps. Pour tracer les autres grandeurs en ordonnées, la fréquence, le couple et le courant consommé du moteur il suffit de cocher les cases correspondantes. - Les valeurs des grandeurs mesurées sont affichées dans la zone mesurées : tous les relevés se font en fonction du temps exprimé en secondes, tous les relevés sont systématiquement effectués :
• la position de la lisse : mesurée par le capteur de position angulaire ; • une icône « A Lire » ; • la fréquence de pilotage du moteur : qui dépend des paramètres variateur choisi, de la fréquence de pilotage et des rampes d’accélération et de décélération ; • le couple moteur : image du couple calculé par le variateur ; • le courant moteur : mesuré par le variateur.
- A l’aide de votre souris ou des touches Droite et Gauche de votre clavier, déplacez le curseur. Si vous utilisez la souris, cliquez sur le tracé d’une courbe et non sur le fond du graphique. - On peut aussi modifier la couleur du fond du graphisme « Fond tracés » et la couleur de chaque grandeur affichée.
DIDASTEL
PROVENCE
SYMPACT
SYMPACT
Manuel d’utilisation EMP Barrière SYMPACT - page 39 -
3.6.2.2 Sauver les mesures courantes - Sélectionnez l’icône « Sauver les mesures courantes » pour sauvegarder votre tracé ; s’affiche à l’écran la fenêtre suivante :
- Sélectionnez ou tapez le nom de votre fichier de sauvegarde, l’extension « symes » est imposée par le logiciel.
- Enregistrez votre tracé sous
le nom de fichier choisi.
A chaque enregistrement est créé un fichier texte avec l’extension « txt ».
Il contient toutes les valeurs des variables à chaque échantillon de mesure. Vous pouvez le récupérer et l’utiliser,
il est compatible avec les logiciels « tableurs » du commerce (Excel, Qpro, ...).
3.6.2.3 Charger des mesures - Sélectionnez l’icône « Charger des mesures » pour charger des tracés sauvés sur votre disque ; s’affiche à l’écran la fenêtre suivante :
- Sélectionnez le fichier de mesures désiré, l’extension « symes » est imposée par le logiciel. - De retour, la fenêtre graphique s’affiche avec les tracés choisis.
A l’installation du logiciel, des fichiers avec des mesures caractéristiques sont installés dans le répertoire « Mesures » du répertoire d’installation du logiciel SYMPACT.
DIDASTEL
PROVENCE
SYMPACT
SYMPACT
Manuel d’utilisation EMP Barrière SYMPACT - page 40 -
3.7 LES ACTIVITES PEDAGOGIQUES
- Du menu principal sélectionnez un des objets « LES ACTIVITES »; s’affiche par exemple à l’écran la fenêtre suivante :
Cette fenêtre offre à l’utilisateur les possibilités de naviguer dans le logiciel en fonction des activités pédagogiques proposées :
- dans la colonne « Activités » vous accédez à l’énoncé du TP choisi ; - dans la colonne « Centre d’intérêt » on vous rappelle le centre d’intérêt traité par le TP ; - dans la colonne « Documents réponses » vous accédez aux :
o documents réponses vierges si ils sont disponibles ; o fenêtres du logiciel qui vont vous permettre d’imprimer des éléments de réponse ;
- dans la colonne « Accés aux ressources utiles » vous accédez aux : o fenêtres utiles du logiciel à la réalisation de votre TP ; o documents ressource utiles.
La fiche d’activité contenant les intentions pédagogiques et les documents réponse des TP (corrigés) sont disponibles dans le répertoire professeur du Cd-rom d’installation. En fonction de l’avancement du produit ce tableau d’activité sera mis à jours sur chaque nouveau logiciel SYMPACT livré.
DIDASTEL
PROVENCE
SYMPACT
SYMPACT
Manuel d’utilisation EMP Barrière SYMPACT - page 41 -
Les nouveaux TP et activités pédagogiques développées sont disponibles sur le site Internet de DIDASTEL Provence :
www.didastel.fr
Technic Parc de la Bastidonne Route CD2 – Camp Major 13400 AUBAGNE
Tel : 04.91.80.00.48 - Fax : 04.91.80.01.84 E-mail : [email protected] - http://www.didastel.fr