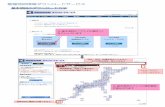情報システム監査基準ハンドブック - isaca.gr.jp · ISACA(情報システムコントロール協会)が公表している、「情報システム監査基準」(IS
ManualVersion...
Transcript of ManualVersion...

ManualVersion:1.7.0


INDEX
copyright© 株式会社円簿インターネットサービス All rights reserved.
1-1 ログイン ・・・ 51-2 会計基本情報 ・・・ 61-3 ログアウト ・・・101ー4 会社トップ ・・・11
2-1 会計基本情報 ・・・122-2 会社情報 ・・・162-3 ユーザー情報 ・・・182-4 勘定科目 ・・・232-5 摘要 ・・・302-6 部門 ・・・322-7 会計単位 ・・・362-8 データ読み込み ・・・382-9 データ書き出し ・・・442-10 会計データの初期化 ・・・472-11 消費税情報変更 ・・・49
3-1 開始残高 ・・・563-2 仕訳パターン ・・・58
4-1 複合仕訳入力 ・・・634-2 元帳入力 ・・・714-3 通帳入力 ・・・774-4 付箋入力(共通入力機能) ・・・88

INDEX
copyright© 株式会社円簿インターネットサービス All rights reserved.
5-1 仕訳帳 ・・・915-2 出納帳 ・・・935-3 仕訳検索 ・・・945-4 合計残高試算表 ・・・965-5 補助科目合計残高表 ・・・985-6 消費税課税区分別集計表 ・・1005-7 総勘定元帳 ・・1025-8 補助元帳 ・・1045-9 月次比較財務諸表 ・・106
6-1 期末整理表 ・・1086-2 年次繰越処理 ・・1096-3 決算報告書表示設定 ・・1116-4 変動理由設定 ・・1156-5 決算報告書 ・・117

‐5‐copyright© 株式会社円簿インターネットサービス All rights reserved.
第1章 会社トップ
1 起動方法
① ブラウザを起動し「https://yenbo.jp/」のインターネットサイトのURLアドレスを
アドレスバーに入力し[Enter]キーを押します。
② 「クラウド円簿」画面が表示されます。この画面から、円簿会計の「Yahoo!JAPAN ID」でログインします。
1-1 ログイン
③ 「ログインID」「パスワード」を入力し[ログイン]ボタンをクリックします。
④ 初回は「円簿会計」の「ユーザー情報」画面が表示されます。
④ 次回より「円簿会計」の「会社トップ」画面が表示されます。【1-4 会社トップ】を参照してください。

第2章 基本操作・マスター処理
‐6‐ copyright© 株式会社円簿インターネットサービス All rights reserved.
第1章 会社トップ
項 目 区分 説 明
氏名 必須 姓と名に分けて入力します。
氏名フリガナ 入力 姓と名に分けて入力します。
メールアドレス 必須 半角英数字と記号を入力します。
【ユーザー情報 設定項目】
1-2 会計基本情報登録
1 ユーザー情報
① 氏名、氏名フリガナ、メールアドレスを登録します。
2 会社情報
項 目 区分 説 明
会社名称 必須会社名称を入力。名称がない場合は事業主名を入力します。(例) 山田商店(株)佐藤工務店 鈴木一郎 etc.※㈱や㈲などの文字は、全角3文字で登録されます。
【会社情報 設定項目】
① 会社名称を登録します。

第1章 会社トップ
‐7‐copyright© 株式会社円簿インターネットサービス All rights reserved.
3 会計期間
○ 製造原価科目と建設業科目は同時に使用することができません。選択する時はどちらか一方しか選択できません。
4 勘定科目体系
① 事業形態に合う勘定科目体系を選択します。
財務諸表を作成する対象となる会計期間を設定します。
① 期首日、会計年度、会計期間が表示されます。
② 期首年月日を変更する場合は期首日クリックするとカレンダーが表示されますので、期首年月日を選択します。
③ 決算期の入力と仕訳番号のリセット方法を選択します。

‐8‐
第1章 会社トップ
copyright© 株式会社円簿インターネットサービス All rights reserved.
6 会計基本情報の登録
① 会社情報の作成完了が表示されます。
②[あとで確認する]をクリックすると、「会社トップ」画面が表示されます。決算期や仕訳番号のリセットは「各種設定」の「会計基本情報」でも設定できます。
③[会計基本情報へ]をクリックします。
④ 会計期間が表示されます。決算期の登録、仕訳番号のリセット方法を選択します。
5 利用規約 及び プライバシーポリシーの同意
① 利用規約 及び プライバシーポリシー を確認します。同意致しましたら、チェックボックスにチェックを入れ、[確認] ボタンをクリックします。
② 確認画面が表示されます。
③ 登録内容を確認し、[登録] ボタンをクリックします。

第1章 会社トップ
‐9‐copyright© 株式会社円簿インターネットサービス All rights reserved.
項 目 区分 説 明
業者区分
必須
[課税]か[免税]を選択します。※[免税]を選択した場合、他の項目は全て設定できません。
経理処理方式 [税抜処理]か[税込処理]を選択します。
課税方式
・原則課税仕入税額控除方式を[個別対応方式][一括比例配分方式]
[全額控除(課税売上割合95%以上)]のいずれかを選択します。
・簡易課税主たる業務から消費税の6業種のうち最も取引の多い業種を選択します。
端数処理方式 選択[売上](課税売上) と [仕入](課税仕入) の消費税自動計算時の端数処理方法を[切り捨て][四捨五入][切り上げ]のいずれかを選択します。
【消費税情報 設定項目】
7 消費税情報
① 消費税に関する情報を登録します。原則課税・簡易課税・免税のパターン毎に設定を確認します。消費税申告資料などを参考に設定します。
② 入力が終わりましたら[確認]ボタンをクリックします。
③ 確認画面が表示されます。正しく設定されている場合は、[変更]ボタンをクリックします。
[戻る]ボタンをクリックすると、前画面に戻ります。
④ ユーザー情報~消費税情報の設定はこれで完了となります。

第2章 基本操作・マスター処理
‐10‐ copyright© 株式会社円簿インターネットサービス All rights reserved.
第1章 会社トップ
② 「ログアウト」画面が表示されます。
③ 「閉じる」ボタンをクリックして終了します。
1-3 ログアウト
[× 終了]ボタンをクリックして終了します。
① ブラウザを直接閉じず、「メニュー」画面内の [終了] ボタンをクリックします。

‐11‐copyright© 株式会社円簿インターネットサービス All rights reserved.
第1章 会社トップ
① メニュー補助ボタンの[ON]をクリックします。
② 各種処理のボタンの上にマウスを移動すると機能の概要が表示されます。
1-4 会社トップ
③ メニュー補助ボタンの[OFF]をクリックします。
④ 各種処理のボタンの上にマウスを移動しても機能の概要は表示されません。
1 メニュー補助ボタン

第2章 基本操作・マスター処理
‐12‐ copyright© 株式会社円簿インターネットサービス All rights reserved.
第2章 各種設定
①「会社トップ」画面の[各種設定]から[会計基本情報]をクリックします。
② 設定した会計期間の確認画面が表示されます。[戻る]ボタンをクリックすると、前画面に戻ります。
会計基本情報は、開始残高や仕訳データを入力する前に確認します。
2-1 会計基本情報
1 会計期間
会計期間、勘定科目体系、消費税の課税情報を設定します。
2 勘定科目体系の設定
① 事業形態に合う勘定科目体系を選択します。
○ 製造原価科目と建設業科目は同時に使用することができません。選択する時はどちらか一方しか選択できません。
財務諸表を作成する対象となる会計期間を設定します。
① 期首日、会計年度、会計期間が表示されます。
② 期首年月日を変更する場合は期首日クリックするとカレンダーが表示されますので、期首年月日を選択します。
③ 決算期の入力と仕訳番号のリセット方法を選択します。

‐13‐copyright© 株式会社円簿インターネットサービス All rights reserved.
第2章 各種設定
項 目 区分 説 明
業者区分
必須
消費税の課税業者かどうかを選択します。[課税]または[免税]を選択します。※[免税]を選択した場合、他の項目は全て設定できません。
経理処理方式 [税抜処理]か[税込処理]を選択します。
課税方式
・原則課税仕入税額控除方式を[個別対応方式][一括比例配分方式]
[全額控除(課税売上割合95%以上)]のいずれかを選択します。
・簡易課税主たる業務から消費税の6業種のうち最も取引の多い業種を選択します。
端数処理方法 選択[売上](課税売上)・[仕入](課税仕入)それぞれに消費税自動計算時の端数処理方法を[切り捨て][四捨五入][切り上げ]のいずれかを選択します。
【消費税情報 設定項目】
① 消費税に関する情報を設定します。原則課税・簡易課税・免税のパターン毎に設定を確認します。消費税申告資料などを参考に設定します。
② 設定が終わりましたら [確認]ボタンをクリックします。
3 消費税情報
③ 確認画面が表示されます。正しく設定されている場合は、[変更]ボタンをクリックします。
[戻る]ボタンをクリックすると、前画面に戻ります。

‐14‐ copyright© 株式会社円簿インターネットサービス All rights reserved.
第2章 各種設定
4 会計データの初期化
① 会計データの初期化をします。
② [会計データの初期化] と [仕訳データの初期化] が選択できます。
③ [会計データを初期化する] ボタンをクリックします。
④ 「会計データを初期化する」画面が表示されます。
⑤ 更新区分の [会計データ初期化] か [仕訳データ初期化] を選択します。[仕訳データ初期化] では [年度] を選択します。

‐15‐copyright© 株式会社円簿インターネットサービス All rights reserved.
第2章 各種設定
⑥ 更新区分の [会計データ初期化] を選択した場合、以下の内容を初期化します。
円簿会計で作成したデータを再度、基本情報の登録からやり直す場合や、円簿会計の利用を中止するために全てのデータを削除する場合に使用します。
・以下のデータを削除します。(データを復活することはできません。)日次処理の入力データ(複合仕訳入力、元帳入力など)基本情報設定(会計基本情報、勘定科目、開始残高、仕訳パターン)年次決算で登録した全てのデータを削除します。
・初期化の完了後、自動的にログアウトします。・再度ログインを行うと、会計基本情報の設定処理が始まります。
⑦ [確認] ボタンをクリックします。
⑧ 確認画面が表示されます。初期化する場合は、[実行]ボタンをクリックします。[戻る]ボタンをクリックすると、前画面に戻ります。
⑨ 更新区分の [仕訳データ初期化] を選択した場合、以下の内容を初期化します。
基本情報登録後、何かの理由で仕訳データを一度全て削除する場合や、会計基本情報で設定した情報(会計期間、消費税情報)を変更する場合に使用します。
・対象期間は、選択された年度です。・以下のデータを削除します。(データを復活することはできません。)
日次処理の入力データ(複合仕訳入力、元帳入力など)基本情報設定の開始残高で登録された期中取引高
・以下のデータは削除されません。開始残高の期首残高基本情報設定(会計基本情報、勘定科目など)
⑩ [確認] ボタンをクリックします。
⑪ 確認画面が表示されます。初期化する場合は、[実行]ボタンをクリックします。[戻る]ボタンをクリックすると、前画面に戻ります。

第2章 基本操作・マスター処理
‐16‐ copyright© 株式会社円簿インターネットサービス All rights reserved.
第2章 各種設定
2-2 会社情報
会社情報の変更を行います。
① 「会社トップ」画面の[各種設定]から[会社情報]をクリックします。
② 「会社情報」画面が表示されます。この画面から必要な情報を確認し、追加・変更します。なお、※必須と表示されている項目は必須入力・選択の項目です。
③ 入力・設定が終りましたら[確認]ボタンをクリックします。入力したデータにエラーがある場合は、メッセージが表示されます。
④ 確認画面が表示されます。正しく設定されている場合は、[変更]ボタンをクリックします。
[戻る]ボタンをクリックすると、前画面に戻ります。

‐17‐copyright© 株式会社円簿インターネットサービス All rights reserved.
第2章 各種設定
項 目 区分 説 明
会社名称 必須会社名称を入力。名称がない場合は事業主名を入力します。(例) 山田商店 (株)佐藤工務店 鈴木一郎 etc.※㈱や㈲などの文字は、全角3文字で登録されます。
会社フリガナ入力 任意で入力します。
代表者(役職)
代表者氏名 必須 姓と名に分けて入力します。(全角)
代表者フリガナ入力
姓と名に分けて入力します。(全角)
メールアドレス 半角英数字と記号を入力します
住所1
郵便番号 入力 7文字(半角数字)で入力します。
都道府県 選択 リストから選択します。
住 所 入力 都道府県を除く住所を入力します。
住所2
入力 任意で入力します。
TEL
FAX
ホームページアドレス
【会社情報 設定項目】

第2章 基本操作・マスター処理
‐18‐ copyright© 株式会社円簿インターネットサービス All rights reserved.
第2章 各種設定
1 ユーザー情報の変更
2-3 ユーザー情報
③ ユーザー情報変更画面が表示されます。
④ 入力・設定が終りましたら[確認]ボタンをクリックします。入力したデータにエラーがある場合は、メッセージが表示されます。
ユーザー情報の変更を行います。
① 「会社トップ」画面の[各種設定]から[ユーザー情報]をクリックします。
② 「ユーザー情報」画面に一覧が表示されますので、変更するユーザーの 変更 をクリックします。
⑤ 確認画面が表示されます。正しく設定されている場合は、[変更]ボタンをクリックします。[戻る]ボタンをクリックすると、前画面に戻ります。

‐19‐copyright© 株式会社円簿インターネットサービス All rights reserved.
第2章 各種設定
項 目 区分 説 明
氏名 必須 姓と名に分けて入力します。(全角)
氏名フリガナ 入力 姓と名に分けて入力します。(全角)
メールアドレス 必須 半角英数字と記号を入力します。
所属部門
入力 任意で入力します。TEL
FAX
サーチキー 必須 [ローマ字][カナ][コード]のいずれかを選択します。
解約する 選択 登録されている全てのデータが削除されます。
【ユーザー情報 設定項目】
① 「ユーザー情報」画面の [ユーザーを招待] タブをクリックします。
② 「ユーザー招待」画面が表示されます。
③ 入力・設定が終りましたら[確認]ボタンをクリックします。入力したデータにエラーがある場合は、メッセージが表示されます。
2 ユーザーを招待(管理者権限のみ)
項 目 区分 説 明
氏名 入力 姓と名に分けて入力します。(全角)
メールアドレス 必須 半角英数字と記号を入力します。
【ユーザーを招待 設定項目】
④ 確認画面が表示されます。正しく設定されている場合は、[変更]ボタンをクリックします。[戻る]ボタンをクリックすると、前画面に戻ります。

‐20‐ copyright© 株式会社円簿インターネットサービス All rights reserved.
第2章 各種設定
① 「ユーザー情報」画面の [ユーザー招待管理] タブをクリックします。
② 「ユーザー招待管理」画面が表示されます。
3 ユーザー招待管理(管理者権限のみ)
③ ステータスの変更。
項 目 区分 説 明
名前
表示
招待されたユーザーの名前。
メールアドレス 招待されたユーザーのメールアドレス。
ステータス 招待されたユーザーのステータス。
ステータス表示内容
招待済み
表示
メール送信済でフィードバックがない状態のユーザーです。「再送信」「招待取消」ができます。
承認待ちメール送信済でフィードバックがある状態のユーザーです。「承認」「招待取消」ができます。
承認済み承認されたユーザーです。「解除」ができます。
【ユーザー招待管理 設定項目】
項 目 区分 説 明
承認
選択
ステータスが「承認」に変更されます。
再送信 一度送信したユーザーに再度、招待メールを送ります。
招待取消招待中のユーザーがメールから承認しようとしても参加できない様になります。
解除ユーザーを解除します。解除されると、招待された自社の情報にアクセスできません。
【ステータスの各ボタン 変更項目】

‐21‐copyright© 株式会社円簿インターネットサービス All rights reserved.
第2章 各種設定
④ [承認]ボタンをクリックするとユーザーにメールを送信します。
⑤ 受信したメール本文にある、[URL] をクリックします。
⑦ [承認] ボタンをクリックすると下記の画面が表示されます。
⑥ 招待を承認した画面が表示されます。
承認をされる場合、有効期限がありますので、期限内に [URL] をクリックします。
招待をした会社のメールアドレスが表示されます。
※以下の設定をするとメールの受信ができませんので設定をしない様にします。・受信拒否・迷惑メール・添付ファイルのブロック

‐22‐ copyright© 株式会社円簿インターネットサービス All rights reserved.
第2章 各種設定
⑪ [招待取消]ボタンをクリックすると、確認メッセージが表示されますので[OK]ボタンをクリックすると、「ユーザー招待管理」画面に表示されません。
⑧ [トップに戻る] ボタンをクリックします。
⑨ トップ画面より [ユーザー情報} をクリックし、[ユーザー招待管理] タブをクリックします。
⑩ ステータスが 「承認待ち」で [承認] ボタンが青く表示されます。
① 解約する をクリックします。
② 確認画面が表示されます。
③ [OK] ボタンをクリックすると、登録されている全てのデータが削除されます。
④ 「解約完了」画面が表示され、解約が完了します。
解約すると、登録されている全てのデータが削除され、元に戻すことができません。
4 ユーザーの解約(管理者権限のみ)

‐23‐copyright© 株式会社円簿インターネットサービス All rights reserved.
第2章 各種設定
1 勘定科目の確認
初期設定されている勘定科目を確認します。
①「会社トップ」画面の[各種設定]から[勘定科目]をクリックします。
②「勘定科目」画面が表示されます。画面に表示された勘定科目の一覧から会社に必要な勘定科目が揃っているかを確認します。なお、青色で表示された行は、集計用の科目が表示されます。
③ [PDF出力] ボタンをクリックすると、「勘定科目一覧」を [PDF形式] で作成します。
2-4 勘定科目
勘定科目・補助科目の内容変更、追加、表示等の設定を行います。

‐24‐ copyright© 株式会社円簿インターネットサービス All rights reserved.
第2章 各種設定
2 勘定科目の登録
あらたな勘定科目を登録します。
① 「勘定科目」画面の[新規科目追加]ボタンをクリックします。
② 「勘定科目情報」 画面が表示されます。必要な項目を全て入力、選択します。
※ 既に登録されているコードと重複するコードは入力できません。
③ 入力・設定が終りましたら[確認]ボタンをクリックします。入力したデータにエラーがある場合は、メッセージが表示されます。
④ 確認画面が表示されます。正しく設定されている場合は、[登録]ボタンをクリックします。
[戻る]ボタンをクリックすると、前画面に戻ります。
項 目 区分 説 明
コード必須
10文字(半角英数字)以内で入力します。
名称 20文字(全角・半角)以内で入力します。
略称
入力
10文字(全角・半角)以内で入力します。(名称と同じ場合は省略可)
カナ 10文字(全角・半角)以内で入力します。
ローマ字 10文字(半角英字・記号)以内で入力します。
貸借
必須
[貸方科目] か [貸方科目] を選択します。
消費税 リストから選択します。
帳簿種類 [貸借対照表] か [損益計算書] を選択します。
集計先科目 その科目の金額をどこに集計するか選択します。
帳簿区分 [設定なし] [現金] [預金] のいずれかを選択します。
【勘定科目登録 設定項目】

‐25‐copyright© 株式会社円簿インターネットサービス All rights reserved.
第2章 各種設定
3 勘定科目の変更
登録した勘定科目を変更します。
①「勘定科目」画面の [編集] ボタンをクリックします。
② 使用しない勘定科目を選択する場合は、勘定科目欄の「使用する」チェックボックスを外します。(チェックを外した勘定科目は、仕訳入力時に表示されません。)
③ [登録] ボタンをクリックします。
④ 勘定科目名称等を変更する場合は、変更する勘定科目行の左に表示されている変更 をクリックします。「勘定科目情報」画面が表示されます。

‐26‐ copyright© 株式会社円簿インターネットサービス All rights reserved.
第2章 各種設定
項 目 区分 説 明
コード 表示 選択された勘定科目コードが表示されます。
名称 必須 20文字(全角・半角)以内で入力します。
略称
入力
10文字(全角・半角)で入力します。(名称と同じ場合は省略可)
カナ 10文字(全角・半角)で入力します。
ローマ字 10文字(半角英字・記号)以内で入力します。
貸借
必須
[貸方科目] か [貸方科目] を選択します。
消費税 リストから選択します。
帳簿種類 [貸借対照表] か [損益計算書] を選択します。
集計先科目 仕訳金額の集計先をリストから選択します。
帳簿区分 [設定なし] [現金] [預金] のいずれかを選択します。
【勘定科目変更 設定項目】
⑤ 「勘定科目情報」画面で変更箇所の入力・設定をします。
⑥ 入力・設定が終りましたら[確認]ボタンをクリックします。入力したデータにエラーがある場合は、メッセージが表示されます。
⑦ 確認画面が表示されます。正しく設定されている場合は、[変更]ボタンをクリックします。[戻る]ボタンをクリックすると、前画面に戻ります。
⑧ 「勘定科目」画面に戻ります。一覧で変更が反映されていることを確認します。

‐27‐copyright© 株式会社円簿インターネットサービス All rights reserved.
第2章 各種設定
4 勘定科目の表示順の設定
④ 移動する場所でマウスボタンを離します
⑤ 設定したら[登録]ボタンをクリックすると設定した表示順にしたがって一覧を再表示します。
① 「勘定科目」画面に現在登録されている勘定科目の一覧が表示されます。[編集] ボタンをクリックします。
② 移動する勘定科目をクリックすると画面背景が変わります。
③ 並び替えの項目にカーソルを当てると、カーソルが十字の矢印に変わります。その場合のみ移動できるようになりますのでクリックしたまま移動します。
登録された勘定科目は、初期設定では科目コード順に表示されます。「合計残高試算表」や「期末整理表」の勘定科目の表示順を変更ができます。

‐28‐ copyright© 株式会社円簿インターネットサービス All rights reserved.
第2章 各種設定
勘定科目の補助科目の登録をします。
5 補助科目の登録
【補助科目 設定項目】
項 目 区分 説 明
勘定科目 表示 勘定科目コードと名称が表示されます。
コード必須
10文字(半角英数字)以内で入力します。
名称 20文字(全角・半角)以内で入力します。
略称
入力
10文字(全角・半角)以内で入力します。(名称と同じ場合は省略可)
カナ 10文字(全角・半角)で入力します。
ローマ字 10文字(半角英字・記号)以内で入力します。
消費税コード 選択勘定科目の消費税区分と異なる区分を補助科目に設定する場合は、リストから選択します。
① 「会社トップ」画面の[各種設定]ボタンから[勘定科目]をクリックします。
② 「勘定科目」画面で補助科目を追加する勘定科目をクリックし、 [新規補助科目追加]ボタンをクリックします。
③ 「補助科目情報」画面が表示されます。
④ 入力・設定が終りましたら[確認]ボタンをクリックします。入力したデータにエラーがある場合は、メッセージが表示されます。
⑤ 確認画面が表示されます。正しく設定されている場合は、[登録]ボタンをクリックします。[戻る]ボタンをクリックすると、前画面に戻ります。

‐29‐copyright© 株式会社円簿インターネットサービス All rights reserved.
第2章 各種設定
⑥ 登録された補助科目が表示されます。
6 補助科目の変更・削除
登録した補助科目の変更または削除をします。
① 「勘定科目」画面の一覧から変更または削除する補助科目の先頭の 変更 をクリックします。
② 「補助科目情報」画面が表示されます。
③ 入力・設定が終りましたら[確認]ボタンをクリックします。入力したデータにエラーがある場合は、メッセージが表示されます。
※ すでに残高や仕訳データが登録されていると、補助科目の削除はできません。
項 目 区分 説 明
勘定科目表示
勘定科目コードと名称が表示されます。
コード 補助科目コードが表示されます。
名称 必須 20文字(全角・半角)以内で入力します。
カナ
入力
10文字(全角・半角)以内で入力します。
略称10文字(全角・半角)以内で入力します。(名称と同じ場合は省略可)
ローマ字 10文字(半角英字・記号)以内で入力します。
消費税コード 選択勘定科目の消費税区分と異なる区分を補助科目に設定する場合は、リストから選択します。
【補助科目変更・削除 設定項目】
④ 確認画面が表示されます。[確認] ボタンをクリックした場合。
正しく設定されている場合は、[変更]ボタンをクリックします。[戻る]ボタンをクリックすると、前画面に戻ります。
[削除] ボタンをクリックした場合。「削除確認」画面が表示されます。
削除するには[OK]ボタンをクリックします。取り消すには[キャンセル]ボタンをクリックすると、前画面に戻ります。

第2章 基本操作・マスター処理
‐30‐ copyright© 株式会社円簿インターネットサービス All rights reserved.
第2章 各種設定
登録されている摘要の変更と新規登録を行います。利用頻度の多い摘要をあらかじめ登録し、仕訳入力の時に選択ができます。
① 「会社トップ」画面の[各種設定]から[摘要]をクリックします。
② 設定された摘要画面が表示されます。
③ 「摘要」 画面から[新規追加]ボタンをクリックするか、変更または削除する摘要の 変更 をクリックします。
④ [PDF出力] ボタンをクリックすると、「摘要一覧」を [PDF形式] で作成します。
2-5 摘要
1 摘要の登録
新たな摘要を登録します。
① 「摘要」画面から[新規追加]ボタンをクリックします。
② 「摘要情報」画面が表示されます。
③ 入力・設定が終りましたら[確認]ボタンをクリックします。入力したデータにエラーがある場合は、メッセージが表示されます。
④ 確認画面が表示されます。正しく設定されている場合は、[登録]ボタンをクリックします。
[戻る]ボタンをクリックすると、前画面に戻ります。

‐31‐copyright© 株式会社円簿インターネットサービス All rights reserved.
第2章 各種設定
2 摘要の変更・削除
登録した摘要を変更又は、削除します。
① 「摘要」 画面の摘要の一覧から変更または削除する摘要の先頭の 変更 をクリックします。
② 入力・設定が終りましたら[確認]ボタンをクリックします。入力したデータにエラーがある場合は、メッセージが表示されます。
項 目 区分 説 明
勘定科目 表示 選択された勘定科目が表示されます。
コード必須
10文字(半角英数字)以内で入力します。
摘要 32文字(全角・半角)以内で入力します。
カナ入力
10文字(全角・半角)以内で入力します。
ローマ字 10文字(半角英字・記号)以内で入力します。
【摘要 設定項目】
③ 確認画面が表示されます。[確認] ボタンをクリックした場合。
正しく設定されている場合は、[変更]ボタンをクリックします。[戻る]ボタンをクリックすると、前画面に戻ります。
[削除] ボタンをクリックした場合。「削除確認」画面が表示されます。
削除するには[OK]ボタンをクリックします。取り消すには[キャンセル]ボタンをクリックすると、前画面に戻ります。

第2章 基本操作・マスター処理
‐32‐ copyright© 株式会社円簿インターネットサービス All rights reserved.
第2章 各種設定
2-6 部門
1 部門の登録
新たな部門を登録をします。
① 「部門」画面から [新規追加] ボタンをクリックします。
② 「部門情報」画面が表示されます。
③ 入力・設定が終りましたら[確認]ボタンをクリックします。入力したデータにエラーがある場合は、メッセージが表示されます。
① 「会社トップ」画面の[各種設定]から[部門]をクリックします。
② 「部門」画面が表示されます。
③ [PDF出力] ボタンをクリックすると、「部門一覧」を [PDF形式] で作成します。
部門情報の設定を行います。設定することで部門ごとの仕訳入力と損益の部門別集計が可能になります。
また、登録した部門をグループ設定することによって、部門の階層をイメージした集計も可能となります。
④ 確認画面が表示されます。正しく設定されている場合は、[登録]ボタンをクリックします。
[戻る]ボタンをクリックすると、前画面に戻ります。

‐33‐copyright© 株式会社円簿インターネットサービス All rights reserved.
第2章 各種設定
項 目 区分 説 明
会計単位 表示 会計単位の「本社」と「それ以外」が表示されます。
コード必須
10文字(半角英数字)以内で未登録のものを入力します。
名称 20文字(全角・半角)で入力します。
略称
入力
10文字(全角・半角)以内で入力します。(部門名称と同じ場合は省略可)
カナ 10文字(全角・半角)以内で入力します。
ローマ字 10文字(半角英字・記号)以内で入力します。
部門区分 グループ部門として設定する場合にチェックをします。
【部門 設定項目】
2 部門の変更・削除
登録した部門を変更または削除をします。
① 「部門」画面の一覧から変更または削除する部門の先頭の 変更 をクリックします。
② 「部門情報」画面が表示されます。
③ 入力・設定が終りましたら[確認]ボタンをクリックします。入力したデータにエラーがある場合は、メッセージが表示されます。
④ 確認画面が表示されます。[確認] ボタンをクリックした場合。
正しく設定されている場合は、[変更]ボタンをクリックします。変更する場合は、[戻る]ボタンをクリックすると、前画面に戻ります。
[削除] ボタンをクリックした場合。「削除確認」画面が表示されます。
削除するには[OK]ボタンをクリックします。取り消すには[キャンセル]ボタンをクリックすると、前画面に戻ります。

‐34‐ copyright© 株式会社円簿インターネットサービス All rights reserved.
第2章 各種設定
3 グループ情報の設定
グループ部門を登録し、部門の階層化を行う場合の設定について説明します。なお、予め部門の登録操作にてグループ部門を登録しておいてください。
①「部門」画面の部門の一覧からグループ設定を行う部門の 変更 をクリックします。
② 表示された部門の「部門区分」のグループのラジオボタンをクリックします。
③ 確認画面が表示されます。正しく設定されている場合は、[変更]ボタンをクリックします。
[戻る]ボタンをクリックすると、前画面に戻ります。
④「部門」画面が表示されます。画面上に表示された グループ設定 をクリックします。
⑤「部門グループ」画面が表示されます。
⑥ [グループ設定] ボタンをクリックします。

‐35‐copyright© 株式会社円簿インターネットサービス All rights reserved.
第2章 各種設定
⑨ 部門グループ設定の情報が更新されます。「下位部門」欄に選択した部門が表示されていることを確認します。
⑦ 「部門グループ」画面が表示されます。
次に画面下の部門一覧から選択した部門グループの下階層に登録する部門のチェックボックスにチェックを付けます。なお、グループから外す場合は、チェックを外します。
⑧ 設定が終りましたら[登録]ボタンをクリックします。

第2章 基本操作・マスター処理
‐36‐ copyright© 株式会社円簿インターネットサービス All rights reserved.
第2章 各種設定
2-7 会計単位
1 会計単位の登録
①「会社トップ」画面の[各種設定]から[会計単位]をクリックします。
② 設定された会計単位画面が表示されます。
本店・支店など、会計単位の設定を行います。設定することで会計単位ごとの仕訳入力と帳票管理が可能になります。会計単位は管理上、必要な時のみ登録します。会計単位は部門の登録や開始残高の登録または仕訳データ入力後は追加登録することは
できません。なお、会計単位ごとの決算書は作成できません。
新規に会計単位の登録をします。
① 「会計単位」画面 から[新規追加]ボタンをクリックします。
② 「会計単位情報」画面が表示されます。
③ 入力・設定が終りましたら[確認]ボタンをクリックします。入力したデータにエラーがある場合は、メッセージが表示されます。
④ 確認画面が表示されます。正しく設定されている場合は、[登録]ボタンをクリックします。
[戻る]ボタンをクリックすると、前画面に戻ります。

‐37‐copyright© 株式会社円簿インターネットサービス All rights reserved.
第2章 各種設定
【会計単位 変更・削除 設定項目】
項 目 区分 説 明
名称 必須 20文字(全角・半角)以内で入力します。
略称 入力10文字(全角・半角)以内で入力します。(名称と同じ場合は省略可)
2 会計単位の変更・削除
登録した会計単位を変更または削除をします。
① 「会計単位」画面 の一覧から変更または削除する会計単位の 変更 をクリックします。
② 「会計単位情報」画面が表示されます。
③ 入力・設定が終りましたら[確認]ボタンをクリックします。入力したデータにエラーがある場合は、メッセージが表示されます。
※ すでに残高や仕訳データが登録されていると、会計単位の削除はできません。
④ 確認画面が表示されます。[確認] ボタンをクリックした場合。
正しく設定されている場合は、[変更]ボタンをクリックします。[戻る]ボタンをクリックすると、前画面に戻ります。
[削除] ボタンをクリックした場合。「削除確認」画面が表示されます。
削除するには[OK]ボタンをクリックします。取り消すには[キャンセル]ボタンをクリックすると、前画面に戻ります。

第2章 基本操作・マスター処理
‐38‐ copyright© 株式会社円簿インターネットサービス All rights reserved.
第2章 各種設定
2-8 データ読み込み
弥生会計ソフトで作成した仕訳データ(CSV形式)を、円簿会計に取り込みます。
項 目 説 明
対象バージョン 弥生会計 09~20 を対象にしています。
対象データ 仕訳帳データを読み込みます。
対象データ形式 弥生インポート形式。
1 弥生会計データの読み込み条件
2 弥生会計データCSV形式
項目№ 項目名 備 考
A 識別フラグ
単一仕訳=2111
複合仕訳=2110
途中=2100
末尾=2101
B 伝票№
C 仕訳区分
月次=空白
決算=本決
中間決算=中決
D 仕訳年月日西暦又は和暦
※注
E 借方勘定科目
F 借方補助科目
G 借方部門
H 借方税区分
I 借方金額
J 借方税金額
項目№ 項目名 備 考
K 貸方勘定科目
L 貸方補助科目
M 貸方部門
N 貸方税区分
O 貸方金額
P 貸方税金額
Q 摘要
R 空白
S 空白
T タイプ単一仕訳=0
複合仕訳=3
U 空白
V 空白
W 空白
X 空白
Y 調整 「no」を設定
※注西暦の形式:YYYY/MM/DD和暦の形式:■.YY/MM/DD ■:S 昭和、H 平成、R 令和
和暦の場合は西暦に変換して円簿会計に取込まれます。

‐39‐copyright© 株式会社円簿インターネットサービス All rights reserved.
第2章 各種設定
① 「会社トップ」画面の[各種設定]から[データ読み込み]をクリックします。
② データ読み込み画面が表示されます。
③ ファイルを選択して[仕訳インポート]ボタンをクリックします。なお、ファイルに誤りがある場合は、再度、ファイルを選択します。
【データ読み込み 設定項目】
項 目 区分 説 明
会計単位 選択会計単位の「本社」と「それ以外」が表示されます。会計単位別に仕訳データをインポートする 場合は、登録している会計単位をリスト から選択します。
ファイル 必須 読み込むフォルダを選択します。
3 データ読み込み
④ 確認画面が表示されますので[OK]ボタンをクリックします。変更又は、取り消す場合は、[キャンセル]ボタンをクリックすると、前画面に戻ります。
⑤ 円簿会計に設定されていない [勘定科目] [補助科目] [消費税] [部門] の項目がある場合、変換画面が表示されますので設定をします。

‐40‐ copyright© 株式会社円簿インターネットサービス All rights reserved.
第2章 各種設定
【勘定科目情報 仮登録 設定項目】
① 表示されている科目をリストから選択するか、科目名の左の×をクリックします。
4 勘定科目の変換
② 科目名の左の×をクリックすると、[科目作成] ボタンが表示されますのでクリックします。
③ 「勘定科目情報 仮登録」画面が表示されます。
項 目 区分 説 明
コード必須
10文字(半角英字)以内で入力します。
名称 20文字(全角・半角)以内で入力します。
略称
入力
10文字(全角・半角)で入力します。(名称と同じ場合は省略可)
カナ 10文字(全角・半角)で入力します。
ローマ字 10文字(半角英字・記号)以内で入力します。
貸借
必須
[貸方科目] か [貸方科目] を選択します。
消費税 リストから選択します。
帳簿区分 [設定なし] [現金] [預金] のいずれかを選択します。
帳簿種類[貸借対照表] [損益計算書] [製造原価報告書]のいずれかを選択します。
集計先科目 仕訳金額の集計先をリストから選択します。
④ 「勘定科目情報 仮登録」の設定が終りましたら[仮登録]ボタンをクリックします。入力したデータにエラーがある場合は、メッセージが表示されます 。

‐41‐copyright© 株式会社円簿インターネットサービス All rights reserved.
第2章 各種設定
① 表示されている補助科目をリストから選択します。
5 補助科目の変換
② 補助科目を作成しない場合は、「999 補助科目を割り当てない」を選択します。
③ 補助科目を作成する場合は、[科目作成]ボタンをクリックすると、「補助科目情報 仮登録」画面が表示されます。
項 目 区分 説 明
勘定科目 表示 コードと名称が表示されます。
コード必須
10文字(半角英字)以内で入力します。
名称 20文字(全角・半角)以内で入力します。
略称
入力
10文字(全角・半角)で入力します。(名称と同じ場合は省略可)
カナ 10文字(全角・半角)以内で入力します。
ローマ字 10文字(半角英字・記号)以内で入力します。
消費税コード 選択勘定科目の消費税区分と異なる区分を補助科目に設定する場合は、リストから選択します。
④ 補助科目情報 仮登録の設定が終りましたら[仮登録]ボタンをクリックします。入力したデータにエラーがある場合は、メッセージが表示されます。
【補助科目情報 仮登録 設定項目】

‐42‐ copyright© 株式会社円簿インターネットサービス All rights reserved.
第2章 各種設定
① 「税」のタブをクリックすると [消費税] 変換画面が表示されますので設定をします。
② 消費税の設定が終りましたら[登録]ボタンをクリックします。入力したデータにエラーがある場合は、メッセージが表示されます
6 消費税の変換
項 目 区分 説 明
税区分
必須 リストから選択します。種類
税率
【消費税情報登録 設定項目】
7 部門の変換
① 「部門」のタブをクリックすると [部門] 変換画面が表示されますので設定をします。
② 表示されている部門をリストから選択します。
③ 部門を作成しない場合は、「部門を割り当てない」を選択します。
③ 確認画面が表示されますので[OK]ボタンをクリックします。変更 又は、取り消す場合は、[キャンセル]ボタンをクリックすると、前画面に戻ります。

‐43‐copyright© 株式会社円簿インターネットサービス All rights reserved.
第2章 各種設定
④ 部門を作成する場合は、[部門作成]ボタンをクリックすると、「部門情報 仮登録」画面が表示されます。
【部門情報 仮登録 設定項目】
項 目 区分 説 明
会計単位 表示 会計単位の「本社」と「それ以外」が表示されます。
コード必須
10文字(半角英数字)以内で未登録のものを入力します。
名称 20文字(全角・半角)で入力します。
略称
入力
10文字(全角・半角)以内で入力します。(部門名称と同じ場合は省略可)。
カナ 10文字(全角・半角)以内で入力します。
ローマ字 10文字(半角英字・記号)以内で入力します。
⑤ 「部門情報 仮登録」の設定が終りましたら[仮登録]ボタンをクリックします。入力したデータにエラーがある場合は、メッセージが表示されます。
8 仕訳のインポート
① 各変換(勘定科目・補助科目・消費税・部門)の仮登録が終りましたら[登録]ボタンをクリックします。
② 確認画面が表示されますので [OK] ボタンをクリックします。
③ 仕訳のインポートが終了すると下記の画面が表示されます。

第2章 基本操作・マスター処理
‐44‐ copyright© 株式会社円簿インターネットサービス All rights reserved.
第2章 各種設定
2-9 データ書き出し
円簿会計で登録した仕訳データを他社サービスに取り込んだり、表計算ソフトなどで加工して利用するデータを作成します。
① 「会社トップ」画面の[各種設定]から[データ書き出し]をクリックします。
② データ書き出し画面が表示されます。
③ データを取り込むソフトをクリックします。
1 弥生会計のデータ書き出し
弥生会計に取り込み可能な形式でCSVファイルを出力します。円簿会計のバックアップデータとしても使用可能です。保存したファイルをデータ読み込みから取り込みすることが出来ます。
① 入力・設定が終りましたら[CSVダウンロード]ボタンをクリックします。入力したデータにエラーがある場合は、メッセージが表示されます。
② 確認画面が表示されますので[OK]ボタンをクリックします。変更 又は、取り消す場合は、[キャンセル]ボタンをクリックすると、前画面に戻ります。

‐45‐copyright© 株式会社円簿インターネットサービス All rights reserved.
第2章 各種設定
項 目 説 明
会計単位会計単位を登録している場合は、仕訳データを登録している会計単位を選択します。登録していない場合は、「本社] が表示されます。
対象仕訳番号開始番号と終了番号を入力します。指定しない場合は全てが対象になります。
対象日付範囲
「伝票日付」: 仕訳データの取引日付の範囲を指定をします。取引日付/仕訳番号/仕訳行の順でCSVを作成します。
「入力日付」: 仕訳データを登録・変更した日付の範囲を指定します。入力日付/仕訳番号/仕訳行の順でCSVを作成します。
【データ書き出し 設定項目】
項目№ 項目名 備 考
A 識別フラグ
単一仕訳=2111
複合仕訳=2110
途中=2100
末尾=2101
B 伝票№
C 仕訳区分
月次=空白
決算=本決
中間決算=中決
D 仕訳年月日西暦又は和暦
※注
E 借方勘定科目
F 借方補助科目
G 借方部門
H 借方税区分
I 借方金額
J 借方税金額
項目№ 項目名 備 考
K 貸方勘定科目
L 貸方補助科目
M 貸方部門
N 貸方税区分
O 貸方金額
P 貸方税金額
Q 摘要
R 空白
S 空白
T タイプ単一仕訳=0
複合仕訳=3
U 空白
V 空白
W 空白
X 空白
Y 調整 「no」を設定
※注西暦の形式:YYYY/MM/DD和暦の形式:■.YY/MM/DD ■:S 昭和、H 平成、R 令和
和暦の場合は西暦に変換して円簿会計に取込まれます。
【弥生会計データ CSV形式】

‐46‐ copyright© 株式会社円簿インターネットサービス All rights reserved.
第2章 各種設定
2 らくらく仕訳のデータ書き出し
出力したCSV形式ファイルをらくらく仕訳に取り込み、助成金や補助金申請に必要な数値データを生成することができます。
① 会計年度を選択し[CSVダウンロード]ボタンをクリックします。※1 選択した年度と過去5年分のデータが出力されます。
登録されていない年度も金額が「0」として出力されます。※2 数値データを生成する際に以下の勘定科目は反映されません。
売上戻し高、売上値引、仕入れ割戻し高、仕入値引高
② 確認画面が表示されますので[OK]ボタンをクリックします。変更 又は、取り消す場合は、[キャンセル]ボタンをクリックすると、前画面に戻ります。
【らくらく仕訳データ CSV形式】
項目№ 項目名 備 考
A 勘定科目コード勘定科目コード、名称
B 勘定科目名称
C BS/PL区分 「BS」「PL」
D 貸借区分 「借方」「貸方」
E 科目種類 「通常」「集計」
F 会社名「700」売上高か「725」仕入高で補助科目がある場合:「補助科目名称」補助科目がない場合:「会社名記載なし」
G 西暦(年) ※1 の年度
H 月 「期首月」~「期末月」
I 借方合計
J 貸方合計
K 残高「BS科目」当月残高「PL科目」各月の残高
L 決算月
M システム区分 「2」

‐47‐copyright© 株式会社円簿インターネットサービス All rights reserved.
第2章 各種設定
会計データと仕訳データを必要に応じて初期化をします。
① 会社トップ画面から[各種設定]ボタンをクリックし、表示されたメニューボタンから[会計基本情報]をクリックします。
②「会計基本情報」画面が表示されます。
・会計データの初期化各種入力、各種設定、各種登録、年次決算で登録されたデータが全て削除されます。
・仕訳データの初期化選択した会計年度の複合仕訳入力、元帳入力で登録された仕訳データが全て削除されます。
2-10 会計データと仕訳データの初期化
③ [会計データを初期化する]ボタンをクリックします。「会計データ初期化」画面が表示されます。

‐48‐ copyright© 株式会社円簿インターネットサービス All rights reserved.
第2章 各種設定
1 会計データの初期化
③ [実行] ボタンをクリックします。
① [会計データ初期化] のラジオボタンをクリックし、[確認] ボタンをクリックします。
② 「会計データ初期化」画面が表示されます。
2 仕訳データの初期化
④ [実行] ボタンをクリックします。
⑤ 仕訳データの初期化が終了すると、「各種設定」画面が表示されます。
① [仕訳データ初期化] のラジオボタンをクリックします。
② 初期化する [会計年度] を選択し、[確認] ボタンをクリックします。
③ 「会計データ初期化」画面が表示されます。
⑤ 再度、ログインして「会計基本情報」の設定を行ってください。
④ 会計データの初期化が終了すると、自動的にログアウトします。

‐49‐copyright© 株式会社円簿インターネットサービス All rights reserved.
第2章 各種設定
2-11 消費税情報変更
1 課税方式を 「原則課税」 に変更します。(簡易課税の会社)
消費税情報変更では、課税方式(原則課税や簡易課税)や 主たる業務(簡易課税のみ)の変更を行う機能です。
仕訳や開始残高が登録済みでも変更できます。【消費税区分】【勘定科目】【補助科目】【仕訳パターン】【仕訳データ】の変更が行えます。
※消費税情報の変更を行うと年次繰越の更新取り消しが行えなくなります。
①「会社トップ」画面の[各種設定]から[消費税情報変更]をクリックします。
②「消費税情報変更」機能の画面が表示されます。
① 変更する原則課税の「方式」のラジオボタンをクリックします。
②[確認]ボタンをクリックすると、変更内容の確認画面が表示されます。

‐50‐ copyright© 株式会社円簿インターネットサービス All rights reserved.
第2章 各種設定
③ 確認画面が表示されますので[実行]ボタンをクリックします。取り消す場合は、[キャンセル]ボタンをクリックすると、前画面に戻ります。
④ ポップアップ画面が表示されます。
⑤ 変更を行う場合は、[OK]ボタンをクリックします。取り消す場合は、[キャンセル]ボタンをクリックすると、前画面に戻ります。

‐51‐copyright© 株式会社円簿インターネットサービス All rights reserved.
第2章 各種設定
⑦[トップへ戻る]ボタンをクリックで 「会社トップ」画面に戻ります。
⑥ 変更が終了すると下記の画面が表示されます。
例:簡易課税の[第一種 卸売業]を原則課税の[個別対応方式]に変更した場合。

‐52‐ copyright© 株式会社円簿インターネットサービス All rights reserved.
第2章 各種設定
2 簡易課税方式の 「主たる業務」 を変更します。(簡易課税の会社)
①「主たる業務を変更」のラジオボタンをクリックします。
② 変更する簡易課税の「業種」のラジオボタンをクリックします。
③ 仕訳日付が2019年10月1日以降の仕訳の変更する場合、☑を入れます。
④[確認]ボタンをクリックすると、変更内容の確認画面が表示されます。

‐53‐copyright© 株式会社円簿インターネットサービス All rights reserved.
第2章 各種設定
例:簡易課税の[第一種 卸売業]を原則課税の[第二種 卸売業]に変更した場合。
⑤ 確認画面が表示されますので[実行]ボタンをクリックします。取り消す場合は、[キャンセル]ボタンをクリックすると、前画面に戻ります。
⑥ ポップアップ画面が表示されます。
⑦ 変更を行う場合は、[OK]ボタンをクリックします。取り消す場合は、[キャンセル]ボタンをクリックすると、前画面に戻ります。
⑧ 変更が終了すると下記の画面が表示されます。
⑨[トップへ戻る]ボタンをクリックで 「会社トップ」画面に戻ります。

‐54‐ copyright© 株式会社円簿インターネットサービス All rights reserved.
第2章 各種設定
3 課税方式を「簡易課税」 に変更します。(原則課税の会社)
① 変更する簡易課税の「業種」のラジオボタンをクリックします。
②[確認]ボタンをクリックすると、変更内容の確認画面が表示されます。
③ 確認画面が表示されますので[実行]ボタンをクリックします。取り消す場合は、[キャンセル]ボタンをクリックすると、前画面に戻ります。

‐55‐copyright© 株式会社円簿インターネットサービス All rights reserved.
第2章 各種設定
④ ポップアップ画面が表示されます。
例:原則課税を簡易課税の主たる業務の[第二種 小売業]に変更した場合。
⑦[トップへ戻る]ボタンをクリックで 「会社トップ」画面に戻ります。
⑤ 変更を行う場合は、[OK]ボタンをクリックします。取り消す場合は、[キャンセル]ボタンをクリックすると、前画面に戻ります。
⑥ 変更が終了すると下記の画面が表示されます。

第2章 基本操作・マスター処理
‐56‐ copyright© 株式会社円簿インターネットサービス All rights reserved.
第3章 各種登録
① 「会社トップ」画面の[各種設定]から[開始残高]をクリックします。
② 「開始残高」画面が表示されます。
1 開始残高の登録
3-1 開始残高
利用を開始する時点の勘定科目・補助科目の残高を登録します。期首の開始残高だけでなく、期中から導入する場合の期中取引高も開始残高として
登録ができます。あらかじめ前期の決算書や導入時点の試算表などを用意しておきます。
① 勘定科目と補助科目の開始残高を入力する欄が表示されます。
② 「利用開始月」で期首月を選択した場合には、貸借対照表科目の「期首残高」欄のみの入力となります。

‐57‐copyright© 株式会社円簿インターネットサービス All rights reserved.
第3章 各種登録
⑤ 入力した貸借金額が一致しているかどうかを確認する場合は、[バランスチェック]ボタンをクリックします。画面上部に貸方金額と借方金額が表示されバランスを確認ができます。
⑥ 入力が終わりましたら[登録]ボタンをクリックします。入力途中で貸借が一致していない場合でも登録は可能ですが、集計資料を出力する前に貸借を一致させて登録してださい。貸借が一致しないまま集計資料を出力すると、誤った開始残高での集計がされますので注意します。
2 開始残高の変更
開始残高を変更するには、変更する勘定科目の期首残高を再入力します。[全てクリア] ボタンをクリックすると、全ての期首残高が0円になります。
③ 期中月を指定した場合には、貸借対照表科目・損益計算書科目・完成工事原価報告書科目が表示され、「開始残高」「借方発生」「貸方発生」欄が表示されます。
借方発生・貸方発生は期首月から利用開始月以前に発生した貸借金額の合計を入力します。
④ 表示を切り替えるには、[貸借対照表][損益計算書]及び [完成工事原価報告書] のタブをクリックして切り替えます。

第2章 基本操作・マスター処理
‐58‐ copyright© 株式会社円簿インターネットサービス All rights reserved.
第3章 各種登録
1 仕訳パターン登録画面の呼び出し
① 「会社トップ」画面の[各種設定]から[仕訳パターン]をクリックします。
② 「仕訳パターン登録」画面が表示されます。
③ [PDF出力] ボタンをクリックすると、「仕訳パターン一覧」を [PDF形式] で作成します。
3-2 仕訳パターン
【仕訳パターンの呼び出し】登録した仕訳パターンは、「複合仕訳入力」「元帳入力」「通帳入力」画面の、パターンコードから呼び出すことができます。
・複合仕訳入力の場合決算整理仕訳パターン以外の仕訳パターンを呼び出すことができます。
・元帳入力の場合仕訳行数が1行:1行の仕訳パターンを呼び出すことができます。
・通帳入力の現預金入力の場合仕訳行数が1行:1行の仕訳パターンを呼び出すことができます。
利用頻度の高い仕訳の形をあらかじめ登録しておき、仕訳入力の際に利用ができます。(公共料金や給与の仕訳など。)

‐59‐copyright© 株式会社円簿インターネットサービス All rights reserved.
第3章 各種登録
2 仕訳パターンの新規入力
① 画面上段の入力条件指定欄から仕訳パターンデータを入力する条件を指定します。
項 目 区分 説 明
会計単位 選択 会計単位の「全社」と「それ以外」が表示されます。
消費税 表示 会計基本情報登録で設定した消費税情報が表示されます。
コード必須
10文字(半角英数字)以内で入力します。
名称 20文字(全角・半角)以内で入力します。
決算 選択 決算で使用する場合、チェックを入れます。
② 明細の1行目、借方科目欄に移動し、借方勘定科目のコードを入力します。科目コードが分からない場合は、「科目」欄にカーソルがある状態で[F1:検索]ボタンをクリックします。選択はマウスで直接クリックするかキーボードから [ F1 ] キーを押します。
③ 「科目コード検索」画面が表示されます。科目コードを入力して選択する勘定科目を検索ができます。コードを入力すると自動的に勘定科目が抽出表示されます。
(たとえば「10」まで入力すると、科目コードの先頭が10の科目コードの先頭にカーソルが移動します。)
選択する勘定科目が表示されたら矢印キーなどで選択すると青く反転表示されます。[Enter] キーを押すと、借方科目にコードと勘定科目名称が表示されます。
【仕訳パターン 設定項目】
仕訳行の全ての入力項目は必須入力ではありません。
直接入力するか [F1 検索】をクリックします。

‐60‐ copyright© 株式会社円簿インターネットサービス All rights reserved.
第3章 各種登録
④ 選択した勘定科目に補助科目が登録されている場合は、補助科目欄に移動します。勘定科目の操作と同様に補助科目コードを入力します。補助科目コードを一覧で参照する場合は、[F1:検索]ボタンで勘定科目と同様に検索ができます。検索した補助科目を青く反転表示させ、 [Enter] キーを押します。補助欄にコードが表示されたら、[Enter] キーを押します。
⑤ 摘要欄に移動します。部門を指定する場合は、[Shift] + [Tab] キーを押すと部門欄に移動します。
部門の必要がなければ、そのまま摘要を入力します。左の摘要コードの入力欄で摘要コードを入力することで登録された摘要を摘要欄に自動入力ができます。 ([F1:検索]ボタンで検索入力も可能です.。)また、右の摘要欄は手入力で摘要を入力ができます。摘要の入力が終わりましたら、[Enter] キーを押します。
⑥ 借方金額欄に移動します。金額を入力します。課税科目を選択している場合は、消費税欄に消費税額が自動計算されます。消費税額を変更する場合は直接変更します。[Enter] キーを押します。
直接入力するか [F1 検索】をクリックします。
直接入力するか [F1 検索】をクリックします。
消費税区分を変更するか、直接手入力で消費税額を変更ができます。

‐61‐copyright© 株式会社円簿インターネットサービス All rights reserved.
第3章 各種登録
⑦ 貸方項目に移動します。貸方項目も借方項目と同様に入力します。金額を入力すると、画面下の「借方合計」「貸方合計」および「消費税」欄に金額が自動表示されますので確認します
⑧ 続けて2行目以降を入力する場合は、③ ~ ⑦の操作を繰り返します。
⑨ 入力が終わりましたら[F12:登録]ボタンをクリックし、仕訳パターンを登録します。確認メッセージが表示されるので、[OK]ボタンをクリックすると仕訳パターンが登録されます。登録後、入力した仕訳データがクリアされ、新規の仕訳入力の状態に戻ります。
[F3:クリア]途中で入力内容を誤った時に、[F3:クリア] ボタンをクリックすると入力した仕訳の内容が全てクリアされます。
[F4:行コピー] と [F5:行貼付]についてこの2つの機能を使用することで、別の行の入力内容をそっくり他の行へコピーすることができます。
① 初めにコピー元の行を選択し、[F4] キーまたは [CTL]+[L]を押すか、[F4:行コピー] ボタンをクリックします。
② 次にコピー先の行を選択し [F5] キーまたは[CTL]+[Y]を押すか、[F5:行貼付] ボタンをクリックします。
この操作を行うことで、文章をコピーするのと同じイメージで仕訳行をコピーし、別の行に貼り付けることができます。
[F6:行挿入]入力済みの行の間に新たに仕訳を入力ができます。
① 登録する行をマウスでクリックします。入力フォームが赤い枠線で囲まれます。
② この状態で [F6:行挿入] をクリックします。選択していた入力フォームが1行下に移動し空白行が発生します。空白行には新たに仕訳を登録ができます。

‐62‐ copyright© 株式会社円簿インターネットサービス All rights reserved.
第3章 各種登録
3 仕訳パターンの変更・削除
① 「パターンコード」欄に変更または削除するパターンコードを入力するか、[F1]キーを押しパターンコードを選択し [Enter] キーを押します。仕訳パターンがフォーム上に表示されます。
② [F1] キーを押すと、登録されたパターンコードが表示されます。
変更するパターンコードを入力します。
③ 変更する場合は、必要箇所を変更します。変更が終りましたら[F12:変更]ボタンをクリックして登録します。
④ 削除する場合は、[F9:削除]ボタンをクリックします。
⑤ いずれの場合も確認メッセージが表示されますので[OK]ボタンをクリックします。

‐63‐copyright© 株式会社円簿インターネットサービス All rights reserved.
第4章 日次処理 各種入力
② 「複合仕訳入力」画面が表示されます。
勘定科目を固定せず、明細ごとに、借方・貸方科目を選択して入力します。すべての仕訳のパターンを入力ができます。
1対1、1対 複数、複数 対1、複数 対 複数 行の仕訳を入力ができます。
4-1 複合仕訳入力
① 「会社トップ」画面の [各種入力] から [複合仕訳入力]をクリックします。

‐64‐ copyright© 株式会社円簿インターネットサービス All rights reserved.
第4章 日次処理 各種入力
1 仕訳データの新規入力
① 画面上段の入力条件指定欄から仕訳データを入力する条件を指定します。
入力項目は次のとおりです。
② 条件を指定し、日付をマウスなどで選択します。日付欄にカーソルが表示されます。年と月は、年度と月タブの選択により設定されますので、日にちを数字で入力します。
項 目 説 明
年度仕訳データを入力する年度を選択します。当年度が選択されますが、翌年度に切り替えることができます。
区分 初期表示では「月次」が表示されます。
会計単位 会計単位の「本社」と「それ以外」が表示されます。
消費税 会計基本情報登録にて設定した消費税情報が表示されます。
対象期間年度および月タブの選択により入力できる仕訳データの日付範囲が表示されます。
月タブ
仕訳データを入力する月度を [前月] [翌月] ボタンをクリックして選択します。また、表示されている月をクリックすると月の一覧が表示されますので、クリックして選択します。
月をタブ選択し、日付だけを入力します。
仕訳番号は自動採番されます。

‐65‐copyright© 株式会社円簿インターネットサービス All rights reserved.
第4章 日次処理 各種入力
③ 明細の1行目、借方科目欄に移動し、借方勘定科目のコードを入力します。科目コードが分からない場合は、「科目」欄にカーソルがある状態で
[F1:検索]ボタンをクリックします。選択はマウスで直接クリックするかキーボードから [ F1 ] キーを押します。
④ 「科目コード検索」画面が表示されます。科目コードを入力して選択する勘定科目を検索ができます。コードを入力すると自動的に勘定科目が抽出表示されます。
(たとえば「10」まで入力すると、科目コードの先頭が10の科目コードの先頭にカーソルが移動します。)
選択する勘定科目が表示されたら矢印キーなどで選択すると青く反転表示されます。[Enter] キーを押すと、借方科目にコードと勘定科目名称が表示されます。
⑤ 選択した勘定科目に補助科目が登録されている場合は、補助科目欄に移動します。勘定科目の操作と同様に補助科目コードを入力します。補助科目コードを一覧で参照する場合は、[F1:検索]ボタンで勘定科目と同様に検索ができます。検索した補助科目を青く反転表示させ、 [Enter] キーを押します。補助欄にコードが表示されたら、[Enter] キーを押します。
直接入力するか [F1 検索】をクリックします。
直接入力するか [F1 検索】をクリックします。

‐66‐ copyright© 株式会社円簿インターネットサービス All rights reserved.
第4章 日次処理 各種入力
⑥ 摘要欄に移動します。部門を指定する場合は、[Shift] + [Tab] キーを押すと部門欄に移動します。
部門の必要がなければ、そのまま摘要を入力します。左の摘要コードの入力欄で摘要コードを入力することで登録された摘要を摘要欄に自動入力ができます。 ([F1:検索]ボタンで検索入力も可能です.。)また、右の摘要欄は手入力で摘要を入力ができます。摘要の入力が終わりましたら、[Enter] キーを押します。
⑦ 借方金額欄に移動します。金額を入力します。課税科目を選択している場合は、消費税欄に消費税額が自動計算されます。消費税額を変更する場合は直接変更します。[Enter] キーを押します。
⑧ 貸方項目に移動します。貸方項目も借方項目と同様に仕訳データを入力します。金額を入力すると、画面下の「借方合計」「貸方合計」および「消費税」欄に金額が自動表示されますので確認します
⑨ 続けて2行目以降を入力する場合は、② ~ ⑧ の操作を繰り返します。
⑩ 入力が終わりましたら、[F12 登録]ボタンをクリックします。確認メッセージが表示されるので、[OK]ボタンをクリックすると仕訳データが登録されます。登録後、入力した仕訳データがクリアされ、新規の仕訳入力の状態に戻ります。
入力した仕訳データの貸借が一致していない場合は、「貸借の合計金額が一致していません。」とのメッセージが表示されます。貸借が一致していない仕訳データは登録することができません。
直接入力するか [F1 検索】をクリックします。
消費税区分を変更するか、直接手入力で消費税額を変更ができます。

‐67‐copyright© 株式会社円簿インターネットサービス All rights reserved.
第4章 日次処理 各種入力
⑪ 付箋を登録ができます。
[F3:クリア]途中で入力内容を誤った時に、[F3:クリア] ボタンをクリックすると入力した仕訳の内容が全てクリアされます。登録済の仕訳は削除されません。
[F4:行コピー] と [F5:行貼付] についてこの2つの機能を使用することで、別の行の入力内容をそっくり他の行へコピーすることができます。
① 初めにコピー元の行を選択し、[F4] キーまたは [CTL] + [L]を押すか、[F4:行コピー] ボタンをクリックします。
② 次にコピー先の行を選択し [F5] キーまたは[CTL] + [Y]を押すか、[F5:行貼付] ボタンをクリックします。
この操作を行うことで、文章をコピーするのと同じイメージで仕訳行をコピーし、別の行に貼り付けることができます。
[F6:行挿入]入力済みの行の間に新たに仕訳を入力ができます。
① 登録する行をマウスでクリックします。
② この状態で [F6:行挿入] をクリックします。選択していた入力フォームが1行下に移動し空白行が発生します。空白行には新たに仕訳を登録ができます。
⑫ 付箋の登録については「4-4 付箋入力」を参照してください。
「付箋」画面を呼び出します
[F12 登録] ボタンをクリックします。

‐68‐ copyright© 株式会社円簿インターネットサービス All rights reserved.
第4章 日次処理 各種入力
2 仕訳データの変更・削除
① はじめに入力モードを切り替えます。仕訳データを変更する場合は、[変更]削除する場合は[削除]にそれぞれ入力モードをクリックして切り替えます。
<変更モード>
変更または削除する仕訳番号を入力します。
<削除モード>
②「仕訳番号」欄に変更または削除したい仕訳番号を入力し[Enter]キーを押します。入力した仕訳番号に対応した仕訳データがフォーム上に表示されます。変更する場合は、変更箇所を変更し、[F12 登録]ボタンをクリックします。削除する場合は、[F9 削除]ボタンが表示されるのでクリックします。確認メッセージが表示されますので[OK]ボタンをクリックします。
<変更モード>
<削除モード>
[F9 削除] ボタンをクリックします。
[F12 変更] ボタンをクリックします。

‐69‐copyright© 株式会社円簿インターネットサービス All rights reserved.
第4章 日次処理 各種入力
3 仕訳データの行削除
① 仕訳データの行を削除する場合は、入力モードを[変更]に切り替えます。
<変更モード>
②「仕訳番号」欄に行を削除したい仕訳番号を入力し[Enter]キーを押します。入力した仕訳番号に対応した仕訳データがフォーム上に表示されます。行全体または、借方欄、貸方欄をクリックして、[F7 行削除]ボタンをクリックします。
確認メッセージが表示されますので[OK]ボタンをクリックします。
指定した行が削除された後は、削除行以下の行が上に移動(上詰み)されます。
1. 行全体(貸借)を指定して「行削除」を実行した場合、指定した一行が削除され、削除した行の以下行が上詰めされます。
2. 貸借一方の行を指定して「行削除」を実行した場合、指定していた一方の行のみが削除され、削除した行の以下行が上詰めされます。
※ 指定する行の範囲は、行番号のクリックで「貸借」「借方」「貸方」の順に変化します。
※ 削除後の仕訳状況より、貸借の合計金額は再計算されます。貸借合計金額が不一致となっている場合は登録することができません。

‐70‐ copyright© 株式会社円簿インターネットサービス All rights reserved.
第4章 日次処理 各種入力
② 呼出された仕訳パターンが表示されます。
4 仕訳パターン呼出
① 付箋を登録ができます。
5 付箋登録
直接入力するか [F1 検索】をクリックします。
① 登録されている仕訳パターンを呼出します。仕訳パターンを一覧から参照する場合は、[F1:検索]ボタンで仕訳パターンを検索ができます。検索した仕訳パターンを青く反転表示させ、 [Enter] キーを押します。仕訳パターン欄にコードが表示されたのを確認し、[Enter] キーを押します。
[付箋】をクリックします。
付箋の登録については「4-4 付箋入力」を参照してください。
仕訳パータンの登録については「3-2 仕訳パターン」を参照してください。

‐71‐copyright© 株式会社円簿インターネットサービス All rights reserved.
第4章 日次処理 各種入力
① 「会社トップ」画面の [各種入力] から [元帳入力]をクリックします。
② 「元帳入力」画面が表示されます。
4-2 元帳入力
親科目を固定し、仕訳を連続して入力ができます。売上や仕入、現金取引などの1つの勘定科目を固定して入力ができます。

‐72‐ copyright© 株式会社円簿インターネットサービス All rights reserved.
第4章 日次処理 各種入力
1 仕訳データの新規入力
① 画面上段の入力条件指定欄から仕訳データを入力する条件を指定します。
入力項目は次のとおりです。
項 目 説 明
年度仕訳データを入力する年度を選択します。当年度が選択されますが、翌年度に切り替えることができます。
区分 「月次」が表示されます。
会計単位 会計単位の「本社」と「それ以外」が表示されます。
消費税 会計基本情報登録にて設定した消費税情報が表示されます。
対象期間年度および月タブの選択により、入力できる仕訳データの日付範囲が表示されます。
勘定科目 勘定科目をリストから選択します。
補助科目選択した勘定科目 に補助科目が登録されている場合は、登録された補助科目がリストに表示されます。補助科目のない勘定科目の場合、[補助科目なし]が表示されます。
月タブ仕訳データを入力する月度を [前月] [翌月] ボタンをクリックして選択します。また、表示されている月をクリックすると月の一覧が表示されますので、クリックして選択します。
消費税区分 選択した勘定科目の消費税情報が表示されます。
② 月タブをクリックすると月の一覧が表示されます。

‐73‐copyright© 株式会社円簿インターネットサービス All rights reserved.
第4章 日次処理 各種入力
③ 条件を指定し、[一覧表示]ボタンをクリックします。選択した科目に対応した仕訳および残高金額が表示されます。表示される仕訳は1画面10行ですので、10行目以降を表示する場合はスクロールするか[ページ] ボタンをクリックします。
④ 入力データのない明細欄の日付をマウスなどで選択します。日付欄にカーソルが表示されます。年と月は、年度と月タブの選択により設定されます。日にちを数字で入力します。[Enter] キーを押します。
⑤ 科目欄に移動し、相手勘定科目のコードを入力します。科目コードが分からない場合は、「科目」欄にカーソルがある状態で[F1 検索]ボタンをクリックします。選択はマウスで直接クリックするかキーボードから、[F1]キーを押します。
⑥ 「科目コード検索」画面が表示されます。科目コードを入力して選択する勘定科目を検索ができます。番号を入力すると自動的に勘定科目が抽出表示されます。
(たとえば「70」まで入力すると、科目コードの先頭が、「70」の科目コードの先頭にカーソルが移動します。)
選択する勘定科目に矢印キーなどで選択すると青く反転表示されます。[Enter] キーを押すと、科目欄にコードと勘定科目名称が表示されます。
登録済の仕訳データや残高金額が表示されます。
直接入力するか [F1 検索】をクリックします。

‐74‐ copyright© 株式会社円簿インターネットサービス All rights reserved.
第4章 日次処理 各種入力
⑦ 選択した勘定科目に補助科目が登録されている場合は、補助科目欄に移動します。勘定科目の操作と同様に補助科目コードを入力します。補助科目コードを一覧で参照する場合は、[F1 検索]ボタンで勘定科目と同様に検索ができます。検索した補助科目を青く反転表示させ、 [Enter] キーを押します。補助欄にコードが表示されたら、[Enter] キーを押します。
⑧ 摘要欄に移動します。部門を指定する場合は、[Shift] + [Tab] キーを押すと部門欄に移動します。
部門の必要がなければ、そのまま摘要を入力します。左の摘要コードの入力欄で摘要コードを入力することで登録された摘要を摘要欄に自動入力ができます。([F1 検索]ボタンで検索入力も可能です。)また、右の摘要欄では手入力で摘要を入力ができます。摘要の入力が終わりましたら、 [Enter] キーを押します。
⑨ 金額欄は「借方金額」欄と「貸方金額」欄があります。相手科目の貸借区分によって「借方金額」か「貸方金額」に金額を入力します。相手科目に課税科目を選択している場合は、消費税欄に消費税額が自動計算されます。消費税額を変更する場合は直接変更します。また、消費税区分や計算区分を変更する場合は、直接選択して変更します。
直接入力するか [F1 検索】をクリックします。
直接入力するか [F1 検索】をクリックします。
消費税区分を変更するか、直接手入力で消費税額を変更できます。

‐75‐copyright© 株式会社円簿インターネットサービス All rights reserved.
第4章 日次処理 各種入力
⑩ 消費税額欄で [Enter] キーを押すと、入力した仕訳データが登録され、次の新規行にカーソルが移動し、新しい仕訳番号が採番されます。また、残高金額が自動計算され表示されます。元帳入力でも複合仕訳入力と同様に付箋を入力ができます。
⑪ 続けて仕訳データを入力する場合は、③ ~ ⑩ の操作を繰り返します。
[行コピー] と [行貼付] について別の行の入力内容を他の行へコピーができます。
① 初めにコピー元の行を選択し [F4] キーか、 [F4 行コピー] ボタンをクリックするか、[CTL] + [L] キーを押します。
② 次にコピー先の行を選択し [F5] キーか、 [F5 行貼付] ボタンをクリックするか、[CTL] + [Y] キーを押します。
③ コピー先にコピー元の内容が貼り付けられます。
④ コピー先の消費税額欄で [Enter] キーを押すと、コピーした仕訳データが登録されます。
[パターン登録] について入力している仕訳をパターンとして登録ができます。
① パターン化する仕訳を入力し、 [パターン登録] をクリックします。
② パターン登録画面が表示されます。パターンコードとパターン名称を入力し[F12 登録] ボタンをクリックします。
利用頻度の高い仕訳の形をあらかじめ登録しておき、仕訳入力の際に利用することができます。(公共料金や給与の仕訳など。)
仕訳行の全ての入力項目は必須入力ではありません。
次の新規行にカーソルが移動し、新しい仕訳番号が採番されます。
「付箋」 画面を呼び出します。

‐76‐ copyright© 株式会社円簿インターネットサービス All rights reserved.
第4章 日次処理 各種入力
[F6 行挿入]入力済みの行の間に新たに仕訳を登録ができます。
① 挿入する行をマウスでクリックします。入力フォームが青い枠線で囲まれます。
② この状態で [F6 行挿入] をクリックします。選択していた入力フォームが1行下に移動し空白行が発生します。空白行には新たに仕訳を登録ができます。
2 仕訳データの変更・削除
登録した仕訳データを入力フォームに表示し、変更または削除をします。
① [一覧表示] ボタンをクリックして表示された登録済み仕訳データを直接クリックします。クリックすると、その仕訳データが青い線で囲まれた状態になります。
② 変更する場合は、直接該当箇所を変更します。変更したら消費税欄で [Enter] キーを押すと変更作業は完了となります。
③ 削除する場合は、削除する仕訳データが選択し[F9 行削除]ボタンをクリックします。確認メッセージが表示されるので[OK]ボタンをクリックすると削除されます。

‐77‐copyright© 株式会社円簿インターネットサービス All rights reserved.
第4章 日次処理 各種入力
4-3 通帳入力
通帳入力預金科目を固定し、仕訳を連続入力ができます。水道光熱費等の経費の引き落とし等、預金通帳を参照しながら入力する際に便利です。
現預金入力現金科目か預金科目を固定し、相手科目の仕訳を連続して入力ができます。
① 「会社トップ」画面の [各種入力] から [通帳入力]をクリックします。
② 「通帳入力」か「現預金入力」を選択し、クリックします。

‐78‐ copyright© 株式会社円簿インターネットサービス All rights reserved.
第4章 日次処理 各種入力
1 通帳入力
① 「通帳入力」画面が表示されます。
入力項目は次のとおりです。
項 目 説 明
年度仕訳データを入力する年度を選択します。当年度が選択されますが、翌年度に切り替えることができます。
区分 「月次」が表示されます。
会計単位 会計単位の「本社」と「それ以外」が表示されます。
消費税 会計基本情報登録にて設定した消費税情報が表示されます。
対象期間年度および月タブの選択により、入力できる仕訳データの日付範囲が表示されます。
勘定科目 勘定科目をリストから選択します。
補助科目選択した勘定科目に補助科目が登録されている場合は、登録された補助科目がリストに表示されますので、補助科目を選択します。補助科目のない勘定科目の場合、[補助科目なし]が表示されます。
月タブ仕訳データを入力する月度を [前月] [翌月] ボタンをクリックして選択します。また、表示されている月をクリックすると月の一覧が表示されますので、クリックして選択します。
消費税区分 選択した勘定科目の消費税情報が表示されます。

‐79‐copyright© 株式会社円簿インターネットサービス All rights reserved.
第4章 日次処理 各種入力
② 条件を指定し、[一覧表示]ボタンをクリックします。選択した科目に対応した仕訳および残高金額が表示されます。表示される仕訳は1画面50行ですので、50行目以降を表示する場合は [ページ]ボタンをクリックします。
③ 入力データのない明細欄の日付をマウスなどで選択します。日付欄にカーソルが表示されます。年と月は、年度と月タブの選択により設定されます。日にちを数字で入力します。
[Enter] キーを押します。
④ 摘要欄に摘要を入力します。
登録済の仕訳データや残高金額が表示されます。

‐80‐ copyright© 株式会社円簿インターネットサービス All rights reserved.
第4章 日次処理 各種入力
⑤ 科目欄の [科目] ボタンをクリックします。
⑥「科目入力」画面が表示されます。
入力項目は次のとおりです。
項 目 説 明
勘定科目 勘定科目を指定します。
補助科目選択した勘定科目に補助科目が登録されている場合は、登録された補助科目がリストに表示されますので、補助科目を選択します。
消費税区分 選択した勘定科目 の消費税情報が表示されます。
部門選択中の会計単位に対する部門が選択できます。部門が登録されていない場合は「指定なし」のみとなります。
⑦ 入力が終わりましたら、 [登録] ボタンをクリックします。

‐81‐copyright© 株式会社円簿インターネットサービス All rights reserved.
第4章 日次処理 各種入力
⑧ 金額欄は「支払い金額」欄と「預かり金額」欄があります。金額を入力します。
⑩ 続けて仕訳データを入力する場合は、③ ~ ⑨ の操作を繰り返します。
[行コピー] と [行貼付] についてこの2つの機能を使用することで、別の行の入力内容をそっくり他の行へコピーすることができます。
① 初めにコピー元の行を選択し [F4] キーか、 [F4 行コピー] ボタンをクリックするか、[CTL] + [L] キーを押します。
② 次にコピー先の行を選択し [F5] キーか、 [F5 行貼付] ボタンをクリックするか、[CTL] + [Y] キーを押します。
③ コピー先にコピー元の内容が貼り付けられます。
④ コピー先の消費税額欄で [Enter] キーを押すと、コピーした仕訳データが登録されます。
⑨ 金額欄で [Enter] キーを押すと、入力した仕訳データが登録され、次の新規行にカーソルが移動します。残高金額が自動計算され表示されます。また、通帳入力でも複合仕訳入力や元帳入力と同様に付箋を入力ができます。
「付箋」 画面を呼び出します。
次の新規行にカーソルが移動します。

‐82‐ copyright© 株式会社円簿インターネットサービス All rights reserved.
第4章 日次処理 各種入力
[F6 行挿入]入力済みの行の間に新たに仕訳を登録ができます。
① 挿入する行をマウスでクリックします。入力フォームが青い枠線で囲まれます。
② この状態で [F6 行挿入] をクリックします。選択していた入力フォームが1行下に移動し空白行が発生します。空白行には新たに仕訳を登録ができます。
2 通帳入力データの変更・削除
登録した仕訳データを入力フォームに表示し、変更または削除をします。
① [一覧表示] ボタンをクリックして表示された登録済み仕訳データを直接クリックします。クリックすると、その仕訳データが青い線で囲まれた状態になります。
② 変更する場合は、直接該当箇所を変更します。新規登録時と同様に消費税欄で [Enter] キーを押すと変更作業は完了となります。
③ 削除する場合は、削除する仕訳データを選択し、[F9 行削除]ボタンをクリックします。確認メッセージが表示されるので[OK]ボタンをクリックすると削除されます。

‐83‐copyright© 株式会社円簿インターネットサービス All rights reserved.
第4章 日次処理 各種入力
3 現預金入力
① [現預金入力]ボタンをクリックして「現預金入力」画面を表示します。
入力項目は次のとおりです。
項 目 説 明
年度仕訳データを入力する年度を選択します。当年度が選択されますが、翌年度に切り替えることができます。
区分 「月次」が表示されます。
会計単位 会計単位の「本社」と「それ以外」が表示されます。
消費税 会計基本情報登録にて設定した消費税情報が表示されます。
対象期間年度および月タブの選択により、入力できる仕訳データの日付範囲が表示されます。
勘定科目 勘定科目はリストから選択します。
補助科目選択した勘定科目に補助科目が登録されている場合は、登録された補助科目がリストに表示されますので、補助科目を選択します。補助科目のない勘定科目の場合、[補助科目なし]が表示されます。
月タブ仕訳データを入力する月度を [前月] [翌月] ボタンをクリックして選択します。また表示されている月をクリックすると月の一覧が表示されますので、クリックして選択します。
消費税区分 選択した勘定科目の消費税情報が表示されます。

‐84‐ copyright© 株式会社円簿インターネットサービス All rights reserved.
第4章 日次処理 各種入力
② 条件を指定し、[一覧表示]ボタンをクリックします。選択した科目に対応した仕訳および残高金額が表示されます。表示される仕訳は1画面50行ですので、50行目以降を表示する場合は [ページ] ボタンをクリックします。
④ 科目欄に移動し、相手勘定科目のコードを入力します。科目コードが分からない場合は、「科目」欄にカーソルがある状態で[F1 検索]ボタンをクリックします。選択はマウスで直接クリックするかキーボードから、[F1]キーを押します。
⑤ 「科目コード検索」画面が表示されます。科目コードを入力して選択する勘定科目を検索ができます。コードを入力すると自動的に勘定科目が抽出表示されます。
(たとえば「70」まで入力すると、科目コードの先頭が、「70」の科目コードの先頭にカーソルが移動します。)
選択する勘定科目に矢印キーなどで選択すると青く反転表示されます。[Enter] キーを押すと、科目欄にコードと勘定科目名称が表示されます。
③ 入力データのない明細欄の日付をマウスなどで選択します。日付欄にカーソルが表示されます。年と月は、年度と月タブの選択により設定されます。日にちを数字で入力します。
[Enter] キーを押します。
登録済の仕訳データや残高金額が表示されたことを確認します。
直接入力するか [F1 検索】をクリックします。

‐85‐copyright© 株式会社円簿インターネットサービス All rights reserved.
第4章 日次処理 各種入力
⑥ 選択した勘定科目に補助科目が登録されている場合は、補助科目欄に移動します。勘定科目の操作と同様に補助科目コードを入力します。補助科目コードを一覧で参照する場合は、[F1 検索]ボタンで勘定科目と同様に検索ができます。検索した補助科目を青く反転表示させ、 [Enter] キーを押します。補助欄にコードが表示されたら、[Enter] キーを押します。
⑦ 摘要欄に移動しますが、部門を指定する場合は、[Shift] + [Tab] キーを押すと部門欄に移動します。部門の必要がなければ、そのまま摘要を入力します。左の摘要コードの入力欄で摘要コードを入力することで登録された摘要を摘要欄に自動入力ができます。
([F1 検索]ボタンで検索入力も可能です。)また、右の摘要欄では手入力で摘要を入力ができます。摘要の入力が終わりましたら、 [Enter] キーを押します。
⑧ 金額欄は「収入金額」欄と「支払金額」欄があります。相手科目の貸借区分によって「収入金額」が「支払金額」に金額を入力します。相手科目に課税科目を選択している場合は、消費税欄に消費税額が自動計算されます。消費税額を変更する場合は直接変更します。また、消費税区分や計算区分を変更する場合は、直接選択して変更します。
直接入力するか [F1 検索】をクリックします。
消費税区分を変更するか、直接手入力で消費税額を変更できます。
直接入力するか [F1 検索】をクリックします。

‐86‐ copyright© 株式会社円簿インターネットサービス All rights reserved.
第4章 日次処理 各種入力
⑩ 続けて仕訳データを入力する場合は、③ ~ ⑨ の操作を繰り返します。
[行コピー] と [行貼付] についてこの2つの機能を使用することで、別の行の入力内容をそっくり他の行へコピーすることができます。
① 初めにコピー元の行を選択し [F4] キーか、 [F4 行コピー] ボタンをクリックするか、[CTL] + [L] キーを押します。
② 次にコピー先の行を選択し [F5] キーか、 [F5 行貼付] ボタンをクリックするか、[CTL] + [Y] キーを押します。
③ コピー先にコピー元の内容が貼り付けられます。
④ コピー先の消費税額欄で [Enter] キーを押すと、コピーした仕訳データが登録されます。
⑨ 消費税額欄で [Enter] キーを押すと、入力した仕訳データが登録され、次の新規行にカーソルが移動し、新しい仕訳番号が採番されます。また、残高金額が自動計算され表示されます。通帳入力でも複合仕訳入力と同様に付箋を入力ができます。
[パターン登録] について入力している仕訳をパターンとして登録ができます。
① パターン化する仕訳を入力し、 [パターン登録] をクリックします。
② パターン登録画面が表示されます。パターンコードとパターン名称を入力し [F12 登録]ボタンをクリックします。
利用頻度の高い仕訳の形をあらかじめ登録しておき、仕訳入力の際に利用することができます。(公共料金や給与の仕訳など。)
仕訳行の全ての入力項目は必須入力ではありません。
「付箋」 画面を呼び出します。
次の新規行にカーソルが移動し、新しい仕訳番号が採番されます。

‐87‐copyright© 株式会社円簿インターネットサービス All rights reserved.
第4章 日次処理 各種入力
[F6 行挿入]入力済みの行の間に新たに仕訳を登録ができます。
① 挿入する行をマウスでクリックします。入力フォームが青い枠線で囲まれます。
② この状態で [F6 行挿入] をクリックします。選択していた入力フォームが1行下に移動し空白行が発生します。空白行には新たに仕訳を登録ができます。
4 現預金入力データの変更・削除
登録した仕訳データを入力フォームに表示し、変更または削除をします。
① [一覧表示] ボタンをクリックして表示された登録済み仕訳データを直接クリックします。クリックすると、その仕訳データが青い線で囲まれた状態になります。
② 変更する場合は、直接該当箇所を変更します。消費税欄で [Enter] キーを押すと変更作業は完了となります。
③ 削除する場合は、削除する仕訳データを選択し、[F9 行削除]ボタンをクリックします。確認メッセージが表示されるので[OK]ボタンをクリックすると削除されます。

第2章 基本操作・マスター処理
‐88‐ copyright© 株式会社円簿インターネットサービス All rights reserved.
第4章 日次処理 各種入力
4-4 付箋入力
① 入力(複合仕訳・元帳入力・通帳入力)画面の [付箋]ボタンをクリックします。
② 付箋メモの入力画面が表示されます。
1 付箋の登録
③ メモを入力します。
④ ファイルを添付する場合は、[ファイル添付] タブをクリックします。
⑤ ファイル添付の画面が表示されます。
⑥ [参照] ボタンをクリックしてファイルを選択します。5MB以下のjpeg、png、pdf ファイルを添付できます。
⑦ [付箋を登録]ボタンをクリックします。入力画面に戻り、付箋の部分の色が変わります。※ すでにつけてある付箋をはずす場合は[付箋を取る]ボタンをクリックします。
⑧ 付箋をつけた仕訳は最後まで登録を行って下さい。登録が完了すると表示欄の右端に色のついた付箋が表示されます。
紙の付箋と同じイメージで、入力した仕訳データに設定することができ、備忘記録として文章や画像を登録ができます。

‐89‐copyright© 株式会社円簿インターネットサービス All rights reserved.
第4章 日次処理 各種入力
① 入力(複合仕訳・元帳入力・通帳入力)画面より選択するか、出力(仕訳帳・出納帳・仕訳検索・総勘定元帳・補助元帳)画面より選択します。
② 入力画面。
2 付箋の変更
複合仕訳入力
元帳入力
通帳入力
③ 出力画面では付箋の登録内容が表示されます。「メモあり」「メモ・画像あり」「メモ・PDFあり」
例)総勘定元帳
表 示 項 目 説 明
メモあり メモのみです。
メモ・画像あり メモと画像が添付されてます。
メモ・PDFあり メモとPDFが添付されてます。
【付箋 表示項目】

‐90‐ copyright© 株式会社円簿インターネットサービス All rights reserved.
第4章 日次処理 各種入力
④ 入力、出力の画面より [付箋]ボタンをクリックします。
⑤ 付箋メモの変更画面が表示されます。
① 入力(複合仕訳・元帳入力・通帳入力)画面より選択するか、出力(仕訳帳・出納帳・仕訳検索・総勘定元帳・補助元帳)画面より選択します。
② 付箋メモの入力画面が表示されます。
3 付箋の削除
③ [付箋を取る] ボタンをクリックします。
④ 付箋が削除され、選択画面に戻ります。
⑥ ファイルを変更する場合は、[ファイル添付] タブをクリックします。
⑦ ファイル添付の画面が表示されます。
⑧ ファイルを差替えるには[参照]ボタンをクリックしファイルを選択します。削除する場合は、□ 削除にチェックを入れます。差替えると元のファイルは削除されます。
⑨[付箋を登録]ボタンをクリックすることで内容が更新されます。登録されるファイルは、1ファイルのみです。

‐91‐copyright© 株式会社円簿インターネットサービス All rights reserved.
第5章 日次処理 各種出力
5-1 仕訳帳
項 目 説 明
会計単位 会計単位の「本社」と「それ以外」が表示されます。
対象仕訳番号開始番号と終了番号を入力します。指定しない場合は全てが対象になります。
対象日付範囲 [仕訳日付] か [入力日付] を選択します。
年度 表示する年度と月の範囲を指定します。
計上種類 [全件] [通常仕訳] [決算仕訳] のいずれかを選択します。
付箋 [全件] [付箋あり] [ファイル添付あり] のいずれかを選択します。
入力種類区分 [全件] [通常入力] [データ読み込み] のいずれかを選択します。
出力順 [仕訳日付] [入力日付] [仕訳番号] のいずれかを選択します。
【仕訳帳 表示条件項目】
①「会社トップ」画面の [各種出力] から[仕訳帳]をクリックします。
②「仕訳帳」画面が表示されます。
入力されている仕訳データを月別に一覧表示します。
③ 表示条件を設定し [表示] ボタンをクリックすると、条件に合った仕訳データが表示されます。

‐92‐ copyright© 株式会社円簿インターネットサービス All rights reserved.
第5章 日次処理 各種出力
④ [仕訳番号] をクリックすると「複合仕訳入力」画面が表示されます。「複合仕訳入力」画面で仕訳データの登録・変更・削除ができます。
⑤ [PDF出力] ボタンをクリックすると、「仕訳帳」を [PDF形式] で作成します。

‐93‐copyright© 株式会社円簿インターネットサービス All rights reserved.
第5章 日次処理 各種出力
5-2 出納帳
項 目 説 明
会計単位 会計単位の「本社」と「それ以外」が表示されます。
勘定科目 勘定科目をリストから選択します。
補助科目勘定科目に補助科目がある場合、補助科目のリストが表示されますので、補助科目を選択します。補助科目のない勘定科目の場合、[補助科目なし]が表示されます。
年度 表示する年度と月の範囲を指定します。
【出納帳 表示条件項目】
①「会社トップ」画面の [各種出力] から[出納帳]をクリックします。
②「出納帳」画面が表示されます。
入力されている現金や預金の残高を出納帳形式で一覧表示します。
③ 表示条件を設定し [表示] ボタンをクリックすると、条件に合った出納帳が表示されます。
④ [PDF出力] ボタンをクリックします。現金科目を選択した場合は「現金出納帳」が PDF形式 で作成します。預金科目を選択した場合は「預金出納帳」が PDF形式 で作成します。
⑤ [仕訳番号] をクリックすると「複合仕訳入力」画面が表示されます。「複合仕訳入力」画面で仕訳データの登録・変更・削除ができます。

第2章 基本操作・マスター処理
‐94‐ copyright© 株式会社円簿インターネットサービス All rights reserved.
第5章 日次処理 各種出力
5-3 仕訳検索
項 目 説 明
会計単位 会計単位の「本社」と「それ以外」が表示されます。
対象仕訳番号開始番号と終了番号を入力します。指定しない場合は全てが対象になります。
対象日付範囲[伝票日付]:仕訳データの取引日付の範囲を指定をします。[入力日付]:仕訳データを登録・変更した日付の範囲を指定します。
勘定科目 勘定科目を絞り込んで検索する場合はリストから選択できます。
摘要(明細) 摘要に入力された文章で絞り込んで検索します。
金額 金額で検索する場合は、金額を入力します。
消費税区分 消費税区分を絞り込んで検索する場合はリストから選択できます。
内税外税区分 内税外税区分を絞り込んで検索する場合はリストから選択できます。
計上種類 [全件] [通常仕訳] [決算仕訳] のいずれかを選択します。
付箋 [全件] [付箋あり] [ファイル添付あり] のいずれかを選択します。
入力種類区分 [全件] [通常入力] [データ読み込み] のいずれかを選択します。
出力順 [仕訳日付] [入力日付] [仕訳番号] のいずれかを選択します。
表示行数画面に表示させる仕訳データの行数を選択します。指定した行数を越える場合は検索結果の表示行数で改ページされます。
【仕訳検索 表示条件項目】
①「会社トップ」画面の [各種出力] から[仕訳検索]をクリックします。
②「仕訳検索」画面が表示されます。
入力されている仕訳データの中から様々な条件で検索を行います。検索結果から仕訳入力フォームを表示させ変更または削除ができます。
③ 表示条件を設定し [表示] ボタンをクリックすると、条件に合った仕訳データが表示されます。

‐95‐copyright© 株式会社円簿インターネットサービス All rights reserved.
第5章 日次処理 各種出力
④ 摘要(明細)欄の検索では「全角」「半角」のどちらでも検索ができます。
・半角で指定した文字、文言は、全角も対象に検索します。
・全角で指定した文字、文言は、半角も対象に検索します。
・カタカナ、アルファベット、アラビア数字、及び一部の記号に対応します。
全角、半角の完全一致に加え、以下の内容も検索結果として抽出されます。
1. 「NTT4月デンワ代」「NTT4月デンワ代」「NTT4月でんわ代」など。(アラビア数字、ひらがなカタカナの全角半角のあいまい)
2. 「Ntt4月でんわ代」「ntt4月デンワ代」など。(アルファベットの大文字小文字のあいまい)
3. 「NTT4月デンワ代」「NTt4月デンわ代」など。(上記1、及び2のキーワードが混在しているパターン)
「!」「¥」「&」「(スペース)」など、一般的な記号の全角半角あいまい、(株)や(有)など、一部の組み文字(特殊文字)読み替えにも対応しました。
例:摘要(明細)に「NTT4月でんわ代」を入力して検索した場合。
⑤ [仕訳番号] をクリックすると「複合仕訳入力」画面が表示されます。「複合仕訳入力」画面で仕訳データの登録・変更・削除をすることができます。
⑥ 別の検索条件で再検索する場合には、表示条件を設定し、「表示」ボタンをクリックします。

第2章 基本操作・マスター処理
‐96‐ copyright© 株式会社円簿インターネットサービス All rights reserved.
第5章 日次処理 各種出力
5-4 合計残高試算表
項 目 説 明
会計単位 会計単位の「本社」と「それ以外」が表示されます。
部門選択中の会計単位に対する部門が選択できます。部門が登録されていない場合は「指定なし」のみとなります。
消費税 [税抜集計] か [税込集計] を選択します。
出力範囲 [勘定科目別] か [補助科目別] を選択します。
年度 表示する年度と月の範囲を指定します。
【合計残高試算表 表示条件項目】
①「会社トップ」画面の [各種出力] から[合計残高試算表]をクリックします。
②「合計残高試算表」画面が表示されます。
一定期間の取引発生額、残高を勘定科目ごとに確認します。
③ 表示条件を設定し、 [表示] ボタンをクリックすると、 条件に合った合計残高試算表が表示されます。

‐97‐copyright© 株式会社円簿インターネットサービス All rights reserved.
第5章 日次処理 各種出力
④ 一覧表の上に表示されている「貸借対照表」「損益計算書」「製造原価報告書」(製造業)「完成工事原価」(建設業)ごとに表示されますので、表示するタブをクリックします。
⑦ 補助科目のある勘定科目を選択した場合は、「補助科目合計残高表」画面が表示されます。
【補助科目合計残高表】
⑤ [PDF出力] ボタンをクリックすると、「合計残高試算表」を [PDF形式] で作成します。
⑥ [勘定科目コード] または [勘定科目] をクリックすると「総勘定元帳」画面が表示されます。
【総勘定元帳】

第2章 基本操作・マスター処理
‐98‐ copyright© 株式会社円簿インターネットサービス All rights reserved.
第5章 日次処理 各種出力
5-5 補助科目合計残高表
項 目 説 明
会計単位 会計単位の「本社」と「それ以外」が表示されます。
部門選択中の会計単位に対する部門が選択できます。部門が登録されていない場合は「指定なし」のみとなります。
勘定科目 補助科目のある勘定科目をリストから選択します。
消費税 [税抜集計] か [税込集計] を選択します。
年度 表示する年度と月の範囲を指定します。
①「会社トップ」画面の [各種出力] から[補助科目合計残高表]をクリックします。
②「補助科目合計残高表」画面が表示されます。
一定期間の取引発生額、残高を補助科目ごとに確認します。
【補助科目合計残高表 表示条件項目】
③ 表示条件を設定し [表示] ボタンをクリックすると、条件に合った補助科目合計残高表が表示されます。

‐99‐copyright© 株式会社円簿インターネットサービス All rights reserved.
第5章 日次処理 各種出力
⑤ [補助科目] をクリックすると、「補助元帳」画面が表示されます。
④ [PDF出力] ボタンをクリックすると、「補助科目合計残高表」が PDF形式 で作成します。
【補助科目合計残高表】
【補助元帳】

第2章 基本操作・マスター処理
‐100‐
copyright© 株式会社円簿インターネットサービス All rights reserved.
第5章 日次処理 各種出力
5-6 消費税課税区分別集計表
項 目 説 明
会計単位 会計単位の「本社」と「それ以外」が表示されます。
年度 表示する年度と月の範囲を指定します。
④ [PDF出力] ボタンをクリックすると、「消費税課税区分別集計表」を [PDF形式] で作成します。
【消費税課税区分別集計表 表示条件項目】
①「会社トップ」画面の [各種出力] から[消費税課税区分別集計表]をクリックします。
②「消費税課税区分別集計表」画面が表示されます。
消費税発生額を課税区分ごとに、売上・仕入・貸倒等・事業区分に分けて集計します。消費税申告資料を作成する際の基礎資料として使用できます。
③ 表示条件を設定し [表示] ボタンをクリックすると、条件に合った消費税課税区分別集計表が表示されます。
【消費税課税区分別集計表】

‐101‐
copyright© 株式会社円簿インターネットサービス All rights reserved.
第5章 日次処理 各種出力
【消費税課税区分別集計表 項目一覧】
項 目 内 容 種 類
課税売上 課税売上の合計額が表示されます。 売上一 ~ 売上六、売上不明
課税対価返還 課税売上の対価返還の合計額が表示されます。 売返一 ~ 売返六、売返不明
非課税売上 非課税売上とその対価返還の合計額が表示されます。 非課売 、非課返
免税売上 免税売上とその対価返還の合計額が表示されます。 輸出売 、輸出返
≪売上≫
項 目 内 容 種 類
課税売上仕入 課税仕入とその対価返還の合計額が表示されます。 仕入、仕返
共通売上仕入課税・非課税売上に共通対応する課税仕入とその対価返還の合計額が表示されます。
共仕、共返
非課税売上仕入 非課税仕入とその対価返還の合計額が表示されます。 非仕、非返
その他 消費税区分が不明な金額が表示されます。 不明
課税貨物課税貨物がある時、合計欄の下に表示されます。課税、共通、非課税に分けて表示されます。
貨物、貨返、共貨、共貨返、非貨、非貨返
課税貨物税課税貨物税がある場合、合計欄の下に表示されます。課税、共通、非課税、貸地方税に分けて表示されます。
貨物税、共貨税、非貨税、貨地方税
≪仕入≫
項 目 内 容 種 類
貸倒(課税) 課税売上に関わる対価の貸倒の合計額が表示されます。 売倒
貸倒(非課) 非課税売上に関わる対価の貸倒の合計額が表示されます。 非課倒
貸倒(免税) 輸出免税売上に関わる対価の貸倒の合計額が表示されます。 輸出倒
有価証券譲渡 有価証券譲渡時に発生した譲渡益の合計額が表示されます。 有譲渡
≪貸倒等≫
項 目 内 容 種 類
第一種事業課税売上のうち、第一種事業の売上と対価返還の合計額が表示されます。
売上一、売返一
第二種事業課税売上のうち、第二種事業の売上と対価返還の合計額が表示されます。
売上二、売返二
第三種事業課税売上のうち、第三種事業の売上と対価返還の合計額が表示されます。
売上三、売返三
第四種事業課税売上のうち、第四種事業の売上と対価返還の合計額が表示されます。
売上四、売返四
第五種事業課税売上のうち、第五種事業の売上と対価返還の合計額が表示されます。
売上五、売返五
第六種事業課税売上のうち、第六種事業の売上と対価返還の合計額が表示されます。
売上六、売返六
≪事業区分≫ ※ 事業区分は簡易課税の時のみ選択可能です。

第2章 基本操作・マスター処理
‐102‐
copyright© 株式会社円簿インターネットサービス All rights reserved.
第5章 日次処理 各種出力
5-7 総勘定元帳
項 目 説 明
会計単位 会計単位の「本社」と「それ以外」が表示されます。
部門選択中の会計単位に対する部門が選択できます。部門が登録されていない場合は「指定なし」のみとなります。
勘定科目勘定科目を選択します。
範囲指定はPDF出力を行う場合に指定できます。画面に表示する場合は、1勘定科目ごとに表示されます。
年度 表示する年度と月の範囲を指定します。
計上種類 [月次] [中間決算] [決算] [全件] のいずれかを選択します。
消費税 [税抜集計] か [税込集計] を選択します。
PDF出力条件
PDF形式で出力する場合は選択します。[補助科目毎に改ページ]
補助科目がかわる毎に改ページして出力します。[月毎改ページ]
月がかわる毎に改ページして出力します。[仕訳がある科目のみ出力]
仕訳データが入力された科目のみを出力します。
【総勘定元帳 表示条件項目】
①「会社トップ」画面の [各種出力] から[総勘定元帳]をクリックします。
②「総勘定元帳」画面が表示されます。
入力されている仕訳データを勘定科目ごとに一覧表示します。勘定科目ごとの取引履歴を確認する総勘定元帳は最も重要な帳票となります。なお、総勘定元帳は一定期間保存することを義務付けられています。
③ 表示条件を設定し [表示] ボタンをクリックすると、条件に合った総勘定元帳が表示されます。

‐103‐
copyright© 株式会社円簿インターネットサービス All rights reserved.
第5章 日次処理 各種出力
④ [仕訳番号] をクリックすると「複合仕訳入力」画面が表示されます。「複合仕訳入力」画面で仕訳データの登録・変更・削除ができます。
⑤ [PDF出力] ボタンをクリックすると、「総勘定元帳」が PDF形式 で作成します。

第2章 基本操作・マスター処理
‐104‐
copyright© 株式会社円簿インターネットサービス All rights reserved.
第5章 日次処理 各種出力
5-8 補助元帳
項 目 説 明
会計単位 会計単位の「本社」と「それ以外」が表示されます。
部門選択中の会計単位に対する部門が選択できます。部門が登録されていない場合は「指定なし」のみとなります。
勘定科目勘定科目を選択します。
範囲指定はPDF出力を行う場合に指定できます。画面に表示する場合は、1勘定科目ごとに表示されます。
補助科目補助科目選択します。
範囲指定はPDF出力を行う場合に指定できます。画面に表示する場合は、1補助科目ごとに表示されます。
年度 表示する年度と月の範囲を指定します。
計上種類 [月次] [中間決算] [決算] [全件] のいずれかを選択します。
消費税 [税抜集計] か [税込集計] を選択します。
PDF出力条件
PDF形式で出力する場合は選択します。[月毎改ページ]:月がかわる毎に改ページして出力します。[仕訳がある科目のみ出力]:仕訳データが入力された科目を出力します。
【補助元帳 表示条件項目】
①「会社トップ」画面の [各種出力] から[補助元帳]をクリックします。
②「補助元帳」画面が表示されます。
入力されている仕訳データを補助科目ごとに一覧表示します。総勘定元帳と同様に補助科目ごとの取引履歴を確認するため、重要な帳票となります。
③ 表示条件を設定し [表示] ボタンをクリックすると、条件に合った補助元帳が表示されます。

‐105‐
copyright© 株式会社円簿インターネットサービス All rights reserved.
第5章 日次処理 各種出力
④ [仕訳番号] をクリックすると「複合仕訳入力」画面が表示されます。「複合仕訳入力」画面で仕訳データの登録・変更・削除をすることができます。
⑤ [PDF出力] ボタンをクリックすると、「補助元帳」を [PDF形式] で作成します。

第2章 基本操作・マスター処理
‐106‐
copyright© 株式会社円簿インターネットサービス All rights reserved.
第5章 日次処理 各種出力
5-9 月次比較財務諸表
項 目 説 明
会計単位 会計単位の「全社」と「それ以外」が表示されます。
部門選択中の会計単位に対する部門が選択できます。部門が登録されていない場合は「指定なし」のみとなります。
年度 表示する年度をリストから選択します。
表示区分[各月] か [四半期] を選択します。
各月の場合、年度の後半の月が画面に表示されない場合は横スクロールして表示します。
消費税 [税抜集計] か [税込集計] を選択します。
比較区分
[前月比] [前年同月比] [構成比] [なし] のいずれかを選択します。前月比 = 当月金額/前月金額×100 ※期首月と当期累計は計算しません。前年同月比 =当月金額 / 前年同月金額 × 100構成比 = 月毎の勘定科目の発生金額 / 集計科目の発生金額 / 100なし:検索結果の比率が非表示になり、金額のみの表示になります。
出力範囲決算整理仕訳の金額を表示(出力)する場合は✔ を入れます。
当期累計の左に貸借の発生額を計算し表示します。
【月次比較財務諸表 表示条件項目】
①「会社トップ」画面の [各種出力] から[月次比較財務諸表]をクリックします。
②「月次比較財務諸表」画面が表示されます。
年間の残高推移を一覧表示します。
③ 表示条件を設定し [表示] ボタンをクリックすると、条件に合った月次比較財務諸表が表示されます。
④ 一覧表の上に表示されている「貸借対照表」「損益計算書」「製造原価報告書」(製造業)ごとに表示されますので、表示するタブをクリックします。

‐107‐
copyright© 株式会社円簿インターネットサービス All rights reserved.
第5章 日次処理 各種出力
⑤「月次比較財務諸表」表示区分、比較区分、出力範囲の選択による画面表示の例。
表示区分:各月、比較区分:前月比
表示区分:各月、比較区分:前年同月比
表示区分:各月、比較区分:構成比
表示区分:各月、比較区分:なし
表示区分:四半期、比較区分:前月比
表示区分:四半期、比較区分:前年同月比
表示区分:四半期、比較区分:構成比
表示区分:四半期、比較区分:なし
表示区分:各月、比較区分:前月比、出力範囲:決算整理仕訳の金額を表示する
表示区分:四半期、比較区分:前月比、出力範囲:決算整理仕訳の金額を表示する
⑥ [PDF出力] ボタンをクリックすると、「月次比較財務諸表」を [PDF形式] で作成します。

第2章 基本操作・マスター処理
‐108‐ copyright© 株式会社円簿インターネットサービス All rights reserved.
第6章 年次決算
項 目 説 明
会計単位 会計単位の「全社」と「それ以外」が表示されます。
部門選択中の会計単位に対する部門が選択できます。部門が登録されていない場合は「指定なし」のみとなります。
年度 表示する年度と月の範囲を指定します。
消費税 [税抜集計] か [税込集計] を選択します。
出力範囲[補助科目別] を選択すると、試算表に補助科目の内訳金額が表示されます。また、 [補助科目で金額0は表示しない] にチェックを入れると、補助科目別に表示した時、残高が0円の補助科目は表示されません。
【期末整理表 表示条件項目】
6ー1 期末整理表
①「会社トップ」画面の[年次決算]から[期末整理表]をクリックします。
②「期末整理表」画面が表示されます。
決算整理仕訳を加味する前後の残高を集計し、科目別に表示します。
③ 表示条件を設定し [表示] ボタンをクリックすると、条件に合った期末整理表が表示されます。
④ [PDF出力] ボタンをクリックすると、「期末整理表」が PDF形式 で作成します。

‐109‐copyright© 株式会社円簿インターネットサービス All rights reserved.
第6章 年次決算
会計年度を翌年度に繰り越す処理を行います。
当期を含め2期分の仕訳データを年次更新処理を行わずに入力ができます。よって年次繰越処理は期末決算が確定した以降に実行します。
①「会社トップ」画面の[年次決算]から[年次繰越]をクリックします。
②「年次繰越」画面が表示されます。
6ー2 年次繰越処理
③ 表示されている会計年度を確認します。
④[仮更新]または[本更新]のどちらかを選択し、[実行]ボタンをクリックします。

‐110‐ copyright© 株式会社円簿インターネットサービス All rights reserved.
第6章 年次決算
[繰越計算]貸借科目
当期の期末残高が翌期の期首残高に繰越されます。
翌期「繰越利益金」 =当期「繰越利益金」+当期「繰越利益剰余金」
※ 翌期「繰越利益剰余金」は 0円 になります。
損益科目翌年度の期首残高はすべて 0円 になります。
[更新前の注意点]年次繰越処理には、「仮更新」「本更新」「本更新取り消し」があります。
① 仮更新期末残高を翌期首残高に繰り越します。会計年度は更新されないため、もとの年度の仕訳を修正することが可能です。また、仮更新は何度でも行うことができるため、前年度の仕訳を修正して期末残高が変わっても、再度仮更新を行えば翌期首残高も修正ができます。
② 本更新期末残高を翌期首残高に繰り越します。会計年度も翌年度に更新されるため、前年度の仕訳データは一切修正できません。本更新を行う前に仮更新を行って翌期首残高を確認し、その後期末残高が確定したら、本更新を行います。
③ 本更新取り消し1年分だけ、年度を戻すことができます。誤って本更新をした時に使います。

‐111‐copyright© 株式会社円簿インターネットサービス All rights reserved.
第6章 年次決算
決算報告書に表示される勘定科目の表示設定を行います。
① 「会社トップ」画面の[年次決算]から[決算報告書表示設定 ] をクリックします。
② 「決算報告書表示設定」画面が表示されます。
6ー3 決算報告書表示設定
1 勘定科目情報の表示設定の変更
① 設定内容を変更する勘定科目の [変更] をクリックします。※入力した情報は決算書に印字する内容で、実際の勘定科目として登録はされません。
②「勘定科目情報」画面が表示されます。
③ 変更する箇所の設定をします。

‐112‐ copyright© 株式会社円簿インターネットサービス All rights reserved.
第6章 年次決算
項 目 区分 説 明
コード
必須
追加の場合、10文字(半角英数字)以内で入力します。変更の場合、コードは変更することができません。
決算書科目名称 20文字(全角・半角)以内で入力します。
出力フラグ決算報告書に [出力する] か [出力しない] を選択します。
貸借区分 決算報告書に表示する勘定科目の貸借区分を選択します。
帳票種類 決算報告書に表示する勘定科目の帳票種類を選択します。
製造原価報告書出力
選択
製造原価報告書への出力有無を指定します。
販売費・一般管理費出力 販売費・一般管理費への出力有無を指定します。
表示種類 [通常] [見出] [合計] のいずれかを選択します。
タイトル表示 [左位置] [中央] [右位置] のいずれかを選択します。
タイトル装飾 [なし] か [大文字] を選択します。
金額装飾 [なし] [下線] [二重下線] のいずれかを選択します。
要約科目 1 ~ 10この科目に、ほかの科目を要約して表示する場合に、その科目を指定します。10科目まで指定可能です。
【勘定科目情報追加・変更 設定項目】
【要約科目とは】
要約科目とは、他の勘定科目の金額を選択した勘定科目に合算して表示させる場合に指定する科目のことです。
同じ様な内容の科目が多数存在する場合に、一つに合算させるために使用します。
例)現金・預金科目現金および預金を一つの科目にまとめる場合。
要約先科目:「110 当座預金(科目名称を「預金科目」)」要約元科目:「115 普通預金」「124 定期預金」「128 定期積金」「129 別段預金」
「130 郵便貯金」「120 通知預金」

‐113‐copyright© 株式会社円簿インターネットサービス All rights reserved.
第6章 年次決算
2 勘定科目情報の追加
① [新規科目追加] ボタンをクリックします。
② 「勘定科目情報」画面が表示されます。
③ 入力・設定が終りましたら[確認]ボタンをクリックします。入力したデータにエラーがある場合は、メッセージが表示されます。
④ 確認画面が表示されます。正しく設定されている場合は、[登録]ボタンをクリックします。
[戻る]ボタンをクリックすると、前画面に戻ります。

‐114‐ copyright© 株式会社円簿インターネットサービス All rights reserved.
第6章 年次決算
3 勘定科目情報の表示順の設定
⑤ [登録]ボタンをクリックします。設定した表示順にしたがって一覧が再表示されます。
④ 移動する場所でクリックを解除します。(ドロップ)
勘定科目情報の表示順を設定します。
① 「勘定科目設定」画面に現在登録されている勘定科目の一覧が表示されます。[編集] ボタンをクリックします。
② 表示順を変更する勘定科目をクリックすると画面背景が変わります。
③ 並び替えの項目にカーソルを当てると、カーソルが十字の矢印に変わります。クリックしたまま移動します。(ドラッグ)
追加された勘定科目情報は、「勘定科目情報設定」画面の先頭に表示されてます。

‐115‐copyright© 株式会社円簿インターネットサービス All rights reserved.
第6章 年次決算
株主資本等変動計算書を作成する上で必要な変動理由を登録します。毎回手入力する必要なく、変動理由をパターン化ができます。すでに、画面に表示される変動理由が初期値として登録されますので、
別途変動理由が必要な場合のみ追加登録します。
①「会社トップ」画面の[年次決算]から 「変動理由設定」をクリックします。
②「変動理由設定」画面が表示されます。
6ー4 変動理由設定
1 変動理由設定の変更・削除
① 変動理由を修正する場合は、登録済みの変動理由の [変更] をクリックします。入力欄に表示された変動理由の内容を変更して [確認] ボタンをクリックします。確認画面が表示されます。 [変更] ボタンをクリックで完了します。
② 登録されている変動理由を削除する場合は、登録済みの変動理由の [変更]をクリックします。入力欄に表示された変動理由の内容を確認して [削除] ボタンをクリックします。確認メッセージが表示されますので [OK] ボタンをクリックして削除をします。
【変動理由設定 設定項目】

‐116‐ copyright© 株式会社円簿インターネットサービス All rights reserved.
第6章 年次決算
2 変動理由設定の追加
【変動理由設定 設定項目】
項 目 区分 説 明
コード必須
追加の場合、3文字(半角英数字)以内で入力します。変更の場合、コードは変更できません。
変動理由 20文字(全角・半角)以内で入力します。
変動理由略称 入力10文字(全角・半角)以内で入力します。(変動理由と同じ場合は省略可)
① [新規科目追加] ボタンをクリックします。
② 「変動理由情報」画面が表示されます。
③ 入力・設定が終りましたら[確認]ボタンをクリックします。入力したデータにエラーがある場合は、メッセージが表示されます。
④ 確認画面が表示されます。正しく設定されている場合は、[登録]ボタンをクリックします。
[戻る]ボタンをクリックすると、前画面に戻ります。
円簿会計で設定されていない変動理由を追加します。

‐117‐copyright© 株式会社円簿インターネットサービス All rights reserved.
第6章 年次決算
決算報告書の作成処理をします。決算報告書として「貸借対照表」「損益計算書」「製造原価報告書(製造業の場合)」
「販売費・一般管理費内訳書」「利益処分計算書」「株主資本等変動計算書」「個別注記表」を作成ができます。
①「会社トップ」画面の[年次決算]から [決算報告書] をクリックします。
②「決算報告書」画面が表示されます。
6ー5 決算報告書
1 決算情報設定
① [決算情報設定] ボタンをクリックします。決算書の表紙情報の入力画面が表示されます。
② 入力が終わりましたら[確認]ボタンをクリックします。入力したデータに誤りがある場合は、メッセージが表示されます。※入力した情報は決算書の表紙に印字する内容で、実際の会計情報として登録はされません。
③ 確認画面が表示されます。正しく設定されている場合は、[変更]ボタンをクリックします。[戻る]ボタンをクリックすると、前画面に戻ります。

‐118‐ copyright© 株式会社円簿インターネットサービス All rights reserved.
第6章 年次決算
項 目 区分 説 明
会計期間
必須会計基本情報の内容が表示されます。変更がある場合は入力します。
決算期
会社名称
住所1
住所2 入力 任意で入力します。
【決算情報設定 表示条件項目】
2 注記設定
① [注記設定] ボタンをクリックします。決算報告書の注記事項を入力します。注記事項の種類別に、それぞれ1,500文字(全角)まで入力できます。
② 入力が終わりましたら[登録]ボタンをクリックします。「決算報告書」画面が表示されます。
個別注記表を作成する上で必要な注記事項を登録します。

‐119‐copyright© 株式会社円簿インターネットサービス All rights reserved.
第6章 年次決算
3 変動理由詳細設定
① [変動理由詳細設定] ボタンをクリックします。
② 「変動理由設定」画面が表示されます。
③ 入力が終わりましたら[登録]ボタンをクリックします。「決算報告書」画面が表示されます。
株主資本等変動計算書を作成する上で必要な変動理由詳細を登録します。
貸借対照表の「純資産の部」の変動額のうち、おもに、株主資本項目及び株主資本以外の項目の変動関係を示します。
※ 当期変動額の内訳入力で、減少する場合は -(マイナス)を付けて金額を入力して下さい。

‐120‐ copyright© 株式会社円簿インターネットサービス All rights reserved.
第6章 年次決算
4 決算報告書のPDF出力
① 「決算情報設定」「注記設定」「変動理由詳細設定」の各入力が終わりましたら、決算書の出力条件を確認します。
② A4縦様式の場合、必要な様式を選択できます。
③ [PDF出力]ボタンをクリックすると、「決算報告書」を [PDF形式] で作成します。
「決算情報設定」「注記設定」を入力した情報は保存されてます。次回以降、決算報告書を作成する際に再入力する必要はありません。


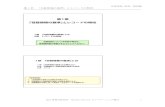





![2019.1- テーマ別ガイダンス「 活用法」 本部情報基 …2019.1- テーマ別ガイダンス「Google Scholar 活用法」 本部情報基盤課 [学術情報リテラシー担当]](https://static.fdocument.pub/doc/165x107/5e38fdf08427b04089030feb/20191-fffffoe-c-oeeff-20191-fffffoegoogle.jpg)